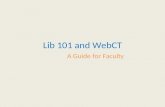WebCT CE 6 studento atmintine 2006...
Transcript of WebCT CE 6 studento atmintine 2006...

Parengė Giedrė Kaušylaitė, tel. +37067842959, e-paštas: [email protected]
Giedrė Kaušylaitė
(Kauno technologijos universitetas Distancinio mokymo centras)
Turinys
Studento atmintinė.................................................................................................................................... 2
Techniniai reikalavimai............................................................................................................................ 2
Prisijungimas............................................................................................................................................ 3
Studento asmeninė svetainė ..................................................................................................................... 4
Kurso svetainė .......................................................................................................................................... 7
Kurso įrankiai ....................................................................................................................................... 8
Studijavimo priemonės..................................................................................................................... 8
Kurso aprašo kortelė (Syllabus) ................................................................................................... 8
Mokymosi medžiaga (Learning Modules) ................................................................................... 9
Kalendorius (Calendar) .............................................................................................................. 10
Daugialypės terpės biblioteka (Media Library) ......................................................................... 12
Pranešimai (Announcements) .................................................................................................... 12
Paieška (Search) ......................................................................................................................... 13
Bendravimo priemonės .................................................................................................................. 13
Diskusijos (Discussions) ............................................................................................................ 14
Elektroninis paštas (Mail) .......................................................................................................... 17
Pokalbiai (Chat) ir virtuali lenta (White Board)......................................................................... 19
Mokymosi veiklos .......................................................................................................................... 20
Užduotys (Assignments) ............................................................................................................ 21
Testai (Assessments) .................................................................................................................. 23
Studento įrankiai ................................................................................................................................ 26

Kauno technologijos universiteto Distancinio mokymo centras
Studentų 48A-308, Kaunas LT-51367 Tel. 8-37-300610, faksas 8-37-300614, e-paštas: [email protected], http://distance.ktu.lt
2
WebCT (CE 6.0) pagrindai
Studento atmintinė
Šioje atmintinėje apžvelgiama virtuali nuotolinio mokymosi aplinka WebCT (CE 6.0).
Dokumente aptariamos pagrindinės mokymosi aplinkos funkcijos ir savybės, leidžiančios
studentui pilnaverčiai dalyvauti ugdymo procese. Aptariami įrankiai, reikalingi kurso turinio
peržiūrėjimui, užduočių, testų atlikimui bei bendravimui virtualioje aplinkoje.
Pažymėjimai:
• Pusjuodžiu šriftu vaizduojami užrašai, kuriuos reikia spragtelėti pele;
• Kursyvu spausdinami My WebCT lange esančių kanalų (Channels), WebCT meniu bei
elektroninio pašto aplankų pavadinimai. Dialogo languose esančių laukų pavadinimai bei
prie kiekvieno testo ar užduoties esanti papildoma informacija taip pat rašoma kursyvu.
Techniniai reikalavimai
Darbui WebCT aplinkoje reikalingas interneto ryšį turintis asmeninis kompiuteris. Kompiuteryje
turi būti įdiegta kuri nors viena šių interneto naršyklių:
Naršyklės versija WebCT
versija Naršyklė
Leistina Neleistina
Microsoft IE 6.0 SP1; 6.0 SP2 (XP SP2) --
Netscape 7.2 8
AOL 9 --
Mozilla 1.7 --
CE 6.0
Firefox 1.0 1.5
Senesnės bei nepaminėtos interneto naršyklės gali neteisingai veikti arba visai neveikti su
WebCT aplinka.
WebCT taip pat, vartotojo prisijungimo prie aplinkos metu, tikrina ar naršyklė palaiko Java ir
JVM (Java Virtual Machine). Pastarosios programos reikalingos pilnaverčiam Chat, Who‘s
Online, HTML Creator, WebEQ Equation Editor, My Computer ir SCORM modules įrankių
funkcionavimui. Jeigu naršyklė nepalaiko Java arba esančios JVM versija yra per sena,
jungiantis prie WebCT aplinkos kompiuterio ekrane pasirodys apie tai įspėjantis pranešimas.
Norint patikrinti ar Jūsų interneto naršyklė tinka darbui WebCT aplinkoje reikia WebCT
aplinkos meniu juostoje spustelėti pele Check Browser nuorodą.

Kauno technologijos universiteto Distancinio mokymo centras
Studentų 48A-308, Kaunas LT-51367 Tel. 8-37-300610, faksas 8-37-300614, e-paštas: [email protected], http://distance.ktu.lt
3
Prisijungimas
Norint patekti į nuotolinio mokymosi kurso svetainę, saugomą WebCT aplinkoje, reikia
prisijungti prie WebCT aplinkos šiais adresais:
http://webct.liedm.lt (ir pasirinkti nuorodą WebCT CE 6.0) arba http://193.219.156.88
Kiekvienas studentas WebCT aplinkoje turi savo asmeninę svetainę ir iš jos gali pasiekti kursus,
kuriuose yra registruotas. Prisijungti prie WebCT aplinkos ir patekti į asmeninę svetainę galima
tik su galiojančiu vartojo vardu ir slaptažodžiu*, kuriuos reikia įvesti naujame lange, prieš tai
spustelėjus pele Log in mygtuką. Įvedus vartotojo identifikacijos duomenis reikia spustelėti pele
OK mygtuką.
Pastaba: Vartotojų vardai ir slaptažodžiai yra „jautrūs” didžiosioms ir mažosioms
raidėms, todėl juos reikia rašyti tiksliai taip, kaip nurodė dėstytojas ar WebCT aplinkos
administratorius.
* Vartotojo vardą ir slaptažodį sužinosite iš dėstytojo.
Course List – nuoroda į nuotolinio mokymosi kursų sąrašą, talpinamų universiteto serveryje
WebCT aplinkos meniu juosta
Login In - mygtukas į vartotojo identifikavimo langą.

Kauno technologijos universiteto Distancinio mokymo centras
Studentų 48A-308, Kaunas LT-51367 Tel. 8-37-300610, faksas 8-37-300614, e-paštas: [email protected], http://distance.ktu.lt
4
Studento asmeninė svetainė
Sėkmingai patekus į asmeninę svetainę, lango viršuje dešinėje pusėje matysite WebCT aplinkos
meniu juostą (Change Password – nuoroda slaptažodžio keitimui, Help – žinynas, pateikiantis
atitinkamą informaciją apie WebCT įrankį ar puslapį, priklausomai iš kur jis buvo iškviestas,
Log out – nuoroda atsijungimui nuo WebCT aplinkos). Žemiau yra langas, turintis dvi korteles:
My WebCT (pastaroji kortelė prisijungus prie aplinkos visada būna atverta) ir Content
Manager.
My WebCT kortelėje yra:
• nuorodos svetainės aplinkai valdyti:
Kursų, kuriuose esate registruoti, sąrašas
Piktogramos į elektroninį paštą ir kalendorių
Nuoroda į kursą
WebCT aplinkos meniu juosta
Nuorodos svetainės aplinkai valdyti
User name – vartotojo vardas
Password – vartotojo slaptažodis
Jį galima pasikeisti prisijungus prie WebCT aplinkos

Kauno technologijos universiteto Distancinio mokymo centras
Studentų 48A-308, Kaunas LT-51367 Tel. 8-37-300610, faksas 8-37-300614, e-paštas: [email protected], http://distance.ktu.lt
5
o Channels - atitinkamų kanalų (Calendar Day, To Do List, My Grades,
Campus Announcements, External Courses, Calendar Week, Personal Bookmarks,
Campus Bookmarks, Who‘s Online) rodymo My WebCT lange įjungimui arba
išjungimui;
o Color - nukreipimo sričių ir My WebCT lango fono spalvų keitimui;
o Layout - kanalų išdėstymui My WebCT lange;
• elektroninio pašto ir kalendoriaus piktogramos, kurių pagalba tiesiai pateksite į
kalendoriaus ir pašto įrankius (šie du įrankiai yra bendri visiems kursams, kuriuose esate
registruotas);
• kanalai:
o Course List – tai kursų, kuriuose esate registruotas, sąrašas. Šalia kiekvieno kurso
pateikiama trumpa informacija: Section Instructor – kurso dėstytojas bei nuorodos į
atitinkamas kurso dalis, kuriose yra naujienų (pvz.: diskusijose yra naujų pranešimų).
Pele užvedę ant kurso pavadinimo matysite kokiomis teisėmis esate registruotas tame
kurse (My Role: Student). Norėdami patekti į reikiamo kurso svetainę, kursų sąraše
spustelėkite pele ant jo pavadinimo;
o Campus Announcements. Čia matysite institucijos, kuriai priskirti Jūsų lankomi
kursai, pranešimus;
o External Courses. Čia galite sukurti nuorodas į kitus (esančius ne WebCT aplinkoje)
nuotolinio mokymosi kursus, kuriuose Jūs mokotės;
o Calendar Week ir Calendar Day. Šiuose kanaluose pateikiami atitinkamai savaitės ir
prisijungimo prie WebCT dienos įvykiai. Čia matysite visiems kursams, kuriuose
esate registruotas, bendrus įvykius;
o To Do List. Čia galite sudaryti asmeninį užduočių, kurias turite atlikti, sąrašą;
o My Grades kanale rasite naujai gautus įvertinimus;
o Personal Bookmarks dalyje galite įtraukti nuorodas į mėgstamus tinklalapius;
o Campus Bookmarks. Čia matysite institucijos, kuriai priskirti Jūsų lankomi kursai,
pateiktas nuorodas į tinklalapius;
o Who's Online dalyje matysite kursų, kuriuose esate registruotas, sąrašą bei kiek kursų
dalyvių tuo pačiu metu yra prisijungę prie jų. Paspaudę nuorodą ant pasirinkto kurso
pavadinimo matysite, kokie dalyviai yra prisijungę. Juos galite pakviesti pokalbiui
internetu (varnele pažymėkite pokalbiui kviečiamus asmenis ir įvykdykite komandą
Send Chat Invitation) arba parašyti laišką (prie kiekvienos kursų dalyvio pavardės
išskleidžiamajame meniu pasirinkite nuorodą Send Mail).

Kauno technologijos universiteto Distancinio mokymo centras
Studentų 48A-308, Kaunas LT-51367 Tel. 8-37-300610, faksas 8-37-300614, e-paštas: [email protected], http://distance.ktu.lt
6
Content Manager kortelėje My Files srityje galite saugoti ir tvarkyti asmenines bylas.
Mygtukų ir aplankų bei bylų išskleidžiamųjų meniu pagalba galite atlikti su bylomis šiuos
veiksmus:
• įkelti bylas į My Files* arba jas parsisiųsti iš WebCT aplinkos į savo kompiuterį
(atitinkamai komandos Get Files ir Download);
• išarchyvuoti ar suarchyvuoti bylas (komandos Extract ir Zip), pakeisti tinkamai
nerodomo dokumento simbolių koduotę (Declare Character Set);
• kurti naujas (Create File) bei redaguoti esamas (Edit) bylas tiesiogiai My Files
aplinkoje;
• tvarkyti** (kopijuoti (Copy), trinti (Delete), perkelti (Move), pervardinti (Rename),
atrinkti pasirinkto tipo (Filter Content)) bylas WebCT aplinkoje ir atsijungus nuo jos
(Open as Web Folder ir View WebDAV Info). Taip pat peržiūrėti bylas (Preview) ir jų
informaciją (View File Information).
* Įkelti bylas galite iš My Files aplankų arba My Computer. WebCT CE 6.0 versijoje yra galimybė
vienu metu įkelti į aplinką daugiau nei vieną bylą. Vienu metu įkeliamų į aplinką bylų skaičius priklauso nuo kurso įrankiui nustatytų parametrų.
** Tą pačią komandą galite atlikti vienu metu su keliomis bylomis ar aplankais. Tam pažymėkite prie
norimų bylų ar aplankų kairėje pusėje esančius kvadratėlius ir tik tada atlikite komandą.
WebCT aplinkos meniu juosta
My Files sritis
Bendras bylų ir aplankų valdymo išskleidžiamasis meniu
Nuostatų patvirtinimo mygtukas
Puslapyje rodomų bylų skaičiaus pakeitimas
Bylų tvarkymo veiksmai
Aplankų tvarkymo veiksmai

Kauno technologijos universiteto Distancinio mokymo centras
Studentų 48A-308, Kaunas LT-51367 Tel. 8-37-300610, faksas 8-37-300614, e-paštas: [email protected], http://distance.ktu.lt
7
Pastaba: WebDAV (World Wide Web Distributed Authoring and Versioning)
aplanke matysite visus WebCT mokymosi aplinkoje My Files srityje esančius aplankus
bei bylas. Čia galėsite tvarkyti (įkelti, kopijuoti, trinti ir pan.) visus dokumentus
neprisijungę prie WebCT mokymosi aplinkos. Visi WebDAV aplanke atlikti pakeitimai
išliks ir WebCT mokymosi aplinkoje My Files srityje bei atvirkščiai. Norėdami turėti
prieigą prie WebDAV aplanko naudokite My Network Places arba Network
Neighborhood. Jei naudojate Internet Explorer naršyklę, pirmąkart įvykdžius komandą
Open as Web Folder automatiškai My Network Places sukuriama prieiga prie šio
aplanko, todėl kitą kartą WebDAV aplanką galėsite atverti per čia. Jei naudojate kitas
naršykles, prieigą prie WebDAV aplanko reikės konfigūruoti rankiniu būdu (adresą, pagal
kurį kuriama prieiga prie WebDAV aplanko rasite įvykdę komandą View WebDAV Info).
Kurso svetainė
Sėkmingai patekus į kurso svetainę, lango viduryje (Course Content Home) rasite piktogramas,
kurias spustelėję pele pateksite į įvairias kurso dalis. Svetainės viršuje matysite kurso naršymo
juostą, parodančią kurioje kurso vietoje esate. Jos dėka galėsite grįžti atgal ne po žingsnį, o iš
karto į pageidaujamą dalį. Taip pat visada galite sugrįžti į pradinį kurso svetainės puslapį
pasirinkę kurso meniu komandą Course Content.
Kurso meniu jungiklis
Kurso svetainė
Sugrįžimas į My WebCT
Kurso meniu. Jį sudaro kurso ir studento įrankiai
Piktogramos į konkrečias kurso dalis
Nuoroda į kurso turinį
Kurso pavadinimas
WebCT aplinkos meniu juosta
Kurso naršymo juosta

Kauno technologijos universiteto Distancinio mokymo centras
Studentų 48A-308, Kaunas LT-51367 Tel. 8-37-300610, faksas 8-37-300614, e-paštas: [email protected], http://distance.ktu.lt
8
Pastaba: Priklausomai nuo atitinkamo kurso, piktogramų skaičius ir išvaizda gali
skirtis, be to naršymo juosta gali būti paslėpta.
Lango kairėje pusėje rasite kurso meniu, leidžiantį patekti į reikiamą kurso dalį. Jį sudaro kurso
(Course Tools) ir studento (My Tools) įrankiai, kuriuos galite suskleisti arba išskleisti atitinkamai
mygtukų ir pagalba. Šalia kurso meniu yra jungiklis, suskleidžiantis meniu iki
piktogramų. Suskleidus meniu, kurso svetainei interneto naršyklės lange skiriama daugiau vietos.
Pasirinkus Learning Module, Mail, File Manager ar My Files įrankius kurso meniu susiaurėja
automatiškai.
Pastaba: Priklausomai nuo atitinkamo kurso, kurso meniu įrankiai gali būti pavaizduoti tik
kaip piktogramos. Tokiu atveju kurso meniu jungiklio nebus.
Course Content Home puslapio turinį taip pat galite peržiūrėti paspaudę šalia Course Content
įrankio esantį mygtuką .
Pastaba: Priklausomai nuo atitinkamo kurso, kurso turinys gali būti pateikiamas kaip
išskleidžiamasis meniu arba jo visai gali nebūti.
Kurso įrankiai
Priklausomai nuo nustatytų parametrų, kai kurių žemiau aprašytų įrankių kursas gali neturėti.
Visus kurso įrankius suskirstysime į tris priemonių grupes: studijavimo, bendravimo ir užduočių.
Įrankiai gali būti ne tik kurso meniu, bet ir kaip nuorodos Course Content Home puslapyje
ir/arba mokymosi medžiagoje (Learning Modules). Esant naujiems įvykiams (pranešimams,
laiškams, žinutėms diskusijose ir pan.) kurso meniu, šalia įrankių pavadinimų matysite žalią
žvaigždutę , o My WebCT kortelėje po atitinkamo kurso pavadinimu matysite įvairias
piktogramas. Ant jų dukart paspaudę pele, iš karto pateksite į reikiamą kurso dalį, kurioje yra
naujų įvykių.
Studijavimo priemonės
Studijavimo priemonėms priskirtume kurso aprašo kortelės (Syllabus), mokymosi medžiagos,
kalendoriaus, daugialypės terpės bibliotekos (Media Library), interneto svetainių nuorodų
(Web Links), pranešimų (Announcements), paieškos (Search) įrankius.
Kurso aprašo kortelė (Syllabus)
Kurso aprašo kortelėje galite rasti šią informaciją: kursų lygmenį ir/ar tipą, apimtį (valandomis),
mokymosi trukmę, specialius reikalavimus priimamiesiems, kurso tikslus, kurso teikimo

Kauno technologijos universiteto Distancinio mokymo centras
Studentų 48A-308, Kaunas LT-51367 Tel. 8-37-300610, faksas 8-37-300614, e-paštas: [email protected], http://distance.ktu.lt
9
ypatybes (mokymo organizavimą, vertinimą), pagrindines kurso temas, literatūrą,
kontaktinę informaciją. Tačiau kiekvienam kursui kurso kortelę sudaro kurso autorius, todėl
kurso kortelės turinys atskiru atveju gali skirtis.
Mokymosi medžiaga (Learning Modules)
Mokymosi medžiagą galite rasti šioje kurso dalyje ir/arba kurso pradžios puslapyje. Skirtumas
tas, jog Learning Modules kurso dalyje dažniausiai pateikiama moduliais suskirstyta medžiaga.
Ją galite peržiūrėti nuosekliai pereidami iš vieno puslapio į kitą naršymo mygtukų pagalba. Jie
yra veiksmų meniu juostoje (Action meniu). Iš turinio pateksite į bet kurį pageidaujamą skyrių
(nebūtina perversti prieš jį esančių skyrių).
Veiksmų meniu juostoje gali būti:
• piktogramos į kurso dalis (kurso tikslus , literatūrą , interneto svetainę ,
diskusijas , testus , užduotis , bibliotekos bylų rinkinį , pokalbių
priemonę );
• mokymosi medžiagos įrankiai (spaudinio peržiūros , užrašų , žymių );
• naršymo mygtukai (sugrįžti nuosekliai atgal į prieš tai aplankytus puslapius , pereiti į
ankstesnį puslapį , pereiti į tolesnį puslapį ).
Pastaba: Priklausomai nuo nustatytų parametrų, turinio arba veiksmų meniu gali nebūti.
Taip pat veiksmų meniu juostoje gali būti tik keletas įrankių bei nuorodų į kurso dalis.
Kurso meniu jungiklis
Kurso meniu Kurso naršymo juosta
Mokymosi medžiagos turinys
Naršymo mygtukai
Mokymosi medžiagos veiksmų meniu juosta
Piktogramos į kurso dalis
Mokymosi medžiagos įrankiai

Kauno technologijos universiteto Distancinio mokymo centras
Studentų 48A-308, Kaunas LT-51367 Tel. 8-37-300610, faksas 8-37-300614, e-paštas: [email protected], http://distance.ktu.lt
10
Kalendorius (Calendar)
Kalendoriaus įrankis leidžia peržiūrėti priminimus apie svarbius įvykius (paskaitų, vaizdo
konferencijų laiką, atsiskaitymų terminus ir pan.), kuriuos į kursų planą įtraukė dėstytojas ar kiti
kursų dalyviai. Taip pat, galite įtraukti asmeninius įrašus (matomus tik Jums) ir, jei dėstytojas tai
leidžia, viešus (matomus visiems kurso vartotojams). Jei kalendoriuje yra naujų įvykių, My
WebCT kortelėje po atitinkamo kurso pavadinimu matysite piktogramą.
Pastaba: kalendorių taip pat galite pasiekti ir My WebCT kortelėje pasirinkę kalendoriaus
piktogramą. Jis yra bendras visiems kursams, kuriuose esate registruotas.
Atidarius kalendorių, informacija pirmiausia pateikiama vieno mėnesio dienomis. Todėl
norėdami peržiūrėti dienos įvykius, spustelkite pele ant dienos numerio arba ant įvykio
pavadinimo (jei jis aktyvuotas kaip nuoroda). Norėdami peržiūrėti savaitės įvykius spustelėkite
pele ant nuorodos View Week. Dėstytojo arba kuratoriaus registruotų naujų įvykių spaudinys
parodomas spustelėjus pele mygtuką Display New Entries.
Norint kalendoriuje registruoti savo įvykius, mėnesio, savaitės arba dienos įvykių lange reikia
pele spustelėti Add Entry mygtuką ir užpildyti pateiktą įvykio formą (žr. 11 psl.).
Redaguoti ir ištrinti galite tik tuos įvykius, kuriuos sukūrėte. Įrašai gali būti redaguojami bei
ištrinami iš dienos arba savaitės peržiūros lango. Įvykio redagavimui šalia jo pavadinimo
Šiandiena
Naujo įvykio rašymas
Kokius įrašus rodyti pasirinkimas
Dienos įrašai
Ankstesnio ir tolesnio mėnesių peržiūra
Spaudinio peržiūra
Kalendoriaus nuostatos
Kursų žymėjimai
Naujų įvykių peržiūra
Pasirinkto mėnesio peržiūra

Kauno technologijos universiteto Distancinio mokymo centras
Studentų 48A-308, Kaunas LT-51367 Tel. 8-37-300610, faksas 8-37-300614, e-paštas: [email protected], http://distance.ktu.lt
11
esančiame išskleidžiamajame meniu pasirinkite komandą Edit (pašalinimui – komandą
Delete).
Jei norite, kad kalendoriuje visada būtų rodomi tik dienos arba savaitės įvykiai pakeiskite
kalendoriaus nuostatas (Calendar Settings). Tokiu būdu visa informacija apie įvykį (jo
aprašymas, autorius, trukmė) pateikiama iš karto.
Asmeninių įrašų rodymo nuostata
Įrašų rodymo iš pažymėtų kursų pasirinkimas
Įrašų rodymo iš visų kursų pasirinkimas
Įrašų pateikimo kalendoriuje nuostatos
Savaitės pradžios dienos nuostatos
Kursų žymėjimų pakeitimas
Įvykio tipas (viešas ar privatus)
Kursas, kuriam priklauso įvykis
Trumpas įvykio pavadinimas
Įvykio pradžios ir pabaigos laikas
Įvykio aprašymas
Nuoroda į interneto svetainę
Visos dienos įvykis
Įvykio kartojimas

Kauno technologijos universiteto Distancinio mokymo centras
Studentų 48A-308, Kaunas LT-51367 Tel. 8-37-300610, faksas 8-37-300614, e-paštas: [email protected], http://distance.ktu.lt
12
Pastaba: Kalendoriuje paprastai rodomi visų kursų, kuriuose esate registruotas,
įrašai. Kiekvienas kursas žymimas skirtingais simboliais (pvz.: , , ). Juos galite
keisti kalendoriaus nuostatose paspaudę ant atitinkamo simbolio ir atsivėrusiame lange
pasirinkę kitą simbolį. Taip pat atitinkamame kurse kalendoriaus įrankyje (laukelyje View)
ar kalendoriaus nuostatose galite pasirinkti, kad būtų rodomi tik to kurso įrašai.
Daugialypės terpės biblioteka (Media Library)
Šioje kurso dalyje saugoma tekstinių, garso, grafikos ar vaizdo bylų bazė. Priklausomai nuo
kurso, jas taip pat galite peržiūrėti aktyvavę mokymosi medžiagoje kaip nuorodas pateiktus
terminus ar trumpinius, kurie yra automatiškai susieti su bibliotekoje patalpintomis bylomis.
Pranešimai (Announcements)
Šioje kurso dalyje rasite dėstytojų atsiųstus svarbius su kursu susijusius pranešimus -
priminimus. Pavyzdžiui, galite gauti informaciją apie pasikeitusį paskaitų, testų ar užduočių
atlikimo laiką. Esant naujam pranešimui, My WebCT kortelėje po atitinkamo kurso pavadinimu
matysite piktogramą.
Bibliotekos
aplinka
Bibliotekos aplinka
Tekstinių ir vaizdo bylų rinkiniai
Konkrečios vaizdo bylos peržiūros langas
Vaizdo bylų rinkinio peržiūra
Vaizdo byla ir informacija apie ją
Vaizdo bylų rinkinio aprašymas

Kauno technologijos universiteto Distancinio mokymo centras
Studentų 48A-308, Kaunas LT-51367 Tel. 8-37-300610, faksas 8-37-300614, e-paštas: [email protected], http://distance.ktu.lt
13
Pastaba: Priklausomai nuo kurso įrankiui nustatytų parametrų, pranešimas taip
pat gali pasirodyti iškylančiajame lange prisijungimo prie kurso metu.
Paieška (Search)
Šio įrankio pagalba kurse galite vykdyti duomenų (laiškų, diskusijų žinučių, užduočių, bylų ar
daugialypės terpės bibliotekos įrašų) paiešką. Eilutėje Search for įveskite reikšminį žodį.
Laukeliuose Search area pasirinkite reikšminio žodžio paieškos sritį (jo bus ieškoma tarp
pavadinimų, autorių, temų ar visame tekste). Nepažymėjus nei vienos srities, duomenų bus
ieškoma visose paieškos srityse. Laukelyje Search tool pasirinkite kuriame kurso įrankyje būtų
vykdoma paieška. Taip pat paieškai galite naudoti datos apribojimus bei pasirinkti rezultatų
pateikimo rikiavimą (pagal tinkamumą, pavadinimą, autorių, įrankį ar datą).
Paspaudus Search mygtuką pateikiami paieškos rezultatai. Kiekvienas jų turi sukūrimo datą,
pavadinimą, autorių, aprašymą ir nuorodą į tą įrašą, kurią paspaudus naujame lange pateikiamas
visas rezultato vaizdas. Taip pat galite išplėsti ar susiaurinti paieškos rezultatus, patikslindami
reikšminius žodžius ar pakeisdami paieškos kriterijus, bei atlikti naują paiešką.
Bendravimo priemonės
Bendravimo priemonėms priskirtume diskusijų (Discussions), elektroninio pašto (Mail),
pokalbių (Chat) ir/arba virtualios lentos (White Board), prie kurso prisijungusių asmenų
rodymo (Who‘s Online) įrankius.
Paieška pasirenkant datos apribojimus.
Paieškos eilutė. Joje įvedamas reikšminis žodis
Paieškos sritys
Paieška pasirinktame kurso įrankyje
Rastų rezultatų rikiavimas

Kauno technologijos universiteto Distancinio mokymo centras
Studentų 48A-308, Kaunas LT-51367 Tel. 8-37-300610, faksas 8-37-300614, e-paštas: [email protected], http://distance.ktu.lt
14
Diskusijos (Discussions)
Diskusijos – tai pagrindinė kurse studijuojančių studentų bendravimo forma, leidžianti bendrauti
ne paskaitos metu. Nuoroda į diskusijų įrankį (grupę (Category) ar grupės konkrečią temą) gali
būti kurso pradžios puslapyje ar ten esančiame kataloge bei mokymosi medžiagoje (žr. 8-9 psl.).
Esant naujoms diskusijų žinutėms, My WebCT kortelėje po atitinkamo kurso pavadinimu
matysite piktogramą.
Diskusijų dalyje visos žinutės saugomos grupių temose. Norint patekti į konkrečią temą, reikia
pele spustelėti atitinkamą temos pavadinimą.
Pastaba: Diskusijų temos gali būti vertinamos (pvz.: teisingai atlikta užduotis ar
aktyvumas aptariant skaitytą straipsnį). Kiekvienoje temoje pateikiama trumpa informacija
apie ją. Jei tema vertinama, šalia Graded matysite užrašą Yes. Vertinimą atlieka dėstytojas.
KAIP SIŲSTI NAUJĄ ŽINUTĘ?
Naują žinutę galite kurti būdami konkrečioje temoje, All My Post arba All Topics aplinkose ir
pasirinkę komandą Create Message. Tačiau pastaraisiais dviem atvejais vis tiek reikės nurodyti į
kokią temą norite išsiųsti žinutę.
Siunčiant naują žinutę turite užpildyti žemiau pateiktą žinutės formą. Žinutėje tekstą galite
įvedinėti tiek įprastai, tiek HTML formatu. Jei norite prie žinutės prisegti bylą, pasirinkite
komandą Add Attachements, o jai pašalinti paspauskite šalia bylos pavadinimo esantį mygtuką
. Žinutės peržiūrai spustelėkite pele Preview mygtuką. Atsidariusiame naujame peržiūros
lange galite pasirinkti keletą veiksmų: toliau redaguoti žinutę (Edit), ją išsiųsti (Post),
Pateikiamas visų temų žinučių sąrašas
Pateikiamos visų temų naujos žinutės
Grupė
Tema
Temos nauja žinutė
Jūsų parašytos žinutės
Naujas atsakymas į Jūsų žinutę

Kauno technologijos universiteto Distancinio mokymo centras
Studentų 48A-308, Kaunas LT-51367 Tel. 8-37-300610, faksas 8-37-300614, e-paštas: [email protected], http://distance.ktu.lt
15
atspausdinti (Print) ar paprasčiausiai uždaryti langą (Close this window) ir sugrįžti į
pradinį žinutės kūrimo langą. Parašytą žinutę galite išsiųsti arba perkelti į juodraščių aplanką
(Save as Draft).
KAIP SKAITYTI ŽINUTĘ?
Norėdami perskaityti naujas žinutes pasirinkite vieną iš šių būdų:
• grupėse šalia kiekvienos temos, kurioje yra naujų pranešimų, spustelėkite pele nuorodas
New. Konkrečios temos nauja žinutė bus atverta naujame lange. Perskaitę informaciją, jį
užverkite;
• prie All Topics pele spustelėkite nuorodą New. Naujame lange bus pateiktos visų temų
naujos žinutės;
• prie All My Posts pele spustelėkite nuorodą New Replies. Naujame lange bus pateiktos
visos naujos žinutės, atsakytos į Jūsų rašytas žinutes;
• įėję į konkrečią temą paspauskite mygtuką Unread.
Norėdami perskaityti ankstesnes žinutes, pele spustelėkite atitinkamą temos pavadinimą. Įėję į
temą matysite joje esančių žinučių sąrašą, kuriame pateikti žinučių pavadinimai, autoriai ir
žinučių parašymo datos. Sąraše paprastai pateikiamos pirminės autorių žinutės, o atsakymai į jas
– ne. Jeigu buvo atsakyta į žinutę, šalia pavadinimo esančiame stulpelyje pateikiamas žinučių
(pirminės žinutės ir atsakymų) skaičius ir yra ženklelis. Norėdami, kad sąraše būtų pateikti ir
žinučių atsakymai, pasirinkite komandą Expand All (jai priešinga yra komanda Collapse All)
arba paspauskite ant ženklelio (atitinkamai - ). Žinučių pateikimo stilių galite keisti
Tema, kuriai skiriate žinutę
Žinutės pavadinimas
Žinutės tekstas
Formulės(-ių) įterpimas
Žinutės rašymas HTML formatu
HTML kūrimo įrankio įjungimas / išjungimas

Kauno technologijos universiteto Distancinio mokymo centras
Studentų 48A-308, Kaunas LT-51367 Tel. 8-37-300610, faksas 8-37-300614, e-paštas: [email protected], http://distance.ktu.lt
16
Threaded ir Unthreaded mygtukų pagalba. Taip pat kiekvienoje temoje galite keisti
žinučių perskaitymo būseną Mark as Read arba Mark as Unread bei sukurti spaudinį.
Paspaudę pele ant atitinkamos žinutės pavadinimo galėsite ją peržiūrėti. Jei žinutė turi atsakymų,
tame pačiame lange bus pateiktas ir jų sąrašas. Norėdami peržiūrėti atsakymą, spustelėkite pele
ant jo pavadinimo.
Temos pavadinimas
Juodraščių peržiūrėjimas
Spaudinio peržiūra
Žinučių pateikimo stilius
Žinučių sąrašas atitinkama tema / klausimu
Informacija apie žinutę:
Kitos žinutės peržiūra
Žinutės atsakymas
Žinutės tekstas
Žinutei redaguoti
Pateikiamas žinutės ir atsakymų į ją tekstas
Išskleidžiamasis meniu. Galite parašyti autoriui laišką
Atsakyti ir persiųsti žinutę

Kauno technologijos universiteto Distancinio mokymo centras
Studentų 48A-308, Kaunas LT-51367 Tel. 8-37-300610, faksas 8-37-300614, e-paštas: [email protected], http://distance.ktu.lt
17
Pastaba: Priklausomai nuo kurso įrankiui nustatytų parametrų, Jums gali būti
leidžiama redaguoti Jūsų rašytas žinutes. Tam pele paspauskite mygtuką Edit Message.
KAIP ATSAKYTI Į ŽINUTĘ ARBA JĄ PERSIŲSTI KITIEMS KURSO DALYVIAMS?
Norėdami atsakyti į žinutę paspauskite pele Reply mygtuką. Atsakymui rašyti skirtas langas yra
panašus į langą naujai žinutei rašyti, todėl turi būti pildomas taip pat, kaip rašant naują žinutę.
Skirtumas bus tik tas, kad čia jau negalėsite pasirinkti diskusijų temos. Tokiu būdu išsiusta
žinutė pateks į atitinkamos temos/klausimo žinučių sąrašą.
Norėdami persiųsti žinutę kitiems kurso dalyviams jos peržiūros lange spustelėkite Forward
mygtuką. Žinutės persiuntimui skirtas langas yra panašus į langą naujai žinutei arba naujam
laiškui rašyti (žr. atitinkamai 14-15 ir 18 psl.). Čia turite parinkti dalyvių, kuriems siųsite žinutę,
pavardes. Žinutė bus atsiųsta į elektroninį paštą.
Pastaba: Jei diskusijų tema yra užrakinta, negalėsite nei atsakyti, nei persiųsti žinučių.
Priklausomai nuo kurso įrankiui nustatytų parametrų, konkrečiose temose Jūsų parašytos
ar atsakytos žinutės gali būti vertinamos.
Elektroninis paštas (Mail)
Pašto įrankis naudojamas nusiųsti laiškus kitiems WebCT kurso dalyviams: studentams,
dėstytojams arba kuratoriams WebCT aplinkoje. Skirtingai nuo diskusijų, kur žinutes gali
skaityti bet kas, laiškus gali skaityti tik jų autorius ir gavėjas(-ai). Esant naujiems laiškams, My
WebCT kortelėje po atitinkamo kurso pavadinimu matysite piktogramą.
Pastaba: Priklausomai nuo kurso įrankiui nustatytų parametrų, yra galimybė persiųsti
laiškus į išorinę elektroninio pašto dėžutę. Pagrindiniame pašto įrankio lange pasirinkite
mygtuką ir atsivėrusiame lange įrašykite gavėjo pašto dėžutės adresą.
Pašto įrankis turi 4 aplankus, kuriuose saugomi įvairios būsenos laiškai. Aplankai gali būti
pateikiami aplankų juostoje arba kaip išskleidžiamasis meniu (pateikimo stilių galite keisti
mygtuko pagalba). Gauti laiškai automatiškai patenka į Inbox aplanką, o išsiųsti – į Sent Mail
aplanką. Pradėtus rašyti, bet neišsiųstus laiškus (juodraščius) galite išsaugoti Drafts aplanke, o
ištrintus laiškus rasite Deleted Mail aplanke.
Visi aplankai panašūs atliekamomis funkcijomis: saugo laiškus, rodo jų sąrašą, pateikia jį
atskirame lange (paspaudus pele ant laiško pavadinimo), leidžia laiškus pašalinti (Delete) arba
perkelti (Move to) bei kopijuoti (Copy to) į kitą aplanką, sukurti spaudinį (Create Printable

Kauno technologijos universiteto Distancinio mokymo centras
Studentų 48A-308, Kaunas LT-51367 Tel. 8-37-300610, faksas 8-37-300614, e-paštas: [email protected], http://distance.ktu.lt
18
View), pažymėti laiškus kaip skaitytus (Read) arba neskaitytus (Unread). Sąraše
viename puslapyje rodomų laiškų skaičių galite pakeisti mygtuko pagalba.
Pereiti iš vieno aplanko į kitą galite spustelėję reikiamo aplanko pavadinimą aplankų juostoje
arba išskleidžiamajame meniu. Norėdami sukurti naują aplanką paspauskite Create Folder
mygtuką ir jame įrašykite naujo aplanko pavadinimą. Pastarąjį aplanką galėsite pervardyti arba
ištrinti. Tuo tarpu standartinių aplankų pervardyti ir trinti negalite.
Naujam laiškui ar atsakymui rašyti skirtas langas yra panašus į langą naujai žinutei rašyti, todėl
turi būti pildomas taip pat, kaip rašant naują žinutę. Skirtumas yra tik tas, kad laiškus galima
siųsti vienam arba keliems kurso dalyviams (spustelėjus pele Browse for Recipients... mygtuką
pateikiamas kurso dalyvių sąrašas) bei galite nurodyti laiško prioritetą. Norėdami nusiųsti laišką
keliems kursų dalyviams, atsivėrusiame kursų dalyvių sąraše varneles pažymėkite prie gavėjų
pavardžių arba atitinkamos dalyvių grupės (žr. į paveikslėlį) ir paspauskite Save mygtuką.
Norėdami pašalinti vieną iš laiško gavėjų, paspauskite prie atitinkamos pavardės mygtuką.
Pastaba: Kursų dalyvių sąraše iš karto gali būti matomi ne visi dalyviai. Lango apačioje
Page išskleidžiamajame meniu pasirinkite, kad būtų rodoma All bei pasirinkimą
Aplankų juosta
Naujinimas
Perkelti laišką į ...
Sukurti naują laišką
Kopijuoti laišką į ...
Jei pažymėsite varnelę prie atitinkamos dalyvių grupės, gaus Jūsų laišką visi tai grupei priklausantys kursų dalyviai

Kauno technologijos universiteto Distancinio mokymo centras
Studentų 48A-308, Kaunas LT-51367 Tel. 8-37-300610, faksas 8-37-300614, e-paštas: [email protected], http://distance.ktu.lt
19
patvirtinkite paspausdami mygtuką. Sąraše viename puslapyje rodomų
dalyvių skaičių galite pakeisti mygtuko pagalba.
Pokalbiai (Chat) ir virtuali lenta (White Board)
Šie du įrankiai skirti bendrauti kurso dalyviams tuo pačiu metu. Priešingai nuo diskusijų ir pašto
įrankių, pokalbis internetu yra sinchroninio bendravimo forma: žinutė siunčiama pokalbio
dalyviams ir atsakymas į ją gali būti gaunamas tuojau pat. Pokalbiai vyksta kanaluose,
sudaromuose pagal pokalbių temas. Į kiekvieną jų galite patekti paspaudę ant konkretaus kanalo
pavadinimo. Virtualioje lentoje galite stebėti dėstytojo rodomas skaidrių demonstracijas, piešti
objektus, rašyti tekstą bei įkelti paveikslėlius, kurie tuo pat metu būtų matomi kitų dalyvių. Ši
informacija išlieka iki pašalinimo.
Pastaba: Priklausomai nuo nustatytų parametrų, galite matyti pokalbių įrankį ir virtualią
lentą kartu arba tik vieną iš jų, taip pat rodyti arba paslėpti vieną iš šių įrankių. Taip pat
galite vesti su kursų dalyviais privačius pokalbius bei prisijungti prie šių įrankių su
Virtuali lenta ir jos įrankiai. Šį įrankį galite išjungti mygtuko Hide
Whiteboard pagalba
Pokalbių įrankis. Šį įrankį galite išjungti mygtuko Hide
Chat pagalba
Virtuali lenta
Vaizdo bylos įkėlimas
Virtualios lentos vaizdo išsaugojimas WBD formatu
Virtualios lentos vaizdo spausdinimas
Pranešimo laukas
Visų dalyvių pokalbio sritis
Pranešimo siuntimas
Virtualios lentos ir pokalbio dalyvių sąrašas

Kauno technologijos universiteto Distancinio mokymo centras
Studentų 48A-308, Kaunas LT-51367 Tel. 8-37-300610, faksas 8-37-300614, e-paštas: [email protected], http://distance.ktu.lt
20
slapyvardžiu. Be to, kai kuriuose pokalbių kanaluose pokalbių tekstas gali būti
saugomas. Kurso kuratorius galės perskaityti vykusį pokalbį jam pasibaigus.
VIRTUALIOS LENTOS PRIEMONIŲ JUOSTOS MYGTUKAI
Objektų ir teksto žymėjimas (kelių objektų ar teksto žymėjimui virš jų veskite pelę, nuspaudę kairįjį jos klavišą)
Pažymėtų objektų ar teksto šalinimas
Objektų ir teksto perkėlimas Atšaukti veiksmą
Pieštukas Visų virtualios lentos objektų ir teksto šalinimas
Linija Mygtukas nustatyti kontūro ir teksto spalvai
Ovalas Mygtukas nustatyti figūrų užpildo spalvai
Stačiakampis
Spalvų paletė
Naujos formos suteikimas (prieš tai objektas turi būti pažymėtas)
Linijos storis
Objektų ir teksto kopijavimas (prieš tai objektas turi būti pažymėtas)
Teksto formatų tvarkymo mygtukai: pakeisti šriftą, jo dydį, nustatyti pastorintąjį, pasvirąjį ir pabrauktąjį šriftą
Vaizdo rodymo mastelio keitimas Žymeklio koordinatės
Tekstas (pasirinktoje vietoje dukart paspauskite pelės kairįjį klavišą)
Vaizdo rodymo mastelis
VIRTUALIOS LENTOS IR POKALBIŲ ĮRANKIO BENDRAS MYGTUKAS
Dėstytojas ar kurso kuratorius pokalbių ir/ar virtualios lentos įrankiuose gali nustatyti „pakeltos rankos“ būseną. Jei norite dalyvauti pokalbyje, turite paspausti šį mygtuką („pakelti ranką“).
Dėstytojas ar kurso kuratorius yra informuojamas, jog Jūs „pakėlėte ranką“. Turite palaukti savo eilės.
Jūsų eilė dalyvauti pokalbiuose ir/ar virtualioje lentoje. Taip pat pokalbio lange atsiranda pranešimas, jog Jums perduotas mikrofonas/plunksna.
POKALBIŲ ĮRANKIO MYGTUKAS
Pranešimo apie naują dalyvį signalo nuostata. Galite parinkti vieną iš šių galimybių: garsas, mirgantis ekranas, garsas ir mirgantis ekranas, nieko nevyktų.
Mokymosi veiklos
Šioms priemonėms priskirtume užduočių (Assignments), testų (Assessments) įrankius.

Kauno technologijos universiteto Distancinio mokymo centras
Studentų 48A-308, Kaunas LT-51367 Tel. 8-37-300610, faksas 8-37-300614, e-paštas: [email protected], http://distance.ktu.lt
21
Užduotys (Assignments)
Užduotys yra vienas iš galimų veiklos ir atsiskaitymo būdų nuotolinių studijų kursuose.
Nurodytas užduotis studentai paprastai atlieka savo kompiuteriuose, o gautus rezultatus
dėstytojui perduoda užduočių dalyje. Dėstytojas mato kada studentas yra atlikęs užduotį, ir ją
patikrinęs parašo įvertinimą arba grąžina užduotį tokiu būdu liepdamas ją papildyti. Nuoroda į
užduočių dalį taip pat gali būti kurso pradžios puslapyje ar ten esančiame kataloge bei mokymosi
medžiagoje. Jei yra naujų galiojančių užduočių, My WebCT kortelėje po atitinkamo kurso
pavadinimu matysite piktogramą.
Pagrindinis užduočių dalies langas turi keturias korteles:
• Inbox. Joje yra užduočių sąrašas, kurias
turite atlikti arba kurios sugrąžintos
pataisymui. Prie kiekvienos užduoties
pateikiama trumpa informacija apie ją:
būsena (Not Started - užduotis dar
nepradėta atlikti, In Progress – užduotis
jau atliekama), kokio tipo užduotis
(Individual – individuali, Group –
grupei), užduoties pristatymo laikas (jei
užduotis vėluojama atlikti, atsiranda
užrašas Late), aprašymas. Atlikus užduotį, ji persikelia į antrąją kortelę. Kiekviena
užduotis turi ir galutinį pristatymo laiką (Cutoff Date). Po jo užduotis persikelia į antrąją
kortelę ir Jūs nebeturite teisės jos atlikti.
• Submitted. Šioje kortelėje yra užduočių sąrašas, kurias jau atlikote, bet jos dar
neįvertintos arba kurių neatlikote iki galutinio pristatymo laiko (šalia datos atsiranda
užrašas Missed). Pristatytą užduotį galite peržiūrėti paspaudę ant užduoties pavadinimo.
Įskaityta arba įvertinta užduotis persikelia į trečiąją kortelę.
• Graded. Čia matysite įskaitytas arba įvertintas užduotis. Spustelėję pele ant užduoties
pavadinimo, galite peržiūrėti dėstytojo ar kuratoriaus parašytus komentarus ir/arba įkeltą
bylą su komentarais bei pataisymais; taip pat visus komentarus, įskaitant ir Jūsų parašytus
(mygtukas View Previous Comments); užduotį ir/arba įvertinimą (jei užduotis įskaityta,
bet nevertinama po užduoties pavadinimu šalia Grade matysite užrašą not released).
• Published. Čia matysite paskelbtus geriausius ar blogiausius (parodančius kaip nereikia
atlikti užduoties) darbus. Jų peržiūrėjimui spauskite ant užduoties pavadinimo.

Kauno technologijos universiteto Distancinio mokymo centras
Studentų 48A-308, Kaunas LT-51367 Tel. 8-37-300610, faksas 8-37-300614, e-paštas: [email protected], http://distance.ktu.lt
22
Pastaba: Priklausomai nuo kurso įrankiui nustatytų parametrų, Jūs taip pat galite
publikuoti savo užduotis (kortelėje Graded konkrečios užduoties išskleidžiamajame
meniu pasirinkite komandą Publish Controls. Antrą kartą atlikę šią komandą galite
pasirinkti nebeskelbti užduoties).
KAIP SIŲSTI ATLIKTĄ UŽDUOTĮ?
Atliktą užduotį būtina išsiųsti. Priklausomai nuo kurso įrankiui nustatytų parametrų, užduotis
gali būti pateikta šiais formatais:
• pateikiamas atsakymas Submission laukelyje ir/arba įkeliama byla(-os);
• įkeliama pakuota (ZIP) byla, kurioje yra tinklapių rinkinys bei kiti susiję dokumentai.
Atsiskaitymas už atliktą užduotį atliekamas dviem etapais: 1) atsakymą parašote ir/arba bylą(-as)
įkeliate į WebCT aplinką; 2) patvirtinate, kad darbas atiduotas. Pirmo etapo veiksmą galima
atlikti keletą kartą, o antrojo – tik vieną sykį, t.y. atiduoto darbo taisyti negalima. Išskyrus tuos
atvejus, kada dėstytojas grąžina darbą pataisymui.
Užduočių dalyje spustelėkite pele norimos atlikti užduoties pavadinimą. Atsivėrusiame lange
matysite dvi sritis: pirmojoje galite perskaityti visą su užduotimi susijusią informaciją, antrojoje
srityje turėsite parašyti atsakymą ir/arba įkelti bylą(-as) bei patvirtinti užduoties atlikimą.
Užduoties vertinimo pagrindas
Su užduotimi susijusi byla(-os)
Bylos (-ų) įkėlimas
Užduoties tipas
Užduoties pristatymo data
Užduoties atsakymas
Užduoties aprašymas
Komentarai
Užduoties juodraščio išsaugojimas
Užduoties patvirtinimas

Kauno technologijos universiteto Distancinio mokymo centras
Studentų 48A-308, Kaunas LT-51367 Tel. 8-37-300610, faksas 8-37-300614, e-paštas: [email protected], http://distance.ktu.lt
23
Jei atlikote pasirinktą užduotį ir norite įkelti paruoštą bylą(-as), užduoties lange
spustelėkite pele Add Attachments mygtuką. Atsivėrusiame Get Files lange iš My Files arba iš
My Computer parinkite reikiamą bylą(-as). Jei įkėlėte pakuotą (ZIF) bylą, svetainės peržiūrai
nurodykite pradžios tinklalapį (mygtukas Set Start Page, atsivėrusiame lange iš bylų sąrašo
pažymėkite reikiamą bylą ir patvirtinkite pasirinkimą).
Sėkmingai nustačius pradžios tinklalapį, galite peržiūrėti kaip atrodo Jūsų atlikta užduotis
(mygtukas Preview).
Įkėlę visas reikiamas užduočiai atlikti bylas, užduoties lange spustelėkite pele Submit mygtuką
ir atidarytame langelyje dar kartą patvirtinkite užduoties atlikimą. Užduotį rasite Submitted
kortelėje.
Pastaba: Priklausomai nuo kurso įrankiui nustatytų parametrų, ir jeigu dar nėra pasibaigęs
užduoties atlikimo laikas, Jums gali būti leidžiama pataisyti pristatytas užduotis. Kortelėje
Submitted leidžiamos taisyti užduoties išskleidžiamajame meniu pasirinkite komandą
Take Submission Back to Inbox. Užduotis perkeliama į Inbox kortelę, kur ją galite
taisyti.
Testai (Assessments)
WebCT aplinkoje yra trijų tipų testai:
• apklausos (Quizzes), už kurias gaunate įvertinimus;
• anoniminės apklausos (Surveys), už kurias įvertinimai nerašomi. Pavyzdžiui, tai gali būti
nuomonei apie skaitytą straipsnį ar kurso įvertinimui sužinoti skirtos apklausos;
• savikontrolės testai (Self tests), už kuriuos gaunate įvertinimus, bet jie neturi įtakos
galutiniam pažymiui.
Bylos pašalinimas
Įkeltos bylos pavadinimas Pradžios tinklalapio nustatymas Bylos įkėlimo data

Kauno technologijos universiteto Distancinio mokymo centras
Studentų 48A-308, Kaunas LT-51367 Tel. 8-37-300610, faksas 8-37-300614, e-paštas: [email protected], http://distance.ktu.lt
24
Jei yra naujų galiojančių testų, My WebCT kortelėje po atitinkamo kurso pavadinimu
matysite piktogramą.
Atliktus testus įvertina dėstytojas arba automatiškai WebCT aplinka. Dėstytojas mato kada
atlikote testą ir, jį patikrinęs, parašo įvertinimą ar net anuliuoja rezultatus tokiu būdu liepdamas jį
pakartoti. Jei testą įvertina WebCT aplinka, testo rezultatus galite matyti iš karto arba jie bus
pateikti vėliau. Tai priklauso nuo kurso kūrėjo testui nustatytų parametrų. Tačiau, netgi
automatiškai įvertintą testą, dėstytojas turi teisę peržiūrėti ir pakoreguoti rezultatus.
Pastaba: Priklausomai nuo klausimų tipo ir jei testą vertina WebCT aplinka, gali būti, kad
išlaikę testą matysite tik dalinį jo įvertinimą. Galutinis įvertinimas bus pateiktas tik
dėstytojui ar kurso kuratoriui peržiūrėjus likusių klausimų atsakymus ir juos įvertinus.
Tokiu atveju peržiūrėdami testo rezultatus šalia įvertinimo matysite užrašą Partially
graded.
KAIP LAIKYTI TESTĄ?
Pagrindiniame testų dalies lange pateikiamas testų sąrašas. Norėdami sužinoti išsamesnę
informaciją apie juos bei laikyti testą, spustelėkite pele ant testo pavadinimo ir pateksite į testo
aprašymo langą.
Prieš atlikdami testą turite žinoti šią informaciją:
• laiką nuo kada ir iki kada testą galima atlikti (Available starting: ... Available until: ...);
• galimų testo laikymų skaičių (Attempts allowed: ...);
• testo laikymo trukmę (Duration: ...).
Atliktų testų rezultatų peržiūra
Testo ar klausimų statistinių duomenų peržiūra
Pasibaigęs testo galiojimo laikas, jo atlikti nebegalima
Šį testą galima atlikti
Dar neprasidėjęs testo galiojimo laikas. Jį bus galima atlikti nuo birželio 9 d.

Kauno technologijos universiteto Distancinio mokymo centras
Studentų 48A-308, Kaunas LT-51367 Tel. 8-37-300610, faksas 8-37-300614, e-paštas: [email protected], http://distance.ktu.lt
25
• klausimų pateikimo stilių (Question delivery: ...). Klausimai gali būti pateikiami
visi iš karto arba po vieną su galimybe sugrįžti į ankstesnius klausimus arba be jos.
Pastaruoju atveju negalėsite sugrįžti prie neišsaugotų atsakymų ar neatsakytų klausimų.
Pirmais dviem atvejais norėdami pakeisti išsaugoto klausimo atsakymą paspauskite
Question Status dalyje esantį klausimo numeriuką. Pakeitę atsakymą nepamirškite jo
išsaugoti.
• testo maksimalų įvertinimą (Grade: ...).
Pastaba: Priklausomai nuo kurso įrankiui nustatytų parametrų, testų aprašymo lange galite
matyti ne visą lentelėje išvardintą informaciją.
Kada jau esate pasiruošę laikyti testą, spauskite Begin Assessment mygtuką.
Baigus laikyti testą, spustelėkite Finish mygtuką (antraip testas bus neužskaitytas) ir sekančiame
lange patvirtinkite testo užbaigimą.
KAIP PASIŽIŪRĖTI TESTO REZULTATUS?
Testo rezultatus galite (jei tai leidžiama) peržiūrėti pabaigę atlikti testą:
Likęs laikas testui atlikti
Atliekamo testo pavadinimas
Testo užbaigimas
Testo klausimų būsena ( – neatsakytas klausimas,
– neišsaugotas atsakymas,
– atsakytas klausimas
Testo klausimas
Atsakymo į klausimą išsaugojimas
Tolesnis klausimas
Žinynas
Rezultatų peržiūra

Kauno technologijos universiteto Distancinio mokymo centras
Studentų 48A-308, Kaunas LT-51367 Tel. 8-37-300610, faksas 8-37-300614, e-paštas: [email protected], http://distance.ktu.lt
26
Pastaba: Atlikus savikontrolės testą bus iš karto pateikiamas jo rezultatas. Juos
atidžiai peržiūrėkite, nes šie rezultatai pateikiami tik vieną kartą ir nėra saugomi.
Jei testo rezultatai nebuvo paskelbti iš karto, turite laukti, kol Jūsų atliktą testą peržiūrės ir/arba
įvertins dėstytojas arba kuratorius. Vėliau išlaikyto testo rezultatų peržiūrėjimui pasirinkite to
testo išskleidžiamajame meniu komandą View Submission. Atsivėrusiame lange matysite
informaciją apie atliktą testą: bandymo būseną (Graded – įvertintas, Partially graded – dalinai
įvertintas), bandymo rezultatą (jei jis dar nepaskelbtas matysite Not released) ir testo atlikimo
laiką.
Atsakymų peržiūrai spauskite ant bandymo pavadinimo (Attempt_1 ir pan.):
Studento įrankiai
• My Grades kurso dalyje galite peržiūrėti gautus įvertinimus. Rezultatų laukų skaičius
priklauso nuo užduočių, testų ir kitokių veiklų (pvz. vertinamas aktyvumas diskusijose)
skaičiaus. Dėstytojas gali leisti arba uždrausti matyti kai kuriuos laukus.

Kauno technologijos universiteto Distancinio mokymo centras
Studentų 48A-308, Kaunas LT-51367 Tel. 8-37-300610, faksas 8-37-300614, e-paštas: [email protected], http://distance.ktu.lt
27
• My Progress kurso dalyje matysite visą informaciją apie Jūsų dalyvavimą kurse
(jungimosi prie WebCT kartų skaičių, jungimosi prie kurso datą ir laiką, vieno
prisijungimo metu kurse praleistų valandų, peržiūrėtų bylų ir aplankų skaičių, peržiūrėtų
ir parašytų žinučių skaičių, informaciją apie testus ir užduotis). Visą šią informaciją galite
rikiuoti (paspaudę pele ant pasirinkto stulpelio pavadinimo) bei parsisiųsti į savo
kompiuterį (komanda Export).
• My Files srityje galite saugoti ir tvarkyti asmenines bylas. Ją pasieksite iš bet kurios
WebCT aplinkos vietos (Content Manager, žr. 6 psl.) arba iš bet kurio kurso.
• Notes kurso dalyje galite pasižymėti bendrai su kursu ar tam tikrais mokymosi
medžiagos skyriais susijusius užrašus (klausimus, priminimo užrašus, pastebėjimus ar
idėjas). Ši kurso dalis nėra matoma kitiems kursų dalyviams.
Pastaba: Mokymosi medžiagos užrašai gali būti sukurti tik mokymosi medžiagoje. Tačiau
juos redaguoti galite ir Notes kurso dalyje.
Su mokymosi medžiaga susiję užrašai
Bendrai su kursu susijusio užrašo kūrimas
Bendrai su kursu susiję užrašai