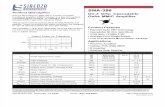WebAccess Navodila za uporabo - MLS · 2006. 3. 28. · SLOVENIA Tel.: +386 1 7296 460 Fax: +386 1...
Transcript of WebAccess Navodila za uporabo - MLS · 2006. 3. 28. · SLOVENIA Tel.: +386 1 7296 460 Fax: +386 1...
-
WWeebbAAcccceessss
NNaavvooddiillaa zzaa uuppoorraabboo
Elektrina d.o.o. Gorenjska cesta 21
1234 Mengeš SLOVENIA
Tel.: +386 1 7296 460 Fax: +386 1 7296 466
E-mail: [email protected]
-
WWeebbAAcccceessss –– NNaavvooddiillaa zzaa uuppoorraabboo ________________________________________________________________________________________________________________________________________________________________________________________
________________________________________________________________________________________________________________________________________________________________________________________ SSttrraann 22
UVOD WebAccess je skupek spletnih strani, ki uporabnikom varnostnega sistema MLS omogočajo pregled vstopno-kontrolnih podatkov in registracijo delovnega časa preko interneta. V programu Manager je treba najprej dodeliti uporabnikom njihova uporabniška imena in gesla za dostop do WebAccess strani in jim sporočiti naslov na katerem se strani nahajajo (npr. www.podjetje.si/WebAccess). Uporabniki lahko nato na svojem računalniku prek spletnega brskalnika pregledajo svoje opravljene delovne ure, prehode skozi vrata in si tudi rezervirajo dopuste, ki jih nato nadrejena oseba odobri ali zavrne.
-
WWeebbAAcccceessss –– NNaavvooddiillaa zzaa uuppoorraabboo ________________________________________________________________________________________________________________________________________________________________________________________
________________________________________________________________________________________________________________________________________________________________________________________ SSttrraann 33
PRIJAVA Kot uporabnik registratorja delovnega časa, imate svoj ključ (brezkontaktno kartico), s pomočjo katerega se beležijo vaši prihodi in odhodi z delovnega mesta v bazo SQL. Ko vam je dodeljeno uporabniško ime in geslo za dostop do WebAccess strani, lahko pregledate svoje dosedanje delovne ure tako da se napotite na WebAccess strani preko interneta (naslov vam sporoči delodajalec oziroma nadrejena oseba v vaši delovni skupini). Na uvodni strani vnesite svoje uporabniško ime ter geslo, in nato lahko začnete pregledovati svoj delovni čas.
PREGLED DELOVNEGA ČASA Takoj po uspešni prijavi se boste znašli na strani ”Pregled prisotnosti”, ki vsebuje podatke o vaši prisotnosti na delovnem mestu za izbrani mesec. Na zgornjem delu zaslona lahko najprej določite za kateri mesec v katerem letu želite da se vam prikaže prisotnost na delovnem mestu. S klikom na gumb »PRIKAZ«, se vam bodo izpisali podatki za želeni mesec. Najprej je prikazana tabela, ki za vsak dan posebej prikazuje prihode in odhode na delovno mesto, časovno razliko med odhodom in prihodom, koliko časa se je med prisotnostjo štelo v dobro ter vrsto prisotnosti.
-
WWeebbAAcccceessss –– NNaavvooddiillaa zzaa uuppoorraabboo ________________________________________________________________________________________________________________________________________________________________________________________
________________________________________________________________________________________________________________________________________________________________________________________ SSttrraann 44
Takoj pod tabelo so trije stolpci, ki prikazujejo seštevke vaših delovnih ur, seštevki dopustov ter seštevki nadur. V prvem stolpcu so prikazani naslednji podatki: - seštevek vseh priznanih delovnih ur v tekočem mesecu, - število prenesenih ur iz prejšnjega meseca, - potrebno število delovnih ur za prikazani mesec, - število nadur v prikazanem mesecu, - tekoče stanje delovnih ur. V drugem stolpcu so podatki o vašem dopustu, ki se šteje v dneh. Podatki si sledijo v naslednjem zaporedju: - število dni prenesenega dopusta iz prejšnjega leta, - število dni dodeljenega dopusta za tekoče leto, - število dni porabljenega dopusta za tekoče leto, - število dni porabljenega dopusta za prejšnje leto, - število preostalih (neizkoriščenih) dni dopusta za prejšnje leto - število preostalih dni dopusta za tekoče leto. V zadnjem, tretjem stolpcu pa so podatki o vaših nadurah, in sicer: - število priznanih nadur - število nadur prenesenih iz prejšnjega meseca - število izkoriščenih nadur - število plačanih nadur - število preostalih nadur.
-
WWeebbAAcccceessss –– NNaavvooddiillaa zzaa uuppoorraabboo ________________________________________________________________________________________________________________________________________________________________________________________
________________________________________________________________________________________________________________________________________________________________________________________ SSttrraann 55
Pod stolpci z seštevki se nahaja razpredelnica, v kateri je grafično prikazana vaša prisotnost na delovnem mestu za izbrani mesec, z vsemi tipi prisotnosti in odsotnostmi, vsaka označena z drugo barvo. Tukaj lahko vidite v kakšnih intervalih ste prihajali in odhajali z delovnega mesta za vsak dan posebej. Legenda barv za tipe prisotnosti in odsotnosti je prikazana nad razpredelnico.
Poleg razpredelnice z grafičnim prikazom vaše prisotnosti na delovnem mestu, si lahko za izbrani mesec s klikom na gumba “Prikaži moj urnik” in “Prikaži moje ure v dobro” v dobro ogledate tudi grafično prikazan urnik za delovno skupino v katero spadate oziroma grafičen prikaz ur, ki so se vam štele v dobro. S klikom na gumb “Prikaži moj urnik” se vam bo odprlo novo okno, v katerem boste lahko videli grafično prikazane urnike, ki so določeni za vašo delovno skupino. Na urniku je najprej napisano kateri dan in izmeno prestavlja ter koliko izmen ima vaša skupina na ta dan. V razpredelnici lahko nato vidite naslednje podatke: - interval okvirnega delovnega časa - interval, v katerem se opravljene delovne ure štejejo v dobro - interval, v katerem je dovoljeno prihajanje ne delovno mesto - interval, v katerem je dovoljeno oditi z delovnega mesta - interval, v katerem je dovoljena odsotnost za malico - interval, v katerem je dovoljena izredna odsotnost. Barve za vsak tip intervala so opisane v legendi, ki se nahaja nad razpredelnico.
-
WWeebbAAcccceessss –– NNaavvooddiillaa zzaa uuppoorraabboo ________________________________________________________________________________________________________________________________________________________________________________________
________________________________________________________________________________________________________________________________________________________________________________________ SSttrraann 66
Na urniku je razvidno da je ob petkih za uporabnika samo ena izmena dela. Uporabnik lahko prispe na delovno mesto od 4.00 do 8.00 ure zjutraj, vendar se mu začne delovni čas šteti v dobro šele ob 5.00 uri zjutraj. Okvirni delovni čas naj bi bil od 6.00 ure zjutraj do 16.30 popoldan. V času od 11.00 do 13.20 lahko uporabnik stopi na malico, ki pa ne sme trajati več kot eno uro, v času od 9.00 do 17.00 pa je lahko uporabnik tudi izredno odsoten. Uporabnik lahko delovno mesto zapusti od 12.00 do 19.00 ure zvečer, delovni čas pa se mu preneha šteti v dobro ob 17.30, četudi je uporabnik takrat še vedno na delovnem mestu. Zadnja opcija, ki jo imate kot uporabnik pri pregledu delovnega časa za izbrani mesec, je grafičen prikaz ur ki so se vam štele v dobro. S klikom na gumb “Prikaži moje ure v dobro” se vam bo odprlo novo okno, v katerem je prikazana razpredelnica z urami, ki so se vam štele kot delovni čas za vsak dan v izbranem mesecu.
-
WWeebbAAcccceessss –– NNaavvooddiillaa zzaa uuppoorraabboo ________________________________________________________________________________________________________________________________________________________________________________________
________________________________________________________________________________________________________________________________________________________________________________________ SSttrraann 77
PREGLED MESEČNE PRISOTNOSTI Svojo mesečno prisotnost lahko pogledate če kliknete na meni ”Mesečna prisotnost”. Odprla se vam bo stran z razpredelnico, ki prikazuje vaše delovne ure za vsak mesec v izbranem letu. Leto, za katerega želite da se izpiše vaša mesečna prisotnost, izberete nad razpredelnico in kliknete na gumb ”Prikaz”. V razpredelnici so našteti naslednji podatki: - koliko ur ste opravili v določenem mesecu - koliko ur se vam je preneslo iz prejšnjega meseca - koliko ur je bilo potrebnih za določen mesec - koliko nadur ste opravili - vaše tekoče stanje (odstopanje od potrebnega števila ur) - koliko dni lanskega dopusta vam je po preteklem mesecu še ostalo - koliko dni letošnjega dopusta vam je po preteklem mesecu še ostalo
-
WWeebbAAcccceessss –– NNaavvooddiillaa zzaa uuppoorraabboo ________________________________________________________________________________________________________________________________________________________________________________________
________________________________________________________________________________________________________________________________________________________________________________________ SSttrraann 88
PREGLED IN REZERVACIJA DOPUSTOV S klikom na meni ”Dopust” boste dospeli na stran, kjer lahko pregledate rezervirane in izkoriščene dopustne dni, ter tudi zaprosite za rezervacijo določenih dni za dopust, ki vam jo lahko nato nadrejena oseba odobri ali zavrne. Na vrhu zaslona lahko izberete leto, za katerega želite videti podatke o vaših dopustih in kliknete na gumb ”PRIKAZ”. Prikazane so naslednje informacije: - koliko dni dopusta vam je dodeljenega - koliko dni dopusta se vam je preneslo iz prejšnjega leta - koliko dni lanskega dopusta ste porabili - koliko dni lanskega dopusta vam je preostalo - koliko dni letošnjega dopusta ste porabili - koliko dni letošnjega dopusta vam je preostalo V rubriki Rezervacija dopusta lahko vidite katere dni ste si rezervirali za dopust (na koledarju na spodnjem delu strani), status vaše rezervacije, in katera nadrejena oseba je vašo rezervacijo pregledala. Nadrejena oseba lahko vašo rezervacijo zavrne ali odobri, kar je prikazano v stolpcu ”Status”. V kolikor nadrejena oseba vaše rezervacije še ni odobrila ali zavrnila, bo status vaše rezervacije ”Čakajoč”. Vsako rezervacijo ki še ni bila zavrnjena, lahko izbrišete s klikom na ukaz ”Briši”.
-
WWeebbAAcccceessss –– NNaavvooddiillaa zzaa uuppoorraabboo ________________________________________________________________________________________________________________________________________________________________________________________
________________________________________________________________________________________________________________________________________________________________________________________ SSttrraann 99
Na spodnjem delu strani je koledar za izbrano leto, kjer lahko vidite kateri dni ste že koristili dopust, za katere dni ste si rezervirali dopust in katere dni dopusta imate že odobrene. S klikom na želeni datum si rezervirate dopust za ta dan. Vašo rezervacijo nato nadrejena oseba pregleda in jo ali odobri ali zavrne. Legenda za status rezervacije je na vrhu koledarja.
Na koledarju je razvidno, da je uporabnik koristil dopust 11. septembra, 3. oktobra ter 8. novembra. Uporabnik je rezerviral dopust za 15 in 16 november, kar mu je nadrejena oseba odobrila, ter za 13 in 14 december, kar nadrejena oseba še ni odobrila ali zavrnila.
-
WWeebbAAcccceessss –– NNaavvooddiillaa zzaa uuppoorraabboo ________________________________________________________________________________________________________________________________________________________________________________________
________________________________________________________________________________________________________________________________________________________________________________________ SSttrraann 1100
NAROČANJE POTNIH NALOGOV Potne naloge lahko naročite s klikom na meni ”Potni nalogi”. Odprla se bo stran, na kateri lahko pregledate svoje do sedaj naročene potne naloge in naročite nove. Potek naročanja potnega naloga je naslednji; ko naročite potni nalog, ga mora nadrejena oseba oziroma administrator najprej pregledati. V tem času je status naročila vašega potnega naloga ”čakajoč”, in edino v tem stanju ga lahko izbrišete s klikom na gumb ”izbriši”. Ob pregledu vam nadrejena oseba določi tudi dnevnico, plačnika potnih
stroškov in vam odobri tudi avans na potne stroške. V primeru, da želite avans, mora naročilo pregledati tudi druga, posebej za to pooblaščena nadrejena oseba ali administrator, ki vaše naročilo dokončno odobri ali zavrne. V kolikor vam je nadrejena oseba odobrila potni nalog, bo le-ta imel status ”Odobren”. Odobren potni nalog nato stiskate s klikom na ukaz ”tiskaj”. Odprlo se bo novo okno, v katerem bo izpolnjen obrazec za potni nalog, ki ga nato lahko poljubno-krat stiskate na tiskalniku. Stiskani potni nalog nato podpišete in ga odnesete v podpis tudi osebi, ki ga je odobrila. S podpisanim potnim nalogom se nato lahko odpravite na službeno pot. Če je bil vaš potni nalog zavrnjen, bo v statusu pisalo ”Zavrnjen” Po končani službeni poti, nalog oddate isti osebi, ki vam je nalog odobrila, da opravi obračun. Ko je nalog obračunan, se mu status spremeni v ”obračunan”. Obračunanih nalogov ne morete več tiskati in brisati.
Ustvarjanje potnega naloga Potni nalog ustvarite tako, da kliknete na gumb “Ustvari nalog”. Odprlo se bo okno, kjer morate vpisati podatke o vaši službeni poti. Na vrhu se bo izpisalo vaše ime in priimek, ter naslov in delovno mesto (v kolikor sta a podatka vnesena v programu Manager). Najprej v polje “dne” vnesemo datum začetka naše službene poti, v polje “ob” pa uro odhoda. Ta podatka morata biti v numerični obliki brez presledkov ali pik (na primer datum šestnajsti “Oktober leta dva tisoč pet” bi vpisali “16102005”, čas ob “sedemnajstih” pa “1700”). Nato v polje “Po nalogu (odločba – spis)” vnesete ime podjetja ali oddelka, po čigar nalogu se boste odpravili na službeno pot. Tukaj lahko uporabite enega izmed vnaprej pripravljenih predlogov, ki jih je vnesel administrator WebAccess strani. S klikom na gumb “Predlog” se bo odprlo novo okence, kjer boste lahko izbrali enega izmed predlogov.
-
WWeebbAAcccceessss –– NNaavvooddiillaa zzaa uuppoorraabboo ________________________________________________________________________________________________________________________________________________________________________________________
________________________________________________________________________________________________________________________________________________________________________________________ SSttrraann 1111
Če želite za vašo pot rezervirati službeno vozilo, ga izberete izmed vnaprej vnesenih predlogov v polju “Rad bi rezerviral:”. Če vozila ne boste uporabili, tu izberete opcijo “ničesar”. Nato morate vnesti opis poti, oziroma pot ki jo planirate (npr. Šmarca-Ljubljana-Šmarca). Vnesti morate mesto začetka poti, mesto v katerega potujete in mesto kamor se boste vrnili. Mesta morajo med seboj biti ločena s pomišljaji. Tudi tukaj lahko uporabite vnaprej vnesene predloge mest s klikom na gumb “Predlog”, ali pa izberete kar eno izmed vnaprej pripravljenih celotnih poti s klikom na gumb “Vnaprej pripravljene poti”. V polje “Z nalogo” nato vnesete nalogo, s katero se podajate na službeno pot (npr. konferenca, sestanek, kosilo, servis, itd.). Tudi tukaj so na voljo vnaprej pripravljeni predlogi za lažje evidentiranje. Na koncu morate vnesti še predviden datum in čas vrnitve. Če se boste vrnili še isti dan, vpišite da se boste vrnili “čez 0 dni”. Čas vrnitve mora biti znova v numerični obliki brez presledkov ali dvopičij. S klikom na gumb “Dodaj”, boste potni nalog dodali. Ko bo potni nalog odobren, ga natisnete in se odpravite na službeno pot. Po vrnitvi ga morate oddati v računovodstvo, da ga obračunajo.
-
WWeebbAAcccceessss –– NNaavvooddiillaa zzaa uuppoorraabboo ________________________________________________________________________________________________________________________________________________________________________________________
________________________________________________________________________________________________________________________________________________________________________________________ SSttrraann 1122
PREGLED PREHODOV SKOZI VRATA
Kot uporabnik lahko pogledate tudi podatke o svojih prehodih skozi vrata, kamor je nameščeno čitalno mesto na katerem uporabniki uporabljajo ključe. – brezkontaktne kartice. V polju ”Izberi vrata” izberite vrata oz. čitalno mesto, za katerega želite videti prehode. Nato izberite opcijo za omejevanje; če izberete opcijo ”Št. Zadnjih prehodov” se vam lahko izpiše zadnjih 10, 20, 30, 50 ali 100 prehodov skozi izbrana vrata, lahko pa izberete tudi opcijo ”Izberi dan v zadnjih 20 dnevih” in izberete datum in uro, v kateri želite videti prehode skozi izbrana vrata. Izbrati morate vsaj eno od teh dveh opcij, lahko pa izberete obe naenkrat – v tem primeru se vam bo izpisalo izbrano število prehodov v izbranem dnevu in uri






![[7296 - 20851]o Desenvolvimento Da Filosofia Patristica](https://static.fdocument.pub/doc/165x107/55cf992a550346d0339bf567/7296-20851o-desenvolvimento-da-filosofia-patristica.jpg)