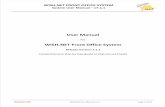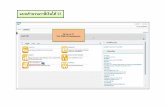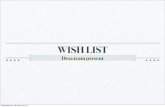file · Web viewOutside of InDesign, create a folder and save your file inside of it. Add...
Transcript of file · Web viewOutside of InDesign, create a folder and save your file inside of it. Add...

Indesign Basics2 Cathy Grundy
Portfolio Layout
This tutorial shows you how to build on a layout for several portfolio pages with more advanced methods, though similar techniques will apply to singular pages, posters and brochures.
1. Set Up Your Document
With Indesign open, choose New in the File menu and work through the settings shown in the dialogue box.
Your intent is for ‘Print’, you can always lower the resolution later for the web (its harder to increase it)
Create 6 pages for now, you can add more later. However make sure facing pages is selected if you wish to create a double sided ‘book’ style effect later.
Choose A3 size.
Add a bleed of 3mm. This means that if it is ever professionally printed, the image will go over the page and you can cut it, for a more professional finish.
Leave the margins as the 12.7mm default for now.
Note: (the lock symbol will create the same all around, you can click on it if different You can save this as a presets if you will use it again.
Save the document and associated Files
Outside of InDesign, create a folder and save your file inside of it. Add any images you wish to use to this folder. In this case use the ones I have supplied for you in StudentFolio or my website forstudentstosee.wordpress.comInDesign will need you to keep the files in this folder in order to link to them and load the images into the document. After you create a pdf document (or other format) it will create a more permanent copy with the images embedded.2. Side Title
1

Indesign Basics2 Cathy Grundy
Adding Fonts Creative Cloud has free fonts
connected to it, otherwise you can download interesting ones from free sites such as: www.searchfreefonts.com/free/. The one I have chosen is called 28-days-later. Download it then double click on the folder. Click on the install font button.
With the text tool selected, write your chosen title. On the top menu, choose Type-Font then select your downloaded font.
Make it the right size.3. Create a new colour for your text:
Note that you can open up the colour Palette from the Windows menu at the top (remember this applies to any window not open) .
Click on the top right symbol and select ‘New Colour Swatch’ to reveal a range of ways to define a new colour, including standard Pantone selections.
Make the text taller. With the character symbol toggled on
in the tool commands, use the control shown to increase the height.You can modify other properties.
I also aligned the text with the right hand side of the box surrounding it, to reveal these controls you need to toggle the paragraph settings on instead.
v
2

Indesign Basics2 Cathy Grundy
To make the text vertical.
Come out of text mode, by choosing the black arrow selection tool. With the bounding box for the title selected, choose the transform tool, hover over the corner until a curved arrow appears. Click and drag to required rotation.
Or for an accurate angle: choose the black arrow tool to reveal all the object commands, press the turn button on the tool bar palette at the top.
Place the title on all of your pages:
Open up the pages palette from the Windows menu.
Select your title on the page with the black arrow tool and Menu-Edit-Copy or CmmdC (Control C on PC)
Double click on master page A, left side which is above the line in the palette. As we chose double sided the master has a left and right page option.
Copy your title here. You should see it appear on all of your pages.
I want to use this particular font and properties I have assigned again, so I can use a powerful tool in InDesign, Character Styles
Open up Styles-Character Styles from the Windows menu.
Select your text (not the bounding box this time)
Click on the New Style button (looks like a page) You can rename your style here to ‘title’.
This should automatically store all the properties of the selected text.
2. Secondary Headline
v
3

Indesign Basics2 Cathy Grundy
Check this by applying the style to new text created for a secondary headline at the bottom right hand corner.
Type your words as before (e.g. primary)
Select the text and then click on ‘title’ in the character styles palette
3. A Row of images the same size.
Frequently we will want the same size images in a row (if we are doing graphic design principles anyway!)
Select the Frame tool.Remember all content in InDesign has a placeholder frame.
Click and drag at the top of the page, but before you let go, press the right arrow key 4 times, you will see the frame divide itself automatically.
If you want square frames subsequently hold down shift
THEN let go.. Add images as you have learned
before (Cmd D, Mac, Control D, PC) navigate to the folder with the stored images.
Recap on resizing imagesYou will notice that they are not all visible in the frame. One solution is to make sure they are the correct size or proportion by editing them in Photoshop before InDesign. This is a useful approach as you can check their resolution too (300 dpi for print) and avoid making file sizes too big if they are too large for the frame.
However, you can choose one of the options on the tool bar to resize in InDesign, shown top left. The best thing is to play around with the controls to see the results to remember which is which.
However if you want to avoid a pixellated image, choose the option shown that ensures the proportions of the original image are maintained.
v
4

Indesign Basics2 Cathy Grundy
4. Document Body Text
Create a text box in the first column.
On the top menu: Type-Fill with Placeholder Text to provide some sample content.
I want the same size and position for the text in all of the columns,
so another trick is to press: Shift, Alt and Cmd on the mac to drag a copy to the right and this can be repeated to fill all four columns.
At the moment the columns work independently, but what if I want one long essay of content to flow between the frames?
Reduce the length of the first box by clicking and dragging on the lever at the base, with the black arrow selection tool.
You should see a red cross. Click on this marker and your
cursor will have a text symbol attached to it.
Click in the top of the next column
To see how this has worked, in the top Menu go to:View- Extras-Text Threads.
5

Indesign Basics2 Cathy Grundy
Formatting the textTreble click on the text to select all of it, if its not already highlighted.
Use the controls on the top bar for both character and paragraph as before and create your own formatting. My text is justified, and the first letter is Drop Cap ed.Experiment with leading and line widths.
5. Image Boundaries
If you add an image and require the text to wrap around it, there are several options available.
Import the owl image from the folder (note it's a .psd file from Photoshop) The selected button below wraps around the edge of the owl, but this leaves a lot of white box.
Choosing ‘Detect Edges’ as shown, wraps text around the transparent areas of the image; I can leave a transparent background for a .psd image. If it's a jpeg it will flatten to a white background. This option leaves a boundary, choose Alpha channel and note the difference.
6

Indesign Basics2 Cathy Grundy
You can also zoom in and use the white arrow tool to modify the boundaries of the image to your liking.
Finally see if you can lower the row of images and get the text to wrap around them, adjusting the boundary in the dialogue box
7