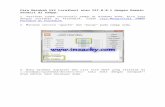petar313.files.wordpress.com · Web viewKako instalirati WordPress na localhost? by Stefan J. on 9....
Transcript of petar313.files.wordpress.com · Web viewKako instalirati WordPress na localhost? by Stefan J. on 9....

Kako instalirati WordPress na localhost?by Stefan J. on 9. October 2009.
Instalacija WordPress-a na localhost se ne razlikuje od standardne instalacije WP-a na web server. Kao što znate WordPress je pisan u PHP, koristeći MySQL bazu podataka za čuvanje tekstova i ostalih podataka. Za razliku od standardnog web servera (na kome možete od hosting provajdera iznajmiti deo resursa) koji već ima sve potrebne komponente instalirane, na vašem lokalnom računaru za instalaciju WordPress-a, morate instalirati odgovarajuće komponente tj. podići server na vašem računaru, kako bi ste instalirali WP. Većina to zove instalacija u localhost, ali zapravo termin localhost znači “isti računar“, tj. neki servis koji radi na istoj mašini koju trenutno koristite. Primer za to je upravo instalacija WordPress-a, tj. deo instalacije kada trebate uneti podatke o MySQL bazi. MySQL server može biti instaliran na istom web serveru koji koristite za čuvanje fajlova (localhost), i remote MySQL (što znači da je MySQL servis pokrenut na nekom drugom serveru). U polje “Ime domaćina“, u WP instalaciji po default-u piše localhost, jer su na većini servera instalirani svi osnovni-neophodni servisi. To polje nećete morati da menjate osim u slučaju da se MySQL servis nalazi na drugom serveru, različitom od onog na kome instalirate WordPress. Localhost po default-u ima IP adresu 127.0.0.1 . Da bi ste na vašem računaru podigli web server potrebno je instalirati Apache, PHP, MySQL… zatim sve to lepo konfigurisati, odrediti putanje itd. Uzeći u obzir da je sve to običnom korisniku veoma konfuzno, postoje već prekonfigurisani paketi, čijom instalacijom rešavate skoro sve potrebe. Jedan od tih “paketa”, je XAMPP (apachefriends.org), koji mora biti instaliran na vašem sistemu i koji je besplatan za preuzimanje i korišćenje. Ovaj paket je multiplatformski (cross-platform), što znači da ga lako možete instalirati na Windows, Linux, Mac OS X, Solaris. Da bi ste instalirali WP na localhost pratite sledeće korake:
1. Instalirajte XAMPP (možete ga preuze ti ovde );2. Preuzmite svežu WordPress instalaciju (eng ver/sr ver);3. Otpakujte WP instalaciju u folder pod nazivom “wordpress”;4. Prebacite folder “wordpress” u c:/xampp/htdocs. htdocs je root direktorijum na
XAMPP-u, na drugim paketima npr. WAMP root direktorijum se nalazi u folderu /wwwroot.
5. Startujete XAMPP (ukoliko već niste), pokretanjem c:/xampp/xampp_start.exe . XAMPP neće biti u mogućnosti da pokrene Apache ukoliko vam je startovan Skype (koriste isti port). Problem ćete rešiti trenutnim gašenjem Skype-a.

6. Otvorite u vašem omiljenom browser-u (pregledniku) sledeću adresu: http://localhost/wordpress ,videćete ovakav dijalog:
7. Kliknite na dugme: “Направи конфигурациону датотеку”8. U sledećem koraku trebate uneti podatke o bazi, koju ćemo napraviti koristeći
phpMyAdmin.
Klik

nite na dugme “кренимо!”.
9. U vašem browseru, ukucajte sledeću adresu: http://localhost/phpmyadmin, pojaviće vam se početna strana phpMyAdmin-a.

Unesite željeno ime baze koju ćete koristiti za instalaciju WP-a, u polje “Create new database”. Obratite pažnju da vam encoding MySQL baze bude utf8_general_ci, kako bi se Srpska slova (sa kvačicama – čćšđž), prikazivala pravilno. U suprotnom će se umesto slova sa kvačicama pojavljivati “?” (znak pitanja).

Kada unesete ime vaše nove MySQL baze kliknite na dugme “Create”. Za potrebu instalacije WP-a, napravio sam bazu pod imenom “wpblogbaza”. Sada smo uspešno napravili novu MySQL bazu, trebalo bi da vam se pojavi ovakav prozor:

Ovde već nećemo ništa dirati, jer WP instalacija ima fajl pomoću koga automatski kreira nove tabele i njihovu strukturu.
10. Za upravljanje našom bazom potreban nam je i user (korisnički nalog), koji ima ovlašćenja da radi određene operacije na bazi. Po XAMPP default-u korisničko ime je “root“, a šifra je “” (nema šifre, trebate ostaviti prazno polje). Spisak XAMPP default parametara možete pogledati na sledećoj lokaciji: c/xampp/passwords.txt .
11. Vratimo se instalacijonom dijalogu WP-a (http://localhost/wordpress/wp-admin/setup-config.php?step=1), u formi ispod ispišite podatke o vašoj bazi i user-u, u mom slučaju ime baze je “wpblogbaza”, i korisnik “root” bez šifre.

Kliknite na dugme “Пошаљи”.
12. Pojaviće vam se dijalog kao na slici ispod, sve što je potrebno ovde jeste da kliknete na dugme “покренеш инсталирање”.
13. Dijalog koji bi sada trebalo da vidite, je veoma važan. Potrebno je odrediti naziv bloga, uneti vašu email adresu i štiklirati “Желео бих да се мој блог појављује у претраживачима као што су Гугл или Технорати”. Ukoliko ne štiklirate ovo vaš blog će biti zaštićen od poseta tkz. crawler-a tj. botova koji sakupljaju podatke o vašoj adresi, što znači da se nećete pojavljivati u rezultatima pretrage search engine-a. Ukoliko ste sve ovo odradili, kliknite na dugme “Инсталирајте Вордпрес”.

14. Sada bi ste trebali da dobijete vaše podatke o admin nalogu. Šifru kasnije možete promeniti, ali je neophodno kopirati trenutnu automatski generisanu šifru kako bi ste bili u mogućnosti da se prijavite u admin centar (srp. kontrolna tabla – eng. dashboard).
Posle kopiranja ove generisane lozinke, kliknite na dugme “Пријава”.15. Čestitam uspešno ste instalirali WordPress, savetujem vam da promenite lozinku koju
ćete lakše zapamtiti. Ovo što vidite na slici ispod je WordPress dashboard tj. kontrolna tabla za upravljanje vašim WordPress blogom. Sledeći put kontrolnoj tabli, možete direktno pristupiti adresom http://localhost/wordpress/wp-admin.

Ukoliko preferirate admin interfejs na latinici, na stranici http://localhost/wordpress/wp-admin/plugins.php , možete aktivirati dodatak, Српски превод на латиници, koji će prikazati sve na latiničnom pismu. Vaš blog se sada

nalazi na adresi: http://localhost/wordpress/ .
Ceo postupak instalacije WP-a, je isti kao i klasično instaliranje na server vašeg hosting provajdera, s tim što umesto http://localhost , pišete vašu IP adresu ili ime domena. I naravno instalaciju XAMPP-a u tom slučaju netreba raditi.
Želim vam srećno blogovanje, na jednoj od najboljih blogging platformi!
Tagged as: apache, domen, Hosting, instalacija, Linux, localhost, mysql, php, phpMyAdmin, server, WordPress