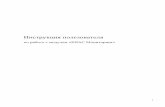portal.tpu.ru€¦ · Web viewСоздание документа в Microsoft Office Word При...
Transcript of portal.tpu.ru€¦ · Web viewСоздание документа в Microsoft Office Word При...

Microsoft Office WordСоздание документа в
При запуске приложения будет создан новый текстовый документ. При открытии ранее созданных файлов, в
зависимости от версии приложения, в котором они созданы, открываются в режиме полной (*.docx, *docm и т.д.) или
ограниченной функциональности (*.doc). Общий вид приложения Microsoft Office Word 2010 представлен на рис. 1.
Рис. 1. Приложение Microsoft Office Word 2010
Форматирование текста
Форматирование текста в Word 2010 осуществляется тремя способами: форматирование отдельных символов,
форматирование абзацев и использование стилей. Первые два способа подразумевают изменение параметров
выделенного текста по желанию пользователя — выбор шрифта, его размера, написания и цвета, типа выравнивания
абзаца на странице и так далее (описаны в разделе «Error: Reference source not found»). Использование одного из
стилей позволяет присвоить тексту уже готовый набор параметров, изменив также его структуру — обычный текст
может превратиться в заголовок, подзаголовок, цитату и так далее.
Стили
Более удобным при работе с объемными документами является возможность использования стандартных
стилей. Стилями называются наборы определенных параметров форматирования, соответствующие фрагментам
текста разного уровня: заголовок, подзаголовок, цитата, ссылка, основной текст и так далее. Применяя один стиль к
разным абзацам, имеющим один уровень, им задаётся одинаковый формат.
Стили могут не только задаваться фрагментам текста, но так же можно изменять параметры имеющихся стилей
и создавать новые пользовательские стили. Параметры готовых стилей можно изменять как для использования только
в текущем документе, так и сохранив внесённые изменения для работы с другими текстовыми документами.
1

Рис. 10. Стили текста
Перемещая курсор мышки по представленным стилям, можно увидеть, как будет выглядеть выделенный
фрагмент текста после применения того или иного стиля.
Чтобы выбрать другой набор необходимо нажать кнопку «Изменить стиль» → «Набор стилей». Названия стилей
во всех наборах одинаковые, изменяются только их параметры. Каждый из представленных стилей пользователь
может отредактировать по своему усмотрению, изменив его параметры (например, задав другой шрифт или цвет).
Можно создать новый стиль с совершенно уникальными параметрами.
Если нажать на кнопку «Стили» появится соответствующая панель (рис. 11). Чтобы узнать параметры каждого
стиля, достаточно подвести курсор к его названию в списке — появится всплывающая подсказка с описанием.
Рис. 11. Параметры стиля
При наведении курсора на название стиля справа появляется стрелочка, открывающая вспомогательное меню.
2

Рис. 12. Вспомогательное меню стиля
С его помощью можно найти в тексте случаи применения данного стиля в документе, отменить их, а также
вызвать диалоговое окно редактирования стиля.
Чтобы создать новый стиль и задать ему необходимые параметры, необходимо воспользоваться кнопкой
«Создать стиль» . В открывшемся диалоговом окне нужно вести название нового стиля и выбрать фрагмент текста,
к которому он будет применяться, например абзац, таблица, список. Если новый стиль создается на основе одного из
базовых, то следует указать, какого именно. И наконец, нужно задать новому стилю оригинальные параметры: шрифт,
его размер, цвет, начертание, тип выравнивания на странице, междустрочный интервал и так далее. В окне
предварительного просмотра можно увидеть, как будет выглядеть стиль по мере изменения его параметров. Для
сохранения созданного стиля в списке доступных достаточно поставить флажок напротив надписи «Добавить в
список экспресс-стилей». Чтобы отменить форматирование любого фрагмента текста, достаточно выделить его и
нажать кнопку «Очистить формат» на панели «Шрифт».
Рис. 13. Диалоговое окно «Создание стилей»
Стоит отметить, что при изменении параметров применённого стиля соответствующим образом изменятся все
фрагменты текста, к которым данный стиль был применён.
Форматирование страницы
Под форматированием страницы понимается ее разметка и положение на ней текста. Основные инструменты,
позволяющие задавать эти параметры, расположены на вкладке «Разметка страницы».
Разбивка документа на страницы выполняется автоматически, по мере заполнения их какой-либо информацией:
текстом, графическими объектами, таблицами и так далее. Разбивка зависит не только от количества информации, но
и от параметров пустых пространств по краям листа — полей. На полях можно поместить некоторые элементы,
например номера страниц и колонтитулы. Область между полями называется областью печати.
3

Размер полей можно изменять, по умолчанию задан обычный размер. Нажав кнопку «Поля», в открывшемся
списке можно выбрать один из стандартных вариантов: узкие, средние, широкие, зеркальные.
Рис. 14. Размеры полей документа
Если ни один из стандартных вариантов не подходит, можно выполнить более точную настройку параметров,
выбрав «Настраиваемые поля».
«Ориентация» позволяет выбрать книжную ориентацию листов или же альбомную: .
«Размер» позволяет задать размер листа, по умолчанию он соответствует А4.
Нередко возникает необходимость разбить текст на колонки. Это возможно сделать при помощи кнопки
«Колонки» в группе инструментов «Параметры страницы». Остальные кнопки на панели «Параметры
страницы» позволяют задавать разрывы абзацев и страниц, нумерацию строк и включать/отключать функцию
между строчного переноса слов по слогам.
Панель «Фон страницы» позволяет настраивать такие параметры, как подложка, цвет страницы и границы
страниц.
Сноски и оглавления
Оглавления и сноски создаются при помощи инструментов на вкладке «Ссылки». Сноски бывают двух видов:
подстраничные и концевые. Первые вставляются в нижней части той страницы, на которой встречается относимый к
ним фрагмент текста, вторые выносятся в конец документа. Вставка сноски осуществляется при помощи кнопки
«Вставить сноску». Для перехода к следующей сноске используется кнопка .
Рис. 18. Вкладка «Ссылки»
Нумерация сносок всегда сквозная и автоматически изменяется по мере их добавления или удаления. Чтобы
прочитать текст сноски, необязательно прокручивать страницу вниз — достаточно подвести курсор к ее номеру в
4

тексте, и появится всплывающее окошко.
Формат сносок можно изменить при помощи диалогового окна «Сноски».
Рис. 19. Диалоговое окно «Сноски»
При работе с серьезными документами, например рукописями книг, дипломными проектами, деловыми
отчетами, часто возникает необходимость создания оглавления. Это можно сделать автоматически при помощи
панели «Оглавление» вкладки «Ссылки». Важно помнить, что для автоматического создания оглавления необходимо
всем элементам его текста разного уровня следует задать одинаковый стиль. Например, имени автора присвоить стиль
«Заголовок 1», названию книги — стиль «Заголовок 2», номерам или названиям глав — стиль «Заголовок 3» и так
далее.
После присвоения всем элементам текста определённого стиля, нужно, щёлкнув по кнопке «Оглавление»,
выбрать один из вариантов оглавления.
Рис. 20. Виды автоматически создаваемых оглавлений
Стоит отметить, что оглавление добавляется туда, где в тот момент находится текстовый курсор. А все
вносимые в документ изменения будут отображаться в нём только после применения «Обновить таблицу» (вкладка
«Ссылки», панель «Оглавление»).
Чтобы перейти к какому-либо разделу документа, указанному в оглавлении, нет необходимости прокручивать
страницы вручную. Нужно всего лишь подвести курсор к его названию, зажать клавишу Ctrl и щелкнуть левой
кнопкой мыши — программа автоматически переместит вас на нужную страницу.
5

Перекрёстные ссылки создаются при помощи инструмента «Перекрёстная ссылка» на панели «Названия» вкладки
«Ссылки» или же инструмента «Перекрёстная ссылка» на панели «Связи» вкладки «Вставка».
Создание разделов
Раздел представляет собой часть документа, имеющую заданные параметры форматирования страницы. Новый
раздел создается при необходимости изменения таких параметров, как нумерация строк, число столбцов или
колонтитулы.
Для создания раздела необходимо щелчком мыши выбрать место, куда следует вставить разрыв раздела. Далее в
на вкладке «Разметка страницы» на панели «Параметры страницы» нужно выбрать инструмент «Разрывы», а в группе
«Разрывы разделов» выбрать параметр, указывающий, откуда следует начать новый раздел. По мимо деления на
разделы, при помощи данного инструмента возможно создавать разрывы страниц.
Рис. 21. Разрывы страниц/разделов
Для различных разделов одного текстового документа различные виды форматирования как самого текста
разделов, так и страниц документа, на которых данный раздел расположен. Так при работе с объемными таблицами и
рисунками, выходящими за поля страницы, можно менять ориентацию страницы с книжной на альбомную.
Колонтитулы
Колонтитулами называют какие-либо данные, помещенные вне основного текста на каждой странице и
отображающиеся при распечатке. Чаще всего в этом качестве выступают заголовок книги, статьи или параграфа,
фамилия автора, название фирмы и так далее. Колонтитулом может служить не только текст, но и изображение,
например логотип компании. Если колонтитул расположен над текстом, его называют верхним, если под текстом —
нижним.
Рис. 22. Колонтитул
Добавить колонтитул можно при помощи одноименной панели вкладки «Вставка».
6

Рис. 23. Вставка колонтитула
После вставки колонтитула активируется контекстно-зависимая вкладка «Работа с колонтитулами», на которой
представлены основные инструменты для редактирования и форматирования колонтитулов.
Рис. 24. Вкладка «Работа с колонтитулами»
Форматирование колонтитула осуществляется так же, как форматирование обычного текста. После двойного
щелчка по колонтитулу, он становится доступным для редактирования. Перейти к режиму ввода и редактирования
можно двойным щелчком по основному тексту. Чтобы задать разные колонтитулы для чётных и нечётных страниц, а
так же для первой страницы необходимо задать соответствующие параметры на вкладке «Работа с колонтитулами»
(панель «Параметры») (рис. 28).
Рис. 25. Параметры колонтитулов
Нумерация страниц
Нумерация страниц в документе возможно несколькими способами: нумерация с первой страницы, нумерация
не с первой страницы, нумерация внутри разделов. Номер страницы помещается в текст колонтитула, верхнего или
нижнего в зависимости от выбранного расположения.
Задать нумерацию страниц можно используя инструмент «Номер страницы» на вкладке «Вставка».
Рис. 26. Нумерация страниц
7

Формат номера страницы задаётся при помощи диалогового окна «Формат номера страницы».
Рис. 27. Диалоговое окно «Формат номера страницы»
Для нумерации внутри разделов необходимо поделить текст на разделы, если этого не было сделано ранее,
выделить имеющиеся разделы, выбрать на вкладке «Вставка» инструмент «Номер страницы». В окне «Формат номера
страницы» нужно поставить флажок «Включить номер главы» и в разделе «Нумерация страниц» задать значение
поля «начать с» равным первому номеру страницы, например 2.
Для нумерации с учётом глав, необходимо в окне «Формат номера страницы» поставить флажок «Включить
номер главы» определить с какого стиля начинаются главы, а так же разделитель номера. В разделе «Нумерация
страниц» задать нужное значение поля «начать с».
Для того чтобы убрать номер на первой странице и начать нумерацию со второй нужно, после того как
страницы были пронумерованы, двойным щелком по колонтитулу, где расположен номер страницы, сделать его
активным. Далее для него необходимо установить флажок «Особый колонтитул для первой страницы» на контекстной
вкладке «Работа с колонтитулами» (панель «Параметры»).
Форматирование текста на уровне символов
Форматирование текста в Word 2010 осуществляется тремя способами: форматирование отдельных символов,
форматирование абзацев и использование готовых экспресс-стилей. Первые два способа подразумевают изменение
параметров выделенного текста по желанию пользователя — выбор шрифта, его размера, написания и цвета, типа
выравнивания абзаца на странице и так далее. Использование одного из экспресс-стилей позволяет присвоить тексту
уже готовый набор параметров, изменив также его структуру — обычный текст может превратиться в заголовок,
подзаголовок, цитату и так далее.
Инструменты и команды для форматирования на уровне символов расположены на панели «Шрифт» вкладки
«Главная».
Рис. 6. Вкладка «Главная», панель «Шрифт»
8

Форматирование текста на уровне абзацев
Опции и команды для форматирования абзацев расположены на панели «Абзац» вкладки «Главная». Они
включают в себя функции выравнивания текста на странице, установку междустрочного интервала, абзацных
отступов, маркированных, нумерованных и многоуровневых списков, границ текста, его сортировку и заливку фона
абзаца. Для изменения формата нескольких абзацев их необходимо предварительно выделить. Без выделения новые
параметры будут применены только к тому абзацу, в котором находится текстовый курсор.
Рис. 7. Вкладка «Главная», панель «Абзац»
По умолчанию текст выравнивается по левому краю страницы без отступа красной строки. Отступ абзаца от
левого края страницы можно изменять пошагово при помощи кнопки «Увеличить отступ». Для возвращения текста в
предыдущее положение существует кнопка «Уменьшить отступ».
Междустрочным интервалом называют расстояние между строками. Интервал в 1,0 означает, что это расстояние
равно высоте знаков в строке. По умолчанию для основного текста принят интервал в 1,15, для документов чаще всего
используют интервал в 1,5. Выбрать другой показатель можно в меню кнопки «Интервал». Для более точной
настройки параметров абзаца можно открыть диалоговое окно «Абзац».
Рис. 8. Диалоговое окно «Абзац»
На вкладке «Отступы и интервалы» можно выбрать такие параметры, как выравнивание и уровень текста,
отступы по правому и левому краю страницы и отступ красной строки, а также значение междустрочного интервала и
интервала между абзацами.
На вкладке «Положение на странице» можно настроить такие параметры, как запрет висячих строк и разрыва
абзаца, и указать исключения для форматирования, например запретить нумерацию строк и автоматический перенос
слов на другую строку или страницу.
9

Текст, разделенный на абзацы, можно преобразовать в списки различного типа. Для этого на панели «Абзац»
существуют три кнопки: маркеры , нумерация и многоуровневый список . Чтобы оформить несколько
абзацев как список, их следует предварительно выделить. Если выделение отсутствует, то в пункт списка превратится
только тот абзац, в котором стоит текстовый курсор.
Чтобы добавить новый пункт в существующий список, достаточно поставить курсор в конец предыдущего
абзаца и нажать клавишу Enter. Чтобы снова вернуть пункту списка вид абзаца, его следует выделить или установить
в него текстовый курсор и еще раз нажать кнопку списка, возвращая ее в неактивное состояние.
При необходимости визуально вычленить один абзац из основного текста пользуйтесь кнопками заливки фона и
границ текста. Для этого необходимо выделить нужный абзац, открыть меню кнопки «Заливка» и выбрать
подходящий цвет из представленной палитры, затем открыть меню кнопки «Границы» и выбрать тип нужных границ,
например «Внешние границы».
Рис. 9. Визуально выделенный абзац
Форматирование по образцу
Форматирование на уровне символов и абзацев создает массу трудностей, если приходится работать с
документами большого объема. Изменить вручную параметры текста, состоящего всего из нескольких абзацев, не
проблема. В случае если документ достаточно объёмный удобнее использовать преимущества форматирования по
образцу. Кнопка вызова этой функции расположена на панели «Буфер обмена» вкладки «Главная». При этом
необходимо форматировать нужным образом фрагмент текста, который и будет взят за образец.
. Форматирование страницы Подложка
Подложка — это надпись или изображения, помещаемые под текстом. Она может применяться для украшения
документа или маркировки его состояния. В меню кнопки «Подложка» представлены стандартные варианты. Помимо
этого, есть возможность создать собственные подложки. В меню кнопки «Подложка» представлены стандартные
варианты. Помимо этого, есть возможность создать собственные подложки. Чтобы сделать это, достаточно выбрать
«Настраиваемая подложка».
10

Рис. 15. Диалоговое окно «Печатная подложка»
Флажок напротив надписи «Текст» активирует текстовый режим подложки. В окне можно выбирать шрифт, его
размер и цвет, изменять язык и саму надпись. Вместо подложки можно использовать фоновую заливку страницы. В
опциях кнопки «Цвет страницы» доступна широкая палитра цветов и оттенков. Чтобы увидеть предварительный
результат, достаточно навести курсор мыши на один из цветов. Обычный выбор цвета дает монотонную заливку. В
некоторых случаях гораздо эффектнее смотрятся градиентная, узорная и текстурная заливки. Чтобы настроить их
параметры необходимо использовать «Способы заливки».
Рис. 16. Диалоговое окно «Способы заливки»
При необходимости можно использовать рамки → «Границы страницы».
Рис. 17. Диалоговое окно «Границы и заливка»
11

Вставка символов иформул
Не все символы можно ввести с клавиатуры. Специфические символы и значки доступны только в меню
вкладки «Вставка».
Рис. 28. Вкладка «Вставка», панель «Символ»
По умолчанию в выпадающем списке отображается 20 значков, которые были использованы последними. Если
среди них нет нужного, его можно поискать в меню кнопки «Другие символы».
Рис. 29. Диалоговое окно «Символ»
Вставку многих символов можно осуществлять при помощи функции автозамены, что ощутимо ускоряет набор
текста. Для этого в меню кнопки «Другие символы» достаточно нажать кнопку «Автозамена». В правой части
открывшегося окна указаны символы, которые нужно ввести, а в левой — комбинации клавиш, посредством которых
вводится каждый символ.
Рис. 30. Диалоговое окно «Автозамена»12

В меню кнопки «Формула», которое открывается щелчком по ее нижней части, можно найти несколько готовых
формул. Чтобы создать новую формулу, нужно щёлкнуть по верхней части кнопки «Формула». В документ будет
вставлено поле для ввода формулы, а на ленте управления появится вспомогательная вкладка «Работа с формулами»,
состоящая из инструментов для редактирования.
Рис. 31. Создание формул
13