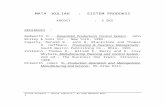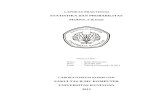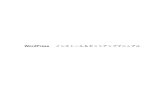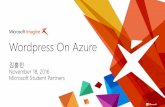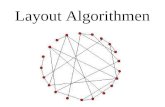repository.unja.ac.id · Web viewDigunakan untuk mengatur tema layout wordpress. Pada submenu...
Transcript of repository.unja.ac.id · Web viewDigunakan untuk mengatur tema layout wordpress. Pada submenu...
Modul Pelatihan
WordPress
OLEH:
EDI SAPUTRA, S.T., M.Sc.
Lembaga Pengembangan Teknologi Informasi dan Komunikasi
Universitas Jambi
Oktober 2016
A. Mengunjungi Halaman Wordpress
Untuk mendapatkan alamat url blog, silakan mendaftar ke LPTIK. Setelah mendaftar, pemilik blog akan diberikan url beserta user name dan password untuk login ke halaman administrator blog. Halaman blog wordpress dapat dikunjungi dengan mengetikkan url blog yang telah dibuatkan oleh LPTIK pada browser. Pertama kali mengunjungi blog wordpress, akan disajikan tampilan default yang nantinya dapat diubah dengan cara login ke akun aiministrator wordpress.
Contoh url: edisaputra.unja.ac.id
B. Login ke Akun Administrator Wordpress
1. Untuk dapat mengelola blog wordpress, pemilik blog harus login terlebih dahulu cara mengetikkan url_blog/wp-admin.
Contoh: edisaputra.unja.ac.id/wp-admin
2. Silakan ketikkan username dan password yang telah diberikan untuk login ke akun administrator. Kemudian klik Log In.
Contoh:
Catatan Pelatihan Big Data | 1
3. Apabila lupa password, silakan klik link Lost your password? Pada halaman login wordpress, maka akan muncul halaman berikut:
4. Silakan ketikkan e-mail yang digunakan ketika mendaftar wordpress, kemudian klik Get New Password. Link untuk me-reset password akan dikirim melalui e-mail.
5. Silakan buka e-mail dan klik link yang diberikan untuk mereset password blog wordpress.
6. Silakan login ke akun administrator wordpress dengan password yang baru.
Catatan Pelatihan Big Data | 2
C. Mengelola Wordpress
Setelah login ke akun administrator wordpress, akan ditampilkan halaman seperti berikut:
Untuk mengelola wordpress, terdapat sejumlah menu pada bagian kiri halaman wordpress. Menu tersebut adalah:
a) Dashboardb) Postsc) Media d) Pagese) Commentsf) Appearanceg) Pluginsh) Usersi) Toolsj) Settings
D. Menu Dashboard
Menu dashboard akan menampilkan sejumlah quick link untuk mengelola wordpress, misalnya link customize your site (untuk mengatur tampilan wordpress), write your first blog posts (untuk memposting tulisan ke blog), dan link widgets dan menus (untuk mengelola tampilan menu dan widget).
Catatan Pelatihan Big Data | 3
Menu dashboard juga menampilkan rangkuman informasi tentang blog wordpress, seperti link published, recent activity seperti recently published dan comments.
E. Menu Appearance
Digunakan untuk mengatur layout tampilan wordpress. Terdapat beberapa submenu pada menu appearance, yaitu: Themes, Customize, Widgets, Menus, Header, Backgroud, dan Editor. Submenu yang muncul pada menu appearance tergantung pada tema yang dipilih.
1. Submenu Themes
Digunakan untuk mengatur tema layout wordpress. Pada submenu themes terdapat beberapa contoh tema layout wordpress yang dapat dipilih. Untuk melihat bentuk tampilan tema dapat mengklik link live preview dan untuk mengaktifkan tema yang dipilih dapat mengklik link activate. Untuk melihat tampilan wordpress silakan klik link visit site.
Catatan Pelatihan Big Data | 4
Untuk memilih tema lainnya, silakan klik Add New Theme. Akan muncul tampilan berikut:
Silakan pilih tema yang ingin ditambahkan dengan cara mengklik install. Jika instalasi tema telah selesai, maka akan muncul tampilan berikut:
Untuk mengaktifkan tema yang telah diinstal, silakan klik link activate.
Latihan:
Preview dan Activate tema yang ada.
Install dan activate tema.
Catatan Pelatihan Big Data | 5
2. Submenu Customize
Digunakan untuk menyesuaikan tampilan wordpress setelah tema dipilih. Tampilan wordpress yang dapat di-customize antara lain:
Site Title and Tagline
Digunakan untuk mengatur judul halaman wordpress dan tagline. Jika telah diubah, silakan klik save and publish.
Colors
Digunakan untuk mengatur warna background halaman wordpress. Jika telah diubah, silakan klik save and publish.
Catatan Pelatihan Big Data | 6
TitleTagline
Background Image
Digunakan untuk menempatkan background image pada halaman wordpress. Untuk memilih background image silakan klik link select image. Jika telah diubah, silakan klik save and publish.
Widgets
Untuk menambahkan atau menghapus widgets dari halaman wordpress. Jika sudah diubah silakan klik link save and publish.
Untuk menambahkan widgets silakan klik link add a widget.
Untuk menghapus widget, silakan klik widget yang ingin dihapus, kemudian klik remove.
Catatan Pelatihan Big Data | 7
Static Front Page
Digunakan untuk mengatur tampilan awal halaman wordpress. Tampilan awal dapat dibuat menjadi static atau dibuat dinamik dengan menampilkan latest posts. Jika sudah diubah silakan klik link save and publish.
3. Submenu Widgets
Fungsinya sama dengan pengaturan widget pada submenu customize.
Catatan Pelatihan Big Data | 8
4. Submenu Menus
Digunakan untuk mengatur tampilan menu pada halaman wordpress. Untuk setiap page, link, atau category yang dibuat dapat ditambahkan ke dalam menu dengan cara mengklik add to menu. Setiap page yang dibuat akan otomatis ditambahkan pada menu bila auto add pages pada menu settings diceklis. Setelah mengubah menu, silakan klik save untuk mendapatkan efek perubahan tampilan pada halaman wordpress.
Tampilan menu:
5. Submenu Background
Fungsinya sama dengan pengaturan background pada submenu customize.
Catatan Pelatihan Big Data | 9
6. Submenu Theme Option
Menyajikan beberapa opsi perubahan tampilan pada tema yang meliputi:
General Settings
Header Logo Text dan Header Logo Text 2 akan mengganti title halaman wordpress
Header Logo, Icon Url, header phone, dan copyright dapat ditambahkan. Setelah membuat perubahan silakan klik save option.
F. Menu users
Menu user digunakan untuk mengatur akun pengelola wordpress. Tampilan menu users sebagai berikut:
Catatan Pelatihan Big Data | 10
User yang telah dicreate akan muncul pada tabel di atas. Untuk menambahkan user baru dilakukan dengan cara mengklik add new. Sedangkan untuk menghapus user dilakukan dengan memilih user yang ingin dihapus, kemudian klik delete.
Setiap user dapat diset dengan berbagai role sbb:
Administrator
Admistrator punya akses ke seluruh bagian blog dan punya kontrol penuh terhadapnya. Misalnya, seorang administrator bisa menulis, menerbitkan, mengedit pos dan laman.
Ia juga bisa mengelola plugin, menyunting tema, merubah tampilan blog, mengakses file CSS, menambah atau menghapus pengguna dan banyak lagi. Administrator juga bisa mengelola komentar, mengunggah file dan sebagainya.
Biasanya administrator blog adalah pemilik blog itu sendiri, namun bisa juga pengguna lain diberi akses sebagai administrator jika mau.
Seorang administrator bisa ‘menghancurkan’ blog, karena itu berhati-hatilah untuk memberi seseorang akses sebagai administrator.
Editor (Penyunting)
Seorang editor bisa menulis, menyunting dan menerbitkan pos-nya sendiri, juga pos dari pengguna lain. Ia juga bisa membuat, mengedit dan menghapus laman, juga mengelola komentar dan mengunggah file.
Dengan kata lain, seorang editor bisa mengelola semua pos, laman dan komentar pada blog, namun ia tidak bisa ‘mengacak-acak’ desain blog, tema, pengguna file CSS dan lain-lain.
Author (Penulis)
Seorang author atau penulis, bisa menulis dan menerbitkan konten miliknya sendiri. Ia tidak bisa ‘menyentuh’ pos yang dibuat oleh pengguna lain. Pengguna dengan peran author juga bisa mengunggah file, seperti gambar untuk posting.
Peran pengguna author, cocok bagi blog tim dengan banyak penulis, yang Anda percaya untuk membuat dan menerbitkan pos tanpa harus Anda tinjau terlebih dahulu.
Contributor (Kontributor)
Kontributor bisa menulis dan mengedit pos-nya sendiri, namun tidak bisa menerbitkannya. Tapi ia menunggu review atau persetujuan dari Editor atau Administrator. Kontributor juga tidak bisa menambahkan gambar pada pos yang ia buat.
Catatan Pelatihan Big Data | 11
Peran ini berguna jika Anda memiliki blog dengan aturan cukup ketat, dan memiliki editor dan administrator yang bertugas meninjau, memperbaiki serta menerbitkan pos dari kontributor.
Subscriber (Pelanggan)
Seorang pelanggan bisa membuat dan mengelola profil sendiri melalui dasbor WordPress, dan hanya itu yang bisa ia lakukan!
Lalu apa gunanya? Peran ini biasanya berguna jika Anda memiliki konten khusus, dimana hanya orang-orang tertentu (anggota/pelanggan) yang bisa menikmati konten Anda.
Pengaturan dan hak dari peran pengguna di atas, adalah default atau bawaan dari WordPress. Jika mau Anda bisa saja mengatur ulang, merubah hak akses pada setiap role, atau khusus untuk pengguna tertentu menggunakan plugin yang banyak tersedia, seperti user role editor, Acces Control Manager dan sebagainya.
G. Menu Settings
Menu setting secara umum dibiarkan dalam kondisi default.
General
Writing
Reading
Discussion
Media
Permalinks
H. Menu Posts
Digunakan untuk mengelola tulisan (postingan) di blog. Terdapat beberapa submenu pada menu posts, yaitu: all posts, add new, categories, dan tags.
Submenu all posts
Menampilkan daftar semua tulisan yang pernah dipublish maupun masih dalam bentuk draft. Melalui menu ini bisa dilakukan view, editing, lihat komentar tulisan maupun penghapusan tulisan yang ada di daftar.
Catatan Pelatihan Big Data | 12
Latihan: menggunakan menu all posts.
Submenu add new
Digunakan untuk menambahkan tulisan baru. Di dalam tulisan juga bisa menyertakan gambar dengan mengklik add media atau menambahkan link download dokumen dengan mengklik add download. Media atau dokumen yang ingin ditambahkan harus terlebih dahulu diupload melalui menu media -> add new. Apabila tulisan selesai dibuat, silakan klik publish untuk menampilkannya pada halaman wordpress.
Untuk membuat tulisan dapat menggunakan mode Visual atau Text. Mode visual pengaturannya dengan button, sedangkan mode text pengaturan tulisannya menggunakan tag html.
Catatan Pelatihan Big Data | 13
Submenu categories
Digunakan untuk mengkategorikan tulisan. Dapat dibuat dalam bentuk hierarchy.
Slug : berfungsi untuk mengatur link url. Berlaku bila settingan permalink tidak dibuat default.
Submenu tags
Untuk menambahkan kata kunci pada artikel agar lebih mudah dikenali oleh mesin pencari. Agar tags ini berfungsi, diperlukan plugin.
Catatan Pelatihan Big Data | 14
I. Menu Media
Untuk mengupload gambar, video atau dokumen ke wordpress. Ukuran maksimum dokumen adalah 8 MB. Dokumen yang pernah diupload akan muncul pada library. Untuk mengupload dokumen baru silakan klik add new.
J. Menu Pages
Digunakan untuk mengelola menu pada bagian atas halaman wordpress. Pada setiap menu/page bisa dibuat tulisan dengan cara klik edit pada page.
Page attributes -> Parent digunakan untuk mengatur hierarki pages.
K. Menu Comments
Digunakan untuk mengelola komentar.
Catatan Pelatihan Big Data | 15