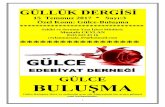sackan.files.wordpress.com · Web viewBilgisayar: Bilgisayar; kendine önceden yüklenmiş...
Transcript of sackan.files.wordpress.com · Web viewBilgisayar: Bilgisayar; kendine önceden yüklenmiş...

BİLGİSAYAR OPERATÖRLÜĞÜ KURSU – DERS NOTU – YAKUP SAÇKAN
Bilgisayar: Bilgisayar; kendine önceden yüklenmiş program gereğince çeşitli bilgileri-verileri uygun ortamlarda saklayan ve istenildiğinde geri getiren, çeşitli aritmetik ve mantıksal işlemler yapan; çok hızlı çalışan elektronik bir cihazdır.
Donanım: Bilgisayarların fiziksel kısımlarına donanım denilmektedir.
ANA BİRİMLER: Bu birimler temel bir bilgisayar sisteminde olması gereken parçalardır Bu birimler olmadan bilgisayarda söz etmemiz mümkün olmaz.
ÇEVRE BİRİMLERİ:Çevre birimleri (peripheral devices) bilgisayarı oluşturan temel bileşenlere ek olarak kullanılan aygıtlardır. Bunları başında yazıcılar (printers), disk birimleri, multimedya aygıtları ve modem gibi iletişim aygıtları gelir.
GİRİŞ BİRİMİ: Bilgisayara dış ortamdan veri girilmesini sağlayan birimlerdir.
ÇIKIŞ BİRİMİ: Bilgisayar ortamında işlenen verilerin dış ortama aktarılmasını sağlayan birimlerdir.
Yazılımı: Donanımı kullanmak için gerekli programlardır.
Donanım Birimleri :
Kasa : Kasa bilgisayar bileşenlerini bir arada tutan ve gerekli gücü sağlayan plastik ve metalbileşiminden oluşan kutudur.
Güç Kaynağı : Kasa içerisindeki donanım parçalarının elektriğini sağlar.
Anakart : Anakart, bir bilgisayarın tüm parçalarını üzerinde barındıran ve bu parçalarıniletişimini sağlayan elektronik devredir. Fiberglastan (sert bir plastik türevi) yapılmış,üzerinde bakır yolların bulunduğu; genellikle koyu yeşil bir levhadır. Ana kart üzerinde,mikro işlemci yuvası , bellek, genişleme yuvaları, BIOS , diğer kartlar için genişletmeyuvaları ve diğer yardımcı devreler (sistem saati , kontrol devreleri gibi) yer almaktadır.
İşlemci - Central Processing Unit ( Merkezi İşlem Birimi): Ana İşlem Ünitesi, Merkezi İşlemci ya da kısaca işlemci. Bilgisayarın program komutlarını bellekten aldıktan sonra kodlarını çözen ve karşılığı olan işlemleri yerine getiren merkez birimi. CPU genellikle bilgisayarın beyni olarak tanımlanır. Çünkü tüm işlemler CPU tarafından yapılır. Bu nedenle bir bilgisayarın işlem yeteneği ve hızı işlemcisinin yeteneği ve hızıyla doğrudan ilgilidir.

BİLGİSAYAR OPERATÖRLÜĞÜ KURSU – DERS NOTU – YAKUP SAÇKAN
Sabit disk : Bilgisayarlarda bilgi depolama ünitesi. Sabit diskler büyük miktarda bilgiyi uzun süreli olarak saklamak için kullanılan manyetik disklerdir. Genellikle taşınabilir olma özelliği yoktur. Zaten bu yüzden de sabit disk adını almışlardır. Bilgisayar kasasının içinde kendileri için ayrılmış yuvalara yerleştirilirler.
RAM ( Rasgele Erişimli Bellek ) : Herhangi bir noktasına doğrudan erişilebilen bellek tipi. Bir bilgisayarın ne kadar RAM’a sahip olması gerektiği, kullandığı işletim sistemi ve çalıştıracağı programların ihtiyaçlarına bağlıdır. Özellikle grafik kullanıcı yüzüne sahip işletim sistemleri daha çok RAM kullanır.
Ses kartı: Bilgisayarın sesi işlemesini sağlayan genişleme kartı. Bir ses kartı olmadan bilgisayar sadece bip sesleri ve oldukça mekanik melodiler çıkarabilir. Oysa pek çok yazılım ve CD-ROM’ lar çok daha yüksek kalitede bir ses çıkışına ihtiyaç duyar. Ses kartları, karta bağlanan hoparlörler aracılığıyla dijital ses elde edilmesini sağlar.
Ekran Kartı : Bilgisayardaki bilgileri kullanıcının görebilmesi için monitöre gönderir.Monitörün bilgi kablosu ekran kartına bağlanır.
Ekran (Monitör) : Bilgisayarlarla kullanıcılar arasındaki görsel bağlantıyı sağlayan birim. Ekranlar büyüklüklerine, gösterdikleri renk sayısına ve destekledikleri çözünürlük oranlarına göre sınıflanır.
Fare: İmlecin ekran üzerindeki hareketlerini kontrol eden araç. Bir kablo ile bilgisayara bağlanan küçük bir araç olan fare, düz bir yüzeye sürterek kullanılır. Bu yüzeyde yapılan hareketler, benzer şekilde imlecin (cursor) de ekranda serbestçe hareket etmesini sağlar. Böylece imleç istenen nesne üzerine getirilebilir.
Klavye: Bilgisayarın bilgi girişinde kullanılan ve daktiloya benzeyen parçası. Klavyeler harflerin dizilişine göre farklı tiplerde olabilirler. Sol üstte bulunan harf Q ise Q klavye

BİLGİSAYAR OPERATÖRLÜĞÜ KURSU – DERS NOTU – YAKUP SAÇKAN
F ise F klavye olarak adlandırılır. F klavyede harfler Türkçe daktilolarda düzenledikleri şekildedirler.
Compact Disk-Read Only Memory : Yüksek kapasitede bilgi depolamak için kullanılan optik disklerdir. CD-ROM’ ların üzerine bilgiyi kaydedebilmek için özel araç kullanılır.
Yazıcı: Bilgisayar ile üretilen metin ve resimleri kağıda basmak için kullanılan araç.
Tarayıcı: Kağıda basılı yazı ve resimleri okuyup bilgisayarların
anlayacağı biçime çeviren araç.
Modem : Telefon hatlarından veri aktarmakta kullanılan araçtır. Bilgisayarlar verileri dijital olarak saklarlar, ancak telefon hatları üzerinden
gönderilen veriler analog yapıda olmalıdır. Bu yüzden modemler bilgisayarların dijital yapıda sakladıkları verileri analog yapıya çevirerek gönderme işini üstlenir.
Ethernet : Birden fazla bilgisayarın birbirlerine bilgi alışverişi yapabilmeleri için kablolar ile bağlanmalarını
sağlar. Ağ bağlantısı yapmak için kullanılan karttır.
TV KARTI
Bilgisayarda, televizyon izlenebilmesini sağlayan birimdir
DİJİTAL KAMERA(WEBCAM)
Bilgisayarın dış ortamdan görüntü almasını sağlar.
HOPARLÖR
Bilgisayarımızdan gelen sesleri dış ortama aktaran aygıttır.
MİKROFON
Bilgisayara ses kaydetmek için kullanılan donanım birimidir.
OPTİK OKUYUCU
Optik form üzerindeki bilgilerin kolay ve hızlı bir şekilde okunmasını sağlar.

BİLGİSAYAR OPERATÖRLÜĞÜ KURSU – DERS NOTU – YAKUP SAÇKAN
OYUN ÇUBUĞU(JOYSTİCK)
Oyun oynamada kolaylık sağlayan bir donanım birimidir.
BARKOD OKUYUCU
Siyah ve beyaz çizgileri elektrik sinyallerini kullanarak rakam veya karakterlere çeviren donanım birimidir.
CD-Rom, DVD- Rom: CD-Rom CD okur, DVD-Rom hem CD hem de DVD okur, ayrıca CD ‘ye bilgi yazabilir-kaydedebilir.
CD-Writer, DVD-Writer: CD-Writer =CD okur + CD yazar
DVD-Writer=CD okur+CD yazar+DVD okur+DVD yazar
Flashdisk: Son zamanlarda bilgi kaydetmede ve bilgisayarlar arasında bilgiyi taşımada disket ve CD’nin yerini almış olan aletlerdir. Bilgisayarlara kasaya arkasındaki veya (varsa) ön tarafındaki USB girişlerinden takılır.
Disket Sürücü ( Flopy Disk) : Bilgisayarlarda kullanılan (manyetik veri depolama ortamları) disketler üzerinden okuma/yazma işlemi yapan aygıttır.

BİLGİSAYAR OPERATÖRLÜĞÜ KURSU – DERS NOTU – YAKUP SAÇKAN
Bilgisayarda Bellek BirimleriBilgisayarda en küçük birim BIT tir. 1 BYTE = 8 Bit 1 Bit 0 ya da 1'den (kapalı devre=0, açık devre=1) oluşur.1 BYTE 1 karakterdir.1024 BYTE = 1 KiloByte'dır. (KiloByte = KB)1024 KB = 1 MegaByte'dır. (MegaByte = MB)1024 MB = 1 GigaByte (GigaByte = GB)1024 GB = 1 TeraByte (TeraByte = TB)
KLAVYE (KEYBOARD)Tuşlardan oluşur. Q’ ya göre ayarlanmıştır. F’
ye çevrilebilir. Her bir harf için bir Ascıı kod, bu kodların birleştiği bir Ascii tablo vardır. Biz herhangi bir tuşa bastığımız zaman ascii tablodan harf yada işareti tanır ve basar. 102 tuş bulunur. XT ve AT olmak üzere iki çeşittir. Klavye bir giriş ünitesidir. Klavyede bulunan tuşların görevleri şunlardır; Klavye üzerindeki tuşları 4 kısımda inceleyebiliriz;1. Fonksiyon tuşları 2. Daktilo tuşları3. Nümerik tuşlar4. Özel tuşlar
FONKSİYON TUŞLARI: Bu tuşlar her programlama dilinde ve işletim
sisteminde farklı görevler almıştır. F1 den F12 ye kadardır.
DAKTİLO TUŞLARI : Bu bölümde A ile Z arası harfler 0 ile 9 arası
rakamlar !,^,” , ? vb. gibi işaret tuşları ile bazı özel tuşlar bulunur.NUMERİK TUŞLAR: Bu bölümde 0 ile 9 arası rakamların yanında bazı özel fonksiyonlar bulunur. "NUM LOCK" bir kez basıldığında ışık söner ve rakamlar yerine özel fonksiyonlar çalışır. ÖZEL TUŞLAR:Backspace ( işaretli tuş): İmlecin bulunduğu yerden sola doğru tek tek tamamını siler.Delete (Del): İmlecin bulunduğu yerden sağa doğru tek tek siler.Print Screen : Yazılan yazıyı yazıcıya yollar.Caps Lock: (Bu tuş açıksa klavyenin sağ üst köşesinde ışık yanar.)Büyük harf ya da küçük harf tuşuNum Lock:
(Bu tuş açıksa klavyenin sağ üst köşesinde ışık yanar.)Bu tuş açıkken klavyenin sağ tarafında bulunan rakamları kullanabiliriz.Scroll Lock: Bu tuşa basıldığında imleç kilitlenir ve ekran kayar.
Pause : Bu tuşa basıldığında ekran durur.Insert : Araya yazı yazacağı zaman kullanılan bir tuştur.Control+Alt+Del: Aynı anda basıldığında bilgisayarın açma –kapama düğmesine basmadan hafızayıtamamen silmemizi ve bilgisayarı yeniden başlatmamızı sağlar. Ayrıca tuş kilitlenmesini deaçar.Ctrl+C: İşletim sistemi komutlarını çalışma anında durdurur.Ctrl+Break: Programlarda çalışmayı durdurur. Bilgisayarınızda çalışırken herhangi bir şekilde yazdığımız harf tuşu işlemiyorsa ALT+ASCII (ASC 11,000 ile 25,000 arası rakamdır) yazılırsa o ekrana ait karakter ekrana gelir.Örnek Alt tuşu+115=M harfidir.
Bilgisayar açıldığında yanıp sönen göstergeye “İMLEÇ ” denir. İmleç her tuşa basıldığında sağa doğru kayar. Home : İmleci satırın başına getirir.End : İmleci satırın sonuna götürür.Page up: İmleci bir ekran yukarı çıkarır.Page Down: İmleci bir ekran aşağıya indirir. Space Bar: (Harflerin altındaki uzun tuş) Yazı yazarken harf aralığı vermek için kullanılır. Ayrıca herhangi bir yazı üzerinde çalışma yaparken sağa doğru silerek devam eder. Örnek: Bugün(space bar)Hava(space bar) güzel.Tab Tuşu: Bu tuşa basıldığında imleci 8 karakter birden sağa hareket ettirir. Shift tuşu İle kullanıldığında 8 karakter sola getirir.AltGr : (Klavye üzerinde bazı tuşlar ikiz,bazı tuşlar üçüz görevlidir.İkiz görevliler Shift tuşu ile basılırsa ikinci karakteri yazar.Örnek: Shift+2 tuş bileşimi = ’ işarettir.)Bazı tuşlarda 3 adet simge vardır.bunlardan sağ alttaki simgeyi yazmak için Altgr tuşu ile birlikte ilgili tuş basılarak yazılır. örnek: yıldızı yazmak için Altgr+Tuş basılır.

BİLGİSAYAR OPERATÖRLÜĞÜ KURSU – DERS NOTU – YAKUP SAÇKAN
YAZILIMİşletim Sistemi (Operating Sistem): Kullanıcı ile bilgisayar arasında iletişimi sağlayan programlardır. Açılışından kapanışına kadar Bilgisayar sisteminin tüm
hareketlerini denetler. Sistemde bulunan MİB, ana bellek, Harddisk vb. kaynakları yönetir. DOS (Disk Operating System), Windows (3.1, 95, 98,CE,ME,XP), WindowsNT, MAC OS, UNIX, LINUX …Yararlı Programlar: İşletim Sistemi ile verilen format, sıkıştırma, kurtarma vb. Aygıt sürücüleri (Device Driver): Çevre birimlerinin çalışması için bilgisayara yüklenen programlar.Programlama Dilleri: Bir işi bilgisayara yaptırmak ancak belirli kodların belirli bir sıra doğrultusunda kullanılması ile olanaklıdır. Kullanılan bu koda programlama dili denilir. Yazılan kaynak kod program derleyici veya yorumlayıcı tarafından bilgisayar diline çevrilir. Programlama dillerinden bazıları C, Pascal, Delphi, Java, Visual Basic, Visual C…
Uygulama Programları : Belli bir amacı gerçekleştirmek üzere üretilmiş yazılımlardır. Örneğin, okul yönetim sistemi programları, muhasebe programı, bilgisayar oyunları, programlama dilleri derleyicileri vb. Uygulama yazılımları belirli uygulamaları çalıştırırlar. Bilgisayarın çok amaçlı olmasına olanak tanırlar ve işlerin daha iyi yapılmasına yardımcı olurlar. Kelime işlemci (word processor) yazılımları mektup, günlük plan, ders notu hazırlamada; tablolama programları öğrenci not ortalaması hesaplama, maaş bordrosu yapmada; veri tabanı yazılımı, öğrenci bilgilerinin saklanması, bulunması, güncellenmesi, düzenlenmesi ve rapor oluşturulmasında kullanılırlar. Elektronik posta yazma, grafik hazırlama, masaüstü yayıncılık, çalışma planı hazırlama, iş akışı çizimi, web sayfası oluşturma programları da uygulama yazılımlarına örnektir.
Ticari yazılımlar: Muhasebe, tahmin yapm, proje yönetimede kullanılırlar.Eğlence yazılımları: Oyun, ekran koruyucuEğitim ve Başvuru Yazılımları: Bilgisayar Destekli Eğitim yazılımları, benzetim (simulasyon) yazılımları, elektronik ansiklopedi, atlas.Çokluortam (Multimedia) Yazılımları: Bilgisayar tabanlı medya ile bütünleşik olarak hazırlanırlar. Ses, video, animasyon, resim içerirler. Çokluortam ansiklopedileri bunlara örnektir.
Yazılımlar donanıma uyumlu ise çalışır. İşletim sistemi ile yazılımlar uyumlu olmalıdır.
Yazılımlar disket ya da CD_ROM kullanılarak kurulur. Yazılımları bilgisayara kurmak için ilk olarak genellikle SETUP (Windows 95 için), INSTALL (Windows 3.1 için), KUR (Türkçe yazılımlar için) çalıştırmak gerekir.
İŞLETİM SİSTEMİ GEREKLİ Mİ?Yukarıda da açıklandığı gibi bir bilgisayarın en temel ve basit bir işlevini yerine getirmesi için bir işletim sistemine mutlaka ihtiyaç duyarlar. Bir işletim sistemi olmada bir bilgisayarın açılabilmesi (başlayabilmesi) dahi mümkün değildir. İşletim sistemi bir binanın temeli gibidir; Temel olmadan binanın üzerine oda veya kat inşası mümkün olmadığına göre, işletim sistemi olmadan dosya ve programlar bilgisayara yüklenemez ve çalıştırılamaz.
En çok karşılaşılan işletim sistemleri;
1. DOS (Disk Operation System = Dosya İşletim Sistemi)
2. Windows (95, 98/98SE, NT, 2000, ME, XP) 3. Unix4. Linux olarak sıralanabilir.
Bu bölümden aşağıdaki iki sonucu çıkartmamız gerekli ve yeterlidir.
1. İşletim sistemi bilgisayarların çalışması için zorunlu bir yazılımdır.2. Windows XP bir işletim sistemidir.
1. WINDOWS İŞLETİM SİSTEMİNİN ÖZELLİKLERİ NELERDİR
Windows, kullanıcıya grafik arabirimler ve görsel iletilerle yaklaşarak, programları çalıştırmak, komut vermek gibi klavyeden girdi yazma zorunluluğunu

BİLGİSAYAR OPERATÖRLÜĞÜ KURSU – DERS NOTU – YAKUP SAÇKAN
ortadan kaldıran bir işletim sistemidir. Windows’ta işlemleri gerçekleştirmek için klavyeden komut girmek yerine aynı işlemler mouse (fare) kullanılarak gerçekleştirilebilir.
Windows’un ilk işletim sistemi olan DOS’tan farklı olarak Wındows’ta aynı anda çok sayıda programla çalışmak mümkündür.
Windows’un program ve uygulamaları standarttır; Herhangi bir Windows programını öğrenmeniz, diğer programların büyük bölümünü öğrendiğiniz anlamına gelecektir.
Windows, dünyada en yaygın kullanılan işletim sistemidir
Masaüstü: Bilgisayar açıldığında ekranda olan görüntünün adıdır. Masaüstünde bilgisayar, ağ, denetim masası, geri dönüşüm kutusu gibi simgeler bulunur. Masaüstü ekranının(Şekil-1) en altında bulunan şeride görev çubuğu denir. Görev çubuğunun sol tarafında bilgisayarda yüklü olan programlara ulaşmak için kullanılan başlat menüsü, sağ tarafında da tarih, saat, ses, ağ gibi simgeler bulunur.
Simgeler, bir programı açmak için kullanılan nesnelerdir. Simgeleri açmak için genelde fare ile çift tıklama yapılır.Fare İşlemleri: Bilgisayarda gezinmek, programları açmak için fare(Mouse) kullanılır. Fare ile yapılan tıklama işlemleri tek tıklama, sağ tıklama, çift tıklama olarak sıralanır. Fare ile yapılan işlemlerden bir tanesi de sürükleme işlemidir.
Tek tıklama: Farenin sol tuşuna bir defa tıklama işlemidir. Çift tıklama: Farenin sol tuşuna ardı ardına iki defa tıklama işlemidir. Sağ tıklama: Farenin sağ tuşuna bir defa tıklama işlemidir.Sürükle-bırak işlemi: Farenin sol tuşuna bir defa tıkladıktan sonra bırakmadan farenin yerini değiştirme
işlemidir.Başlat Menüsü: Bilgisayarda bulunan programlara ulaşmak için başlat menüsü kullanılır. Başlat menüsüne girmek için, görev çubuğunun sol tarafında bulunan pencere simgesine tıklanır. Açılan menü listesinden Tüm programlar menüsüne
tıklanarak da
bilgisayardaki programlara ulaşılır.
Paint programında çizim yapılarak fare kullanım alışkanlığı sağlanabilir. Paint programını açmak için başlat > tüm programlar > donatılar > paint yolu izlenir.
Dosya İşlemleri: Herhangi bir programla hazırlanan belgelere dosya denir. Yazı programı olan Microsoft
Word ile hazırlanan dosyalar word dosyası, Paint ile hazırlanan dosyalar resim dosyası
Şekil 1 - Masaüstü ekranı
Şekil 2 – Başlat Menüsü

BİLGİSAYAR OPERATÖRLÜĞÜ KURSU – DERS NOTU – YAKUP SAÇKAN
gibi isimlendirilir. Dosyaların türünü, hangi programda hazırlandığını o dosyanın uzantısı belirler. Microsoft Word programında hazırlanan bir dosyanın uzantısı docx tir. Paint ile hazırlanan dosyanın uzantısı ise jpg ya da bmp dir. Mesela; Microsoft Word programında hazırladığım Ders Notlarım adındaki dosyanın uzantısı docx olacaktır ve görünümü aşağıdaki şekildeki gibidir.
Dosyaların simgesi hangi programda hazırlandıysa o programın simgesidir. Şekildeki Ders Notlarım dosyasının uzantısı gizlenmiştir. Bir dosyanın uzantısı dosya isminden sonra yazılır.
Windows Pencere Özellikleri: Herhangi bir Windows uygulamasının penceresinde bulunan menüler ve bu menüdeki komutların görevleri vardır. Bir Windows uygulamasının en üstünde bulunan menünün adı başlık çubuğudur. Başlık çubuğunun sol tarafında programın simgesi, dosyanın adı ve programın adı
yazar. Sağ tarafta pencere ile ilgili işlemlerin bulunduğu butonlar bulunur. Bunlar
pencereyi kapatma butonu, ekranı kaplama butonu ve simge durumuna küçültme butonlarıdır.
Başlık çubuğunun altında menü çubuğu bulunur. Menü çubuğunda programla ilgili komutların bulunduğu menüler bulunur. Genel olarak dosya, düzen, görünüm gibi menüler vardır.
Programla ilgili araçların bulunduğu menünün adı da araç çubuğudur. Araç çubuğunda o programı kullanmak için yardımcı olacak butonlar vardır. Şekilde paint programı görünmektedir. Buradaki araçlar paintte çizim yapmak için kullanılan araçlardır.
Klasör Oluşturma: Klasörler, bilgisayarımıza kaydedeceğimiz dosyaların düzenini sağlamak, bir sistem içinde saklamak için kullanılan nesnelerdir. Klasör kullanımı ile bilgisayara kaydedilen dosyalara ulaşmak kolaylaşır, dosyaların karışıklığı önlenir. Klasörlerin simgesi sarı renktedir.
Yeni bir klasör oluşturmak için farenin sağ tuşuna tıklanır, yeni seçeneğinden klasör komutu seçilir. Klasör oluşturduktan sonra adını değiştirmek
için klasör üzerinde sağ tuşa tıklanır ve yeniden adlandır komutu seçilir. Yeni isim yazılır. Klasör içine girmek için fare ile klasör üzerinde çift tıklama yapılır.
Şekil 3 - Klasör Oluşturma
Şekil 4 - Klasör adı değiştirme
Klasörler Arasında Gezinti: Bilgisayarda oluşturduğumuz klasörler içinde gezinti yapmak için adres çubuğuna bulunan ileri-geri butonları kullanılır.
Şekil 5 - Klasörler arasında gezinti
Klasörlerin Görünümünü Değiştirme: Klasörlerin simgelerinin görünümünü değiştirmek için ekran üzerinde sağ tıklanır.
Şekil 6 - Simgelerin görünümünü değiştirme
Görünüm menüsündeki komutlardan herhangi biri seçilir. Klasörlerin Sıralamasını Değiştirmek: Klasörlerin ad, tür, boyut gibi çeşitli kriterlere göre sıralamasını yapmak için ekran üzerinde sağ tıklanır sıralama
Şekil 2 - Pencere butonları

BİLGİSAYAR OPERATÖRLÜĞÜ KURSU – DERS NOTU – YAKUP SAÇKAN
ölçütü menüsündeki komutlardan herhangi biri tıklanarak sıralama türü belirlenir.
Şekil 9 - Simgelerin sıralama ölçütünü değiştirmek
Oluşturulan klasörü bilgisayardan silmek için, klasör üzerinde sağ tıklanır, sil komutu tıklanır. Ekrana gelen klasör sil uyarı penceresinde evet seçeneği tıklanarak klasör geri dönüşüm kutusuna atılır.
Şekil 10 - Klasör silme
Geri Dönüşüm Kutusu: Bilgisayarda bulunan dosya, klasör gibi belgelerin geçici olarak silindiğinde toplandığı bölümdür(bilgisayarın çöp kutusu denilebilir).
Geri dönüşüm kutusuna atılan belgeler bilgisayara geri yüklenebilirler. Silmek istediğimiz belgeleri bilgisayardan tamamen kaldırmak için geri dönüşüm kutusu açılarak oradan da kaldırmamız gerekiyor. Bunun için geri dönüşüm kutusu
açılarak Geri dönüşüm kutusunu boşalt komutu seçilir. Geri dönüşüm kutusuna atılan bir belgeyi geri yüklemek için, geri dönüşüm kutusu açılır belge sağ tıklanır ve Geri Yükle komutu seçilir.
Denetim Masası: Bilgisayarla ilgili ayarların yapıldığı bölümdür. Denetim masası içinde bilgisayarın saatini ayarlayacak, klavye türünü ayarlayacak, bilgisayardan
programları kaldıracak işlemleri yapan programlar bulunmaktadır.
Şekil 7 - Geri dönüşüm kutusu
Kes, Kopyala, Yapıştır İşlemleri: Bilgisayardaki bir belgenin ya da klasörün yerini değiştirmek için yapılan işlemlerdir.

Şekil 16 - Kişiselleştirme işlemleri
Şekil 17 - Görev çubuğu özellikleri
BİLGİSAYAR OPERATÖRLÜĞÜ KURSU – DERS NOTU – YAKUP SAÇKAN
Kişiselleştirme İşlemleri: Bilgisayarın ekran koruyucusunu, arka plan resmini, fare işaretçilerinin şeklini gibi birçok özelliğini değiştirmek için kişiselleştirme işlemleri kullanılır. Bunun için masaüstü ekranında sağ tıklanır. Açılan menü listesinden kişiselleştirme komutu seçilir.
Kişiselleştirme penceresinde şu işlemler yapılabilir:Pencere Rengi ve Görünümü: Windows pencerelerinin rengi değiştirilebilir. Renk tonu ile ilgili ayarlamalar yapılır.Masaüstü Arka Planı: Masaüstünde bulunan ekran resmi değiştirilebilir.Ekran Koruyucu: Bilgisayar bir süre çalışmadan beklediğinde ekrana gelecek olan animasyonun ayarı yapılır. Seçilen ekran koruyucusuyla ilgili düzenlemeler yapılır.Sesler: Windows açılırken, kapanırken, ekranı kapla, simge durumuna küçült işlemleri yapılırken bilgisayardan çıkacak olan sesler ayarlanabilir.Fare İşaretçileri: Fare işaretçisinin görünümü değiştirilebilir.Tema: Windows pencerelerinin görünümü değiştirilebilir.Görüntü Ayarı: Ekranın çözünürlüğü ile ilgili ayarlamalar yapılabilir.
Görev Çubuğu Özelliklerini Değiştirme: Görev çubuğunun özelliklerini değiştirmek için üzerinde sağ tıklanır. Açılan menüde araç çubukları, pencere işlemleri, masaüstünü göster, görev yöneticisi, özellikler gibi komutlar bulunur. Bu komutlarla başlat menüsü ve görev çubuğu özelleştirilir.
Araç Çubukları: Görev çubuğunda listelenmesi istenen programlar, belgeler, simgeler belirlenir.Pencere İşlemleri: Ekranda açık olan pencerelerin konumları ayarlanır.Özellikler: Görev çubuğu ve başlat menüsü ile ilgili özellikler düzenlenir.Görev çubuğunu otomatik gizle: Görev çubuğunun gizlenmesini sağlar.Benzer görev çubuğu öğelerini grupla: Aynı programdan birden fazla açılması durumunda pencereleri gruplar.Hızlı başlatı göster: Hızlı başlat araç çubuğunun gizlenmesini görünmesini sağlar.Başlat Menüsü sekmesi: Başlat menüsünün özellikleri düzenlenir. Klasik görünüm ya da normal görünümü ayarlanır. Başlat menüsünde listelenecek simgeleri ve onların özellikleri ayarlanır.
Şekil 18 - Özellikler penceresi

BİLGİSAYAR OPERATÖRLÜĞÜ KURSU – DERS NOTU – YAKUP SAÇKAN
Bildirim Alanı Sekmesi: Görev çubuğunun sağ tarafında bulunan simgelerin görüntüleme ayarları yapılır.
Araç Çubukları Simgesi: Görev çubuğunda görüntülenecek araç çubukları belirlenir.

BİLGİSAYAR OPERATÖRLÜĞÜ KURSU – DERS NOTU – YAKUP SAÇKAN
Sık Kullanılan Kısayol TuşlarıWindows İşletim Sistemi üzerinde çalışan programlarda standart olan ve yaygın olarak kullanılan bazı kısayol tuşlarının listesini aşağıda görmektesiniz.
İŞLEVKISAYOL TUŞU
İŞLEV KISAYOL TUŞU
Kopyala Ctrl + C Küçük / Büyük Harf Shift + F3
Yapıştır Ctrl + V Uygulamayı Kapat Âlt + F4
Kes Ctrl + X Bul Ctrl + F
Kaydet Ctrl + S Değiştir Ctrl + H
Yazdır Ctrl + P Yardım F1
Baskı Önizleme Ctrl + F2 Görünümü Yenile F5
Tümünü Seç Ctrl + A
İpucu : Ctrl + S veya Alt + F4 gibi arada (+) işareti bulunan kısaltmalar, ilk harflerin işaret ettiği tuşa basılıp bırakılmadan (+) işaretinin sağındaki tuşa (aynı anda) basılacağını ifade eder.
2. MASAÜSTÜBilindiği gibi bilgisayarınızı ilk açtığınızda, klavyeden herhangi bir komut girmeye gerek kalmadan karşınıza aşağıdaki ekran gelir.

BİLGİSAYAR OPERATÖRLÜĞÜ KURSU – DERS NOTU – YAKUP SAÇKAN
Bu ekrana Wındows İşletim Sistemlerinde masaüstü adı verilir. Bu ekranı evinizdeki yada işyerinizdeki çalışma masanıza benzetebilirsiniz. Sık sık kullandığınız dosya, klasör ve kısayolları masaüstüne yerleştirebilir, dilediğinizde bunları taşıyabilir veya silebilirsiniz. Masaüstünün görünümünü de dilediğiniz gibi ayarlayabilirsiniz.
Resimde de görüldüğü gibi masaüstünde değişik simgeler, başlat düğmesi ve görev çubuğu bulunmaktadır.
Görev ÇubuğuEkranın altını yatay olarak kaplayan mavi renkli Görev Çubuğu aktif olan programları gösterir. Çalıştırılan her programın simgesi işletim sistemi tarafından Görev Çubuğu’na yerleştirilir. Böylelikle Görev Çubuğu üzerindeki program düğmelerini (simgelerini) kullanarak istenen programa kolayca geçiş yapılır.
İpucu : Alt + Tab tuşları kullanılarak ta programlar arası geçiş yapılabilir.
Başlat DüğmesiGörev Çubuğun en solundaki Başlat Düğmesi, sizi Windows XP’deki yolculuğunuza başlatacak en iyi araçtır. Başlat Düğmesine tıklandığına karşımıza Başlat Menüsü çıkacaktır. Başlat Menüsü aşağıda ayrı bir bölüm olarak anlatılacaktır.
Simgeler : Masaüstünde dosya, klasör ve kısayollar bulunur. Bunların her birine simge adı verilir.
BİLGİSAYARIN KAPATILMASIWindows XP işletim sisteminde bilgisayarın kapatılması özel bir işlemin yapılmasını gerektirir. Windows XP’nin düzgün olarak kapatılmaması veri kayıplarına veya sistemde kalıcı arızalara neden olabilir.
Windows XP’yi (ve bilgisayarınızı) kapatmak için şu işlemleri yapmalısınız:
1. Başlat düğmesini tıklayın.2. Bilgisayarı Kapat düğmesini tıklayın.
3. Açılacak “Bilgisayarı Kapat” adlı ekrandan Kapat düğmesini tıklayın.
İpucu : Bu 3 işlemden sonra bilgisayarınız kendiliğinden kapanacaktır. Ayrıca bilgisayarın kasasındaki açma tuşuna basmanız bilgisayarın arızalanmasına neden olabilir.
İpucu : Beklemede tuşuna basıldığında bilgisayar kendisini minimum güç tüketim moduna alır ancak aktif olan programlar çalışmasına devam eder. Klavyenin herhangi bir tuşuna basıldığında, parola tanımlamışsanız sisteme giriş ekranı, tanımlamamışsanız en son bıraktığınız ekran açılır.

BİLGİSAYAR OPERATÖRLÜĞÜ KURSU – DERS NOTU – YAKUP SAÇKAN
BAŞLAT MENÜSÜ
Wındows XP içerisinde nerede olursanız olun, ekranın en altında görev çubuğu görülecektir. Görev çubuğunun solunda bulunan Başlat Düğmesi, bilgisayara yüklü olan tüm program ve Wındows XP dahili özelliklerinin menüler halinde görüntülenmesini sağlar.
Başlat Düğmesi tıklandığın-da yandaki resimde görülen Başlat Menüsü açılır.
Başlat Menüsü veya Windows XP’deki herhangi bir menüde çok sayıda satır bulunmaktadır. Üzerlerine fare ile gelerek sol tuş ile tıklandığına, ilişkilendirildik-leri işlevi yerine getiren bu satırlara Menü Satırı adı verilir. Ara, Yardım ve Destek, Denetim Masası,… satırları birer menü satırıdır.Başlat Menüsü Sol SütunuBaşlat Menüsünün solundaki sütunun üzerinde, Internet Explorer ve Outlook Express kısayolları bulunmaktadır. Bu bölüme sık kullanılan programların kısayolu eklenebilir.Soldaki sütunun ortasında da sık kullanılan programların kısayolu bulunur. Üst kısımdan farklı olarak sol sütunun orta kısmı dinamiktir; Windows XP, en sık kullanılan programları gözleyerek kısayollarını buraya yerleştirilir. Böylelikle kullanıcı en sık kullandığı programlara buradan kolaylıkla ulaşabilir. İpucu : Başlat Menüsünü özelleştirebilirsiniz. Bunun için Başlat Tuşunu sağ tıklayın. Açılan menüden özellikleri seçin. Yukarıdaki Başlat Menüsü sekmesini tıklayarak istediğiniz değişikliği yapın.Sol sütunun en altında ise Tüm Programlar menü satırı bulunmaktadır.Tüm Programlar : Bilgisayara yüklenen programları içeren açıklama ve menü satırları ile, alt menülerin açılmasını sağlar.Windows XP’ye kurduğunuz tüm programları, bu seçeneğe bağlı alt menülerde bulacaksınız. Windows XP ilk kurulduğunda daha sade olan Tüm Programlar menüsü, bilgisayara program kuruldukça daha çok menü satırı içerecektir. Diskinizde kayıtlı ama kuruluşu yapılmamış programları da bu menülere yerleştirmeniz mümkündür. Tüm programlar menüsünün içeriği sürekli değişir; Yeni programlar yüklendiğinde veya sistemden silindiğinde içerik değişecektir.Başlat Menüsü Sağ SütunuŞimdi Başlat Menüsünün sağ sütunundaki menü satırlarını yukarıdan başlayarak inceleyelim.
1.
Doğrudan Belgelerim klasörünü açar. Masaüstünde bulunuyorsa Belgelerim simgesinin çift tıklanması ile aynı etkiyi yapar.Bilgisayarı birden çok kullanıcı paylaşıyorsa, her kullanıcının Belgelerim klasörü farklıdır.
2.
En son açtığınız ve kullandığınız belgelere yeniden ulaşmanızı sağlar.Windows XP, en son çalıştığınız 15 belgenin kısayolunu (bu belgeye yeniden ihtiyaç duyacağınızı düşünerek) bu bölüme kopyalar. Uzun süre çalışmadığınız belgeleri ise siler. Belgeler Word dökümanı, ses veya resim dosyası, sıkıştırılmış bir dosya v.b. şeklinde olabilir.Bu menüyü kullanma alışkanlığı fazla olmasa da, bir belgeye yeniden ulaşmanın en kolay yolu “En Son Kullandıklarım” menüsüne başvurmaktır.

BİLGİSAYAR OPERATÖRLÜĞÜ KURSU – DERS NOTU – YAKUP SAÇKAN
3.
Belgelerim klasörünün içerisindeki Resimlerim klasörünü açar.
4.
Belgelerim klasörünün içerisindeki Müziğim klasörünü açar.
5.
Sabit disk sürücüleri, disket sürücüler, CD-ROM sürücüler gibi bilgisayarınızdaki sürücüler ile scanner (tarayıcı) gibi diğer çevre birimlerine ulaşmanızı sağlar. Masaüstünde bulunuyorsa Bilgisayarım simgesi aynı işi görür.
6.
Ağ (Network) ortamında, ağa bağlı bilgisayarlar ve paylaşıma açılmış sürücü yada klasörlerin görülebileceği, bağlantı özelliklerinin görülüp değiştirilebileceği bölümdür.
7.
Denetim Masası, bilgisayardaki birimlerin ayarlanmasını yada düzenlenmesini sağlayan özel bir bölümdür.Windows XP’de Denetim Masasının görünümü değiştirilmiş ve görevlerin kategorilendirilmesiyle yeni bir denetim masası geliştirilmiştir. Denetim Masasının sol tarafındaki “Klasik Görünüm’e Geçiş Yap” veya “Kategori Görünümü’ne Geç” tuşlarına tıklanarak Denetim Masasının görünümü değiştirilebilir. Aşağıdaki resimde Denetim Masasının klasik görünümü yer almaktadır.
Aşağıda Denetim Masasında sık kullanılan simgeler ile işlevi listelenmektedir.
SİMGE İŞLEVİ
Ağ Bağlantıları Network ayarlamalarını yapar. Network adaptörünün kurulması, servis ve protokollerin belirlenmesi gibi.
Bölge ve Dil Seçenekleri
Ülke, dil, para birimi, tarih ve zaman formatı gibi ülkeye ve kişiye özel düzenlemeler yapar.
Donanım Ekle Yeni bir donanımın Windows XP tarafından kurulmasını sağlar.
Erişilebilirlik Seçenekleri
Özellikle özürlü kullanıcıların bilgisayarı kullanımını kolaylaştırmak için kullanabilecekleri tuş, ses ve görünüm düzenlemelerini yapar.
Fare Farenin hızı, imlecinin görünümü, çift tıklama hızı, sol elini kullananlar için tuş değişimi gibi ayarlamaları yapar.
Görüntü Artalan, ekran koruyucu, ekran çözünürlüğü ve renk derinliği gibi ayarların yapılabileceği bölümdür.

BİLGİSAYAR OPERATÖRLÜĞÜ KURSU – DERS NOTU – YAKUP SAÇKAN
Bu bölüme masaüstünde boş bir alan sağ tıklanarak, Özellikler menü satırı seçildikten sonra Ayarlar sekmesi tıklanarak ta ulaşılabilir.
Internet Seçenekleri
Internet Explorer’ın ayarlarını yapar.
Bu bölüme Internet Explorer açıldıktan sonra Ayarlar menü başlığından Internet Seçenekleri tıklanarak ta ulaşılabilir.
SİMGE İŞLEVİ
Klavye Klavyenin hızı, dili gibi özellikler ayarlanır.
Konuşma Metin okuma çevirisi için insan sesi özellikleri ve hızı ile diğer seçeneklerini ayarlar.
Kullanıcı Hesapları
Bilgisayara birden çok kullanıcı tanımlanmasını sağlar. Var olan bir hesaba ilişkin değişiklik ve ayarlamaları düzenler.
Program Ekle veya Kaldır
Bilgisayara yüklenmiş olan programları görüntüler, bunları kaldırır veya yeni program ekler.
Ses Efekti ve Ses Aygıtları
Olaylara göre değişen sistem ve program seslerini düzenler.
Sistem Parametreleri, performansı ve çevre birimlerini kontrol eder.
Tarih ve Saat Sistem tarihi, zamanı ve zaman diliminin düzenlenmesini sağlar. Bilgisayarın saatini Internet saatine göre ayarlayabilirsiniz.
Telefon ve Modem
Telefon ülke kodu, bölge kodu, (varsa) dış hatta erişmek için çevrilecek numara ile modem ayarlarını yapar.
Yazı Tipleri Yüklü olan yazı tiplerini gösterir, yeni yazı tipi yüklenmesini sağlar.
Yazıcı ve Fakslar
Bilgisayara yazıcı / faks yükler ve kaldırır. Yüklü olanların ayarlarının değiştirilmesini sağlar.
Bu bölüme Başlat / Yazıcı ve Fakslar tıklanarak ta ulaşılabilir.
Zamanlanmış Görevler
Belirlenmiş zamanlarda belirlenmiş program yada programların çalıştırılmasını sağlar.
8.
Bilgisayara yeni yazıcı veya faks yükler ve kaldırır. Yüklü olanların ayarlarının değiştirilmesini sağlar. Bu bölüme Denetim Masasından da ulaşılabilir.
9.
Windows XP’de yardım seçenekleri oldukça artırılmıştır. Yardım ve Destek menü satırını tıkladıktan sonra Ara bölümüne istediğiniz bir konuyu yazarak onun hakkında bilgi alabilirsiniz. Internet üzerinden bir haber grubundan (veya forumdan), Microsoft’tan yardım isteyebilirsiniz. Hatta Internet üzerindeki bir arkadaşınızdan da, sizin bilgisayarınıza müdahale ederek yardım etmesini de sağlayabilirsiniz.
10.

BİLGİSAYAR OPERATÖRLÜĞÜ KURSU – DERS NOTU – YAKUP SAÇKAN
Ara menü satırı seçildiğinde karşınıza aşağıdaki ekran görüntüsü gelir.
Windows XP, arama işlemini gruplandırarak daha kolaylaştırmıştır. Gruplama işlemi belli alanlardaki dosyaların aranması anlamına gelir. Arama Sonuçları adlı yukarıdaki ekranda arama seçenekleri (grupları) şu şekilde sıralanmıştır:
Resim, müzük yada video : Bilgisayarda bulunan sadece resim müzik veya video dosyaları arasında arama yapılır; Diğer dosyalar yok sayılır. Belge (sözcük işlemci, elektronik tablo,vb.) : Sadece Word, Not Defteri gibi kelime işlem programları ile, Excel gibi
elektronik tablo programları dosyaları aranır. Tüm dosya ve klasörleri : Grup ayırımı yapılmaksızın bilgisayara yüklü bütün dosya, klasör ve programlar aranır. Bilgisayar ya da kişi : Ağ üzerindeki bir bilgisayarı veya adres defterine yazılı olan bir kişiyi aramak için kullanılır. Arama yapılacak grup (kategori) tıklandıktan sonra, arama bölümüne aradığınız dosya, klasör, kişi veya bilgisayar adını yazarak Ara tuşuna basın. Sağdaki pencerede arama kriterlerine uyan öğeler listelenecektir. Listelenen öğelerle dilediğiniz gibi çalışabilirsiniz. Arama ipuçları
Joker Karakter Kullanımı
Yıldız işareti (*) Yıldız işaretini, sıfır veya daha çok karakter yerine kullanın. “Dön” ile başladığını bildiğiniz ancak gerisini hatırlayamadığınız bir dosyayı arıyorsanız şunu yazın:
dön*
Bunun sonucunda, Dönüşüm.txt, Dönüşüm.doc ve Döngü.xls gibi, "dön" ile başlayan her türden dosyaların tümü bulunur. Aramayı belirli bir türle sınırlamak istiyorsanız, aşağıdakini yazın:
dön*.docBöylece, Dönüşüm.doc ve Döngü.doc gibi, "dön" ile başlayan ama uzantısı .doc olan tüm dosyalar bulunur.
Soru işareti (?) Addaki tek bir karakter yerine soru işaretini kullanın. Örneğin, dön?.doc yazarsanız, arama sonucunda Döne.doc ya da Dön1.doc dosyasını bulur, Dönüşüm.doc dosyasını bulamazsınız.
Aşağıda yaygın olarak kullanılan dosyaların uzantıları listelenmektedir.
Dosya Türü Uzantısı
Word Dökümanı *.docDiğer Yazı ve Metin Dosyaları *.txt, *.rtfExcel Dosyası *.xlsProgramlar *.exeMüzik Dosyaları *.mp3, *.vaw, *.midResim Dosyaları *.jpg, *.gif, *.bmp

BİLGİSAYAR OPERATÖRLÜĞÜ KURSU – DERS NOTU – YAKUP SAÇKAN
PENCERELERWindows XP, adından da anlaşılacağı gibi pencereler üzerine kurulu bir işletim sistemidir. Klasörler ve programlar kullanıcıya bir pencere halinde sunulur. Windows üzerinde açılan bu pencerede standart bazı özellikler bulunmaktadır. Bu temel özellikleri öğrenmek, yeni karşılaşılsa bile program veya pencerelerle başa çıkmak anlamına gelecektir.
Yukarıdaki resimde sıradan bir pencere görülmektedir.
Başlık Satırları
Windows XP ilk kurulduğunda yukarıdaki gibi mavi renkli olan başlık satırının sağında Kapat, Ekranı Kapla ve Simge Durumuna Küçült düğmeleri, sol tarafında o pencerenin adı bulunur.Başlık satırının en solundaki simge farenin sol tuşu ile tıklandığında veya başlık satırının herhangi bir yeri sağ tıklandığında aşağıdaki Denetim Menüsü açılacaktır. Bu menü yardımı ile, gerekirse fare kullanmadan klavye ile) menüdeki işlemleri gerçekleştirebilirsiniz.
Menü Satırları Pencerelerde genellikle Dosya, Düzen, Görünüm olarak başlayan ve Yardım ile biten menü başlıklarının yer aldığı menü satırı vardır. Yukarıda adı geçen menü başlıklarına tıklanarak açılacak menüden istenen menü satırı seçilebilir.
Araç Çubukları : Araç çubuğu, grafik kullanıcı arabirimindeki (Windows XP’deki) bir programda, ekran düğmeleri veya simgelerinden oluşan bir satır, sütun veya bloktur. Bu düğmeler veya simgeler tıklatıldığında, programın belirli işlevleri veya görevi etkinleştirilir. Örneğin, yukarıdaki araç çubuğu aracılığı ile klasördeki simgelerin görünümü düzenlenebilir, klasör içerisinde arama yapılabilir, bir düzey yukarıya gidilebilir.
Çoğu kez araç çubuğundaki bir düğme, menü satırındaki bir komuta karşılık gelir. Menü satırını açarak bir satıra ulaşmak yerine aynı işi gören araç çubuğu düğmesine tıklamak daha kolay ve pratiktir.
Araç çubukları genellikle menü satırının altında bulundur. Bir pencerede birden çok araç çubuğu yer alabilir. Görünüm menüsünden bir araç çubuğunun görüntülenip görüntülenmeyeceği ayarlanabilir.

BİLGİSAYAR OPERATÖRLÜĞÜ KURSU – DERS NOTU – YAKUP SAÇKAN
Taşı : Her pencerenin başlık satırı olduğunu yukarıda açıklamıştık. Farenin imleci ile başlık satırı gövdesinin herhangi bir yerine gelinerek sol tuş ile tıklanıp bırakmadan fare hareket ettirilir. İstenen yere gelinerek sol tuş bırakılır.
BoyutYandaki şekilde görüldüğü gibi fare ile bir pencerenin 4 kenarından birinin üzerine
gidildiğinde farenin imleci yatay (resimdeki gibi dikey kenarlarda) veya dikey (yatay kenarlarda) ok şeklini alır. İşte bu anda farenin sol tuşu tıklanarak bırakmadan fare yer değiştirildiğinde pencere alanı dikey veya yatay olarak büyültülüp küçültülebilir.
Pencerenin 4 köşesinde ise fare imleci çapraz ok görünümünü alır. Resmin sağ alt köşesinde görülen bu anda, farenin sol tuşu tıklanarak bırakmadan fare yer değiştirilirse, pencere dikey ve yatay olarak yeniden boyutlandırılacaktır.Kaydırma Çubukları Kaydırma Çubukları, pencere içerisine sığmayan simgeleri görebilmek ve onlar üzerinde işlem yapabilmek için Windows XP tarafından oluşturulan yardımcı araçlardır.
Yukarıdaki resimde görüldüğü gibi bir pencere içerisindeki simgeler penceredeki alana sığıyorsa Windows XP tarafından kaydırma çubuğu oluşturulmaz. Çünkü 4 klasör ve 4 dosyadan oluşan penceredeki 8 simgenin tamamı görülebilmektedir.
Aşağıdaki ekran görüntüsünü ise, fare ile pencerenin sağ kenarından tutarak biraz daralttıktan sonra aldım. Bu işlemden sonra yan yana sığmayan simgeler Windows XP tarafından alt alta dizildi. Ancak bu halde aşağıya doğru sıralanan simgeler (resimde dosyalar) pencereye sığmayınca bir kaydırma çubuğu oluşturuldu.
Kaydırma çubuklarının dikey ve yatay olmak üzere iki türü bulunmaktadır. Bir penceredeki simgeler, aşağıdaki resimdeki gibi dikey olarak pencereye sığmıyorsa pencerenin sağ kenarına Dikey Kaydırma Çubuğu, yatay olarak sığmıyorsa alt kenarına Yatay Kaydırma Çubuğu oluşturulur.
Kaydırma çubuklarının gövdesine farenin sol tuşu ile tıklanarak bırakılmadan fare hareket ettirilirse penceredeki görünmeyen simgelere ulaşılır. Kaydırma çubuğunun iki kenarındaki ok işaretine farenin sol tuşu ile tıklanarak ta aynı sonuca ulaşılabilir.
DOSYALAR
Dosyalar, program veya program yardımcıları gibi uygulamalarla, metin, ses, müzik ve resim gibi verilerin saklandığı diske kaydedilebilen bileşenlerdir.
Windows XP’de çok türde dosya bulunmaktadır. Dosya türleri, genellikle 3 harften oluşan uzantıları ile birbirinden ayrılır. Bu konu yukarıda Başlat Menüsü bölümünde Arama İpuçları başlığı altında anlatılmıştır.
Dosya uzantıları nokta işareti ile dosya adından ayrılır. (Dosya adı.xxx gibi). Windows XP, dosyaların uzantısına bakarak öncelikle onun bir program dosyası mı yoksa bir belge mi olduğuna karar verir. Program dosyaları çoğunlukla exe uzantısı taşımaktadır. Windows XP bir program dosyasını doğrudan doğruya çalıştırır. Eğer dosya bir belge ise, onun hangi programla açılacağını belirler. Örneğin yandaki resimde doc olan uzantısından dolayı bu dosya Word ile birlikte açılacaktır.
Dosyaların uzantısı değiştirilebilir. Ancak bu halde Windows XP, dosya uzantısı düzeltilinceye kadar dosyayı açamaz.KLASÖRLER
Klasörler, Windows XP’de programlar ve dosyalar için bir kapsayıcıdır; Bir çekmeceye benzetebileceğimiz klasörler, bir diskteki program ve belgelerin düzenlenmesine yönelik bir araçtır. Hem dosyalar hem de ek klasörler içerebilir.
Klasör OluşturmaBir klasör oluşturmanın dört yöntemi vardır.
1. Bulunduğunuz klasör içerisinde yeni bir klasör oluşturmak için Dosya menüsünden Yeni menü satırının üzerine gelin. Açılan menüden Klasörü seçin. Yeni bir klasör simgesi oluşturulacaktır. Yeni klasör şeklinde varsayılan ilk adın yerine dilediğiniz adı yazın. Adlandırma kuralları daha sonra anlatılacaktır.
2. Masaüstünde veya bulunduğunuz klasör içerisinde boş bir alanı sağ tıklayın. Açılan menüden Yeni komut satırının üzerine gelin. Yukarıda anlatılan yolu izleyin.

BİLGİSAYAR OPERATÖRLÜĞÜ KURSU – DERS NOTU – YAKUP SAÇKAN
3. Word’ün Aç ve Farklı Kaydet pencerelerinde olduğu gibi, bazı diyalog kutularının araç çubuğunda bulunan Yeni Klasör Oluştur tuşuna tıklayarak o diyalog kutusunda yeni klasör oluşturulabilir.
4. Bir klasörü açın. Sol tarafında bulunan Dosya ve Klasör Görevleri’nden Yeni klasör oluştur’u seçin. Yeni klasör oluştur seçeneğinin görülebilmesi için klasörün boş olması veya içindeki bir simgenin seçilmemiş olması gerekir. Seçilmişse, klasörde boş bir alanı tıklayarak seçimi iptal edin.
Klasör Özellikleri : Windows Xp ile getirilen yeniliklerden biri, klasör pencerelerinin sol tarafına yerleştirilen Görev Bölmesi’dir. Bir klasörü açtığınızda aşağıdaki resimde görüldüğü gibi değişik görevlerin yer aldığı bir sütun yer alır.
Görev bölmesinde;1. Dosya ve klasör görevleri,2. Diğer Yerler,3. Ayrıntılar
adını taşıyan 3 bölüm yer almaktadır. Bu bölümdeki bilgiler seçilen simgeye göre değişiklik gösterir. Aşağıdaki resimde bir dosya simgesi seçildiği zaman (dosya 1.doc dosyası) klasörde oluşan görev bölmesi görülmektedir.
Sağ taraftaki ekran görüntüsünü ise, araç çubuğunda bulunan Klasör tuşuna basarak, sol taraftaki sütunun klasik (Windows XP’den önceki) görünümüne dönmesi-ni sağladıktan sonra aldım.DOSYA VE KLASÖRLERE AİT ORTAK ÖZELLİKLER
Dosya ve klasörlerin özellikleri yukarıda anlatıldı. Bu bölümde ise, dosyalar ve klasörler hakkında ortak olan özellikler anlatılacaktır.
Dosya veya Klasör SilmeBir dosya veya klasörü silmek için üzerine sağ tıklayarak açılacak
menüden Sil menü satırını seçin. Yada dosya veya klasör simgesini, klavyenin ok tuşlarını kullanarak veya farenin sol tuşu ile tıklayarak seçin. Delete tuşuna basın. Karşınıza çıkacak Silme Onayı başlıklı iletişim kutusundan Evet’i tıklayın veya Enter tuşuna basın. Vazgeçmek istiyorsanız Hayır tuşuna tıklayın.Dosya veya Klasörün Adını Değiştirmek
Üç değişik yöntemle bir dosya veya klasörün adını değiştirebilirsiniz.1. Dosya veya klasörün üzerini sağ tıklayın. Çıkan menüden Ad
Değiştiri seçin. Dosya veya klasöre dilediğiniz adı verin.2. Klavyenin ok tuşlarını kullanarak veya sol tuş ile tıklayarak dosya veya klasörü seçin. F2 tuşuna basın. Adı
değiştirin.3. Yukarıdaki yöntemlerden biri ile dosya veya klasörü seçin. Çok az bir süre bekleyerek dosya veya
klasörün adını sol ile tek tıklayın. Dosya ve Klasörün Adı Kuralları
1. Windows XP’de dosya ve klasörlere 256 karaktere kadar ad verilebilir.2. Adlarda sadece rakam veya sadece yazı kullanılabileceği gibi, karma adlar da kullanılabilir.3. Küçük ve büyük harfler bir arada kullanılabilir. Ad içerisinde nokta (.), çizgi (-) veya alt çizgi (_) karakteri
de kullanılabilir. Haziran-Eylül_2002 -Satışlar-.doc gibi.4. Ad içerisinde boşluk kullanabilirsiniz.5. Şu sembolleri ad içerisinde kullanamazsınız: / \? : * “ < > |
Dosya ve Klasör Kopyalama veya TaşımaDosya yada klasör kopyalama veya taşımanın birçok yöntemi bulunmaktadır. Bunlardan fare ile sürükleyerek
bırakma yöntemi yukarıda anlatıldı.Kopyalama, bir dosya veya klasörün tamamen aynı olan bir örneğini oluşturma, başka bir değişle o dosya veya
klasörü çoğaltma işlemidir. Taşıma ise bir dosya veya klasörün yerinin değiştirilmesi; bulunduğu sürücü veya klasörden silinerek başka sürücü veya klasöre aktarılmasıdır.
Dosya ya da klasörü kopyalamak için;Kopyalama Yöntemi 1 :

BİLGİSAYAR OPERATÖRLÜĞÜ KURSU – DERS NOTU – YAKUP SAÇKAN
1. Herhangi bir klasörde veya Windows Gezgini’nde kopyalamak istediğiniz dosya veya klasörü sol ile bir kez tıklayarak seçin.
2. Düzen menüsünden Kopyala menü satırını seçin. Bu işlemden sonra dosya veya klasör kopyalanmış durumdadır. Dilerseniz rahat çalışmak için açık olan pencereleri kapatabilirsiniz. Şimdi dosya veya klasörü nereye kopyalamak istediğimizi seçelim.
3. Kopyalamak istediğiniz sürücüyü (A: veya D: sürücüsü gibi) veya klasörü açın.4. Kopyalanacak klasörün düzen menüsünden Yapıştır menü satırını seçin.
Kopyalama Yöntemi 2 : 1. Kopyalamak istediğiniz dosya veya klasörü farenin sağ tuşu ile tıklayın.2. Çıkan menüden Kopyala menü satırını seçin. Bu işlemden sonra dosya veya klasör kopyalanmış
durumdadır. Şimdi dosya veya klasörü nereye kopyalamak istediğimizi seçelim.3. Kopyalamak istediğiniz sürücü (A: veya D: sürücüsü gibi) veya klasörün üzerine farenin sağ tuşu ile
tıklayın. Dilerseniz sürücü veya klasörü çift tıklayıp açarak, içerisindeki boş bir alanı da farenin sağ tuşu ile tıklayabilirsiniz.
4. Çıkan menüden Yapıştır menü satırını seçin.
Taşıma Yöntemi :Dosya veya klasörleri taşımak için, yukarıda açıklanan işlemlerin 2. aşamasında Kopyala yerine Kes menü satırını seçin. Diğer işlemleri aynen uygulayın.
Dosya ve Klasör Gibi Öğeler İçin Kısayol OluşturmakKısayol, dosya, klasör veya program gibi bir öğeye kolayca ulaşabilmek için
oluşturulan küçük bir dosyadır. Bir öğenin sol alt köşesindeki ok işareti, o öğenin bir kısayol olduğunu gösterir.
Herhangi bir öğeye (bir dosya, program veya klasöre) dilediğiniz klasör içerisinde yada masaüstünde bir kısayol oluşturabilirsiniz. Siz o simgeye çift tıkladığınızda, kısayol oluşturduğunuz asıl öğe kendiliğinden açılacaktır. Böylece, dosya ve klasörleri açmak, programları çalıştırmak için her seferinde o dosya yada programın olduğu yere gitmeniz gerekmez. Sık sık kullandığınız dosyalar, programlar ve klasörler için masaüstünde bir kısayol oluşturmanızı öneririm.
Kısayol Nasıl Oluşturulur?Yukarıda anlatıldığı gibi dosya veya klasör gibi bir öğeyi farenin sağ tuşu ile sürükleyip kısayol oluşturulacak yere
bırakarak, çıkan menüden Burada Kısayol Oluştur menü satırını seçmek sureti ile istenen yerde kısayol oluşturulabilir.
Diğer bir yol, yukarıda anlatılan dosya veya klasör kopyalama yöntemlerinden birini aynen izlemektir. Ancak kısayol oluşturmak için 4. aşamada Yapıştır yerine Kısayol Yapıştır komut satırı seçilir.
Dosya veya Klasörleri Diskete KopyalamakMasaüstünde bulunan Bilgisayarım
simgesini çift tıkladığınızda açılan pencerede aşağıdaki simge görülecektir. Diğer Windows işletim sistemlerinde olduğu gibi Windows XP’de de disket sürücüsü A: harfi ile ifade edilir.
Dosya ve klasörlerin kopyalanması açısından bu
simge bilgisayarınızdaki herhangi bir klasörden farklı değildir; Üzerine farenin sağ tuşu ile tıklayarak Kopyala veya Yapıştır menü satırlarını seçebilir, bir klasör gibi çift tıklatarak açabilirsiniz Yukarıda dosya veya klasör kopyalamanın değişik yöntemleri anlatıldı. A: harfi ile

BİLGİSAYAR OPERATÖRLÜĞÜ KURSU – DERS NOTU – YAKUP SAÇKAN
ifade edilen disket sürücüsünü bir klasör gibi kabul ettiğinizde, yukarıda anlatılan tüm yöntemler disket sürücü için de geçerlidir; Aynı metotları uygulaya-rak bilgisayardan diskete veya disketten bilgisayara dosya yada klasör kopyalayabilir veya taşıyabilirsiniz.
Yandaki resimde görüldüğü gibi diskete dosya kopyalamanın pratik bir yöntemi daha vardır.Diskete kopyalamak istediğiniz dosya veya klasörün üzeri-ni farenin sağ tuşu ile tıkladığınızda açılan menüden
Gönder menü satırının üzerine gelin. Yan tarafa açılan menüden 3 ½ Disket (A:) menü satırını seçin. Kopyalama işlemi başlayacaktır.
Geri Dönüşüm KutusuSilmeye çalıştığınız nesneler (dosya, klasör v.b.) diskten kalıcı olarak silinmez. Masaüstünde bulunan Geri Dönüşüm Kutusu adındaki nesnenin içerisinde saklanırlar. Bunun amacı, sildikten sonra pişman olduğunuz bir nesneyi geri alabilmektir.
Geri dönüşüm kutusunda herhangi bir nesne varsa, sağdaki resimdeki gibi kutu dolu gözükecektir. Hard Diskiniz yeterine büyükse, siz boşaltmadığınız sürece geri dönüşüm kutusunda bulunan nesneler aylarca hatta yıllarca saklanacaktır. Yeterince büyük değilse, geri dönüşüm kutusu dolduğunda en önce sildiğiniz nesnelerden başlanarak sığmayan nesneler silinecektir.
Aşağıdaki resimde görüldüğü gibi geri dönüşüm kutusunun yapısı herhangi bir klasörden faklı değildir. Masaüstündeki geri dönüşüm kutusu simgesini çift tıkladığınızda içerisinde bulunana. Yani daha önce silinmiş olan nesneleri görebilirsiniz.
Geri Dönüşüm Kutusundaki Bir Nesnenin Geri Yüklenmesi
Geri dönüşüm kutusundaki bir neneyi 4 değişik yolla geri yükleyebilirsiniz. Bunun için öncelikle geri dönüşüm kutusunu çift tıklayarak açmanız gerekir. Yöntem 1 : Geri yükleyeceğiniz nesnenin üzerini sağ tıklayın. Açılan menüden Geri Yükle menü satırını seçin.Yöntem 2 : Geri yükleyeceğiniz nesneyi seçin. Pencerenin sol üst tarafında bulunan Bu öğeyi geri yükle satırını tıklayın.Yöntem 3 : Geri yükleyeceğiniz nesneyi seçin. Dosya menüsünden Geri Yükle menü satırını seçin.Yöntem 4 : Kurtarılacak nesneyi farenin sol tuşu ile sürükleyip bu pencere dışında uygun bir yere bırakarak da geri alabilirsiniz.
Geri Dönüşüm Kutusunun Tamamen veya Kısmen BoşaltılmasıA – Tamamen BoşaltmaGeri dönüşüm kutusunun içindekileri tümüyle silmek için, geri dönüşüm kutusunu açtıktan sonra Dosya menüsünden Geri Dönüşüm Kutusu’nu Boşalt satırını seçin. Geri dönüşüm kutusunu açmadan, yandaki şekilde görüldüğü gibi simgeyi sağ tıkladığınızda karşınıza gelecek Geri Dönüşüm Kutusu’nu Boşalt satırını seçerek de kutuyu tamamen boşaltabilirsiniz.B – Kısmen Boşaltma
Geri dönüşüm kutusunu açtıktan sonra silmek (geri dönüşüm kutusundan da boşaltmak) istediğiniz nesneyi sağ tıklayarak, Sil satırını seçin. Bu işlem seçeceğiniz nesneleri birer birer geri dönüşüm kutusundan boşaltacaktır. Geri dönüşüm kutusundaki bir nesneyi diğer yöntemlerle silmek için, silinecek nesneyi seçtikten sonra Delete tuşuna basabilir veya Dosya menüsünden Sil satırını seçebilirsiniz.

BİLGİSAYAR OPERATÖRLÜĞÜ KURSU – DERS NOTU – YAKUP SAÇKAN
3. Masaüstünü DüzenlemekArka planın rengini veya resmini değiştirebilir, bir ekran koruyucusu kullanabilir, bunun ayarlarını değiştirebilir, kısacası masaüstünü düzenleyebilirsiniz. Bunun için masaüstünün boş bir yerini sağ ile tıklayın. Çıkan menüden özellikler satırını seçin. Karşınıza aşağıda görülen Görüntü Özellikleri isimli pencere çıkacaktır. Bu pencereye, denetim masasındaki Görüntü simgesine çift tıklayarak ta ulaşabilirsiniz.
Masaüstü (Artalan Resmi)Görüntü özellikleri isimli yan tarafta resmi görülen
pencere açıldığında üst kısımdan Masaüstü sayfasını (sekmesini) tıklayın. Bu sayfayı kullanarak arka planın rengini yada resmini değiştirebilirsiniz.
Ay yüzeyi, Ayçiçeği, Azur mavisi gibi Windows XP tarafından hazır olarak verilen resimleri Arka Plan isimli bölümde görmektesiniz. Bu resimlerden birini seçerek Uygula yada Tamam tuşuna bastığınızda o resmi masaüstüne yerleştirmiş olursunuz.
Bunun yanında kendi çizdiğiniz, scaner’dan taradığınız veya internetten indirdiğiniz bir resim dosyasını da arka plana yerleştirebilirsiniz. Bunun için yukarıdaki pencereden Gözat… tuşuna basın. İstediğiniz resmi seçin ve Aç tuşuna basın.
Eğer seçtiğiniz arka plan resmi yeterince büyükse Konum bölümünden Ortala’yı seçerek resmin masaüstünün tam ortasına yerleşmesini sağlayabilirsiniz. Resim küçükse konum bölümündeki Uzat veya Döşe seçeneklerini kullanarak masaüstü doldurabilirsiniz.
Resimde gördüğünüz pencerenin üst kısmındaki monitör resmi üzerinde seçtiğiniz desenin bir örneğini görecek ve hangisinin size uygun olduğuna kolayca karar verebileceksiniz.
Artalan olarak Webshots gibi bir program aracılığı ile otomatik olarak getirilen resimleri kullanmak istiyorsanız, arka plan bölümünden o programın adını seçmeniz yeterli olacaktır.
Ekran KoruyucuGörüntü Özellikleri penceresinden Ekran Koruyucu sayfası
seçilerek, bilgisayar belli bir süre kullanılmadığında ek-rana gelecek görüntü biçimi ayarlanabilir. Bu süre yandaki resimde 10 dakika olarak ayarlanmıştır.
Ekran koruyucunun iki amacı vardır. Birincisi ekranınızdaki çalışma-larınızı siz bilgisayar başında değilken meraklı gözlerden saklamak, ikincisi, aynı görüntünün uzun sürede ekrana vereceği zararı önlemektir.
Yukarıdaki resimde bilgisayara yüklü bulunan ekran koruyucularını görmek için, Ekran koruyucu alanındaki aşağı açılan listeyi tıklayın. Buradan istediğiniz ekran koruyucusunu seçebilir, üstteki monitör resminden seçiminizi izleyebilirsiniz.
Beğendiğiniz ekran koruyucuyu bulduğunuzda çalışma şeklini belirlemek için Ayarlar düğmesini tıklayın. Ayarlar bölümü seçilen ekran koruyucusuna göre değişebilmektedir.

BİLGİSAYAR OPERATÖRLÜĞÜ KURSU – DERS NOTU – YAKUP SAÇKAN
Tarih ve Saati Değiştirmek
Bilgisayarınızın tarihini veya saatini değiştirmek için Denetim Masası’ndan Tarih ve Saat simgesini çift tıklayın.
Görev çubuğunun sağ tarafında bulunan sistem saatini çift tıklayarak ta yandaki pencereye ulaşabilirsiniz.
Tarih ve Saat Özellikleri adını taşıyan bu pencerenin solundaki Tarih bölümünden, istediğiniz ayı, yılı ve günü seçebilirsiniz. Sağ taraftaki Saat bölümün-de, istediğiniz saat, dakika ve saniyeyi klavyenin rakam tuşlarını kullanarak değiştirebilir veya saatin sağ tarafında bulunan aşağı ve yukarı küçük ok tuşlarına farenin sol tuşu ile tıklayarak seçilen alandaki sayıyı birer birer
artırabilir veya azaltabilirsiniz.
Klavye Düzenini Değiştirmek (F veya Q Klavye)
Denetim Masası’ndaki Bölge ve Dil Seçenekleri simgesini çift tıklayarak klavye düzenini F veya Q olarak ayarlayabilirsiniz.
Bu simgeye çift tıkladığınızda karşınıza aynı adı taşıyan ve aşağıda resmi görülen pencere çıkacaktır. Pencerenin üst tarafında bulunan Diller sayfasına (sekmesine) tıklayın. Ayrıntılar… tuşunu tıklayarak resmi görülen Metin Hizmetleri ve Giriş Dilleri isimli pencerenin açılmasını sağlayın.
Bu pencerede görüldüğü gibi bilgisayara sadece Q klavye düzen yüklenmiş durumdadır. F klavye düzenini (F klavye kullanıyorsanız Q klavye düzenini) yüklemek için ayarlar penceresindeki Ekle… tuşuna tıklayın. Açılacak Giriş Dili Ekle penceresinden giriş dili olarak Türkçe’yi, klavye düzeni olarak Türkçe F klavyeyi (F klavye kullanıyorsanız Türkçe Q klavyeyi) seçin. Tamam tuşuna basarak Giriş Dili Ekle penceresini kapatın.
Bu işlem sonucunda Türkçe F klavye düzeni bilgisayar yüklenmiş ancak hala varsayılan giriş dili olarak ayarlanmamıştır. F klavye düzenini varsayılan olarak atamak için Metin Hizmetleri ve Giriş Dilleri penceresinin Varsayılan giriş dili bölümünden Türkçe F klavyeyi seçin. Varsayılan klavye düzeni, aynı penceredeki Yüklü hizmetler bölümünde kalın olarak gösterilmektedir. Klavye düzeni değiştirme işlemimiz tamamlandığından açtığınız pencereleri kapatabilirsiniz.

BİLGİSAYAR OPERATÖRLÜĞÜ KURSU – DERS NOTU – YAKUP SAÇKAN