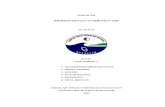nanaratna72.files.wordpress.com€¦ · Web viewBerbagai fasilitas yang tersedia dalam microsoft...
Transcript of nanaratna72.files.wordpress.com€¦ · Web viewBerbagai fasilitas yang tersedia dalam microsoft...

BAB VMENGGUNAKAN PERANGKAT LUNAK PENGOLAH
KATA
Dunia pendidikan, perkantoran, perusahaan dan perbankan sangat memerlukan
teknologi informasi dan komunikasi khususnya komputer. Teknologi komputer yang digunakan
adalah teknologi perangkat lunak yang dapat membantu memperlancar tugas sehari-hari,
seperti microsoft word dan microsoft excel.
Salah satu aflikasi dari Microsoft Office adalah Micrisoft Word yang berfungsi sebagai
pengolahan kata. Berbagai fasilitas yang tersedia dalam microsoft word untuk membantu
produktifitas dan efisiensi dalam menyelesaikan pekerjaan. Dengan demikian microsoft word
terasa lebih interaktif dan komunikatif serta menawarkan berbagai kemudahan.
Cara mengaktifkan microsoft Word adalah
1. Klik start
2. Pilih All Program
3. Pilih Microsoft word.
Standar Kompetensi:Menggunakan Perangkat Lunak
Kompetensi Dasar :5.1. Mengidentifikasi menu ikon pada pengolahan kata5.2. Menggunakan menu ikon pada pengolahan kata 5.3. Membuat dokumen dengan variasi tabel, grafik, gambar dan diagram

Gambar 5.1 Lembar kerja Microsoft Word
5.1. Menu Ikon Yang Terdapat Dalam Perangkat Lunak Pengolah Kata.
Fungsi program pengolah kata (microsoft word) antara lain:
1. Membuat surat, skripsi, laporan dan lain-lain.
2. Membuat tabel
3. Membuat grafik
4. Membuat homepage (tampilan pada situs internet)
5. Membuat animasi dan tulisan menarik.
6. Membuat data fax.
1. Menu Program Pengolah Kata Pengertian menu dalam microsoft word adalah kumpulan beberapa perintah yang
terdapat pada jendela microsoft word. Kelompok menu pada microsoft word ada dua macam
yakni menu Pull-down dan menu toolbar. Microsoft word mempunyai 9 (sembilan ) menu utama
yakni File, Edit Insert, Format, Tools, Table, Windows dan Help yang sering disebut dengan
Menu Pull-Down.
Sedangkan menu toolbar adalah sekumpulan perintah yang terletak dibawah menu Pull-
down. Menu toolbar terdiri atas 4 bagian yaitu:
1. Toolbar standar
2. Toolbar formating
3. Toolbar drawing
4. Toolbar Status
Menu Submenu
File
New, Open, Close, Save, Save as, Save as web page, version,
Web page Preview, Page Setup, Print Preview, Print, Sent to,
Propertis, dan Exit.
Edit
Undo Typing, Redo, Repeat Typing, Cut, Copy, Paste, Paste
Special, Paste as Hyperlink, Clear, Select All, Find, Replace. Go
to, Links, dan Object.
View Normal, Web Layout, Print Layout, Outline, Toolbar, Ruler,
Document Map, Header and Tooter, Footnotes, Comments, Full

Screen, dan Zoom.
Insert
Break, Page Numbers, Data and Time, Autotext, Field, Symbol,
Comment, Footnote, Caption, Cross-reference, Index and Table,
Picture, Text Box, File, Object, Bookmark, dan Hyperlink.
Format
Font, Paragraf, Bullets and Numbering, Border and Shading,
Columns, Tabs Drop Cap, Text Direction, Change Case,
Background, Theme, Frames, Autoformat, Style, dan Object.
Tools
Spelling and Grammer, Language, Word Court, Auto
Summarize, Auto Correct, Track Change, Marge Document,
Protect Document, Online Collaboration, mail marge, Envelopes
and Labels, Letter Wizard, macro, Templates and Add-Ins,
Costomize dan options.
Table
Draw Table, Insert, Delete, Select, Marge Cells, Split Cells, Split
Table, Table Autoformat, AutoFit, Heading Rows Repeat,
Convert, Sort, Formula, Hide Gridlines dan Table Propertis.
Windows New Window, Arange All, dan Split
Help
Microsoft Word Help, Show the Office assistant, What’s This?,
Office on the Web. Word Perfect, Detect and Repair, and About
Microsoft Word.
Menu dan sub menu diatas mempunyai fungsi yang berbeda-beda. Setiap submenu
mempunyai ikon atau gambar kecil, sehingga lebih muda digunakan.
2. Fungsi Menu dan Ikona. Fungsi Ikon dan Submenu dari Menu File
Gambar 5.2. Submenu yang ada dalam menu file

Berikut ini adalah penjelasan tentang fungsi menu ikon dan submenu yang ada di dalam
menu FiIe adalah sebagai berikut:
1. New : untuk membuat dokumen (file) baru.
2. Open : untuk membuka file dokumen yang pernah dibuat.
3. Close : untuk menutup dokumen yang sedang aktif dan menutup semua dokumen
yang aktif.
4. Save : untuk menyimpan dokumen yang masih aktif.
5. Save as : untuk menyimpan dokumen yang belum diberi nama atau menyimpan
dokumen dengan menggunakan nama yang baru.
6.Page Setup : untuk mengatur tampilan halaman yang akan dicetak pada dokumen.
7. Print Preview : untuk melihat tampilan dokumen yang tetah dibuat dan yang akan di cetak.
8. Print : untuk mencetak dokumen yang tetah dibuat.
9. Exit : untuk keluar dari Microsoft Word dan menutup dokumen yang aktif.
b. Fungsi Ikon dan Submenu dari Menu Edit
Gambar 5.3. Submenu yang ada dalam menu edit
Fungsi dan ikon dan submenu yang ada di menu Edit antara lain sebagai berikut antara
lain :
1. Undo Typing : untuk membatalkan perintah yang telah dilakukan.
2. Redo Clear: untuk rnengulangi perintah terakhir yang telah dibatakan.
3. Cut : untuk menghapus teks atau gambar di mana teks dan gambar tersebut
bisa dimunculkan kembali dengan perintah Paste.
4. Copy : untuk menyalin teks atau gambar pada dokumen.
5. Paste : untuk menampilkan hasil perintah Copy atau Cut.
6. Select All : untuk menyorot semua teks atau gambar dokumen yang akan diolah.
7. Find : untuk mencari kata atau teks yang terdapat dalam dokumen.
8. Replace : untuk mengubah teks suatu pada dokumen.
9. Go to : untuk menuju ke halaman tabel, footnote, page atau bagian yang lain

dalam dokumen.
c. Fungsi Ikon dan Submenu dan Menu View
Gambar 5.4. Submenu yang ada dalam menu view
Fungsi ikon dan submenu yang ada di menu View antara lain sebagai berikut.
1. Normal : untuk mengubah media lembar pengetikan ke dalam bentuk normal sehingga
akan menghilangkan garis pengatur dan baris sebelah kiri layar.
2. Web Layout : untuk mengubah media pengetikan dalam bentuk web view (akses ke internet)
3. Print Layout : untuk menampilkan media pengetikan ke dalam bentuk print view.
4. Outline : untuk mengubah media pengetikan ke daam bentuk outline view.
5. Toolbar : untuk menampilkan dan menyembunyikan toolbar.
6. Zoom : untuk menentukan ukuran tampilan yang dilihat pada monitor.
7. Ruler : untuk menampilkan ataupun menyembunyikan garis pengatur.
8. Header and Footer : untuk membuat judu (header) atas dan judul bawah (footer) pada
dokumen.
9. Full Screen : untuk menampilkan dokumen dalam satu layar penuh.
4. Fungsi Ikon dan Submenu dan Menu Insert
Gambar 5.5. Submenu yang ada dalam menu insert
Fungsi dan ikon dan submenu yang ada di menu Insert, antara lain sebagai berikut.
1. Page Break : untuk menyisipkan belahan haLaman.
2. Page Number : untuk menyisipkan nomor halaman dokumen.

3. Date and Time : untuk menyisipkan tanggaL dan waktu di dokumen.
4. Symbol : untuk menyisipkan simbol ke dalam dokumen.
5. Footnote : untuk menyisipkan catatan kaki ke dalam dokumen.
6. Hyperlink : untuk menyisipkan teks hyperlink pada lembar Kerja
yang berfungsi untuk pembuatan shortcut untuk
pembukaan dokumen yang tersimpan dalam Internet,
atau server jaringan dan drive.
7. Insert Excel Spreadsheet ; untuk menyisipkan lembar kerja Excel ke dalam dokumen Word.
8. Chart : untuk menyisipkan grafik ke dalam dokumen Word.
9. WordArt : untuk menyisipkan teks yang artistik ke daam dokumen.
10. Equation Editor : untuk menyisipkan rumus matematika, kimia, dan fisika
ke dalam dokumen.
11. Clip Art : untuk menyisipkan gambar Clip Art ke dokumen yang
sedang aktif.
12. Object : untuk menyisipkan objek ke datam dokumen
13. AutoShapes : untuk menyisipkan gambar tertentu dan toolbar ke
Dokumen
14. Diagram : untuk memasukkan diagram kedalam dokumen.
5. Fungsi Ikon dan Submenu dan Menu Format
Gambar 5.6. Submenu yang ada dalam menu insert
Fungsi dan ikon dan submenu yang ada di menu Format, antara rain sebagai berikut.
1. Font : untuk memilih jenis huruf yang ingin digunakan.
2. Paragraph : untuk menentukan indensi, spasi atau pemotongan baris dan
halaman dokumen.
3. Columns : untuk membuat dokumen menjadi beberapa kolom sesuai

keinginan.
4. Background : untuk menambah warna pada atar belakang yang berbeda
pada dokumen.
5. AutoFormat : untuk melakukan format pada dokumen yang aktif secara
otomatis.
6. Bullets and Numbering : untuk menyisipkan bullet dan nomor pada teks atau
kalimat yang dipilih pada dokumen yang aktif.
7. Font Size : untuk memilih ukuran jenis huruf yang dipakai.
8. Font Style : untuk memilih bentuk atau gaya dan tampilam huruf yang
dipakai seperti: huruf tebal/bold (B), miring/italic (I), garis bawah/underline ( U ). 9. Font Color : untuk menentukan jenis warna pada huruf yang digunakan.
10. Drop Cap : untuk membuat huruf pertama pada teks atau paragraf menjadi
huruf yang Lebih besar daripada huruf yang lain.
5. Fungsi Ikon dan Submenu dan Menu Tools
Gambar 5.7. Submenu yang ada dalam menu tools
Fungsi dan ikon dan submenu yang terdapat pada menu Tools, antara Lain sebagai
berikut.
1. Spelling and Grammar : untuk menjalankan fasilitas pemeriksaan ejaan dan
tata bahasa dari teks atau paragraf di dokumen.
2. Word Count : untuk memberikan data statistik tentang jumlah
halaman, kata, karakter, paragraf, dan bans dalam
dokumen.
3.Track Changes : untuk melihat perubahan pada dokumen yang telah

dilakukan, serta untuk menolak atau menerima
perubahan yang telah dilakukan.
4. AutoCorrect : untuk memperbaiki teks secara otomatis.
5. Compare and Merge Documents : untuk membandingkan dokumen yang aktif dengan
dokumen yang Lain dan untuk menggabungkan dokumen.
6. Protect Document : untuk melindungi dokumen supaya aman dan
pengguna dokumen yang tidak berkepentingan.
6. Envelopes and Labels : untuk membuat amplop dan memberikan label di
dokumen.
8. Letter Wizard : untuk membuat surat menggunakan fasilitas Wizard.
7. Fungsi Ikon dan Submenu dan Menu Table
Gambar 5.8. Submenu yang ada dalam menu table
Fungsi dan ikon dan submenu yang ada di menu Table, antara lain sebagai berikut.
1. Draw Table : untuk menampilkan toolbar Tables and Borders yang
digunakan untuk membuat gambar tabel melalui fasilitas
yang ada di Word.
2. Insert Table : untuk membuat tabel di dokumen.
3. Delete Table : untuk menghapus tabel di dokumen.
4. Delete Cells : untuk menghapus sel pada tabel pada dokumen.
5. Delete Rows : untuk menghapus baris pada tabel pada dokumen.
6. Delete Columns : untuk menghapus kolom pada tabel pada dokumen.
7. Merge Cells : untuk menggabungkan isi sel yang terpisah menjadi satu
sel.
8. Split Cells : untuk membagi sel dalam beberapa baris dan kolom.
9. Sort Ascending : untuk mengurutkan data dan abjad A s/d Z atau angka 1
sampai dengan terakhir dalam sebuah dokumen.

10. Sort Descending : untuk mengurutkan data dan abjad Z s/d A atau angka dan
angka terakhir data sampai angka 1.
11. Hide Gridlines : untuk menyembunyikan atau menampilkan garis bantu di
tabel.
8. Fungsi Ikon dan Submenu dan Menu Windows
Gambar 5.9. Submenu yang ada dalam menu window
Fungsi dan ikon dan submenu yang ada di menu Windows, antara lain sebagai berikut.
1. New Windows : untuk memperlihatkan dokumen yang sama melalui
jendela yang berbeda.
2. Arrange All : untuk mengatur jendela dari dokumen yang aktif
sehingga dapat melihat seluruh dokumen aktif dengan
ukuran yang sama dalam waktu yang sama pula.
3. Split : untuk membagi dokumen yang aktif menjadi dua bagian.
9. Fungsi Ikon dan Submenu dan Menu Help
Gambar 5.10. Submenu yang ada dalam menu help
Fungsi dan ikon dan submenu yang ada di menu Hep antara rain sebagai berikut.
1. Microsoft Word Help : untuk mencari pertolongan tentang penggunaan
fasilitas di Word.

Latihan 5.1
1. Jelaskan cara yang digunakan untuk mengaktifkan Ms. Word .
2. Jelaskan fungsi program pengolah kata (microsoft word).
3. Jelaskan pengertian dari menu pull down.
4. Sebutkan dan jelaskan bagian dari menu toolbar.
2. Hide the Office Assistant : untuk menampilkan atau menyembunyikan
asisten Word yang dimunculkan dalam bentuk
animasi seperti kucing, bola dunia, robot, atau
animasi lainnya yang dapat dipilih.
3. About Microsoft Word : untuk menampilkan kotak dialog Microsoft Word
yang digunakan.
5.2. Menggunakan menu ikon Yang Terdapat Dalam Perangkat Lunak pengolahan kata
Microsoft Word adalah suatu pengolahan kata yang dalam proses kerjanya
menggunakan menu ikon. Akan tetapi tidak semua perintahnya menggunakan ikon, tetapi bisa
juga menggunakan menu bar yang telah tersediah.
1. Membuat DokumenAdapaun langkah-langkah yang digunakan untuk membuat dokumen baru pada
Microsoft yaitu:
1. Klik Menu ikon , sehingga pada layar akan tampil lembar kerja word yang masih
kosong. Lihat gambar 5.12.
2. Setelah muncul lembar kerja baru, anda sudah bisa melakukan aktivitas pengetikan.

Gambar 5.11 Lembar kerja Microsoft Word
2. Menyimpan Dokumen BaruNaskah yang telah diketik sebaiknya disimpan. Sewaktu-waktu anda membutuhkan
naskah tadi, maka tidak perlu mengetik lagi, tetapi tinggal mencari naskah yang telah diketik
sebelumnya. Adapaun cara menyimpan file adalah sebagai berikut:
1. Klik Icon sehingga pada layar akan muncul. Lihar gambar 5.3.
2. Pada File Name anda isikan nama dokumen yang telah diketik.
3. Klik save, jika telah selesai.
Gambar 5.12 Kotak Save As
Langkah kedua anda dapat melakukan dengan cara sebagai berikut:
1. Klik File pada menu pull down.
2. Pilih Save. Seperti pada gambar 5.14
3. Pada File Name anda isikan nama dokumen yang telah diketik.
4. Klik save, jika telah selesai

Gambar 5.13 Kotak menu file
3. Mengatur ukuran HalamanPengaturan ukuran halaman atau layout dapat di atur sebelum melakukan pengetikan
naskah dan sesudah melakukan pengetikan naskah. Pengaturan yang dilakukan adalah
pengaturan ukuran kertas, orientasi kertas, batas (margin) halaman, serta ukuran header and
footer.
Langkah-langkah untuk mengatur ukuran halaman adalah sebagai berikut:
1. Klik menu File, kemudian pilih Page Setup.
Gambar 5.14 Kotak dialog Page Setup
2. Pada kotak dialog Page Setup, terdapat tiga sub menu yaitu,
a. Margins berfungsi untuk menentukan batas atas (Top), bawah (Bottom), Kiri (Left) dan
kanan (Right). Orientasi, berfungsi untuk menentukan bentuk kertas yang terdiri dari
bentuk kertas berdiri (Portrait), bentuk kertas melintang atau melebar (Landscape).
Apply to berfungsi untuk memilih penerangan/penunjukkan setting.
b. Paper, berfungsi untuk menentukan jenis ukuran kertas yang digunakan misalnya Letter,
Tabloid, Legal, A3 dan A4.
c. Layout, berfungsi untuk menentukan ukuran header and footer.

4. Mengatur Format Teks dan Spasi dalam ParagrafPada pengetikan naskah sangat membutuhkan kerapian bentuk ketikan. Oleh karena
itu, diperlukan pengaturan format teks dan spasi dalam paragraf. Ada pun cara mengatur
format teks dalam paragraf adalah sebagai berikut:
a. Mengatur Format Teks dalam ParagrafPengaturan format teks dalam paragraf pada prinsipnya merupakan suatu proses
perataan ketikan naskah, yakni antara lain:
1. Teks rata kanan yaitu semua bentuk ketikan berada pada posisi rata kanan, seperti
contoh dibawah ini:
2. Teks rata kanan yaitu semua bentuk ketikan berada pada posisi rata kiri, seperti
contoh dibawah ini:
3. Teks rata kanan yaitu semua bentuk ketikan berada pada posisi rata tengah, seperti
contoh dibawah ini:
4. Teks rata kanan yaitu semua bentuk ketikan berada pada posisi rata kiri dan rata
kanan, seperti contoh dibawah ini:
Cemara menderai sampai jauh
Terasa hari jadi akan malam
Ada beberapa dahan di tingkap merapuh
Cemara menderai sampai jauh
Terasa hari jadi akan malam
Ada beberapa dahan di tingkap merapuh
Cemara menderai sampai jauh
Terasa hari jadi akan malam
Ada beberapa dahan di tingkap merapuh

b. Mengatur Spasi dalam ParagrafPengaturan spasi ketikandapat dilakukan dengan cara secadai berikut:
1. Pilih menu Format pada menu pulldown.
2. Pilih paragrap kemudian sehinnga muncul kotak dialiog, gambar 5.5
Gambar 5.15 Kotak dialog Format Paragrap
3. Pada menu paragraph pilih Line Spacing, untuk memilih spasi baris yang dinginkan
misalnya spasi Single (spasi 1), 1,5 Lines (spasi 1,5) atau Double (spasi dua) kemudian
tekan OK . Selain itu langkah kedua membuat spasi adalah sebagai berikut: Spasi Single
( Ctrl + 1), Spasi 1,5 (Ctrl + 5) dan Spasi 2 (Ctrl + 2).
5. Menggunakan Bullets and NumberingFungsi Bullets adalah mamberikan tanda pada naskah ketikan. Langkah-langkah untuk
menambahkan Bullets pada naskah adalah:
1. Pilih menu Format, kemudian pilih Bullets and Numbering.
2. Pilih tanda yang anda inginkan sesuai yang tersediah pada Bullets.
3. Kemudian pilih OK.
Cemara menderai sampai jauh
Terasa hari jadi akan malam
Ada beberapa dahan di tingkap merapuh

Gambar 5.16 Kotak dialog Bullets And Numbering
6. Menggunakan Border and ShadingBorder adalah untuk membuat bingkai pada naskah. Shading adalah untuk memberikan
bayangan atau warna pada latar belakang teks. Langkah-langkah membuat shading adalah:
1. Klik menu Format, 2. Klik Border and shading. Setelah selesai, maka word akan menampilkan kotak dialog border
and shading.
3. Klik Shading kemudian pilih warna yang di inginkan.
4. Klik OK , maka pada teks anda dilatarbelakangi oleh warna yang telah dipilih sebelumnya.
Gambar 5.17 Kotak dialog Borders and Shading
7. Menggunakan Jenis dan Ukuran Huruf (Font)Word menyediakan sarana bentuk huruf yang beraneka ragam, sehingga pada
pengetikan naskah tidak terlepas dari perubahan bentuk-bentuk dan jenis-jenis huruf.
Penggunaan Font berarti menggunakan Bold (menebalkan ketikan), Italic (memiringkan
ketikan) dan Underline (pemberian garis bawah pada ketikan).
Langkah-langkah untuk membuat jenis dan ukuran huruf adalah:
1. Klik menu Format, kemudian pilih Font.

2. Setelah memilih menu Font maka akan tampil kotak dialog font yang didalamnya terdapat
jenis-jenis huruf yang dapat dipilih.
3. Font Style berfungsi untuk memilih bentuk tulisan cetak tebal, cetak miring dan lain-lain.
4. Zise berfungsi untuk menentukan ukuran huruf.
5. Font color berfungsi untuk menentukan warna huruf.
5. setelah selesai maka klik OK.
Gambar 5.18 Kotak dialog Format Font
8. Membuat Header dan FooterHeader adalah teks yang selalu berulang pada bagian atas tiap halaman, sedangkan
footer adalah teks yang selalu berulang pada bagian bawah tiap halaman.
Langkah-langkah untuk membuat header dan footer adalah sebagai beikut:
1. Klik menu View,
2. Pilih menu Header and Footer. Kemudian akan tampil kotak dialog Header and Footer.
3. Ketik teks yang diinginkan pada Header dan pada Footer
Gambar 5.19 Kotak dialog Header and Footer
9. Menyisipkan SymbolUntuk menyisipkan simbol pada word yang dengan cara sebagai berikut:
1. Klik menu Insert – Symbol sehingga muncul kotak dialog.

Gambar 5.20 Kotak dialog Symbol
2. Pilih simbol yang di inginkan kemudian klik Insert.