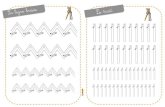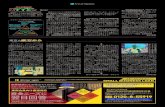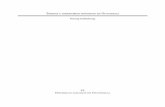· Web viewAaaaaaaaaaaaa. Aaaaaaaaaaaaa. Aaaaaaaaaaaaaa. Aaaaaaaaaaaaaaaa. Postup: Vyberiem z P.N....
Transcript of · Web viewAaaaaaaaaaaaa. Aaaaaaaaaaaaa. Aaaaaaaaaaaaaa. Aaaaaaaaaaaaaaaa. Postup: Vyberiem z P.N....

Viacúrovňové číslovanie
Skúsime skrátený zápis postupu
P.N.Viacúrovňový zoznam z ktorého vyberiem tento typ
Automaticky mi vloží číslo 1. Podobne ako pri klasickom číslovaní platí, že po stlačení ENTER mi automicky dá ďalšie číslo. Pri stlačení SHIFT+ENTER mi ďalšie číslo nedá, iba prehodí do ďalšieho riadku (pod tým istým číslom o riadok nižšie).
Takto funguje klasické číslovanie, ak chcem aby zoznam bol o úroveň nižšie, t.j. aby ďalšie číslovanie bolo trošku ďalej od kraja a bolo ako dvojčíslie, tak musím automatické číslo, ktoré mi dalo nechať (nemazať !!!) a použiť tlačidlo v P.N. Zväčšiť zarážku
1. Jfkdlfjdkjkfdfd1.1.
Alebo ak chcem naopak prejsť z dvojčíslia iba na jedno číslo, tak stlačím tlačidlo zmenšiť zarážku
1. Fldklfkdlfd1.1. Kdlfkldfd1.2. Fkldjfkjd
2. Ôlkdfkdkfd

Ak chcem niečo také:
1. Aaaaaaaaaaaa1.1. Aaaaaaaaa1.2. Aaaaaaaa1.3. Aaaaaaaaaaaaa
1.3.1. Aaaaaaaaaaaaa1.3.2. Aaaaaaaaaaaaaa
1.4. Aaaaaaaaaaaaaaaa2.
Postup:
1. Vyberiem z P.N. viacúrovňový zoznam a príslušnú knižnicu zoznamov2. Automaticky mi vloží číslo 1.3. Napíšem k 1-tke text a stlačím ENTER4. Automaticky mi hodí číslo 2. Toto číslo NEMAŽEM !!! ale stlačím na P.N. zväčšiť zarážku5. Automaticky sa mi zmení na číslovanie o úroveň nižšie t.j. 1.16. Napíšem k 1.1 text stlačím ENTER7. Automaticky mi dá číslo 1.2 a napíšem k nemu text a stlačím ENTER8. Automaticky hodí číslo 1.3 a napíšem k nemu text a stlačím ENTER9. Automaticky hodí číslo 1.4. Opäť toto číslo nemažem ale zase stlačím na P.N. zväčšiť
zarážku čím sa mi zmení číslovanie na 1.3.1. Opäť napíšem text a stlačím Enter10. Automaticky mi dalo číslo 1.3.2. Napíšem text a stlačím ENTER11. Zase automaticky vloží 1.3.3. Pozor zase nemažem ale teraz naopak stlačím zmenšenie
odrážky a zmení sa číslo na 1.4 napíšem text a zase stlačím ENTER12. Opäť dá 1.5 čo nemažem ale vyberiem zmenšiť zarážku a automaticky sa hodí 2.
Viac vo videu – viacúrovňový zoznam
Tabuľky
Tabuľky si ukážeme iba okrajovo. Vo worde nie sú nosným prvkom, keďže MS Office ponúka program, ktorý je priamo určený na prácu s tabuľkami tzv. MS Excel. Tento program ponúka oveľa viac možností nielen na vytvorenie a úpravu tabuliek, ale aj na výpočty, filtrovanie, vytváranie grafov, atď.......
Na vytváranie tabuliek máme niekoľko možností.
Hlavné menu VložiťTabuľka

Po výbere jednej z týchto možností sa vloží tabuľka. Keď na ňu kliknem, tak sa mi v Hlavnom menu úplne na konci zobrazia položky navyše Návrh a Rozloženie
Hlavné menu Návrh:
1 – prenesie zvolený štýl na nami navrhnutý tabuľku – napr. zmení jej farbu, zmení jej podfarbenie, každý druhý riadok bude vyfarbený atď.
2 – podfarbenie – ak označím nejaké časti tabuľky (posúvam pri stlačenom tlačidle kurzor myši po jednotlivých častiach tabuľky). Viem podfarbiť (vyplniť pozadie danej oblasti, nie písmo)
3 – Orámovanie – pri správnom označení viem ohraničiť tabuľku – t.j. viem v tabuľke zobraziť čiary a určiť rôzne čiary
4 – výber štýlu pera(čiara, dvojitá čiara, hrubá a tenká čiara),hrúbky pera a farba pera
5 – navrhnúť tabuľku – zobrazí sa akoby ceruzka, pomocou ktorej môžem kresliť
Keď sa pohybujem v tejto časti automaticky mi pridáva počet riadkov a stĺpcov
Výberom tejto možnosti sa zobrazí okno, v ktorom zadám počet riadkov a stĺpcov mojej tabuľky
Výberom tejto možnosti sa zobraní na pracovnej ploche ceruzka, ktorou môžem kresliť tabuľku ako v zošite
1
2
3
4 5 6

6 - guma – mažem čiary
Hlavné menu Rozloženie
1 – Riadky a stĺpce – môžem vložiť prázdny riadok alebo stĺpec nad, pod, naľavo napravo od označeného riadku alebo stĺpca.
2 – Veľkosť bunky – určím presnú výšku a šírku riadka
3 – Zarovnanie – zarovnávam text v rámci bunky (políčka tabuľky) a určujem smer textu.
ÚLOHA:
Por.
číslo
Meno a priezvisko
Trie
dy
Behy Skoky
1500 m 100 m diaľka výška
12
Postup:
1. Hlavné menu Vložiť Tabuľka Vložiť Tabuľku2. Zadám počet riadkov a počet stĺpcov (stále treba zadať maximálny počet riadkov
a stĺpcov – nie hneď rátam počet v prvom riadku alebo stĺpci, ale najviac riadkov a stĺpcov v celej tabuľke)
3. Teraz pracujeme s ponukov v Návrhu a v rozložení tak, aby som sa dopracoval k výslednej tabuľke.....Viac vo videu .... ťažko robiť takýchto textový postup
1 2 3

Obrázky
Pre oživenie textov, ale väčšiu názornosť popisovaného je niekedy potrebné vložiť obrázky.
Obrázok vložíme postupom:
Hlavné menu Vložiť obrázok z otvoreného okna vyberieme umiestnenie obrázka (prejdem záložkami a nájdem si obrázok, ktorý chcem vložiť)
Prípadne ak si nájdem obrázok na internete, kliknem na obrázok pravým tlačidlom a vyberiem z kontextového menu (z menu ktoré mi zobrazí ) kopírovať obrázok potom sa vrátim do Word-u a stlačím CTRL+V. (niekedy sa stane, že takýto zrýchlený postup nefunguje a je potrebné obrázok uložiť čiže z kontextového menu vybrať uložiť obrázok ako a uložiť obrázok na disk).
Opäť ako pri tabuľkách sa zobrazí samostatné menu FORMÁT na konci hlavné menu. Iba vtedy keď kliknem na obrázok, ak kliknem naspäť na text, menu sa stratí !!!!
Menu Formát pre obrázok:
1. Upraviť1.1. Jas – upraví sa svetelnosť obrázku – akokeby som pridať svetlo, alebo ho ubral1.2. Kontrast – vyberám si aký výrazný má byť rozdiel medzi bielou a čiernou v obrázku1.3. Prefarbiť – akokeby som si zobral okuliare s farebnými sklíčkami a pozeral cez takéto
sklíčka na obrázok, t.j. obrázok získa nádych napr. žltej, fialovej, ....1.4. Komprimovať obrázky – zmení veľkosť obrázka, nie ako rozmery obrázka napr. 10 cm
x 15 cm, ale zmení veľkosť ktorú zaberá na disku (t.j. obrázok nebude mať 2 MB ale menej) Komprimáciu robím vtedy, ak nechcem aby dokument vytvorený vo worde, nezaberal veľka miesta na disku.
1.5. Zmeniť obrázok – nahradí obrázok úplne iným1.6. Vynulovať obrázok – všetky zmeny, ktoré som urobil a zrušia a bude obrázok v jeho
pôvodnom nastavení.2. Štýly obrázkov – obrázku dá nejaký štýl – nastaví ho podľa ukážkových obrázkov – zmení
napr. orámovanie, zmení obrázok do kruhu, urobí vedľa obrázka tieň atď. ....3. Štýly obrázkov – nie prednastavené
3.1. Tvar obrázka – akoby som vybral formičku a obrázok ňou vyrezal, tak sa zmení obrázok. Napr. do šípky, srdiečka, kruhu a iných tvarov, ktoré ponúka Word.
3.2. Orámovanie obrázka – vyberiem orámovanie či čiarov, vlnkou, dvoma čiarami, ...

3.3. Efekty obrázkov – nastavím tieň, odraz, žiara, jemné okraje ....4. Usporiadať
4.1. Zalamovanie – bežne nemôžem s obrázkom ľubovoľne hýbať preto musím vybrať zalamovanie napr. pred text alebo za text, čím obrázok uvoľním s obmedzení a môžem ho potom ľubovoľne presunúť.
4.2. Zarovnať – tu môžem vyberať rôzne zarovnanie v rámci strany, do stredu strany, naľavo, napravo, centrovať...
5. Veľkosť5.1. Orezať – akoby som zobral nožničky a odstrihol z obrázka5.2. Výška a šírka – tu môžem nastaviť ľubovoľnú veľkosť obrázka. Automaticky je
nastavené, ak nastavím nejakú veľkosť napr. výšku, tak šírka sa automaticky prispôsobí aby bol zachovaný napr. obdĺžnik, alebo štvorec ak taký bol pôvodný obrázok. Ak by som chcel určiť ja aj výšku aj šírku podľa seba, musím rozbaliť možnosť veľkosť a z ponuky zrušiť prepínač zamknúť pomer strán
Veľkosť viem zmeniť aj tým, že keď kliknem na obrázok, tak sa zobrazia úchyty obrázka (guličky na hranách obrázka). Pomocou týchto úchytov viem obrázok zväčšiť, alebo zmenšiť. Ak budem držať ľavé tlačidlo na zelenej guličke, tak viem obrázok ľubovoľne otáčať.

Vloženie Tvaru a WordArt-u.
Takýmto istým spôsobom a možnosťami nastavenia ako obrázok funguje aj vloženie WordArt-u a automatických Tvarov. Oba nájdeme v ponuke Vložiť Tvary alebo Vložiť WordArt. Aj pre tieto objekty sa zobrazí v hlavnom menu Formát na úpravu tohto objektu
Úloha:
1. Vyberiem zarovnanie odseku centrovať a napíšem text NEROZBÍJAJTE SVOJ POČÍTAČ !2. Nastavím sa ukazovateľom myši pred napísaný text NEROZB ..... a postupným stláčením ENTER-u
presuniem text o pár riadkov nižšie3. Vložím WordArt – štýl WordArt 21 a napíšem text On nie je na vine. Aby som s WordArt-om
mohol hýbať na ľubovoľné miesto musím vybrať zalamovanie za textom4. Vložím obrázok Káčera, ktorého nájdem na internete v google obrázky duck with PC5. Opäť musím nastaviť zalamovanie za textom a umiestním káčera na stred stránky6. Ešte potrebujem vložiť šípku, ktorú nájdem pri vložení tvaru bublina v tvare šípky doprava 7. Aby som mal oba šípky rovnaké, tak pri označení šípky stlačím CTRL+C a hneď na to CTRL+V, čím
dostanem presne takú istú šípku a zabezpečím, aby boli rovnaké.8. Ak chcem do šípky napísať text, tak musím stlačiť pravé tlačidlo myši na tej šípke a vybrať vložiť
text. Druhú šípku presuniem vedľa a ešte ju otočím na zelenej guličke, ktorá sa zobrazí pri kliknutí na obrázok.
Opäť video.
Tabulátory
Pri písaní každý znak zaberá toľko miesta koľko potrebuje ( m oveľa viac ako i ). Medzerník používame len na jeden účel – urobiť 1 medzeru medzi dvoma slovami. Ak potrebujeme urobiť viac medzier používame tabulátor, ktorým napríklad vynechám väčšiu medzeru prípadne vytvorím text zarovnaný do stĺpcov.
Tabulátory slúžia nielen na písanie textu do stĺpcov ale aj napr. vtedy ak potrebujem v rámci riadku urobiť viacero zarovnaní ( t.j. ak text v riadku nie je zarovnaný iba vľavo, na stred, vpravo alebo do

bloku/ ale v rámci jedného riadku potrebujem aj zarovnanie vpravo, aj zarovnanie vľavo, aj zarovnanie na stred ).
Tabulátory nájdem tu:

Zobrazí sa:
1. Pozícia zarážky tabulátora – tu zadávam čísla v cm, na ktorých mám mať umiestnené zarážky. Tie sa zobrazia na vodorovnom pravítku. Keď zadám zarážku v cm, hneď idem na krok 3.
2. Neskôr3. Zarovnanie – danej zarážke priradím jej zarovnanie – doľava, na stred, doprava, na desatinnú
čiarku4. Vodiaci znak – tu si určím, či pred zarážkou !!! má byť vodiaci znak alebo nie ! ( t.j. priestor
medzi prechádzajúcou zarážkou a tou čo teraz nastavujem, či bude prázdny, bodkovaný, prípadne čiara ).
Príkazom Nastaviť uložíme nastavenia zarážky a môžem dať ďalšiu zarážku.
Preskočili sme bod 2. Predvolená zarážka, štandardne je zarážka nastavená na 1,25 cm, t.j. po každom stlačení klávesy TAB sa textový kurzor ( blikajúca palička ) presunie presne na ďalších 1,25 cm. Ak v tomto kroku upravím toto číslo z 1,25 na napr. 3, tak sa každé 3 cm, vytvorí akoby zarážka, na ktorej sa bude textový kurzor zastavovať pri stlačení TAB.
1 2
3
4

Tabulátory môžeme rýchlejšie umiestniť aj priamo na pravítku bez potreby ísť do menu ODSEK. Nasledovným spôsobom.
zarovnanie vľavo
zarovnanie na stred
zarovnanie vpravo
Úloha:
Postup:
Keď sa pozriem na prvé 2 riadky, t.j. Jožko mrkvička a e-mailovú adresu, tak vidím že celý riadok je zarovnaný na stred. Tak urobiť prvé 2 riadky stačí pomocou zarovnania odseku. Ostatné riadku od škola: a domov:

tu už sú 2 zarovnanie pod školou je zarovnanie vľavo a pod domov je zarovnanie napravo. T.j. v jednom riadku mi treba 2 zarovnania !!! čo zarovnaním odseku nie je možné !!! Preto potrebujeme použiť tabulátory.
1. Vyberiem zarovnanie odseku na stred a napíšem Jožko Mrkvička, stlačím SHIFT + ENTER lebo chcem iba odriadkovať ale neukončiť logický celok.
2. Napíšem e-mailovú adresu a stlačím ENTER.3. Teraz je potrebné nakreslíť čiaru. Tá nie je cez celý dokument preto musím použiť tabulátory.
Otvorím možnosti odseku Tabulátory. Nastavím jeden na 1 cm / zarovnanie vľavo / bez vodiaceho znaku nastaviť. Idem nastaviť druhý na 15 cm / zarovnanie vpravo / vodiaci znak 4. ____
4. Keď to nastavím vyberiem zarovnanie odseku vľavo aby sa textový kurzor posunul naľavo a stlačím TAB (textový kurzor sa presunie z okraja na 1 cm od ľava ďalším stlačením TAB a vytvorí vodiaci znak, t.j. naša čiara až k 15 cm). Teraz stlačím ENTER aby som ukončil kreslenie čiary.
5. Otvorím tabulátory a zruším vodiaci znak na 15 cm. Stlačím TAB a napíšem škola: potom stlačím TAB a napíšem domov: stlačím SHIFT+ENTER lebo chcem odriadkovať ale neukončiť celok ! zase TAB napíšem Gymnázium potom TAB napíšem ul 9. Mája a pokračujem kým nenapíšem celé.
Postup Video.