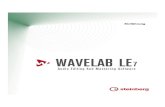WaveLab LE 9 – Mode d'Emploi -...
Transcript of WaveLab LE 9 – Mode d'Emploi -...
Cristina Bachmann, Heiko Bischoff, Christina Kaboth, Insa Mingers, Matthias Obrecht, Sabine Pfeifer, Kevin Quarshie, Benjamin Schütte
Traduction : Gaël Vigouroux
Ce document PDF a été amélioré pour être plus facile d’accès aux personnes malvoyantes. En raison du grand nombre d’images qu’il contient et de leur complexité, veuillez noter qu’il n’a pas été possible d’intégrer de descriptions textuelles des images.
Les informations contenues dans ce document sont sujettes à modification sans préavis et n’engagent aucunement la responsabilité de Steinberg Media Technologies GmbH. Le logiciel décrit dans ce document fait l’objet d’un Accord de Licence et ne peut être copié sur un autre support sauf si cela est autorisé spécifiquement par l’Accord de Licence. Aucune partie de cette publication ne peut être copiée, reproduite ni même transmise ou enregistrée, sans la permission écrite préalable de Steinberg Media Technologies GmbH. Les détenteurs enregistrés de la licence du produit décrit ci-après sont autorisés à imprimer une copie du présent document pour leur usage personnel.
Tous les noms de produits et de sociétés sont des marques déposées ™ ou ® de leurs propriétaires respectifs. Pour de plus amples informations, rendez-vous sur le site www.steinberg.net/trademarks.
© Steinberg Media Technologies GmbH, 2016.
Tous droits réservés.
3
Table des Matières
5 Introduction5 Système d'Aide6 À propos des versions du programme6 Conventions7 Comment nous contacter
9 Configuration du système9 Connexion des dispositifs audio9 Cartes son et lecture en arrière-plan9 Latence10 Définition des connexions audio VST13 Télécontrôles
19 Concepts de WaveLab LE19 Règles générales d'édition19 Boîte de dialogue Démarrage20 Gestion des fenêtres de base21 Sélection de l'audio26 Curseurs26 Renommer des éléments dans les tables26 Navigateur de fichiers28 Fichiers de crêtes
29 Fenêtre Espace de travail29 Éditeur Audio30 Montage audio30 Éditeur de podcasts30 Onglet Fichier32 Onglet Info33 Fenêtres-outils34 Fenêtres auto-glissantes34 Ancrage et désancrage des fenêtres outils
et de vumètre36 Barre de commandes37 Barre d’état38 Menus contextuels39 Règle temporelle et Règle de niveau44 Gestion des onglets44 Activation du mode Plein écran
45 Gestion des projets45 Ouvrir des fichiers45 Édition des valeurs46 Actions de déplacement48 Annulation et rétablissement d’actions48 Zoom55 Préréglages
57 Opérations relatives aux fichiers57 Fichiers récemment utilisés57 Enregistrer et Enregistrer Sous60 Renommage de fichiers60 Suppression des fichiers61 Fichiers temporaires61 Dossiers de travail/Dossiers de documents63 Exporter sur SoundCloud64 Focalisation sur le fichier actif
65 Lecture65 Barre de transport68 Démarrage de la lecture depuis la règle69 Utilisation de l’outil Lecture69 Lecture de Scrutation70 Défilement pendant la lecture71 Lecture dans la fenêtre Montage Audio
72 Édition des fichiers audio72 Fenêtre d’onde75 Onglets de l’Éditeur Audio85 Gestion des fichiers dans l’éditeur audio101 Modification des propriétés audio102 Métadonnées104 Boîte de dialogue Générateur de silence
107 Analyse audio107 Analyse des fréquences en 3D
4
110 Traitement hors ligne110 Application d'un traitement110 Boîte de dialogue Gain111 Boîte de dialogue Normaliseur de niveau112 Fondus dans les fichiers audio113 Fondus enchaînés114 Inversion de la phase115 Inversion de contenu audio115 Décalage CC116 Rééchantillonner
117 Montage audio117 Fenêtre de montage119 Onglets des montages audio128 Flux des signaux dans le montage audio129 Créer de nouveaux montages audio130 Duplicatas de montages audio131 Créer un Montage Audio depuis un Fichier
Audio131 Options d'importation des montages audio132 Boîte de dialogue Fichiers manquants dans
le montage audio133 Assemblage du montage audio138 Réorganisation des clips140 Édition de clips145 Indicateur d'activité de piste145 Enveloppe des clips148 Fondus et fondus enchaînés dans les
montages audio151 Mixage et fonction de rendu152 Fenêtre Notes
153 Enregistrement153 Configuration de la boîte de dialogue
Enregistrement154 Insertion de marqueurs pendant
l’enregistrement154 Boîte de dialogue Enregistrement
158 Section Maître158 Fenêtre Section Maître167 Rendu172 Suivi des tâches d'arrière-plan172 Microcoupures
173 Marqueurs173 Fenêtre Marqueurs176 À propos de la création de marqueurs177 Suppression de marqueurs178 Déplacement de marqueurs178 Parcourir les marqueurs179 Masquer des marqueurs d’un certain type179 Conversion des types de marqueurs179 Renommage de marqueurs180 Sélection des marqueurs180 Sélection de l’audio entre des marqueurs181 Liaison de clips au montage audio181 Enregistrement des informations des
marqueurs
182 Importation de pistes CD Audio182 Boîte de dialogue Importer des pistes CD
Audio184 Importation de pistes CD Audio
186 Podcasts186 Éditeur de podcasts189 Création d’un podcast190 Configuration d’un serveur FTP pour la
publication de podcast190 Publication d’un podcast191 Boîte de dialogue Réglages FTP192 Vérification du podcast
193 Personnalisation193 Personnalisation des fenêtres Onde et
Montage194 Personnalisation des raccourcis199 Organisation des plug-ins
202 Configuration du logiciel202 Préférences générales204 Préférences des fichiers audio208 Préférences des montages audio
213 Référence des plug-ins213 Plug-ins intégrés216 Plug-ins Steinberg VST 3
229 Index
5
Introduction
Système d'Aide
Le système d'aide détaillé de WaveLab LE permet de rechercher des fonctionnalités de l'interface et d'obtenir des informations à leur sujet directement dans le programme.
Accès au système d'aide
Il existe plusieurs manières d'accéder au système d'aide.
• Pour ouvrir l'aide de WaveLab LE, sélectionnez Aide > Table des matières.
• Pour ouvrir le manuel au format PDF, sélectionnez Aide > Documentation PDF.
• Pour afficher les infobulles, placez le curseur de la souris sur les icônes de l'interface.
• Pour ouvrir l'aide à partir d'une boîte de dialogue active, cliquez sur le point d'interrogation dans la barre de titre (Windows) ou dans la boîte de dialogue (Mas OS) pour afficher le bouton Aide, puis cliquez sur le bouton Aide ou appuyez sur [F1] (Windows) ou [Commande]-[?] (Mac OS).
• Pour utiliser le menu d'aide, placez la souris sur un élément de menu.
• Pour voir des informations sur le type d'éditions possibles à l'aide de la souris et des touches de modification dans la fenêtre Montage audio, survolez la fenêtre de montage avec la souris. Le texte d'aide s'affiche dans la ligne d'infos en bas de la fenêtre.
Pour ouvrir l'aide « Qu'est-ce que c'est », vous disposez des options suivantes :
• Dans n'importe quelle fenêtre, appuyez sur [Maj]-[F1] et placez la souris sur un élément de l'interface ou sélectionnez Aide > Qu'est-ce que c'est ?.
• Dans une boîte de dialogue, sélectionnez l'icône de point d'interrogation de la barre de titre (Windows) ou dans la boîte de dialogue (Mac), et placez la souris sur l'élément d'interface ou une option de menu.
• Certaines infobulles « Qu'est-ce que c'est » comprennent un lien vers la rubrique d'aide correspondante.
LIENS ASSOCIÉS
Ligne d'information à la page 138
IntroductionÀ propos des versions du programme
6
À propos des versions du programme
La documentation couvre les systèmes d'exploitation Windows et Mac OS X.
Les fonctionnalités et les paramètres propres à l'une de ces plates-formes sont clairement indiqués. En l'absence d'indications, les descriptions et procédures de la documentation sont valables pour Windows et Mac OS X.
Certains points sont à prendre en compte :
• Les captures d'écran ont été effectuées sur un système d'exploitation Windows.
• Certaines fonctions disponibles dans le menu Fichier des systèmes d'exploitation Windows se trouvent dans le menu nom de programme sous Mac OS X.
Conventions
Nous avons utilisé des éléments typographiques et des balises pour structurer les informations contenues dans cette documentation.
Éléments typographiques
Les éléments typographiques et leur signification sont indiqués ci-dessous.
CONDITION PRÉALABLE
Une opération doit être effectuée ou une condition doit être remplie avant de démarrer une procédure.
PROCÉDER AINSI
Répertorie les étapes à suivre pour obtenir le résultat escompté.
IMPORTANT
Vous informe sur les problèmes qui pourraient affecter le système, le matériel connecté, ou engendrer un risque de perte de données.
À NOTER
Vous informe sur les questions à prendre en compte.
EXEMPLE
Le sujet abordé est illustré par un exemple.
RÉSULTAT
Montre le résultat de la procédure.
À LA FIN DE CETTE ÉTAPE
Vous informe sur les actions ou les tâches que vous pouvez accomplir après avoir mené la procédure à bien.
IntroductionComment nous contacter
7
LIENS ASSOCIÉS
Répertorie les rubriques connexes que vous pouvez trouver dans cette documentation.
Balises
Le texte en gras indique le nom d'un menu, d'une option, d'une fonction, d'une boîte de dialogue, d'une fenêtre, etc.
EXEMPLE
Pour ouvrir le menu local Options d'agencement, cliquez sur Options d'agencement dans l'angle supérieur droit de l'Éditeur Audio.
Quand les mots en gras sont séparés par un symbole supérieur à, il s'agit d'une suite de plusieurs menus à ouvrir.
EXEMPLE
Sélectionnez Fichier > Sauver sous.
Raccourcis clavier
De nombreux raccourcis clavier par défaut utilisent des touches mortes dont certaines changent en fonction du système d’exploitation utilisé.
Par exemple, le raccourci clavier par défaut pour Défaire est [Ctrl]-[Z] sous Windows et [Commande]-[Z] sous Mac OS X. Lorsque des raccourcis clavier employant des touches mortes sont mentionnés dans ce manuel, ils indiquent d’abord la touche morte Windows, selon la formule suivante :
• [Touche morte Win]/[Touche morte Mac]-[Touche]
EXEMPLE
[Ctrl]/[Commande]-[Z] signifie : Appuyez sur [Ctrl] sous Windows ou sur [Commande] sous Mac OS X, puis appuyez sur [Z].
De même, [Alt]/[Option]-[X] signifie : Appuyez sur [Alt] sous Windows ou sur [Option] sous Mac OS X, puis appuyez sur [X].
Comment nous contacter
Dans le menu Aide de WaveLab LE, vous trouverez des éléments amenant à des informations supplémentaires.
IntroductionComment nous contacter
8
Ce menu contient des liens vers diverses pages du site Web de Steinberg. Quand vous sélectionnez un élément du menu, votre navigateur s’ouvre automatiquement à la page correspondante. Sur ces pages, vous pouvez trouver des informations de support et de compatibilité, des réponses aux questions fréquemment posées, des informations sur les mises à jour et d'autres produits Steinberg, etc. Vous avez besoin d'un navigateur Web ainsi qu'une connexion Internet.
9
Configuration du système
Avant de commencer à travailler, vous devez effectuer des réglages.
IMPORTANTIMPORTANTIMPORTANTIMPORTANT
Vérifiez que tous les équipements sont hors tension avant de les connecter.
Connexion des dispositifs audio
La configuration de votre système dépend de nombreux facteurs tels que le type du projet que vous voulez créer, les équipements externes que vous allez utiliser ou le matériel informatique dont vous disposez.
Cartes son et lecture en arrière-plan
Lorsque vous activez la lecture ou l’enregistrement dans WaveLab LE, les autres applications ne peuvent pas accédez à la carte son. De même, si une autre application utilise la carte son, WaveLab LE ne peut pas lancer la lecture. Le pilote Windows MME est une exception à cette règle.
Vous pouvez exécuter WaveLab LE en même temps que d’autres applications et toujours laisser l’application active accéder à la carte son.
PROCÉDÉR AINSI
1. Sélectionnez Fichier > Préférences > Connexions Audio VST.
2. Sélectionnez l'onglet Options.
3. Activez Libérer le pilote quand WaveLab LE est en arrière-plan.
Latence
La latence est le délai entre le moment où le contenu audio est envoyé par le programme et le moment où vous l’entendez. S'il est crucial de réduire au minimum la latence dans des stations de travail audionumérique en temps réel telles que Steinberg Nuendo ou Cubase, ce n’est pas vraiment le cas avec WaveLab LE.
Configuration du systèmeDéfinition des connexions audio VST
10
Lorsque vous travaillez dans WaveLab LE, les problèmes importants sont une lecture stable et optimale et la précision de l’édition.
La latence d’un système audio dépend du matériel, de ses pilotes et de ses réglages. Si des microcoupures, des craquements ou des discontinuités surviennent pendant la lecture, augmentez la valeur du paramètre Nombre de tampons dans l'onglet Options des Connexions Audio VST ou augmentez la taille de la mémoire tampon dans le panneau de contrôle ASIO, propre à la carte audio.
LIENS ASSOCIÉS
Onglet Connexions Audio VST à la page 11
Définition des connexions audio VST
Pour pouvoir lire et enregistrer du contenu audio dans WaveLab LE, vous devez spécifier comment les canaux d’entrée et de sortie internes de WaveLab LE sont connectés à votre carte son et quels périphériques vous voulez utiliser pour la lecture et l’enregistrement.
Vous pouvez définir les paramètres de tampon du périphérique ainsi que configurer les connexions avec les équipements externes tels que les unités d’effets spéciaux. Vous devez sélectionner au moins deux canaux pour l’enregistrement et la lecture audio.
Si vous n'avez pas de carte audio d'un fabricant tiers, sélectionnez le pilote Windows MME ou les options Audio intégré (Mac). Vous pouvez également utiliser MME avec la plupart des cartes son tierces. Vous pouvez alors enregistrer et lire à différentes fréquences d’échantillonnage. Toutefois, les pilotes Windows MME ne permettent pas le monitoring audio dans la boîte de dialogue Enregistrement ou le fonctionnement multicanal, et les autres pilotes offrent généralement une meilleure qualité sonore et des performances supérieures.
LIENS ASSOCIÉS
Onglet Connexions Audio VST à la page 11
Sélection d’un pilote ASIO
Audio Stream Input/Output (ASIO) est un protocole de pilote pour les périphériques informatiques défini par Steinberg. Il fournit une interface haute fidélité à faible latence entre l’application logicielle et la carte son de l’ordinateur.
PROCÉDÉR AINSI
1. Sélectionnez Fichier > Préférences > Connexions Audio VST.
2. Ouvrez le menu local Dispositif Audio et sélectionnez votre pilote ASIO.L’onglet Plug-ins ASIO et le bouton Panneau de contrôle sont activés.
Configuration du systèmeDéfinition des connexions audio VST
11
3. Facultatif : cliquez sur Panneau de contrôle et configurez les paramètres à votre convenance.
4. Sur l’onglet Plug-ins ASIO, sélectionnez les ports audio utilisés pour l’enregistrement et le monitoring de l’entrée des plug-ins ASIO.
Sélection d’un pilote MME Windows
PROCÉDÉR AINSI
1. Sélectionnez Fichier > Options > Connexions Audio VST.
2. Ouvrez le menu local Dispositif Audio et sélectionnez Windows MME.
3. Sur l’onglet Lecture, sélectionnez les ports audio utilisés pour la lecture.
4. Sur l’onglet Enregistrement, sélectionnez les ports audio utilisés pour l’enregistrement et le monitoring de l’entrée.
Onglet Connexions Audio VST
Cet onglet permet de définir la connexion des canaux d’entrée et de sortie internes de WaveLab LE à votre carte audio et les périphériques devant être utilisés pour la lecture et l’enregistrement.
• Pour ouvrir l'onglet Connexions Audio VST, sélectionnez Fichier > Options > Connexions Audio VST.
Paramètres globaux
Périphérique audio
Sélectionnez ici les périphériques audio à utiliser pour la lecture et l’enregistrement de signaux audio. Si vous n'avez pas de carte audio d'un fabricant tiers, sélectionnez le pilote Windows MME ou les options Audio intégré (Mac).
Tableau de bord
Lorsque vous sélectionnez un pilote ASIO, le bouton Panneau de contrôle est activé. Cliquez sur ce bouton pour ouvrir l’application de configuration de votre carte son, qui est généralement installée en même temps que la carte. Selon la carte son et son pilote, cette application peut proposer des paramètres de taille du tampon, de formats audio, des connexions d’E/S supplémentaires, etc.
Rafraîchir
Ce bouton commande une nouvelle évaluation des périphériques audio connectés.
Configuration du systèmeDéfinition des connexions audio VST
12
Onglet Lecture
Cet onglet permet de sélectionner et de nommer les ports audio utilisés pour la lecture.
Onglet Enregistrement
Cet onglet permet de sélectionner et de nommer les ports audio utilisés pour l’enregistrement et le monitoring de l’entrée. Les entrées définies ici sont ensuite accessibles depuis la boîte de dialogue Enregistrement.
Onglet Options
Cet onglet permet de spécifier le nombre de tampons et la fonctionnalité du pilote de contrôle.
Nombre de tampons
Augmentez cette valeur pour améliorer l’élasticité des flux audio (pour éviter des microcoupures).
Spécifique MME – Taille d’un tampon
Augmentez cette valeur pour améliorer l’élasticité des flux audio (pour éviter des microcoupures). Cette option n’est disponible que lorsqu’un pilote MME est sélectionné.
Réinitialiser le pilote lors d’un changement de fréquence d’échantillonnage
Réinitialise le pilote lors de la modification de la fréquence d’échantillonnage. Lorsqu'une nouvelle fréquence d’échantillonnage doit être définie pour la lecture ou l'enregistrement, le pilote de certaines interfaces audio doit être réinitialisé pour fonctionner correctement. Cette opération peut être assez longue.
Effectuer un court fondu d'entrée/sortie en début/fin de lecture
Permet d'appliquer un court fondu d’entrée au début de la lecture et un court fondu de sortie au moment de l’arrêt. Cela évite des clics causés par les formes d’onde ne démarrant pas aux points de passage par zéro.
Configuration du systèmeTélécontrôles
13
Relâcher le pilote quand WaveLab LE est en arrière-plan
Ferme le périphérique audio lorsque WaveLab LE n’est plus l’application de premier plan. Cette option permet à d’autres applications d’utiliser le même dispositif audio.
Télécontrôles
Vous pouvez utiliser des périphériques de télécontrôle pour commander WaveLab LE.
Plusieurs commandes sont contrôlables à partir des potentiomètres et curseurs de votre périphérique de télécontrôle.
Onglet Télécontrôle
Dans cet onglet, vous pouvez sélectionner un dispositif pour télécontrôler WaveLab LE et afficher les assignations des dispositifs de contrôle MIDI.
• Pour ouvrir l'onglet Télécontrôle, sélectionnez Fichier > Préférences > Télécontrôle.
Onglet Édition du dispositif
Cet onglet vous permet de sélectionner un dispositif de télécontrôle MIDI et de voir le mappage des contrôles.
Actif
Active le périphérique sélectionné et analyse les ports MIDI.
Configuration du systèmeTélécontrôles
14
Port entrée/Port sortie
Sélectionnez les ports entrée/sortie du périphérique que vous voulez utiliser.
Nom
Permet de saisir le nom du fichier.
Développer/Réduire
Développe/réduit l’arborescence du mappage des commandes.
Liste des actions WaveLab LE
Cette arborescence dresse la liste des paramètres que vous pouvez commander par télécontrôle. Le dossier principal représente les contextes. Les paramètres connexes ne peuvent être contrôlés que si le contexte est actif. Par exemple, si un fichier audio est actif.
Un télécontrôle peut être utilisé dans plusieurs contextes si ceux-ci sont exclusifs. Par exemple, les mêmes commandes peuvent être utilisées pour un fichier audio actif ou pour un montage audio actif.
Le dossier Global contient des paramètres qui peuvent toujours être commandés.
Onglet Options
Cet onglet permet d'utiliser la fonction Apprentissage MIDI pour assigner une commande d'un dispositif de télécontrôle MIDI à une fonction.
Émuler la roulette de la souris
Quand cette option est activée, le potentiomètre AI Knob des contrôleurs Steinberg fonctionne comme la molette d'une souris dans l'interface utilisateur de WaveLab LE, mais pas dans les plug-ins.
Éditer le champ numérique ayant le focus
Quand cette option est activée, le potentiomètre AI Knob des contrôleurs Steinberg peut être utilisé pour focaliser les champs numériques souvent présents dans les boîtes de dialogues et les fenêtres de WaveLab LE.
Contrôleur d’intégration avancée CC121
Vous pouvez utiliser le contrôleur d’intégration avancée CC121 de Steinberg pour contrôler WaveLab LE.
Cette section décrit les réglages WaveLab LE configurés en usine pour le CC121. Pour de plus amples informations sur l’utilisation du contrôleur, reportez-vous au manuel fourni avec le CC121. Il faut noter qu’à l’origine, le CC121 avait été conçu pour Cubase. Le mappage qui suit combine les fonctionnalités de WaveLab LE et les commandes du CC121. Les commandes qui ne sont pas mentionnées dans le paragraphe suivant ne sont assignées à aucun paramètre.
Configuration du systèmeTélécontrôles
15
Section des canaux
Vous pouvez utiliser toutes les commandes de la section des canaux CC121, à l’exception du fader, pour contrôler les éléments de la piste sélectionnée dans un montage audio WaveLab LE. Vous pouvez utiliser le fader pour la Section Maître.
Fader
Contrôle le fader de la Section Maître.
Potentiomètre PAN
Règle le gain des pistes sélectionnées.
Mute
Rend muettes ou audibles les pistes sélectionnées.
Solo
Active ou désactive le solo pour les pistes sélectionnées.
CHANNEL SELECT
Sélectionne la piste précédente ou suivante du montage audio.
Pour placer le curseur à l’extrémité du clip précédent/suivant dans le montage audio, maintenez [Alt]/[Option] enfoncé. Pour placer le curseur à l’extrémité de la région précédente/suivante, maintenez [Maj] enfoncé. Pour placer le curseur sur le marqueur précédent/suivant dans l'Éditeur Audio, maintenez la touche [Ctrl]/[Commande] enfoncée.
Section EQ
La section EQ permet de contrôler facilement le plug-in Steinberg Studio EQ.
Si le bouton EQ TYPE est activé sur le CC121, vous pouvez régler les paramètres du Studio-EQ focalisé. Tous les paramètres EQ nécessaires, tels que les réglages Q/F/G de chaque bande, la sélection des boutons EQ TYPE et ALL BYPASS peuvent être définis. Vous pouvez basculer en mode de navigation WaveLab LE en désactivant le bouton EQ TYPE. En mode de navigation WaveLab LE, vous pouvez accéder à d’autres fonctions, comme le défilement, le zoom et le basculement entre les fenêtres.
Bouton EQ TYPE activé :
Potentiomètres de largeur de bande (Q)
Règlent la valeur Q (largeur de bande) de chaque bande d’égaliseur.
Potentiomètres de fréquence (F)
Règlent la fréquence centrale de chaque bande d’égaliseur.
Potentiomètres de gain (G)
Règlent le gain de chaque bande d’égaliseur.
On
Active/désactive les bandes d’égaliseur.
Configuration du systèmeTélécontrôles
16
ALL BYPASS
Permet d'activer/désactiver le contournement pour tous les plug-ins dans la Section Maître.
Bouton EQ TYPE désactivé :
LOW ON
Permet d'ouvrir la fenêtre Éditeur Audio.
LOW-MID ON
Permet d'ouvrir la fenêtre Montage Audio.
HIGH ON
Permet d'ouvrir l'onglet des préférences.
Potentiomètre EQ-1 pour le gain (G)
Fait défiler de gauche à droite dans le plan de montage.
Potentiomètre EQ-2 pour le gain (G)
Règle le zoom horizontal sur le plan de montage.
Potentiomètre EQ-3 pour le gain (G)
Règle le zoom vertical sur le plan de montage.
Potentiomètre EQ-4 pour le gain (G)
Permet de faire défiler les pistes dans la fenêtre Montage Audio ou de défiler verticalement dans l'Éditeur Audio.
Potentiomètre EQ-1 pour la fréquence (F)
Permet de défiler vers la gauche/droite sur le plan de montage global de l'Éditeur Audio.
Potentiomètre EQ-2 pour la fréquence (F)
Permet de faire un zoom horizontal avant/arrière sur le plan de montage global de l'Éditeur Audio.
Potentiomètre EQ-3 pour la fréquence (F)
Permet de faire un zoom horizontal avant/arrière sur le plan de montage global de l'Éditeur Audio.
Potentiomètre EQ-4 pour la fréquence (F)
Permet de défiler verticalement sur le plan de montage global de l'Éditeur Audio.
Section Transport
Cette section vous permet de contrôler les fonctions de transport de WaveLab LE.
Bouton précédent
Permet de déplacer le curseur vers la gauche.
Configuration du systèmeTélécontrôles
17
Bouton Rembobiner
Permet de déplacer le curseur d'édition vers la gauche.
Bouton Avancer
Permet de déplacer le curseur d'édition vers la droite.
Bouton Suivant
Permet de déplacer le curseur vers la droite.
Bouton Boucle
Active/désactive le mode boucle.
Bouton Stop
Arrête la lecture. Quand vous appuyez à nouveau sur ce bouton, le curseur se cale sur la dernière position de départ. Quand vous appuyez une troisième fois, le curseur se cale sur le début du projet.
Bouton Lecture
Démarre la lecture.
Bouton Enregistrement
Appuyez une fois pour ouvrir la boîte de dialogue Enregistrement. Appuyez à nouveau pour lancer l’enregistrement. Appuyez une troisième fois pour arrêter l’enregistrement. Le fichier enregistré s'ouvre dans l'Éditeur Audio.
Section Fonction
Cette section permet de régler certaines fonctions, comme le niveau des fondus et des enveloppes, à l’aide du potentiomètre VALUE.
Potentiomètre VALUE
Faites pivoter ce potentiomètre pour régler la fonction associée. Appuyez sur le potentiomètre pour rétablir la valeur par défaut du paramètre.
Bouton FUNCTION 1
Permet de régler les paramètres de fondu d’entrée du clip actif.
Bouton FUNCTION 2
Permet de régler les paramètres de sortie du clip actif.
Bouton FUNCTION 3
Permet de régler le niveau d’enveloppe du clip actif.
Bouton FUNCTION 4
Le dernier élément sur lequel vous avez cliqué dans la section Pichenette de l'onglet Éditer du Montage Audio est assigné à ce bouton.
Configuration du systèmeTélécontrôles
18
Section AI Knob
WaveLab LE peut être contrôlé via le potentiomètre AI Knob des contrôleurs Steinberg CC121, CI2+et CMC-AI. Le potentiomètre AI Knob permet de contrôler le paramètre désigné par la souris.
À NOTER
Le potentiomètre AI Knob ne fonctionne que sur les paramètres automatisables.
Cette section vous permet de contrôler des paramètres à l’aide du potentiomètre AI Knob.
Potentiomètre AI Knob
Ce potentiomètre permet de contrôler les paramètres des plug-ins VST 3, de modifier un champ numérique focalisé et il reproduit le comportement la molette de la souris (par exemple, pour le défilement). Pour contrôler un paramètre avec le potentiomètre AI Knob, placez le pointeur de la souris sur le paramètre à contrôler et faites tourner le potentiomètre. Vous pouvez activer/désactiver l’émulation de la molette de la souris et la modification des champs numériques focalisés dans l’onglet Options.
Lock
Lorsque le pointeur de souris désigne un paramètre, appuyez sur LOCK pour contrôler ce paramètre quelle que soit la position du pointeur de la souris par la suite.
Témoin CUBASE READY
Le témoin CUBASE READY n’a aucune fonction dans WaveLab LE.
Section pédale
La pédale a la même fonction que la touche [Maj]. En maintenant la pédale enfoncée tout en tournant le potentiomètre AI Knob, vous pourrez régler des paramètres en précision.
19
Concepts de WaveLab LE
Ce chapitre traite des concepts généraux que vous serez amené à utiliser dans WaveLab LE. En vous familiarisant avec ces procédures, vous pourrez utiliser l'application de manière plus efficace.
Règles générales d'édition
Les opérations d'édition courantes s'appliquent à tous les produits Steinberg.
• Pour sélectionner et déplacer des éléments de l'interface, et pour sélectionner des plages, cliquez sur ceux-ci et faites-les glisser à l'aide de la souris.
• Servez-vous du clavier de votre ordinateur pour entrer des valeurs numériques et du texte, pour naviguer au sein des listes et autres éléments d'interface pouvant être sélectionnés, ainsi que pour contrôler les fonctions de transport.
• Les opérations standard de coupe, de copie, de collage ou de sélection de plusieurs éléments peuvent être réalisées au moyen des raccourcis clavier habituels.
À NOTER
Le comportement du produit est également défini par vos réglages de préférences.
Boîte de dialogue Démarrage
Au démarrage de WaveLab LE, la boîte de dialogue Démarrage vous permet de sélectionner le fichier à ouvrir.
Concepts de WaveLab LEGestion des fenêtres de base
20
Créer
Fenêtre vide
Permet de créer une fenêtre WaveLab LE vide.
Ouvrir
Derniers fichiers
Permet d'ouvrir les derniers fichiers utilisés dans WaveLab LE.
Fichiers récents
Permet d'ouvrir un fichier récemment utilisé.
Browse
Permet d'ouvrir sélectionner les fichiers à ouvrir.
Utiliser comme standard (ne plus afficher cette boîte de dialogue)
Si cette option est activée, l'option que vous sélectionnez est utilisée et l'écran de démarrage ne s'ouvre plus. Pour afficher la boîte de dialogue Démarrage, même si cette option a été activée, appuyez sur [Ctrl]/[Commande] au démarrage de WaveLab LE.
Gestion des fenêtres de base
WaveLab LE suit le fonctionnement de base des interfaces Windows/Mac OS, ce qui signifie que les procédures standard Windows/Mac OS s'appliquent.
Concepts de WaveLab LESélection de l'audio
21
Fermeture des fenêtres
• Pour fermer un onglet de fichiers, cliquez sur le bouton X de l'onglet correspondant ou appuyez sur [Ctrl]/[Commande]-[W].
• Pour fermer un onglet de fichiers sans enregistrer les modifications, maintenez les touches [Ctrl]/[Commande]-[Maj] enfoncées et cliquez sur le bouton X de l'onglet. Ainsi, aucun message d'avertissement ne s'affiche quand vous fermez un onglet non enregistré.
• Pour fermer tous les onglets de fichiers, à l'exception de l'onglet sélectionné, cliquez avec le bouton droit de la souris sur un onglet de fichiers et sélectionnez Tout fermer sauf ceci.
Passer d'un fichier à l'autre
Vous pouvez ouvrir plusieurs fichiers et passer de l'un à l'autre.
• Pour afficher un fichier donné en premier plan, cliquez sur l'onglet qui lui correspond.
• Pour passer d'un fichier à l'autre, maintenez la touche [Ctrl]/[Commande] enfoncée et appuyez sur [Tab].
• Pour alterner entre les deux derniers fichiers actifs, appuyez sur les touches [Ctrl]/[Commande]-[Tab]. Il vous faut relâcher toutes les touches entre chaque étape.
• Pour parcourir les espaces de travail dans le sens inverse, appuyez sur [Ctrl]/[Commande]-[Maj]-[Tab].
• Pour alterner entre le fichier actif et le dernier fichier édité, appuyez sur [F5].
Sélection de l'audio
La plupart des types d'édition et de traitement que vous réalisez dans WaveLab LE sont effectués sur la sélection audio. Vous pouvez effectuer une sélection audio de différentes manières.
• Double-cliquez sur le fichier audio pour le sélectionner en entier. Triple-cliquez dessus s'il contient des marqueurs.
Sélection d'une plage par glissement
La méthode standard pour sélectionner un intervalle dans la fenêtre d'onde est le cliquer-glisser.
Concepts de WaveLab LESélection de l'audio
22
Si vous faites glisser tout à gauche ou à droite de la fenêtre d'onde, l'écran défile automatiquement pour vous permettre de sélectionner de plus grandes sections. La vitesse de défilement dépend de la distance du pointeur par rapport au bord de la fenêtre d'onde.
Sélection de plage audio dans un fichier audio
Vous pouvez éditer, traiter ou lire les sélections d'un fichier audio.
• Pour accéder aux options de sélection de la plage audio, dans l'Éditeur Audio, sélectionnez l'onglet Éditer.
Les options de sélection suivantes sont disponibles dans la section Plage sélectionnée :
Tout
Sélectionne toute la forme d’onde.
Basculer
Permet d'activer/désactiver la plage de sélection active.
Étendre
Ouvre un menu permettant de sélectionner les options suivantes :
• Étendre jusqu'au début du fichier étend la sélection jusqu'au début du fichier audio. S’il n’y a pas de sélection active, une sélection est créée à partir de la position du curseur d’édition.
• Étendre jusqu'à la fin du fichier étend la sélection jusqu'à la fin du fichier audio. S’il n’y a pas de sélection active, une sélection est créée à partir de la position du curseur d’édition.
• Étendre jusqu'au marqueur précédent étend le bord gauche de la sélection jusqu'au marqueur le plus proche à gauche ou le début du fichier audio. S’il n’y a pas de sélection active, une sélection est étendue jusqu’à la position du curseur d’édition.
• Étendre jusqu'au marqueur suivant étend le bord droit de la sélection jusqu'au marqueur le plus proche à droite ou la fin du fichier audio. S’il n’y a pas de sélection active, une sélection est étendue jusqu’à la position du marqueur suivant.
• Étendre jusqu'au curseur étend la sélection jusqu’à la position du curseur d’édition.
• Du début du fichier jusqu'au curseur sélectionne l’intervalle entre le début du fichier audio et la position du curseur d’édition.
• Du curseur à la fin du fichier sélectionne l’intervalle entre la position du curseur d’édition et la fin du fichier audio.
• Du curseur au marqueur précédent sélectionne l’intervalle entre la position du curseur d’édition et le marqueur précédent ou le début du fichier audio.
Concepts de WaveLab LESélection de l'audio
23
• Du curseur au marqueur suivant sélectionne l’intervalle entre la position du curseur d’édition et le marqueur suivant ou la fin du fichier audio.
• De la position de lecture à la fin du fichier audio sélectionne l’intervalle entre la position de lecture et la fin du fichier audio. Si aucune lecture n’est en cours, la position du curseur d’édition est utilisée.
• De la position de lecture au début du fichier audio sélectionne l’intervalle entre la position de lecture et le début du fichier audio. Si aucune lecture n’est en cours, la position du curseur d’édition est utilisée.
• Doubler la longueur de sélection double la longueur de la plage de sélection actuelle.
• Diviser par deux la longueur de sélection diminue de moitié la longueur de la plage de sélection actuelle.
Canaux
Permet d'ouvrir un menu dans lequel vous pouvez sélectionner les options suivantes :
• Étendre à tous les canaux permet d’étendre la plage de sélection actuelle à tous les canaux.
• Canal gauche seulement permet de réduire l’intervalle de sélection actuel au canal gauche uniquement.
• Canal droit seulement permet de réduire l’intervalle de sélection actuel au canal droit uniquement.
Régions
Permet d'ouvrir un menu dans lequel vous pouvez sélectionner les options suivantes :
• Région générique permet de sélectionner la plage comprise entre les marqueurs génériques qui encadrent le curseur d’édition.
Sélection dans des fichiers stéréo
Si vous travaillez sur du contenu stéréo dans l'Éditeur Audio, vous pouvez appliquer une opération à un seul canal ou à l'ensemble du signal stéréo.
Le canal sélectionné dépend de la position du curseur de la souris au moment où vous cliquez et faites glisser le pointeur dans la fenêtre d'onde. La forme du pointeur indique le canal qui sera affecté.
Les formes de pointeur suivantes sont disponibles :
Sélectionner le canal gauche
Cliquez dans la moitié supérieure du canal gauche pour sélectionner le canal gauche.
Concepts de WaveLab LESélection de l'audio
24
Sélectionner les deux canaux
Cliquez au milieu des canaux gauche et droit pour sélectionner les deux canaux.
Sélectionner le canal droit
Cliquez dans la moitié inférieure du canal droit pour sélectionner le canal droit.
Passage de la sélection d'un canal à l'autre
Vous pouvez basculer la sélection d'un canal sur tous les canaux ou sur l'autre canal.
PROCÉDÉR AINSI
1. Dans la fenêtre d'onde de l'Éditeur Audio, sélectionnez un intervalle.
2. Sélectionnez l’onglet Éditer.
3. Dans la section Plage sélectionnée, cliquez sur Canaux et sélectionnez l'une des options suivantes :• Étendre à tous les canaux
• Canal gauche seulement
• Canal droit seulement
Appuyez sur [Tabulation] pour passer d'une sélection de canal à une autre.
Sélection dans la vue globale de l'Éditeur Audio
Les intervalles sélectionnés dans la vue globale de l'Éditeur Audio s'appliquent également à la vue principale.
PROCÉDÉR AINSI
• Dans la fenêtre d'onde de l'Éditeur Audio, maintenez la touche [Ctrl]/[Commande] enfoncée, cliquez et faites glisser le pointeur dans la vue globale.
Déplacement d'une plage de sélection
Si la durée d'une plage de sélection est correcte, mais pas sa position, déplacez-la.
PROCÉDÉR AINSI
1. Dans la fenêtre d'onde, maintenez les touches [Ctrl]/[Commande]-[Maj] enfoncées.
2. Cliquez au milieu de la sélection et faites glisser le curseur vers la gauche ou la droite.
Concepts de WaveLab LESélection de l'audio
25
Extension et réduction de la sélection
Vous pouvez redimensionner une plage de sélection dans la fenêtre d'onde.
Vous pouvez étendre/réduire la sélection de différentes manières :
• Sélectionnez un intervalle, appuyez sur [Maj] et cliquez hors de la sélection, puis faites glisser l'intervalle vers la gauche/la droite ou cliquez sur l'une des extrémités de la plage de sélection pour la faire glisser vers la gauche/la droite.
• Pour étendre la sélection à la limite précédente/suivante (marqueur ou début/fin de fichier), appuyez sur [Maj] et double-cliquez sur la zone non sélectionnée entre les limites.
Extension et réduction de la sélection à l'aide des touches de curseur
• Pour déplacer le début/la fin d'une sélection dans la fenêtre d'onde vers la gauche/droite, maintenez la touche [Maj] enfoncée et appuyez sur les touches de curseur gauche/droite. Pour accroître la vitesse de déplacement, appuyez sur les touches [Page précédente]/[Page suivante].
• Pour étendre une sélection à la limite précédente/suivante dans la fenêtre d'onde (marqueur ou début/fin du fichier audio), maintenez les touches [Ctrl]/[Commande]+[Maj] enfoncées et appuyez sur les touches de curseur gauche/droite.
Suppression des sélections
Il existe plusieurs options pour supprimer une plage de sélection.
Éditeur Audio
Les options suivantes sont disponibles dans l'onglet Éditer, dans la section Découpage.
Recadrer
Retire les données au-delà de la sélection.
Supprimer
Retire la sélection. L’audio à droite de la sélection est déplacé vers la gauche de manière à remplir l’écart.
Concepts de WaveLab LECurseurs
26
Curseurs
Les curseurs sont disponibles à différents emplacements dans WaveLab LE pour vous permettre de modifier les réglages. Vous pouvez modifier la valeur d'un curseur de différentes manières.
• Survolez le curseur avec la souris et utilisez la molette sans avoir à cliquer. Maintenez la touche [Ctrl]/[Commande] enfoncée pour accélérer le défilement lorsque vous utilisez la roulette. Ce modificateur s'applique également aux pointeurs du zoom. Pour déplacer un curseur, cliquez dessus et faites-le glisser.
• Pour déplacer la poignée du curseur à une position donnée, cliquez sur cette position.
• Pour déplacer la poignée du curseur par plus petits intervalles, faites un clic droit ou gauche sous la poignée. Maintenez le bouton de la souris enfoncé pour passer automatiquement à la valeur suivante.
• Pour réinitialiser le curseur à sa valeur par défaut, le cas échéant, cliquez sur le curseur en maintenant la touche [Ctrl]/[Commande] enfoncée, cliquez à l'aide du troisième bouton de la souris, ou double-cliquez sur la poignée.
Renommer des éléments dans les tables
Vous pouvez renommer les éléments au sein des tables dans les fenêtres Marqueurs et Clips.
• Pour renommer un élément, double-cliquez dessus ou sélectionnez-le et appuyez sur [Retour], puis saisissez le nouveau nom.
• Pour renommer l'élément précédent/suivant, appuyez sur [Flèche haut] ou sur [Flèche bas]. De cette façon, vous placez le focus sur l'élément précédent/suivant tout en restant en mode d'édition.
Navigateur de fichiers
La fenêtre Navigateur de fichiers permet de parcourir les fichiers depuis WaveLab LE. Le mode Lecture automatique simplifie l'écoute de contrôle des fichiers son.
La fenêtre Navigateur de fichiers offre toutes les fonctions de navigation de base. En outre, elle est munie de commandes supplémentaires pour écouter les fichiers audio et les régions délimitées par des marqueurs. Vous pouvez l'utiliser pour ouvrir des fichiers ou les insérer en les faisant glisser vers un autre emplacement.
Il vous est également possible d'afficher uniquement certains types de fichiers.
Concepts de WaveLab LENavigateur de fichiers
27
Fenêtre Navigateur de fichiers
Dans cette fenêtre, vous pouvez parcourir les fichiers et les ouvrir dans WaveLab LE.
• Pour ouvrir la fenêtre Navigateur de fichiers, sélectionnez Fenêtres outils > Navigateur de fichiers.
Répertoire précédent/suivant/parent
Permet de naviguer au sein des listes et des arborescences de fichiers.
Emplacement
Permet de sélectionner un emplacement de fichier pour parcourir et répertorier les emplacements récemment utilisés.
Mode Lecture Automatique
Démarre automatiquement la lecture du fichier sélectionné.
Lire le Fichier Audio sélectionné
Lit le fichier audio sélectionné.
Chercher
Lorsque ce bouton est activé, vous pouvez saisir du texte dans le champ de recherche.
Liste de formats de fichiers
Permet de sélectionner le format de fichier à afficher.
Arborescence des dossiers
Affiche les dossiers disponibles sur votre ordinateur.
Dossiers favoris
Vous pouvez ajouter vos dossiers favoris en les faisant glisser depuis l'arborescence des dossiers.
Liste des fichiers
Indique le nom, la taille, le type, la date de modification et les autres informations sur le fichier.
Concepts de WaveLab LEFichiers de crêtes
28
Créer un dossier
Permet de créer un nouveau dossier. Cliquez avec le bouton droit de la souris dans la liste des fichiers et sélectionnez Créer un dossier.
Régions Audio
Si le fichier sélectionné contient des marqueurs de région, les régions sont affichées dans la section Régions Audio. Il est possible de faire glisser une région sur une piste.
Fichiers de crêtes
Un fichier de crêtes (extension .gpk) est créé automatiquement par WaveLab LE quand un fichier audio est modifié ou ouvert dans WaveLab LE pour la première fois. Ce fichier de crêtes contient des informations sur la forme d'onde et détermine son mode de tracé dans la fenêtre d'onde ou de montage.
Les fichiers de crêtes permettent d'accélérer le temps nécessaire au tracé de la forme d'onde correspondante. Par défaut, le fichier de crêtes est enregistré dans le même emplacement que le fichier audio.
Reconstruction de l'affichage des crêtes
Les fichiers de crêtes sont normalement actualisés automatiquement quand leur date est antérieure à celle du fichier audio. Toutefois, il arrive que la date du fichier audio ne fasse pas l’objet d’une mise à jour automatique. Vous pouvez dans ce cas forcer une reconstruction du fichier de crêtes.
PROCÉDÉR AINSI
1. Dans l’Éditeur Audio, sélectionnez l’onglet Vue.
2. Dans la section Crêtes, cliquez sur Reconstruire les fichiers.
29
Fenêtre Espace de travail
La fenêtre Espace de travail offre un environnement pour l'édition et la lecture de chaque type de fichier. Selon l'objet du type de fichier, l'environnement propose des fonctions différentes.
• Éditeur Audio pour afficher et éditer les fichiers audio.
• Fenêtre Montage Audio pour assembler et éditer les montages audio.
• Éditeur podcast pour préparer et envoyer des podcasts.
Vous pouvez largement personnaliser la fenêtre Espace de travail en fonction de votre façon de travailler.
Éléments de la fenêtre Espace de travail
Voici les éléments que vous pouvez trouver dans la fenêtre Espace de travail :
• Une barre de menu
• Des groupes d'onglets pour héberger les fichiers à éditer. Vous pouvez déplacer les contenus entre les onglets, créer des onglets vides, afficher les chemins d'accès aux fichiers et accéder à d'autres fonctions en faisant un clic droit.
• Un ensemble de fenêtres outils. Les outils disponibles dépendent du type de fichier sur lequel vous travaillez. Les fenêtres outils peuvent être activées/désactivées individuellement.
Éditeur Audio
L'Éditeur Audio contient des outils et fonctions permettant l'édition audio à l'échantillon près.
L'Éditeur Audio contient divers outils de mesure.
La fenêtre d'onde vous offre une représentation graphique du fichier audio et vous permet d'afficher, de lire et d'éditer le fichier.
LIENS ASSOCIÉS
Édition des fichiers audio à la page 72
Fenêtre Espace de travailMontage audio
30
Montage audio
Dans le Montage Audio, vous pouvez assembler les clips audio au sein d'un montage. Vous pouvez arranger, éditer et lire les clips sur les pistes mono et stéréo.
Vous pouvez placer autant de clips que vous le souhaitez. Un clip contient une référence vers le fichier audio source sur votre disque dur, ainsi que les positions de début et de fin dans ce fichier.
La fenêtre de montage offre une représentation graphique des clips sur les pistes. Elle vous permet d'afficher, de lire et d'éditer les pistes et les clips.
LIENS ASSOCIÉS
Montage audio à la page 117
Éditeur de podcasts
L'Éditeur podcast permet d'assembler, de définir et de publier des podcasts sur Internet.
LIENS ASSOCIÉS
Podcasts à la page 186
Onglet Fichier
L'onglet Fichier est le centre de contrôle de WaveLab LE. Il permet d'enregistrer, d'ouvrir, de rendre, d'importer et d'exporter des fichiers. Il offre également des informations détaillées sur les fichiers et permet de configurer les préférences de WaveLab LE.
Fenêtre Espace de travailOnglet Fichier
31
Info
Fournit des informations sur le fichier actif et permet d'éditer les propriétés audio des fichiers audio et des montages audio.
Nouveau
Permet de créer un fichier audio, un montage audio ou un podcast.
Ouvrir
Permet d'ouvrir des fichiers audio, des montages audio ou des podcasts.
Il est également possible d'ouvrir des fichiers préalablement copiés dans le presse-papiers de Explorateur de fichiers/Finder Mac OS.
Importer
Permet d'importer des fichiers audio dans un montage audio et des pistes de CD audio à partir d'un CD audio.
Sauver sous
Permet d'enregistrer le fichier actif ou le projet. Vous pouvez indiquer le nom, le format et l'emplacement du fichier. Il est également possible d'enregistrer une copie du fichier actif.
Sauver tout
Permet d'enregistrer tous les fichiers modifiés de votre projet à la fois. La liste des fichiers donne un aperçu des fichiers qui ont été modifiés.
Vous pouvez utiliser le filtre pour afficher tous les fichiers modifiés, uniquement les fichiers audio ou uniquement les montages audio.
Exporter
Permet de procéder au rendu du fichier actif et de charger le fichier audio sur SoundCloud.
Fenêtre Espace de travailOnglet Info
32
Préférences
Permet d'afficher et de modifier les préférences de WaveLab LE. Vous pouvez configurer les préférences pour les parties suivantes de WaveLab LE :
• Global
• Connexions Audio VST
• Raccourcis
• Plug-ins
• Télécontrôles
• Dossiers
• Fichiers audio
• Montages audio
LIENS ASSOCIÉS
Onglet Info à la page 32Configuration du logiciel à la page 202
Onglet Info
L'onglet Info fournit des informations sur le fichier actif et permet de modifier les propriétés audio des fichiers audio et des montages audio.
• Pour ouvrir l'onglet Info, sélectionnez l'onglet Fichier et cliquez sur Info.
Fenêtre Espace de travailFenêtres-outils
33
Les informations et options affichées dépendent du fichier sélectionné.
Nom
Permet d'afficher le nom, l'extension et l'emplacement du fichier actif. Ces attributs peuvent être modifiés.
Propriétés de fichier
Indique la taille, la date et le format du fichier actif.
Propriétés Audio
Pour les fichiers audio, ce menu indique la résolution en bits, les canaux et la fréquence d’échantillonnage du fichier actif.
Pour les montages audio, il indique le mode, les canaux et la fréquence d’échantillonnage du fichier actif.
Ces attributs peuvent être modifiés.
Attributs des échantillons (fichiers audio uniquement)
Indique les attributs d'accordage, de plage de notes et de plage de vélocité.
Métadonnées
Indique les métadonnées du fichier actif.
Copier vers le presse-papiers
Permet d'ouvrir un menu à partir duquel vous pouvez sélectionner les informations du fichier actif devant être copiées dans le presse-papiers.
Localiser dans Explorateur de fichiers/Finder Mac OS
Ouvre Explorateur de fichiers/Finder Mac OS afin d'afficher l'emplacement du fichier actif.
Supprimer
Permet de supprimer le fichier actif.
Fenêtres-outils
Dans WaveLab LE, différentes fenêtres-outils vous permettent d'afficher, d'analyser et de modifier le fichier actif.
Le contenu d'une fenêtre-outil est généralement synchronisé avec le fichier actif, à l'exception des vumètres qui affichent le fichier audio en cours de lecture. Vous pouvez ancrer et désancrer les fenêtres-outils, ainsi que les enregistrer dans vos agencements personnalisés. Certaines fenêtres outils sont uniquement disponibles pour certains types de fichier.
Les fenêtres outils sont accessibles via le menu Fenêtres outils.
Fenêtre Espace de travailFenêtres auto-glissantes
34
Ouverture et fermeture des fenêtres-outils
Toutes les fenêtres outils inutiles dans le cadre de votre projet peuvent être fermées.
• Pour ouvrir une fenêtre outils, sélectionnez-la dans Fenêtres outils.
• Pour fermer une fenêtre outils ancrée, cliquez avec le bouton droit de la souris sur l'onglet de la fenêtre concernée et sélectionnez Masquer.
• Pour fermer une fenêtre outils qui n'est pas ancrée, cliquez sur son bouton X.
Fenêtres auto-glissantes
Les fenêtres auto-glissantes sont réduites dans le cadre de la fenêtre Espace de travail. Lorsque vous survolez le nom d'une fenêtre avec le pointeur de la souris, cette fenêtre s'affiche. Elle se réduit à nouveau quand vous cliquez ailleurs.
Onglet de fenêtre auto-glissante
Fenêtre auto-glissante ouverte
Ancrage et désancrage des fenêtres outils et de vumètre
Comme les fenêtres flottantes et auto-glissantes, les fenêtres outils et de vumètre peuvent être ancrées. Vous pouvez les glisser où bon vous semble dans les fenêtres et les ancrer à divers emplacements.
• Pour désancrer une fenêtre outils ou de vumètre, faites glisser l'onglet correspondant vers une autre position.
La fenêtre outils ou de vumètre est désormais une fenêtre flottante qu'il est possible de déplacer librement.
• Pour ancrer une fenêtre outils ou de vumètre, maintenez le bouton de la souris enfoncé sur la barre de titre ou cliquez sur le bouton Options situé à droite de la barre de titre et sélectionnez Ancrer le groupe d'onglets ailleurs.
Fenêtre Espace de travailAncrage et désancrage des fenêtres outils et de vumètre
35
Les symboles jaunes indiquent les emplacements des fenêtres ancrées, les symboles roses indiquent les emplacements des fenêtres auto-glissantes. Faites glisser la fenêtre vers l'un de ces emplacements.
• Pour ancrer une fenêtre outils ou de vumètre flottante à sa dernière position d'ancrage, cliquez sur le bouton Options situé à droite de la barre de titre et sélectionnez Ancrer au dernier emplacement.
LIENS ASSOCIÉS
Fenêtres auto-glissantes à la page 34
Configuration de la transparence des fenêtres flottantes
Vous pouvez faire en sorte que les fenêtres outils et les fenêtres de vumètres deviennent transparentes lorsqu'elles ne sont pas les fenêtres actives. Pour ce faire, indiquez la valeur de transparence dans les préférences générales et activez la transparence pour chaque fenêtre individuellement.
• Pour indiquer une valeur de transparence, sélectionnez Fichier > Préférences > Global et sélectionnez l'onglet Affichage. Dans la section Fenêtres outils, définissez une valeur dans le champ Transparence de la fenêtre.
Fenêtre Espace de travailBarre de commandes
36
• Pour activer la transparence d'une fenêtre outils ou de vumètre, cliquez sur le bouton Groupe d'onglets en haut à droite de la fenêtre et sélectionnez Auto Transparence.
LIENS ASSOCIÉS
Préférences générales à la page 202
Barre de commandes
La barre de commandes des fenêtres de fichiers vous permet de créer, d'ouvrir et d'enregistrer des fichiers, ainsi que d'annuler ou de rétablir des modifications. Vous pouvez également utiliser la zone de texte pour rechercher les fichiers ouverts et y accéder avec rapidité, ainsi que pour rechercher des mots-clés.
Nouveau
Permet de créer un fichier audio, un montage audio ou un podcast.
Ouvrir
Permet d'ouvrir un fichier audio, un montage audio ou un podcast.
Sauver
Permet d’enregistrer le fichier actif.
Sauver sous
Permet d'enregistrer le fichier actif. Vous pouvez indiquer le nom, le format et l'emplacement du fichier. Il est également possible d'enregistrer une copie du fichier actif.
Annuler
Permet d’annuler des modifications.
Rétablir
Permet de rétablir des modifications qui ont été annulées.
Naviguer en arrière/Naviguer en avant
Dans l'Éditeur Audio et dans la fenêtre Montage Audio, ces commandes vous permettent de vous placer sur la position précédente/suivante du curseur, d'utiliser le facteur de zoom précédent/suivant ou d'utiliser la plage de sélection précédente/suivante sans pour autant annuler/rétablir l'opération d'édition.
Personnaliser la barre de commandes
Permet de sélectionner les boutons qui seront affichés sur la barre de commandes.
Maximiser la fenêtre
Permet d'agrandir la fenêtre. Pour retrouver la taille de fenêtre précédente, cliquez de nouveau sur ce bouton.
Fenêtre Espace de travailBarre d’état
37
Options d'agencement
Permet de déterminer l'emplacement de la barre de commandes et de la barre de transport.
Barre d’état
La barre d'état en bas de l'Éditeur Audio et de la fenêtre Montage Audio indique des informations sur la fenêtre active dans les unités de mesure définies pour les règles.
Les informations affichées sur la barre d’état sont mises à jour en fonction de la position du curseur et de la sélection audio effectuée.
Timing/Niveau (dB)
Affiche le timing du fichier audio à l’emplacement du pointeur de la souris. Dans l'Éditeur Audio, le niveau est également indiqué.
Informations sur le contenu au curseur d’édition
Affiche le timing du fichier audio à l’emplacement du curseur d’édition. Cette information change quand le curseur est déplacé.
• Pour définir la position du curseur, cliquez dans le champ Information audio au curseur d'édition pour ouvrir la boîte de dialogue Position du curseur.
• Pour agrandir à la position du curseur, faites un clic droit dans le champ Information audio au curseur d'édition.
Indicateur de plage sélectionnée (Éditeur Audio)/Indicateur de plage audio (Montage Audio)
Dans l'Éditeur Audio, cet indicateur affiche la longueur de la sélection active ou la longueur totale du fichier audio si aucune sélection n’est effectuée.
Dans la fenêtre Montage Audio, cet indicateur affiche la taille du montage audio ou la longueur de la sélection audio si un clip a été sélectionné.
Zoomez sur l’indicateur et faites un clic droit dessus pour afficher la plage audio sélectionnée, le clip actif ou le fichier entier. Cliquez sur l’indicateur pour ouvrir la boîte de dialogue Plage Audio, où vous pouvez définir ou préciser une sélection.
Indicateur de zoom
Affiche le facteur de zoom en cours.
• Cliquez sur l’indicateur pour accéder à un menu local offrant des paramètres de zoom supplémentaires.
Fenêtre Espace de travailMenus contextuels
38
• Pour éditer le facteur de zoom, faites un clic droit sur l'indicateur afin d'accéder à la boîte de dialogue Facteur de zoom.
Indicateur de propriétés Audio
Dans l'Éditeur Audio, cet indicateur affiche la résolution en bits et la fréquence d’échantillonnage. Cet indicateur indique également si le fichier est en mono ou en stéréo. Cliquez sur l’indicateur pour ouvrir la boîte de dialogue Propriétés Audio.
Dans la fenêtre Montage Audio, cet indicateur affiche le nombre de canaux audio et la fréquence d’échantillonnage du montage audio. Cliquez sur l’indicateur pour ouvrir la boîte de dialogue Propriétés du Montage Audio.
Contourner la Section Maître
Quand ce bouton est activé, la Section Maître est contournée. Quand ce bouton est désactivé, la lecture du contenu audio passe à travers la Section Maître.
Opérations en arrière-plan
La barre d’état montre la progression de certaines opérations en arrière-plan telles que le rendu d’un effet. L’opération peut être mise en pause ou annulée à l’aide des boutons fournis.
Menus contextuels
Divers menus contextuels sont disponibles dans WaveLab LE. Ces menus regroupent les commandes et/ou les options spécifiques à la fenêtre active.
Les menus contextuels apparaissent lorsque vous faites un clic droit sur certains endroits et ils permettent d’accélérer votre flux de travail.
Par exemple, vous pouvez cliquer avec le bouton droit sur un onglet de fichier pour ouvrir un menu contextuel proposant des options relatives à ce fichier. Quand vous faites un clic droit sur la règle de la fenêtre de forme d’onde, le menu contextuel Règle temporelle apparaît. Il permet d’accéder à un certain nombre d’options permettant de modifier le format d’affichage de la règle temporelle.
Vous trouverez la plupart des commandes des menus contextuels dans les onglets, dans la fenêtre de fichier et dans les menus principaux, mais certaines commandes ne sont disponibles que dans les menus contextuels. Quand vous recherchez une fonction, faites un clic droit dans l’espace de travail ouvert pour vérifier s’il comporte un menu contextuel.
Fenêtre Espace de travailRègle temporelle et Règle de niveau
39
Menu contextuel de la fenêtre de montage
Règle temporelle et Règle de niveau
Dans l'Éditeur Audio, vous pouvez afficher une règle temporelle et une règle de niveau dans la fenêtre d’onde. Dans la fenêtre Montage Audio, vous pouvez afficher une règle temporelle dans la fenêtre de montage.
Vous pouvez également déterminer les unités de temps et de niveau affichées.
Règle temporelle
Règle de Niveau (Éditeur Audio uniquement)
Options de règle temporelle et de règle de niveau
Faites un clic droit sur la règle pour accéder au menu local et définir individuellement les formats temporel et de niveau (amplitude) des règles de chaque fenêtre d’onde, ainsi que les formats temporels des différentes règles de la fenêtre de montage.
Fenêtre Espace de travailRègle temporelle et Règle de niveau
40
Menu Règle temporelle
Code temporel
Permet d'afficher les trames par seconde pour divers codes temporels SMPTE et pour la résolution CD.
La boîte de dialogue Format temporel permet de déterminer le type de code temporel.
Horloge
Affiche les unités temporelles.
Échantillons
Permet d'afficher les positions sous forme de nombres d’échantillons. Le nombre d’échantillons par seconde dépend de la fréquence d’échantillonnage du fichier audio. Par exemple, à 44,1 kHz, il y a 44 100 échantillons par seconde.
Mesures et battements
Permet d'afficher les mesures et les temps.
Taille de fichier (Éditeur Audio uniquement)
Permet d'afficher les positions en méga-octets. Les décimales représentent les kilo-octets.
Afficher la grille (fenêtre Montage audio uniquement)
Affiche des lignes verticales dans la fenêtre de montage, alignés sur les marques de la règle temporelle.
Format temporel
Permet d'ouvrir la boîte de dialogue Format temporel, dans laquelle vous pouvez modifier l’apparence des formats de règle temporelle.
Sauver les réglages actuels comme réglages par défaut
Si cette option est activée, la règle temporelle utilise le format temporel en cours dans toutes les nouvelles fenêtres d’onde ou de montage.
Régler l’origine de la règle au début du fichier
Si cette option est activée, la position zéro de la règle est placée au début du premier échantillon.
Régler l’origine de la règle au curseur
Quand cette option est activée, la position zéro de la règle est placée à l’emplacement du curseur d'édition.
Régler l'origine de la règle à la référence BWF (Éditeur Audio uniquement)
Si cette option est activée, le premier échantillon correspond à la référence temporelle BWF, à condition que la référence temporelle soit disponible.
LIENS ASSOCIÉS
Boîte de dialogue Format temporel à la page 42
Fenêtre Espace de travailRègle temporelle et Règle de niveau
41
Menu Règle de Niveau (Éditeur Audio uniquement)
dB
Règle le format de niveau en décibels.
+-100 %
Règle le format de niveau en pourcentage.
Normalisé +1 / -1
Utilise une graduation de règle correspondant à de l’audio 32 bits flottants comme format de niveau.
Étendue 16 bit
Utilise une graduation de règle correspondant à de l’audio 16 bits comme format de niveau.
Étendue 24 bit
Utilise une graduation de règle correspondant à de l’audio 24 bits comme format de niveau.
Sauver les réglages actuels comme réglages par défaut
Si cette option est activée, la règle de niveau utilise le format de niveau en cours dans toutes les nouvelles fenêtres d’onde.
Utilisation d’un affichage « rythmique »
Si votre contenu audio repose sur un tempo, vous pouvez sélectionner un format où la légende de la règle temporelle est composée de mesures, battements et impulsions (unités). Ceci facilite l’édition de morceaux musicaux.
PROCÉDÉR AINSI
1. Dans la fenêtre d’onde ou la fenêtre de montage, cliquez avec le bouton droit sur la règle temporelle et sélectionnez Mesures et battements.
2. Cliquez avec le bouton droit sur la règle temporelle et sélectionnez Format temporel.
3. Sur l’onglet Mesures, réglez les paramètres Signature rythmique et Tempo aux valeurs correspondant au fichier audio.
4. Réglez le paramètre Unités par noire sur une valeur qui vous convient.Par exemple, il peut s’agir de la même valeur que celle utilisée par votre séquenceur MIDI.
5. Cliquez sur OK.
Fenêtre Espace de travailRègle temporelle et Règle de niveau
42
Définir la position du curseur d'édition
De nombreuses opérations, telles que la lecture et la sélection, dépendent de la position du curseur d'édition. Par exemple, la lecture commence généralement à l’emplacement du curseur d'édition. La position actuelle du curseur d'édition est indiquée par une ligne verticale clignotante.
Il existe plusieurs manières de déplacer le curseur d'édition :
• Cliquez dans la fenêtre d’onde, la fenêtre de montage ou sur la règle temporelle. Si vous avez effectué une sélection, cliquez sur la règle temporelle pour la conserver.
• Cliquez et faites glisser le pointeur dans la règle temporelle.
• Utilisez les commandes de transport.
• Dans l'Éditeur Audio et dans la fenêtre Montage Audio, sélectionnez l'onglet Vue et utilisez les options de la section Curseur.
• Utilisez les touches de déplacement.
• Double-cliquez sur un marqueur.
Boîte de dialogue Format temporel
Cette boîte de dialogue permet de personnaliser le format temporel de la règle. Le format temporel de la règle est également utilisé dans divers champs temporels, comme la barre d’état et certaines boîtes de dialogue.
• Pour ouvrir la boîte de dialogue Format temporel, faites un clic droit sur la règle dans l'Éditeur Audio ou dans la fenêtre Montage Audio, puis sélectionnez Format temporel.
Dans l'Éditeur Audio, il est possible de définir des formats temporels différents pour l'affichage global et pour l'affichage principal.
Onglet Code temporel
Cet onglet permet de configurer l’aspect de l’option Code temporel.
Fenêtre Espace de travailRègle temporelle et Règle de niveau
43
Trames par seconde
Répertorie les cadences standards de trame. Dans le menu local, sélectionnez Autre pour définir une cadence de trame personnalisée. Vous pouvez également choisir quelles trames ou unités sont affichées.
Afficher les trames absolues
Affiche le format temporel comme un nombre de trames, sans aucun autre élément temporel.
Afficher les quarts de trame
Ajoute le nombre de quarts de trame au format temporel.
Afficher les centièmes de trame
Permet d'ajouter le nombre de centièmes de trame au format temporel.
Afficher les unités
Ajoute des unités temporelles au format temporel de la règle.
Onglet Horloge
Cet onglet permet de configurer l’aspect de l’option Horloge.
Afficher les unités
Ajoute des unités temporelles au format temporel de la règle.
Compact
Affiche le temps sans indicateurs d’unités.
Onglet Mesures
Cet onglet permet de configurer l’aspect de l’option Mesures et battements.
Signature rythmique
Permet d’éditer la signature rythmique utilisée pour afficher le temps en notation musicale.
Tempo
Permet d’éditer le tempo utilisé pour afficher le temps comme notation musicale.
Unités par noire
Permet d’éditer le nombre d'unités par noire. Elles sont utilisées pour afficher les temps compatibles avec votre séquenceur.
Fenêtre Espace de travailGestion des onglets
44
Gestion des onglets
Dans WaveLab LE, un onglet correspond à un fichier. Vous pouvez ouvrir plusieurs onglets, mais un seul peut être actif à la fois. Le menu contextuel Onglets contient des options relatives aux onglets.
Onglets de fichiers
Faites un clic droit sur un onglet de fichiers pour accéder aux options suivantes.
Ajouter à
Permet d'ajouter le fichier actif à un autre éditeur.
Fermer
Permet de fermer l'onglet actif.
Tout fermer sauf ceci
Permet de fermer tous les fichiers, sauf le fichier actif.
Info
Affiche des informations sur le fichier actif.
Localiser dans Explorateur de fichiers/Finder Mac OS
Permet d'ouvrir le Explorateur de fichiers/Finder Mac OS pour afficher l'emplacement du fichier.
Copier vers le presse-papiers
Permet d'ouvrir un menu à partir duquel vous pouvez sélectionner les informations relatives au fichier à copier dans le presse-papiers.
Fichiers récents
Permet d'ouvrir les fichiers récemment utilisés.
Activation du mode Plein écran
PROCÉDÉR AINSI
• Sélectionnez Espace de travail > Plein écran.
45
Gestion des projets
Ouvrir des fichiers
PROCÉDÉR AINSI
1. Sélectionnez Fichier > Ouvrir.
2. Sélectionnez le type de fichier que vous souhaitez ouvrir.Par exemple, Fichier audio.
3. Dans le navigateur de fichiers, sélectionnez le fichier à ouvrir.
4. Cliquez sur Ouvrir.
Ouverture des fichiers copiés dans le presse-papiers
Dans WaveLab LE vous pouvez ouvrir des fichiers préalablement copiés dans le presse-papiers de l’Explorateur de fichiers/Finder Mac OS.
PROCÉDÉR AINSI
1. Dans Explorateur de fichiers/Finder Mac OS, copiez les fichiers que vous souhaitez ouvrir depuis le presse-papiers.
2. Dans WaveLab LE, sélectionnez Fichier > Ouvrir.
3. Cliquez sur Ouvrir les fichiers du presse-papiers.
RÉSULTAT
Les fichiers s’ouvrent dans de nouveaux onglets de fichiers.
Édition des valeurs
À différents endroits du programme, vous pouvez modifier des valeurs numériques en utilisant conjointement les champs de texte et les potentiomètres.
Les valeurs sont parfois composées de plusieurs éléments, par exemple : 12 min 30 s 120 ms. Chaque valeur peut être modifiée à l’aide des méthodes suivantes :
• Pour modifier une valeur, cliquez dans un champ et entrez une nouvelle valeur, ou cliquez sur les petites flèches du champ de valeur.
Gestion des projetsActions de déplacement
46
• Pour modifier la valeur unité par unité, appuyez sur les touches [Flèche gauche] et [Flèche droite].
• Pour modifier la valeur de plusieurs unités, appuyez sur les touches [Page précédente] et [Page suivante].
• Pour modifier la valeur avec la molette de la souris, survolez une valeur avec le curseur et servez-vous de la molette ou utilisez le potentiomètre AI Knob de votre contrôleur MIDI.
• Pour modifier la valeur à l’aide de la souris, cliquez sur une valeur et faites glisser la souris vers le haut ou vers le bas.
• Pour atteindre directement les valeurs maximales ou minimales, appuyez sur les touches [Début] et [Fin].
• Pour passer d’un élément de valeur à un autre, appuyez sur les touches [Flèche gauche] et [Flèche droite].
Actions de déplacement
Les actions par glisser-déposer sont utilisées dans WaveLab LE pour effectuer diverses opérations, dont certaines ne peuvent pas être effectuées autrement. Elles sont désignées sous l’appellation « Actions de déplacement » dans la présente documentation.
• Pour faire glisser un objet, cliquez dessus et maintenez le bouton enfoncé de la souris en la déplaçant. Déposez l’objet en relâchant le bouton de la souris.
Vous pouvez faire glisser plusieurs types d’objets entre différents emplacements source et de destination, par exemple, des fichiers, du texte, des clips, les éléments d’une liste et des marqueurs.
À NOTER
Il est également possible de glisser-déplacer des fichiers de WaveLab LE vers Steinberg Nuendo.
• Pour déplacer un onglet dans un groupe d’onglets, faites-le glisser horizontalement. Pour déplacer un onglet vers une autre fenêtre, faites-le glisser verticalement.
• Pour ouvrir un fichier, faites-le glisser depuis la fenêtre Navigateur de fichiers de WaveLab LE, depuis le navigateur de fichiers de votre système d’exploitation ou depuis une autre application vers la barre d’onglets.
• Pour créer une copie d’un fichier, faites glisser son onglet verticalement vers une nouvelle position sur la barre d’onglets, appuyez sur [Ctrl]/[Commande] et relâchez le bouton de la souris.
• Il est possible de faire glisser les fenêtres d’outils et de vumètres pour les ancrer ou les désancrer.
LIENS ASSOCIÉS
Ancrage et désancrage des fenêtres outils et de vumètre à la page 34
Gestion des projetsActions de déplacement
47
Actions de déplacement dans l’Éditeur Audio et la fenêtre Montage Audio
• Pour insérer un fichier audio dans un autre fichier audio, faites glisser la barre de titre du fichier sur la forme d’onde d’un autre fichier. Vous pouvez également faire glisser un fichier audio depuis la fenêtre Navigateur de fichiers, l’explorateur de fichiers de votre système d’exploitation ou une autre application vers l’Éditeur Audio.
• Pour déplacer un marqueur, faites-le glisser sur une nouvelle position de la règle temporelle.
• Pour copier un marqueur, appuyez sur [Maj] et faites-le glisser sur la règle temporelle.
• Pour supprimer un marqueur, faites-le glisser au-dessus de la règle temporelle.
• Pour copier une sélection audio, faites glisser une zone sélectionnée du contenu audio vers la zone de forme d’onde du même fichier ou d’un autre fichier.
• Pour modifier l’étendue d’une plage de sélection, placez le curseur d’édition au début ou à la fin de la plage et faites-le glisser vers la gauche ou la droite.
• Pour déplacer le curseur d’édition sans perdre la sélection en cours et l’accrocher à une ancre, appuyez sur [Maj] et déplacez la souris près du curseur du fichier audio ou de montage. La forme du curseur de la souris change et vous pouvez faire glisser le curseur vers la gauche ou la droite.
• Pour déplacer le curseur d’édition sans modifier ou perdre la sélection en cours, appuyez sur [Maj], cliquez sur le curseur d’édition et faites-le glisser vers un autre emplacement.
• Pour faire défiler la forme d’onde horizontalement, cliquez sur la barre située au-dessus de la règle temporelle et faites-la glisser vers la gauche ou la droite. Vous pouvez également cliquer à un endroit quelconque de la forme d’onde avec le troisième bouton de la souris et la faire glisser vers la gauche ou la droite.
• Pour créer un marqueur générique à partir d’un texte sélectionné, déposez sur la règle temporelle le texte que vous avez sélectionné dans une application externe. Le texte devient le nom du marqueur.
• Pour créer une copie stéréo d’un fichier mono, ou une copie mixée d’un fichier stéréo, faites glisser l’onglet vers un autre emplacement de la barre d’onglets et appuyez sur [Ctrl]-[Alt] (Windows) ou [Option]-[Ctrl] (Mac), puis relâchez le bouton de la souris.
Actions de déplacement dans la fenêtre Podcast
• Pour modifier l’ordre des épisodes dans la liste des épisodes, faites-les glisser vers un autre emplacement.
Gestion des projetsAnnulation et rétablissement d’actions
48
Actions de déplacement dans la Section Maître
• Pour modifier l’ordre de traitement, faites glisser les effets d’un emplacement à l’autre.
Annulation et rétablissement d’actions
Vous pouvez annuler et rétablir autant d’étapes que vous le souhaitez. La seule restriction est l’espace disponible sur le disque dur.
Lorsque vous annulez ou rétablissez une opération dans l’Éditeur Audio ou la fenêtre Montage Audio, le facteur de zoom, la position du curseur, la position de défilement, le statut de sélection du clip et la plage temporelle retrouvent leur état précédant l’opération.
• Pour annuler ou rétablir une étape, cliquez sur Annuler ou sur Refaire dans la barre de titre de l’Éditeur Audio ou de la fenêtre Montage Audio.
Navigation en arrière et en avant
Dans les fichiers audio et les montages audio, vous pouvez naviguer vers la position de curseur, l’intervalle de sélection ou le facteur de zoom précédent/suivant, sans avoir à annuler/rétablir les opérations d’édition.
PROCÉDÉR AINSI
1. Dans l’Éditeur Audio ou la fenêtre Montage Audio, sélectionnez l’onglet Vue.
2. Dans la section Naviguer, cliquez sur En arrière ou En avant.
Zoom
Zoom horizontal
• Lorsque vous êtes au maximum du zoom arrière, l’ensemble du fichier tient dans la fenêtre.
• Lorsque vous êtes au maximum du zoom avant, chaque échantillon occupe plusieurs pixels à l’écran. Vous pouvez alors éditer les formes d’onde à l’échantillon près.
Zoom vertical
• Lorsque vous êtes au maximum du zoom arrière, la hauteur de l’onde du fichier tient dans la fenêtre.
Gestion des projetsZoom
49
• Si vous zoomez vers l’avant, seule une partie de la hauteur totale est affichée. La barre de défilement verticale permet de sélectionner exactement la section affichée. Consultez la règle pour voir quelle partie de la forme d’onde est affichée.
• Pour optimiser le zoom vertical de la forme d’onde, appuyez sur [Ctrl]/[Commande], cliquez sur la règle temporelle et faites glisser la souris vers le haut ou le bas en maintenant le bouton enfoncé.
Niveau de zoom élevé
• Lorsque le niveau de zoom est très élevé, chaque échantillon est représenté par un incrément et un point. Les incréments montrent l’état numérique réel, et les points facilitent la visualisation des échantillons, en particulier pour ceux qui ont une valeur nulle.
• La courbe représente également une estimation du signal analogique reconstitué pour donner une idée des crêtes réelles.
Zoomer dans les sections Vue globale et Vue principale (Éditeur Audio uniquement)
• Il est possible de définir des niveaux de zoom différents pour la vue globale et la vue principale. Dans la vue globale, l’indicateur d’étendue qui figure sur la règle temporelle indique quelle section du fichier est affichée dans la vue principale.
• Pour ajuster le niveau de zoom, faites glisser les bords de l’indicateur d’étendue.
• Pour faire défiler dans la vue principale, faites glisser l’indicateur d’étendue. L’indicateur d’étendue est situé en haut de la vue globale.
• Pour ajuster le niveau de zoom à l’aide de la barre de défilement, faites glisser les bordures de cette barre.
Gestion des projetsZoom
50
Utilisation des commandes de zoom
La vue principale et la vue globale ont des commandes de zoom horizontal et vertical.
• Pour un zoom horizontal, cliquez sur la commande Zoom horizontal et faites glisser la souris vers la gauche ou la droite, ou utilisez la molette de la souris.
• Pour un zoom vertical, cliquez sur la commande Zoom vertical et faites glisser la souris vers le haut ou le bas, ou utilisez la molette de la souris.
• Pour annuler le zoom, double-cliquez sur les commandes de zoom.
Utilisation de l’outil Zoom
L’outil Zoom permet de zoomer sur une section spécifique de la forme d’onde afin qu’elle occupe toute la fenêtre d’onde. Il est uniquement disponible dans l’Éditeur Audio.
Utilisation de l’outil Zoom dans la vue principale
La sélection effectuée dans la vue principale de la fenêtre d’onde est agrandie et remplit l’ensemble de la vue principale.
PROCÉDÉR AINSI
1. Dans l’Éditeur Audio, sélectionnez l’onglet Vue.
2. Dans la section Outils, cliquez sur Zoom .
3. Dans la vue principale de la fenêtre d’onde, cliquez et faites glisser le pointeur vers la gauche ou la droite, puis relâchez le bouton de la souris.La partie sélectionnée de l’onde occupe maintenant toute la vue principale.
Gestion des projetsZoom
51
Utilisation de l’outil Zoom dans la vue globale
La sélection effectuée dans la vue globale de la fenêtre d’onde est affichée dans la vue principale.
PROCÉDÉR AINSI
• Dans la vue globale de la fenêtre d’onde, cliquez et faites glisser le pointeur vers la gauche ou la droite, puis relâchez le bouton de la souris.
RÉSULTAT
La plage sélectionnée de la forme d’onde est affichée dans la vue principale.
Opérations de zoom à l’aide de la souris
La souris permet de modifier le facteur de zoom par glisser-déplacer ou à l’aide de la molette.
• Pour effectuer un zoom horizontal, dans la fenêtre d’onde ou la fenêtre de montage, placez le curseur de la souris sur la règle temporelle, cliquez et faites glisser vers le haut ou vers le bas.
• Pour effectuer un zoom horizontal sans déplacer le curseur, placez le pointeur de la souris sur la règle temporelle, appuyez sur [Maj] et faites glisser vers le haut ou vers le bas.
Vous pouvez également utiliser la molette de la souris pour effectuer cette opération. Appuyez sur [Ctrl]/[Commande]-[Maj], survolez une forme d’onde avec le pointeur et faites tourner la molette.
• Pour effectuer un zoom horizontal à l’aide de la molette en conservant le pointeur de la souris au centre, appuyez sur [Ctrl]/[Commande], survolez une forme d’onde avec le pointeur et faites tourner la molette.
• Pour effectuer un zoom horizontal en conservant le curseur d’édition au centre, appuyez sur [Ctrl]/[Commande]-[Maj], survolez une forme d’onde avec le pointeur et faites tourner la molette.
• Pour effectuer un zoom vertical à l’aide de la molette de la souris, appuyez sur [Maj], survolez une forme d’onde avec le pointeur et faites tourner la molette.
Éditeur Audio uniquement
• Pour effectuer un zoom vertical dans la fenêtre d’onde, survolez la règle de niveau avec le pointeur, puis cliquez et faites glisser la souris vers la gauche ou vers la droite.
• Pour réinitialiser le niveau vertical à 0 dB, double-cliquez sur la règle de niveau.
Gestion des projetsZoom
52
• Pour régler le zoom vertical à la valeur optimale, et ainsi afficher les échantillons minimum et maximum, configurez la règle de niveau sur 0 dB, puis double-cliquez sur la règle de niveau.
Opérations de zoom à l’aide du clavier
Une méthode rapide pour zoomer dans la fenêtre d’onde ou de montage active est d’utiliser les touches fléchées de l’ordinateur.
• Pour zoomer horizontalement dans la fenêtre d’onde ou dans la fenêtre de montage active, appuyez sur [Flèche haut] ou sur [Flèche bas].
• Pour zoomer verticalement dans la fenêtre d’onde/montage, maintenez [Maj] et appuyez sur [Flèche haut] ou sur [Flèche bas].
• Pour zoomer verticalement et utiliser la hauteur disponible, appuyez sur [Ctrl]/[Commande]-[Maj]-[Flèche haut].
• Pour effectuer un zoom complet vers l’arrière, appuyez sur [Ctrl]/[Commande]-[Flèche bas].
• Pour effectuer un zoom complet vers l’avant, appuyez sur [Ctrl]/[Commande]-[Flèche haut].
À NOTER
Vous pouvez augmenter ou réduire les paliers de zoom avec l’option Intervalle pour la commande clavier du zoom. Cette option peut être définie dans les Préférences générales de l’onglet Options.
LIENS ASSOCIÉS
Préférences générales à la page 202
Options de zoom
Les options de zoom vous permettent d’accéder rapidement à différentes configurations de zoom.
Les options de zoom sont disponibles dans l’Éditeur Audio et la fenêtre de Montage Audio, dans l’onglet Vue, à la section Zoom.
Temps
Permet d'ouvrir un menu local qui permet de configurer le zoom de manière à afficher la plage temporelle sélectionnée. Zoom 1:1 : facteur de zoom selon lequel un pixel à l'écran représente un échantillon.
Pour modifier le facteur de zoom, cliquez sur Éditer le facteur zoom. La boîte de dialogue Facteur zoom s'ouvre et vous pouvez y configurer les paramètres suivants :
• Régler la plage de temps permet de définir la plage temporelle à afficher.
Gestion des projetsZoom
53
• Échantillons par point d’écran permet de préciser combien d’échantillons audio sont résumés en chaque point de l’écran.
• Points d’écran par échantillon permet de préciser combien de points d’écran utiliser pour représenter un seul échantillon audio.
Zoom
Permet d'activer l'outil Zoom, afin de définir une plage temporelle sur laquelle zoomer.
Zoomer la sélection
La sélection en cours est zoomée de manière à occuper toute la fenêtre de montage.
Afficher le clip entier (fenêtre Montage Audio uniquement)
Permet d’ajuster la vue pour afficher le clip actif.
Microscope
Zoom avant au maximum.
Zoomer l'audio en avant (10 x)/Zoomer l'audio en arrière (10 x)
Permet de faire un zoom avant/arrière avec de grands écarts de valeurs.
Zoomer l'audio en avant/Zoomer l'audio en arrière
Permet de faire un zoom avant/arrière avec de petits écarts de valeurs.
Level
Règle le zoom de manière à n’afficher que les échantillons inférieurs à la valeur en dB sélectionnée.
Optimiser le zoom vertical (Éditeur Audio uniquement)
Modifie le facteur de zoom vertical de sorte que les crêtes soient clairement visibles. Ce réglage est effectué en fonction de la section de l’onde visible dans la fenêtre d’onde/de montage.
Remettre le zoom à 0 dB
Permet de régler le zoom de manière à afficher les niveaux audio jusqu’à 0 dB.
Zoomer verticalement/Zoom arrière vertical
Permet de faire un zoom avant/arrière selon lequel les formes d’ondes sont affichées avec un niveau inférieur/supérieur.
Zoomer dans le montage audio
Les options de zoom de la fenêtre Montage Audio sont presque similaires à celles de l'Éditeur Audio. Les pistes offrent des options de zoom supplémentaires.
Gestion des projetsZoom
54
Boutons de zoom dans un montage audio
Les boutons de zoom de la fenêtre Montage Audio permettent d’appliquer des valeurs de zoom préréglées.
• Pour afficher uniquement la piste sélectionnée, ou également les pistes immédiatement au-dessus et/ou en dessous de la piste sélectionnée, cliquez sur les boutons correspondants.
• Pour configurer le zoom afin que les clips sélectionnés occupent 25 %, 50 % ou 100 % de l’espace disponible, cliquez sur les boutons correspondants.
• Pour sélectionner une zone spécifique, cliquez sur [Ctrl]/[Commande] et faites glisser le rectangle sur les pistes et les clips sur lesquels vous souhaitez zoomer.
Affichage de plus ou moins de pistes
Le nombre de pistes affichées dans la fenêtre Montage Audio peut être modifié à l’aide des commandes de zoom situées dans l’angle inférieur droit de la fenêtre de montage.
• Pour afficher plus de pistes, cliquez sur la plus petite des icônes de loupe.
• Pour afficher moins de pistes, cliquez sur la plus grande des icônes de loupe.
• Pour remplir toute la fenêtre de montage avec une seule piste, cliquez sur le bouton numéroté dans la zone de contrôle de la piste et sélectionnez Zoom dans le menu local.
Vous pouvez également faire un clic droit dans la partie inférieure d’une piste et sélectionner Afficher le clip entier dans le menu local.
Gestion des projetsPréréglages
55
Préréglages
Vous pouvez créer des préréglages pour sauvegarder les réglages les plus utilisés. WaveLab LE offre une sélection de préréglages d’usine qui peuvent être utilisés dans la plupart des boîtes de dialogue.
Vous pouvez sauvegarder des préréglages personnalisés. À la prochaine ouverture du programme, les préréglages seront disponibles.
Les préréglages sont sauvegardés sous forme de fichiers individuels et peuvent être organisés en sous-dossiers. Le dossier racine est différent pour chaque type de préréglage et ne peut pas être modifié.
Enregistrement d’un préréglage
PROCÉDÉR AINSI
1. Ouvrez la boîte de dialogue que vous souhaitez utiliser et modifiez les paramètres.
2. Ouvrez le menu local Préréglages et sélectionnez Sauver sous.
3. Facultatif : cliquez sur l’icône de dossier et saisissez le nom du sous-dossier que vous souhaitez utiliser comme emplacement pour ce préréglage.
4. Saisissez un nom.
5. Cliquez sur Enregistrer.
Chargement des préréglages
Pour appliquer un préréglage enregistré ou un préréglage d’usine à une boîte de dialogue ou à un plug-in, vous devez d’abord le charger.
PROCÉDÉR AINSI
1. Dans la boîte de dialogue, ouvrez le menu local Préréglages.
2. Sélectionnez le préréglage que vous souhaitez appliquer.
Modification d’un préréglage
Vous pouvez modifier un préréglage et sauvegarder les modifications.
PROCÉDÉR AINSI
1. Ouvrez la boîte de dialogue que vous souhaitez utiliser.
2. Chargez le préréglage à modifier.
Gestion des projetsPréréglages
56
3. Modifiez les paramètres de la boîte de dialogue.
4. Ouvrez le menu local Préréglages et sélectionnez Sauver.
Suppression d’un préréglage
PROCÉDÉR AINSI
1. Ouvrez la boîte de dialogue que vous souhaitez utiliser.
2. Sélectionnez le préréglage à supprimer.
3. Ouvrez le menu local Préréglages et sélectionnez Organiser les préréglages.
4. Dans Explorateur de fichiers/Finder Mac OS, sélectionnez le fichier de préréglage que vous souhaitez supprimer et appuyez sur [Suppr].
Enregistrement et restauration des préréglages temporaires
Certaines boîtes de dialogue vous permettent de sauvegarder et de charger jusqu’à cinq préréglages temporaires. Cette commande est utile pour tester et comparer rapidement différents réglages.
Enregistrement temporaire des préréglages
PROCÉDÉR AINSI
1. Ouvrez la boîte de dialogue que vous souhaitez utiliser et configurez les paramètres à votre convenance.
2. Ouvrez le menu local Préréglages.
3. Dans le sous-menu Sauvegarder temporairement, sélectionnez un emplacement.
Restauration des préréglages temporaires
PROCÉDÉR AINSI
1. Ouvrez la boîte de dialogue dans laquelle est sauvegardé un préréglage.
2. Ouvrez le menu local Préréglages.
3. Dans le sous-menu Rétablir, sélectionnez un préréglage.
57
Opérations relatives aux fichiers
Fichiers récemment utilisés
Tous les fichiers que vous avez récemment utilisés dans WaveLab LE sont enregistrés dans cette liste. Celle-ci vous permet d’accéder rapidement aux projets récents. Vous pouvez ouvrir les fichiers récemment utilisés par le biais du menu Fichier.
Définir le nombre de fichiers récemment utilisés devant être affichés
PROCÉDÉR AINSI
1. Sélectionnez Fichier > Préférences > Global.
2. Dans la fenêtre Préférences générales, sélectionnez l’onglet Affichage.
3. Dans la section Historique, définissez le nombre maximum d’éléments devant figurer dans le menu Fichier récent.
Enregistrer et Enregistrer Sous
• Une fois le fichier sauvé, sélectionnez, Fichier > Sauver ou appuyez sur [Ctrl]/[Commande]-[S] pour mettre à jour le fichier et rendre les modifications permanentes.
• Si vous voulez spécifier un nouveau nom, emplacement et/ format de fichier, sélectionnez Fichier > Sauver sous.
À NOTER
Dans l’Éditeur Audio, toutes les opérations de sauvegarde, sauf Enregistrer une copie effacent l’historique, ce qui signifie qu’après la sauvegarde, vous ne pouvez plus annuler ou rétablir.
Opérations relatives aux fichiersEnregistrer et Enregistrer Sous
58
Onglet Couleurs
La ligne qui se trouve au-dessus des onglets indique si un fichier est enregistré ou non.
Blanche
Le fichier n’est pas modifié.
Verte (Éditeur Audio uniquement)
Le fichier utilise un format de fichier décodé et est enregistré.
Rouge
Le fichier a été modifié et les modifications n’ont pas encore été enregistrées.
Indicateur de modifications non sauvegardées
Quand vous apportez des modifications à un fichier, un astérisque apparaît à côté de son nom et reste affiché tant que vous n’avez pas enregistré le fichier.
Enregistrer plusieurs fichiers à la fois
Vous pouvez enregistrer certains ou tous les fichiers simultanément.
PROCÉDÉR AINSI
1. Ouvrez la fenêtre Fichier et cliquez sur Sauver tout.
2. Sélectionnez les fichiers à sauvegarder.
3. Cliquez sur Enregistrer.
Enregistrer une copie d’un fichier
Vous pouvez enregistrer des copies des fichiers sur lesquels vous travaillez.
PROCÉDÉR AINSI
1. Sélectionnez Fichier > Sauver sous.
2. Spécifiez un nom et un chemin d’accès.
3. Faites un clic droit sur Sauver et sélectionnez Enregistrer une copie.
Opérations relatives aux fichiersEnregistrer et Enregistrer Sous
59
Rétablissement d’un fichier sauvé
Vous pouvez rétablir le fichier sur lequel vous travaillez à sa dernière sauvegarde. Cela annule toutes les modifications apportées au fichier depuis la dernière fois que vous l’avez sauvegardé.
PROCÉDÉR AINSI
1. Sélectionnez Fichier > Ouvrir.
2. Sélectionnez le type de fichier que vous souhaitez ouvrir.
3. Cliquez sur Revenir au fichier sauvé.
4. Dans la boîte de dialogue d’avertissement, cliquez sur Oui pour revenir au dernier état sauvé.
RÉSULTAT
La dernière version sauvée du fichier est chargée depuis le disque.
Sauvegardes automatiques
Vous pouvez faire en sorte que des sauvegardes de vos fichiers soient automatiquement créées.
Par exemple, quand vous sélectionnez Sauver sous et définissez le nom d’un fichier qui est déjà utilisé dans ce dossier, il vous est demandé si vous souhaitez simplement remplacer le fichier existant ou le remplacer et renommer l’ancien fichier. Si vous cliquez sur Remplacer et conserver l’ancien, la sauvegarde du fichier audio qui est remplacé reprend le nom du fichier d’origine, mais elle porte l’extension .bak.
À propos des sauvegardes de montage audio
Les opérations de sauvegarde pour les montages audio sont identiques à celles des fichiers audio. Cependant, il y a certaines considérations à prendre en compte.
• Les fichiers de montage ne contiennent que des références vers des fichiers audio. Si vous souhaitez renommer des fichiers audio qui sont référencés par des montages audio, renommez-les dans la fenêtre Info de l’Éditeur Audio. Toutes les références de clip sont mises à jour automatiquement.
• Si le montage audio contient des clips référençant des fichiers audio sans titre, enregistrez ces fichiers audio avant de d’enregistrer le montage audio.
LIENS ASSOCIÉS
Renommer des fichiers à la page 60
Opérations relatives aux fichiersRenommage de fichiers
60
Renommage de fichiers
Vous pouvez renommer un fichier et faire en sorte que toutes les références soient automatiquement actualisées. Par exemple, si vous renommez un fichier audio nommé Inde en Sitar, tous les fichiers ouverts qui référencent le fichier Inde sont mis à jour pour référencer le fichier Sitar.
Les fichiers audio, de crête et de marqueurs sont renommés en conséquence.
Renommer des fichiers
CONDITION PRÉALABLE
Si vous souhaitez renommer un fichier qui est référencé par d’autres fichiers, ouvrez les fichiers qui référencent le fichier que vous allez renommer dans WaveLab LE.
PROCÉDÉR AINSI
1. Ouvrez le fichier que vous souhaitez renommer.
2. Sélectionnez l’onglet Fichier.
3. Cliquez sur Info.
4. Dans la section Nom, saisissez le nouveau nom et/ou un nouvel emplacement de fichier.
5. Sélectionnez un suffixe de fichier dans la liste déroulante.
6. Cliquez sur Appliquer les modifications.
Suppression des fichiers
Vous pouvez supprimer le fichier actif de WaveLab LE.
CONDITION PRÉALABLE
Le fichier que vous souhaitez supprimer n’est pas copié dans le Presse-papiers, n’est pas collé dans un autre fichier ouvert et n’est pas ouvert dans une autre application.
PROCÉDÉR AINSI
1. Ouvrez le fichier que vous souhaitez supprimer.
2. Sélectionnez l’onglet Fichier.
3. Cliquez sur Info.
4. Cliquez sur Supprimer.
5. Cliquez sur OK.
Opérations relatives aux fichiersFichiers temporaires
61
RÉSULTAT
Le fichier est supprimé, ainsi que ses fichiers de crêtes et de marqueurs.
Fichiers temporaires
Les fichiers temporaires servent pour des opérations particulières, telles que les fonctions d’annulation et de rétablissement. Vous pouvez spécifier où WaveLab LE enregistre ses fichiers temporaires.
Par exemple, si vos fichiers source sont sur le lecteur C:, vous pouvez spécifier D:\temp et E:\temp comme dossiers temporaires. Cela améliore les performances et réduit la fragmentation des disques.
LIENS ASSOCIÉS
Spécification des dossiers à la page 61
Dossiers de travail/Dossiers de documents
WaveLab LE distingue deux types de dossiers : les dossiers de travail et les dossiers de documents.
• Dans les dossiers de travail, des fichiers temporaires sont enregistrés.
• Les dossiers de documents contiennent des fichiers spécifiques à WaveLab LE, tels que des fichiers audio, des montages audio, etc.
Spécification des dossiers
Vous pouvez définir le dossier de documents qui doit s’ouvrir lorsque vous effectuez une opération d’ouverture/enregistrement. Vous pouvez également définir jusqu’à trois dossiers de travail pour les fichiers temporaires.
PROCÉDÉR AINSI
1. Ouvrez le fichier pour lequel vous souhaitez définir les dossiers.
2. Sélectionnez Fichier > Préférences > Dossiers.
3. Dans l’onglet Dossiers, cliquez sur le type de dossier pour lequel vous souhaitez définir un emplacement.
4. Spécifiez un emplacement dans le champ Dossier.
5. Facultatif : selon le type de dossier sélectionné, vous pouvez définir des paramètres supplémentaires.
Opérations relatives aux fichiersDossiers de travail/Dossiers de documents
62
Onglet Dossiers
Dans cet onglet, vous pouvez spécifier les dossiers de documents et de travail par défaut pour chaque type de fichier.
• Pour ouvrir l’onglet Dossiers, sélectionnez Fichier > Préférences > Dossiers.
Dans la liste à gauche, spécifiez le type de dossier pour lequel vous souhaitez définir des paramètres.
Dossier pour les fichiers temporaires
Spécifiez un dossier pour l’enregistrement des fichiers temporaires.
Dossier cache
Activez l’option Utiliser un dossier cache pour les fichiers décodés pour définir un dossier cache. Le dossier cache contient des fichiers .wav qui sont créés lorsque vous utilisez des fichiers compressés, tels que des fichiers MP3. Pour éviter que le dossier cache ne croisse indéfiniment, WaveLab LE vérifie la date de chaque fichier dans ce dossier, et les fichiers qui ont été créés avant un certain nombre de jours sont supprimés.
Quand l’option Utiliser un dossier cache pour les fichiers décodés est désactivée, les fichiers compressés sont décodés à chaque fois qu’ils sont ouverts.
Fichier Audio – Dossier d’ouverture/Dossier de sauvegarde
Dossiers d’ouverture et de sauvegarde par défaut pour les fichiers audio.
Montage Audio – Dossier d’ouverture/Dossier de sauvegarde
Dossiers d’ouverture et de sauvegarde par défaut pour les fichiers de montage audio.
Dans la partie droite de la boîte de dialogue, les paramètres disponibles varient en fonction des éléments sélectionnés.
Dossier actuel
Ce champ indique le dossier utilisé par défaut. Vous pouvez cliquer sur le bouton de dossier à droite pour accéder à un dossier ou en créer un nouveau.
Opérations relatives aux fichiersExporter sur SoundCloud
63
Conserver le dernier utilisé
Utilise le dernier dossier pour l’enregistrement ou l’ouverture des fichiers du type sélectionné.
Changer quand le dossier de sauvegarde change/Changer quand le dossier d’ouverture change
Met à jour le dossier d’ouverture par défaut lorsque vous modifiez le dossier de sauvegarde par défaut, et vice versa. Activez cette option pour le dossier de sauvegarde et le dossier d’ouverture si vous souhaitez qu’un type de fichier particulier utilise le même dossier pour l’ouverture et l’enregistrement de ce type de fichier.
À la réouverture de l’application, revenir à ce dossier
Activez cette option pour revenir à un dossier spécifique à chaque ouverture de WaveLab LE. De cette façon, les modifications apportées aux dossiers d’ouverture/de sauvegarde sont uniquement temporaires et réinitialisées lorsque vous redémarrez WaveLab LE.
Exporter sur SoundCloud
SoundCloud est une plate-forme en ligne de téléchargement et de partage d’enregistrements audio. Vous pouvez exporter un fichier audio de WaveLab LE sur votre compte SoundCloud.
Si vous ne possédez pas de compte SoundCloud, rendez-vous sur www.soundcloud.com pour vous enregistrer.
PROCÉDÉR AINSI
1. Sélectionnez Fichier > Exporter
2. Cliquez sur Exporter vers SoundCloud.
3. Une fois que vous êtes connecté à votre compte SoundCloud, l’envoi du fichier commence.
À LA FIN DE CETTE ÉTAPE
Après l’envoi du fichier audio, vous pouvez éditer les paramètres de confidentialité et ajouter des métadonnées dans SoundCloud.
Opérations relatives aux fichiersFocalisation sur le fichier actif
64
Focalisation sur le fichier actif
Si vous effectuez des modifications dans une fenêtre flottante ou une fenêtre-outil et souhaitez revenir à une fenêtre d’onde/de montage, vous pouvez utiliser l’option Focaliser sur le fichier courant.
PROCÉDÉR AINSI
• Depuis n’importe quelle fenêtre, appuyez sur [Ctrl]/[Commande]-[F12] pour sélectionner à nouveau la fenêtre d’onde/de montage.
65
Lecture
Barre de transport
Cette barre de commandes vous permet de contrôler la lecture d’un fichier audio ou d’un montage audio, de passer d’une position à une autre dans un fichier audio ou un montage audio, et d’ouvrir la boîte de dialogue Enregistrement.
La barre de transport apparaît dans l’Éditeur Audio et dans la fenêtre Montage Audio.
Déplacer le curseur jusqu’au début du fichier/Déplacer le curseur jusqu’à la fin du fichier
Permet de placer le curseur d’édition au début ou à la fin du fichier.
Déplace la position de lecture vers l’arrière/Avance la position de lecture
Déplace la position du curseur d’édition vers la gauche ou la droite. Si vous cliquez pendant la lecture, celle-ci continue à partir de la nouvelle position du curseur d’édition.
Pour déplacer le curseur d’édition jusqu’au début/à la fin du fichier, appuyez sur [Ctrl]/[Commande] et cliquez sur le bouton Déplace la position de lecture vers l’arrière/Avance la position de lecture.
Les ancres de navigation vous permettent de placer le curseur d’édition sur des positions précises dans le fichier audio ou le montage audio. Faites un clic droit sur les boutons Déplace la position de lecture vers l’arrière/Avance la position de lecture pour ouvrir le menu local Ancres de navigation. Vous pouvez y définir le type d’ancre de navigation à utiliser. Si vous cliquez pendant la lecture, celle-ci continue à partir de la position du point d’ancrage.
Boucle
Active le mode boucle. Faites un clic droit sur le bouton de boucle pour indiquer si vous voulez une boucle permanente ou seulement quelques répétitions.
Arrêter la lecture
Arrête la lecture. Si la lecture est déjà arrêtée, le curseur d’édition est déplacé jusqu’à la position de départ précédente.
LectureBarre de transport
66
Démarrer la lecture à partir du curseur
Permet de démarrer la lecture du fichier audio ou du montage audio actif à partir de la position du curseur d’édition.
Si le contenu audio en cours de lecture n’est pas le fichier audio actif, le bouton Lecture a une autre couleur. Cela se produit si vous basculez vers une autre fenêtre de fichier pendant la lecture, par exemple.
Le bouton de lecture a un aspect différent pendant la lecture dans la fenêtre active (gauche) et pendant la lecture dans une autre fenêtre (droite).
Enregistrement
Ouvre la boîte de dialogue Enregistrement.
Affichage du temps
Affiche la position du curseur d’édition ou de lecture. Cliquez pour changer d’unités de temps.
Barre de transport dans l’Éditeur de podcasts
Dans l’Éditeur de podcasts, une barre de transport simplifiée vous permet de lire l’épisode de podcast sélectionné.
Bouton Lecture
Quand vous cliquez sur le bouton Lecture dans la barre de transport, la lecture du fichier audio ou du montage audio actif démarre à partir de la position du curseur d’édition.
Vous pouvez également utiliser la barre d’espace ou la touche [Entrée] du clavier pour lancer la lecture. Quand vous appuyez sur [Espace] pendant la lecture, celle-ci s’arrête. Quand vous appuyez sur [Entrée] pendant la lecture, celle-ci redémarre à partir de la dernière position de démarrage.
Si le bouton Boucle est activé, la sélection audio est lue en boucle, à condition que des données aient été sélectionnées. En l’absence de plage de sélection, le fichier entier est lu en boucle.
Bouton Stop
Le résultat obtenu lorsque vous cliquez sur le bouton Stop de la barre de transport ou que vous appuyez sur la touche [0] du pavé numérique dépend de la situation.
• Si le programme est arrêté et que vous déclenchez à nouveau Stop, le curseur d’édition se déplace soit jusqu’au marqueur de départ de lecture précédent, soit jusqu’au début de la sélection (si celui-ci est plus proche) jusqu’à ce qu’il atteigne le début du fichier.
LectureBarre de transport
67
• S’il n’y a aucune sélection ou si le curseur d’édition est positionné à gauche de la sélection, il est déplacé jusqu’au début du fichier.
Lecture de plages audio
Vous pouvez lire des plages audio à l’aide des options Lire la plage audio de la barre de transport.
PROCÉDÉR AINSI
1. Dans la barre de transport, faites un clic droit sur Lire la plage audio et sélectionnez le type de plage que vous souhaitez lire.
2. Placez le curseur d’édition à l’intérieur de la plage à lire ou sélectionnez une plage.
3. Pour lire la plage sélectionnée, cliquez sur Lire la plage audio dans la barre de transport ou appuyez sur [F6].
RÉSULTAT
La plage sélectionnée est lue.
Lecture en boucle
Les points de bouclage sont actualisés en permanence pendant la lecture. Si vous changez le début ou la fin de la boucle pendant la lecture, la boucle change. Vous pouvez ainsi écouter les points de sélection d’un contenu rythmique.
Si vous créez une boucle d’une section dans un montage audio, la lecture en boucle reste dans les limites de la plage de sélection en cours. Cette plage de sélection peut se trouver sur n’importe quelle piste, même si elle est vide. La position verticale de la plage de sélection n’a aucune importance pour la lecture de la boucle, seules les limites gauche et droite sont prises en compte.
Raccourcis de lecture
En plus des boutons de la barre de transport, il existe des raccourcis qui vous permettent de contrôler la lecture.
Barre d’espace
Lecture / Arrêt de la lecture. Ce raccourci fonctionne même quand les fenêtres d’onde et de montage ne sont pas actives.
LectureDémarrage de la lecture depuis la règle
68
0 du pavé numérique
Arrête la lecture. Quand la lecture est arrêtée et que vous utilisez ce raccourci, le curseur d’édition se déplace soit jusqu’au marqueur de départ de lecture précédent, soit jusqu’au début de la sélection (si celui-ci est plus proche) jusqu’à ce qu’il atteigne le début du fichier. Le résultat est le même que quand vous cliquez sur Stop dans la barre de transport. Ce raccourci fonctionne même quand les fenêtres d’onde et de montage ne sont pas actives.
Entrée
Démarre la lecture. Si vous appuyez sur Entrée pendant la lecture, la lecture recommence à la position de départ précédente. Le résultat est le même que quand vous cliquez sur Démarrer la lecture à partir du curseur dans la barre de transport.
[F6]
Lance la lecture de la plage sélectionnée en fonction de l’option sélectionnée dans la section Plages de la barre de transport.
Déplacer la barre de transport
Vous pouvez positionner la barre de transport en haut, au milieu ou en bas de la fenêtre de fichier.
PROCÉDÉR AINSI
1. Dans la barre de titre de l’Éditeur Audio ou de la fenêtre Montage Audio, cliquez sur Options d’agencement.
2. Dans la section Barre de transport, sélectionnez au choix Haut, Milieu ou Bas.
Masquer la barre de transport
PROCÉDÉR AINSI
1. Dans la barre de titre de l’Éditeur Audio ou de la fenêtre Montage Audio, cliquez sur Options d’agencement.
2. Dans la section Barre de transport, sélectionnez Caché.
Démarrage de la lecture depuis la règle
Vous pouvez utiliser la règle pour accéder à une position et commencer la lecture à partir de ce point.
LectureUtilisation de l’outil Lecture
69
• Double-cliquez sur la règle pour lancer la lecture à partir de cette position. La lecture continue jusqu’à ce que vous cliquez sur Arrêter la lecture ou jusqu’à la fin du fichier audio ou du montage audio.
• Pour définir une position de lecture précise, cliquez sur la règle pendant la lecture. Cliquer sur la règle temporelle d’un autre fichier ou montage audio fonctionne de la même manière : vous pouvez faire basculer rapidement la lecture entre différents fichiers ou montages audio.
• Pour lancer la lecture à partir de la position d’un marqueur, appuyez sur [Ctrl]/[Commande] et double-cliquez sur le marqueur.
Utilisation de l’outil Lecture
Cet outil permet de lancer la lecture depuis n’importe quelle position sur l’un ou l’autre des canaux stéréo, ou les deux.
PROCÉDÉR AINSI
1. Dans l’Éditeur Audio, sélectionnez l’onglet Éditer.
2. Dans la section Outils, sélectionnez l’outil Lecture ou maintenez enfoncée la touche [Alt]/[Option].
3. Dans la fenêtre d’onde, cliquez sur la position où commencer la lecture.La forme du curseur indique si le canal gauche (L) ou le canal droit (R) est lu. Quand vous utilisez l’outil Lecture au milieu des canaux, les deux canaux sont lus.
RÉSULTAT
La lecture continue tant que vous maintenez le bouton de la souris enfoncé ou jusqu’à la fin du fichier audio. Après la fin de la lecture, le curseur revient à la position de début de lecture.
Lecture de Scrutation
La lecture de scrutation vous permet de trouver plus facilement une position donnée dans un fichier audio. Cette fonction redémarre la lecture de manière répétée quand vous faites glisser le pointeur sur la règle temporelle pendant la lecture ou quand vous utilisez l’outil Lecture.
Lecture de scrutation à l’aide de l’outil lecture
PROCÉDÉR AINSI
1. Dans l’Éditeur Audio, sélectionnez l’onglet Éditer.
2. Dans la section Outils, sélectionnez l’outil Lecture ou maintenez enfoncée la touche [Alt]/[Option].
LectureDéfilement pendant la lecture
70
3. Cliquez dans la fenêtre d’onde.La lecture démarre à la position où vous cliquez.
LIENS ASSOCIÉS
Préférences de lecture de scrutation à la page 70
Lecture de scrutation à l’aide de la règle temporelle
PROCÉDÉR AINSI
1. Démarrez la lecture.
2. Cliquez sur la règle temporelle et faites glisser le pointeur vers la gauche ou la droite en maintenant le bouton enfoncé.
3. Une fois la scrutation terminée, relâchez le bouton de la souris.Le signal audio est lu à partir de la position du curseur d’édition et une petite partie en est lue en boucle une fois.
Préférences de lecture de scrutation
Vous pouvez définir le comportement de l’outil Lecture dans la boîte de dialogue Préférences des fichiers audio.
Sélectionnez Fichier > Préférences > Fichiers Audio. Voici les options disponibles dans la section Lecture de Scrutation.
• Si Restreindre à l’Outil de Lecture est activé, la scrutation n’est pas disponible lorsque vous faites glisser le pointeur de la souris sur la règle temporelle pendant la lecture.
• Le paramètre Sensibilité détermine la longueur de la boucle audio lue une fois lorsque vous faites glisser le pointeur de la souris sur la règle temporelle avec l’outil Lecture.
Défilement pendant la lecture
Vous pouvez déterminer comment faire défiler la vue en mode Lecture.
• Pour passer en mode de défilement, ouvrez l’Éditeur Audio ou la fenêtre Montage Audio, sélectionnez l’onglet Vue, puis activez l’une des options de la section Lecture.
LectureLecture dans la fenêtre Montage Audio
71
Vue stable
Désactive le défilement.
La vue suit le curseur
La vue défile automatiquement afin que le curseur de lecture reste visible.
Lecture dans la fenêtre Montage Audio
Les lecture dans la fenêtre Montage Audio fonctionne de la même manière que dans l’Éditeur Audio. Cependant, il y a certaines considérations à prendre en compte.
Rendre une piste muette ou la lire en solo
Dans un montage audio, vous pouvez rendre une piste muette ou la mettre en solo en utilisant le menu de la zone de contrôle des pistes.
Cliquez sur le numéro et sélectionnez Muet et/ou Solo.
LIENS ASSOCIÉS
Zone de contrôle des pistes à la page 118
Lecture individuelle des clips
Vous pouvez lire séparément les clips d’une piste. Les clips qui chevauchent le clip lu ou les clips d’autres pistes sont rendus muets.
PROCÉDÉR AINSI
1. Dans la fenêtre de montage, faites un clic droit sur la partie inférieure du clip que vous souhaitez lire.
2. Dans le menu, sélectionnez l’une des options de lecture suivantes :• Pour lire le clip, sélectionnez Lire clip.
• Pour lire le clip avec anticipation, sélectionnez Lire le clip avant début.
72
Édition des fichiers audio
L’édition des fichiers audio fait référence à l’ouverture, l’édition et l’enregistrement des fichiers audio.
Fenêtre d’onde
La fenêtre d’onde affiche les fichiers audio de manière graphique. Ici, vous affichez, lisez et éditez des fichiers audio individuels.
La fenêtre d’onde comprend deux vues. Vous pouvez utiliser un affichage comme aperçu pour naviguer dans le projet, et l’autre comme vue principale d’édition.
Vous pouvez synchroniser les vues de forme d’onde afin qu’elles affichent la même partie du fichier audio, en cliquant sur le bouton Synchroniser avec l’autre vue.
Édition des fichiers audioFenêtre d’onde
73
Bornes magnétiques dans les fichiers audio
Certaines positions, telles que les marqueurs ou les bordures de sélections, peuvent être calées grâce au magnétisme. Les éléments glissés peuvent se caler à ces positions. Cela permet de positionner les éléments facilement.
Par exemple, lorsque vous déplacez un marqueur à proximité de bornes magnétiques, il se cale à cette position. Une étiquette s’affiche indiquant la position d’alignement.
Pour placer le curseur sur une position magnétique, cliquez sur la ligne temporelle et maintenez le bouton de la souris enfoncé. Quand vous déplacez le curseur, il se cale sur la borne magnétique la plus proche.
Menu Bornes aimantées
Ce menu local permet de spécifier quelles positions doivent être magnétiques. Quand l’option Se caler sur bornes aimantées est activée, les éléments que vous déplacez se calent sur ces positions.
• Pour ouvrir le menu local Bornes aimantées, sélectionnez l’onglet Éditer dans l’Éditeur Audio, puis cliquez sur Bornes aimantées.
Vous pouvez laisser les éléments se caler aux positions suivantes :
Début de fichier/Fin de fichier
Les éléments se calent sur le début/la fin du fichier quand ils sont déplacés à proximité de ces positions.
Graduations de la règle temporelle
Les éléments se calent sur les graduations de la règle temporelle quand ils sont déplacés à proximité de ces positions.
Marqueurs
Les éléments se calent sur les marqueurs quand ils sont déplacés à proximité de ces positions.
Bords de la sélection
Les éléments déplacés se calent sur les bordures de sélection quand ils sont déplacés à proximité de ces positions.
Curseur
Les éléments se calent sur le curseur d’édition quand ils sont déplacés à proximité du curseur.
Édition des fichiers audioFenêtre d’onde
74
Passage à zéro
Un passage à zéro est un point auquel la forme d’onde passe l’axe du niveau zéro. Lorsque vous effectuer des opérations d’édition, comme couper, coller ou glisser, assurez-vous que le contenu est inséré à un point de passage à zéro.
Si vous ne réalisez pas ces opérations aux points de passage à zéro, vous risquez d’engendrer des ruptures dans l’onde, ce qui se traduira par des parasites dans le son.
Activez l’option Passage à zéro dans l’onglet Éditer de l’Éditeur Audio pour être certain que les sélections que vous effectuez commencent et finissent toujours sur les points de passage à zéro les plus proches.
Configuration de la détection des points de passage à zéro
Vous pouvez faire en sorte que les limites de vos sélections se calent automatiquement sur les points de passage à zéro les plus proches. Dans la boîte de dialogue Préférences des fichiers audio, vous pouvez spécifier si vous autorisez l’alignement aux facteurs de zoom élevés, et spécifier la plage de recherche pour la détection des points de passage à zéro.
PROCÉDÉR AINSI
1. Dans l’Éditeur Audio, sélectionnez l’onglet Éditer.
2. Dans la section Alignement, activez Passage à zéro.
3. Sélectionnez Fichier > Préférences > Fichiers Audio.
4. Dans l’onglet Préférences des fichiers audio, sélectionnez l’onglet Édition.
5. Configurez à votre convenance les paramètres de la section Caler la sélection à un point de passage à zéro.
6. Cliquez sur OK.
Édition des fichiers audioOnglets de l’Éditeur Audio
75
Placement du curseur au point de passage à zéro le plus proche
Vous pouvez placer automatiquement le curseur au point de passage à zéro le plus proche.
PROCÉDÉR AINSI
1. Dans l’Éditeur Audio, sélectionnez l’onglet Vue.
2. Dans la section Curseur, cliquez sur Se caler aux points de passage à zéro.
Onglets de l’Éditeur Audio
Les onglets de l’Éditeur Audio vous donnent accès aux outils et options qui permettent d’éditer les fichiers audio.
Onglet Vue
Naviguer
En arrière/En avant
Permet de naviguer jusqu'à la position de curseur, au facteur de zoom et à l'intervalle de sélection précédent/suivant.
Zoom
Temps
Permet d'ouvrir un menu local qui permet de configurer le zoom de manière à afficher la plage temporelle sélectionnée. Zoom 1:1 : facteur de zoom selon lequel un pixel à l'écran représente un échantillon.
Pour modifier le facteur de zoom, cliquez sur Éditer le facteur zoom. La boîte de dialogue Facteur zoom s'ouvre et vous pouvez y configurer les paramètres suivants :
• Régler la plage de temps permet de définir la plage temporelle à afficher.
• Échantillons par point d’écran permet de préciser combien d’échantillons audio sont résumés en chaque point de l’écran.
Édition des fichiers audioOnglets de l’Éditeur Audio
76
• Points d’écran par échantillon permet de préciser combien de points d’écran utiliser pour représenter un seul échantillon audio.
Zoom
Permet d'activer l'outil Zoom, afin de définir une plage temporelle sur laquelle zoomer.
Zoomer la sélection
La sélection en cours est zoomée de manière à occuper toute la fenêtre de montage.
Microscope
Zoom avant au maximum.
Zoomer l'audio en avant (10 x)/Zoomer l'audio en arrière (10 x)
Permet de faire un zoom avant/arrière avec de grands écarts de valeurs.
Tout voir
Zoom arrière au maximum.
Zoomer l'audio en avant/Zoomer l'audio en arrière
Permet de faire un zoom avant/arrière avec de petits écarts de valeurs.
Level
Règle le zoom de manière à n’afficher que les échantillons inférieurs à la valeur en dB sélectionnée.
Optimiser le zoom vertical
Modifie le facteur de zoom vertical de sorte que les crêtes soient clairement visibles. Ce réglage est effectué en fonction de la section de l’onde visible dans la fenêtre d’onde/de montage.
Remettre le zoom à 0 dB
Permet de régler le zoom de manière à afficher les niveaux audio jusqu’à 0 dB.
Zoomer verticalement/Zoom arrière vertical
Permet de faire un zoom avant/arrière selon lequel les formes d’ondes sont affichées avec un niveau inférieur/supérieur.
Curseur
Déplacer le curseur jusqu’au début du fichier/Déplacer le curseur jusqu’à la fin du fichier
Permet de placer le curseur au début ou à la fin du fichier.
Marqueur précédent/Marqueur suivant
Permet de placer le curseur sur le marqueur précédent/suivant.
Début de sélection/Fin de sélection
Permet de placer le curseur au début ou à la fin de la plage temporelle sélectionnée.
Édition des fichiers audioOnglets de l’Éditeur Audio
77
Bord de région précédent/Bord de région suivant
Permet de placer le curseur sur le bord de région précédent/suivant.
Se caler aux points de passage à zéro
Permet de placer le curseur d’édition sur le point de passage à zéro le plus proche.
Position du curseur d'édition
Permet d'ouvrir la boîte de dialogue Position du curseur, dans laquelle vous pouvez déplacer le curseur.
Défilement
Début/Fin
Permet d'afficher le début ou la fin du signal audio sans déplacer le curseur.
Début de sélection/Fin de sélection
Permet d'afficher le début ou la fin de la sélection audio sans déplacer le curseur.
Curseur
Permet d'afficher la position du curseur.
Lecture
Vue stable
Permet de désactiver le défilement.
La vue suit le curseur
La vue défile automatiquement de manière à ce que le curseur de lecture reste visible.
Défilement de la vue
La vue défile afin que le curseur de lecture reste au centre.
Analyse
Analyse des fréquences en 3D
Permet d’ouvrir la boîte de dialogue Analyse des fréquences en 3D, dans laquelle vous pouvez définir la plage de fréquences à analyser et modifier l’apparence du graphique pour l’analyse des fréquences en 3D.
Édition des fichiers audioOnglets de l’Éditeur Audio
78
Crêtes
Reconstruire l’affichage des crêtes
Les fichiers de crêtes sont normalement actualisés automatiquement quand leur date est antérieure à celle du fichier audio. Il est toutefois possible que la date du fichier audio soit erronée et qu’elle ne fasse donc pas l’objet d’une mise à jour automatique. Cette option vous permet de reconstruire le fichier de crêtes.
Onglet Éditer
Outils
Sélection temporelle
Cet outil vous permet de sélectionner une plage temporelle.
Lecture
Cet outil vous permet de lire le fichier audio à la position où vous cliquez.
Sélection temporelle
Étendre
Ce menu local contient plusieurs options qui permettent de créer ou d’étendre les intervalles de sélection.
Basculer
Permet de basculer la sélection audio.
Tout
Sélectionne toute la forme d’onde.
Canaux
Ce menu local permet de modifier la sélection de canaux.
• Étendre à tous les canaux permet d’étendre la plage de sélection actuelle à tous les canaux.
• Canal gauche seulement permet de réduire l’intervalle de sélection actuel au canal gauche uniquement.
• Canal droit seulement permet de réduire l’intervalle de sélection actuel au canal droit uniquement.
Édition des fichiers audioOnglets de l’Éditeur Audio
79
Régions
Ce menu local permet de sélectionner un intervalle entre deux marqueurs.
• Région générique permet de sélectionner la plage comprise entre les marqueurs génériques qui encadrent le curseur d’édition.
Presse-papiers
Cut
Permet de couper le clip actif et de le placer dans le presse-papiers.
Copier
Permet de copier le clip actif et de le placer dans le presse-papiers.
Coller
Permet de coller le contenu du presse-papiers.
Faites un clic droit sur Coller pour ouvrir un menu local permettant de sélectionner un type de collage.
• Écraser permet de remplacer le signal audio à la position de destination.
• Ajouter à la fin permet d’ajouter le signal audio collé après la fin du fichier.
• Insérer au tout début permet d’ajouter l’audio collé avant le début du fichier.
• Copies multiples permet d’ouvrir une boîte de dialogue dans laquelle vous pouvez saisir le nombre de copies à créer.
• Mixage permet de mélanger deux fichiers ensemble en commençant à la sélection ou, en l’absence de sélection, à la position du curseur.Quand vous sélectionnez Mixage, une boîte de dialogue s’ouvre permettant de définir le gain de l’audio dans le Presse-papiers et à la destination. Toutes les données contenues dans le Presse-papiers sont toujours mixées, indépendamment de la longueur de la sélection.
Coller avec fondu
Permet de coller le contenu du presse-papiers et de créer un fondu enchaîné.
Faites un clic droit sur Coller avec fondu pour ouvrir un menu local permettant de sélectionner un type de fondu enchaîné pour le collage.
• Linéaire (gain constant) permet de modifier le niveau de façon linéaire.
• Sinus (puissance constante) permet de modifier le niveau selon une courbe sinusoïdale. La puissance du mixage reste constante.
• Racine carrée (puissance constante) permet de modifier le niveau selon une courbe de racine carrée. La puissance du mixage reste constante.
Édition des fichiers audioOnglets de l’Éditeur Audio
80
Découpage
Recadrer
Permet de supprimer les données situées en dehors de la sélection.
Supprimer
Permet de supprimer la sélection. L’audio à droite de la sélection est déplacé vers la gauche de manière à remplir l’écart.
Rendre muette la sélection
Permet de remplacer la sélection audio par du silence.
Générateur de silence
Permet d’ouvrir la boîte de dialogue Générateur de silence qui permet d’insérer un silence ou un bruit de fond dans un fichier audio.
Échanger les canaux stéréo
Permet de déplacer l’audio du canal gauche sur le canal droit et vice versa.
Pichenette
Pichenette vers la gauche
Permet de décaler la sélection audio vers la gauche.
Pichenette vers la droite
Permet de décaler la sélection audio vers la droite.
Alignement
Passage à zéro
Si cette option est activée, le début et la fin de la plage sélectionnée se calent à un point de passage par zéro de la forme d’onde.
Se caler sur bornes aimantées
Quand cette option est activée, les éléments déplacés tels que les bords des clips, les bords de la sélection temporelle, le curseur et les marqueurs, se calent sur les bornes magnétiques activées dans le menu local Bornes magnétiques.
Onglet Insérer
Édition des fichiers audioOnglets de l’Éditeur Audio
81
Marqueurs
Nom du marqueur
Permet de saisir le nom du marqueur de début et de fin. Si rien n'est entré, un nom générique est utilisé.
Pour éditer les noms par défaut, ouvrez la fenêtre Marqueurs et sélectionnez Fonctions > Noms des marqueurs par défaut.
Nom différent pour le marqueur de fin
Si cette option est activée , vous pouvez entrer un nom différent pour le marqueur de fin.
Si cette option est désactivée, le nom du marqueur de début est aussi utilisé pour le marqueur de fin.
Créer marqueur
Permet de créer des marqueurs et des paires de marqueurs à la position du curseur d'édition.
Fichier Audio
Au début
Permet d’insérer un fichier audio au début du fichier audio actif.
A la fin
Permet d’insérer un fichier audio à la fin du fichier audio actif.
Au curseur
Permet d’insérer un fichier audio à la position du curseur.
Onglet Traiter
Level
Gain
Permet d’ouvrir la boîte de dialogue Gain, dans laquelle vous pouvez modifier le niveau d’un fichier audio.
Envelope
Permet d’ouvrir la boîte de dialogue Enveloppe, dans laquelle vous pouvez créer une enveloppe de niveau à appliquer à l’intervalle sélectionné ou à tout le fichier audio.
Édition des fichiers audioOnglets de l’Éditeur Audio
82
Cela est utile si vous souhaitez réduire la différence entre des parties bruyantes et silencieuses ou créer un fondu d’entrée/fondu de sortie sophistiqué, par exemple.
Retirer le décalage CC
Le décalage CC dans un fichier affecte la sonie. La fonction Retirer le décalage CC permet de réduire à la zéro le décalage CC.
Normalisation
Level
Permet d’ouvrir la boîte de dialogue Normaliseur de niveau, dans laquelle vous pouvez modifier le niveau de crête d’un fichier audio.
Fondu
Fondu d’entrée/Fondu de sortie
Permet d’appliquer un fondu d’entrée ou de sortie. Faites un clic droit sur le bouton pour ouvrir le menu local Courbe.
Courbe
Permet de sélectionner des préréglages de courbes de fondu.
• Linéaire : le niveau est modifié de façon linéaire.
• Sinus (*) : le niveau est modifié selon une courbe sinusoïdale. Lors d'une utilisation avec un fondu enchaîné, la sonie (RMS) reste constante pendant la transition.
• Racine carrée (*) : le niveau est modifié selon une courbe racine carrée. Lors d'une utilisation avec un fondu enchaîné, la sonie (RMS) reste constante pendant la transition.
• Sinusoïde : le niveau est modifié selon une courbe sinusoïdale.
• Logarithmique : le niveau est modifié selon une courbe logarithmique.
• Exponentiel : le niveau est modifié selon une courbe exponentielle.
• Exponentiel+ : le niveau est modifié selon une courbe exponentielle plus prononcée.
Autre
Inverser la phase
Inverse les composantes supérieure et inférieure du signal.
Reverse
Permet d’obtenir l’effet d’une bande lue en sens inverse.
Édition des fichiers audioOnglets de l’Éditeur Audio
83
Rééchantillonner
Permet d’ouvrir la boîte de dialogue Fréquence d’échantillonnage, dans laquelle vous pouvez modifier la fréquence d’échantillonnage d’un enregistrement.
Onglet Rendre
Source
Le menu local Source vous permet de sélectionner la partie du fichier audio que vous souhaitez traiter. Voici les options disponibles :
Tout le fichier
Traite et rend la totalité de la plage audio.
Région spécifique
Permet de traiter un intervalle audio particulier et d'en effectuer le rendu dans un fichier indépendant.
Définissez la région devant être traitée dans le menu local.
Résultat
En place
Si cette option est activée, la plage audio rendue remplace la plage audio source.
Fichier sans nom
Quand cette option est activée, le fichier de rendu est nommé sans titre.
Fichier nommé
Quand cette option est activée, vous pouvez définir le nom du fichier de rendu.
Sortie
Nom
Permet de saisir un nom pour le fichier de rendu. Cliquez sur l'icône de flèche pour ouvrir un menu local proposant plusieurs options de nommage.
Édition des fichiers audioOnglets de l’Éditeur Audio
84
Emplacement
Permet de sélectionner un dossier de destination pour les fichiers de rendu.
Format
Permet d'ouvrir un menu local dans lequel vous pouvez sélectionner un format de fichier.
Options
La source sélectionnée détermine quelles options sont disponibles.
Contourner la Section Maître
Quand cette option est activée, les plug-ins et le gain de la Section Maître sont contournés pendant le rendu.
Exclure de la Section Maître les plug-ins contournés
Quand cette option est activée, les plug-ins contournés dans la Section Maître durant la lecture ne sont pas utilisés pour le rendu.
Pas de trainée de réverbération
Si cette option est activée, la traînée audio produite par des effets, tels que la réverbération, n'est pas incluse dans le fichier de rendu.
Certains plug-ins ne transmettent pas à WaveLab d'informations sur la durée de la traînée. Dans ce cas, cette option n'a aucun effet. Pour ces plug-ins, vous pouvez ajouter le plug-in Silence pour ajouter des échantillons supplémentaires à la fin du fichier.
Copier les marqueurs
Quand cette option est activée, les marqueurs inclus dans la plage à traiter sont copiés vers le fichier rendu.
Sauter les régions d’exclusion
Quand cette option est activée, les intervalles audio muets sont ignorés et exclus du résultat.
Ouvrir le fichier audio obtenu
Quand cette option est activée, chaque fichier rendu est ouvert dans une nouvelle fenêtre.
Contourner la Section Maître pour le fichier audio obtenu
Quand cette option est activée, la lecture du fichier audio obtenu contourne la totalité de la Section Maître. Ce paramètre peut être inversé en cliquant sur le bouton en bas à droite de la fenêtre d'onde ou de la fenêtre de montage.
À NOTER
Il est recommandé d'activer cette option afin que les nouveaux fichiers ne soient pas à nouveau traités par les effets qui leur ont déjà été appliqués.
Édition des fichiers audioGestion des fichiers dans l’éditeur audio
85
Envoyer vers SoundCloud
Quand cette option est activée, le fichier de rendu est téléchargé sur SoundCloud.
Rendre
Démarrage
Permet de lancer le processus de rendu.
Gestion des fichiers dans l’éditeur audio
Gestion mono/stéréo
WaveLab LE gère la stéréo de manière très flexible. Toutes les opérations d’édition peuvent être effectuées sur un canal ou les deux.
Formats de fichier pris en charge
WaveLab LE peut ouvrir et sauver des fichiers audio dans plusieurs formats de fichier.
Wave (.wav)
Les résolutions suivantes sont prises en charge : 8 bits, 16 bits, 20 bits, 24 bits et 32 bits (flottant).
WavPack (.wv/.wvc)
Ce format de fichier permet une compression sans perte des signaux audio numériques, y compris des fichiers audio 32 bits flottants.
AIFF (.aif, .aiff, .snd)
Audio Interchange File Format, il s’agit d’une norme définie par Apple Computers Inc. Les résolutions en bits are prises en charge sont les suivantes : 8 bits, 16 bits, 20 bits et 24 bits.
MPEG-1 Layer 3 (.mp3)
Format de compression audio le plus courant. L’avantage principal de la compression MPEG est que la taille de fichier est considérablement réduite avec une faible dégradation de la qualité du son.
À NOTER
Lorsque vous ouvrez un fichier compressé en MPEG dans WaveLab LE, le fichier est converti en fichier Wave temporaire. À l’enregistrement, le fichier Wave temporaire est reconverti en MP3.
Édition des fichiers audioGestion des fichiers dans l’éditeur audio
86
Original Sound Quality (.osq, lecture seule)
Format audio compressé sans perte propriétaire de WaveLab LE.
Ogg Vorbis (.ogg)
Ogg Vorbis est un format de fichier compressé ouvert, sans brevet et qui crée de petits fichiers audio conservant une qualité audio comparativement élevée.
Windows Media Audio (.wma, .asf)
Format compressé de Microsoft. WaveLab LE permet d’importer et exporter de l’audio dans ce format (Windows uniquement). Pour importer et exporter au format surround WMA, Windows Media Player 9 ou ultérieur doit être installé sur votre système.
Ensoniq Paris (.paf)
Utilisé par le système Ensoniq Paris™. Les résolutions suivantes sont prises en charge : 16 bits et 24 bits.
FLAC (.flac)
Free Lossless Audio Codec (FLAC) est un codec qui permet à l’audio numérique d’être compressé sans perte.
Formats Apple (.caf, .3gp, .3g2, .caf)
Si Quicktime est installé sur votre système, ces formats sont disponibles (lecture seule et uniquement sur les systèmes Windows ou MAC 32 bits).
AAC (.aac, lecture seule)
Le format Advanced Audio Coding (AAC) permet de compresser et d’encoder avec perte les données audio numériques.
À NOTER
Le type de fichier « $$$ » est un format de fichier temporaire de WaveLab LE. En cas de crash informatique, vous pouvez restaurer une partie de votre travail en ouvrant les fichiers « $$$ » présents sur votre disque dur.
Fichiers 20 bits, 24 bits et 32 bits flottants
Vous n’avez pas besoin d’une carte audio 20 bits ou 24 bits pour tirer parti du fait que WaveLab LE prend en charge les fichiers 20 bits et 24 bits. Les fichiers sont toujours traités ou modifiés avec une résolution complète (32 bits flottants), même si votre carte ne prend pas en charge la résolution complète.
Pour la lecture, WaveLab LE s’adapte automatiquement à la carte que vous avez installée.
Édition des fichiers audioGestion des fichiers dans l’éditeur audio
87
Création d’un fichier audio
Vous pouvez créer un fichier audio vide, par exemple pour assembler du contenu à partir d’autres fichiers audio.
PROCÉDÉR AINSI
1. Sélectionnez Fichier > Nouveau.
2. Cliquez sur Fichier Audio > Personnalisé.
3. Définissez les propriétés audio et cliquez sur Créer.
Enregistrement d’un fichier audio
PROCÉDÉR AINSI
1. Procédez de l’une des manières suivantes :• Pour enregistrer un fichier audio pour la première fois, sélectionnez Fichier >
Sauver sous.
• Pour enregistrer un fichier audio qui a déjà été enregistré, cliquez sur le bouton Sauver ou sélectionnez Fichier > Sauver.
2. Dans la fenêtre Sauver sous, définissez un nom de fichier et un emplacement.
3. Cliquez sur Enregistrer.
Enregistrement dans un autre format
Lors de l’enregistrement, vous pouvez modifier le format de fichier, la fréquence d’échantillonnage, la résolution en bits et le statut stéréo/mono.
PROCÉDÉR AINSI
1. Sélectionnez Fichier > Sauver sous.
2. Dans la fenêtre Sauver sous, définissez un nom de fichier et un emplacement.
3. Cliquez dans le champ Format et sélectionnez Éditer.
4. Dans la boîte de dialogue Format de Fichier Audio, définissez le format de fichier et spécifiez les propriétés.
5. Cliquez sur OK.
6. Cliquez sur Enregistrer.
RÉSULTAT
Un fichier est créé. Le fichier d’origine n’est pas affecté par l’opération.
Édition des fichiers audioGestion des fichiers dans l’éditeur audio
88
Boîte de dialogue Format de Fichier Audio
Cette boîte de dialogue permet de modifier les différents paramètres de fichier lors de l’enregistrement.
• Pour ouvrir la boîte de dialogue Format de Fichier Audio, sélectionnez Fichier > Exporter, puis sélectionnez Rendre. Activez ensuite Fichier nommé, cliquez dans le champ Format et sélectionnez Éditer format unique.
Cette boîte de dialogue peut également être ouverte à partir de plusieurs emplacements dans WaveLab LE.
Type
Sélectionnez un type de fichier audio. Les options disponibles dans le menu Format Audio dépendent du type sélectionné.
Extension de fichier
Sélectionnez une extension de fichier compatible avec le type de fichier en cours.
Format Audio
Sélectionnez un format audio compatible avec le type de fichier en cours.
Canaux
Indiquez le nombre de canaux audio pour les fichiers à créer.
Fréquence d’échantillonnage
Sélectionnez une fréquence d’échantillonnage pour le fichier audio. Si vous modifiez ce paramètre, la fréquence d’échantillonnage est convertie.
IMPORTANT
Utilisez cette option pour les conversions simples uniquement. Pour des résultats professionnels, utilisez le plug-in Resample afin d’ajouter des fonctionnalités de limitation et de dithering.
Édition des fichiers audioGestion des fichiers dans l’éditeur audio
89
Résolution en bits
Sélectionnez une résolution en bits pour le fichier audio. Cette option est uniquement disponible pour des types de fichiers spécifiques.
IMPORTANT
La réduction de la résolution en bits est recommandée pour les conversions simples uniquement. Pour des résultats professionnels, il est conseillé d’ajouter du dithering dans la Section Maître.
Métadonnées
Permet de définir des paramètres de métadonnées qui sont enregistrés avec le fichier. Cette option est uniquement disponible pour certains types de fichiers.
• Quand l’option Ne rien sauver est sélectionnée, aucune métadonnée n’est enregistrée avec le fichier.
• Quand l’option Hériter du fichier source est sélectionnée, les métadonnées du fichier source sont utilisées. Quand le fichier source ne contient pas de métadonnées, les métadonnées par défaut sont utilisées si elles sont disponibles.
• Quand l’option Spécifique à cette configuration est sélectionnée, vous pouvez modifier les métadonnées ou les remplacer par des préréglages de métadonnées. Pour modifier les métadonnées, ouvrez à nouveau le menu contextuel correspondant et sélectionnez Éditer.
Changer le format
Lors de la modification de la fréquence d’échantillonnage, de la résolution en bits et du nombre de canaux d’un fichier audio, plusieurs opérations sont effectuées.
Fréquence d’échantillonnage
Si une nouvelle fréquence d’échantillonnage est spécifiée, la fréquence d’échantillonnage est convertie.
Résolution en bits
Si une résolution en bits différente est spécifiée, le fichier est soit tronqué à 8 bits ou complété jusqu’à 64 bits. Si vous effectuez une conversion vers une résolution en bits inférieure, vous devez envisager d’ajouter du dithering.
Mono/Stéréo
Si le fichier est converti de mono à stéréo, le même contenu est utilisé dans les deux canaux. Si vous convertissez le fichier de stéréo à mono, un mixage des deux canaux est créé.
Édition des fichiers audioGestion des fichiers dans l’éditeur audio
90
À NOTER
• Si vous souhaitez changer uniquement la résolution en bits, faites-le plutôt dans la section Propriétés audio de fenêtre Info, puis enregistrer le fichier audio.
• À des fins de mastering haute qualité, il est conseillé, au lieu de modifier la fréquence d’échantillonnage et le nombre de canaux à l’aide de la section Propriétés audio, d’utiliser les plug-ins et les fonctions de la Section Maître.
Enregistrement d’une sélection sous forme de fichier audio
Vous pouvez enregistrer une sélection dans le fichier audio ouvert sous forme de nouveau fichier audio.
PROCÉDÉR AINSI
1. Dans la fenêtre d’onde, sélectionnez une plage.
2. Dans l’Éditeur Audio, sélectionnez l’onglet Rendre.
3. Dans la section Source, ouvrez le menu local et sélectionnez Plage audio sélectionnée.
4. Dans la section Sortie, définissez un nom de fichier et un emplacement.
5. Ouvrez le menu Format et sélectionnez Éditer format unique.
6. Dans la boîte de dialogue Format de Fichier Audio, définissez le format de sortie et cliquez sur OK.
7. Dans la section Rendre, cliquez sur Démarrer.
Enregistrement du canal gauche/droite sous forme de fichier audio
Vous pouvez enregistrer chaque canal de manière individuelle dans un fichier distinct. Utilisez cette option quand vous devez éditer des fichiers dual-mono, par exemple.
PROCÉDÉR AINSI
1. Dans l’Éditeur Audio, sélectionnez l’onglet Rendre.
2. Dans la section Sortie, définissez un nom de fichier et un emplacement.
3. Ouvrez le menu Format et sélectionnez Éditer format unique.
4. Dans la boîte de dialogue Format de Fichier Audio, ouvrez le menu local Canaux et sélectionnez Canal Gauche ou Canal Droit.
5. Configurez d’autres paramètres de sortie et cliquez sur OK.
6. Dans la section Rendre, cliquez sur Démarrer.
Édition des fichiers audioGestion des fichiers dans l’éditeur audio
91
Encodage des fichiers audio
Les données audio peuvent être enregistrées dans différents formats. Le processus de conversion de l’audio vers un autre format s’appelle l’encodage. Lors de l’enregistrement des fichiers audio, vous pouvez spécifier plusieurs options d’encodage pour certains formats de fichiers.
Boîte de dialogue Ogg Vorbis
Vous pouvez modifier les options d’encodage lorsque vous enregistrez un fichier Ogg Vorbis.
Vous pouvez ouvrir la boîte de dialogue Ogg Vorbis depuis la plupart des emplacements où vous pouvez sélectionner un format de fichier de sortie. Par exemple, ouvrez un fichier audio, sélectionnez Fichier > Sauver sous, cliquez dans le champ Format et sélectionnez Éditer. Dans la boîte de dialogue Format de Fichier Audio, sélectionnez le type Ogg Vorbis, cliquez dans le champ Encodage et sélectionnez Éditer.
Débit binaire moyen
Si cette option est activée, le débit moyen reste constant dans le fichier pendant l’encodage. La taille du fichier étant proportionnelle au temps, cela facilite la localisation d’un point donné (mais cela peut conduire à une qualité inférieure, comparé à l’option Débit binaire variable).
Débit binaire variable
Si cette option est activée, le débit binaire varie dans le fichier pendant l’encodage, selon la complexité du contenu. Cela peut conduire à un meilleur rapport qualité/taille pour le fichier obtenu.
Dans le champ Qualité, sélectionnez la qualité. Les valeurs de qualité les plus basses produisent des fichiers plus petits.
Boîte de dialogue Encodage Windows Media Audio
Vous pouvez modifier les options d’encodage quand vous enregistrez un fichier audio Windows Media Audio (WMA). Cette boîte de dialogue est uniquement disponible sur les systèmes Windows.
Édition des fichiers audioGestion des fichiers dans l’éditeur audio
92
Vous pouvez ouvrir la boîte de dialogue Windows Media Audio depuis la plupart des emplacements où vous pouvez sélectionner un format de fichier de sortie. Par exemple, ouvrez un fichier audio, sélectionnez Fichier > Sauver sous, cliquez dans le champ Format et sélectionnez Éditer. Dans la boîte de dialogue Format de Fichier Audio, sélectionnez le type Windows Media Audio (WMA), cliquez dans le champ Encodage et sélectionnez Éditer.
Encodeur
Configurez l’encodeur.
Fréquence d’échantillonnage en sortie
Permet de définir la fréquence d’échantillonnage de sortie du fichier encodé. Plus cette fréquence est élevée, meilleure est la qualité, mais plus la taille du fichier de sortie est importante.
Résolution en bits en sortie
Permet de définir la résolution de sortie du fichier encodé. Ce paramètre n’est pas disponible pour tous les encodeurs.
Canaux et débit binaire
Les options disponibles dépendent ici de la méthode d’encodage choisie et de la fréquence d’échantillonnage en sortie.
VBR (Débit binaire variable)
Si cette option est activée, le débit binaire varie pendant l’encodage, selon la complexité du contenu. Cela peut conduire à un meilleur rapport qualité/taille pour le fichier résultant.
Dans le champ Qualité, sélectionnez la qualité. Les valeurs de qualité les plus basses produisent des fichiers plus petits.
Encodage en deux passes
Si cette option est activée, la qualité de l’encodage augmente, mais le processus est deux fois plus long.
Débit binaire contraint
Cette option est disponible lorsque les options VBR et Encodage en deux passes sont activées. Elle sert à maintenir le débit binaire dans les limites pour éviter les crêtes. Elle est recommandée pour des supports comme les CD ou les DVD.
Édition des fichiers audioGestion des fichiers dans l’éditeur audio
93
Créer un Montage Audio depuis un Fichier Audio
Vous pouvez exporter des fichiers audio vers un montage audio, y compris tous les marqueurs inclus dans les fichiers.
PROCÉDÉR AINSI
1. Dans l'Éditeur Audio, ouvrez le fichier audio que vous souhaitez exporter vers un montage audio.
2. Facultatif : si vous voulez uniquement utiliser une certaine plage de temps du fichier audio, créez une plage de sélection dans la fenêtre d’onde.
3. Sélectionnez Fichier > Nouveau.
4. Sélectionnez Montage Audio > À partir du fichier actif.
5. Dans la section À partir du fichier audio actif, cliquez sur Insérer Fichier Audio dans un nouveau Montage.
6. Cliquez sur Créer.
7. Dans la boîte de dialogue Créer un Montage Audio depuis un Fichier Audio, choisissez d'importer l'intégralité du fichier ou uniquement la plage audio sélectionnée.
8. Facultatif : décidez si vous souhaitez effectuer les opérations suivantes :• Importer les marqueurs
• Découper selon les marqueurs de région générique
9. Cliquez sur OK.
Insertion de fichiers audio dans un autre fichier audio
Vous pouvez assembler un fichier audio à partir de plusieurs fichiers audio.
PROCÉDÉR AINSI
1. Dans l’Éditeur Audio, ouvrez le fichier audio dans lequel vous souhaitez insérer un autre fichier audio.
2. Si vous souhaitez insérer un fichier audio à la position du curseur d’édition, activez Se caler sur bornes aimantées et activez Curseur dans le menu local Bornes aimantées.Le curseur d’édition se cale au point de passage par zéro le plus proche. Cela permet d’éviter les discontinuités.
3. Sélectionnez l’onglet Insérer.
4. Dans la section Fichier Audio, sélectionnez l’une des options d’insertion suivantes :• Au début
• A la fin
Édition des fichiers audioGestion des fichiers dans l’éditeur audio
94
• Au curseur
Quand vous sélectionnez Au curseur, le fichier audio est coupé à la position d’insertion. La partie située après la coupure est déplacée vers la droite.
5. Dans le menu contextuel, sélectionnez le fichier audio à insérer.
LIENS ASSOCIÉS
Bornes magnétiques dans les fichiers audio à la page 73
Transformation de sélections en nouveaux fichiers
Vous pouvez convertir les sélections en nouveaux fichiers en les faisant glisser ou en utilisant l’onglet Rendre de l’Éditeur Audio.
Transformation de sélections en nouveaux fichiers par glissement
PROCÉDÉR AINSI
1. Effectuez une sélection dans la fenêtre d’onde.
2. Faites glisser la sélection dans la barre d’onglet située au-dessus de la fenêtre d’onde et relâchez le bouton de la souris.
RÉSULTAT
La sélection s’ouvre dans une nouvelle fenêtre stéréo.
Transformation de sélections en nouveaux fichiers via le menu
PROCÉDÉR AINSI
1. Effectuez une sélection dans la fenêtre d’onde.
2. Faites un clic droit sur la sélection et sélectionnez Copier la sélection vers une nouvelle fenêtre.
3. Dans le sous-menu, sélectionnez l’une des options suivantes :• Copie exacte
• Version stéréo
• Mixer en Mono
• Convertir en Mono (soustraire le canal droit du canal gauche)
RÉSULTAT
La sélection s’ouvre dans une nouvelle fenêtre stéréo ou mono.
Édition des fichiers audioGestion des fichiers dans l’éditeur audio
95
Conversion de la stéréo en mono et vice versa
Vous pouvez convertir des fichiers audio mono en stéréo et vice versa. La conversion d’un fichier mono en fichier stéréo produit un fichier audio contenant le même matériel dans les deux canaux, par exemple à des fins de traitement supplémentaire en stéréo réelle. Quand un fichier stéréo est converti en fichier mono les canaux stéréo sont mixés sur un canal mono.
Conversion d’une sélection stéréo en mono
PROCÉDÉR AINSI
1. Dans la fenêtre d’onde, sélectionnez des données stéréo.
2. Sélectionnez Fichier > Nouveau.
3. Sélectionnez Fichier Audio > À partir du fichier actif.
4. Sélectionnez l’une des options suivantes :• Pour mixer les canaux stéréo gauche et droit lors de la conversion en mono,
cliquez sur Mixer en Mono.
• Pour mixer le canal gauche avec l’inverse sur le canal droit lors de la conversion en mono, cliquez sur Convertir en Mono (soustraire le canal droit du canal gauche).L’onde mono obtenue contient la différence entre les deux canaux. Cela permet notamment de vérifier qu’un fichier d’onde est réellement un fichier stéréo et non un fichier mono converti au format stéréo.
RÉSULTAT
La sélection s’ouvre dans une nouvelle fenêtre mono.
Conversion de la stéréo en mono lors de l’enregistrement
PROCÉDÉR AINSI
1. Dans la fenêtre d’onde, sélectionnez des données stéréo.
2. Sélectionnez Fichier > Sauver sous.
3. Dans la fenêtre Sauver sous, définissez un nom de fichier et un emplacement.
4. Cliquez dans le champ Format et sélectionnez Éditer.
5. Dans la boîte de dialogue Format de Fichier Audio, ouvrez le menu Canaux et sélectionnez l’une des configurations mono.Par exemple, si vous sélectionnez Mono (Mixage -3 dB), le fichier audio obtenu est atténué de 3 dB.
6. Cliquez sur OK.
7. Cliquez sur Enregistrer.
Édition des fichiers audioGestion des fichiers dans l’éditeur audio
96
Conversion d’une sélection de mono en stéréo
PROCÉDÉR AINSI
1. Dans la fenêtre d’onde, sélectionnez des données mono.
2. Sélectionnez Fichier > Nouveau.
3. Sélectionnez Fichier Audio > À partir du fichier actif.
4. Cliquez sur Version stéréo.
5. Cliquez sur Créer.
RÉSULTAT
La sélection s’ouvre dans une nouvelle fenêtre stéréo.
Changement de canaux dans un fichier stéréo
Vous pouvez intervertir les deux canaux d’un fichier audio, c’est-à-dire remplacer le signal du canal gauche par celui du canal droit, et le signal audio du canal droit par celui du canal gauche.
• Pour intervertir les canaux du fichier audio entier dans l’Éditeur Audio, sélectionnez l’onglet Éditer, puis dans la section Découpage, cliquez sur Échanger les canaux stéréo.
• Pour n’intervertir les canaux que sur une plage sélectionnée du fichier audio, sélectionnez une plage dans la fenêtre d’onde, sélectionnez l’onglet Éditer, puis dans la section Découpage, cliquez sur Échanger les canaux stéréo.
Options de collage spécial
Dans le menu local Coller de l’Éditeur Audio, vous trouverez des options de collage supplémentaires.
• Pour accéder aux options de collage spécial, ouvrez l’Éditeur Audio, sélectionnez l’onglet Éditer, puis dans la section Presse-papiers, faites un clic droit sur Coller.
Écraser
Écrase les données dans le fichier de destination, au lieu de les déplacer pour créer de l’espace pour l’audio inséré. La quantité de données écrasées dépend de la sélection dans le fichier de destination.
• En l’absence de sélection dans le fichier de destination, une section de même longueur que la sélection collée est écrasée.
• Si une sélection est effectuée dans le fichier de destination, la sélection collée remplace la sélection en question.
Édition des fichiers audioGestion des fichiers dans l’éditeur audio
97
Ajouter à la fin
Ajoute l’audio collé après la fin du fichier.
Insérer au tout début
Ajoute l’audio collé avant le début du fichier.
Copies multiples
Ouvre une boîte de dialogue qui permet de saisir le nombre de copies à créer.
Mix
Fusionne deux fichiers, à partir de la sélection ou, en l’absence de sélection, à la position du curseur.
• Si vous sélectionnez l’option Mixer, une boîte de dialogue s’ouvre permettant de spécifier le gain pour l’audio dans le Presse-papiers et à la destination.
• Toutes les données contenues dans le Presse-papiers sont toujours mixées, indépendamment de la longueur de la sélection.
Déplacement d’audio
Il est possible de modifier l’ordre de l’audio dans un fichier à l’aide des fonctions de glissement et de Copier/Coller.
Déplacement de l’audio par glissement
CONDITION PRÉALABLE
Décidez si vous souhaitez utiliser Aligner la sélection sur un point de passage à zéro.
PROCÉDÉR AINSI
1. Dans la fenêtre d’onde, effectuez une sélection.
2. Faites glisser la sélection à un autre endroit, extérieur à cette sélection, sur le même fichier ou dans une autre fenêtre de forme d’onde.
RÉSULTAT
La sélection est supprimée de sa position d’origine et insérée où vous la déposez.
À NOTER
Pour annuler un déplacement entre deux fichiers, vous devez d’abord annuler le collage dans la fenêtre de destination, puis annuler la coupure dans la fenêtre source.
Édition des fichiers audioGestion des fichiers dans l’éditeur audio
98
Déplacement d’audio à l’aide des fonctions Copier/Coller
CONDITION PRÉALABLE
Décidez si vous souhaitez utiliser Aligner la sélection sur un point de passage à zéro.
PROCÉDÉR AINSI
1. Dans la fenêtre d’onde, effectuez une sélection.
2. Utilisez l’une des méthodes de copie suivantes :• Dans l’Éditeur Audio, sélectionnez l’onglet Éditer et cliquez sur Couper.
• Appuyez sur [Ctrl]/[Commande]-[X].
3. Sélectionnez la méthode d’insertion de la sélection :• Si vous souhaitez insérer de l’audio, cliquez une fois sur la position dans le
même fichier ou dans un autre fichier.
• Si vous souhaitez remplacer une section d’audio, sélectionnez-la.
4. Pour coller la sélection, procédez de l’une des manières suivantes :• Dans l’Éditeur Audio, sélectionnez l’onglet Éditer et cliquez sur Coller.
• Appuyez sur [Ctrl]/[Commande]-[V].
RÉSULTAT
La sélection est supprimée de sa position d’origine et insérée où vous la déposez.
À NOTER
Pour annuler un déplacement entre deux fichiers, vous devez d’abord annuler le collage dans la fenêtre de destination, puis annuler la coupure dans la fenêtre source.
Déplacement de l’audio à l’aide d’une pichenette
Les outils Pichenette vers la gauche/droite permettent de déplacer l’audio progressivement dans un fichier.
PROCÉDÉR AINSI
1. Dans la fenêtre d’onde, effectuez une sélection.
2. Dans l’Éditeur Audio, sélectionnez l’onglet Éditer.
3. Dans la section Pichenette, cliquez sur Pichenette vers la gauche ou sur Pichenette vers la droite.
Édition des fichiers audioGestion des fichiers dans l’éditeur audio
99
RÉSULTAT
L’audio est déplacé d’un pixel. La distance de déplacement dépend du niveau de zoom avant appliqué. Par exemple, si la barre d’état affiche x1:256, la sélection est déplacée de 256 échantillons. La section déplacée remplace l’audio à cette position.
Copie d’audio
Vous pouvez copier des sections d’audio dans un même fichier ou d’un fichier audio à un autre.
Gestion stéréo/mono
Quand vous faites glisser ou copiez des fichiers stéréo ou mono vers d’autres emplacements, ce sont les emplacements de destination qui déterminent comment les fichiers sont insérés.
La stéréo/mono est gérée comme suit lorsque vous faites glisser d’un fichier à un autre :
La stéréo/mono est gérée comme suit lorsque vous copiez et collez des fichiers :
Section glissée Déposer l’onde
Action
Stéréo Stéréo L’audio glissé est toujours inséré dans les deux canaux.
Stéréo Mono Seul le canal gauche est inséré.
Mono Stéréo L’action dépend de la position verticale de dépôt. Cette information est donnée par la forme du curseur. La sélection peut être insérée dans un seul des canaux, ou le même contenu peut être inséré dans les deux canaux.
Section copiée Coller l’onde Action
Stéréo Stéréo Si le curseur d’onde s’étend sur les deux canaux du fichier de destination, le contenu est inséré dans les deux canaux.
Stéréo Stéréo Si le curseur d’onde se trouve dans un seul canal, l’audio est collé uniquement dans ce canal. Les données du canal gauche sont collées dans le canal gauche et les données du canal droit sont collées dans le canal droit.
Stéréo Mono Seul le canal gauche est collé.
Mono Stéréo L’action effectuée change selon que le curseur d’onde se trouve dans un canal ou les deux. L’audio est collé dans l’un des canaux, ou le même contenu est inséré dans les deux canaux.
Édition des fichiers audioGestion des fichiers dans l’éditeur audio
100
Conflits de fréquences d’échantillonnage
Si vous copiez ou déplacez de l’audio d’une fenêtre à une autre, et si les fréquences d’échantillonnage des deux fichiers diffèrent, le son copié/déplacé est lu à la mauvaise hauteur (vitesse). Dans ce cas, le programme vous avertit préalablement.
Bien que le mélange des fréquences d’échantillonnage puisse être utilisé comme un effet, il est rarement intentionnel. Deux méthodes permettent d’éviter ce problème :
• Convertissez la fréquence d’échantillonnage du fichier source à la même fréquence que celle du fichier de destination avant l’édition.
• Convertissez la fréquence d’échantillonnage du fichier de destination par la même fréquence que celle du fichier source avant d’ajouter l’audio.
Copie de l’audio à l’aide des commandes Copier/Coller
CONDITION PRÉALABLE
Décidez si vous souhaitez utiliser Aligner la sélection sur un point de passage à zéro.
PROCÉDÉR AINSI
1. Dans la fenêtre d’onde, effectuez une sélection.
2. Utilisez l’une des méthodes de copie suivantes :• Dans l’Éditeur Audio, sélectionnez l’onglet Éditer et cliquez sur Copier.
• Appuyez sur [Ctrl]/[Commande]-[C].
3. Sélectionnez la méthode d’insertion de la sélection :• Si vous souhaitez insérer de l’audio, cliquez une fois sur la position dans le
même fichier ou dans un autre fichier.
• Si vous souhaitez remplacer une section d’audio, sélectionnez-la.
4. Pour coller la sélection, procédez de l’une des manières suivantes :• Dans l’Éditeur Audio, sélectionnez l’onglet Éditer et cliquez sur Coller.
• Appuyez sur [Ctrl]/[Commande]-[V].
Édition des fichiers audioModification des propriétés audio
101
Copie d’audio par glissement
CONDITION PRÉALABLE
Décidez si vous souhaitez utiliser Aligner la sélection sur un point de passage à zéro.
PROCÉDÉR AINSI
1. Dans la fenêtre d’onde, effectuez une sélection.
2. Cliquez au milieu de la sélection et faites glisser vers une position en dehors de la sélection dans le même fichier, ou vers une autre fenêtre d’onde.
RÉSULTAT
La sélection est insérée au point indiqué. L’audio qui commençait à partir de ce point est déplacé vers la droite.
Modification des propriétés audio
Vous pouvez modifier la fréquence d’échantillonnage et résolution des fichiers audio.
La modification de ces valeurs n’entraîne en aucune façon le traitement du fichier audio (ce qui n’est pas le cas si vous utilisez Sauver sous). Toutefois, les règles suivantes s’appliquent :
• Si vous modifiez la fréquence d’échantillonnage, le fichier est lu à une nouvelle hauteur.
• Si vous modifiez la résolution en bits, le fichier est converti à la nouvelle résolution lors de l’enregistrement suivant.
À NOTER
Cette action ne peut pas être annulée. Quand vous enregistrez un fichier dont la résolution est inférieure, le fichier est converti de façon définitive.
PROCÉDÉR AINSI
1. Dans l’Éditeur Audio, ouvrez un fichier audio.
2. Sélectionnez l’onglet Fichier.
3. Cliquez sur Info.
4. Dans la section Propriétés Audio, définissez une nouvelle Fréquence d’échantillonnage et/ou une nouvelle Résolution en bits.
5. Cliquez sur Appliquer les modifications.
LIENS ASSOCIÉS
Onglet Info à la page 32
Édition des fichiers audioMétadonnées
102
Métadonnées
Les métadonnées se composent d’attributs qui décrivent le contenu audio, par exemple le titre de la piste, l’auteur ou la date d’enregistrement de la piste. Ces données varient en fonction du format du fichier audio sélectionné.
Lors de l’ouverture d’un fichier audio ou d’un montage audio, les métadonnées trouvées dans le fichier sont chargées. Vous pouvez créer des préréglages de métadonnées différents pour les fichiers audio et les montages audio.
Un aperçu des métadonnées s’affiche dans la fenêtre Métadonnées. Pour visualiser les métadonnées complètes d’un fichier et les éditer, sélectionnez Fenêtres outils > Métadonnées, puis cliquez sur le bouton Éditer.
Tous les formats de fichiers ne peuvent pas contenir des métadonnées. Selon le format du fichier de sortie, les métadonnées sont enregistrées intégralement ou seulement en partie dans un fichier audio. Les formats de fichier suivants peuvent contenir des métadonnées :
• .wav
• .mp3
• .ogg
• .wma
• .flac
Pour le format MP3, les types de métadonnées suivants sont disponibles :
• ID3 v1 et ID3 v2, avec la prise en charge des images
Pour le format WAV, les types de métadonnées suivants sont disponibles :
• RIFF
• BWF
• ID3, avec la prise en charge des images
Lors de l’enregistrement d’un fichier audio dans la boîte de dialogue Format de Fichier Audio, vous pouvez indiquer ce que vous souhaitez : n’utiliser aucune métadonnée, hériter des métadonnées du fichier source ou modifier les métadonnées du fichier.
Édition des fichiers audioMétadonnées
103
Les métadonnées peuvent être saisies manuellement ou générées automatiquement.
Les options suivantes peuvent être générées automatiquement :
• USID (BWF, onglet Base)
WaveLab LE inclut plusieurs préréglages de métadonnées. Ils sont utilisés comme exemple et peuvent être personnalisés selon les besoins. Vous pouvez charger des préréglages de métadonnées à partir du menu contextuel Préréglages de métadonnées de la boîte de dialogue Format de Fichier Audio ou Métadonnées.
LIENS ASSOCIÉS
Boîte de dialogue Format de Fichier Audio à la page 88
Boîte de dialogue Métadonnées
Cette boîte de dialogue permet de définir les métadonnées à intégrer dans votre fichier audio.
• Pour ouvrir la boîte de dialogue Métadonnées, ouvrez la fenêtre Métadonnées et cliquez sur Éditer.
Selon le type de fichier choisi, les métadonnées sont gérées de façon différente.
Boîte de dialogue Métadonnées pour les fichiers WAV
Quand vous ouvrez la boîte de dialogue Métadonnées pour des fichiers dans l’Éditeur Audio, vous pouvez éditer les métadonnées enregistrées dans le fichier audio. Les métadonnées sont enregistrées sur le disque ultérieurement.
Quand vous ouvrez la boîte de dialogue Métadonnées pour des fichiers dans la fenêtre Montage Audio, vous pouvez éditer les métadonnées des fichiers audio qui sont créés lors du rendu du montage audio. Si vous effectuez le rendu au format WAV, les métadonnées sont associées à ces fichiers.
Édition des fichiers audioBoîte de dialogue Générateur de silence
104
Préréglages de métadonnées
Dans la boîte de dialogue Métadonnées, vous pouvez enregistrer des préréglages de métadonnées et les appliquer à d’autres fichiers. Les préréglages de métadonnées peuvent être appliqués aux fichiers WAV, MP3 et AAC.
L’option Utiliser comme valeurs par défaut pour les nouveaux fichiers .wav permet de définir un ensemble de métadonnées par défaut.
Lorsque vous créez un fichier et n’y ajoutez aucune métadonnée, ces métadonnées par défaut sont appliquées au fichier lors de son enregistrement. Par exemple, vous pouvez enregistrer des fichiers WAV contenant des métadonnées BWF et ajouter automatiquement un identificateur universel de matière.
Pour modifier le préréglage de métadonnées par défaut, sélectionnez Charger les valeurs par défaut et effectuez les modifications.
Boîte de dialogue Générateur de silence
Cette boîte de dialogue permet d’insérer un silence ou un bruit de fond dans un fichier audio.
• Pour ouvrir la boîte de dialogue Générateur de silence, sélectionnez l’onglet Éditer dans l’Éditeur Audio, puis cliquez sur Générateur de silence.
Durée du silence
L’option Comme la sélection permet d’utiliser la durée de la sélection audio active comme durée de la section de silence. Spécifiez la durée de la section de silence dans le champ de valeur en dessous.
Bords
L’option Fondu d’entrée/de sortie permet d’appliquer un fondu enchaîné au début et à la fin de la section de silence pour des transitions plus douces. Spécifiez la durée de fondu dans le champ de valeur en dessous.
Édition des fichiers audioBoîte de dialogue Générateur de silence
105
Destination
• L’option Remplacer la sélection permet de remplacer la sélection audio actuelle par une section silencieuse.
• L’option Insérer au curseur permet d’insérer la section silencieuse à la position du curseur.
• L’option De la fin du fichier jusqu’au curseur permet de prolonger le fichier audio par du silence jusqu’à la position du curseur. L’activation de cette option définit aussi la durée de silence et ignore le paramètre Durée du silence.
Remplacement d’une sélection par du silence
Vous pouvez remplacer une section d’un fichier audio par du silence.
PROCÉDÉR AINSI
1. Effectuez une sélection dans l’Éditeur Audio.
2. Sélectionnez l’onglet Éditer.
3. Dans la section Découpage, cliquez sur Générateur de silence.
4. Définissez la durée du silence sur Comme la sélection et la destination sur Remplacer la sélection.
5. Cliquez sur Appliquer.
Insertion de silence
Vous pouvez insérer une durée spécifiée de silence à toute position du fichier audio.
PROCÉDÉR AINSI
1. Dans l’Éditeur Audio, placez le curseur où vous voulez que le silence inséré commence.
2. Sélectionnez l’onglet Éditer.
3. Dans la section Découpage, cliquez sur Générateur de silence.
4. Désactivez Comme la sélection et spécifiez la durée.
5. Définissez la destination sur Insérer au curseur.
6. Cliquez sur Appliquer.
Édition des fichiers audioBoîte de dialogue Générateur de silence
106
Rendre une sélection muette
La fonction Rendre muette la sélection remplace la sélection par un silence complet.
PROCÉDÉR AINSI
1. Dans la fenêtre d’onde de l’Éditeur Audio, effectuez une sélection.
2. Sélectionnez l’onglet Éditer.
3. Dans la section Découpage, cliquez sur Rendre muette la sélection.
107
Analyse audio
WaveLab LE fournit la fonction Analyse des fréquences en 3D pour l'analyse de votre audio.
Analyse des fréquences en 3D
À l'aide de l'Analyse des fréquences en 3D, vous pouvez visualiser un fichier audio dans le domaine fréquentiel.
L'Analyse des fréquences en 3D peut vous servir à :
• Visualiser la répartition du spectre de fréquences dans un mixage
• Déterminer quelles fréquences doivent être réduites ou augmentées pour l'égalisation
• Visualiser la constitution des différents sons
Un affichage d'onde (domaine temporel) vous informe du début et de la fin d'un son dans un fichier, mais ne fournit pas suffisamment d'informations sur le contenu du timbre du fichier que fournit un graphique des fréquences (domaine fréquentiel). Le graphique utilisé dans WaveLab LE est souvent appelé un graphique de la transformée de Fourier rapide. Si vous sélectionnez un enregistrement stéréo, un mixage de deux canaux est analysé.
La molette vous permet d'afficher le spectre des fréquences selon différents angles. Par exemple, vous pouvez ouvrir plusieurs fenêtres Analyse des fréquences en 3D, en offrant à chacune une perspective différente. Vous obtenez ainsi une vue plus lisible du graphique.
Analyse audioAnalyse des fréquences en 3D
108
Création d'un graphique pour l'analyse des fréquences en 3D
La longueur de l'audio sélectionné a une incidence sur la précision de l'analyse. Pour les sélections courtes, le résultat est plus détaillé. Envisagez d'effectuer une autre analyse de l'attaque sur laquelle se produisent les variations les plus fortes.
PROCÉDÉR AINSI
1. Dans la fenêtre d'onde, sélectionnez la section du fichier que vous souhaitez analyser.Si vous n'effectuez aucune sélection, le fichier audio est analysé en intégralité.
2. Dans l’Éditeur Audio, sélectionnez l’onglet Vue.
3. Dans la section Analyse, cliquez sur Analyse des fréquences en 3D.
4. Pour modifier les paramètres d'analyse, cliquez sur Options d'analyse 3D.
5. Configurez les paramètres à votre convenance et cliquez sur OK.L'audio est à nouveau analysé.
Options d'analyse 3D
Dans la boîte de dialogue des options de la boîte de dialogue Analyse des fréquences en 3D, vous pouvez définir la plage de fréquences à analyser et modifier l'apparence du graphique pour l'analyse des fréquences en 3D.
• Dans la boîte de dialogue Analyse des fréquences en 3D, cliquez sur le bouton Options d'analyse 3D.
Analyse audioAnalyse des fréquences en 3D
109
Fréquence haute/basse
Spécifie la fréquence la plus haute/basse de la plage.
Règle logarithmique (octaves)
Divise la règle des fréquences en octaves espacées de manière égale.
Amplitude
Sélectionnez si vous souhaitez que les crêtes soient proportionnelles à leur amplitude (Linéaire) ou leur puissance (Logarithmique (décibels)).
Couleurs
Définit le jeu de couleurs du graphique.
Fond
Définit la couleur du fond.
110
Traitement hors ligne
Les traitements hors ligne permettent de réaliser diverses opérations d'édition et ils sont parfois le seul moyen d'obtenir certains effets, par exemple quand l'ordinateur est trop lent pour le traitement en temps réel ou quand une édition nécessite plusieurs étapes.
Après le traitement, le fichier audio est altéré de manière permanente.
Application d'un traitement
Le traitement peut être appliqué à une sélection ou à un fichier entier. Pour certaines opérations, le traitement du fichier entier est nécessaire.
À NOTER
Quand l'option Traiter le fichier entier s'il n'existe aucune sélection est activée dans l'onglet Éditer des Préférences des fichiers audio, l'intégralité du fichier est automatiquement traitée si aucune sélection n'a été effectuée.
PROCÉDÉR AINSI
1. Dans la fenêtre d’onde, effectuez une sélection.
2. Dans l’Éditeur Audio, sélectionnez l’onglet Traiter.
3. Sélectionnez le type de traitement que vous souhaitez appliquer.
4. Si une boîte de dialogue apparaît, configurez les paramètres adéquats et cliquez sur Appliquer pour procéder au rendu de l'effet dans le fichier.
Boîte de dialogue Gain
Cette boîte de dialogue vous permet de modifier le gain d'un fichier audio.
• Pour ouvrir la boîte de dialogue Gain, sélectionnez l'onglet Traiter dans l'Éditeur Audio, puis cliquez sur Gain dans la section Niveau.
Traitement hors ligneBoîte de dialogue Normaliseur de niveau
111
Cliquez sur Chercher le niveau de crête actuel pour obtenir un rapport sur le niveau de crête de la sélection audio, ou de l'ensemble du fichier s'il n'y a pas de sélection. Cela est utile si vous souhaitez calculer de combien vous pouvez augmenter le gain total d'un fichier sans écrêtage (de plus de 0 dB), par exemple.
Ce traitement vous permet également d'ajouter de l'écrêtage. L'écrêtage survient quand le gain est si élevé qu'une distorsion est ajoutée. Même si on recherche rarement l'écrêtage, quand celui-ci est léger, il peut donner du punch au signal, par exemple, en attaque d'un son de batterie.
Boîte de dialogue Normaliseur de niveau
Cette boîte de dialogue vous permet de modifier le niveau de crête d'un fichier audio.
• Pour ouvrir la boîte de dialogue Normaliseur de niveau, sélectionnez l'onglet Traiter dans l'Éditeur Audio, puis cliquez sur Niveau dans la section Normalisation.
Niveau de crête
Indiquez la valeur de crête (en dB) que doit avoir la sélection audio.
Lien stéréo
Applique le gain aux deux canaux.
Mixer en Mono
Mixe les canaux gauche et droite. Le niveau de crête défini est appliqué au fichier mono obtenu. Cela garantit un mixage sans écrêtage.
Chercher le niveau de crête actuel
Génère un rapport sur le niveau de crête de la sélection audio en cours, ou de l'ensemble du fichier audio s'il n'y a pas de sélection.
Traitement hors ligneFondus dans les fichiers audio
112
Opérations d'enveloppe de base
En ajoutant des points à la courbe d'enveloppe, vous pouvez créer une courbe d'enveloppe qui modifie le volume du contenu au fil du temps. Lorsque vous pointez la souris dans l'affichage ou que vous déplacez un point, la position et le niveau en cours changent dans le champ au-dessus de l'affichage.
• Pour ajouter un point, double-cliquez sur la courbe d'enveloppe.
• Pour sélectionner un point, cliquez dessus.
• Pour sélectionner plusieurs points, cliquez et faites glisser le pointeur pour tracer un rectangle de sélection.
• Pour déplacer un point, cliquez dessus et faites-le glisser. Si plusieurs points sont sélectionnés, ils sont tous déplacés.
• Pour déplacer toute la courbe vers le haut ou le bas, cliquez sur la courbe d'enveloppe et faites-la glisser.
• Pour déplacer verticalement les segments de la courbe, cliquez sur la courbe et faites glisser le segment voulu vers le haut ou le bas.
• Pour déplacer deux points horizontalement, appuyez sur [Maj], cliquez sur le segment de la courbe entre les deux points et faites-le glisser vers la gauche ou la droite.
• Pour déplacer deux points verticalement, appuyez sur [Ctrl]/[Commande], cliquez sur le segment de la courbe délimité par les deux points et faites-le glisser vers le haut ou le bas.
Fondus dans les fichiers audio
Un fondu d'entrée et un fondu de sortie correspondent respectivement à une augmentation et une diminution progressive du niveau.
Vous pouvez créer des fondus en sélectionnant un type de fondu différent pour chacun des fondus d'entrée/de sortie.
Traitement hors ligneFondus enchaînés
113
Création d'un fondu d'entrée et d'un fondu de sortie
PROCÉDÉR AINSI
1. Dans la fenêtre d’onde, effectuez une sélection.
2. Dans l’Éditeur Audio, sélectionnez l’onglet Traiter.
3. Selon que vous souhaitez créer un fondu d'entrée ou de sortie, sélectionnez l'une des options suivantes dans la section Fondu :• Pour appliquer le type de fondu par défaut, cliquez sur l'icône Fondu d'entrée
ou Fondu de sortie.
• Pour sélectionner un autre type de fondu, cliquez sur l'icône Fondu d'entrée ou Fondu de sortie située sous l'icône de fondu. Dans le menu local, sélectionnez le type de fondu que vous souhaitez créer.
Fondus enchaînés
Un fondu enchaîné est un fondu progressif entre un fondu d'entrée et un fondu de sortie. Un fondu enchaîné est automatiquement créé lorsque vous collez une section dans une autre.
Création de fondus enchaînés
Le contenu auquel vous voulez appliquer un fondu enchaîné peut consister en deux sections différentes du même fichier audio ou en deux fichiers audio différents.
PROCÉDÉR AINSI
1. Dans le fenêtre d'onde, sélectionnez la section sur laquelle vous souhaitez appliquer un fondu d'entrée.
2. Sélectionnez l’onglet Éditer.
3. Dans la section Presse-papiers, cliquez sur Copier.
4. Sélectionnez la section sur laquelle vous voulez appliquer le fondu de sortie.La longueur de la sélection détermine la longueur du fondu enchaîné (la longueur est indiquée sur la barre d'état). La section peut être incluse dans le fichier audio ou se trouver dans une autre fenêtre d'onde. Toutefois, la sélection ne doit pas être plus longue que la sélection que vous venez de copier.
5. Sélectionnez l’onglet Éditer.
6. Selon que vous souhaitez créer un fondu d'entrée ou de sortie, sélectionnez l'une des options suivantes dans la section Presse-papiers :• Pour appliquer le type de fondu enchaîné par défaut, cliquez sur l'icône Coller
avec fondu.
• Pour sélectionner un autre type de fondu enchaîné, cliquez sur Coller avec fondu sous l'icône de fondu enchaîné. Dans le menu local, sélectionnez le type de fondu enchaîné que vous souhaitez créer.
Traitement hors ligneInversion de la phase
114
RÉSULTAT
Le fondu enchaîné est créé. Tout contenu qui se trouvait après la sélection dans le fichier de réception est déplacé ; il figure après le contenu collé.
Tout contenu excédentaire dans la sélection copiée figure après le fondu à son niveau complet.
À NOTER
Si les deux fichiers ont déjà des sections à niveau complet dans la zone de fondu enchaîné (par exemple, si vous avez normalisé les deux fichiers), des écrêtages et des distorsions peuvent survenir. Si cela se produit, réduisez l'amplitude des deux fichiers de 3 à 6 dB et faites une nouvelle tentative.
À LA FIN DE CETTE ÉTAPE
Lisez le fichier et ajustez le fondu enchaîné si nécessaire.
Options de Coller avec fondu enchaîné
Ces options vous permettent de sélectionner un type de fondu enchaîné pour coller.
• Sélectionnez l'onglet Éditer dans l'Éditeur Audio, puis cliquez sur Coller avec fondu dans la section Presse-papiers.
Linéaire (gain constant)
Le niveau change de manière linéaire.
Sinus (puissance constante)
Le niveau change selon une courbe sinusoïdale ; la puissance du mixage reste constante.
Racine carrée (puissance constante)
Le niveau change selon une courbe de racine carrée. La puissance du mixage reste constante.
Inversion de la phase
La commande Inverser la phase inverse le signal audio. La principale utilisation de cette fonction est la rectification d'un enregistrement stéréo si l'un des canaux a été enregistré sur une phase différente de l'autre.
Traitement hors ligneInversion de contenu audio
115
Inversion de la phase audio
PROCÉDÉR AINSI
1. Facultatif : si vous voulez uniquement inverser la phase pendant une certaine plage temporelle du fichier audio, créez une plage de sélection dans la fenêtre d’onde.
2. Dans l’Éditeur Audio, sélectionnez l’onglet Traiter.
3. Dans la section Autre, cliquez sur Inverser la phase.
Inversion de contenu audio
L'inversion de tout ou partie d'un fichier audio est comparable à la lecture à l'envers d'une bande magnétique.
PROCÉDÉR AINSI
1. Facultatif : si vous voulez uniquement inverser une certaine plage temporelle du fichier audio, créez une plage de sélection dans la fenêtre d’onde.
2. Dans l’Éditeur Audio, sélectionnez l’onglet Traiter.
3. Dans la section Temps et hauteur, cliquez sur Renverser.
Décalage CC
On dit qu'il y a décalage CC lorsque la composante CC (courant continu) du signal est trop importante. Cela survient généralement en raison de combinaisons incorrectes entre les différents types d'équipement d'enregistrement.
Le décalage CC pose problème pour les raisons suivantes :
• Il affecte la position de passage à zéro.
• Certaines options de traitement ne donnent pas des résultats optimaux sur les fichiers comportant un décalage CC.
Suppression du décalage CC
PROCÉDÉR AINSI
1. Dans l'Éditeur Audio, ouvrez les fichiers audio où rechercher et corriger le décalage CC.
2. Sélectionnez l’onglet Traiter.
Traitement hors ligneRééchantillonner
116
3. Dans la section Niveau, cliquez sur Retirer le décalage CC.La boîte de dialogue qui apparaît indique le niveau de décalage CC dans le fichier audio. Vous pouvez également créer une plage de sélection dans la fenêtre d'onde et sélectionner cette option afin de ne montrer que le décalage CC sur la plage de sélection.
À NOTER
Cette fonction doit être appliquée à des fichiers entiers, car le problème est généralement présent sur l'ensemble de l'enregistrement.
4. Cliquez sur OK pour supprimer le décalage CC.
Rééchantillonner
Permet de modifier la fréquence d'échantillonnage d'un enregistrement. Cette option est utile si le fichier à utiliser dans un système audio a été enregistré à une fréquence que ce système ne prend pas en charge.
À NOTER
• La conversion de la fréquence d'échantillonnage d'une fréquence faible vers une valeur plus élevée n'améliore pas la qualité du son. Les fréquences élevées perdues ne peuvent pas être rétablis par la conversion.
• Lors d'un rééchantillonnage vers une fréquence plus basse, le contenu à fréquences élevées est perdu. Par conséquent, la conversion vers une fréquence inférieure suivie d'une conversion vers une fréquence supérieure cause une perte de qualité audio.
Conversion de la fréquence d'échantillonnage
À NOTER
La conversion de la fréquence d'échantillonnage est toujours appliquée à l'ensemble du fichier.
PROCÉDÉR AINSI
1. Dans l’Éditeur Audio, sélectionnez l’onglet Traiter.
2. Dans la section Temps et hauteur, cliquez sur Rééchantillonner.
3. Dans la boîte de dialogue Fréquence d'échantillonnage, sélectionnez une valeur dans la liste déroulante.
4. Cliquez sur OK.
117
Montage audio
Le montage audio est un environnement d'édition non destructive multipiste qui permet d'arranger, d'éditer, de lire et d'enregistrer des clips audio.
Non-destructif signifie que lorsque vous supprimez ou modifiez une partie d'un fichier audio, l'audio n'est pas détruit ou modifié de manière permanente. En réalité, un ensemble de marqueurs mémorise toutes les éditions afin de pouvoir les annuler facilement.
Le montage audio est un excellent outil pour le mastering, le travail multimédia, la production de spots radio, etc.
Terminologie de base
Les montages audio peuvent contenir jusqu'à deux pistes audio stéréo ou mono. Vous pouvez les utiliser pour structurer le travail de façon graphique.
Sur une piste audio, vous pouvez placer autant de clips que vous voulez. Ces clips sont des conteneurs pour l'audio, qui incluent des paramètres et des fonctions, telles que courbes d'enveloppe, fondus, etc.
Un clip contient une référence vers un fichier audio source sur votre disque dur, ainsi que les positions de début et de fin dans le fichier, ce qui veut dire que les clips peuvent lire des sections de leurs fichiers audio source. Un nombre illimité de clips peuvent être référencés à un même fichier source.
Fenêtre de montage
La fenêtre de montage est l'endroit où vous pouvez constituer votre montage audio. C'est la fenêtre où vous affichez, lisez et éditez les montages.
La fenêtre de montage offre une représentation graphique des pistes et des clips.
Montage audioFenêtre de montage
118
Zone de contrôle des pistes
La zone de contrôle des pistes offre plusieurs options associées aux pistes.
Bouton Numéro de piste
Ouvre le menu Piste qui contient des options associées aux pistes.
Curseurs du gain de piste
Permet de définir le gain de la piste.
Menu local Piste
Ce menu local contient toutes les options associées aux pistes.
• Pour ouvrir le menu local Piste, cliquez sur le bouton de numéro d'une piste dans la zone de contrôle des pistes.
Montage audioOnglets des montages audio
119
Ajouter une piste stéréo
Ajoute une piste stéréo sous la piste active.
Ajouter une piste mono
Ajoute une piste mono sous la piste active.
Déplacer la piste vers le haut
Déplace la piste d'une position vers le haut dans la liste des pistes.
Déplacer la piste vers le bas
Déplace la piste d'une position vers le bas dans la liste des pistes.
Retirer la piste
Supprime la piste active.
Mute
Rend la piste active muette.
Solo
Lit la piste active en solo.
Lock
Si cette option est activée, vous ne pouvez pas modifier la piste.
Zoom
Affiche la piste active sur toute la hauteur disponible.
Color
Ouvre un sous-menu dans lequel vous pouvez sélectionner une couleur pour la piste active.
Onglets des montages audio
Les onglets de la fenêtre Montage Audio vous donnent accès aux outils et options qui permettent d’éditer les montages audio. Par exemple, vous pouvez éditer les courbes d'enveloppes et les fondus d'entrée des clips, configurer les paramètres de zoom, analyser le signal audio et procéder au rendu du montage audio.
Onglet Vue
Montage audioOnglets des montages audio
120
Naviguer
En arrière/En avant
Permet de naviguer jusqu'à la position de curseur, au facteur de zoom et à l'intervalle de sélection précédent/suivant.
Zoom
Zoom
Permet d'activer l'outil Zoom, afin de définir une plage temporelle sur laquelle zoomer.
Temps
Permet d'ouvrir un menu local qui permet de configurer le zoom de manière à afficher la plage temporelle sélectionnée. Zoom 1:1 : facteur de zoom selon lequel un pixel à l'écran représente un échantillon.
Pour modifier le facteur de zoom, cliquez sur Éditer le facteur zoom. La boîte de dialogue Facteur zoom s'ouvre et vous pouvez y configurer les paramètres suivants :
• Régler la plage de temps permet de définir la plage temporelle à afficher.
• Échantillons par point d’écran permet de préciser combien d’échantillons audio sont résumés en chaque point de l’écran.
• Points d’écran par échantillon permet de préciser combien de points d’écran utiliser pour représenter un seul échantillon audio.
Zoomer la sélection
La sélection en cours est zoomée de manière à occuper toute la fenêtre de montage.
Microscope
Zoom avant au maximum.
Tout voir
Zoom arrière au maximum.
Afficher le clip entier
Permet d’ajuster la vue pour afficher le clip actif.
Zoomer l'audio en avant (10 x)/Zoomer l'audio en arrière (10 x)
Permet de faire un zoom avant/arrière avec de grands écarts de valeurs.
Zoomer l'audio en avant/Zoomer l'audio en arrière
Permet de faire un zoom avant/arrière avec de petits écarts de valeurs.
Zoomer verticalement/Zoom arrière vertical
Permet de faire un zoom avant/arrière selon lequel les formes d’ondes sont affichées avec un niveau inférieur/supérieur.
Montage audioOnglets des montages audio
121
Level
Règle le zoom de manière à n’afficher que les échantillons inférieurs à la valeur en dB sélectionnée.
Remettre le zoom à 0 dB
Permet de régler le zoom de manière à afficher les niveaux audio jusqu’à 0 dB.
Curseur
Déplacer le curseur jusqu’au début du fichier/Déplacer le curseur jusqu’à la fin du fichier
Permet de placer le curseur au début ou à la fin du fichier.
Marqueur précédent/Marqueur suivant
Permet de placer le curseur sur le marqueur précédent/suivant.
Début de sélection/Fin de sélection
Permet de placer le curseur au début ou à la fin de la plage temporelle sélectionnée.
Bord de région précédent/Bord de région suivant
Permet de placer le curseur sur le bord de région précédent/suivant.
Position du curseur d'édition
Permet d'ouvrir la boîte de dialogue Position du curseur, dans laquelle vous pouvez déplacer le curseur.
Bord du clip précédent/Bord du clip suivant
Permet de placer le curseur sur le bord de clip précédent/suivant.
Défilement
Début/Fin
Permet d'afficher le début ou la fin du signal audio sans déplacer le curseur.
Début de sélection/Fin de sélection
Permet d'afficher le début ou la fin de la sélection audio sans déplacer le curseur.
Curseur
Permet d'afficher la position du curseur.
Lecture
Vue stable
Permet de désactiver le défilement.
Montage audioOnglets des montages audio
122
La vue suit le curseur
La vue défile automatiquement de manière à ce que le curseur de lecture reste visible.
Défilement de la vue
La vue défile afin que le curseur de lecture reste au centre.
Clip
Color
Permet d'appliquer une couleur au clip actif.
Pistes
Afficher plus de pistes/Afficher moins de pistes
Permet de changer le nombre de pistes affichées dans la fenêtre de montage.
Focus sur la piste précédente/Focus sur la piste suivante
Permet de mettre la piste précédente ou suivante en focus.
Onglet Éditer
Source
Éditer la source
Permet d'ouvrir le fichier source du clip dans l'Éditeur Audio.
Presse-papiers
Cut
Permet de couper le clip actif et de le placer dans le presse-papiers.
Copier
Permet de copier le clip actif et de le placer dans le presse-papiers.
Coller
Permet de coller le contenu du presse-papiers.
Montage audioOnglets des montages audio
123
Découper
Découper entre les silences
Découpe les fichier pour que chaque section non silencieuse devienne une région séparée. Si vous sélectionnez cette option, vous pouvez spécifier la durée de région minimale, la durée minimale d’une section silencieuse et le niveau de signal qui doivent être considérés comme du silence.
Suppression
Supprimer la plage sélectionnée
Permet de supprimer la partie du clip comprise dans l'intervalle de sélection sur la piste sélectionnée et de déplacer vers la gauche la partie droite du clip pour combler le vide créé par la suppression.
Alignement
Se caler sur bornes aimantées
Quand cette option est activée, les éléments déplacés tels que les bords des clips, les bords de la sélection temporelle, le curseur et les marqueurs, se calent sur les bornes magnétiques activées dans le menu local Bornes magnétiques.
Bornes aimantées
Ce menu local permet de sélectionner les éléments qui doivent s'aligner sur les bornes aimantées.
Clip
Mute
Permet de rendre muet le clip actif.
Point de repère
Ce menu local permet de configurer les paramètres des points de repère.
• Mettre au curseur permet de placer le point de repère sur une position fixe à partir du début du clip.
• Placer à la position de l'écart standard permet de placer le point de repère avant le début du clip, à une distance régie par la position du prégap par défaut.
• Suivre la fin du fondu d'entrée permet de placer le point de repère sur le point final du fondu d'entrée.
• Suivre le début de fondu de sortie permet de placer le point de repère sur le point de départ du fondu de sortie.
Montage audioOnglets des montages audio
124
• Quand l'option Point de repère de fin personnalisé est activée, vous pouvez placer le point de repère de fin sur la position de votre choix à partir de la fin du clip. Cette option vous permet de modifier l'espace de chaque clip.Quand cette option est désactivée, un espace de deux secondes par défaut est utilisé.
• Décalage de fin permet d'ouvrir la boîte de dialogue Décalage du point de repère de fin, dans laquelle vous pouvez placer le point de repère de fin à la position de votre choix à partir de la fin du clip.
Onglet Insérer
Marqueurs
Nom du marqueur
Permet de saisir le nom du marqueur de début et de fin. Si rien n'est entré, un nom générique est utilisé.
Pour éditer les noms par défaut, ouvrez la fenêtre Marqueurs et sélectionnez Fonctions > Noms des marqueurs par défaut.
Nom différent pour le marqueur de fin
Si cette option est activée , vous pouvez entrer un nom différent pour le marqueur de fin.
Si cette option est désactivée, le nom du marqueur de début est aussi utilisé pour le marqueur de fin.
Créer marqueur
Permet de créer des marqueurs et des paires de marqueurs à la position du curseur d'édition.
Importer
Fichiers audio
Permet de sélectionner un ou plusieurs fichiers audio qui seront insérés à la position du curseur d'édition sur la piste sélectionnée.
Montage audioOnglets des montages audio
125
Onglet Fondu
Edit
Fondu d’entrée/Fondu de sortie
Permet d'alterner entre les paramètres de fondu d'entrée et de fondu de sortie.
Zoom
Zoomer l'étendue
Ajuste la vue pour afficher le fondu d'entrée/fondu de sortie du clip actif.
Shape
Courbe
Permet de sélectionner des préréglages de courbes de fondu.
• Linéaire : le niveau est modifié de façon linéaire.
• Sinus (*) : le niveau est modifié selon une courbe sinusoïdale. Lors d'une utilisation avec un fondu enchaîné, la sonie (RMS) reste constante pendant la transition.
• Racine carrée (*) : le niveau est modifié selon une courbe racine carrée. Lors d'une utilisation avec un fondu enchaîné, la sonie (RMS) reste constante pendant la transition.
• Sinusoïde : le niveau est modifié selon une courbe sinusoïdale.
• Logarithmique : le niveau est modifié selon une courbe logarithmique.
• Exponentiel : le niveau est modifié selon une courbe exponentielle.
• Exponentiel+ : le niveau est modifié selon une courbe exponentielle plus prononcée.
Temps
Temps de fondu
Permet de définir la durée du fondu d'entrée/fondu de sortie pour le clip.
Appliquer durée
Permet d'appliquer la durée de fondu d'entrée/fondu de sortie de clip définie.
Montage audioOnglets des montages audio
126
Options
Chevauchements
Ce menu local permet de configurer le fonctionnement du fondu enchaîné automatique.
• Quand l'option Pas de fondu enchaîné automatique est activée, aucun fondu enchaîné automatique n'est appliqué quand des clips se chevauchent.
• Quand l'option Chevauchements libres est activée, des fondus enchaînés automatiques sont créés quand un clip en chevauche un autre sur la même piste. La longueur du chevauchement détermine la longueur du fondu enchaîné.
Créer des fondus par défaut dans les nouveaux clips
Lorsque cette option est activée, tous les nouveaux clips sont dotés d'un fondu d'entrée et de sortie de forme et longueur par défaut. Pour les clips créés par division d'un clip, seul le temps de fondu par défaut est utilisé.
Onglet Enveloppe
Sélecteur
Type d'enveloppe
Détermine le type de l'enveloppe. Le type sélectionné détermine les options disponibles.
Zoom
Zoomer l'étendue
Permet de configurer la vue de manière à afficher l'enveloppe active du clip actif.
Level
Tout réinitialiser
Rétablit la forme neutre de l'enveloppe.
Remettre à 0 dB
Permet de remplacer les segments situés entre les points de fondu d'entrée et de sortie par un seul segment neutre.
Montage audioOnglets des montages audio
127
Onglet Rendre
Source
Tout le montage
Traite et rend la totalité de la plage audio.
Région spécifique
Permet de traiter un intervalle audio particulier et d'en effectuer le rendu dans un fichier indépendant.
Définissez la région devant être traitée dans le menu local.
Résultat
Fichier sans nom
Quand cette option est activée, le fichier de rendu est nommé sans titre.
Fichier nommé
Quand cette option est activée, vous pouvez définir le nom du fichier de rendu.
Sortie
Nom
Permet de saisir un nom pour le fichier de rendu. Cliquez sur l'icône de flèche pour ouvrir un menu local proposant plusieurs options de nommage.
Emplacement
Permet de sélectionner un dossier de destination pour les fichiers de rendu.
Format
Permet d'ouvrir un menu local dans lequel vous pouvez sélectionner un format de fichier.
Options
La source sélectionnée détermine quelles options sont disponibles.
Montage audioFlux des signaux dans le montage audio
128
Contourner la Section Maître
Quand cette option est activée, les plug-ins et le gain de la Section Maître sont contournés pendant le rendu.
Exclure de la Section Maître les plug-ins contournés
Quand cette option est activée, les plug-ins contournés dans la Section Maître durant la lecture ne sont pas utilisés pour le rendu.
Pas de trainée de réverbération
Si cette option est activée, la traînée audio produite par des effets, tels que la réverbération, n'est pas incluse dans le fichier de rendu.
Certains plug-ins ne transmettent pas à WaveLab d'informations sur la durée de la traînée. Dans ce cas, cette option n'a aucun effet. Pour ces plug-ins, vous pouvez ajouter le plug-in Silence pour ajouter des échantillons supplémentaires à la fin du fichier.
Copier les marqueurs
Quand cette option est activée, les marqueurs inclus dans la plage à traiter sont copiés vers le fichier rendu.
Ouvrir le fichier audio obtenu
Quand cette option est activée, chaque fichier rendu est ouvert dans une nouvelle fenêtre.
Contourner la Section Maître pour le fichier audio obtenu
Quand cette option est activée, la lecture du fichier audio obtenu contourne la totalité de la Section Maître. Ce paramètre peut être inversé en cliquant sur le bouton en bas à droite de la fenêtre d'onde ou de la fenêtre de montage.
À NOTER
Il est recommandé d'activer cette option afin que les nouveaux fichiers ne soient pas à nouveau traités par les effets qui leur ont déjà été appliqués.
Envoyer vers SoundCloud
Quand cette option est activée, le fichier de rendu est téléchargé sur SoundCloud.
Rendre
Démarrage
Permet de lancer le processus de rendu.
Flux des signaux dans le montage audio
Le flux des signaux audio traverse les diverses sections de WaveLab LE d'une certaine manière.
1) Les échantillons audio sont lus.
Montage audioCréer de nouveaux montages audio
129
2) Enveloppe du clip
3) Les clips sont mixés dans l'emplacement de piste (clips qui se chevauchent, par exemple).
4) Paramètres de niveau des pistes
5) Chaque piste est mixée dans le bus stéréo envoyé à la Section Maître.
Flux du signal dans la Section Maître
1) La fréquence d'échantillonnage/les canaux peuvent changer à chaque emplacement de plug-in.
2) Vumètres de la Section Maître
3) Lecture ou rendu du format de fichier
Créer de nouveaux montages audio
PROCÉDÉR AINSI
1. Sélectionnez Fichier > Nouveau.
2. Sélectionnez Montage Audio > Personnalisé.
3. Définissez les propriétés audio et cliquez sur Créer.Les fichiers audio que vous voulez utiliser dans le montage audio doivent avoir la même fréquence d'échantillonnage que celle sélectionnée ici.
Propriétés des montages audio
Vous pouvez définir la fréquence d’échantillonnage du montage audio.
Vous pouvez définir la fréquence d’échantillonnage quand vous créez un montage audio.
• Pour modifier la fréquence d'échantillonnage du montage audio sélectionné, sélectionnez l'onglet Fichier et cliquez sur Info ou sur le bouton Propriétés du Montage Audio situé en bas à droite de la fenêtre de montage.
Autres méthodes de création de montages audio
Vous pouvez créer un montage audio de plusieurs manières.
Montage audioDuplicatas de montages audio
130
• Convertir des fichiers wave dans un montage audio
• Appuyer sur [Ctrl]/[Option] et faire glisser un onglet de montage sur la barre d'onglets.
• Double-cliquer sur une section vide de la barre d'onglets
LIENS ASSOCIÉS
Duplicatas de montages audio à la page 130
Duplicatas de montages audio
Vide (mêmes propriétés)
Permet de créer un nouveau montage audio possédant la même configuration de canaux et la même fréquence d’échantillonnage que le montage audio d'origine, sans aucun clip.
Duplicata exact (réutilisation des mêmes Fichiers Audio)
Permet de créer un duplicata exact du montage audio d'origine, mais les nouveaux clips sont toujours référencés aux fichiers audio d'origine. Le montage audio dupliqué utilise la configuration de canaux et la fréquence d’échantillonnage du montage audio d'origine.
Cela s'avère utile quand vous voulez créer plusieurs versions d'un montage audio, par exemple, pour tester des variantes. Cependant, les traitements et modifications appliqués aux fichiers audio eux-mêmes sont reflétés dans tous les montages audio.
Vous pouvez également créer un duplicata exact d'un montage audio en appuyant sur [Ctrl]/[Commande] et en faisant glisser un onglet sur la barre d'onglets.
LIENS ASSOCIÉS
Dupliquer des montages audio à la page 130
Dupliquer des montages audio
PROCÉDÉR AINSI
1. Ouvrez le montage audio que vous souhaitez dupliquer.
2. Dans la fenêtre Montage Audio, sélectionnez l'onglet Fichier.
3. Sélectionnez Nouveau > Montage Audio > À partir du fichier actif.
4. Dans la section À partir du montage audio actif, sélectionnez l'une des options suivantes :• Vide (mêmes propriétés)
• Duplicata exact (réutilisation des mêmes Fichiers Audio)
5. Cliquez sur Créer.
Montage audioCréer un Montage Audio depuis un Fichier Audio
131
RÉSULTAT
Un duplicata du montage audio s'ouvre dans un autre onglet.
Créer un Montage Audio depuis un Fichier Audio
Vous pouvez exporter des fichiers audio vers un montage audio, y compris tous les marqueurs inclus dans les fichiers.
PROCÉDÉR AINSI
1. Dans l'Éditeur Audio, ouvrez le fichier audio que vous souhaitez exporter vers un montage audio.
2. Facultatif : si vous voulez uniquement utiliser une certaine plage de temps du fichier audio, créez une plage de sélection dans la fenêtre d’onde.
3. Sélectionnez Fichier > Nouveau.
4. Sélectionnez Montage Audio > À partir du fichier actif.
5. Dans la section À partir du fichier audio actif, cliquez sur Insérer Fichier Audio dans un nouveau Montage.
6. Cliquez sur Créer.
7. Dans la boîte de dialogue Créer un Montage Audio depuis un Fichier Audio, choisissez d'importer l'intégralité du fichier ou uniquement la plage audio sélectionnée.
8. Facultatif : décidez si vous souhaitez effectuer les opérations suivantes :• Importer les marqueurs
• Découper selon les marqueurs de région générique
9. Cliquez sur OK.
Options d'importation des montages audio
Dans votre montage audio, vous pouvez importer des fichiers audio et des pistes CD audio.
Voici l'option d'importation disponible dans la section Importer de l'onglet Insérer dans la fenêtre Montage Audio :
• Pour importer des fichiers audio, cliquez sur Fichiers audio et sélectionnez les fichiers audio que vous souhaitez importer à la position du curseur d'édition sur la piste sélectionnée.
Si vous importez un seul fichier audio, le menu contextuel Coller s'ouvre. Vous pouvez ici configurer l'insertion du clip, notamment ce qu'il advient des clips existants, etc.
Montage audioBoîte de dialogue Fichiers manquants dans le montage audio
132
Si vous importez plusieurs fichiers audio, la boîte de dialogue Insérer des fichiers audio s'ouvre. Vous pouvez ici déterminer où les fichiers seront insérés.
Pour accéder aux options d'importation suivantes, sélectionnez Fichier > Importer.
• Pour importer des fichiers audio, cliquez sur Ajouter fichier au montage, sélectionnez les fichiers audio que vous souhaitez importer, puis cliquez sur Importer.
• Pour importer des pistes CD d'un CD audio, cliquez sur CD audio. Dans la boîte de dialogue Importer des pistes CD Audio, accédez aux pistes de CD audio à extraire.
Boîte de dialogue Fichiers manquants dans le montage audio
Cette boîte de dialogue s'ouvre quand vous ouvrez un montage audio et que des fichiers audio auquel le montage fait référence sont introuvables. Vous pouvez alors rechercher les fichiers ou sélectionner un remplacement.
Fichiers d'origine manquants
Répertorie les fichiers introuvables. Chaque fichier peut être remplacé par un fichier existant. Pour rechercher des remplacements pour plusieurs fichiers, sélectionnez les fichiers et spécifiez un nouveau chemin dans le champ Où chercher.
Un fichier avec une coche verte est associé à un remplacement valide. Un fichier avec une coche rouge n'est pas associé à un remplacement valide, mais des candidats au remplacement sont disponibles à la fin de la boîte de dialogue.
Trouver les fichiers avec un nom similaire
Demande à WaveLab LE de trouver tous les fichiers portant le même nom dans le dossier spécifié dans le champ Où chercher.
Montage audioAssemblage du montage audio
133
Remplacer les fichiers sélectionnés avec
Remplace les fichiers manquants avec un seul fichier spécifique.
Reset
Supprime tous les substituts possibles des fichiers sélectionnés manquants.
Où chercher
Permet de spécifier l'emplacement où chercher des fichiers. Cliquez sur Trouver les fichiers avec un nom similaire pour lancer la recherche.
Liste Remplacement
Répertorie les fichiers utilisables comme remplacements. Vous pouvez aussi faire glisser un fichier dans la liste depuis Explorateur de fichiers/Finder Mac OS.
Assemblage du montage audio
Vous assemblez votre montage audio en ajoutant des pistes et des clips.
Dans le montage audio, seule une piste peut être sélectionnée à la fois. La zone des commandes de cette piste sélectionnée a une couleur différente. Certaines fonctions de WaveLab LE sont toujours appliquées à la piste sélectionnée.
Pistes
Les pistes forment la structure qui permet d'organiser les clips. Les pistes peuvent être des pistes audio mono ou stéréo.
• Les pistes audio permettent d'ajouter des clips à un montage audio.
Ajout de pistes
Vous pouvez ajouter des pistes stéréo et des pistes mono.
PROCÉDÉR AINSI
1. Dans la fenêtre Montage Audio, cliquez sur le bouton de numéro d'une piste pour ouvrir le menu local Piste.
2. Sélectionnez le type de piste que vous souhaitez ajouter à votre montage audio.
Montage audioAssemblage du montage audio
134
RÉSULTAT
La nouvelle piste est créée sous la piste sélectionnée. Si vous souhaitez la placer au-dessus de la piste sélectionnée, appuyez sur [Ctrl]/[Commande] au moment de créer la piste.
Déplacement des pistes dans la zone des pistes
Vous pouvez modifier l'ordre des pistes dans la fenêtre de montage.
PROCÉDÉR AINSI
1. Dans la fenêtre Montage Audio, cliquez sur le bouton de numéro d'une piste.
2. Dans le menu local, sélectionnez Déplacer la piste vers le haut ou Déplacer la piste vers le bas.
Suppression de pistes
Lorsque vous supprimez une piste, vous supprimez également les clips qu'elle contient. Toutefois, les fichiers audio auxquels les clips font référence ne sont pas concernés.
PROCÉDÉR AINSI
1. Dans la fenêtre Montage Audio, cliquez sur le numéro de la piste que vous souhaitez supprimer.
2. Dans le menu local, sélectionnez Retirer la piste.
Verrouillage et déverrouillage des pistes
Vous pouvez verrouiller des pistes pour éviter de les déplacer, éditer ou supprimer par mégarde.
• Pour verrouiller une piste, cliquez sur son numéro et activez l'option Verrouiller.
• Pour déverrouiller une piste, cliquez dessus ou cliquez sur son numéro et désactivez l'option Verrouiller.
Montage audioAssemblage du montage audio
135
Clips
Un clip contient une référence vers un fichier audio source sur votre disque dur, ainsi que les positions de début et de fin dans le fichier, des courbes d'enveloppe, des fondus, etc. permettant aux clips de lire des plus petites sections de leurs fichiers audio sources.
Un nombre illimité de clips peuvent être référencés à un même fichier source. Étant donné qu'un clip est référencé uniquement au fichier source d'origine, il ne contient aucune donnée audio. Un nombre illimité de clips peuvent être référencés à un même fichier source.
Vous pouvez voir les clips du montage audio actif dans la fenêtre Clips.
Trois clips sur une piste
Ajout de clips audio au montage audio
Pour créer des clips, insérez des signaux audio dans le montage audio. Il existe plusieurs manières de procéder.
À NOTER
Vous ne pouvez pas ajouter un clip mono à une piste stéréo et vice versa.
Faire glisser un signal audio depuis la fenêtre d'onde
PROCÉDÉR AINSI
1. Dans la fenêtre d'onde de l'Éditeur Audio, sélectionnez la section audio à laquelle vous souhaitez que le clip soit référencé.
2. Faites glisser la sélection sur une piste du montage audio.Si vous voulez ajouter le fichier audio entier, faites glisser l'onglet sur la piste.
RÉSULTAT
Un clip est créé, nommé selon le fichier d'origine.
Montage audioAssemblage du montage audio
136
Insérer des données audio à partir des fenêtres d'onde ouvertes à l'aide du menu Insérer
PROCÉDÉR AINSI
1. Dans la fenêtre de montage, faites un clic droit dans une zone vide sur une piste.
2. Dans le menu contextuel, sélectionnez le fichier audio à insérer comme clip.
Insérer des données audio par copier-coller
PROCÉDÉR AINSI
1. Dans la fenêtre d'onde de l'Éditeur Audio, sélectionnez la section audio à laquelle vous voulez que le clip soit référencé.
2. Sélectionnez l'onglet Éditer et cliquez sur Copier, ou appuyez sur [Ctrl]/[Commande]-[C].
3. Dans la fenêtre de montage, sélectionnez la piste sur laquelle vous souhaitez insérer le clip.La position d'insertion du clip est indiquée par le curseur d'édition.
4. Sélectionnez l'onglet Éditer et cliquez sur Coller, ou appuyez sur [Ctrl]/[Commande]-[V].
5. Sélectionnez une option d'insertion dans le menu contextuel.
Glissement de fichiers audio depuis la fenêtre d'outil du Navigateur de fichiers
À NOTER
Ce qui suit est également faisable à partir du Explorateur de fichiers/Finder Mac OS.
PROCÉDÉR AINSI
1. Sélectionnez Fenêtres outils > Navigateur de fichiers.
2. Dans la fenêtre Navigateur de fichiers, sélectionnez les fichiers audio auxquels vous souhaitez que le clip se réfère, puis faites-les glisser sur une piste.
Montage audioAssemblage du montage audio
137
Glissement de régions depuis la fenêtre d'outil du Navigateur de fichiers
Si vous avez défini des régions de marqueur dans un fichier audio, vous pouvez les faire glisser depuis le Navigateur de fichiers sur une piste.
PROCÉDÉR AINSI
1. Sélectionnez Fenêtres outils > Navigateur de fichiers.
2. Dans la fenêtre Navigateur de fichiers, sélectionnez le fichier audio auquel vous souhaitez que le clip soit référencé.Dans la partie droite de la fenêtre Navigateur de fichiers, une liste montre les régions audio disponibles pour le fichier sélectionné.
3. Faites glisser une région vers la piste.
LIENS ASSOCIÉS
Fenêtre Navigateur de fichiers à la page 27
Importation de fichiers audio
PROCÉDÉR AINSI
1. Dans la fenêtre de montage, sélectionnez la piste sur laquelle vous souhaitez insérer le clip.La position d'insertion du clip est indiquée par le curseur d'édition.
2. Avec le bouton droit de la souris, cliquez sur la piste et sélectionnez Insérer des fichiers dans le menu contextuel.
Copie de clips depuis un autre montage audio
Si vous avez ouvert plusieurs montages audio, vous pouvez copier des clips d'un montage à un autre, soit par glisser-déposer, soit par copier-coller.
Glissement de clips depuis la fenêtre d'outil Clips
Vous pouvez ajouter des clips en les faisant glisser à partir du même montage audio.
PROCÉDÉR AINSI
1. Sélectionnez Fenêtres outils > Clips.
2. Sélectionnez des clips et faites-les glisser vers une piste.Si vous faites glisser un seul clip sur un clip de la piste, vous devez sélectionner une option d'insertion dans le menu local.
Montage audioRéorganisation des clips
138
Réorganisation des clips
Vous êtes libre d'organiser les clips comme bon vous semble dans la fenêtre de montage.
Clips sélectionnés et actifs
Il convient de faire la distinction entre les clips sélectionnés et les clips actifs. Certaines fonctions d'édition ne peuvent s'exécuter que sur un seul clip ou clip actif, tandis que d'autres peuvent s'exécuter sur plusieurs clips ou clips sélectionnés.
• Un clip sélectionné est un clip que vous avez sélectionné selon l'une des procédures de sélection de clips. Vous pouvez sélectionner plusieurs clips à la fois. Vous pouvez ainsi éditer plusieurs clips simultanément à l'aide des fonctions de copie, suppression, déplacement, etc. La couleur d'arrière-plan des clips sélectionnés est différente. Quand vous faites un clic droit sur un clip, le menu Région de sélection de clip apparaît.
• Un clip actif est celui que vous avez sélectionné, sur lequel vous avez cliqué ou que vous avez modifié en dernier. Il ne peut y avoir qu'un seul clip actif à la fois. Par défaut, le clip actif est reconnaissable à son étiquette de nom en surbrillance. Certaines fonctions ne peuvent être appliquées qu'à un clip actif. Quand vous faites un clic droit sur un clip, le menu Clip actif apparaît.
Ligne d'information
La ligne d'information située dans la partie inférieure de la fenêtre Montage Audio indique les actions correspondant au clic du bouton de la souris avec ou sans modificateur, en fonction de la position du curseur.
La ligne d'information utilise les symboles suivants :
Simple clic
Indique le résultat d'un simple clic.
Double-clic
Indique le résultat d'un double clic.
Clic droit
Indique que vous pouvez afficher un menu en cliquant avec le bouton droit de la souris. Le nom du menu s'affiche à droite du symbole.
Montage audioRéorganisation des clips
139
[Ctrl]/[Commande]-clic
Indique que vous pouvez obtenir des fonctions supplémentaires en cliquant sur le bouton de la souris tout en maintenant la touche [Ctrl]/[Commande] enfoncée.
[Alt]/[Option]-clic
Indique que vous pouvez obtenir des fonctions supplémentaires en cliquant sur le bouton de la souris tout en maintenant la touche [Alt]/[Option] enfoncée.
[Maj]-clic
Indique que vous pouvez obtenir des fonctions supplémentaires en cliquant sur le bouton de la souris tout en maintenant la touche [Maj] enfoncée.
Glisser vers le haut/bas
Indique l'action engendrée lorsque vous cliquez et que vous faites glisser le curseur vers le haut ou vers le bas.
Glisser vers la gauche/droite
Indique l'action engendrée lorsque vous cliquez et que vous faites glisser le curseur vers la droite ou vers la gauche.
Glisser dans n'importe quelle direction
Indique l'action engendrée lorsque vous cliquez et que vous faites glisser dans n'importe quelle direction un élément dans le montage audio.
Glisser en dehors du montage audio
Indique l'action engendrée lorsque vous cliquez et que vous retirez un élément du montage audio en le faisant glisser.
Déplacer/redimensionner des clips ou modifier les valeurs d'enveloppe
Indique que vous déplacez ou redimensionnez des clips, ou que vous modifiez les valeurs d'enveloppe par exemple.
Combinaison de touches mortes
Indique que vous pouvez utiliser une combinaison de modificateurs.
Bornes magnétiques dans les montages audio
Certaines positions, telles que les marqueurs ou le début et la fin des clips sont magnétiques. Les éléments glissés peuvent se caler à ces positions. Cela permet de facilement positionner les éléments avec précision.
Par exemple, quand vous déplacez ou redimensionnez un clip et que ses bords ou points de repère se rapprochent d'une borne magnétique, le clip se cale à cette position. Une étiquette s’affiche indiquant la position d’alignement.
Montage audioÉdition de clips
140
Pour placer le curseur sur une position magnétique, cliquez sur la ligne temporelle et maintenez le bouton de la souris enfoncé. Quand vous déplacez verticalement le curseur, il se cale sur la borne magnétique la plus proche.
Sélection de clips
Vous pouvez éditer simultanément plusieurs clips sélectionnés.
• Pour sélectionner un clip, cliquez dessus. Les clips sélectionnés s'affichent dans une couleur différente.
• Pour sélectionner plusieurs clips, faites des [Ctrl]/[Commande]-clics dans les zones inférieures des clips.
• Pour sélectionner une plage de clips, cliquez dessus tout en maintenant la touche [Maj] enfoncée.
Menus contextuels des clips
De nombreuses fonctions d'édition des clips sont accessibles par le biais des menus contextuels. Les menus contextuels varient en fonction de l'endroit sur lequel vous cliquez avec le bouton droit de la souris.
1) Section de fondu d'entréePermet d'ouvrir le menu local Fondu d'entrée et d'y éditer le fondu d'entrée.
2) N'importe quelle partie d'un clipPermet d'ouvrir le menu local Clip actif et d'y éditer le clip actif.
3) Section de sustainPermet d'ouvrir le menu local Enveloppe, dans lequel vous pouvez éditer l'enveloppe.
4) Section de fondu de sortiePermet d'ouvrir le menu local Fondu de sortie et d'y éditer le fondu de sortie.
Édition de clips
Tous les clips sont affichés dans la fenêtre Clips. Dans cette fenêtre, vous pouvez éditer et réarranger les clips et les faire glisser dans le montage audio.
Montage audioÉdition de clips
141
Le clip actif apparaît en surbrillance dans la liste des clips.
LIENS ASSOCIÉS
Fenêtre Clips à la page 141
Fenêtre Clips
Cette fenêtre contient la liste des clips placés dans le montage audio actif ainsi que des informations les concernant.
• Pour ouvrir la fenêtre Clips, ouvrez un montage audio et sélectionnez Fenêtres outils > Clips.
Liste des clips
Dans les colonnes de la liste des clips, vous pouvez voir les paramètres suivants pour chaque clip :
• Nom
• Heure de début et de fin
• Longueur
• Commentaire
Vous pouvez également lire un clip avec ou sans transition. Les boutons de lecture suivants sont disponibles :
Depuis le début avec Pre-Roll ( )
Lecture depuis le début avec anticipation.
Vous pouvez également appuyer sur [Alt]/[Option] et cliquer sur pour lire depuis le début avec un court Pre-Roll.
Depuis le début ( )
Lecture depuis le début.
Montage audioÉdition de clips
142
Réorganiser les clips dans les montages audio en les faisant glisser
Dans la fenêtre Clips, vous pouvez modifier l'ordre des clips en les faisant glisser dans la liste.
PROCÉDÉR AINSI
1. Ouvrez la fenêtre Clips.
2. Dans la liste des clips, faites glisser un clip vers une autre position.Pour déplacer plusieurs clips en même temps, sélectionnez-les et faites-les glisser. Si vous avez sélectionné plusieurs clips, tous les clips entre les clips situés à l'extrême gauche et à l'extrême droite sont déplacés.
LIENS ASSOCIÉS
Fenêtre Clips à la page 141
Déplacer des clips et leur appliquer un fondu enchaîné
Vous pouvez faire se chevaucher des clips, les déplacer et créer des fondus enchaînés entre eux.
Déplacement des clips
À NOTER
La configuration de canaux du clip doit correspondre à celle de la piste de destination.
PROCÉDÉR AINSI
1. Dans la fenêtre de montage, sélectionnez les clips que vous souhaitez déplacer.
2. Cliquez sur la zone de clip et faites glisser les clips dans n'importe quelle direction.Lorsque vous faites glisser un clip, la position du début du clip s'affiche dans la ligne d'information.
Clips superposés
Vous pouvez déplacer des clips pour qu'ils se chevauchent.
Prenez en compte les points suivants :
Montage audioÉdition de clips
143
• Les pistes du montage audio sont polyphoniques, ce qui signifie que chaque piste peut lire plusieurs clips qui se chevauchent en même temps. Les clips qui se chevauchent étant transparents, vous pouvez voir les clips sous-jacents et leurs formes d'onde.
• Des options de fondu enchaîné permettent d'ajuster automatiquement les courbes d'enveloppe de niveau en cas de chevauchement de clips.
Duplication de clips
À NOTER
La configuration de canaux du clip doit correspondre à celle de la piste de destination.
PROCÉDÉR AINSI
1. Dans la fenêtre de montage, sélectionnez un ou plusieurs clips.
2. Cliquez sur la zone de clip supérieure et faites glisser les clips dans n'importe quelle direction.Lorsque vous faites glisser les clips, une ligne en pointillé indique que le premier des clips copiés va être placé. La position est également indiquée dans la ligne d'information.
Les paramètres de répercussion sont pris en compte.
Dupliquer avec répercussion
Si vous dupliquez plus d'un clip, les paramètres de répercussion affectent le résultat.
Voici les options disponibles dans l'onglet Éditer, à la section Répercussion :
• Quand l'option Piste est activée et que vous déplacez un clip horizontalement, tous les clips de la piste sélectionnée qui se trouvent à droite du clip édité sont également déplacés.
• Quand l'option Groupe est activée et que vous déplacez un clip horizontalement, tous les clips sur toutes les pistes qui se trouvent à droite du clip édité sont également déplacés.
Redimensionnement des clips
Dans ce contexte précis, redimensionner revient à déplacer les points de début et de fin d'un clip. Une partie plus ou moins longue du fichier audio d'origine est alors affichée.
Montage audioÉdition de clips
144
Pour redimensionner un clip, cliquez sur le bord gauche ou droit du clip et déplacez le point de début ou de fin vers la gauche ou la droite. Vous ne pouvez pas faire glisser le bord d'un clip au-delà du point de début ou de fin du fichier audio auquel il fait référence.
Si vous appuyez sur [Alt]/[Option] lors du redimensionnement, tous les clips sélectionnés sont redimensionnés de la même quantité.
Suppression de clips
• Faites un clic droit sur un clip et sélectionnez Supprimer.
• Sélectionnez un clip et appuyez sur [Suppr].
Clips et points de repère
Un point de repère est un marqueur de position appartenant à un clip. Il peut être placé dans le clip ou en dehors. Les points de repère s'affichent sous la forme de lignes en pointillé verticales.
Quand vous déplacez un clip, son point de repère se colle aux bords, marqueurs ou positions. Méthodes d'utilisation des points de repère :
• Placez le point de repère à une position pertinente du signal audio pour aligner le clip sur d'autres clips, etc.
• Placez le point de repère avant le début d'un clip pour placer successivement des clips avec des espaces prédéfinis.
• Placez le point de repère au point de fondu d'entrée ou de sortie d'un clip afin de maintenir des longueurs de fondu définies en cas de fondu enchaîné.
À NOTER
Vous ne pouvez définir qu'un seul point de repère par clip. Si vous sélectionnez une autre option d'insertion de point de repère, le point de repère est déplacé vers une nouvelle position.
Montage audioIndicateur d'activité de piste
145
Créer des points de repère
Vous pouvez ajouter un point de repère à chaque clip.
PROCÉDÉR AINSI
1. Dans le montage audio, cliquez sur la position du clip où vous souhaitez placer un point de repère.
2. Sélectionnez l’onglet Éditer.
3. Dans la section Clip, ouvrez le menu local Point de repère.
4. Sélectionnez l’une des options suivantes :• Mettre au curseur
• Placer à la position de l'écart standard
• Suivre la fin du fondu d'entrée
• Suivre le début de fondu de sortie
5. Facultatif : Sélectionnez Point de repère de fin personnalisé et définissez un point de repère de fin personnalisé.
Indicateur d'activité de piste
L'indicateur d'activité de piste indique le niveau de volume des pistes audio. Il est situé à droite de la zone de contrôle des pistes de la fenêtre Montage Audio.
L'indicateur d'activité de piste vous permet de savoir quelles pistes émettent un signal audio, et à quel niveau à peu près.
Enveloppe des clips
Pour les clips du montage audio, vous pouvez créer des enveloppes pour le volume et les fondus.
Vous pouvez créer une courbe d'enveloppe de niveau indépendante pour automatiser le niveau, créer des fondus et des fondus enchaînés et rendre muettes des sections de clip.
Vous pouvez modifier les paramètres d'enveloppe dans l'onglet Enveloppe ou en cliquant avec le bouton droit de la souris sur une courbe d'enveloppe. Le menu des paramètres varie en fonction de la partie sur laquelle vous cliquez, que ce soit le fondu d'entrée, le fondu de sortie ou le sustain.
Montage audioEnveloppe des clips
146
Affichage des enveloppes
Par défaut, tous les clips affichent une courbe d'enveloppe de niveau. Vous pouvez afficher l'enveloppe sous trois formes distinctes : le fondu d'entrée, le sustain et le fondu de sortie.
Les points situés à gauche et à droite de la courbe sont les points de jonction du fondu en entrée et du fondu en sortie qui séparent les parties fondu de la partie sustain.
La courbe d'enveloppe indique si des points, des fondus en entrée ou des fondus en sortie ont été définis. En plus de la courbe, les modifications de l'enveloppe de niveau apparaissent sur la forme d’onde.
Édition d'enveloppe de clip
Les points de courbe permettent de créer des courbes de volume et des courbes de fondu destinées à un clip. Pour modifier la courbe d'enveloppe, il suffit d'ajouter ou de supprimer des points de courbe.
Édition des points de courbe
Vous pouvez appliquer aux points de courbe la plupart des opérations d'édition couramment effectuées dans le cadre de votre système d'exploitation informatique. Outre ces opérations, plusieurs procédures spécifiques s'appliquent.
• Pour ajouter un point de courbe, double-cliquez sur la courbe d'enveloppe.
• Pour supprimer un point de courbe, double-cliquez dessus. Vous ne pouvez pas supprimer le point de courbe situé entre la partie sustain et la partie de fondu de l'enveloppe.
• Pour supprimer plusieurs points de courbe, sélectionnez-les, cliquez avec le bouton droit de la souris sur l'un d'eux et choisissez Supprimer les points sélectionnés.
• Pour sélectionner une plage de points, cliquez tout en maintenant la touche [Alt]/[Option] enfoncée et entourez votre sélection en faisant glisser le curseur.
• Pour déplacer l'ensemble des points sélectionnés, cliquez sur l'un d'eux et faites glisser la sélection.
Montage audioEnveloppe des clips
147
• Pour augmenter ou diminuer la valeur de deux points de courbe consécutifs, maintenez la touche [Ctrl]/[Commande] enfoncée et cliquez sur le segment compris entre les deux points, puis faites-le glisser vers le haut ou vers le bas.
• Pour modifier la position temporelle de deux points de courbe consécutifs, maintenez la touche [Maj] enfoncée et cliquez sur le segment compris entre les deux points, puis faites-le glisser vers la gauche ou vers la droite.
• Pour augmenter ou baisser la courbe d'enveloppe dans son intégralité, assurez-vous qu'aucun point de courbe n'est sélectionné, cliquez sur la courbe d'enveloppe et faites-la glisser vers le haut ou vers le bas. Ne faites pas glisser un segment délimité par des points sélectionnés.
• Pour ajuster les enveloppes dans tous les clips sélectionnés, maintenez la touche [Alt]/[Option] enfoncée et faites glisser une courbe d'enveloppe vers le haut ou vers le bas. Vous pouvez ainsi régler rapidement le niveau ou le panoramique de plusieurs clips à la fois, ainsi que les deux côtés d'une enveloppe stéréo simultanément.
• Pour déplacer un point de fondu d'entrée ou de fondu de sortie dans le sens vertical, maintenez la touche [Ctrl]/[Commande] enfoncée et faites glisser le point de fondu.
• Pour modifier le niveau ou la durée du fondu d'entrée/de sortie de plusieurs enveloppes en même temps, sélectionnez les clips à éditer, appuyez sur [Alt]/[Option] et modifiez l'enveloppe à l'aide de la souris.
Réinitialisation des points de courbe
Vous pouvez rétablir le niveau par défaut des points de courbe à 0 dB.
• Pour réinitialiser un point à 0 dB, sélectionnez-le, faites un clic droit dessus et sélectionnez Réinitialiser les points sélectionnés.
• Pour rétablir les valeurs par défaut de la courbe d'enveloppe tout entière, cliquez dessus avec le bouton droit de la souris et choisissez Remettre le niveau à 0 dB.
Modifier les enveloppes de niveau générales des clips
La courbe d'enveloppe par défaut ne contient pas de points d'enveloppe de niveau, mais vous pouvez l'utiliser pour modifier le niveau général d'un clip.
PROCÉDÉR AINSI
1. Dans la fenêtre de montage, placez le curseur de la souris sur la courbe d'enveloppe.Le curseur prend alors la forme d'un cercle doté de deux flèches pointant vers le haut et le bas.
Montage audioFondus et fondus enchaînés dans les montages audio
148
2. Cliquez et faites glisser la courbe vers le haut ou le bas pour modifier le niveau d'enveloppe du clip.
Fondus et fondus enchaînés dans les montages audio
Un fondu d'entrée et un fondu de sortie correspondent respectivement à une augmentation et une diminution progressive du niveau. Un fondu enchaîné est un fondu progressif entre un fondu d'entrée et un fondu de sortie.
Création de fondus
Par défaut, tous les clips affichent des point de jointure de fondu d'entrée et de fondu de sortie. Vous pouvez les faire glisser horizontalement pour créer un fondu d'entrée ou un fondu de sortie pour un clip.
Vous pouvez ajouter des points d'enveloppe à un fondu comme avec les enveloppes de niveau.
• Pour créer un fondu d'entrée, cliquez sur le point de fondu d'entrée au début d'un clip et faites-le glisser vers la droite.
• Pour créer un fondu de sortie, cliquez sur le point de fondu de sortie à la fin d'un clip et faites-le glisser vers la gauche.
• Pour créer un fondu d'entrée ou un fondu de sortie à une position temporelle donnée, servez-vous de l'option Appliquer durée dans l'onglet Fondu. Saisissez la valeur temporelle dans le champ prévu à cet effet, puis cliquez sur Appliquer durée.
• Pour déplacer un point de fondu d'entrée ou de fondu de sortie verticalement, appuyez sur [Ctrl]/[Commande] pendant le glissement.
• Pour créer un fondu enchaîné, déplacez un clip sur un autre. Un fondu enchaîné est automatiquement créé au point de jointure.
La courbe de fondu d'entrée/fondu de sortie qui en résulte est affichée dans le clip, et le fondu est aussi reflété dans la forme d'onde. Quand vous placez le curseur de la souris sur le point de fondu d'entrée, la durée du fondu d'entrée en secondes et millisecondes, et le volume en dB sont indiqués.
Montage audioFondus et fondus enchaînés dans les montages audio
149
Menus Fondu d’entrée et Fondu de sortie
Dans ce menu, vous pouvez sélectionner diverses courbes de fondu préréglées et d'autres options de fondu.
• Pour ouvrir le menu local Fondu d'entrée ou Fondu de sortie, faites un clic droit sur les points de fondu d'entrée ou de fondu de sortie.
Zoomer l'étendue du fondu d'entrée/Zoomer l'étendue du fondu de sortie
Ajuste la vue pour afficher essentiellement le fondu d'entrée/fondu de sortie du clip actif.
Coller
Permet de remplacer la forme et la longueur du fondu d'entrée/fondu de sortie par la forme et la durée copiées dans le Presse-papiers.
Linear
Permet d'appliquer une modification linéaire du niveau.
Sinus (*)
Permet de modifier le niveau en fonction du premier quart de la courbe sinusoïdale. Lors d'une utilisation avec un fondu enchaîné, la sonie (RMS) reste constante pendant la transition.
Montage audioFondus et fondus enchaînés dans les montages audio
150
Racine carrée (*)
Permet de modifier le niveau en fonction de la courbe racine carrée. Lors d'une utilisation avec un fondu enchaîné, la sonie (RMS) reste constante pendant la transition.
Sinusoïde
Permet de modifier le niveau en fonction d'une moitié de période de la courbe sinusoïdale.
Logarithmique
Permet de modifier le niveau de manière logarithmique.
Exponentiel
Permet de modifier le niveau de manière exponentielle.
Exponentiel+
Permet de modifier le niveau fortement de manière exponentielle.
Montage audioMixage et fonction de rendu
151
Édition de fondu enchaîné
Vous pouvez créer des fondus enchaînés avec des formes et des longueurs indépendantes pour les courbes de fondu d'entrée et de fondu de sortie.
Le fondu enchaîné automatique par défaut est linéaire. Il utilise les mêmes formes et durées pour les fondus d'entrée et de sortie. Les principes suivants s’appliquent :
• Un fondu enchaîné inclut un fondu d'entrée et un fondu de sortie.
• Vous pouvez éditer les courbes de fondu d'entrée et de fondu de sortie de la même manière que les fondus.
• Pour redimensionner la durée de fondu enchaîné de manière symétrique, appuyez sur [Maj], cliquez sur la zone de fondu enchaîné et faites glisser vers la droite et la gauche.
• Pour déplacer la région de fondu enchaîné tout en conservant sa longueur, appuyez sur [Ctrl]/[Commande], cliquez sur la zone de fondu enchaîné et faites glisser vers la gauche et vers la droite.
• Quand vous déplacez un clip afin qu'il en chevauche un autre pour créer un fondu enchaîné, et qu'aucun des clips n'a de fondu défini dans l'intervalle, un fondu enchaîné par défaut est créé.
• Quand vous déplacez un clip possédant une courbe de fondu définie et que ce clip chevauche un autre clip ne possédant pas de fondu défini, le clip non déplacé adopte automatiquement la courbe de fondu du clip déplacé, et une compensation d'amplitude s'applique. Ce n'est le cas que quand la longueur du fondu de sortie du clip non déplacé est nulle.
• Si les deux clips possèdent des courbes de fondu définies différentes, un fondu enchaîné asymétrique est créé.
Mixage et fonction de rendu
La fonction Rendre permet de mettre à plat l'intégralité du montage audio ou une région de celui-ci dans un fichier audio unique.
Une mise à plat est nécessaire pour créer un fichier audio à partir du montage audio.
LIENS ASSOCIÉS
Rendu à la page 167
Montage audioFenêtre Notes
152
Fenêtre Notes
Cette fenêtre permet de prendre des notes sur la session de montage audio en cours.
• Pour ouvrir la fenêtre Notes, ouvrez un montage audio et sélectionnez Fenêtres outils > Notes.
Vous pouvez saisir directement le texte dans cette fenêtre et utiliser des commandes d'éditeur de texte HTML standard pour formater le texte, et pour ajouter des images et des listes. Les notes sont sauvées dans le montage audio.
153
Enregistrement
Vous pouvez enregistrer des signaux audio dans l’Éditeur Audio et dans la fenêtre Montage Audio.
Configuration de la boîte de dialogue Enregistrement
Avant de commencer l’enregistrement, configurez la boîte de dialogue Enregistrement.
PROCÉDÉR AINSI
1. Dans l’Éditeur Audio ou la fenêtre Montage Audio, cliquez sur le bouton Enregistrer ou appuyez sur [*] sur le pavé numérique.
2. Dans la section Fichier à créer, ouvrez le menu contextuel et choisissez entre l’enregistrement d’un fichier nommé ou d’un fichier temporaire.
3. Dans la section Fichier à créer, sélectionnez un nom de fichier et un emplacement où enregistrer le fichier.
4. Pour sélectionner le format audio, procédez de l’une des manières suivantes :• Cliquez sur la flèche vers le bas pour présélectionner un format audio préréglé.
• Cliquez sur le texte de format audio pour ouvrir la boîte de dialogue Format de Fichier Audio, sélectionnez le format et cliquez sur OK.
5. Indiquez si vous voulez enregistrer un fichier audio ou une piste de montage audio en sélectionnant l’une des options suivantes :• Créer une nouvelle fenêtre de fichier audio
• Ajouter au fichier audio actif
• Ajouter à la piste focalisée du montage
6. Choisissez d’afficher le vumètre Niveau ou Spectre.
7. Cliquez sur Enregistrer pour démarrer l’enregistrement.Le fond de la boîte de dialogue Enregistrement apparaît en rouge pour indiquer que vous êtes en train d’enregistrer.
8. Facultatif : vous pouvez suspendre l’enregistrement en cliquant sur le bouton Pause.
9. Facultatif : vous pouvez déposer des marqueurs pendant l’enregistrement en cliquant sur les boutons prévus à cet effet.
EnregistrementInsertion de marqueurs pendant l’enregistrement
154
10. À la fin de l’enregistrement, cliquez sur Stop.
11. Facultatif : si vous voulez enregistrer une autre prise, cliquez à nouveau sur Enregistrer.
Insertion de marqueurs pendant l’enregistrement
Vous pouvez cliquer sur les boutons de marqueur pendant l’enregistrement pour ajouter des marqueurs dans le fichier enregistré.
PROCÉDÉR AINSI
1. Ouvrez la boîte de dialogue Enregistrement.
2. Configurez vos paramètres et commencez l’enregistrement.
3. Sélectionnez le type de marqueur à insérer.• Pour insérer un marqueur générique numéroté, cliquez sur le bouton de
marqueur jaune ou appuyez sur [Ctrl]/[Commande]-M.
• Pour insérer les marqueurs génériques de début et de fin de région, cliquez sur les boutons blancs ou appuyez sur [Ctrl]/[Commande]-L/[Ctrl]/[Commande]-R.
RÉSULTAT
Les marqueurs sont insérés chaque fois que vous cliquez sur le bouton du marqueur.
À NOTER
Si vous insérez deux marqueurs de début de région ou plus à la suite sans marqueur de fin entre, seul le dernier de ces marqueurs de début est conservé. Il en va de même pour les marqueurs de fin de région.
Boîte de dialogue Enregistrement
Cette boîte de dialogue permet d’effectuer des réglages d’enregistrement et de commencer l’enregistrement d’un fichier audio.
• Pour ouvrir la boîte de dialogue Enregistrement, ouvrez l’Éditeur Audio ou la fenêtre Montage Audio et cliquez sur Enregistrer dans la barre de transport.
Boutons principaux
EnregistrementBoîte de dialogue Enregistrement
155
Enregistrement
Lance l’enregistrement. Selon les options d’enregistrement, le mode Pause est activé.
Pause
Met l’enregistrement en pause.
Stop
Arrête l’enregistrement.
Éliminer
Arrête l’enregistrement et supprime ce qui a été enregistré jusqu’à maintenant.
Réglages
Fichier à créer
Précisez ici si vous désirez enregistrer un fichier temporaire (à sauver plus tard), ou directement un fichier avec un nom et un emplacement donnés.
Nom
Nom du fichier à écrire, sans son chemin d’accès. Lorsque vous tapez, tous les fichiers du dossier sélectionné commençant par les mêmes lettres sont affichés. Pour afficher tous les fichiers du dossier sélectionné, cliquez sur l’icône de liste.
Emplacement
Spécifie l’emplacement où vous voulez sauver l’enregistrement.
Format de Fichier Audio
Ouvre la boîte de dialogue Format de Fichier Audio, dans laquelle vous pouvez définir le format de fichier.
Emplacement de l’enregistrement
Spécifie l’emplacement d’enregistrement du fichier audio.
• Quand l’option Créer une nouvelle fenêtre de fichier audio est sélectionnée, le signal audio est enregistré dans une nouvelle fenêtre.
• Quand l’option Ajouter au fichier audio actif est sélectionnée, le signal audio est enregistré dans la fenêtre de fichier audio active à partir de la position du curseur d’édition (la fenêtre de fichier audio est créée si elle n’existe pas).
• Quand l’option Ajouter à la piste focalisée du montage est sélectionnée, le signal audio est enregistré dans un montage audio existant à partir de la position du curseur d’édition (le montage audio est créé s’il n’existe pas).
EnregistrementBoîte de dialogue Enregistrement
156
Affichage des vumètres
Niveau/Spectre
Indique quel vumètre afficher.
Réglages
Ouvre la boîte de dialogue Réglages du Niveaumètre, dans laquelle vous pouvez personnaliser les réglages des vumètres.
Reset
Réinitialise les valeurs de crête.
Monitor
Quand cette option est activée, l’entrée audio est également envoyée vers les ports de sortie (indisponible avec le pilote Windows MME).
Mixer avec la lecture
Quand cette option est activée et que les mêmes ports audio sont sélectionnés pour le monitoring et la lecture (dans l'onglet Connexions Audio VST), les signaux sont mélangés. Si elle n’est pas activée, le signal de monitoring est prioritaire sur la lecture.
Cette option vous permet de basculer entre l’écoute du signal enregistré et le signal de lecture, ainsi que de maîtriser entièrement les sorties de monitoring.
Marqueur
Permet de définir des marqueurs pendant l’enregistrement.
Nom du prochain marqueur
Sélectionnez un nom de marqueur dans la liste des noms récemment utilisés.
Affichage des vumètres
La partie inférieure de la boîte de dialogue Enregistrement comporte des vumètres. Cela est utile pour la vérification du niveau d’entrée et du spectre de fréquence du signal d’entrée.
Les vumètres de la boîte de dialogue Enregistrement sont des versions miniatures des fenêtres Niveaumètre et Spectromètre. Pour activer les vumètres, cochez la case Monitoring.
Pour réinitialiser les vumètres, cliquez sur Réinitialiser.
EnregistrementBoîte de dialogue Enregistrement
157
Vumètre de niveau
Dans le Niveaumètre, les barres horizontales représentent la valeur de crête (barres extérieures) et la sonie moyenne (VU, barres intérieures) de chaque canal. Les valeurs sont également représentées sous forme numérique. Lorsque vous cliquez sur le bouton Réglages, la boîte de dialogue Réglages du Niveaumètre s’ouvre.
Spectromètre
Le Spectromètre affiche un histogramme donnant une représentation graphique continue du spectre de fréquence. Dans le menu contextuel Réglages, vous pouvez choisir de le restreindre aux niveaux audio élevés, ou d’inclure également les niveaux moyens et bas.
Indicateur de capacité du disque
Cet indicateur en bas de la boîte de dialogue Enregistrement indique l’espace disponible sur le disque dur spécifié dans la section Fichier à créer ou sur le disque dur sélectionné pour accueillir les fichiers temporaires.
À NOTER
S’il reste moins de 30 secondes d’espace disponible sur le disque dur, cet indicateur est affiché en rouge.
158
Section Maître
La Section Maître constitue le bloc final dans le chemin du signal avant que l'audio soit envoyé au matériel audio, à un fichier audio ou aux vumètres audio. Cette section vous permet de régler les niveaux maîtres et d'ajouter des effets.
Les paramètres et effets de la Section Maître sont pris en compte dans les cas suivants :
• Lors de la lecture d'un fichier audio dans la fenêtre d'onde.
• Lors de la lecture d'un montage audio.
• Lors de l'utilisation de la fonction Rendre.
La Section Maître est active par défaut. Vous pouvez la désactiver pour chaque fichier individuellement en désactivant le bouton Contourner la Section Maître situé en bas de la fenêtre d'onde/de montage.
Pour désactiver globalement la Section Maître, désactivez le bouton Contourner la Section Maître en haut à gauche de la Section Maître.
Fenêtre Section Maître
Cette fenêtre vous permet d'appliquer des plug-ins d'effet, de régler le niveau maître et d'effectuer le rendu d'un fichier audio ou d'un montage audio.
• Pour ouvrir la fenêtre de la Section Maître, sélectionnez Fenêtres outils > Section Maître.
Section MaîtreFenêtre Section Maître
159
La Section Maître comprend les panneaux suivants :
• Effets
• Ré-échantillonnage
• Niveau Maître
Chemin du signal
Les panneaux de la fenêtre Section Maître correspondent aux blocs de traitement de la Section Maître.
Le signal traverse ces blocs du haut vers le bas:
Section MaîtreFenêtre Section Maître
160
Dans la Section Maître, le signal traverse tous les plug-ins, même si certains sont en solo. Cependant, le son n'est pas affecté, car les plug-ins muets sont contournés du flux de traitement de lecture.
Outils de la section maître
Les outils et options situés en haut de la fenêtre Section Maître permettent de configurer différents paramètres avant le rendu du fichier, de configurer des paramètres de contournement et de décider si le signal de lecture doit traverser ou non la Section Maître.
Contourner la Section Maître
Quand cette option est désactivée, la Section Maître est contournée pendant la lecture. Cependant, il est toujours possible d'effectuer un rendu vers un fichier. Si la lecture est activée lorsque vous changez cette option, elle est arrêtée puis redémarrée.
Préréglages
Permet d'enregistrer et de charger des préréglages de Section Maître. Le menu Préréglages offre des options supplémentaires pour sauvegarder et charger des effets et des banques par défaut.
Réinitialiser la Section Maître
Permet de supprimer tous les effets actifs des cases et de régler la sortie maître sur 0 dB.
Réglages
Permet d'ouvrir le menu local Réglages afin de configurer les paramètres de la Section Maître.
Menu local des Réglages
Masquer les fenêtres des plug-ins lorsque la Section Maître n'est pas visible
Quand cette option est activée, les fenêtres des plug-ins sont masquées quand la Section Maître n'est pas visible.
Afficher les contrôles de plug-in dans la fenêtre des plug-ins
Quand cette option est activée, les commandes des plug-ins sont affichées dans les fenêtres des plug-ins.
Utiliser une fenêtre de chaîne de plug-ins
Affiche tous les plug-ins ouverts dans la fenêtre de plug-in sous forme d'onglets, ce qui permet de passer rapidement d'un plug-in à un autre.
Section MaîtreFenêtre Section Maître
161
Les fenêtres de plug-in se déplacent avec la Section Maître
Quand cette option est activée, les fenêtres des plug-ins sont déplacées quand vous déplacez la Section Maître flottante.
Visibilité des sections
Permet d'afficher ou de masquer les sections de la Section Maître.
Réarranger
Permet de réarrange la Section Maître en fonction de la fréquence d’échantillonnage et de la configuration des canaux du fichier audio actif. Le bus interne de la Section Maître et tous les plug-ins actifs sont configurés en conséquence.
Cette opération est effectuée automatiquement avant la lecture ou le rendu. Il est parfois utile de réarranger la Section Maître, car certains plug-ins n'acceptent pas un signal mono ou stéréo comme entrée, ou une vitesse d'échantillonnage donnée. Dans ce cas, le fait de cliquer sur le bouton vous informe des problèmes, avant la lecture ou le rendu.
L'opération n'a aucun effet si la lecture est déjà en cours ou s'il n'y a pas de fichier audio actif.
Panneau Effets
Ce panneau de la Section Maître permet d'ajouter jusqu'à quatre plug-ins d'effet en série et de les gérer.
Plier/Déplier le panneau
Permet d'agrandir ou de réduire le panneau.
Contournement de tous les effets
Permet de contourner le traitement des effets pendant la lecture et éventuellement pendant le rendu.
Ajouter un effet
Permet d'ajouter un effet dans une case d'effet vide.
Nom du plug-in d'effet
Une fois que vous avez ajouté un plug-in sur une case, vous pouvez cliquer sur le nom de ce plug-in pour ouvrir et fermer sa fenêtre.
Menu local des préréglages
Permet d'enregistrer et de charger les paramètres des préréglages. Le menu local Préréglages offre des options supplémentaires pour enregistrer et charger des effets et des banques par défaut.
Section MaîtreFenêtre Section Maître
162
Menu local Options des effets
Permet de charger un autre effet dans la case d'effet. D'autres options sont également disponibles :
• Retirer le plug-in : permet de supprimer l'effet de la case.
• Déplacer tous les plug-ins vers le bas/Déplacer tous les plug-ins vers le haut : permet de déplacer les effets.
• Quand Actif est activé, l'effet est actif. Quand Actif est désactivé, l'effet est exclu de la lecture et du rendu.
Solo (contournement)
Permet d'écouter le plug-in en solo.
Contournement du traitement
Permet de contourner le plug-in pendant la lecture et éventuellement pendant le rendu. Le signal est toujours traité par le plug-in, mais n'est pas injecté dans le flux audible.
Formats de plug-in d'effet pris en charge
WaveLab LE prend en charge différentes normes de plug-ins. Les plug-ins spécifiques à WaveLab LE, les plug-ins VST 2 et les plug-ins VST 3.
Plug-ins spécifiques à WaveLab LE
Certains plug-ins spécifiques sont inclus dans WaveLab LE, comme le plug-in Resampler, par exemple.
Plug-ins VST
Le format de plug-in VST de Steinberg est pris en charge par beaucoup de programmes et fabricants de plug-ins. Certains plug-ins VST sont inclus dans WaveLab LE. D'autres plug-ins peuvent être achetés séparément auprès de Steinberg ou d'autres éditeurs.
Configuration d'effets
Le nombre d'effets disponibles dépend du nombre et du format des plug-ins installés.
• Pour sélectionner un plug-in d'effet pour un emplacement, cliquez sur l'emplacement et sélectionnez un effet dans le menu contextuel. Une fois l'effet sélectionné, il est automatiquement activé et son panneau de contrôle s'ouvre.
• Pour désactiver un effet, faites un clic droit sur la case et désactivez Actif. Pour activer l'effet, activez Actif à nouveau.
Section MaîtreFenêtre Section Maître
163
• Pour supprimer un plug-in d'effet, faites un clic droit sur la case et sélectionnez Retirer le plug-in dans le menu local.
• Pour afficher/masquer la fenêtre d'un plug-in, cliquez sur sa case d'effet.
• Pour écouter en solo un effet, cliquez sur son bouton Solo (contournement). Cela vous permet de vérifier le son de cet effet uniquement. Vous pouvez aussi supprimer des effets à partir des panneaux de contrôle correspondants.
• Pour changer l'ordre des cases, c'est-à-dire l'ordre dans lequel le signal passe par les effets, cliquez sur un emplacement et faites-le glisser vers une nouvelle position.
Fenêtre de plug-in de la section maître
Dans la fenêtre de plug-in de la Section Maître, vous pouvez configurer un plug-in d'effet de la Section Maître.
• Pour afficher/masquer la fenêtre d'un plug-in, cliquez sur sa case d'effet.
Préréglages de plug-ins d'effet
WaveLab LE est fourni avec un certain nombre de préréglages d'usine pour chaque plug-in d'effet intégré. Vous pouvez les utiliser tels quels ou vous en inspirer pour créer vos propres configurations.
Les plug-ins tiers peuvent fournir leurs propres préréglages d'usine. Pour accéder aux préréglages d'un effet, cliquez sur le bouton Préréglages dans la fenêtre du plug-in ou sur le bouton Préréglages de la case d'effet correspondante. Les fonctions disponibles dépendent du type de plug-in.
Préréglages pour plug-ins VST 2
Les plug-in VST 2 possèdent une configuration des préréglages qui leur est propre.
Quand vous cliquez sur le bouton Préréglages pour ce type d'effet, un menu local offrant les options suivantes s'affiche :
Charger/Sauver Banque
Charge et sauvegarde des jeux complets de préréglages. Le format de fichiers est compatible avec Cubase.
Section MaîtreFenêtre Section Maître
164
Charger/Sauver la banque par défaut
Permet de charger le jeu de préréglages par défaut ou d'enregistrer le jeu actuel de préréglages comme banque par défaut.
Charger/Sauver Effet
Charge ou sauvegarde un préréglage. Également compatible avec Cubase.
Éditer le nom du préréglage actuel
Permet de définir un nom pour le préréglage.
Liste des préréglages
Permet de sélectionner un des préréglages chargés.
Panneau Ré-échantillonnage
Ce panneau de la Section Maître vous permet de ré-échantillonner le signal. Avec le plug-in de Ré-échantillonnage, vous pouvez contrôler les crêtes avant le gain et les vumètres maîtres, et avant la limitation et le dithering.
Vous pouvez sélectionner l'une des valeurs de fréquence d’échantillonnage courantes ou créer des valeurs de fréquence d'échantillonnage personnalisées dans la boîte de dialogue Personnaliser le menu des fréquences de ré-échantillonnage.
Plier/Déplier le panneau
Permet d'agrandir ou de réduire le panneau.
Off
Permet de désactiver l'effet de ré-échantillonnage.
Utiliser la fréquence d'échantillonnage préférée
Quand cette option est activée, le ré-échantillonnage utilise la fréquence d’échantillonnage définie en tant que fréquence d’échantillonnage préférée dans l'onglet Connexions Audio VST.
À NOTER
La fréquence d’échantillonnage est uniquement utilisée pour la lecture. Vous pouvez ainsi lire des fichiers dans la fréquence d’échantillonnage n'est pas prise en charge par votre interface audio.
Menu Fréquence d’échantillonnage
Permet de sélectionner une fréquence d'échantillonnage. Vous pouvez sélectionner l'un des fréquences d’échantillonnage courantes ou cliquer sur Personnaliser pour ouvrir la boîte de dialogue Personnaliser le menu des fréquences de ré-échantillonnage et définir une fréquence d'échantillonnage personnalisée. La fréquence d’échantillonnage sélectionnée est utilisée pour la lecture et le rendu.
Section MaîtreFenêtre Section Maître
165
LIENS ASSOCIÉS
Onglet Connexions Audio VST à la page 11Personnaliser le menu des fréquences de ré-échantillonnage à la page 165
Personnaliser le menu des fréquences de ré-échantillonnage
La boîte de dialogue Personnaliser le menu des fréquences de ré-échantillonnage permet de personnaliser les valeurs proposées dans le menu local des fréquences de ré-échantillonnage situé dans le panneau Ré-échantillonnage. Vous pouvez ajouter des valeurs de fréquence d’échantillonnage courantes à ce menu ou créer des fréquences d’échantillonnage personnalisées.
• Pour ouvrir la boîte de dialogue Personnaliser le menu des fréquences de ré-échantillonnage, ouvrez le panneau Ré-échantillonnage dans la fenêtre Section Maître, cliquez sur la fréquence d’échantillonnage et sélectionnez Personnaliser.
Ajouter la fréquence d'échantillonnage commune au menu
Permet d'ajouter la fréquence d’échantillonnage sélectionnée au menu local de fréquence d’échantillonnage.
Retirer la fréquence d'échantillonnage commune du menu
Permet de supprimer la fréquence d’échantillonnage sélectionnée du menu local de fréquence d’échantillonnage.
Ajouter une fréquence d'échantillonnage personnalisée
Permet d'ouvrir la boîte de dialogue Fréquence d'échantillonnage personnalisée afin de définir des valeurs de fréquence d'échantillonnage personnalisées.
Panneau Niveau maître
Ce panneau de la section maître permet de sélectionner le niveau maître du fichier audio actif.
Section MaîtreFenêtre Section Maître
166
Faders
Les faders du panneau Niveau maître permettent de gérer le niveau de sortie final. Utilisez les faders pour optimiser le niveau du signal qui est envoyé au matériel audio.
À NOTER
Il est important d'éviter l'écrêtage, en particulier pendant le mastering. L'écrêtage est indiqué par les indicateurs de clip de la Section Maître.
• Pour verrouiller les faders, activez l'option Verrouillage des faders située sous la section des faders.
Les faders verrouillés ne peuvent pas être réglés à la souris. En revanche, les autres méthodes de réglages (télécommande ou raccourci, par exemple) restent possibles.
Vumètres
Les vumètres de la Section Maître donnent le niveau du signal.
Utilisez-les pour avoir un aperçu du niveau des signaux. Les champs numériques au-dessus des faders donnent les niveaux de crête pour chaque canal. Les indicateurs de crête deviennent rouges à chaque écrêtage du signal. Le cas échéant, il est recommandé de procéder comme suit :
• Diminuez les faders.
• Faites un clic droit sur les indicateurs d'écrêtage et sélectionnez Réinit. les crêtes pour réinitialiser les indicateurs d'écrêtage.
• Lisez à nouveau la section jusqu'à ce qu'elle soit dénuée d'écrêtage.
Mixer des canaux stéréo sur des canaux mono
L'option Mixer en Mono du menu local Monitoring des Canaux Audio vous permet de transformer les canaux gauche et droit d'une piste stéréo en deux canaux mono. Le niveau de sortie est alors automatiquement réduit de 6 dB pour éviter l'écrêtage. L'option Mixer en Mono permet de vérifier la compatibilité mono des mixages stéréo, etc.
Section MaîtreRendu
167
À NOTER
Quand l'option Mono en Mono est activée, l'indicateur du panneau Niveau Maître est allumé, même si le niveau maître n'est pas ajusté. Cela permet d'éviter de laisser accidentellement le bouton Mixer en Mono activé.
Bouton Délier les faders
Détermine si les faders sont réglés individuellement ou ensemble.
Quand le bouton Délier les faders est désactivé, le déplacement d'un fader entraîne le même déplacement de l'autre fader. En activant le bouton Délier les faders, vous pourrez corriger un déséquilibre stéréo en réglant indépendamment les niveaux des canaux.
Si vous décalez les faders alors que le bouton Délier les faders est activé et que vous désactivez ensuite le bouton Délier les faders, vous pourrez régler le niveau global sans changer la différence de niveau entre les canaux.
Les décalages de faders ne sont pas conservés à la fin de l'étendue de mouvement ou une fois que le bouton de la souris est relâché.
Rendu
Quand vous rendez les effets en utilisant la fonction Rendre dans la Section Maître, ces effets deviennent définitivement partie intégrante du fichier. Donc, au lieu d'effectuer tous les traitements en temps réel pendant la lecture, vous pouvez sauvegarder la sortie audio dans un fichier sur un disque.
En enregistrant la sortie de la section Maître dans un fichier sur le disque, vous pouvez appliquer le traitement de la section Maître à un fichier audio ou mixer tout un montage audio au sein d'un fichier audio.
Rendu de fichiers
CONDITION PRÉALABLE
Configurez votre fichier ou votre montage audio.
PROCÉDÉR AINSI
1. Configurez vos paramètres dans la Section Maître.
2. En bas de la Section Maître, cliquez sur Rendre.
3. Configurez vos paramètres de rendu.
4. Dans la section Résultat, activez Fichier nommé.
5. Cliquez dans le champ Format et sélectionnez Éditer le format.
Section MaîtreRendu
168
6. Configurez les paramètres de la boîte de dialogue Format de fichier audio et cliquez sur OK.
7. Une fois le processus de rendu configuré, cliquez sur Début.
RÉSULTAT
Le fichier est rendu.
À NOTER
Il est possible d'exécuter plusieurs opérations de rendu à la fois lors de l'utilisation de fichiers différents.
LIENS ASSOCIÉS
Boîte de dialogue Format de Fichier Audio à la page 88Créer des préréglages de format de fichier audio à la page 168
Créer des préréglages de format de fichier audio
PROCÉDÉR AINSI
1. Dans la boîte de dialogue Format de fichier audio, définissez le format de fichier audio.
2. Ouvrez le menu local Préréglages et sélectionnez Sauver sous.
3. Saisissez le nom que vous souhaitez attribuer au préréglage et cliquez sur Sauver.
LIENS ASSOCIÉS
Boîte de dialogue Format de Fichier Audio à la page 88
Rendu en place
Dans l'Éditeur Audio, vous pouvez traiter une partie d'un fichier audio, ou le fichier dans son entier. C'est une méthode rapide pour traiter plusieurs sections audio dans un fichier audio ou tester l'effet de différents plug-ins sur un fichier audio.
Vous pouvez sélectionner la fonction Rendu en place dans les endroits suivants :
• Dans l'onglet Rendre de l'Éditeur Audio
• Dans la Section Maître, à partir du menu contextuel du bouton Rendre
• Dans la barre de commandes de la fenêtre d'un plug-in
Section MaîtreRendu
169
Quand vous sélectionnez Rendu en place à partir de l'onglet Rendre, vous pouvez configurer d'autres paramètres de rendu dans le menu local Options. Quand vous sélectionnez Rendu en place à partir de la Section Maître ou de la fenêtre d'un plug-in, les paramètres de rendu suivants sont toujours actifs :
• Fondu d'entrée/sortie aux limites
• Exclure les plug-ins contournés
À NOTER
Une fois qu'une section a été traitée, il est impossible de contourner automatiquement des plug-ins ou la Section Maître.
Voici un exemple d'utilisation du rendu en place :
Imaginons que vous restaurez un fichier et que vous avez trois plug-ins favoris, par exemple, trois plug-ins DeClicker. Vous voulez utiliser celui qui donne les meilleurs résultats.
1) Chargez les trois plug-ins dans la Section Maître.
2) Sélectionnez une région, isolez le plug-in n° 1 et jouez la région.
3) Isolez le plug-in n° 2 et jouez la région.
4) Isolez le plug-in n° 3 et jouez la région.
5) Isolez le plug-in que vous préférez et cliquez sur Rendu en place ou appuyez sur [Alt]/[Option]-[A].
LIENS ASSOCIÉS
Onglet Rendre à la page 169
Onglet Rendre
Cet onglet permet de choisir les parties d'un fichier audio à rendre et le format du fichier de rendu.
• Pour ouvrir l'onglet Rendre, cliquez sur Rendre en bas de la Section Maître.
Voici les options disponibles pour le rendu des fichiers audio et des montages audio :
Part
• Plage audio sélectionnée : permet de traiter et de rendre la plage audio sélectionnée.
Section MaîtreRendu
170
• Région spécifique : permet de traiter et de rendre la plage audio délimitée par les marqueurs de région. Dans le menu local situé à côté de cette option, sélectionnez la région que vous voulez rendre.
En place
Si cette option est activée, la plage audio rendue remplace la plage audio source.
Fichier sans nom
Quand cette option est activée, le fichier est nommé sans titre.
Fichier nommé
Quand cette option est activée, vous pouvez définir le nom du fichier de rendu.
Nom
Saisissez un nom pour le fichier rendu. Cliquez sur l'icône représentant une flèche pour ouvrir un menu offrant plusieurs options de nommage automatiques.
Schéma
Permet de faire en sorte que les noms des fichiers soient automatiquement créés à partir de variables personnalisées, de fragments de texte ou de variables automatiques. Par exemple, lors du rendu de plusieurs sources, vous pouvez activer cette option pour ajouter un préfixe numérique à chacun des fichiers rendus.
Emplacement
Sélectionnez les dossier de destination du fichier de rendu.
Format
Permet d'ouvrir la boîte de dialogue Format de Fichier Audio Multiple, dans laquelle vous pouvez sélectionner le format du fichier.
Contourner la Section Maître
Quand cette option est activée, les plug-ins et le gain de la Section Maître sont contournés pendant le rendu.
Exclure de la Section Maître les plug-ins contournés
Si cette option est activée, les plug-ins contournés durant la lecture ne sont pas utilisés pour le rendu.
À NOTER
Cela s'applique aux états de contournement gérés par WaveLab LE et non ceux qui sont sous le contrôle des plug-ins.
Pas de trainée de réverbération
Si cette option est activée, la traînée audio produite par des effets, tels que la réverbération, n'est pas incluse dans le fichier de rendu.
Section MaîtreRendu
171
Certains plug-ins ne fournissent pas de durée de traînée à WaveLab LE. Dans ce cas, cette option n'a aucun effet. Pour ces plug-ins, vous pouvez ajouter le plug-in Silence pour ajouter des échantillons supplémentaires à la fin du fichier.
Copier les marqueurs
Quand cette option est activée, les marqueurs inclus dans la plage à traiter sont copiés vers le fichier rendu.
Contourner la Section Maître pour le fichier audio obtenu
Quand cette option est activée, la lecture du fichier audio obtenu contourne la totalité de la Section Maître après le rendu. Ce paramètre peut être inversé en cliquant sur le bouton en bas à droite de la fenêtre d'onde ou de la fenêtre de montage.
À NOTER
Il est recommandé d'activer cette option si vous ne voulez pas à nouveau vérifier ce nouveau fichier avec les effets quand les effets ont été appliqués à ce fichier.
Exporter vers SoundCloud
Si cette option est activée, le fichier rendu est envoyé vers SoundCloud à la fin du processus de rendu.
Onglet Rendre pour les fichiers audio
Les options suivantes de l'onglet Rendre ne sont disponibles que pour le rendu des fichiers audio.
Part
Tout le fichier : permet de traiter et de rendre tout le fichier.
En place
Si cette option est activée, la plage audio rendue remplace la plage audio source.
Onglet Rendre pour les montages audio
L'option suivante de l'onglet Rendre est uniquement disponible pour le rendu des montages audio.
Part
Tout le montage : permet de traiter et de rendre tout le montage audio.
Section MaîtreSuivi des tâches d'arrière-plan
172
Suivi des tâches d'arrière-plan
Pendant un rendu, vous pouvez contrôler le processus et mettre en pause ou annuler des tâches.
Une barre d'état sous la fenêtre d'onde et la fenêtre de montage indique la progression du processus de rendu en cours. Vous pouvez annuler ou mettre en pause le rendu à l'aide des boutons correspondants.
LIENS ASSOCIÉS
Préférences générales à la page 202
Microcoupures
Les microcoupures se produisent généralement quand l'ordinateur n'a pas la puissance de traitement suffisante pour gérer tous les processeurs d'effets utilisés.
Pour éviter les microcoupures, essayez ce qui suit :
• Utilisez moins d'effets.
• Envisagez de rendre le traitement plutôt que de l'exécuter en temps réel. Puis travaillez à partir du fichier traité sans appliquer d'effets. Aucune microcoupure ne se produit lors du rendu vers un fichier.
• Ne traitez aucun fichier en arrière-plan.
• Si aucune des opérations ci-dessus ne résout le problème, vérifiez les préférences de la carte audio. Il peut s'avérer nécessaire d'ajuster les paramètres de tampon audio. Si une microcoupure se produit pendant un traitement de mastering en temps réel, il est recommandé de recommencer le mastering. Arrêtez la lecture, cliquez sur l'indicateur de microcoupure pour le réinitialiser et réessayez.
173
Marqueurs
Les marqueurs permettent d’enregistrer et de nommer des positions spécifiques dans un fichier. Les marqueurs sont d’une grande aide pour l’édition et la lecture.
Voici des exemples d’utilisation des marqueurs :
• Indiquer des points de repère ou des positions temporelles absolues.
• Mettre en évidence les sections qui posent problème.
• Séparer visuellement les pistes.
• Placer le curseur d’onde à une position spécifique.
• Sélectionner tout l’audio entre deux positions.
À NOTER
Les fonctions de la fenêtre Marqueurs sont les mêmes pour les fichiers audio et les montages audio. Toutefois, la fenêtre Marqueurs pour les montages audio offre en plus des options pour les clips.
Types de Marqueur
Voici les types de marqueur disponibles :
Marqueurs génériques
Permettent de localiser des positions et de sélectionner tout l’audio entre deux points, par exemple. Les marqueurs génériques peuvent être créés en cours d’enregistrement.
Marqueurs de début et de fin de région
Définissent des points de début et fin pour des régions génériques. Les marqueurs de début et de fin de région peuvent être créés pendant les enregistrements et sont utilisés par paires.
Fenêtre Marqueurs
Dans cette fenêtre, vous pouvez créer, éditer et utiliser des marqueurs pendant que vous travaillez sur un fichier ou un montage audio.
• Pour ouvrir la fenêtre Marqueurs, ouvrez un fichier ou un montage audio, puis sélectionnez Fenêtres outils > Marqueurs.
MarqueursFenêtre Marqueurs
174
Liste des marqueurs
La fenêtre Marqueurs contient une liste de tous les marqueurs du fichier actif, ainsi que leurs détails et commandes. Vous pouvez créer et éditer des marqueurs à partir de la liste des marqueurs.
Numéros des marqueurs
Cliquez sur le numéro d’un marqueur pour faire défiler la forme d’onde et révéler le marqueur correspondant.
Depuis le début avec Pre-Roll
Permet de lire le signal audio à partir de la position du marqueur avec un Pre-Roll.
Vous pouvez également appuyer sur [Alt]/[Option] et cliquer sur pour démarrer la lecture à partir de la position du marqueur avec une courte anticipation.
Depuis le début
Permet de lire le signal audio à partir de la position du marqueur.
Type de Marqueur
Affiche le type de marqueur. Pour changer le type de marqueur, cliquez sur l’icône du marqueur et sélectionnez un autre type de marqueur dans la liste contextuelle.
Nom
Affiche le nom du marqueur. Pour changer le nom, double-cliquez sur la cellule correspondante et saisissez un nouveau nom.
Temps
Affiche la position du marqueur sur la règle temporelle. Pour changer la position, double-cliquez sur la cellule correspondante et saisissez une nouvelle valeur.
Longueur
Affiche la durée entre la position de début du marqueur et le marqueur de fin correspondant.
• Pour zoomer sur la région comprise entre un marqueur de début et un marqueur de fin, cliquez sur la cellule correspondante dans la colonne Longueur.
MarqueursFenêtre Marqueurs
175
• Pour sélectionner la région comprise entre un marqueur de début et un marqueur de fin, double-cliquez sur la cellule correspondante dans la colonne Longueur. Cette fonction est uniquement disponible pour les marqueurs de l’Éditeur Audio.
Clip de référence (uniquement disponible pour les marqueurs de la fenêtre Montage Audio)
Un marqueur peut être attaché au bord gauche ou droit d’un clip et à sa forme d’onde. Quand vous déplacez un clip, le marqueur correspondant se déplace également. La colonne de référence de clip montre le nom du clip.
Décalage (uniquement disponible pour les marqueurs de la fenêtre Montage Audio)
Montre la distance entre le marqueur et le point de référence.
Menu Fonctions
Les options proposées sont différentes selon que vous vous trouvez dans l’Éditeur Audio ou dans la fenêtre Montage Audio. Les options suivantes sont disponibles pour les fichiers audio et les montages audio:
Tout Sélectionner
Sélectionne tous les marqueurs dans la liste de marqueurs.
Tout désélectionner
Désélectionne tous les marqueurs.
Supprimer les marqueurs sélectionnés
Supprime tous les marqueurs sélectionnés.
Noms des marqueurs par défaut
Permet d’ouvrir la boîte de dialogue Noms des marqueurs par défaut, afin de sélectionner les noms des marqueurs par défaut pour chaque type de marqueur.
Personnaliser la barre de commandes
Ouvre une boîte de dialogue qui permet de personnaliser des menus et raccourcis associés aux marqueurs.
Les options suivantes du menu Fonctions sont uniquement disponibles pour les fichiers audio :
Sélectionner dans la plage de temps
Permet de sélectionner les marqueurs compris dans l’intervalle de sélection de la fenêtre d’onde.
Les options suivantes du menu Fonctions sont uniquement disponibles pour les montages audio :
MarqueursÀ propos de la création de marqueurs
176
Lier les marqueurs sélectionnés au début du clip actif
Les positions des marqueurs conservent leur espacement par rapport au début du clip actif. Quand le début de ce clip se déplace, le marqueur se déplace aussi.
Lier les marqueurs sélectionnés à la fin du clip actif
Les positions des marqueurs conservent leur espacement par rapport à la fin du clip actif. Quand la fin de ce clip se déplace, le marqueur se déplace aussi.
Détacher les marqueurs sélectionnés de leur clip associé
Permet de conserver l’espacement de la position des marqueurs par rapport au début du montage audio.
Attachement complet au clip
Attache des marqueurs à un clip afin qu’ils soient copiés ou supprimés lorsque le clip est lui-même copié ou supprimé.
Personnaliser la barre de commandes
Permet d'ouvrir la boîte de dialogue Personnaliser les commandes, laquelle contient des options grâce auxquelles vous pouvez masquer ou afficher les différents boutons de la barre de commandes.
Menu Filtrer
Utilisez le menu Filtrer pour déterminer quels types de marqueurs seront affichés dans la liste des marqueurs et sur la règle temporelle.
À propos de la création de marqueurs
Vous pouvez en créer dans les modes de lecture et d’arrêt. Vous pouvez marquer une plage de sélection, par exemple.
Vous pouvez créer des marqueurs spécifiques, si vous savez déjà ce que vous voulez marquer, ou vous pouvez créer des marqueurs génériques.
Création de marqueurs
Vous pouvez créer des marqueurs dans les fenêtres d’onde et de montage en mode d’arrêt ou pendant la lecture.
PROCÉDÉR AINSI
1. Procédez de l’une des manières suivantes :• Démarrez la lecture.
• Dans la fenêtre d’onde/de montage, placez le curseur à la position où vous souhaitez insérer le marqueur.
2. Procédez de l’une des manières suivantes :
MarqueursSuppression de marqueurs
177
• Dans l’Éditeur Audio ou dans la fenêtre Montage Audio, sélectionnez l’onglet Insérer et cliquez sur une icône de marqueur dans la section Marqueurs.
• Cliquez avec le bouton droit sur la partie supérieure de la règle temporelle et sélectionnez un marqueur dans le menu contextuel.
• Appuyez sur [Insert]/[M]. Cela crée un marqueur générique.
Création de marqueurs au début et à la fin de la sélection
Vous pouvez marquer une sélection pour une mise en boucle ou révision, par exemple.
PROCÉDÉR AINSI
1. Dans la fenêtre d’onde, créez une plage de sélection.
2. Procédez de l’une des manières suivantes :• Dans l’Éditeur Audio ou dans la fenêtre Montage Audio, sélectionnez l’onglet
Insérer et sélectionnez un couple de marqueurs dans la section Marqueurs.
• Dans la fenêtre d’onde, créez une plage de sélection, cliquez dessus avec le bouton droit et sélectionnez une des paires de marqueurs.
• Dans la fenêtre d’onde ou de montage, sélectionnez un intervalle, faites un clic droit au-dessus de la règle temporelle et sélectionnez une des paires de marqueurs.
Duplication de marqueurs
Il s’agit d’une manière rapide de créer un marqueur à partir d’un marqueur existant.
PROCÉDÉR AINSI
• Dans la fenêtre d’onde ou de montage, maintenez la touche [Maj] enfoncée, cliquez sur un marqueur et faites-le glisser.
Suppression de marqueurs
Les marqueurs peuvent être supprimés dans les fenêtres d’onde et de montage, ainsi que dans la fenêtre Marqueurs.
Suppression de marqueurs dans la fenêtre d’onde/de montage
• Dans la fenêtre d’onde ou de montage, cliquez avec le bouton droit sur un marqueur et sélectionnez Supprimer.
MarqueursDéplacement de marqueurs
178
• Faites glisser une icône de marqueur vers le haut, en dehors de la règle temporelle.
Suppression de marqueurs dans la fenêtre Marqueurs
Cela s’avère utile si votre projet a beaucoup de marqueurs ou si le marqueur que vous voulez supprimer n’est pas visible dans la fenêtre d’onde/de montage.
PROCÉDÉR AINSI
1. Dans la fenêtre Marqueurs, sélectionnez un ou plusieurs marqueurs.Vous pouvez aussi sélectionner Fonctions > Tout sélectionner.
2. Cliquez sur Supprimer les marqueurs sélectionnés ou sélectionnez Fonctions > Supprimer les marqueurs sélectionnés.
Déplacement de marqueurs
Vous pouvez ajuster la position des marqueurs dans les fenêtres d’onde et de montage.
PROCÉDÉR AINSI
• Dans la fenêtre d’onde/de montage, faites glisser un marqueur vers une nouvelle position sur la règle temporelle.Quand l’option Se caler sur bornes aimantées est activée, le marqueur se cale sur la position du curseur ou au début/à la fin d’une sélection ou d’une forme d’onde.
Parcourir les marqueurs
Vous pouvez passer au marqueur précédent ou suivant à l’aide des boutons de marqueur correspondants.
• Pour vous caler sur le marqueur précédent/suivant, sélectionnez l’onglet Vue, puis dans la section Curseur, cliquez sur Marqueur précédent/Marqueur suivant.
• Pour définir le curseur d’onde sur une position de marqueur, dans la fenêtre d’onde ou de montage, double-cliquez sur un triangle de marqueur.
MarqueursMasquer des marqueurs d’un certain type
179
Masquer des marqueurs d’un certain type
Pour avoir un meilleur aperçu, vous pouvez masquer des types de marqueur.
PROCÉDÉR AINSI
1. Dans la fenêtre Marqueurs, sélectionnez Filtrer.
2. Désactivez le type de marqueur que vous voulez masquer.Vous pouvez rendre les marqueurs de nouveau visibles en activant le type de marqueur correspondant.
Conversion des types de marqueurs
Vous pouvez convertir des marqueurs d’un type spécifique vers un autre type.
Conversion du type d’un marqueur unique
PROCÉDÉR AINSI
1. Dans la fenêtre Marqueurs, cliquez sur l’icône du marqueur que vous voulez convertir.
2. Sélectionnez un nouveau type de marqueur dans la liste.
Renommage de marqueurs
Vous pouvez modifier les noms des marqueurs.
• Pour renommer un marqueur, dans la fenêtre d’onde ou de montage, cliquez avec le bouton droit sur un marqueur, sélectionner Renommer et saisissez un nouveau nom.
• Pour renommer des marqueurs, dans la fenêtre Marqueurs, double-cliquez sur le nom d’un marqueur dans la colonne Nom et saisissez un nouveau nom.
• Pour éditer les noms par défaut, dans la fenêtre Marqueurs, sélectionnez Fonctions > Noms des marqueurs par défaut.
Boîte de dialogue Noms des marqueurs par défaut
Cette boîte de dialogue permet de spécifier les noms de marqueur par défaut.
• Pour ouvrir la boîte de dialogue Noms des marqueurs par défaut, ouvrez la fenêtre Marqueurs et sélectionnez Fonctions > Noms des marqueurs par défaut.
MarqueursSélection des marqueurs
180
Type de Marqueur
Permet de sélectionner le type de marqueur pour lequel vous souhaitez définir le nom par défaut.
Nom par défaut pour ce type de marqueur
Permet de spécifier le nom par défaut pour le type de marqueur sélectionné.
Sélection des marqueurs
Il existe plusieurs manières de sélectionner des marqueurs.
• Dans la fenêtre d’onde ou de montage, cliquez sur un marqueur.
• Dans la fenêtre Marqueurs, cliquez sur une cellule. Le marqueur correspondant est sélectionné.
• Utilisez [Ctrl]/[Commande] et [Maj] pour sélectionner plusieurs marqueurs.
L’icône du marqueur change d’arrière-plan pour indiquer le marqueur sélectionné.
Sélection de l’audio entre des marqueurs
Vous pouvez sélectionner le signal audio situé entre deux marqueurs adjacents ou non adjacents. Cela permet de sélectionner une section marquée.
• Pour sélectionner le signal audio situé entre deux marqueurs adjacents, double-cliquez entre ces deux marqueurs dans la fenêtre d’onde ou dans la fenêtre de montage.
• Pour sélectionner plusieurs régions entre deux marqueurs adjacents, double-cliquez entre les deux marqueurs, et, après le deuxième clic, faites glisser pour sélectionner les régions adjacentes.
• Pour sélectionner l’audio entre une paire de marqueurs, maintenez la touche [Maj] enfoncée et double-cliquez sur un marqueur de région.
• Pour étendre la sélection jusqu’à la fin d’une région de marqueur, dans la fenêtre d’onde/de montage, maintenez la touche [Maj] enfoncée et double-cliquez dans la région de marqueur que vous voulez sélectionner.
MarqueursLiaison de clips au montage audio
181
• Pour ouvrir la fenêtre Marqueurs et afficher plus d’informations sur un marqueur particulier, maintenez la touche [Alt]/[Option] enfoncée et double-cliquez sur un marqueur.
Liaison de clips au montage audio
Dans la fenêtre Montage Audio, vous pouvez lier des marqueurs aux clips. En faisant cela, le marqueur reste à la même position par rapport au début/à la fin du clip, même si le clip est déplacé ou redimensionné dans le montage audio.
Vous pouvez trouver les options concernant la liaison des clips et des marqueurs dans le menu Fonctions de la fenêtre Marqueurs, ou en faisant un clic droit sur un marqueur.
Quand un marqueur est lié à un élément de clip, son nom est précédé d’un caractère bleu.
LIENS ASSOCIÉS
Fenêtre Marqueurs à la page 173
Enregistrement des informations des marqueurs
WaveLab LE utilise des fichiers MRK pour enregistrer les informations indépendantes du format de fichier. Cependant, pour que les informations des marqueurs puissent être échangées entre les applications, WaveLab LE enregistre également des informations dans les en-têtes Wave.
Cela accélère la sauvegarde de fichiers si seul un paramètre de marqueur a été modifié. Cependant, cela s’applique uniquement quand l’option Écrire les marqueurs dans l’en-tête des fichiers WAV est désactivée dans les Préférences des fichiers audio, dans l’onglet Fichier. Par défaut, les fichiers MRK sont créés et les informations enregistrées dans les en-têtes Wave.
• Quand vous ouvrez un fichier comprenant des marqueurs ajoutés dans WaveLab LE et des marqueurs ajoutés dans une autre application, tous les marqueurs sont affichés dans WaveLab LE.
182
Importation de pistes CD Audio
Vous pouvez lire des pistes de CD réguliers et les enregistrer sous forme de copies numériques en n’importe quel format audio sur votre disque dur.
Bien que WaveLab LE prenne en charge un grand nombre de lecteurs CD, vous devez connaître certaines restrictions :
• Observez et respectez les avertissements de droits d’auteur sur les CD dont vous importez les pistes.
Lors de l’importation de pistes, ces dernières sont nommées « Piste XX » par défaut, où XX est un nombre commençant à 01. Le schéma de numérotage peut être changé.
À NOTER
L’importation de pistes CD audio est techniquement plus compliquée que la lecture de fichiers depuis un CD-ROM ou un disque dur car des secteurs audio peuvent être difficiles à détecter. Certains CD qui ne sont pas entièrement conformes à la norme CD peuvent causer des problèmes, en particulier quand ils sont protégés contre la copie.
Boîte de dialogue Importer des pistes CD Audio
Dans cette boîte de dialogue, vous pouvez importer une ou plusieurs pistes à partir d’un CD audio.
• Pour ouvrir la boîte de dialogue Importer des pistes CD Audio, sélectionnez Fichier > Importer et cliquez sur CD Audio.
Importation de pistes CD AudioBoîte de dialogue Importer des pistes CD Audio
183
Menu Renommer les pistes
Nom
Renomme les pistes en fonction du schéma de renommage sélectionné.
Onglet Actions
Source
Sur un système Windows, sélectionnez le lecteur CD à partir duquel vous souhaitez importer des pistes de CD audio. Sur un système Mac OS, sélectionnez un chemin d’accès de fichier.
Speed
Permet de définir la vitesse d’écriture. La vitesse maximale dépend de votre graveur et du support utilisé.
Rafraîchir
Si vous insérez un CD alors que la boîte de dialogue Importer des pistes CD Audio est ouverte, vous devez cliquer sur ce bouton pour afficher le contenu de ce CD dans la liste.
Éjecter le support optique
Permet d’éjecter le support inséré dans le lecteur sélectionné.
Liste des pistes
Affiche les pistes sur le CD.
Étendue – Début/Longueur
Si vous souhaitez uniquement importer une section d’une piste, utilisez les champs Début et Longueur pour définir un point de départ et une durée.
Importation de pistes CD AudioImportation de pistes CD Audio
184
Sortie – Emplacement
Permet de définir l’emplacement de sortie.
Sortie – Format de fichier
Permet de définir le format du fichier de sortie.
Tout Sélectionner
Sélectionne toutes les pistes CD de la liste des pistes.
Lecture
Lit les pistes CD sélectionnées.
Onglet Options
Rogner le silence
Si cette option est activée, les silences entre les pistes importées sont supprimés. Seuls les silences numériques sont supprimés, c’est-à-dire les échantillons avec un niveau zéro.
Rafraîchir Automatiquement lors des changements de CD
Si cette fonction est activée, WaveLab LE vérifie plusieurs fois par seconde la présence d’un nouveau CD dans le lecteur. Si un nouveau CD est trouvé, l’affichage de la liste des pistes est rafraîchi.
Importation de pistes CD Audio
PROCÉDÉR AINSI
1. Insérez un CD dans le lecteur CD-ROM/CD-R.
2. Sélectionnez Fichier > Importer.
3. Cliquez sur Importer des pistes CD Audio.
4. Dans la boîte de dialogue Importer des pistes CD Audio, dans la section Source, sélectionnez le lecteur à partir duquel vous souhaitez lire le CD, puis définissez la vitesse de lecture.
5. Dans la liste des pistes, sélectionnez les pistes que vous voulez importer.
6. Facultatif : si vous n’avez sélectionné qu’un seul fichier, dans la section Étendue, vous pouvez définir un Début et une Longueur pour importer uniquement une partie de la piste.
7. Dans la section Sortie, cliquez sur l’icône de dossier et sélectionnez l’emplacement de sortie.Vous pouvez aussi faire glisser des pistes CD vers une piste de montage audio.
8. Dans la section Sortie, cliquez sur le champ de format de fichier et sélectionnez-en un pour les fichiers audio importés.
9. Cliquez sur Enregistrer.
Importation de pistes CD AudioImportation de pistes CD Audio
185
RÉSULTAT
Les pistes sont importées dans l’emplacement défini.
186
Podcasts
Le podcasting est une méthode de distribution de fichiers multimédia via internet, par exemple pour qu’ils soient joués sur des dispositifs mobiles et des ordinateurs personnels.
Un podcast peut ensuite être téléchargé automatiquement à l’aide d’un logiciel capable de lire les flux RSS. RSS (Really Simple Syndication) est une norme de diffusion d’actualités et d’autres informations via Internet. Un flux RSS envoie de brefs messages sur un sujet donné depuis un site web spécifique. Pour lire ces messages, l’utilisateur fait appel à un programme capable de surveiller plusieurs flux et de télécharger automatiquement à intervalles réguliers. Il peut s’agir de logiciels spécialisés ou simplement d’un navigateur Internet.
Un podcast est un flux RSS qui inclut des données telles que des fichiers audio ou vidéo. Il peut s’agir d’une série dont les nouveaux épisodes sont publiés régulièrement. Les podcasts utilisent fréquemment les formats de fichier .mp4a, .mp3 et .ogg.
Éditeur de podcasts
L’Éditeur de podcasts comporte deux panneaux. Le panneau supérieur comporte les informations sur le flux ou sur un épisode, selon l’élément sélectionné dans la liste ci-dessous. Il vous permet d’ajouter des fichiers, des liens Internet ou du texte au flux de podcast et à ses épisodes. Le panneau inférieur montre la liste des éléments du flux et tous les épisodes inclus dans le podcast.
PodcastsÉditeur de podcasts
187
Section Épisode
La section Épisode permet de créer, supprimer et déplacer des épisodes de podcast.
Nouveau
Permet d’ajouter un nouvel épisode sans titre.
Dupliquer
Crée un nouvel épisode et copie toutes les informations de l’épisode existant au nouveau.
Supprimer
Supprime l’épisode sélectionné. Vous pouvez également exclure un épisode du podcast en désactivant sa case à cocher Activé.
Couper/Copier/Coller
Coupe, copie ou colle l’épisode sélectionné.
Déplacer vers le haut/vers le bas
Déplace l’épisode sélectionné d’une position vers le haut ou vers le bas de la liste. Vous pouvez également faire glisser les épisodes à l’aide de la souris.
PodcastsÉditeur de podcasts
188
Section FTP
La section FTP permet de définir l’emplacement du podcast chargé via FTP.
Mettre à jour tous les éléments
Charge/met à jour le fichier XML de podcast sur le serveur FTP. Charge également tous les fichiers médias associés s’ils ne sont pas déjà présents sur le serveur FTP. Cette fonction est la plus couramment utilisée pour charger et mettre à jour un Podcast.
Mettre à jour l’élément sélectionné
Charge/met à jour le fichier XML de podcast sur le serveur FTP. Charge également tous les fichiers médias de l’élément sélectionné dans la liste s’ils ne sont pas déjà présents sur le serveur FTP.
Envoyer/Remplacer tous les éléments
Fonctionne comme les options précédentes, mais charge ou met à jour l’ensemble des fichiers médias appartenant à l’élément. Cette option est utile si vous avez modifié les données du fichier audio, par exemple.
Envoyer/Remplacer les éléments sélectionnés
Fonctionne comme les options précédentes, mais charge ou met à jour le fichier média appartenant à l’élément sélectionné dans la liste. Cette option est utile si vous avez modifié les données du fichier audio, par exemple.
Réglages FTP
Permet d’ouvrir la boîte de dialogue Réglages FTP, dans laquelle vous pouvez éditer les réglages FTP associés à ce podcast.
Section Podcast
Visualiser le Podcast publié
Permet d’ouvrir le podcast (via l’URL définie dans les paramètres de site FTP) à l’aide du navigateur par défaut.
Options générales
Permet de modifier le redimensionnement automatique des images, de définir un fuseau horaire par rapport à l’heure GMT et de spécifier le chemin d’accès de l’éditeur HTML.
Onglet Principal
L’onglet Principal permet d’attribuer des paramètres au podcast. Les paramètres disponibles varient selon la sélection d’un flux ou d’un épisode. Les intitulés de champ en gras désignent les champs obligatoires.
Titre
Définit le titre du flux (par exemple, le thème du podcast).
PodcastsCréation d’un podcast
189
Description
Permet de décrire plus en détails le contenu du flux.
Lien internet (URL)
Lien principal du flux visible par l’utilisateur. Permet de rediriger les utilisateurs vers un site Web associé à votre flux. Cliquez sur l’icône de planète pour ouvrir l’URL spécifiée dans le navigateur Internet par défaut.
Fichier Audio (disponible uniquement pour les épisodes)
Définit l’emplacement du fichier audio à ajouter à l’épisode. Le fichier audio doit être un type de fichier pris en charge par le lecteur de média du navigateur. Le format MP3 offre une compatibilité maximale. Cliquez sur l’icône pour répertorier les fichiers audio déjà ouverts dans WaveLab LE. Sélectionnez-en un pour l’épisode.
Vous pouvez également faire glisser l’icône de liste d’un fichier audio vers le panneau de fichier audio. Cliquez sur l’icône de lecture pour ouvrir le fichier spécifié dans le lecteur de médias par défaut de votre ordinateur pour afficher un aperçu ou procéder à une vérification.
Image (disponible uniquement pour les flux)
Selon la norme RSS, cette image ne doit pas dépasser 144 x 400 pixels. Par conséquent, l’image est redimensionnée automatiquement. Cliquez sur l’icône pour ouvrir l’URL spécifiée dans le navigateur Internet par défaut.
Date et heure de publication
Définit la date et l’heure de publication du flux ou de l’épisode. Cliquez sur le bouton Maintenant pour indiquer la date et l’heure actuelles définies sur votre ordinateur.
Comme l’épisode le plus récent (disponible uniquement pour les flux)
Quand cette option est activée, la date et l’heure de l’épisode le plus récent sont utilisées automatiquement.
Création d’un podcast
Vous pouvez créer un flux ou un épisode de podcast de plusieurs manières.
• Pour créer un nouveau podcast, sélectionnez Fichier > Nouveau et cliquez sur Créer Podcast.
• Pour ajouter un nouvel épisode sans titre à un podcast, dans l’Éditeur de podcasts, sélectionnez l’onglet Éditer, puis cliquez sur Nouveau.
• Pour ajouter un fichier audio à l’épisode sélectionné, sélectionnez l’onglet Principal, cliquez dans le champ Fichier Audio, et sélectionnez Sélectionner le fichier en utilisant le sélecteur standard. Sélectionnez le fichier audio dans le navigateur de fichiers et cliquez sur Ouvrir.
Vous pouvez également faire glisser un fichier audio de la fenêtre Navigateur de fichiers dans le champ Fichier Audio.
PodcastsConfiguration d’un serveur FTP pour la publication de podcast
190
• Pour dupliquer l’épisode sélectionné, sélectionnez l’onglet Éditer et cliquez sur Dupliquer. Cette opération crée un nouvel épisode et copie toutes les informations de l’épisode existant au nouveau.
Configuration d’un serveur FTP pour la publication de podcast
Pour parvenir à charger un podcast sur un serveur FTP, vous devez d’abord saisir les informations relatives à ce dernier.
PROCÉDÉR AINSI
1. Dans l’Éditeur de podcasts, sélectionnez l’onglet Éditer.
2. Dans la section Podcast, cliquez sur Réglages FTP.
3. Dans la boîte de dialogue Réglages FTP, saisissez les données suivantes :• les informations de connexion au serveur FTP ;
• le chemin d’accès relatif et le nom de fichier du podcast (extension .xml) ;
• l’adresse de votre site Web, y compris le chemin d’accès au flux.
4. Cliquez sur OK.
Publication d’un podcast
Il est possible de charger un podcast sur le serveur FTP à partir de WaveLab LE.
CONDITION PRÉALABLE
Configurez les paramètres FTP dans WaveLab LE.
PROCÉDÉR AINSI
1. Dans l’Éditeur de podcasts, sélectionnez l’onglet Éditer.
2. Dans la section FTP, sélectionnez l’une des options suivantes :• Mettre à jour tous les éléments
• Mettre à jour l’élément sélectionné
• Envoyer/Remplacer tous les éléments
• Envoyer/Remplacer les éléments sélectionnés
3. Dans la boîte de dialogue Réglages FTP, vérifiez que les paramètres FTP sont corrects, puis cliquez sur OK.
RÉSULTAT
Le podcast est chargé sur le site FTP.
PodcastsBoîte de dialogue Réglages FTP
191
Boîte de dialogue Réglages FTP
Dans la boîte de dialogue Réglages FTP, vous pouvez gérer toutes les informations nécessaires au processus de chargement du podcast.
• Pour ouvrir la boîte de dialogue Réglages FTP, ouvrez l’Éditeur de podcasts, sélectionnez l’onglet Éditer, puis cliquez sur Réglages FTP.
Hôte
Nom d’hôte ou adresse IP du serveur FTP.
Nom d’utilisateur
Nom de connexion au serveur FTP.
Mot de passe
Mot de passe associé à votre nom d’utilisateur.
Utiliser le mode passif
Cette option doit normalement être toujours activée. Ne la modifiez qu’en cas de problème avec la connexion FTP.
Nom de fichier du flux (avec le chemin d’accès)
Nom du fichier de podcast tel qu’il figure sur le serveur FTP (extension .xml), y compris son chemin relatif. Le nom du fichier et le chemin d’accès font partie de l’adresse publique Internet finale du podcast. Il est donc préférable d’éviter les noms trop longs.
Site Web associé (URL)
L’adresse de votre propre site web, y compris le chemin d’accès du flux.
PodcastsVérification du podcast
192
Exemple de réglages FTP
• L’adresse de l’hôte FTP est « ftp.MyPage.com », l’adresse publique du site Web est « www.MyPage.com ».
• Le nom du fichier de flux est « podcasts/fantastic-cast.xml », le site Web associé étant « www.MyPage.com/podcasts ».
• Les fichiers médias du podcast sont chargés sur le serveur FTP à l’adresse « ftp.MyPage.com/podcasts ».
• Le fichier de podcast lui-même et l’adresse Internet à diffuser se trouvent dans « www.MyPage.com/podcasts/fantastic-cast.xml ».
Chaque podcast sauvegarde l’intégralité de ses informations de site FTP. Il est également possible de sauvegarder, afin de les réutiliser, des paramètres de site FTP prédéfinis à l’aide des fonctions Réglages d’usine par défaut en bas de la boîte de dialogue.
Vérification du podcast
Après la création et la publication d’un podcast, vous pouvez vérifier si le chargement a réussi.
• Pour ouvrir le navigateur internet par défaut et recevoir le podcast que vous venez de publier sur Internet, ouvrez l’Éditeur de podcasts, sélectionnez l’onglet Éditer et cliquez sur Visualiser le Podcast publié.
193
Personnalisation
Personnaliser signifie définir des paramètres de sorte que le programme présente le fonctionnement et l'apparence souhaités.
Personnalisation des fenêtres Onde et Montage
Pour modifier le style de la fenêtre d'onde/de montage, ajustez les couleurs des formes d'onde, du fond, des lignes de curseur, etc., et l'apparence de la règle et des autres détails de la fenêtre.
Voici les différentes méthodes de personnalisation :
• Modification du style par défaut.
• Affectation de styles différents, selon des conditions spécifiques. Par exemple, un type ou un nom de fichier spécifique.
Affectation de couleurs personnalisées à la fenêtre d'onde ou de montage
PROCÉDÉR AINSI
1. Selon que vous souhaitez personnaliser les couleurs de la fenêtre d'onde ou de montage, procédez de la manière suivante :• Pour la fenêtre d'onde, sélectionnez Fichier > Préférences > Fichiers audio
et sélectionnez l'onglet Style.
• Pour la fenêtre de montage, sélectionnez Fichier > Préférences > Montages audio et sélectionnez l'onglet Style.
2. Sélectionnez la partie à colorer dans la liste Parties.
3. Spécifiez une couleur à l'aide du sélecteur ou des champs RVB.
Affectation de couleurs personnalisées en fonction des conditions
Vous pouvez attribuer automatiquement des couleurs aux clips en fonction de leurs noms ou des propriétés de leurs fichiers audio.
PersonnalisationPersonnalisation des raccourcis
194
IMPORTANTIMPORTANTIMPORTANTIMPORTANT
Si vous redéfinissez des couleurs, prenez soin d'éviter celles qui pourraient faire disparaître certains éléments.
PROCÉDÉR AINSI
1. Selon que vous souhaitez personnaliser les couleurs de la fenêtre d'onde ou de montage, effectuez l'une des actions suivantes :• Pour la fenêtre d'onde, sélectionnez Fichier > Préférences > Fichiers audio
et sélectionnez l'onglet Style.
• Pour la fenêtre de montage, sélectionnez Fichier > Préférences > Montages audio et sélectionnez l'onglet Style.
2. Procédez de l’une des manières suivantes :• Dans Préférences des fichiers audio, sélectionnez une des options
Conditionnel dans le menu local en haut de la boîte de dialogue.
• Dans les Préférences de montages audio, dans la liste Parties, sélectionnez l'une des entrées Personnalisé.
3. Spécifiez une couleur à l'aide du sélecteur ou des champs RVB.
4. Dans la section Ce style est utilisé si ces conditions sont remplies, spécifiez les conditions.
5. Cliquez sur OK.
Copie des paramètres de couleur
Vous pouvez copier les paramètres de couleur d'une partie ou de toutes les parties d'un choix de couleurs personnalisé.
• Pour copier un paramètre de couleur, sélectionnez la partie dont vous souhaitez copier la couleur, puis Copier couleur. Sélectionnez ensuite la partie sur laquelle vous souhaitez copier la couleur et sélectionnez Coller.
• Pour copier tous les paramètres d'une couleur personnalisée, faites glisser le nom de celle-ci sur un autre nom de couleur personnalisée et cliquez sur OK.
Personnalisation des raccourcis
Dans WaveLab LE, vous pouvez accélérer votre flux de travail en contrôlant de nombreuses fonctions par le biais de raccourcis. Vous pouvez modifier les raccourcis existants ou en créer de nouveaux.
La plupart des raccourcis sont limités à un éditeur spécifique, vous pouvez ainsi utiliser une même combinaison de raccourcis dans différents éditeurs. La Section Maître représente la seule exception : tous les raccourcis sont globaux à l'application.
PersonnalisationPersonnalisation des raccourcis
195
Les raccourcis des sections Navigation (pavé numérique) et Vue et navigation de l'onglet Raccourcis sont dédiés à la navigation dans WaveLab LE.
Les raccourcis non modifiables sont grisés. Les raccourcis que vous avez créés s'affichent en bleu dans l'éditeur.
Il est possible de définir une suite d'une à quatre touches pour créer un raccourci qui sera exécuté sur saisie de la séquence.
LIENS ASSOCIÉS
Onglet Raccourcis à la page 197
Raccourcis clavier indexés
Les raccourcis clavier indexés permettent d'accéder rapidement à un emplacement spécifique du projet, par exemple, un marqueur ou un emplacement de la Section Maître.
Les raccourcis clavier indexés sont répertoriés dans l'onglet Raccourcis de la section Navigation (pavé numérique).
• Pour déclencher un raccourci clavier indexé, saisissez le numéro de l'élément auquel accéder et appuyez sur la touche correspondante du clavier.
EXEMPLE
Pour accéder au 5e marqueur dans la fenêtre du fichier, appuyez sur la touche [5] du clavier, puis sur [M].
Pour accéder au 10e marqueur dans la fenêtre du fichier, appuyez sur la touche [10] du clavier, puis sur [F].
LIENS ASSOCIÉS
Onglet Raccourcis à la page 197
Édition des raccourcis
La liste des raccourcis apparaît dans l'onglet Raccourcis. Vous pouvez les modifier et les assigner dans la boîte de dialogue Définitions des raccourcis.
L'onglet Raccourcis offre des jeux de commandes spécifiques aux menus et aux boîtes de dialogue.
PersonnalisationPersonnalisation des raccourcis
196
• Pour ouvrir la boîte de dialogue Définitions des raccourcis, sélectionnez Fichier > Préférences > Raccourcis, sélectionnez une commande et cliquez sur Éditer le raccourci.
• Vous pouvez définir un raccourci par commande. Chaque raccourci peut être une séquence contenant jusqu'à quatre touches.
• Pour rétablir les valeurs par défaut de certains types de raccourcis ou de tous les types, utilisez le bouton Réinitialiser.
Définition de séquences de touches
Vous pouvez définir des séquences de touches pour un clavier.
CONDITION PRÉALABLE
Sur Mac, les raccourcis clavier servant à accéder aux options des menus principaux ne doivent comprendre qu'une touche.
Si vous utilisez plusieurs raccourcis clavier, assurez-vous qu'ils n'interfèrent pas les uns avec les autres. Par exemple, si vous utilisez le raccourci [Maj]+L, M et définissez un autre raccourci [Maj]+L, ce dernier n'aura aucun effet.
PROCÉDÉR AINSI
1. Sélectionnez Fichier > Préférences > Raccourcis.
2. Dans la liste des commandes, sélectionnez celle pour laquelle vous souhaitez définir une séquence de touches et cliquez sur Éditer le raccourci ou double-cliquez dans la colonne Séquence de touches pour la commande correspondante.
3. Dans la boîte de dialogue Définitions des raccourcis, cliquez dans les champs Touche et appuyez sur les boutons que vous souhaitez utiliser dans la séquence de touches du raccourci.
4. Cliquez sur OK.
RÉSULTAT
Désormais, lorsque vous appuyez sur les touches/boutons spécifiés dans la boîte de dialogue, l'opération correspondante est effectuée. Vous devez appuyer sur les touches les unes après les autres.
LIENS ASSOCIÉS
Onglet Télécontrôle à la page 13
PersonnalisationPersonnalisation des raccourcis
197
Création de la liste de tous les raccourcis
Il est possible de générer un fichier HTML et d'imprimer la liste de tous les raccourcis.
CONDITION PRÉALABLE
Veillez à connecter une imprimante à votre ordinateur si vous souhaitez imprimer la liste.
PROCÉDÉR AINSI
1. Sélectionnez Fichier > Préférences > Raccourcis.
2. Cliquez sur Résumé et sélectionnez l'une des options suivantes :• Pour ouvrir la boîte de dialogue Aperçu avant impression, qui permet
d'imprimer la liste de tous les raccourcis, sélectionnez Aperçu avant impression. Pour que l'Aperçu avant impression soit disponible, une imprimante doit être connectée.
• Pour afficher la liste de tous les raccourcis au format HTML dans votre navigateur standard, sélectionnez Rapport HTML.
Onglet Raccourcis
Cet onglet permet de personnaliser les raccourcis de WaveLab LE. Il affiche la liste des raccourcis déjà assignés aux commandes et options de menu de WaveLab LE.
• Pour ouvrir l'onglet Raccourcis, sélectionnez Fichier > Préférences > Raccourcis.
Menu local de recherche
Permet de sélectionner la partie de la liste de commandes dans laquelle la recherche est effectuée.
Champ de recherche
Permet de rechercher une commande.
Utiliser des métacaractères
Si cette option est activée, les caractères génériques « * » et « ? » peuvent être utilisés.
« * » substitue zéro ou plusieurs caractères et « ? » substitue n'importe quel caractère.
Par exemple, si Recherche par raccourci clavier est sélectionné, saisissez « * » pour afficher toutes les commandes déjà associées à un raccourci.
Développer/Réduire
Développe/Réduit l'arborescence.
Liste de Commandes
Affiche toutes les commandes et leurs raccourcis.
PersonnalisationPersonnalisation des raccourcis
198
Reset
Permet de restaurer les réglages d'usine des commandes.
En résumé
Permet d'ouvrir un menu à partir duquel vous pouvez générer une liste de toutes les commandes avec leurs raccourcis au format HTML ou papier.
Éditer le raccourci
Permet d'ouvrir la boîte de dialogue Définitions des raccourcis dans laquelle vous pouvez éditer les raccourcis de la commande sélectionnée.
Boîte de dialogue Définitions des raccourcis
Cette boîte de dialogue permet de personnaliser vos propres raccourcis pour une fonction spécifique.
• Pour ouvrir la boîte de dialogue Définitions des raccourcis, sélectionnez Fichier > Préférences > Raccourcis, sélectionnez une commande et cliquez sur Éditer le raccourci.
Séquence de touche
1ère touche
Permet de sélectionner la première touche d'une séquence qui peut en comprendre quatre. Placez-vous dans le champ de saisie et appuyez sur la combinaison de touches. Si rien ne s'affiche, une touche n'est pas autorisée dans ce contexte.
2ème/3ème/4ème touche (facultatif)
Permet de sélectionner les autres touches sur lesquelles vous devrez appuyer pour exécuter la commande. La commande est exécutée seulement si cet événement clavier se produit après le premier.
Effacer
Efface tous les champs d'événement clavier.
PersonnalisationOrganisation des plug-ins
199
Organisation des plug-ins
WaveLab LE est fourni avec divers plug-ins, mais vous pouvez encore en ajouter.
LIENS ASSOCIÉS
Préférences des plug-ins à la page 199
Ajout de plug-ins VST supplémentaires
Vous pouvez spécifier des dossiers contenant des plug-ins VST supplémentaires. Cela est utile si vous utilisez des plug-ins VST tiers que vous ne souhaitez pas enregistrer dans le dossier VST standard.
PROCÉDÉR AINSI
1. Sélectionnez Fichier > Préférences > Plug-ins.
2. Dans la section Dossier plug-in VST supplémentaire (spécifique à WaveLab), cliquez sur l'icône de dossier et accédez au dossier contenant les plug-ins VST à ajouter.
Exclusion de plug-ins
Vous pouvez spécifier une liste de plug-ins que WaveLab LE ne doit pas ouvrir.
PROCÉDÉR AINSI
1. Sélectionnez Fichier > Préférences > Plug-ins.
2. Dans la section Ne pas charger les plug-ins suivants, tapez le nom du plug-in que vous ne souhaitez pas ouvrir :• Entrez le nom exact du fichier, sans chemin d'accès, ni extension.
• Entrez un nom par ligne.
• Si vous faites précéder le nom du caractère « * », tous les plug-ins contenant ce nom sont ignorés.
Préférences des plug-ins
Cet onglet vous donne accès à de nombreuses options pour gérer vos plug-ins VST.
Vous pouvez spécifier où WaveLab LE doit rechercher vos plug-ins VST et les plug-ins qu'il doit ignorer. Vous pouvez également déterminer comment les commandes de plug-in VST répondent aux actions de la souris et la fréquence de mise à jour des graphiques.
PersonnalisationOrganisation des plug-ins
200
Si vous utilisez votre propre structure de fichiers pour organiser et enregistrer les plug-ins VST, cette boîte de dialogue vous permet de déterminer les plug-ins qui sont chargés et ceux qui sont ignorés. Cette option vous sera utile si vous souhaitez désactiver un plug-in spécifique ou ignorer les plug-ins que vous n'utilisez jamais avec WaveLab LE.
• Pour ouvrir les préférences des plug-ins, sélectionnez Fichier > Préférences > Plug-ins.
Onglet Général
Rechercher les dossiers communs et standards des plug-ins VST
Quand cette option est activée, WaveLab LE recherche les plug-ins VST dans le dossier des plug-ins VST par défaut.
Informations sur les dossiers recherchés
Cliquez sur l'icône info pour voir dans quels dossiers WaveLab LE recherche les plug-ins au démarrage. Si vous ne trouvez pas un plug-in dans WaveLab LE, ces informations vous permettent de déterminer si vous avez indiqué le bon dossier, par exemple.
PersonnalisationOrganisation des plug-ins
201
Dossier plug-in VST supplémentaire (spécifique à WaveLab LE)
Permet de spécifier des dossiers supplémentaires contenant des plug-ins VST.
Ignorer les plug-ins situés dans les sous-dossiers suivants (séparer les noms par un point virgule)
Permet d'indiquer le nom des dossiers ignorés par WaveLab LE lors de la recherche de plug-ins VST.
Ne pas charger les plug-ins suivants
Permet de spécifier des plug-ins que WaveLab LE ne doit pas ouvrir. Entrez les noms des fichiers, sans chemin d'accès, ni extension. Saisissez chaque nom de plug-in sur une nouvelle ligne.
Si vous faites précéder le nom d'un caractère *, tous les plug-ins contenant ce nom sont ignorés.
Forcer la détection des plug-ins au prochain lancement
Analyse les plug-ins lors du prochain lancement de WaveLab LE. Pour réduire le temps de démarrage de WaveLab LE, les plug-ins ne sont pas analysés à chaque démarrage de WaveLab LE. Toutefois, WaveLab LE conserve une liste de plug-ins et la met à jour automatiquement à chaque fois qu'une modification de date ou de taille est détectée.
Conserver les plug-ins en mémoire jusqu'à ce que WaveLab LE se termine
Quand cette option est activée, les plug-ins sont conservés en mémoire, même lorsqu'ils ne sont plus utilisés. Cela accélère la réouverture des plug-ins. Toutefois, quand vous utilisez de nombreux plug-ins, il arrive que la consommation de mémoire soit trop importante au bout d'un moment, ce qui ralentit l'application.
Rafraîchissement plus fréquent de l'affichage (consume plus de puissance d'ordinateur)
Actualise les graphismes des plug-ins VST plus fréquemment.
Boutons plug-ins VST
Permet de définir le mode d'utilisation des boutons dans les plug-ins. Vous pouvez le configurer sur Circulaire, Mode circulaire (mouvement relatif) et Linéaire.
202
Configuration du logiciel
Vous pouvez configurer WaveLab LE en fonction de vos besoins.
À NOTER
Les paramètres que vous configurez dans les préférences sont appliqués quand vous changez de fenêtre dansWaveLab LE.
Préférences générales
Les préférences générales s'appliquent à l'ensemble de WaveLab LE. Avant que vous commenciez à travailler avec WaveLab LE, nous vous recommandons d'éditer ces préférences afin de configurer WaveLab LE en fonction de vos besoins.
• Pour ouvrir la boîte de dialogue des préférences générales, sélectionnez Fichier > Préférences > Global.
Onglet Général
Cet onglet permet de modifier la langue de l'interface utilisateur. Pour que la modification prenne effet, vous devez redémarrer le programme.
Onglet Affichage
Cet onglet permet de modifier de nombreux aspects de l'interface utilisateur qui s'appliquent à l'ensemble de l'application. Ces options offrent des informations et des fonctions sur l'utilisation qui peuvent être désactivées pour désengorger l'interface.
Thème
Thème
Permet d'alterner entre les différents thèmes de couleurs de WaveLab LE.
Configuration du logicielPréférences générales
203
Options diverses
Utiliser le sélecteur de fichiers système pour ouvrir les fichiers
Quand cette option est activée, le sélecteur de fichiers standard s'ouvre quand vous sélectionnez l'option Sauver sous.
Ouvrir le sélecteur de fichiers rapide lors de la sauvegarde de fichiers
Quand cette option est activée et que vous enregistrez un fichier en utilisant le raccourci d'enregistrement, une boîte de dialogue s'ouvre à la place de l'onglet Fichier.
Afficher le Logo WaveLab LE au démarrage
Détermine si le logo de WaveLab LE est affiché à l'initialisation.
Afficher les bulles d'aides
Si cette option est activée, des infobulles sont affichées quand vous placez le curseur de la souris sur des marqueurs ou des boutons de la barre de commandes.
Masquer les fenêtres les plus en avant lorsque l'application n'est pas active (Windows uniquement)
Quand cette option est activée, toutes les fenêtres flottantes sont automatiquement cachées quand une autre application devient active. Quand cette option est désactivée, ces fenêtres restent au-dessus des fenêtres des autres applications.
Historique
Nombre maximum d'entrées dans les menus de Fichiers Récents
Détermine le nombre maximal de fichiers répertoriés dans les menus des fichiers récents.
Onglet Options
Cet onglet permet de contrôler les options de démarrage dans l'ensemble de l'application. Vous pouvez aussi réinitialiser les boîtes de message par défaut.
Réinitialiser les réponses par défaut
Réinitialise toutes les options de boîtes de message à leurs réglages par défaut. Par exemple, toutes les options « Ne plus afficher » sont désactivées.
Configuration du logicielPréférences des fichiers audio
204
Préférences des fichiers audio
Cette boîte de dialogue permet de définir les paramètres d'édition dans l'Éditeur Audio. Cependant, ces paramètres affectent aussi d'autres parties de WaveLab LE. Vous pouvez choisir des valeurs par défaut pour l'édition et la lecture, ajuster l'apparence des affichages de forme d'onde, et déterminer la manière dont WaveLab LE travaille avec les fichiers audio et de crête.
• Pour ouvrir la boîte de dialogue Préférences des fichiers audio, sélectionnez Fichier > Préférences > Fichiers Audio.
Onglet Édition
Graphique
Afficher la vue globale lors de l'ouverture de fichiers audio
Si ceci est activé, quand un fichier audio est ouvert, une vue globale est aussi affichée. Quand cette option est désactivée, seule la vue principale est affichée.
Vue supérieure: indicateur passif couvrant aussi la forme d'onde
Quand cette option est activée, l'indicateur d'étendue affiché dans la règle temporelle de la vue supérieure couvre également la zone de la forme d'onde. Contrairement à l'indicateur de règle temporelle, l'indicateur d'étendue est passif et ne peut pas être modifié.
Émulation de forme d'onde analogique au niveau de zoom des échantillons
Quand cette option est activée et que vous zoomez sur une forme d’onde au niveau de l'échantillon sur l'axe temporel, vous voyez une émulation analogique de la forme d’onde.
Zoom automatique pour vues globales
Quand cette option est activée et que vous ouvrez un fichier audio, le zoom de la vue globale est ajusté pour afficher le fichier tout entier.
Afficher l'extension des fichiers dans les onglets
Si cette option est activée, les onglets affichent les noms des fichiers avec leur extension. Par exemple, « piano.mp3 » au lieu de « piano ».
Nombre de secondes à afficher à l'ouverture
Permet de définir la plage temporelle devant être affichée quand vous ouvrez un fichier audio pour la première fois. WaveLab LE convertit cette plage temporelle au facteur de zoom approprié.
Fichier Audio entier
Si cette option est activée, le zoom de la vue principale est ajusté pour afficher le fichier tout entier.
Configuration du logicielPréférences des fichiers audio
205
Édition
Sélectionnez tous les canaux avec la souris
Quand cette option est activée et que vous sélectionnez une étendue avec la souris dans un fichier stéréo, les deux canaux sont sélectionnés. Pour sélectionner les canaux individuellement, appuyez sur [Maj] pendant la sélection. Pour passer d'une sélection de canal à une autre, appuyez sur [Tab].
Traiter le fichier entier s'il n'existe aucune sélection
Si ceci est activé et qu'un traitement doit être appliqué à un fichier audio, le fichier entier est traité s'il n'y a pas de sélection audio. Dans la même situation, si l'option n'est pas activée, un message est affiché.
Lecture de Scrutation
Restreindre à l'Outil de Lecture
Quand cette option est activée, la fonction n'est enclenchée que si l'Outil de Lecture est utilisé.
Sensibilité
Permet de définir la durée de micro-boucle audio qui est effectuée en déplaçant la souris sur la règle temporelle.
Caler la sélection à un point de passage à zéro
Ne pas s'aligner aux points de passage à zéro si zoom important
Si cette option est activée, l'alignement ne se fait pas si la forme d'onde est affichée avec un facteur de zoom élevé.
Étendue de recherche
Permet de définir la distance à laquelle WaveLab LE recherche un point de passage à zéro vers la gauche et la droite.
Onglet Style
Cet onglet permet de définir des couleurs personnalisées pour les différentes parties de la fenêtre d'onde.
Styles
Permet de sélectionner le style par défaut et les styles conditionnels.
Parties
Affiche les parties pouvant être colorées. Cliquez sur une partie pour éditer la couleur.
Masquer (pour certaines parties uniquement)
Masque la partie sélectionnée.
Configuration du logicielPréférences des fichiers audio
206
Ligne pointillée (pour certaines parties uniquement)
Change la ligne en ligne pointillée.
Transparence (pour certaines parties uniquement)
Permet d'éditer le degré de transparence de l'élément sélectionné.
Taille (pour certaines parties uniquement)
Permet d'éditer la taille de l'élément sélectionné.
Changer les deux canaux
Permet de configurer des paramètres de couleur distincts pour le côté gauche et le côté droit d'un fichier stéréo. Si cette option est activée, les paramètres pour le côté gauche sont automatiquement reflétés du côté droit, et vice versa.
Changer à la fois les vues principale et globale
Permet de configurer des paramètres de couleur distincts pour la vue principale de la vue globale et le côté droit d'un fichier stéréo. Si cette option est activée, les paramètres pour la vue principale sont automatiquement reflétés sur la vue globale, et vice versa.
Sélecteur de couleurs
Permet de sélectionner une couleur pour la partie sélectionnée. Cliquez sur le cercle extérieur afin de sélectionner la teinte. Cliquez sur le triangle afin d'ajuster la saturation et la luminosité.
Rouge/Vert/Bleu
Permet de spécifier les composantes rouge, vert et bleu du spectre chromatique RVB.
Copier couleur
Copie la couleur en cours dans le presse-papiers.
Coller
Colle la couleur depuis le presse-papiers.
Ce style est utilisé si ces conditions sont remplies
Permet de définir des conditions selon lesquelles un certain style de couleur est appliqué.
L'extension du fichier est parmi
Si cette option est activée, le style de couleur est automatiquement appliqué aux fichiers avec l'extension spécifiée. Séparer les extensions avec un caractère « ; ».
Le nom contient un quelconque de ces mots-clés
Si cette option est activée, le style de couleur est automatiquement appliqué aux fichiers contenant certains mots-clés dans leur nom. Séparer les mots-clés avec un caractère « ; ».
Configuration du logicielPréférences des fichiers audio
207
La fréquence d'échantillonnage est comprise entre
Quand cette option est activée, le style de couleur est automatiquement appliqué aux fichiers qui ont une fréquence d'échantillonnage dans la plage spécifiée.
La résolution en bits est comprise entre
Quand cette option est activée, le style de couleur est automatiquement appliqué aux fichiers qui ont une résolution en bits dans la plage spécifiée.
Le nombre de canaux est
Quand cette option est activée, le style de couleur est automatiquement appliqué aux fichiers qui ont le nombre de canaux spécifié.
Colorer les éléments de l'Éditeur Audio
Vous pouvez assigner des couleurs personnalisées à divers éléments de l'Éditeur Audio. En fonction de l'élément sélectionné, vous pouvez définir des paramètres supplémentaires, notamment pour la transparence, l'apparence, ou pour indiquer qu'une ligne doit être en pointillés, par exemple.
Canal gauche/droit
Forme d’onde
Couleur de la forme d'onde.
Forme d'onde (sélectionnée)
Couleur de la partie sélectionnée de la forme d'onde.
Contour de forme d'onde
Couleur du contour de la forme d'onde.
Contour de forme d'onde (sélectionné)
Couleur du contour de la partie sélectionnée de la forme d'onde.
Fond haut
Couleur de la partie supérieure du fond.
Fond haut (sélectionné)
Couleur de la partie sélectionnée de la partie supérieure du fond.
Fond bas
Couleur de la partie inférieure du fond.
Fond bas (sélectionné)
Couleur de la partie sélectionnée de la partie inférieure du fond.
Axe principal de la forme d'onde
Couleur et style de l'axe principal de la forme d'onde.
Configuration du logicielPréférences des montages audio
208
Axe 50% de la forme d'onde
Couleur et style de l'axe 50 % de la forme d'onde.
Éléments de forme d'onde
Séparateur de canaux
Couleur de la ligne de séparation des canaux.
Curseur (édition)
Couleur, largeur et transparence du curseur d'édition.
Curseur (édition, pas de focalisation)
Couleur du curseur d'édition pour un fichier sans focalisation.
Curseur (lecture)
Couleur du curseur au cours de la lecture.
Ligne des marqueurs
Couleur des lignes des marqueurs et transparence facultative.
Indicateur de fin de fichier
Couleur de l'indicateur de fin de fichier.
Style de la règle temporelle
Couleur et style de la règle temporelle.
Police de la règle temporelle
Couleur et taille de la police de la règle temporelle.
Style de la règle de niveau
Couleur, style et transparence de la règle de niveau.
Police de la règle de niveau
Couleur et taille de la police de la règle de niveau.
Préférences des montages audio
Cette boîte de dialogue vous permet de configurer paramètres généraux qui s'appliquent à tous les montages audio ou uniquement au montage audio actif.
• Pour ouvrir l'onglet Préférences des montages audio, sélectionnez Fichier > Préférences > Montages Audio.
Onglet Style
Cet onglet vous permet d'attribuer des couleurs personnalisées aux clips et parties d'un clip dans la fenêtre de montage.
Configuration du logicielPréférences des montages audio
209
Parties
Affiche les parties pouvant être colorées. Cliquez sur une partie pour éditer la couleur.
Case à cocher
Permet de sélectionner plusieurs parties afin de toutes les colorer à la fois.
Annuler
Annule la dernière modification.
Rétablir
Permet de rétablir des modifications qui ont été annulées.
Cacher
Masque la partie sélectionnée.
Changer les deux canaux
Vous avez la possibilité de définir des paramètres de couleur différents pour les côtés gauche et droit des clips stéréo. Si cette option est activée, les paramètres définis pour le côté gauche sont automatiquement appliqués au côté droit et vice versa.
Sélecteur de couleurs
Permet de sélectionner une couleur pour la partie sélectionnée. Cliquez sur le cercle extérieur afin de sélectionner la teinte. Cliquez sur le triangle afin d'ajuster la saturation et la brillance.
Rouge/Vert/Bleu
Permet de spécifier les composantes rouge, vert et bleu du spectre chromatique RVB.
Copier couleur
Copie la couleur en cours dans le presse-papiers.
Coller
Colle la couleur depuis le presse-papiers.
Ce style est utilisé si ces conditions sont remplies
Permet de définir des conditions selon lesquelles un certain style de couleur est appliqué.
L'extension du fichier est parmi
Si cette option est activée, le style de couleur est appliqué aux clips faisant référence à un fichier possédant une extension spécifique. Séparer les extensions avec un caractère « ; ».
Le nom contient un quelconque de ces mots-clés
Quand cette option est activée, le style de couleur est automatiquement appliqué aux clips dont les noms contiennent certains mots-clés. Séparer les mots-clés avec un caractère « ; ».
Configuration du logicielPréférences des montages audio
210
La fréquence d'échantillonnage est comprise entre
Quand cette option est activée, le style de couleur est appliqué aux clips faisant référence à un fichier dont la fréquence d'échantillonnage est comprise dans la plage définie.
La résolution en bits est comprise entre
Quand cette option est activée, le style de couleur est appliqué aux clips faisant référence à un fichier dont la résolution en bits est comprise dans la plage définie.
Le nombre de canaux est
Quand cette option est activée, le style de couleur est automatiquement appliqué aux clips qui ont le nombre de canaux défini.
Colorer les éléments des montages audio
Vous pouvez assigner des couleurs personnalisées à divers éléments de la fenêtre de montage.
Couleurs des clips
Les styles de clips suivants sont disponibles :
Région de fondu enchaîné
Permet de définir la couleur de fond pour les régions de chevauchement de clips.
Par défaut
Couleurs par défaut des clips pour lesquels vous n'avez sélectionné aucune couleur spécifique.
Verrouillé
Couleurs utilisées pour les clips entièrement verrouillés.
Muet
Couleurs utilisées pour les clips muets.
Personnalisé
Ces options correspondent aux éléments des sous-menus de couleur. Vous pouvez configurer des conditions dans la section Ce style est utilisé si ces conditions sont remplies pour les situation où vous souhaitez que ces options s’appliquent automatiquement.
Voici les éléments de couleur disponibles :
Fond haut/bas
Couleurs de fond du clip. Les fonds obtenus sont des fondus progressifs allant des couleurs supérieures aux couleurs inférieures.
Configuration du logicielPréférences des montages audio
211
Forme d'onde (normale/sélectionnée)
Couleur de forme d'onde des clips sélectionnés et non sélectionnés.
Contour de forme d'onde (normal/sélectionné)
Couleur du contour de la forme d'onde des clips sélectionnés et non sélectionnés.
Bord
Bords droit et gauche du clip.
Bord (sélectionné)
Bordures droite et gauche des clips sélectionnés.
Axe (niveau zéro)
Couleur de la ligne en pointillés horizontale qui indique le niveau zéro au milieu d'un clip.
Axe (niveau moitié)
Couleur de la ligne en pointillés horizontale qui indique, à partir du milieu d'un clip, le niveau 50 % vers le haut et vers le bas.
Séparateur de canal (clip stéréo)
Ligne de division entre les deux côtés d'un clip stéréo.
Nom du clip
Étiquette du nom du clip.
Nom du clip actif
Étiquette du nom du clip actif.
Fond du nom du clip actif
Fond de l'étiquette de nom du clip actif.
Divers
Fond haut/bas
Couleurs du fond de la vue des pistes pour les zones sans clip.
Fond (plage sélectionnée) haut/bas
Couleurs de fond dans les plages sélectionnées.
Curseur (édition)/Curseur (édition, pas de focus)/Curseur (lecture)
Couleur du curseur correspondant.
Ligne des marqueurs
Couleur des lignes des marqueurs dans le montage audio.
Ligne du point de repère/Ligne du point de repère de fin
Couleur des lignes verticales en pointillés du point de repère et du point de repère de fin.
Configuration du logicielPréférences des montages audio
212
Lignes de la grille temporelle
Couleur de la règle temporelle si l'option est activée dans le menu de la règle temporelle.
213
Référence des plug-ins
Steinberg a créé Virtual Studio Technology (VST) pour permettre l’intégration des plug-ins dans les éditeurs audio tels que WaveLab LE. VST utilise le traitement numérique du signal (DSP) afin de simuler précisément dans un logiciel les effets des équipements couramment rencontrés dans les studios d’enregistrement.
Un grand nombre de plug-ins est disponible, du freeware aux produits de vente haut de gamme.
L’ordre de traitement est important. Vous pouvez modifier l’ordre dans lequel les effets sont traités en déplaçant les icônes des effets d’un emplacement à l’autre. WaveLab LE permet l'utilisation de dix plug-ins au maximum.
La plupart des plug-ins ont une interface utilisateur personnalisée, présentant souvent des commandes similaires aux boutons et potentiomètres des équipements audio. D’autres plug-ins font appel à l’application hôte pour leur interface utilisateur.
Plug-ins intégrés
Ces plug-ins utilisent le format de plug-in de WaveLab LE et ne peuvent pas être utilisés avec d’autres applications.
• Les plug-ins propres à WaveLab LE sont uniquement disponibles dans la Section Maître.
• Pour déterminer quels plug-ins doivent être affichés dans le panneau Effets de la Section Maître, utilisez la boîte de dialogue Réglages des plug-ins.
Ré-échantillonneur
Ce plug-in est un convertisseur de fréquence d’échantillonnage professionnel fournissant une transparence exceptionnelle et protégeant le contenu de fréquence. Il est uniquement disponible dans la Section Maître.
À NOTER
Ce plug-in consomme beaucoup de puissance de traitement, en particulier dans les modes de qualité supérieure.
Référence des plug-insPlug-ins intégrés
214
Fréquence d’échantillonnage en sortie
Définit la fréquence d’échantillonnage de sortie, alors que la fréquence d’échantillonnage d’entrée est déterminée par celle du fichier audio actif ou du montage audio.
Leveler
Ce plug-in est utile pour corriger un déséquilibre ou ajuster les niveaux entre les canaux stéréo, ou encore pour la réduction en mono.
Volume Left/Volume Right (-48 dB à 12 dB)
Définit le volume du signal inclus dans le canal gauche et/ou droite du bus de sortie.
Lien stéréo
Lorsque cette option est activée, le gain de Volume Right est identique à celui de Volume Left.
Mixer en Mono
Lorsque cette option est activée, un mixage mono des canaux stéréo est envoyé au bus de sortie.
Peak Master
Ce plug-in de base permet de réduire les crêtes dans votre fichier audio, permettant un mixage plus fort sans écrêtage. Il est utile pour les instruments dynamiques.
Principalement utilisé comme limiteur « brickwall » (infranchissable). Par exemple, vous pouvez limiter les crêtes sans altérer le reste du signal audio. Pour ce faire, définissez Input Gain (gain d'entrée) sur 0 dB et Out Ceiling (plafond de sortie) sur 0 dB, afin d’obtenir un signal audio non écrêté. Lorsqu’il est utilisé ainsi, Peak Master est un excellent plug-in à utiliser après un plug-in de rééchantillonnage et avant un plug-in de dithering.
Référence des plug-insPlug-ins intégrés
215
Input Gain
Les valeurs sont comprises entre -12 dB et 24 dB.
Out Ceiling
Cette option définit le niveau maximal du signal de sortie. Les valeurs sont comprises entre -18 dB et 0 dB.
Douceur
Cette option permet de définir la vitesse à laquelle le signal cesse d’être affecté après le paramétrage d'une limitation sur certains échantillons. Les valeurs sont comprises entre -5 et +5.
Silence
Ce plug-in permet d'insérer facilement une période de silence d’une durée précise au début ou à la fin d’un fichier audio. Utilisez-le, par exemple, pour ajouter un silence à la fin d’un fichier de sorte que la fin d’un effet de réverbération ne soit pas coupée immédiatement à la fin de la lecture du fichier.
Démarrage
Utilisez le curseur pour insérer 0 à 60 000 ms de silence au début du fichier.
Fin
Utilisez le curseur pour insérer 0 à 60 000 ms de silence à la fin du fichier.
Stereo Expander
Ce plug-in élargit l’effet stéréo d’un signal stéréo. Il donne de meilleurs résultats à partir d’un signal stéréo réel plutôt que de canaux mono placés à différentes positions dans l’image stéréo.
Référence des plug-insPlug-ins Steinberg VST 3
216
Width
Les valeurs les plus élevées donnent une largeur stéréo étendue. En général, le paramètre Width est défini sur une valeur comprise entre 0 % et 20 %. Les valeurs plus élevées peuvent être utilisées pour les effets spéciaux.
Plug-ins Steinberg VST 3
WaveLab LE ne comporte aucune limitation à l’utilisation des plug-ins VST. Ils peuvent être utilisés partout où il est possible d’insérer des plug-ins.
• Pour spécifier les plug-ins VST à afficher dans le panneau Effets de la Section Maître, utilisez la boîte de dialogue Réglages des plug-ins.
• Vous pouvez exclure complètement les plug-ins VST de WaveLab LE.
• Les plug-ins VST possèdent un traitement des préconfigurations qui leur est propre. Vous pouvez sauvegarder ou charger des programmes d’effets (préconfigurations).
AutoPan
Ce plug-in crée un effet de panoramique automatique simple. Il peut utiliser différentes formes d’ondes pour moduler la position stéréo gauche-droite (panoramique) à l’aide de paramètres de vitesse de modulation réglables manuellement.
Rate
Détermine la vitesse du panoramique automatique.
Sync
Permet d’activer/désactiver la synchronisation sur le tempo.
Width
Détermine l’ampleur de l’effet de panoramique automatique, c’est-à-dire la proportion de son devant passer au haut-parleur de gauche/droite.
Référence des plug-insPlug-ins Steinberg VST 3
217
Sélecteur de forme d’onde
Permet de sélectionner la forme d’onde de modulation. La forme sinusoïde génère une courbe douce. La courbe triangle fait passer progressivement le son d’un haut-parleur à l’autre, puis revient rapidement au début.
Chorus
Ce plug-in est un effet chorus à un étage. Il double le signal audio qui lui est transmis dans une version légèrement désaccordée.
Rate
Quand la synchronisation sur le tempo est désactivée, ce paramètre détermine la vitesse de balayage.
Sync
Permet d’activer/désactiver la synchronisation sur le tempo.
Width
Détermine l’ampleur de l’effet chorus. Plus la valeur de ce paramètre est élevée, plus l’effet est prononcé.
Spatial
Détermine la largeur stéréo de l’effet. Tournez-le dans le sens des aiguilles d’une montre pour avoir un effet stéréo plus prononcé.
Mix
Définit l’équilibre des niveaux entre le signal traité et le signal non traité. Quand l’effet est utilisé en tant qu’effet Send, réglez ce paramètre sur sa valeur maximale afin de pouvoir contrôler l’équilibre entre le signal traité et non traité en réglant le niveau du Send.
Sélecteur de forme d’onde
Permet de sélectionner la forme d’onde de la modulation, ce qui détermine le caractère de l’effet chorus. Vous avez le choix entre une forme d’onde sinusoïde et une forme d’onde triangulaire.
Delay
Ce paramètre permet de définir la durée du retard initial qui précède la modulation de fréquence.
Référence des plug-insPlug-ins Steinberg VST 3
218
Filter Lo/Hi
Permettent d’éliminer des fréquences basses ou hautes du signal avec effet.
À NOTER
Si la fonction Side-Chain est prise en charge, la modulation peut également être contrôlée depuis une autre source de signal via l’entrée Side-Chain. Quand le signal Side-Chain dépasse le seuil, la modulation est contrôlée par l’enveloppe du signal Side-Chain. Pour découvrir comment configurer le routage en Side-Chain, voir le Mode d’emploi.
Compressor
Ce plug-in réduit la plage dynamique de l’audio, augmentant les bruits légers ou réduisant les bruits forts, ou les deux.
Compressor comporte également un graphique séparé dans lequel est affichée la courbe de compression en fonction de la configuration des paramètres Threshold et Ratio. Compresseur dispose aussi d’un vumètre de Gain Reduction indiquant la valeur de cette réduction en dB, des modes de compression Soft Knee/Hard Knee et d’une fonction Auto dépendante du programme pour le paramètre Release.
Threshold (-60 à 0 dB)
Détermine le niveau à partir duquel le compresseur intervient. Seuls les signaux dont le niveau dépasse ce seuil sont traités.
Ratio
Détermine la valeur de la réduction de gain appliquée aux signaux qui dépassent le seuil défini. Avec un ratio de 3:1, une augmentation de 3 dB du niveau d’entrée engendre une augmentation d’1 dB du niveau de sortie.
Soft Knee
Quand ce bouton est désactivé, les signaux dépassant le seuil sont instantanément compressés au taux défini (hard knee). Quand le bouton Soft Knee est activé, l’arrivée de la compression est plus progressive et son effet est moins marqué.
Référence des plug-insPlug-ins Steinberg VST 3
219
Make-up (0 à 24 dB ou mode Auto)
Ce paramètre sert à compenser la perte de gain en sortie, causée par la compression. Quand le bouton Auto est activé, le potentiomètre apparaît en grisé et la sortie est automatiquement ajustée en fonction de la perte de gain.
Attack (0,1 à 100 ms)
Détermine la rapidité à laquelle le compresseur répond aux signaux se trouvant au-dessus du seuil défini. Plus le temps d’attaque est long, plus l’effet laisse de temps avant d’intervenir en début de signal.
Hold (0 à 5 000 ms)
Détermine la durée pendant laquelle la compression s’applique au signal une fois le seuil dépassé. Pour obtenir une compression radicale de style DJ, configurez une durée courte. Si vous souhaitez une compression plus classique (pour travailler sur la bande son d’un film documentaire, par exemple), paramétrez une durée plus longue.
Release (10 à 1 000 ms ou mode Auto)
Définit la durée nécessaire au retour du gain à son niveau d’origine lorsque le signal tombe sous le niveau de seuil. Quand le bouton Auto est activé, le plug-in détermine automatiquement le meilleur réglage pour le paramètre Release en analysant le signal audio.
Analysis (Pure Peak à Pure RMS)
Détermine si le signal d’entrée est analysé en fonction des valeurs de crête ou RMS, ou un mélange des deux. À 0, vous voyez uniquement les valeurs de crête, et à 100, uniquement les valeurs RMS. Le mode RMS se base sur la puissance moyenne du signal audio, alors que le mode Peak se base davantage sur les niveaux de crête. En règle générale, le mode RMS fonctionne mieux pour les contenus comportant peu de transitoires, comme les voix, et le mode Peak est plus adapté aux contenus comportant des sons percussifs, avec de nombreuses crêtes transitoires.
Live
Quand ce bouton est activé, la fonction d’anticipation de l’effet est désactivée. L’anticipation permet un traitement plus précis, mais en contrepartie il engendre de la latence. Quand le mode Live est activé, il n’y a pas de latence, ce qui convient mieux au traitement en direct.
Gate
Un noise gate rend le signal audio, se trouvant sous le seuil défini, silencieux. Dès que le niveau du signal audio dépasse ce seuil, la porte s’ouvre et laisse passer le signal tel quel.
Référence des plug-insPlug-ins Steinberg VST 3
220
Threshold (-60 à 0 dB)
Détermine le niveau à partir duquel l’effet s’active. Les signaux supérieurs au seuil défini déclenchent l’ouverture de la porte (gate) et les signaux inférieurs au seuil la referment.
State LED
Indique si le « noise gate » est désactivé (LED vert), activé (LED rouge) ou dans un état intermédiaire (LED jaune).
Boutons de filtre (LP, BP et HP)
Quand le bouton Side-Chain est activé, vous pouvez utiliser ces boutons pour définir le type du filtre : passe-bas, passe-bande ou passe-haut.
Side-Chain
Active le filtre de chaînage interne. Le signal d’entrée est alors traité en fonction des paramètres de ce filtre. La fonction de Side-Chain interne peut être utilisée pour contrôler le fonctionnement du gate.
Centre (50 à 20 000 Hz)
Détermine la fréquence centrale du filtre quand le bouton Side-Chain est activé.
Q-Factor
Détermine la résonance ou la largeur du filtre quand le bouton Side-Chain est activé.
Monitor
Permet d’écouter le signal filtré.
Attack (0,1 à 1000 ms)
Détermine le temps que met la porte à s’ouvrir après avoir été déclenchée.
À NOTER
Désactivez le bouton Live pour vous assurer que le « noise gate » est désactivé lorsqu’un signal supérieur au seuil est lu.
Hold (0 à 2 000 ms)
Détermine la durée pendant laquelle la porte reste ouverte une fois le signal redescendu sous le seuil.
Référence des plug-insPlug-ins Steinberg VST 3
221
Release (10 à 1 000 ms ou mode Auto)
Détermine le temps que met la porte à se refermer (au terme de la durée Hold définie). Quand le bouton Auto est activé, l’effet détermine automatiquement le meilleur réglage pour le paramètre Release en analysant le signal audio.
Analysis (Pure Peak à Pure RMS)
Détermine si le signal d’entrée est analysé en fonction des valeurs de crête ou RMS, ou un mélange des deux. À 0, vous voyez uniquement les valeurs de crête, et à 100, uniquement les valeurs RMS. Le mode RMS se base sur la puissance moyenne du signal audio, alors que le mode Peak se base davantage sur les niveaux de crête. En règle générale, le mode RMS fonctionne mieux pour les contenus comportant peu de transitoires, comme les voix, et le mode Peak est plus adapté aux contenus comportant des sons percussifs, avec de nombreuses crêtes transitoires.
Live
Quand ce bouton est activé, la fonction d’anticipation de l’effet est désactivée. L’anticipation permet un traitement plus précis, mais en contrepartie il engendre de la latence. Quand le mode Live est activé, il n’y a pas de latence, ce qui convient mieux au traitement en direct.
Limiter
Ce plug-in est conçu pour permettre au niveau de sortie de ne jamais dépasser un niveau défini, afin d’éviter l’écrêtage dans les dispositifs suivants.
Le plug-in Limiter peut régler et optimiser automatiquement le paramètre Release en analysant les données audio. Ce paramètre peut également être configuré manuellement. Limiter est également doté de vumètres séparés pour les niveaux d’entrée, de sortie et de limitation (celui du milieu).
Input (-24 à 24 dB)
Permet de régler le gain d’entrée.
Output (-24 à 6 dB)
Détermine le niveau de sortie maximum.
Référence des plug-insPlug-ins Steinberg VST 3
222
Release (0.1 à 1000 ms ou mode Auto)
Détermine la durée nécessaire au retour du gain à son niveau d’origine. Quand le bouton Auto est activé, le plug-in détermine automatiquement le meilleur réglage pour le paramètre Release en analysant le signal audio.
Maximizer
Ce plug-in augmente la sonie du contenu audio sans risque d’écrêtage.
Output (-24 à 6 dB)
Détermine le niveau de sortie maximum.
Optimize
Détermine la puissance (ou sonie) du signal.
Soft Clip
Quand ce bouton est activé, le Maximizer commence à limiter ou écrêter doucement le signal. Par ailleurs, des harmoniques sont générées afin de conférer aux données audio le son chaleureux des amplis à lampe.
RoomWorks SE
RoomWorks SE est une version réduite du plug-in RoomWorks. Ce plug-in fournit une réverbération de grande qualité, mais dispose d’un peu moins de paramètres et s’avère moins gourmand en puissance de calcul que la version complète.
Pre-Delay
Détermine le temps qui s’écoule avant que la réverb s’applique. Ce paramètre vous permet de simuler des pièces plus grandes en augmentant le temps que mettent les premières réflexions pour atteindre l’auditeur.
Reverb Time
Vous permet de régler le temps de réverb en secondes.
Diffusion
Affecte le caractère de la queue de la réverb. Plus les valeurs sont élevées, plus le son est diffus et doux. Avec des valeurs basses, le son est plus net.
Référence des plug-insPlug-ins Steinberg VST 3
223
Hi Level
Affecte le temps de decay des fréquences élevées. La réverb d’une pièce normale s’atténue plus rapidement dans les fréquences hautes et basses que dans les médiums. En réduisant le pourcentage de niveau, vous obtenez une décroissance plus rapide des fréquences élevées. Un pourcentage de niveau dépassant 100 % provoque un déclin plus lent des hautes fréquences par rapport aux fréquences moyennes.
Lo Level
Affecte le temps de decay des basses fréquences. La réverb d’une pièce normale s’atténue plus rapidement dans les fréquences hautes et basses que dans les médiums. En réduisant le pourcentage de niveau, vous obtenez une décroissance plus rapide des basses fréquences. Un pourcentage de niveau dépassant 100 % provoque un déclin plus lent des basses fréquences par rapport aux fréquences moyennes.
Mix
Définit l’équilibre des niveaux entre le signal traité et le signal non traité. Quand vous utilisez RoomWorks SE sur une voie FX, il est préférable de régler ce paramètre sur 100 %.
StereoDelay
StereoDelay génère deux lignes de delay indépendantes, dont les paramètres de temps peuvent être configurés en toute liberté.
Delay
Quand la synchronisation sur le tempo est activée, ce paramètre détermine la valeur de note de base du delay. Quand la synchronisation sur le tempo est désactivée, le temps du delay peut être défini librement en millisecondes.
Feedback
Déterminent le nombre de répétitions de chaque delay.
Filter Lo
Permet d’éliminer les fréquences basses de la boucle de feedback de l’effet. Le bouton situé sous le potentiomètre active/désactive le filtre.
Filter Hi
Permet d’éliminer les fréquences hautes de la boucle de feedback de l’effet. Le bouton situé sous le potentiomètre active/désactive le filtre.
Référence des plug-insPlug-ins Steinberg VST 3
224
Panoramique
Déterminent la position de chacun des delays dans le champ panoramique.
Mix
Définit l’équilibre des niveaux entre le signal traité et le signal non traité. Quand l’effet est utilisé en tant qu’effet Send, réglez ce paramètre sur sa valeur maximale afin de pouvoir contrôler l’équilibre entre le signal traité et non traité en réglant le niveau du Send.
StereoEnhancer
Ce plug-in permet d’élargir la largeur stéréo d’un signal audio (stéréo). Il ne peut pas être utilisé avec des fichiers mono.
Width
Contrôle la largeur ou la profondeur de l’image stéréo. Tournez-le dans le sens des aiguilles d’une montre pour avoir un effet stéréo plus prononcé.
Delay
Augmente la différence entre les canaux gauche et droit afin d’augmenter l’effet stéréo.
Color
Génère des différences supplémentaires entre les canaux gauche et droit afin d’améliorer la stéréo.
Mono
Permet de commuter la sortie en mono, afin de vérifier que le son n’a pas été coloré de façon indésirable, ce qui peut arriver quand on améliore l’image stéréo.
StudioEQ
Studio EQ est un égaliseur stéréo 4 bandes de haute qualité avec deux bandes moyennes à traitement entièrement paramétrique. Les bandes basse et haute peuvent fonctionner comme des filtres en plateaux (trois types), un filtre de crête (passe-bande) ou un filtre de coupure (passe-bas/passe-haut).
Référence des plug-insPlug-ins Steinberg VST 3
225
Gain (-20 à +24 dB)
Détermine le degré d’atténuation ou d’amplification de la bande correspondante.
Inv
Inverse la valeur de gain du filtre. Utilisez ce bouton pour filtrer le bruit indésirable. Il est souvent plus facile de trouver la fréquence devant être réduite en l’augmentant dans un premier temps (en paramétrant un gain positif sur le filtre). Une fois que vous avez trouvé la fréquence du bruit, vous pouvez utiliser le bouton Inv pour l’éliminer.
Freq (20 à 20 000 Hz)
Détermine la fréquence de la bande correspondante. Vous pouvez définir la fréquence en Hz ou sous forme de valeurs de note. Quand vous saisissez une valeur de note, la fréquence est automatiquement convertie en Hz. Par exemple, la valeur de note A3 correspond à la fréquence 440 Hz. Quand vous saisissez une valeur de note, vous pouvez également saisir un décalage par centièmes. Il est par exemple possible de saisir A5 -23 ou C4 +49.
À NOTER
Veillez à laisser un espace entre la note et les centièmes de décalage. Ce n’est qu’à cette condition que le décalage sera pris en compte.
Q-Factor
Détermine la largeur, ou résonance, de la bande correspondante.
Mode du filtre
Pour les bandes basse et haute, vous avez le choix entre trois types de filtre en plateaux, un filtre de crête (passe-bande) et un filtre de coupure (passe-bas/passe-haut). Quand le mode Cut est sélectionné, le paramètre de Gain reste fixe.
• Shelf I : ajoute de la résonance dans la direction opposée au gain, légèrement au-dessus de la fréquence définie.
Référence des plug-insPlug-ins Steinberg VST 3
226
• Shelf II : ajoute de la résonance dans la direction du gain, à la fréquence définie.
• Shelf III : combinaison de Shelf I et de Shelf II.
Output (-24 à +24 dB)
Ce potentiomètre, situé en haut à droite du panneau du plug-in, permet de régler le niveau d’ensemble de sortie.
Auto Gain
Quand ce bouton est activé, le gain est réglé automatiquement : le niveau de sortie reste constant, quel que soit le paramétrage de l’égaliseur.
Spectre
Permet d’afficher le spectre avant et après filtrage.
Reset
Permet de réinitialiser les paramètres de l’égaliseur.
Tube Compressor
Ce compresseur polyvalent intègre une émulation de lampe et vous permet d’obtenir des compressions douces et chaleureuses. Le vumètre indique le niveau de réduction de gain appliqué. Tube Compressor est doté d’une section de Side-Chain interne qui permet de filtrer le signal de déclenchement.
Drive (1,0 à 6,0)
Détermine le niveau de saturation à lampe.
Entrée
Détermine le niveau de compression. Plus le gain d’entrée est élevé, plus le signal est compressé.
Limit
Augmente le taux du compresseur de manière à créer un effet de limitation.
Output (-12 à 12 dB)
Permet de régler le gain de sortie.
Attack (0,1 à 100 ms)
Détermine la rapidité de réponse du compresseur. Plus le temps d’attaque est long, plus l’effet laisse de temps avant d’intervenir en début de signal.
Release (10 à 1 000 ms ou mode Auto)
Détermine la durée nécessaire au retour du gain à son niveau d’origine. Quand le bouton Auto est activé, le plug-in détermine automatiquement le meilleur réglage pour le paramètre Release en analysant le signal audio.
Référence des plug-insPlug-ins Steinberg VST 3
227
Mix
Permet de doser le niveau du signal avant et après traitement en préservant les transitoires du signal d’entrée.
Vumètres In/Out
Affiche les crêtes les plus élevées sur tous les canaux d’entrée et de sortie disponibles.
Vumètre
Indique le niveau de réduction du gain.
Side-Chain
Active le filtre de chaînage interne. Le signal d’entrée est alors traité en fonction des paramètres de ce filtre. La fonction de Side-Chain interne peut être utilisée pour contrôler le fonctionnement du gate.
Boutons de filtre (LP, BP et HP)
Quand le bouton Side-Chain est activé, vous pouvez utiliser ces boutons pour définir le type du filtre : passe-bas, passe-bande ou passe-haut.
Section Side-Chain
Centre (50 à 20 000 Hz)
Détermine la fréquence centrale du filtre quand le bouton Side-Chain est activé.
Q-Factor
Détermine la résonance ou la largeur du filtre quand le bouton Side-Chain est activé.
Monitor
Permet d’écouter le signal filtré.
VintageCompressor
VintageCompressor imite les compresseurs matériels vintage.
Ce compresseur dispose de commandes séparées pour les paramètres de gain Input et Output, Attack et Release. En outre, il propose un mode Punch qui protège la phase d’attaque du signal ainsi qu’une fonction Auto dépendante du programme pour le paramètre Release.
Entrée
Détermine le niveau de compression. Plus le gain d’entrée est élevé, plus le signal est compressé.
Output (-48 à 24 dB)
Permet de régler le gain de sortie.
Référence des plug-insPlug-ins Steinberg VST 3
228
Attack (0,1 à 100 ms)
Détermine la rapidité de réponse du compresseur. Plus le temps d’attaque est long, plus l’effet laisse de temps avant d’intervenir en début de signal.
Punch
Si cette fonction est activée, le début de la phase d’attaque du signal est protégé et conserve l’impact d’origine dans le contenu audio, même avec un réglage du paramètre Attack court.
Release (10 à 1 000 ms ou mode Auto)
Détermine la durée nécessaire au retour du gain à son niveau d’origine. Quand le bouton Auto est activé, le plug-in détermine automatiquement le meilleur réglage pour le paramètre Release en analysant le signal audio.
Vumètre
Indique le niveau de réduction du gain.
Vumètres In/Out
Affiche les crêtes les plus élevées sur tous les canaux d’entrée et de sortie disponibles.
229
Index
AAAC 85Aide 5AIFF 85Alignement 73, 74, 139Analyse 107Annuler 48Archivage 59Attributs 102, 103
BBarre de transport 65Barres de commandes 65Bornes magnétiques 73, 139Boucle 67, 181BWF 102
CCC121 13, 14Clip actif 138Clips 71, 117, 135, 138, 140Comparer 56Compressor 218, 227Connexions Audio VST 9, 10, 11Convertir 95, 116, 179Couleurs 58, 193, 205Crête 28, 214Crêtes réelles 111
DDécalage CC 115
EÉcrêtage 165Éditeur 186Édition des valeurs 45Effets 161, 163Enregistrement 153Envelope 145, 146Equalizer 224
FFenêtre d’onde 193Fenêtre de montage 117, 193Fenêtres-outils 33Fichiers audio 85Fichiers récemment utilisés 57FLAC 85Fondus 112, 113, 148
Fondus enchaînés 113, 114, 148, 151Format de Fichier Audio 85, 88Fréquence d’échantillonnage 116, 213FTP 190, 191
GGlisser-déposer 46
IID3 102Image 102Import er 182Importation de CD 182Importer 131
LLatence 9Lecture 65, 66, 71Limiter 221
MMarqueur 154, 173Menu contextuel 38Métadonnées 102MIDI 13, 194Monitor 172Montage audio 30, 117, 128MP3 85MPEG 85
NNavigateur de fichiers 26Normaliser 111
OOgg 85, 91Onglets 44, 58
PPanoramique 145Personnalisation 55, 193, 194, 198, 199Pistes 133Plug-ins 162, 163, 199, 213, 216Podcast 30, 186, 189Point de repère 144Préférences 202, 204, 208Préréglages 55, 104
Index
230
RRaccourcis 194, 195Raccourcis clavier 194, 196Rééchantillonner 116Ré-échantillonneur 213Règle 39Rendu 151, 167Renommer 60, 179Rétablir 48
SSection Maître 158Sélection audio 21, 90, 94Silence 104, 105, 215SoundCloud 63
TTélécontrôles 13, 14
VVST 216Vumètre 156
WWavPack 85WMA 85, 91
ZZoom 48, 52