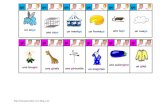WAE Device Manager GUI の使用方法 Cisco Wide Area Application Services...
Transcript of WAE Device Manager GUI の使用方法 Cisco Wide Area Application Services...
C H A P T E R
11-1Cisco Wide Area Application Services コンフィギュレーション ガイド
OL-28839-01-J
11WAE Device Manager GUI の使用方法
この章では、Wide Area Application Services(WAAS)Central Manager GUI とは異なるインターフェ
イスである WAE Device Manager GUI を使用する方法について説明します。WAE Device Manager は、
ネットワーク内の個々の WAE デバイスを制御し、モニタできる Web ベースの管理インターフェイス
です。WAAS Central Manager デバイスには、WAE Device Manager インターフェイスがありません。
多くの場合、WAE Device Manager と WAAS Central Manager GUI の両方に同じデバイス設定が存在
します。そのため、できるだけ WAAS Central Manager GUI からデバイス設定を構成することを推奨
します。
WAE Device Manager でデバイス設定を変更すると、変更は WAAS Central Manager に伝搬され、そ
のデバイスのグループ設定を上書きします。あとで WAE Device Manager から構成した設定をグルー
プ設定で上書きしたい場合は、WAAS Central Manager GUI のグループ上書き機能を使用できます。
詳細については、「グループ設定の変更」(P.3-8)を参照してください。
(注) この章では、ネットワークに存在する WAAS Central Manager と Wide Area Application Engine(WAE)を総称する用語として「WAAS デバイス」を使用します。WAE という用語は、WAE アプラ
イアンス、WAE ネットワーク モジュール(NME-WAE ファミリのデバイス)、および WAAS を実行
する SM-SRE モジュールを指します。
この章の内容は、次のとおりです。
• 「WAE Device Manager の起動」(P.11-1)
• 「WAE Device Manager の概要」(P.11-2)
• 「WAE 管理作業のフロー」(P.11-3)
• 「Cisco WAE の管理」(P.11-3)
• 「CIFS アクセラレータ デバイスの管理」(P.11-13)
• 「WAE のモニタリング」(P.11-16)
• 「WAE のモニタリング」(P.11-16)
• 「WAE ログの表示」(P.11-21)
WAE Device Manager の起動各 WAAS デバイスは、WAE Device Manager の Web ベースのインターフェイスを使用して個別に管理
します。WAE Device Manager は、Internet Explorer を使用して(必須)、WAAS ネットワークの任意
の場所からリモートで起動できます。
WAE Device Manager を起動するには、https://Device_IP_Address:8443/mgr に進みます。
11-2Cisco Wide Area Application Services コンフィギュレーション ガイド
OL-28839-01-J
第 11 章 WAE Device Manager GUI の使用方法
WAE Device Manager の概要
WAE Device Manager の [Login] ウィンドウが表示されます。提供されたフィールドにユーザ名とパス
ワードを入力し、[Login] をクリックします。デフォルトのユーザ名は admin、パスワードは default です。
WAE Device Manager インターフェイスが表示されます (図 11-1 を参照)。
図 11-1 WAE Device Manager インターフェイス
WAE Device Manager の概要 WAE Device Manager は、2 つのセクションに分かれています。左側の領域には、ナビゲーション領域
が表示されます。右側の領域には、ナビゲーション領域から選択したオプションに関する情報が表示さ
れます。
ナビゲーション領域を使用すると、さまざまな WAE コンポーネント用の管理画面をナビゲートできま
す。ナビゲーション領域には、次のオプションがあります。
• [Cisco WAE]:WAE コンポーネントの起動と停止、WAE の登録と登録解除、設定ファイルのバッ
クアップと復元、およびさまざまな WAE ユーティリティの使用が可能です。詳細については、
「Cisco WAE の管理」(P.11-3)を参照してください。
• [CifsAO]:事前配置作業のモニタ、CIFS デバイス統計情報の表示、およびログの表示が可能で
す。詳細については、「CIFS アクセラレータ デバイスの管理」(P.11-13)を参照してください。
CifsAO オプションは、この WAAS デバイスで透過的 CIFS アクセラレータが有効となっている場
合にだけ表示されます。詳細については、「グローバル 適化機能の有効化と無効化」(P.13-3)を
参照してください。
ナビゲーション領域のオプションには、選択すると表示領域に追加タブを表示するサブオプションがあ
ります。表示領域の必須フィールドには、アスタリスク(*)が付いています。必須フィールドに値を
入力せずに [Save] をクリックすると、エラー メッセージが表示されます。エラーが発生したウィンド
ウへ戻るには、[Back] リンクをクリックします。
表に表示された情報は、列見出しをクリックして並び替えることができます。もう一度見出しをクリッ
クすると、情報が逆の順序で並べ替えられます。
11-3Cisco Wide Area Application Services コンフィギュレーション ガイド
OL-28839-01-J
第 11 章 WAE Device Manager GUI の使用方法
WAE 管理作業のフロー
WAE Device Manager 内をナビゲートするとき、現在の位置が常に表示領域の一番上に表示されます。
WAE Device Manager からログアウトするには、表示領域の右上部にある アイコンをクリックし
ます。
(注) WAE Device Manager を使用するには、ブラウザで JavaScript、クッキー、およびポップアップ ウィ
ンドウを有効にする必要があります。
WAE 管理作業のフロー(『Cisco Wide Area Application Services Quick Configuration Guide』の説明に従って)WAE を配置し、
登録したあとで、WAE Device Manager を使用して次の処理を実行します。
• 「コンポーネントの起動と停止」(P.11-5)の説明に従って、コンポーネントを起動し、停止しま
す。
• 「WAE の登録と登録解除」(P.11-6)の説明に従って、WAE を登録し、登録を解除します。
• 「設定ファイルのバックアップ」(P.11-7)の説明に従って、設定ファイルをバックアップし、復元
します。
• 「通知設定の定義」(P.11-9)の説明に従って、コンポーネント固有の通知受信者を定義します。
• 「[Utilities] オプション」(P.11-11)の説明に従って、WAE メンテナンス ユーティリティを実行し
ます。
• 「[Preposition] オプション」(P.11-14)の説明に従って、CIFS デバイスで実行した事前配置作業の
詳細、現在の状態、および履歴を表示します。
• 「WAE のモニタリング」(P.11-16)の説明に従って、SNMP が生成する情報と各 WAE コンポーネ
ントに関するグラフを表示します。
• 「WAE ログの表示」(P.11-21)の説明に従って、各 WAE コンポーネントに関するログを表示しま
す。
Cisco WAE の管理ナビゲーション領域の Cisco WAE メニュー項目を使用して、WAE コンポーネントのステータスの表
示や WAE 上のコンポーネントの起動と停止などの基本的な操作を実行します。図 11-2 に、[Cisco WAE Control] ウィンドウを示します。
11-4Cisco Wide Area Application Services コンフィギュレーション ガイド
OL-28839-01-J
第 11 章 WAE Device Manager GUI の使用方法
Cisco WAE の管理
図 11-2 [Cisco WAE Control] ウィンドウ
[Cisco WAE] メニュー項目には、次のオプションがあります。
• [Control]:「[Control] オプション」(P.11-4)の説明に従って、WAE とそのコンポーネントを制御
できます。
• [Configuration]:「[Configuration] オプション」(P.11-8)の説明に従って、基本的な設定作業を実
行できます。
• [Utilities]:「[Utilities] オプション」(P.11-11)の説明に従って、WAE でさまざまなメンテナンス ユーティリティを実行できます。
• [Monitoring]:「WAE のモニタリング」(P.11-16)の説明に従って、WAE の CPU およびディスク
使用率に関する表とグラフを表示できます。
• [Logs]:「WAE ログの表示」(P.11-21)の説明に従って、さまざまな WAE サブシステムに関する
イベント ログを表示できます。
[Control] オプション
[Control] オプションは、次のタブを表示します。
• [Components]:各 WAE コンポーネントの動作ステータスを表示できます。任意のコンポーネント
を起動、停止、および再起動できます。詳細については、「コンポーネントの起動と停止」
(P.11-5)を参照してください。
• [Registration]:WAAS Central Manager で WAE を登録したり、WAE の登録を解除したりできま
す。詳細については、「WAE の登録と登録解除」(P.11-6)を参照してください。
• [Backup]:WAE 設定ファイルをダウンロードして保存し、必要に応じてこれらのファイルを WAE に復元できます。詳細については、「設定ファイルのバックアップ」(P.11-7)および「設定
ファイルの復元」(P.11-7)を参照してください。
11-5Cisco Wide Area Application Services コンフィギュレーション ガイド
OL-28839-01-J
第 11 章 WAE Device Manager GUI の使用方法
Cisco WAE の管理
コンポーネントの起動と停止
[Components] タブを使用すると、どのコンポーネントが動作していて、どのコンポーネントが動作し
ていないかを表示し、コンポーネントを起動、停止、および再起動できます。
このタブから [Refresh] をクリックすると、各コンポーネントのステータスをアップデートし、WAE Device Manager インターフェイスをアップデートして、WAAS Central Manager GUI からデバイスに
行った 近の変更を反映できます。たとえば WAE Device Manager にログインするとき、デバイスを
透過的 CIFS アクセラレータに設定すると、[Refresh] をクリックするか、再び WAE Device Manager にログインするまで、この変更は反映されません。
(注) コンポーネントが動作していない場合、そのほとんどの設定をオフラインで実行できます。ただし、コ
ンポーネントに行った設定変更は、再起動するまで反映されません。
(注) デバイスが WAAS Central Manager に登録されていない場合は、コンポーネントを起動または停止し
ないでください。
コンポーネントを起動および停止するには、次の手順に従ってください。
ステップ 1 [Cisco WAE Control] ウィンドウの [Components] タブで、アクティブにしたいコンポーネントを選択
し、[Start] をクリックします。
数秒後に図 11-3 に示されたように、選択したコンポーネントの横に、そのステータスが動作中である
ことを示す緑色のチェックマーク が表示されます。
図 11-3 [Components] タブ:コンポーネントの起動
• コンポーネントを停止するには、リストからコンポーネントを選択し、[Stop] をクリックします。
数秒後に、選択したコンポーネントの横に、動作していないことを示す赤色の が表示されます。
11-6Cisco Wide Area Application Services コンフィギュレーション ガイド
OL-28839-01-J
第 11 章 WAE Device Manager GUI の使用方法
Cisco WAE の管理
• WAE コンポーネントを再起動するには、リストからコンポーネントを選択し、[Restart] をクリッ
クします。
• WAE コンポーネントの現在の状態を表示するには、[Refresh] をクリックします。
WAE の登録と登録解除
[Registration] タブを使用すると、指定した WAAS Central Manager に WAE を登録したり、WAE の登
録を解除したりできます。WAE を登録すると、WAAS Central Manager GUI から WAE を表示し、管
理できます。
WAE を登録するには、次の手順に従ってください。
ステップ 1 [Cisco WAE Control] ウィンドウで、[Registration] タブをクリックします (図 11-4 を参照)。
図 11-4 [Cisco WAE Control]:[Registration] タブ
ステップ 2 [Central Host] フィールドで、WAAS Central Manager のアドレスが表示されることを確認します。こ
のフィールドにアドレスが表示されない場合、WAE は Central Manager に登録されていません。
ステップ 3 [Register] をクリックして、WAE を登録します。
「Registration will update the WAE properties in the WAAS Central Manager.Are you sure?」というメッ
セージが表示されます。[OK] をクリックします。成功すると、「Appliance registered successfully」メッセージが表示されます。
ステップ 4 [Unregister] をクリックして、Cisco WAE の登録を解除します。
成功すると、「Appliance unregistered successfully」メッセージが表示されます。
(注) WAE の登録を解除すると、WAAS Central Manager GUI で WAE に対して定義されているすべ
てのポリシーが削除されます。
11-7Cisco Wide Area Application Services コンフィギュレーション ガイド
OL-28839-01-J
第 11 章 WAE Device Manager GUI の使用方法
Cisco WAE の管理
設定ファイルのバックアップ
[Backup] タブを使用すると、WAE の設定ファイルをバックアップおよび復元できます。
WAE 設定をバックアップするには、次の手順に従ってください。
ステップ 1 [Cisco WAE Control] ウィンドウで、[Backup] タブをクリックします (図 11-5 を参照)。
図 11-5 [Cisco WAE Control]:[Backup] タブ
ステップ 2 [Download configuration backup] 領域で、[Download] をクリックします。
ステップ 3 [File Download] ウィンドウで、[Save] をクリックします。
ステップ 4 [Save As] ウィンドウで、ファイルを保存したい位置まで移動します また、ファイル名を変更すること
もできます。
ステップ 5 [Save] をクリックします。
WAE 設定ファイルが、選択した送信先フォルダへダウンロードされ、1 つの圧縮ファイルで保存され
ます。
バックアップからファイルを復元する方法については、「設定ファイルの復元」(P.11-7)を参照してく
ださい。
設定ファイルの復元
[Backup] タブを使用すると、WAE の設定ファイルを復元できます。設定を復元すると、WAE はバッ
クアップを実行する前の状態へ戻ります。
設定ファイルを復元するには、次の手順に従ってください。
ステップ 1 [Restore configuration from backup] 領域から、[Browse] をクリックして、復元したいバックアップ ファイルの位置までナビゲートします。
ステップ 2 [Upload] をクリックして、選択した設定ファイルを復元します。
11-8Cisco Wide Area Application Services コンフィギュレーション ガイド
OL-28839-01-J
第 11 章 WAE Device Manager GUI の使用方法
Cisco WAE の管理
(注) アップロードが完了すると、WAE がリロードされます。
[Configuration] オプション
[Cisco WAE] メニュー項目の [Configuration] オプションは、次のタブを表示します。
• [SNMP]:WAE でイベント MIB とロギング トラップを有効にできます。詳細については、
「SNMP 設定の構成」(P.11-8)を参照してください。
• [Networking]:デバイスの初期設定時に定義された WAE 設定(『Cisco Wide Area Application Services Quick Configuration Guide』を参照)を表示できます。詳細については、「ネットワーク
設定の表示」(P.11-9)を参照してください。
• [Notifier]:WAE によりアラートが生成されたときに通知を送信する電子メール アドレスを定義で
きます。詳細については、「通知設定の定義」(P.11-9)を参照してください。
SNMP 設定の構成
[SNMP] タブを使用すると、Cisco WAE で SNMP 設定を構成できます。SNMP 設定を構成するには、
[Configuration] ウィンドウの [SNMP] タブをクリックします。[SNMP] タブが表示されます (図 11-6 を参照)。
図 11-6 [WAE Configuration]:[SNMP] タブ
このタブでは、次の設定を構成できます。
• [SNMP community]:WAE の SNMP エージェントにアクセスするときに認証用のパスワードとし
て使用する、読み取りアクセス用の SNMP コミュニティ ストリングを設定します。
• [SNMP community (R/W)]:WAE の SNMP エージェントにアクセスするときに認証用のパスワー
ドとして使用する、読み取りまたは書き込みアクセス用の SNMP コミュニティ ストリングを設定
します。
• [Enable event MIB traps]:WAE は、[SNMP notification host] フィールドに指定された SNMP ホストにイベント MIB トラップを送信できます。
11-9Cisco Wide Area Application Services コンフィギュレーション ガイド
OL-28839-01-J
第 11 章 WAE Device Manager GUI の使用方法
Cisco WAE の管理
• [Enable logging traps]:デバイスのロギング トラップを有効にします。
• [SNMP notification host]:WAE が MIB およびロギング トラップをホストへ送信できるように、
SNMP ホストの IP アドレスまたはホスト名を入力します。
このページで変更を行ったあとで [Save] をクリックするか、[Cancel] をクリックして変更を取り消し
ます。
ネットワーク設定の表示
[Networking] タブを使用すると、WAE と LAN 間の接続パラメータを表示できます。
[Networking] タブには、次の情報が含まれます。
• [Machine name]:WAE のホスト名
• [DHCP]:ネットワークで DHCP サーバが使用できるかどうか
• IP Address
• Net mask
• Default Gateway
• DNS Server 1
• DNS Server 2
• Domain Name
• MAC Address
• Time Zone
通知設定の定義
[Notifier] タブでは、WAE によりアラートが生成されたときに通知を送信する電子メール アドレスを
定義できます。
11-10Cisco Wide Area Application Services コンフィギュレーション ガイド
OL-28839-01-J
第 11 章 WAE Device Manager GUI の使用方法
Cisco WAE の管理
通知設定を定義するには、次の手順に従ってください。
ステップ 1 [Configuration] ウィンドウで、[Notifier] タブをクリックします (図 11-7 を参照)。
図 11-7 [Notifier] タブ
ステップ 2 [Email address] フィールドに、この WAE に関する通知を送信するアドレスを入力します。
ステップ 3 [Mail server host name] フィールドに、メール サーバ ホストの名前を入力します。
ステップ 4 [Time period] フィールドに、電子メールを送信するまでに通知を収集する時間を入力し、ドロップダ
ウン リストから関連する時間単位([min] または [sec])を選択します。
ステップ 5 [Notify Level] ドロップダウン リストから、通知を生成するための 小イベント重大度を選択します。
ステップ 6 [Mail server port] フィールドに、メール サーバに接続するためのポート番号を入力します。
ステップ 7 通知を送信するために WAE がメール サーバにログインする必要がある場合は、[Login to server] チェックボックスを選択します。このオプションを選択すると、追加フィールドが有効になります。
ステップ 8 [Server username] フィールドに、この電子メール サーバにアクセスするためのユーザ名を入力します。
ステップ 9 [Server password] フィールドに、この電子メール サーバにアクセスするためのパスワードを入力しま
す。
ステップ 10 [From] フィールドに、各電子メール通知の [From] フィールドに表示する文面を入力します。
ステップ 11 [Subject] フィールドに、各電子メール通知の件名として表示する文面を入力します。
ステップ 12 [SNMP Notify Level] ドロップダウン リストから、SNMP 通知を生成するための 小イベント重大度
を選択します。
ステップ 13 [Save] をクリックします。
11-11Cisco Wide Area Application Services コンフィギュレーション ガイド
OL-28839-01-J
第 11 章 WAE Device Manager GUI の使用方法
Cisco WAE の管理
[Utilities] オプション
[Utilities] オプションは、次のタブを表示します。
• [Support]:サポート目的で WAE データを外部の場所にダンプできます。詳細については、「サ
ポート ユーティリティの実行」(P.11-11)を参照してください。
• [WAFS Cache Cleanup]:CIFS(WAFS)キャッシュからすべてのファイルを削除できます。詳細
については、「Cache Cleanup ユーティリティの実行」(P.11-12)を参照してください。このオプ
ションは、この WAAS デバイスで透過的 CIFS アクセラレータを有効にした場合にだけ表示され
ます。
• [File Server Rename]:CIFS(WAFS)キャッシュ内のファイル サーバの名前を変更できます。詳
細については、「File Server Rename ユーティリティの実行」(P.11-13)を参照してください。こ
のオプションは、この WAAS デバイスで透過的 CIFS アクセラレータを有効にした場合にだけ表
示されます。
サポート ユーティリティの実行
[Support] タブには、デバイスで実行されている WAAS ソフトウェア バージョンおよびビルド番号を
含む WAE に関する製品情報が表示されます。
[Support] タブでは、さまざまなコンポーネントの設定ログ ファイルを含めて、WAE の現在の状態と
その動作のスナップショットを提供するシステム レポートをダウンロードすることもできます。サ
ポートが必要な場合は、このレポートをシスコ テクニカルサポート(TAC)に送信できます。
(注) システム レポート全体をダウンロードすると、WAE のパフォーマンスに影響する場合があります。そ
のため、ピーク時間を避けてシステム レポートをダウンロードするか、レポートの日付範囲を制限す
ることを推奨します。
システム レポートをダウンロードするには、次の手順に従ってください。
ステップ 1 [Utilities] ウィンドウで、[Support] タブをクリックします。
[Support] ウィンドウが表示されます (図 11-8 を参照)。
11-12Cisco Wide Area Application Services コンフィギュレーション ガイド
OL-28839-01-J
第 11 章 WAE Device Manager GUI の使用方法
Cisco WAE の管理
図 11-8 [Utilities]:[Support] タブ
ステップ 2 [System Report] 領域で、次のオプション ボタンのいずれかを選択します。
• [Full]:システム レポート全体をダウンロードします。
• [Specify Date]:指定した日付範囲のレポートをダウンロードします(デフォルト値は過去 7 日間)。
ステップ 3 [Estimate size] をクリックして、レポートのサイズを表示します。
レポートの実際のサイズが見積りと異なる場合があります。見積りサイズが大きい場合は、日付範囲を
狭くするか、レポートを分断して、WAE の負荷を 小限に抑えることができます。
ステップ 4 [Download] をクリックします。
レポートをダウンロードすると、デバイス上のすべてのサービスのパフォーマンスに影響を与えること
を通知するメッセージが表示されます。
ステップ 5 [OK] をクリックして、収集プロセスを開始します。
ステップ 6 [File Download] ウィンドウで、[Save] をクリックします。
ステップ 7 [Save As] ウィンドウで、ファイルを保存したい位置まで移動します (ファイル名を変更することもで
きます)。[Save] をクリックします。ファイルが tar gzip 形式で保存されます。
Cache Cleanup ユーティリティの実行
[WAFS Cache Cleanup] タブを使用すると、CIFS デバイス キャッシュからすべてのファイルを削除で
きます。このタブは、この WAAS デバイスで透過的 CIFS アクセラレータを有効にした場合にだけ表
示されます。
11-13Cisco Wide Area Application Services コンフィギュレーション ガイド
OL-28839-01-J
第 11 章 WAE Device Manager GUI の使用方法
CIFS アクセラレータ デバイスの管理
Cache Cleanup ユーティリティを実行するには、次の手順に従ってください。
ステップ 1 [Utilities] ウィンドウで、[WAFS Cache Cleanup] タブをクリックします。[WAFS Cache Cleanup] ウィ
ンドウが表示されます
ステップ 2 [Run] をクリックして、キャッシュ内容を消去します。
File Server Rename ユーティリティの実行
[File Server Rename] タブを使用すると、WAAS デバイスで特定のファイル サーバ名のすべてのリ
ソース用のリソース位置を変更できます。この機能により、CIFS キャッシュ内のファイルのファイル サーバ名が変更されます。このタブは、この WAAS デバイスで透過的 CIFS アクセラレータを有効に
した場合にだけ表示されます。
File Server Rename ユーティリティを実行するには、次の手順に従ってください。
ステップ 1 CifsAO コンポーネントが動作している場合は、「コンポーネントの起動と停止」(P.11-5)の説明に
従って停止させてください。
ステップ 2 [Utilities] ウィンドウで、[File Server Rename] タブをクリックします。
ステップ 3 [Current File Server name] フィールドに、現在の名前を入力します。
ステップ 4 [New File Server name] フィールドに新しい名前を入力し、[Run] をクリックして新しい名前を有効に
します。
(注) [New File Server name] フィールドに、別の既存のキャッシュされるファイル サーバ名を指定
しないでください。既存の名前を新しい名前として指定すると、このファイル サーバのキャッ
シュされた内容が、名前を変更するファイル サーバのキャッシュされた内容で上書きされま
す。
CIFS アクセラレータ デバイスの管理ナビゲーション領域で [CifsAO] オプションを使用すると、事前配置作業のモニタ、CIFS デバイス統
計情報の表示、およびログの表示が可能になります。CifsAO オプションは、この WAAS デバイスで
透過的 CIFS アクセラレータが有効となっている場合にだけ表示されます。
[CifsAO] オプションには、次のメニュー項目があります。
• [Preposition]:WAAS Central Manager GUI で作成した事前配置ポリシーの進行状況をモニタでき
ます。さらに、オプションで事前配置作業を停止できます。詳細については、「[Preposition] オプ
ション」(P.11-14)を参照してください。
• [Monitoring]:「Cisco WAE コンポーネントのモニタリング」(P.11-18)の説明に従って、表とグ
ラフに CIFS(WAFS)デバイス統計情報を表示できます。
• [Logs]:CIFS アクセラレータに関連するイベント ログを表示できます。詳細については、「Cisco WAE ログの表示」(P.11-22)を参照してください。
11-14Cisco Wide Area Application Services コンフィギュレーション ガイド
OL-28839-01-J
第 11 章 WAE Device Manager GUI の使用方法
CIFS アクセラレータ デバイスの管理
[Preposition] オプション
[Preposition] オプションを使用すると、WAAS Central Manager GUI で作成された事前配置ポリシー
の詳細と現在の状態を表示できます。これらのポリシーは、事前に設定したスケジュールに従って、ど
のファイルを事前に WAAS デバイス キャッシュに配置するかを定義します。事前配置を使用すると、
システム管理者は、ピーク時間外に、頻繁にアクセスされる大型のファイルを戦略的にネットワーク エッジに配置できるため、効率が上がり、エンド ユーザがそれらのファイルに初めてアクセスする場
合でも迅速にアクセスできるようになります。
事前配置するファイルを含むルート ディレクトリ、各ポリシーのスケジュール、各ポリシーの 新の
作業のステータスなどの情報を表示できます。また、各ポリシーの詳細な作業履歴を表示し、進行中の
任意の作業を手動で停止できます。
このデバイス用の事前配置ポリシーを表示するには、次の手順に従ってください。
ステップ 1 ナビゲーション領域で、[Preposition] をクリックします。
[CifsAO] > [Preposition] ウィンドウが表示されます (図 11-9 を参照)。
図 11-9 CifsAO [Preposition] ウィンドウ
[Preposition] ウィンドウには、CIFS Edge デバイスに割り当てられたすべての事前配置ポリシーを表示
するテーブルがあります。各ポリシーについて、次の情報が表示されます。
• [ID]:選択したポリシーの ID 番号。
• [Description]:ポリシーに割り当てられている説明的な名前。
• [Root Directory]:事前に配置する内容の元のディレクトリ。
• [Schedule]:ポリシーに定義されたスケジュール。
• [Started]:システムでこのポリシーが 後に呼び出された日時。
• [Duration]: 後の作業の経過時間。
• [Status]:[Refresh] ボタンがクリックされるたびにアップデートされるポリシーの現在の状態。ポ
リシーで定義されている作業が現在実行されている場合、そのステータスは In Progress になりま
す。進行中の事前配置作業を停止することができます。
• [Termination reason]:ポリシーが停止した理由。
ステップ 2 詳細な作業履歴(選択したポリシーの反復)を表示するには、表からポリシーを選択し、[View] をク
リックします。
[Preposition Task Details] ウィンドウが表示されます (図 11-10 を参照)。
11-15Cisco Wide Area Application Services コンフィギュレーション ガイド
OL-28839-01-J
第 11 章 WAE Device Manager GUI の使用方法
CIFS アクセラレータ デバイスの管理
図 11-10 [Preposition Task Details]
[Preposition Policy] ウィンドウの上部には、選択したポリシーに関する次の詳細が表示されます。
• [Create Date]:ポリシーが作成された日時。
• [Last Modified]:ポリシーが 後に変更された日付。
• [Total size]:事前に配置するファイルの合計サイズに設定された制限値(存在する場合)。
• [Min file size]:ポリシーの影響を受けるルート ディレクトリ(および事前配置ポリシーに含まれ
るサブディレクトリ)内のファイルの 小サイズ。
• [Max file size]:ポリシーの影響を受けるルート ディレクトリ(および事前配置ポリシーに含まれ
るサブディレクトリ)内のファイルの 大サイズ。
• [Perform on]:選択した位置から事前に配置するファイル( 後の事前配置後に変更されたファイ
ル、定義された時間内に変更されたファイル、またはすべてのファイル)。
[Preposition Policy] ウィンドウの下部には、選択したポリシーで実行された 新の作業( 大で 後
の 10 反復)が表示された、次の情報を含む表が含まれています。
• [Total data]:ポリシーにより転送されるデータの合計量。
• [# matching files]:ポリシーの定義済みフィルタと一致するファイルの数。
• [Amount copied]:ポリシーの 後の実行でコピーされたデータの合計量 (ポリシーが現在処理中
である場合や、処理に設定された時間制約などのためにポリシーが完了しなかった場合、この量
は、[Total data] フィールドに表示される量より少ない場合があります)。
• [# files copied]:ポリシーの 後の実行でコピーされたファイルの数。
• [Throughput]:ポリシーで達成されたスループット(Kbps 単位)。
• [Termination reason]:ポリシーが停止した理由(重要な場合)。ポリシーは、時間的、空間的制約
で停止したり、管理者が手動で停止する場合があります。
ステップ 3 [Close] をクリックして、[Policies] ウィンドウへ戻ります。
11-16Cisco Wide Area Application Services コンフィギュレーション ガイド
OL-28839-01-J
第 11 章 WAE Device Manager GUI の使用方法
WAE のモニタリング
(注) [Policies] ウィンドウに表示される情報をアップデートするには、[Refresh] をクリックします。
事前配置作業の停止
進行中の事前配置作業を任意の時点で停止することができます。事前配置作業を停止しても、作業を生
成した事前配置ポリシーは削除されません。システムは、次のスケジュール時間になると、ポリシーに
記述された作業を実行します。
(注) デバイスが WAAS Central Manager に登録されていない場合は、事前配置作業を停止しないでくださ
い。
事前配置作業を停止するには、次の手順に従ってください。
ステップ 1 [Policies] ウィンドウで、ステータスが In Progress のポリシーを選択し、[Terminate] をクリックしま
す。確認用のメッセージが表示されます。
ステップ 2 [Yes] をクリックして作業を停止します。[View] をクリックして [Preposition Policy] ウィンドウを表
示すると、作業履歴を表示する表に、 後の作業が管理者によって停止されたことを示すメッセージが
含まれます。
WAE のモニタリングCisco WAE および透過的 CIFS アクセラレータ コンポーネントで使用できる [Monitoring] オプション
を使用すると、WAE の現在の状態を示す詳細な表を表示できます。また、選択したコンポーネントに
関する履歴データを表示するグラフも提供されます。これらのグラフを使用すると、日、週、月、また
は年間の WAE 統計情報を追跡できます。
(注) WAE 統計情報とグラフは、フリーウェアの MRTG ユーティリティによって生成されます。詳細につ
いては、http://people.ee.ethz.ch/~oetiker/webtools/mrtg/ を参照してください。
表 11-1 に示すように、モニタリング オプションは WAE コンポーネントごとに異なります。
ここでは、次の内容について説明します。
• 「グラフのモニタリング」(P.11-17)
• 「Cisco WAE コンポーネントのモニタリング」(P.11-18)
表 11-1 コンポーネント別のモニタリング オプション
コンポーネント モニタされる統計情報
Cisco WAE CPU とディスク ドライブの使用率
透過的 CIFS アクセラレータ CIFS トラフィックとキャッシュ
11-17Cisco Wide Area Application Services コンフィギュレーション ガイド
OL-28839-01-J
第 11 章 WAE Device Manager GUI の使用方法
WAE のモニタリング
• 「透過的 CIFS アクセラレータのモニタリング」(P.11-19)
グラフのモニタリング
WAAS ソフトウェアは、モニタ統計ごとに 4 つの履歴グラフを生成します。各グラフは、次のように、
選択したデータの異なる時間範囲を表します。
• [Daily]:過去 24 時間のデータを表示します。各データ点は、平均 5 分を表します。
• [Weekly]:過去 7 日間のデータを表示します。各データ点は、平均 30 分を表します。
• [Monthly]:過去 5 週間のデータを表示します。各データ点は、平均 2 時間を表します。
• [Yearly]:過去 12 か月のデータを表示します。各データ点は、平均 1 日を表します。
これらのグラフの下に、それぞれの時間範囲での 大値とモニタされる統計値の現在の値も表示されま
す。
表示オプション
コンポーネントに使用できるすべてのモニタ対象統計情報に関する日別グラフの索引ウィンドウを表示
したり、特定の統計情報(キャッシュ使用率など)に関する 4 つの履歴グラフを同時に表示したりでき
ます。
図 11-11 に、ユーザが索引グラフを表示することを選択したときの画面の例を示します。
図 11-11 索引グラフ画面の例
11-18Cisco Wide Area Application Services コンフィギュレーション ガイド
OL-28839-01-J
第 11 章 WAE Device Manager GUI の使用方法
WAE のモニタリング
ヒント 索引ウィンドウの各グラフは、リンクとして機能します。グラフをクリックすると、選択した統計情報
に関する 4 つの履歴グラフすべてが表示されます。たとえば、索引グラフ ウィンドウで [Request Optimization] グラフをクリックすると、日、週、月、および年間の Request Optimization 履歴グラフ
が表示されます。ブラウザで [Back] ボタンをクリックすると、索引グラフへ戻ります。
図 11-12 に、ユーザが特定の統計情報に関する履歴グラフを表示することを選択したときの画面の例
を示します。
図 11-12 履歴グラフ ウィンドウの例
(注) ブラウザの [Print] コマンドを使用すると、グラフを印刷できます。
Cisco WAE コンポーネントのモニタリング
Cisco WAE コンポーネント用の [Monitoring] オプションは、WAE でモニタされる統計情報の表を表
示します。この表から、WAE の中央処理装置(CPU)の使用率とディスク ドライブの使用率を示す履
歴グラフを表示できます。
CPU 使用率は、CPU が使用する帯域幅と使用できる合計帯域幅の比率です。数値は、% で表示されま
す。ディスク ドライブの使用率は、すべてのディスク ドライブで使用されているディスク容量と使用
できる合計ディスク容量の比率です。この数値も、% で表示されます。
11-19Cisco Wide Area Application Services コンフィギュレーション ガイド
OL-28839-01-J
第 11 章 WAE Device Manager GUI の使用方法
WAE のモニタリング
WAE コンポーネントをモニタするには、次の手順に従ってください。
ステップ 1 ナビゲーション領域で、[Cisco WAE] メニュー項目の下にある [Monitoring] をクリックします。
[Cisco WAE Monitoring] ウィンドウが表示されます (図 11-13 を参照)。
図 11-13 [Cisco WAE Monitoring] ウィンドウ
ステップ 2 次のいずれかを実行します。
• 表示したい統計情報を(その行をクリックして)選択し、[View] をクリックして、その統計情報
に関する履歴グラフを含むポップアップ ウィンドウを表示します。
• [View All] をクリックして、WAE コンポーネントの両方の統計情報に関する日別グラフを含む索
引ウィンドウを表示します。
透過的 CIFS アクセラレータのモニタリング [Monitoring] オプションは、次のタブを表示します。
• [CIFS]:CIFS プロトコルと選択されたデバイスのステータスに関するデータを表示します。
• [Cache]:デバイス キャッシュに関するデータを表示します。
• [Graphs]:デバイスで利用できるグラフのリストを表示します。
(注) [CIFS] タブと [Cache] タブに表示される SNMP パラメータは、特殊な MIB ファイルに含まれます。
透過的 CIFS アクセラレータをモニタするには、次の手順に従ってください。
ステップ 1 ナビゲーション領域で、[CifsAO] メニューの下にある [Monitoring] をクリックします。
[Monitoring] ウィンドウが表示され、[CIFS] タブが表示されます。
[CIFS] タブは、次の CIFS 関連情報を表示します。
• [Total Time Saved]:CIFS アクセラレーションによって節約された時間の合計。
• [Total KBytes read]:クライアントが CIFS プロトコルを使用してこのデバイスから読み取ったキ
ロバイト総数(キャッシュ経由とリモートの両方)。
• [Total KBytes written]:クライアントが CIFS プロトコルを使用してこのデバイスに書き込んだキ
ロバイト総数。
11-20Cisco Wide Area Application Services コンフィギュレーション ガイド
OL-28839-01-J
第 11 章 WAE Device Manager GUI の使用方法
WAE のモニタリング
• [Remote requests count]:WAN 経由でリモート転送されたクライアント CIFS 要求の総数。この
統計情報の名前は、履歴グラフを表示するために使用できるリンクです( 初に [Graphs] タブに
移動する必要はありません)。これらのグラフには、ローカル要求も表示されます。
• [Local requests count]:このデバイスによりローカルで処理されたクライアント CIFS 要求の総数。
この統計情報の名前は、履歴グラフを表示するために使用できるリンクです( 初に [Graphs] タブに移動する必要はありません)。これらのグラフには、リモート要求も表示されます。
• [Total remote time]:このデバイスが WAN 経由でリモート送信されたすべてのクライアント CIFS 要求を処理するのにかかった合計時間(ミリ秒単位)。
• [Total local time]:このデバイスがローカルに処理されたすべてのクライアント CIFS 要求を処理
するのにかかった合計時間(ミリ秒単位)。
• [Connected sessions count]:このデバイスに接続されている CIFS セッションの総数。この統計情
報の名前は、日、週、月、および年間のグラフを表示するために使用できるリンクです( 初に [Graphs] タブへ進む必要がありません)。
• [Open files count]:このデバイスで開いている CIFS セッションの総数。この統計情報の名前は、
日、週、月、および年間のグラフを表示するために使用できるリンクです( 初に [Graphs] タブ
へ進む必要がありません)。
• [CIFS Command Statistics]:CIFS コマンドの統計情報の表。要求の総数、リモート要求数、非同
期要求数、ローカルに処理された各要求をこのデバイスで処理した平均時間(ミリ秒単位)、WAN 経由でリモート送信された各要求をこのデバイスで処理した平均時間(ミリ秒単位)を、コマンド タイプごとに表で示します。
CIFS 統計情報をリセットするには、表の下の [Reset CIFS Statistics] ボタンをクリックします。
ステップ 2 [Cache] タブをクリックします。
[Cache] タブは、次の情報を表示します。
• [Maximum cache disk size]:CIFS デバイス キャッシュに割り当てられた 大ディスク容量(GB 単位)。
• [Current cache disk usage]:CIFS デバイス キャッシュで現在使用されているディスク容量(KB 単位)。この統計情報の名前は、履歴グラフを表示するために使用できるリンクです( 初に [Graphs] タブに移動する必要はありません)。
• [Maximum cache resources]:CIFS デバイス キャッシュで許可されるリソース(ファイルとディ
レクトリ)の 大数。
• [Current cache resources]:CIFS デバイス キャッシュに現在含まれているリソースの数。この統計
情報の名前は、履歴グラフを表示するために使用できるリンクです( 初に [Graphs] タブに移動
する必要はありません)。
• [Evicted resources count]:デバイスが起動してからキャッシュから除去されたリソースの数。
• [Last eviction time]:キャッシュから 後に除去された日時。
• [Cache size high watermark]:CIFS デバイスでリソースの除去を開始するディスク使用率(%)。
• [Cache size low watermark]:CIFS デバイスでリソースの除去を停止するディスク使用率(%)。
• [Cache resources high watermark]:CIFS デバイスでリソースの除去を開始する合計キャッシュ リソースの比率(%)。
• [Cache resources low watermark]:CIFS デバイスでリソースの除去を停止する合計キャッシュ リソースの比率(%)。
• [Last evicted resource age]: 後に除去されたリソースが CIFS デバイス キャッシュに存在した時
間。
• [Last evicted resource access time]: 後に除去されたリソースが 後にアクセスされた日時。
11-21Cisco Wide Area Application Services コンフィギュレーション ガイド
OL-28839-01-J
第 11 章 WAE Device Manager GUI の使用方法
WAE ログの表示
WAE ログの表示Cisco WAE および CifsAO コンポーネントがログに記録したイベント情報を表示できます。使用でき
るイベント情報は、表示しているコンポーネントによって変化します。
ここでは、次の内容について説明します。
• 「WAE ログ」(P.11-21)
• 「Cisco WAE ログの表示」(P.11-22)
WAE ログ
次の項の説明に従って、各ログ ファイルに表示する内容を設定し、ファイルにログをローカルに保存
できます。
• 「表示基準の設定」(P.11-21)
• 「ログ項目の表示」(P.11-22)
• 「ログ ファイル情報の保存」(P.11-22)
表示基準の設定
図 11-14 に示すように、すべての WAE ログに表示したいデータの基準を設定できます。
図 11-14 WAE ログ データの基準
ログ情報を表示する基準を設定するには、次の手順に従ってください。
ステップ 1 [From] ドロップダウン リストから、開始日付(年、月、および日)と時刻(24 時間形式の時間と分)
を選択します。
ステップ 2 [To] ドロップダウン リストから、終了日付(年、月、および日)と時刻(24 時間形式の時間と分)を
選択します。
ステップ 3 (任意)[Log Level] ドロップダウン リストから表示するイベントの 小重大度を選択します。
小重大度を選択すると、指定した重大度より大きいすべてのイベントが表示されます。デフォルト
は、[All] です。
ステップ 4 (任意)[Lines] ドロップダウン リストから、ログの 1 ページに表示するイベントの数(1 行当たり)を
選択します。
デフォルトは、100 イベントです。
ステップ 5 (任意)ログをさらに選別するためのフィルタ文字列を入力します。
ステップ 6 [Update] をクリックします。
11-22Cisco Wide Area Application Services コンフィギュレーション ガイド
OL-28839-01-J
第 11 章 WAE Device Manager GUI の使用方法
WAE ログの表示
ログ項目の表示
各ログ項目には、イベントの発生日時、イベントの重大度、およびログ メッセージを含む説明が含ま
れます。ログ メッセージの形式は、イベントの種類によって変化します。
イベントの重大度は、イベントの深刻さを示します。6 つの選択肢が定義され、次の情報を提供しま
す。
• [All]:すべての重大度レベルのイベントを表示します。
• [Debug]:デバッグ用に指定されたイベントと一致するイベントが発生したことを示します。
• [Info]:コンポーネントの適切な動作に関して発生したイベントを示します。この種類のイベント
には、処置は不要です。
• [Warning]:コンポーネントで軽度の問題が発生したことを示します。コンポーネントは、自動的
に回復可能です。
• [Error]:コンポーネントの正しい動作に影響する問題が発生したことを示します。処置が必要にな
る可能性があります。
• [Fatal]:コンポーネントの動作が停止するような深刻な問題がコンポーネントで発生したことを示
します。処置が必要です。
ログ ファイル情報の保存
ログをテキスト ファイルとして保存し、ローカル ドライブへダウンロードすることができます。
ログをテキストファイルとして保存するには、次の手順を実行します。
ステップ 1 [From] ドロップダウン リストと [To] ドロップダウン リストを使用して、保存したい期間を設定しま
す (「表示基準の設定」(P.11-21)を参照)。
ステップ 2 表示したいイベントの重大度を設定します。
詳細については、「表示基準の設定」(P.11-21)を参照してください。
ステップ 3 [Update] をクリックします。
ステップ 4 [Download] をクリックします。
[File Download] ウィンドウが表示されます。
ステップ 5 [File Download] ウィンドウの [Save] をクリックします。
ステップ 6 ログ ファイルを保存したいディレクトリを指定します。
ステップ 7 [OK] をクリックします。
Cisco WAE ログの表示
各 WAE コンポーネントは、それ自身のログ ファイルを生成します。
Cisco WAE コンポーネントは、次のログを生成します。
• Manager ログ:設定の変更、WAE の登録、他の WAE コンポーネントの起動または停止の通知な
どの WAE Device Manager と WAAS Central Manager GUI コンポーネントに関連するイベントを
表示します。
11-23Cisco Wide Area Application Services コンフィギュレーション ガイド
OL-28839-01-J
第 11 章 WAE Device Manager GUI の使用方法
WAE ログの表示
• WAFS Watchdog ログ:WAE 内の他のアプリケーション ファイルをモニタし、必要に応じて再起
動する、ウォッチドッグ ユーティリティに関連するイベントを表示します。
CIFS アクセラレータは、CIFS アクセラレータの動作に関連するすべてのイベントを表示する 1 つの
ログを生成します。
Cisco WAE および CIFS アクセラレータのログを表示するには、次の手順に従ってください。
ステップ 1 ナビゲーション領域で、Cisco WAE または CifsAO コンポーネントの下にある [Logs] オプションをク
リックします。
図 11-15 に、Cisco WAE コンポーネント用の [Logs] ウィンドウを示します。
図 11-15 Cisco WAE コンポーネントの [Logs] ウィンドウ
ステップ 2 Cisco WAE を選択した場合は、[Manager] または [WAFS Watchdog] タブをクリックし、表示したいロ
グを選択します。
ステップ 3 [From]、[To]、[Level]、および [Lines] ドロップ ダウン リストを使用して表示基準を設定します。
(「表示基準の設定」(P.11-21)を参照)。
ステップ 4 (任意)[Filter] テキスト ボックスに関連する自由文面を入力して、特定の語や句を含むイベントだけ
が表示されるように、ログのフィルタを設定します。
ステップ 5 [Update] をクリックします。選択した基準に従って、[Logs] ウィンドウが更新されます。
(注) イベントの数がウィンドウ当たりに選択した行数を超えると、各ログ ウィンドウの一番下にナ
ビゲーション矢印( )が表示されます。