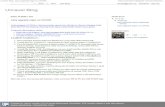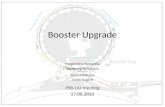Vsphere5 Upgrade
-
Upload
praveenbid -
Category
Documents
-
view
215 -
download
0
Transcript of Vsphere5 Upgrade
-
7/31/2019 Vsphere5 Upgrade
1/19
1
VMware vSphere 5.0 UpgradeContents
Preparing for VMware vSphere 5.0 Upgrade ................................................................................................ 2
Perform VMware vCenter 5.0 Upgrade ........................................................................................................ 5
Install VMware vSphere Update Manager .................................................................................................... 7
Install Update Manager Client Plugin-in ..................................................................................................... 12
Import Upgrade Files/Patches and Create Baselines .................................................................................. 14
Upgrade VMware ESXi Hosts from 4.1 to 5.0 ............................................................................................. 15
Final Tasks ................................................................................................................................................... 17
Post vSphere 5 Cleanup .............................................................................................................................. 19
-
7/31/2019 Vsphere5 Upgrade
2/19
2
Preparing for VMware vSphere 5.0 Upgrade
Gather Required Files
1. Ensure that you have the necessary files at the local site to upgrade to vSphere 5, both forvCenter and the hypervisor
2. Ensure that you have the proper vSphere 5 licenses. You will need the license for vCenter andthe ESXi hosts. The 4.1 licenses will not work for 5.0.
Run the vCenter Host Agent Pre-Upgrade Checker
1. Open up the folder and right-click on autorun and select Run as administrator > click Yes2. At the bottom click on vCenter Host Agent Pre-Upgrade Checker > click the Install button on
the right
3. When the wizard opens click Next4. Select the proper DSN for the vcenter server5. Select the Use Windows Credentials option > click Next
6. Standard Mode should be selected by default > click Next7. Click Run precheck
-
7/31/2019 Vsphere5 Upgrade
3/19
3
8. Once complete ensure that the Host with errors is listed as 0
9. Click Next > all hosts should show as Passed > click Next > click FinishBackup the vCenter SSL Certificates
1. Navigate to C:\ProgramData\VMware\VMware VirtualCenter2. Make a backup of the SSL folder
**For SQL Server** Grant vCenter Service Account Permissions to MSDB (if DB is on separate server)
1. Log into the SQL server2. Launch SQL Server Management Studio (Start > All Programs > Microsoft SQL Server 2008 > Sql
Server Management Studio)
3. If needed enter in the server name and choose authentication method > click Connect4. Expand Databases > expand System Databases5. Expand msdb > Security > Users6. Right-click Users and select Add User7. For the User name enter whichever user you are using to install vCenter8. For the Login name enter whichever user you are using to install vCenter9. Under Role Member select db_owner10.Click OK
-
7/31/2019 Vsphere5 Upgrade
4/19
4
Backup the vCenter Database
1. While in SQL Server Management Studio > expand Databases2. Find the vCenter database3. Right-click on the vCenter database > select Tasks > select Back Up4. Make sure the Backup type is Full5. Select Disk > click Add6. Use the default location and add a filename7. Click OK > Click OK to start the backup
-
7/31/2019 Vsphere5 Upgrade
5/19
5
Perform VMware vCenter 5.0 Upgrade
1. If not already, connect to vCenter server2. Go to the folder where your installation files are3. Right-click on autorun.exe and Run as Administrator4. Click on vCenter Server > click Install
5. Click OK to choose English6. Click Next > click Next7. Choose I agree > click Next8. Enter in the new vCenter 5 license key (if nothing is entered you will be entered into evaluation
mode)
9. Click Next10.The DSN and ODBC driver should be displayed, click Next -- if you receive the following error it
is because you have not granted the account you are using for install the db_owner privilegeson the msdb database as outlined in the previous section
-
7/31/2019 Vsphere5 Upgrade
6/19
6
11.Choose Upgrade existing vCenter Server Database12.Check the checkbox confirming you have backed up the SSL certificates
13.Click Next14.Choose Automatic to automatically upgrade the vCenter Agent on all hosts automatically15.Click Next16.Enter in the password for the account you are using17.Ensure the FQDN is correct > click Next18.Leave the defaults for the destination folders > click Next19.Leave all the ports at their defaults > click Next20.Click Next at the inventory service screen21.Choose an inventory size > click Next
-
7/31/2019 Vsphere5 Upgrade
7/19
7
22.Unless needed, leave the checkbox unchecked for the ephemeral ports option23.Click Install24.When complete click Finish
Install the new vSphere Client
1. Open up the vSphere client on the server and login2. You will be prompted to upgrade your client, choose Run The Installer3. Run through the wizard and click Finish once complete
**For SQL Server Database** Remove Additional Permissions from MSDB
1. Log into SQL server2. Launch SQL Server Management Studio (Start > All Programs > Microsoft SQL Server 2008 > Sql
Server Management Studio)
3. If needed enter in the server name and select Authentication method > click Connect4. Expand Databases > expand System Databases5. Expand msdb > Security > Users6. Right-click on user you added earlier7.8.9. > click Delete > click OK to delete user
Install VMware vSphere Update Manager
Before you begin the update manager installation you need to create a new database for update
manager
**For SQL Database** Create Update Manager Database
1. Log into the SQL server2. Launch SQL Server Management Studio (Start > All Programs > Microsoft SQL Server 2008 > Sql
Server Management Studio)
3. If needed enter in the server name and select an Authentication method > click Connect4. Right-click on Databases > click New Database5. Enter a database name6. Click OK
-
7/31/2019 Vsphere5 Upgrade
8/19
8
7. IfDatabases is expanded, collapse it8. Expand Security > Logins9. Add or select a user you will use to run the update manager service on the vCenter server10.Select User Mapping from the left pane11.Find the database you just and check the box in the Map column12.Select db_owner in the lower pane13.Click OK14.Log off of the SQL server
-
7/31/2019 Vsphere5 Upgrade
9/19
9
Create a 32bit DSN for Update Manager
1. RDP to vCenter server2. Click Start > type c:\windows\syswow64 > press Enter3. Find odbcad32.exe and execute it
4. Click on the System DSN tab5. Click Add6. Scroll down to the bottom and select SQL Server Native Client 10.07. Click Finish
8. Enter in a name9. In the Server box type in the name of your SQL server10.Click Next
1
2
3
4
-
7/31/2019 Vsphere5 Upgrade
10/19
10
11.Leave the default options on this page > click Next12.Check the Change the default database to: box13.Select update manager database you created earlier from the drop-down14.Click Next15.Click Finish16.Click Test Data Source button and verify TESTS COMPLETED SUCCESSFULLY! Appears > click
OK
17.Click OK > click OK to exit the ODBC Data Source Administrator
-
7/31/2019 Vsphere5 Upgrade
11/19
11
Install VMware vSphere Update Manager
1. Go to the folder where your installation files are2. Right-click on autorun and select Run as administrator3. Click VMware vSphere Update Manager on the left4. Click Install on the right
5. Click OK to select English6. Click Next > click Next7. Accept the license and click Next8. Uncheck the Download updates from default sources option if you want
-
7/31/2019 Vsphere5 Upgrade
12/19
12
9. Click Next10.Leave the IP Address and HTTP Port at default11.Use whatever account you gave access to on the update manager database12.Click Next13.Choose Use an existing supported database14.Choose the 32bit DSN you just created from the drop-down > click Next15.Click Next16.Leave all the defaults on the VMware cSphere Update Manager Port Settings screen and click
Next
17.Click Next18.Click Install19.Once complete click Finish
Change the Log On As Account for Update Manager Services
1. Click Start > type services.msc > press Enter2. Right-click VMware vSphere Update Manager Service Properties > click Properties3. Select the Log On tab4. Choose the This Account option and enter the account you gave permission to on the update
manager database > Click OK
5. You are prompted to restart the service after clicking OK then restart the service6. Right-click VMware vSphere Update Manager UFA Service Properties > click Properties7. Select the Log On tab8. Choose the This Account option and enter the account you gave permission to on the update
manager database > Click OK
9. You are prompted to restart the service after clicking OK then restart the service
Install Update Manager Client Plugin-in
As a prerequisite you must have the latest version of the vSphere Client loaded on your workstation
(vSphere Client 5). If you dont have it already, logging into vSphere using an older client should prompt
you to install the new one
1. Open up the vSphere client and login2. From the top menu click Plug-ins > click Manage Plug-ins
-
7/31/2019 Vsphere5 Upgrade
13/19
-
7/31/2019 Vsphere5 Upgrade
14/19
14
13.Find the vSphere Update Manager plug-in and if it is disabled, right-click the plug-in and clickEnable
Import Upgrade Files/Patches and Create Baselines
In this section you will upgrade the ESXi hosts from version 4.1 to version 5.0 using vSphere Update
Manager
Import ESXi Image into Update Manager
1. RDP to vCenter server2. Login to vSphere using the vSphere client3. Click View > Solutions and Applications > Update Manager
4. Click on the ESXi Images tab5. Click on the Import ESXi Image hyperlink
6. Click Browse
-
7/31/2019 Vsphere5 Upgrade
15/19
15
7. Find the ISO file for vSphere 58. Click Next9. Once the you see the upload is successful click Next10.Enter in a name for the baseline11.Click Finish12.The import automatically creates a new Host baseline. Click on the Baselines and Groups tab to
verify you see the new baseline (will have the name you entered in step 10)
Upgrade VMware ESXi Hosts from 4.1 to 5.0
1. Click View > Inventory > Hosts and Clusters (or press Ctrl+Shift+H)2. Click on the virtual Datacenter object3. Click the Update Manager tab4. Right-click in the Attached Baselines pane and click Attach
5. Under the Upgrade Baselines place a check next to the baseline that was created when youimported the ESXi image
6. Click Attach
-
7/31/2019 Vsphere5 Upgrade
16/19
16
7. Click the Remediate button8. Accept the license agreement > click Next9. If you have third-party software installed (such as CIM) check the checkbox to Remove installed
third-party software > click Next
10.Enter a task name if you wish11.Under Remediate Time choose Immediately (if you want to schedule if for later choose At Time:
and select a date/time)
12.Click Next13.On the Maintenance Mode Options page check the Disable any removable media devices
connected to the virtual machines on the host checkbox > click Next
14.Click Next15.Click Finish
Monitor progress until complete. If an error occurs and remediation fails diagnose the error(s)
-
7/31/2019 Vsphere5 Upgrade
17/19
17
Configure all Virtual Machines for VMware Tools Upgrade
1. Click View > Inventory > VMs and Templates (or press Ctrl+Shift+V)
2. Click on the Datacenter object in the left pane (or whichever object youd like)3. In the right pane click the Update Manager tab4. Click on the VMware Tools upgrade settings button5. Click on the checkbox next to the Name column6. Uncheck all that have a type ofTemplate7. Click Apply
At this point you may get in an in your tasks pane, but you can ignore it
Final Tasks
1. Click View > Inventory > Hosts and Clusters (or press Ctrl+Shift+H)2. Select the first host you upgraded3. Click the Configuration tab on the right4. Click the Licensed Features hyperlink5. Click the Edit hyperlink6. Choose the Assign a new license key to this host option7. Click Enter Key8. Enter in the vSphere 5 license key
-
7/31/2019 Vsphere5 Upgrade
18/19
18
9. Click OK > click OK10.The vSphere 5 Upgrade is now complete
-
7/31/2019 Vsphere5 Upgrade
19/19
19
Post vSphere 5 Cleanup
Delete the vCenter SSL Certificates Backups
1. Navigate to C:\ProgramData\VMware\VMware VirtualCenter2. Delete the backup SSL folder you created prior to the upgrade
Remove the old vSphere Client
1. Click Start > click Control Panel2. Click Programs and Features (or Uninstall a Program depending on your view)3. Scroll down and click VMware vSphere Client 4.1 > click Uninstall4. Click Yes to Are you sure dialog5. Click Yes to UAC warning6. Once its complete close Programs and Features
Remove Installation Files
1. Delete your installation filesCustom Roles: Update vSphere Permiossions as needed
1. Click View > Administration > Roles (or press Ctrl+Shift+R)
2. Right-click on the role you want to edit and select Edit Role3. Place checks in the following checkboxes as needed:
a. Datastore Clusterb. ESX Agent Managerc. Profile-driven storaged. VMware vSphere Update Manager (if not already checked)e. vService
4. Click OK-----------------------------------------------------END OF PROCEDURE----------------------------------------------------------