VPN 伺服器設定及單機設備連線手冊 -...
Transcript of VPN 伺服器設定及單機設備連線手冊 -...
VPN 伺服器設定及單機設備連線手冊
1. 注意事項.................................................................................................................................................... 2
2. 我有兩台 Sapido 分享器可以翻牆及連線............................................................................................... 3
2.1 VPN 伺服器設定(第一台 Sapido 分享器的設定) ................................................................... 3
2.2 VPN 連線設定(第二台 Sapido 分享器的設定) ....................................................................... 6
3. 我只有一台放在台灣供翻牆使用的 Sapido 分享器............................................................................... 9
3.1 VPN 伺服器設定 ............................................................................................................................ 9
3.2 VPN 連線設定 .............................................................................................................................. 12
3.2.1 iPhone、iPad ....................................................................................................................... 12
3.2.2 蘋果電腦(Macbook) ...................................................................................................... 14
3.2.3 Android 手機 ....................................................................................................................... 17
3.2.4 Windows 電腦 ..................................................................................................................... 19
Win XP .................................................................................................................................. 19
Win 7 .................................................................................................................................... 24
Win 8 .................................................................................................................................... 29
Win 10 .................................................................................................................................. 34
4. 如果沒有固定制 IP 該怎麼辦? ............................................................................................................... 37
4.1 向 ISP 寬頻業者申請固定制 IP................................................................................................... 37
4.2 上網申請 DDNS 轉址服務 .......................................................................................................... 37
4.3 DDNS 轉址服務申請方式 – 以 no-ip 為範例 ........................................................................... 38
1. 注意事項
(1) 作為 VPN 伺服器的分享器須放置在台灣,並連接可以分配實體 IP 的寬頻網路(ISP)
來設定上網,例如:透過中華電信、台灣固網….等 PPPoE 撥號上網的類型。
(2) 實體 IP 又分為「浮動制」與「固定制」兩種,如您家中的數據機或分享器常會有
重開機的需求,例如:關機、斷電…等,建議向您的寬頻網路共應商(ISP)申請
「固定制 IP」。(請參閱第 4 章節說明)
(3) 實體 IP 或固定制 IP 之相關申請或確認請洽您的寬頻網路供應商(ISP)詢問
(請參閱第 4 章節說明)
(4) 如果您是要用手機(iPhone 或 Android)直接進行 VPN 連線,則:
◇ 連接類型只能選擇「PPTP」
◇ 認證協定一定要選擇「MSCHAP v2」
◇ MPPE 加密模式一定要選擇「128 Bit」
(5) 如果您是要透過第二台 Sapido 分享器連線 VPN Server 的用法,則第二台 Sapido 分
享器的網路來源需為動態 IP(即 DHCP)
(6) 當啟用 VPN 伺服器功能時,請勿同時啟用 DMZ 服務,因 DMZ 會將所有連接埠導
向後方的設備,進而造成 VPN 無法撥號,如有設備轉址需求,請改用「虛擬伺服
器」功能。
2. 我有兩台 Sapido 分享器可以翻牆及連線
2.1 VPN 伺服器設定(第一台 Sapido 分享器的設定)
Step 1. 先將您的上網設定完成:將 ADSL/光纖/有線電視寬頻之數據機的網路線接至 Sapido 分享器
的 WAN 孔
Step 2. 接上 Sapido 分享器的電源,並等待 30 秒開機完成(此步驟不可提前)
Step 3. 開啟手機/平板/電腦的 Wi-Fi 搜尋並連接 Sapido 分享器的無線訊號
(若使用桌上型電腦者請以網路線連接 Sapido 分享器的 LAN 網路孔與您的電腦)
Step 4. 開啟手機/平板/電腦的 IE/Chrome 瀏覽器即會自動導頁到以下頁面(本範例以 ADSL 為例)
(iPhone/iPad 會自行游 Wi-Fi 頁的下方跳出導頁畫面)
請輸入您申辦的寬頻網路之上網帳號與密碼(中華電信用戶請於帳號後方加上@hinet.net)
,並進行無線加密,建議選擇 WPA2 類型 → 輸入 8 碼以上英文/數字。
1
2
3
Step 5. 待啟用設定讀秒完成後,再點選右上方的「網路狀態圖」圖示
Step 6. 進入「網路狀態圖」頁面,將「外部網路 IP」記下來(本範例以 ADSL 為例)
Step 7. 點「首頁」→「VPN 伺服器」
Step 8. 勾選「啟用 VPN 伺服器」→ 選擇任一「連線類型」→ 自訂「使用者名稱」與「密碼」→
「新增」→ 最後點選「啟用設定」,並靜待讀秒設定完成。(本範例以 PPTP 為例)
※ 請注意「VPN 伺服器 IP」與「遠端 IP 範圍」欄位的 IP 皆不用再變更,依照預設值就好。
1 2
3 4
5
2.2 VPN 連線設定(第二台 Sapido 分享器的設定)
第二台用來進行 VPN 翻牆連線的 Sapido 分享器之上網來源必須為動態 IP(即 DHCP)類型之網路,
例如:來自無須上網帳密的 Cable Modem、IP 分享器(xDSL、3G/4G/LTE 網卡不適用)
Step 1. 將 Sapido 分享器的上網模式開關切至 R 的位置(如您的產品沒有切換開關請略過此步驟)
Step 2. 將您的上網來源之網路線接上 Sapido 分享器的 WAN 網路孔
Step 3. 接上 Sapido 分享器的電源,並等待 30 秒開機。(此步驟不可提前)
Step 4. 開啟手機/平板/電腦的 Wi-Fi 搜尋並連接 Sapido 分享器的無線訊號
(若使用桌上型電腦者請以網路線連接 Sapido 分享器的 LAN 網路孔與您的電腦)
Step 5. 開啟手機/平板/電腦的 IE/Chrome 瀏覽器即會自動導頁到以下頁面,請先選擇「動態 IP」
(iPhone/iPad 會自行游 Wi-Fi 頁的下方跳出導頁畫面)
Step 9. 選擇「動態」的位址類型 →「伺服器網路位址」請輸入您第一台 Sapido 分享器的外部網
路 IP 位址 → 「帳號/密碼」請輸入您在第一台 Sapido 分享器的 VPN 伺服器中所自訂的帳
號/密碼 → 勾選「啟用 MPPE 加密」→ 進行無線加密,建議選擇 WPA2 類型 → 輸入 8
碼以上英文/數字 →「啟用設定」
恭喜您完成 VPN 翻牆連線,接下來只要讓您的手機/平板/電腦透過第二台 Sapido 分享
器進行有線或無線上網即可。
3. 我只有一台放在台灣供翻牆使用的 Sapido 分享器
3.1 VPN 伺服器設定
Step 1. 先將您的上網設定完成:將 ADSL/光纖/有線電視寬頻之數據機的網路線接至 Sapido 分享器
的 WAN 孔
Step 2. 接上 Sapido 分享器的電源,並等待 30 秒開機完成(此步驟不可提前)
Step 3. 開啟手機/平板/電腦的 Wi-Fi 搜尋並連接 Sapido 分享器的無線訊號
(若使用桌上型電腦者請以網路線連接 Sapido 分享器的 LAN 網路孔與您的電腦)
Step 4. 開啟手機/平板/電腦的 IE/Chrome 瀏覽器即會自動導頁到以下頁面(本範例以 ADSL 為例)
(iPhone/iPad 會自行游 Wi-Fi 頁的下方跳出導頁畫面)
請輸入您申辦的寬頻網路之上網帳號與密碼(中華電信用戶請於帳號後方加上@hinet.net)
,並進行無線加密,建議選擇 WPA2 類型 → 輸入 8 碼以上英文/數字。
Step 5. 待啟用設定讀秒完成後,再點選右上方的「網路狀態圖」圖示
1
2
3
Step 8. 勾選「啟用 VPN 伺服器」→ 選擇任一「連線類型」→ 自訂「使用者名稱」與「密碼」→
「新增」→ 最後點選「啟用設定」,並靜待讀秒設定完成。(本範例以 PPTP 為例)
※ 請注意「VPN 伺服器 IP」與「遠端 IP 範圍」欄位的 IP 皆不用再變更,依照預設值就好。
1 2
3 4
5
3.2 VPN 連線設定
3.2.1 iPhone、iPad
Step 1. 開啟手機「設定」
Step 2. 點選「VPN」→ 「新增 VPN 設定」
Step 3. 選擇「PPTP」 類型 → 在「伺服器」輸入 Sapido 分享器之外部網路 IP → 在「帳號/密
碼」輸入您在已設定為 VPN 伺服器的 Sapido 分享器中所自訂的 VPN 連線帳密 →「加密
層級」選擇自動 → 自訂這個 VPN 連線的描述 → 點「儲存」
3.2.2 蘋果電腦(Macbook)
Step 1. 點選「系統偏好設置」→「網路」→ 點「+」新增一個 VPN 連線
Step 2. 選擇「VPN」
Step 3. 選擇「PPTP」的介面與類型 → 自訂「服務名稱」→ 點「製作」
Step 4. 在「伺服器位址」輸入 Sapido 分享器之外部網路 IP → 在「帳號名稱」輸入您在已設定
為 VPN 伺服器的 Sapido 分享器中所自訂的 VPN 連線帳號 → 點「認證設定」
Step 5. 在「共享的密鑰」欄位中輸入您在已設定為 VPN 伺服器的 Sapido 分享器中所自訂的 VPN
連線密碼 → 點「好」回到步驟 4 的頁面
Step 6. 點「進階」→ 勾選「透過 VPN 連線傳送所有流量」→ 點「好」
3.2.3 Android 手機
Step 1. 開啟手機「設定」→ 選擇「更多網路」→ 選擇「VPN」
Step 2. 新增 VPN 連線 → 在「伺服器位址」輸入 Sapido 分享器之外部網路 IP → 選擇「PPTP」
類型 → 勾選「PPP 加密(MPPE)」→ 自訂這個 VPN 連線的名稱 → 點「儲存」
Step 3. 輕觸已儲存的 VPN連線名稱 → 輸入您在已設定為 VPN伺服器的 Sapido分享器中所自訂
的 VPN 連線帳密 → 勾選「儲存帳號資訊」→ 點「連線」
Step 4. 開始進行 VPN 連線,當 VPN 連線成功後會看到最上方狀態列出線一個「鑰匙」的符號
此時輕觸 VPN 名稱即可顯示 VPN 連線資訊
3.2.4 Windows 電腦
Win XP
Step 1. 選擇桌面左下角的「開始」
Step 2. 選擇「控制台」
Step 3. 選擇「網路連線」(若看不到該選項請先點選左側的「切換到傳統目錄檢視」)
Step 4. 點選「建立一個新連線」
Step 5. 點「下一步」
Step 10. 勾選「將這個連線的捷徑加到我的桌面上(S)」→「完成」
Step 11. 按下「完成」會出現下圖的撥號視窗,請輸入您在已設定為 VPN 伺服器的 Sapido
分享器中所自訂的 VPN 連線帳密 → 勾選「儲存這個使用者名稱及密碼…..」→「內
容」
Step 7. 在「網際網路位址」輸入 Sapido 分享器之外部網路 IP → 自訂目的地名稱 → 勾選
「不要立即連線;……….」→ 「下一步」
Step 8. 輸入您在已設定為VPN伺服器的 Sapido分享器中所自訂的VPN連線帳密 → 勾選「記
住這個密碼」→ 「建立」
Win 8
Step 1. 在方磚頁面下方點選滑鼠右鍵即可選擇所有應用程式
Step 2. 選擇控制台
Step 3. 選擇網路和網際網路
Step 4. 選擇網路和共用中心
Step 5. 選擇「設定新的連線或網路」
Step 7. 選擇「使用我的網際網路連線(VPN)」
Step 8. 在「網際網路位址」輸入 Sapido 分享器之外部網路 IP → 自訂目的地名稱 → 勾選
「不要立即連線;……….」→ 「下一步」
Win 10
Step 1. 點選桌面左下方的「開始」→ 再點選「設定」,或點擊鍵盤上的「Window+I」直接
開啟設定。
Step 2. 選擇「網路和網際網路」
Step 3. 點選「VPN」→「新增 VPN 連線」
Step 4. VPN 提供者請選擇「Windows(內建)」→ 自訂「連線名稱」→ 在伺服器名稱或位址
欄位中輸入 Sapido 分享器之外部網路 IP → VPN 選擇「自動」→ 登入資訊的類型選
擇「使用者名稱與密碼」→ 輸入「使用者名稱」與「密碼」→ 最後點「儲存」
Step 5. 「我的 VPN」已經先增成功,請點「連線」
4. 如果沒有固定制 IP 該怎麼辦?
4.1 向 ISP 寬頻業者申請固定制 IP
(1) 一般寬頻業者如:中華電信、台灣固網、So-Net…等皆有提供浮動制與固定制兩種 IP 服務,
您可以向這些 ISP 免費申請一組固定制 IP 使用,其帳號可能會因此有所變動,例如:中華
電信原撥號帳號是 [email protected],當申請固定制 IP 後上網帳號會變成
[email protected],請特別注意需一併更改 Sapido 分享器內部的上網設定頁面。
中華電信固定制 IP 申請說明與網站:http://service.hinet.net/2004/adslstaticip.php
(2) 有線電視寬頻業者如:bb 寬頻、金山有線電視寬頻…等多提供浮動制 IP,且部分供應商若
申請固定制 IP 可能會需要額外的費用,若需費用,建議可採申請 DDNS 轉址服務的方式取
代。
(3) 社區寬頻用戶皆為虛擬浮動制 IP,需向供應商申請更換實體浮動制或實體固定制 IP,此申
請多需費用,相關申請方式與費用計算請洽您的供應商詢問,此 IP 制無法以 DDNS 方式取
代,一定要向您的供應商申請實體浮動制或實體固定制 IP。
4.2 上網申請 DDNS 轉址服務
Sapido 支援 dyndns、tzo、changeip、eurodns、ovh、no-ip、ods、regfish、Oray、3322、kguard
共 11 個 DDNS 服務供應商。
(DDNS 服務免費與否需視供應商提供的服務決定)
轉址帳號申請完成後,請將這些帳號密碼等資訊回填至 Sapido 的 DDNS 設定頁面以啟用設定。
4.3 DDNS 轉址服務申請方式 – 以 no-ip 為範例
Step 1. 進入 no-ip 網站:http://www.noip.com/
Step 2. 點「Sign Up」
Step 3. 新增您的帳號密碼等註冊資訊,domain name 請選擇免費的「no-ip.biz」
Step 4. 將網頁拉到最底,點選「Free Sign Up」
Step 5. DDNS 服務申請完成後,請開啟 Sapido 分享器的設定頁面,點選左上方的「首頁」
Step 6. 選擇「進階設定」










































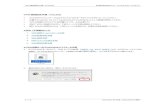


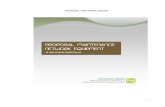






![[平成28年度設置] 意見伺い(JD)E6%8E%B2%E8%B…【意見伺い(JD)】設置に係る設置計画履行状況報告書 東京医科歯科大学大学院 医歯学総合研究科](https://static.fdocument.pub/doc/165x107/5ec64e6f68747a06250105a6/28ec-eijdi-e68eb2e8b-eijdiecececeoec.jpg)






