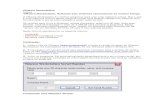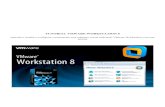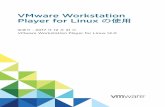VMware Workstation の使用方法 - VMware …...VMware Workstation の使用方法『VMware...
Transcript of VMware Workstation の使用方法 - VMware …...VMware Workstation の使用方法『VMware...

VMware Workstation の使用方法VMware Workstation 9
このドキュメントは新しいエディションに置き換わるまで、ここで書いてある各製品と後続のすべてのバージョンをサポートします。このドキュメントの最新版をチェックするには、http://www.vmware.com/jp/support/pubsを参照してください。
JA-000934-00

VMware Workstation の使用方法
2 VMware, Inc.
最新の技術ドキュメントは VMware の Web サイト(http://www.vmware.com/jp/support/)にあります
VMware の Web サイトでは最新の製品アップデートも提供されています。
このドキュメントに関するご意見およびご感想がある場合は、[email protected]までお送りください。
Copyright © 2013 VMware, Inc. 無断転載を禁ず。著作権および商標情報.
VMware, Inc.3401 Hillview Ave.Palo Alto, CA 94304www.vmware.com
ヴイエムウェア株式会社105-0013 東京都港区浜松町 1-30-5浜松町スクエア 13Fwww.vmware.com/jp

目次
VMware Workstation の使用方法 5
1 仮想マシンの作成 7
仮想マシンの概要 7仮想マシンの新規作成の準備 8ローカル ホストの仮想マシンの新規作成 17仮想マシンのクローン 21物理マシンの仮想化 23仮想マシンのインポート 25VMware Tools のインストールとアップグレード 27仮想マシン ファイル 37
2 仮想マシンの使用 39
仮想マシンの起動 39仮想マシンの停止 43ファイルとテキストの転送 46仮想マシンへのホスト プリンタの追加 56仮想マシンでの取外し可能デバイスの使用 57仮想マシン ディスプレイの変更 63フォルダによる仮想マシンの管理 70仮想マシンのスナップショットの作成 72仮想マシンへの新規ソフトウェアのインストール 79仮想マシンのスクリーンショットの作成 80仮想マシンのムービーの作成 81仮想マシンの削除 81
3 仮想マシンの構成および管理 83
パワー オプションとパワー コントロール設定の構成 83Workstation のディスプレイの環境設定 85仮想マシンのディスプレイ設定の構成 86ユニティ モードの環境設定 88画面の色濃度の設定 88Advanced Linux Sound Architecture の使用 89仮想マシンの暗号化および制限 90仮想マシンの移動 93VNC サーバとしての仮想マシンの構成 97仮想マシンのハードウェア互換性の変更 100Windows ホストでの仮想ハード ディスクのクリーンアップ 102仮想マシンの OVF 形式へのエクスポート 102仮想マシン内で実行されるアプリケーションの記述とデバッグ 103
VMware, Inc. 3

4 デバイスの構成および管理 105DVD、CD-ROM および フロッピー ドライブの構成 105USB コントローラの構成 107仮想ハード ディスクの構成と保守 110仮想マシンに物理ディスクを追加 116仮想ポートの構成 119汎用 SCSI デバイスの構成 1238 Way 仮想対称型マルチプロセッシングの構成 127キーボード機能の構成 128仮想マシンのハードウェア設定の変更 137
5 ネットワーク接続の構成 139
仮想ネットワーク コンポーネントについて 139一般的なネットワーク構成について 140デフォルト ネットワーク構成の変更 141ブリッジ ネットワークの構成 144ネットワーク アドレス変換の構成 147ホストオンリー ネットワークの構成 157ホストオンリー ネットワークおよび NAT 構成での IP アドレスの割り当て 163LAN セグメントの構成 167Workstation での Samba の構成 168Linux ホスト上におけるプロミスキャス モードでの仮想ネットワーク アダプタの使用 169仮想マシンの MAC アドレスの管理と変更 170カスタム ネットワーク構成のサンプル 171
6 リモート接続の使用と仮想マシンの共有 175
VMware Workstation Server について 175リモート サーバへの接続 178リモート サーバからの切断 180共有仮想マシンの作成および管理 180リモート サーバへの仮想マシンのアップロード 183リモート サーバからの仮想マシンのダウンロード 184リモート ホストの仮想マシンの作成 185共有仮想マシンおよびリモート仮想マシンをホストと同時に起動する構成 186役割による権限の割り当て 186アクセス権限によるユーザーの制限 190
7 vmware コマンドについて 195
vmware コマンドの実行 195Workstation 起動オプションの Windows ショートカットへの組み込み 196
インデックス 197
VMware Workstation の使用方法
4 VMware, Inc.

VMware Workstation の使用方法
『VMware Workstation の使用方法』では、VMware® Workstation を使用して仮想マシンを作成、構成、および管理する方法を説明します。
対象となる読者
この情報は、Workstation を使って仮想マシンを作成し、管理するすべてのユーザーを対象としています。
追加情報ソース
Workstation の使用に関する詳細については、次のドキュメントを参照してください。いずれのドキュメントも当社 Webサイトから入手できます。
n 『VMware Workstation スタート ガイド』では、Workstation のインストールとアップグレードの方法、標準的な仮想マシンの作成方法、および仮想マシンの一般的な操作方法について説明します。
n 『VMware Tools のインストールと構成』には、VMware Tools の使用に関する完全な情報が含まれています。
n 『ゲスト OS インストール ガイド』には、特定のゲスト OS のインストールに関する情報が含まれています。
n オンラインの『互換性ガイド』には、Workstation でサポートされているホストとゲスト OS が一覧表示されます。
Workstation のオンライン ヘルプは、Workstation の設定と一般的なタスクのクイック リファレンス情報を提供します。Workstation の [ヘルプ] メニュー、または Workstation ダイアログ ボックスで [ヘルプ] をクリックすると表示されます。
VMware, Inc. 5

VMware Workstation の使用方法
6 VMware, Inc.

仮想マシンの作成 1Workstation 内に新規の仮想マシンを作成するには、[新規仮想マシン] ウィザードを使用する、既存の Workstation 仮想マシンまたは仮想マシン テンプレートのクローンを作成する、サードパーティ製または Open Virtualization Format(OVF)準拠の仮想マシンをインポートする、物理マシンから仮想マシンを作成するといった方法があります。
共有仮想マシン(リモート ユーザーが使用可能)およびリモート ホスト上で動作する仮想マシンを作成することもできます。第 6 章「リモート接続の使用と仮想マシンの共有 (P. 175)」を参照してください。
この章では次のトピックについて説明します。
n 仮想マシンの概要 (P. 7)
n 仮想マシンの新規作成の準備 (P. 8)
n ローカル ホストの仮想マシンの新規作成 (P. 17)
n 仮想マシンのクローン (P. 21)
n 物理マシンの仮想化 (P. 23)
n 仮想マシンのインポート (P. 25)
n VMware Tools のインストールとアップグレード (P. 27)
n 仮想マシン ファイル (P. 37)
仮想マシンの概要
仮想マシンは、物理マシン同様にオペレーティング システムおよびアプリケーションを実行するソフトウェア コンピュータです。仮想マシンは、仮想マシンが実行される物理マシンの物理リソースを使用します。物理マシンをホスト システムと呼びます。仮想マシンには物理ハードウェアと同じ機能を提供する仮想デバイスが含まれ、さらに移植性、管理性、セ
キュリティに優れています。
仮想マシンのオペレーティング システムおよび仮想リソースは、物理コンピュータとほぼ同じ方法で管理します。たとえば、仮想マシンのオペレーティング システムは、物理コンピュータのオペレーティング システムと同じ方法でインストールします。オペレーティング システム ベンダーからインストール ファイルが含まれる CD-ROM、DVD、ISO イメージを入手する必要があります。
VMware, Inc. 7

仮想マシンの新規作成の準備
[新規仮想マシン] ウィザードを使用して、Workstation に仮想マシンを新規作成します。仮想マシンのさまざまな設定の決定を求めるプロンプトが表示されます。[新規仮想マシン] ウィザードを起動する前に、これらの設定について決定しておく必要があります。
仮想マシン構成の選択
[新規仮想マシン] ウィザードを起動すると、標準構成とカスタム構成のどちらを選択するかを求めるプロンプトが表示されます。
標準構成
標準構成を選択した場合、仮想マシンのいくつかの基本設定を指定するか、デフォルト設定を使用する必要があります。
n ゲスト OS のインストール方法。
n 仮想マシンの名前と仮想マシン ファイルの場所。
n 仮想ディスクのサイズと仮想ディスクを複数の仮想ディスク ファイルに分割するかどうか。
n メモリ割り当て、仮想プロセッサの数、ネットワーク接続タイプなどの特定のハードウェア設定をカスタマイズする
かどうか。
カスタム構成
ハードウェア カスタマイズで次のいずれかを実行する必要がある場合、カスタム構成を選択する必要があります。
n デフォルトのハードウェア互換性設定とは異なる Workstation バージョンの仮想マシンを作成する場合。
n SCSI コントローラの I/O コントローラ タイプを選択する場合。
n 仮想ディスク デバイス タイプを選択する場合。
n 仮想ディスクを新規作成するのではなく、物理ディスクまたは既存の仮想ディスクを構成する場合。
n 仮想ディスク領域を最大ディスク領域まで徐々に大きくするのではなく、すべての仮想ディスク領域を割り当てる場
合。
仮想マシン ハードウェアの互換性設定の選択すべての仮想マシンにはハードウェア バージョンがあります。ハードウェア バージョンは、BIOS や EFI など仮想マシンがサポートする仮想ハードウェア機能、仮想スロット数、最大 CPU 数、最大メモリ構成、およびその他のハードウェア特性を示しています。仮想マシンのハードウェアの互換性設定により仮想マシンのハードウェア機能が決まります。
標準構成を選択すると、ウィザードは、Workstation の環境設定で構成されたデフォルトのハードウェア互換性設定を使用します。デフォルトでは、デフォルトのハードウェアの互換性設定はインストールされている Workstation のバージョンです。
[新規仮想マシン] ウィザードでカスタム構成を選択すると、仮想マシンのハードウェア互換性設定を選択するよう求めるプロンプトが表示されます。ハードウェアの互換性設定を選択すると、その選択と互換性のある VMware 製品およびバージョンのリストが表示されます。選択した設定に対する制限事項と使用できない機能のリストも表示されます。選択した
設定で機能の互換性チェック ボックスが使用できる場合は、チェック ボックスを選択して、さらに制限項目を表示できます。
仮想マシンをデプロイして異なる VMware 製品で実行するには、その製品と互換性のあるハードウェア互換性設定を選択する必要がある場合があります。
VMware Workstation の使用方法
8 VMware, Inc.

ゲスト OS の選択[新規仮想マシン] では、仮想マシンの内部で実行するオペレーティング システムのソース メディアを選択するよう求めるプロンプトが表示されます。物理ドライブに挿入されたインストーラ ディスクまたは ISO イメージ ファイルを指定できます。または[新規仮想マシン] ウィザードによって未使用のハード ディスクを持つ仮想マシンを作成することもできます。
インストーラ ディスクまたは ISO イメージ ファイルを選択し、オペレーティング システムが簡易インストールをサポートしている場合、ゲスト OS が自動的にインストールされ、VMware Tools もインストールされます。インストーラ ディスクまたは ISO イメージ ファイルに製品キー コードが含まれ、すでに自動インストールを実行するように設定済みの場合、簡易インストール機能を使用する唯一のメリットは、VMware Tools が自動的にインストールされることです。
注意 リモート仮想マシンの場合、インストーラ ディスクまたは ISO イメージ ファイルを選択する前に、物理ドライブまたは ISO イメージ ファイルがローカル ホストまたはリモート ホストのどちらにあるかを指定する必要があります。
[新規仮想マシン] ウィザードによって未使用のハードディスクを持つ仮想マシンを作成する場合、オペレーティング システムとバージョンを指定するよう求めるプロンプトが表示されます。仮想マシンを作成した後、ゲスト OS を手動でインストールする必要があります。Workstation はこの情報を使用して、適切なデフォルト値と仮想マシンに関連するファイル名を設定し、パフォーマンス設定を調整し、ゲスト OS の特有の動作やバグに対応します。使用するオペレーティングシステムがウィザードのリストにない場合は、オペレーティング システムとバージョンの両方に [その他] を選択します。
簡易インストールをサポートしているオペレーティング システムを簡易インストールを使用せずにインストールする場合には、ウィザードに未使用のディスクを持つ仮想マシンを作成するように指示し、ゲスト OS を手動でインストールすることができます。
簡易インストール情報の提供
[新規仮想マシン] ウィザードが簡易インストールをサポートしているオペレーティング システムを検出すると、ゲストOS に関する情報がプロンプトに表示されます。仮想マシン作成後にゲスト OS が自動的にインストールされ、VMwareTools もインストールされます。
Windows ゲスト OS では、次の簡易インストール情報を提供する必要があります。
表 1‑1. Windows ゲストの簡易インストール情報
簡易インストール プロンプト 説明
[Windows プロダクト キー] (オプション)製品キーは、インストール メディアにボリューム ライセンス製品キーが含まれている場合を除いて入力してください。ここで製品キーを入力すると、ゲスト OS をインストールするときには製品キーの入力を求めるプロンプトは表示されません。
[インストールする Windows のバージョン] Windows Vista、Windows 7、および Windows Server 2008 ゲスト OS では、オペレーティング システムのエディションを選択します。
[フル ネーム] ゲスト OS の登録に使用する名前。Administrator または Guest という名前は使用しないでください。これらの名前を使用すると、ゲスト OS のインストール時には異なる名前を入力する必要があります。
[パスワード] (オプション)Windows 2000 を除く Windows OS では Administrator アクセス権を持つアカウントに使用するパスワード。Windows 2000 では、これは Administrator アカウントのパスワードになります。Windows XP Home では、パスワードのない Administratorアカウントが作成され、ゲスト OS に自動的にログインします。
[自動的にログオン(パスワードが必要)] (オプション)ログイン認証情報を保存し、仮想マシンをパワーオンしたときのログイン ダイアログ ボックスを省略します。この機能に使用する名前とパスワードを入力する必要があります。
Linux ゲスト OS では、次の簡易インストール情報を提供する必要があります。
第 1 章 仮想マシンの作成
VMware, Inc. 9

表 1‑2. Linux ゲストの簡易インストール情報
プロンプト 説明
[フル ネーム] 登録が必要な場合、ゲスト OS の登録に使用する名前。Workstation では、名(ファースト ネーム)が仮想マシンのホスト名として使用されます。
[ユーザー名] ユーザー名。小文字、数字、ダッシュ記号を使用できます。ただし、ユーザー名の先頭文
字にダッシュ記号を使用しないでください。root という名前は使用しないでください。オペレーティング システムによっては、このユーザーに sudo アクセス権が設定されます。このユーザーに root 権限を割り当てるときは、su を使用する必要がある場合もあります。
[パスワード] [ユーザー名] および root ユーザーのパスワード。
仮想マシン名とファイルの場所の指定
[新規仮想マシン] ウィザードで、仮想マシン名と仮想マシン ファイルのディレクトリの入力を求めるプロンプトが表示されます。
仮想マシン ファイルのデフォルトのディレクトリの名前は、Microsoft Windows 7 (32-bit) などのように、ゲスト OS の名前から導出されます。
標準の仮想マシンでは、仮想マシン ファイルのデフォルトのディレクトリは仮想マシン ディレクトリ内にあります。最適なパフォーマンスを実現するには、仮想マシン ディレクトリをネットワーク ドライブ上に配置しないようにします。他のユーザーがその仮想マシンにアクセスする必要がある場合は、そのユーザーがアクセス可能な場所に仮想マシンのファ
イルを保存してください。
共有仮想マシンでは、仮想マシン ファイルのデフォルトのディレクトリは、共有仮想マシン ディレクトリ内にあります。共有仮想マシン ファイルは、共有仮想マシン ディレクトリ内に存在している必要があります。
仮想マシン ディレクトリ
Workstation は、仮想マシン ディレクトリに標準仮想マシンを保存します。
デフォルトの仮想マシン ディレクトリの場所は、ホスト OS によって異なります。
表 1‑3. デフォルトの仮想マシン ディレクトリ
ホスト OS デフォルトの場所
Windows XPWindows Server 2003
C:\Documents and Settings\<username>\My Documents\MyVirtual Machines<username> は現在ログインしているユーザーの名前です。
Windows VistaWindows 7
C:\Users\ <username> \Documents\Virtual Machines<username> は現在ログインしているユーザーの名前です。
Linux <homedir>/vmware<homedir> は現在ログインしているユーザーのホーム ディレクトリです。
共有仮想マシン ディレクトリ
Workstation は共有仮想マシン ディレクトリに共有仮想マシンを保存し、VMware Workstation Server がこの共有仮想マシンを管理します。
デフォルトの共有仮想マシン ディレクトリの場所は、ホスト OS によって異なります。
VMware Workstation の使用方法
10 VMware, Inc.

表 1‑4. デフォルトの共有仮想マシン ディレクトリ
ホスト OS デフォルトの共有仮想マシン ディレクトリ
Windows XPWindows Server 2003
C:\Documents and Settings\AllUsers\Documents\Shared Virtual Machines
Windows VistaWindows 7
C:\Users\Public\Documents\Shared Virtual Machines
Linux /var/lib/vmware/Shared VMs
仮想マシンのプロセッサ数の選択
[新規仮想マシン] ウィザードでカスタム構成を選択すると、仮想マシンのプロセッサ数を指定するよう求めるプロンプトが表示されます。
複数の仮想プロセッサの指定は、2 つ以上の論理プロセッサを備えたホスト マシンのみでサポートされています。ハイパースレッド対応 CPU またはデュアルコア CPU を備えたシングル プロセッサ ホストは 2 つの論理プロセッサを備えていると見なされます。2 つの CPU を備えたマルチプロセッサ ホストは、デュアルコアまたはハイパースレッド対応であるかどうかに関係なく、2 つの論理プロセッサを備えていると見なされます。
仮想マシンのメモリの割り当て
[新規仮想マシン] ウィザードでカスタム構成を選択すると、メモリ割り当てのデフォルト設定を指定するよう求めるプロンプトが表示されます。
色分けされたアイコンは、最大推奨メモリ、推奨メモリ、およびゲスト OS 推奨最小メモリの値を示します。仮想マシンに割り当てるメモリを調整するには、スライダを値の範囲内で動かします。設定範囲の上限は、実行するすべての仮想マ
シンに割り当てられているメモリの量によって決まります。仮想マシンのメモリのスワップを有効にする場合は、指定さ
れたスワッピングの量を反映した値になります。
64 ビット ホストの場合、各仮想マシンの最大メモリ容量は 64GB です。32 ビット ホストの場合、各仮想マシンの最大メモリ容量は 8GB です。32 ビット ホストでは、8GB を超えるメモリを使用するように構成された仮想マシンはパワーオンできません。32 ビット オペレーティング システムのメモリ管理の制限を超えると、仮想マシン メモリのオーバーコミットを引き起こし、システムのパフォーマンスに重大な影響を与えます。
単一のホスト マシンで動作するすべての仮想マシンに割り当てられる合計メモリ量を制約するのは、ホスト マシンの RAMサイズだけです。
Workstation のメモリ設定を変更することにより、すべての仮想マシンが利用できるメモリの総計を変更できます。
仮想マシンのネットワーク接続タイプの選択
[新規仮想マシン] ウィザードでカスタム構成を選択すると、仮想マシンのネットワーク接続の種類を構成するよう求めるプロンプトが表示されます。
リモート仮想マシンを作成する場合、カスタム ネットワークまたはネットワーク接続なしを選択する必要があります。
第 1 章 仮想マシンの作成
VMware, Inc. 11

表 1‑5. ネットワーク接続設定
設定 説明
[ブリッジ ネットワークを使用] 仮想マシンにブリッジ ネットワーク接続を構成します。ブリッジ ネットワークを使用すると、仮想マシンは外部イーサネット ネットワークに直接アクセスできます。仮想マシンは外部ネットワークに独自の IP アドレスを持つ必要があります。ホスト システムがネットワークに接続されており、仮想マシンに独自の IP アドレスを設定できる(または DHCP サーバから IP アドレスが割り当てられる)場合は、この設定を選択します。ネットワーク上の他のコンピュータは、仮想マシンと直接通信できます。
[NAT を使用] 仮想マシンに NAT 接続を構成します。NAT を使用すると、仮想マシンとホスト システムはネットワーク外部では認識されない 1 つのネットワーク ID を共有します。仮想マシンに独自の IP アドレスを割り当てずにインターネット接続を可能にする場合は、NATを選択します。
[ホストオンリー ネットワークを使用] 仮想マシンにホストオンリー ネットワーク接続を構成します。ホストオンリー ネットワークは、ホスト OS が認識できる仮想ネットワーク アダプタを使用して、仮想マシンとホスト システムとの通信を実現します。
ホストオンリー ネットワークを使用した場合、仮想マシンが通信できるのは、ホスト システム、およびホストオンリー ネットワーク内の他の仮想マシンのみです。隔離された仮想ネットワークを構築するときは、ホストオンリー ネットワークを選択します。
[ネットワーク接続を使用しない] 仮想マシンにネットワーク接続を構成しません。
[カスタム] (Windows ホスト)または[指定されたネットワーク] (Linux ホスト)
(リモート仮想マシンのみ)特定の仮想ネットワークを選択します。
仮想スイッチ、仮想ネットワーク アダプタ、仮想 DHCP サーバ、および NAT デバイスについては 第 5 章「ネットワーク接続の構成 (P. 139)」 を参照してください。
仮想マシンの I/O コントローラ タイプの選択[新規仮想マシン] ウィザードでカスタム構成を選択すると、I/O コントローラ タイプを選択するよう求めるプロンプトが表示されます。
Workstation は仮想マシンに IDE コントローラおよび SCSI コントローラをインストールします。IDE コントローラは常に ATAPI です。SCSI コントローラには、BusLogic、LSI Logic、LSI Logic SAS のいずれかを選択できます。ESX ホスト上にリモート仮想マシンを作成する場合、VMware 準仮想化 SCSI(PVSCSI)アダプタも選択できます。
BusLogic および LSI Logic アダプタはパラレル インターフェイスです。LSI Logic SAS アダプタはシリアル インターフェイスです。LSI Logic アダプタの性能は向上しており、標準の SCSI デバイスを使用する場合は、こちらのアダプタの方がスムーズに動作します。さらに、LSI Logic アダプタは ESX Server 2.0 以降でサポートされています。
PVSCSI アダプタは、スループットが高く CPU 利用率が低い高性能なストレージ アダプタです。SAN 環境のようにハードウェアやアプリケーションが大きな I/O スループット量を必要とする環境に最適です。PVSCSI アダプタは DAS 環境には適していません。
注意 どの SCSI コントローラを使うかは、仮想ディスクを IDE または SCSI ディスクにするかを決める上で影響はありません。
Windows XP などの一部のゲスト OS には、LSI Logic や LSI Logic SAS アダプタ用のドライバが含まれていません。LSI Logic 社の Web サイトからダウンロードする必要があります。LSI Logic 社の Web サイトで Mylex(BusLogic)互換のホスト バス アダプタ用ドライバを見つけるには、サポート ページをモデル番号で検索します。たとえば、BT/KT-958ドライバの場合、958 で検索します。
ドライバのサポートに関する詳細については『VMware ゲスト OS インストールガイド』を参照してください。ゲストOS のサポート情報および既知の問題については、当社 Web サイトからオンラインの『VMware 互換性ガイド』を参照してください。
VMware Workstation の使用方法
12 VMware, Inc.

仮想マシンのハード ディスクの選択[新規仮想マシン] ウィザードでカスタム構成を選択すると、仮想マシンのハード ディスクを構成するよう求めるプロンプトが表示されます。
仮想ディスクは簡単に設定でき、同じホスト システムの別の格納場所にも異なるホスト システムにも移動することが可能なため、ほとんどの場合で仮想マシンに最適な選択です。標準構成では、Workstation は仮想マシンに新しい仮想ハード ディスクを作成します。
場合によっては、既存の仮想ハード ディスクを選択したり、仮想マシンが物理ハード ディスクやホスト システムの未使用パーティションにアクセスできるようにしたりできます。
n 仮想マシンの仮想ハード ディスク タイプの選択 (P. 13)
[新規仮想マシン] ウィザードのカスタム構成中に新しい仮想ディスクを作成することを選択すると、仮想マシンの仮想ハード ディスク タイプを選択するよう求めるプロンプトが表示されます。
n ディスク モードの選択 (P. 13)
Linux ホストでカスタム構成を選択した場合、[新規仮想マシン] ウィザードを使用して、ディスクに通常モードまたは独立モードを構成できます。
n 物理ディスクまたは未使用パーティションの使用の準備 (P. 14)
ホスト システムで物理ディスクまたは未使用のパーティションを使用するように仮想マシンを構成する前に、特定のタスクを実行する必要があります。
n 仮想マシンのディスク容量の指定 (P. 15)
[新規仮想マシン] ウィザードで、カスタム構成中に新しい仮想ディスクを作成するように指示すると、仮想ディスクのサイズを設定し、ディスクを複数の仮想ディスク(.vmdk)ファイルに分割するかどうかを指定するよう求め
るプロンプトが表示されます。
n 仮想ディスク ファイルの名前と場所の指定 (P. 16)
[新規仮想マシン] ウィザードのカスタム構成中に、新しい仮想ディスクを作成すること、既存の仮想ディスクを使用すること、または物理ディスクを使用することを選択すると、仮想ディスク(.vmdk)ファイルの名前と場所の
指定を求めるプロンプトが表示されます。
仮想マシンの仮想ハード ディスク タイプの選択
[新規仮想マシン] ウィザードのカスタム構成中に新しい仮想ディスクを作成することを選択すると、仮想マシンの仮想ハード ディスク タイプを選択するよう求めるプロンプトが表示されます。
仮想ディスクは、どのゲスト OS を使用している場合でも IDE ディスクにセットアップできます。仮想マシンで利用できる LSI Logic または BusLogic SCSI コントローラのドライバがインストールされているゲスト OS では、仮想ディスクをSCSI ディスクとして設定することも可能です。
仮想ディスク ノードおよびモードの設定は仮想マシン作成後に変更できます。
ディスク モードの選択
Linux ホストでカスタム構成を選択した場合、[新規仮想マシン] ウィザードを使用して、ディスクに通常モードまたは独立モードを構成できます。
通常モードでは、作成する仮想マシンのスナップショットにディスクが含まれます。仮想マシンのスナップショットを作
成する際にディスク上のデータを記録したくない場合には、ディスクを独立モードとして構成します。
さらに、ディスクを独立モードとして構成する場合は、仮想マシンをパワーオフする際やスナップショットを復元する際
に、ディスクに対して加えた変更内容を保持するのか、破棄するのかを指定できます。
仮想マシン設定を変更してスナップショットから仮想ディスクを除外することもできます。
第 1 章 仮想マシンの作成
VMware, Inc. 13

物理ディスクまたは未使用パーティションの使用の準備
ホスト システムで物理ディスクまたは未使用のパーティションを使用するように仮想マシンを構成する前に、特定のタスクを実行する必要があります。
[新規仮想マシン] ウィザードを実行して新しい仮想マシンに物理ディスクを追加する前、および既存の仮想マシンに物理ディスクを追加する前に、次のタスクを実行する必要があります。
手順
1 パーティションがホストからマウントされている、または別の仮想マシンから使用されている場合、マウントを解除
します。
ホストがそのオペレーティング システムを実行し続けている間に、仮想マシンとゲスト OS は物理ディスク パーティションにアクセスします。ホストのオペレーティング システムで同時にマウントされるパーティションを仮想マシンが変更できるように設定すると、そのパーティションが破損してしまう可能性があります。
オプション 説明
パーティションが Windows Server 2003または Windows XP ホストにマップされている
a [スタート] - [設定] - [コントロール パネル] - [管理ツール] - [コンピュータの管理]- [記憶域] - [ディスクの管理] を選択します。
b パーティションを選択し、 [操作] - [すべてのタスク] - [ドライブ文字とパスの変更] を選択します。
c [削除] をクリックします。
パーティションが Windows 7 ホストにマップされている
a [スタート] - [コントロール パネル] を選択します。b メニュー バーで、 [コントロール パネル] の横の矢印をクリックします。c ドロップダウン メニューから、 [コントロール パネルのすべての項目] - [管理ツー
ル] - [コンピュータの管理] - [記憶域] - [ディスクの管理(ローカル)] を選択します。
d パーティションを右クリックし、 [ドライブ文字とパスの変更] を選択します。e [削除] をクリックし、 [OK] をクリックします。
パーティションが Windows Vista ホストにマップされている
a [スタート] - [コントロール パネル(クラシック表示)] - [管理ツール] - [コンピュータの管理] - [記憶域] - [ディスクの管理] を選択します。
b パーティションを右クリックし、 [ドライブ文字とパスの変更] を選択します。c [削除] をクリックし、 [OK] をクリックします。
2 インストールするゲスト OS のドキュメントに目を通して、インストールできるパーティションの種類を確認します。
Windows Vista および Windows 7 ホストでは、システム パーティション、またはシステム パーティションを含む物理ディスクを仮想マシンで使用することはできません。DOS、Windows 95、および Windows 98 オペレーティング システムは、最初のプライマリ パーティションにインストールする必要があります。Linux などのその他のオペレーティング システムは、ドライブのあらゆる場所のプライマリや拡張パーティションにインストールできます。
3 物理パーティションまたはディスクに後で必要となるデータが含まれる場合、データをバックアップします。
4 物理ディスク構成で Windows ホストの IDE ディスクを使用する場合、セカンダリ IDE チャネルのマスターが CD-ROM ドライブであれば、そのディスクがセカンダリ IDE チャネルのスレーブとして構成されていないことを確認します。
5 Windows XP または Windows Server 2003 ホストでダイナミック ディスクを使用している場合、ディスク管理ツールを使用してダイナミック ディスクをベーシック ディスクに変更します。
仮想マシンでは、ダイナミック ディスクを物理ディスクとして使用できません。
a ホストで、 [スタート] - [設定] - [コントロール パネル] - [管理ツール] - [コンピュータの管理] - [ディスクの管理] を選択します。
b ディスク上の論理ボリュームをすべて削除します。
この操作によって、ディスク上のデータはすべて破壊されます。
VMware Workstation の使用方法
14 VMware, Inc.

c 該当するディスクのアイコンを右クリックし、 [ベーシック ディスクに戻す] をクリックします。
d ディスクにパーティションを作成します。
6 Linux ホストの場合は、デバイス グループのメンバーシップまたはデバイスの使用権を適切に設定してください。
a Workstation を実行するユーザーが、マスター物理ディスク デバイスに対して読み取り権および書き込み権があることを確認します。
ほとんどのディストリビューションでは、/dev/hda(IDE 物理ディスク)や /dev/sdb(SCSI 物理ディスク)などの物理デバイスに disk というグループ ID が割り当てられています。この場合、VMware Workstationのユーザーを「disk」グループに追加することができます。別のオプションとして、デバイスの使用権を変更
することも可能です。このオプションに関連するすべてのセキュリティ問題について検討します。
b VMware Workstation ユーザーに、オペレーティング システムやブート マネージャを含むすべての /dev/hd[abcd] 物理デバイスへのアクセス権を与えます。
パーミッションが正しく設定されている場合、Workstation の物理ディスク構成ファイルへのアクセスが制御されます。この信頼性により、オペレーティング システムの起動に必要な構成ファイルやその他のファイルに、ブート マネージャがアクセスできます。たとえば、LILO は、別のドライブにある Linux 以外のオペレーティング システムを起動する際、Linux パーティションにある /boot を読み取る必要があります。
仮想マシンのディスク容量の指定
[新規仮想マシン] ウィザードで、カスタム構成中に新しい仮想ディスクを作成するように指示すると、仮想ディスクのサイズを設定し、ディスクを複数の仮想ディスク(.vmdk)ファイルに分割するかどうかを指定するよう求めるプロンプト
が表示されます。
仮想ディスクは、1 個または複数の仮想ディスク ファイルで構成されます。仮想ディスク ファイルには仮想マシンのハード ディスク ドライブの内容が保存されます。ほとんどすべてのファイルの内容は仮想マシンのデータです。ファイルのごく一部は、仮想マシン オーバーヘッドに割り当てられます。仮想マシンが直接物理ディスクに接続されている場合、仮想ディスク ファイルは、仮想マシンがアクセスを許可されたパーティションに関する情報を保存します。
仮想ディスク ファイルは 0.001GB から 2TB の範囲内でサイズを指定できます。仮想ディスクを単一ファイルとして保存するか、または複数のファイルに分割するかについても選択できます。
ファイル サイズに制限があるファイル システムに仮想ディスクを保存する場合は、 [仮想ディスクを複数のファイルに分割] を選択します。950GB より容量の小さい仮想ディスクを分割する場合は、2GB ずつの一連の複数の仮想ディスク ファイルが作成されます。950GB より容量の大きい仮想ディスクを分割する場合は、2 つの仮想ディスク ファイルが作成されます。1 つ目の仮想ディスク ファイルの最大容量は 1.9TB で、2 つ目の仮想ディスク ファイルには残りのデータが保存されます。
カスタム構成では、 [今すぐ全ディスク容量を割り当てる] を選択することにより、仮想ディスク領域を最大量まで徐々に大きくするのではなく、ただちにすべてのディスク領域を割り当てることができます。ただちにすべてのディスク領域を
割り当てるとパフォーマンスが高くなる可能性がありますが、仮想ディスクに指定するのと同じ大きさの物理ディスク領
域を必要とするため、この操作には時間がかかります。すべてのディスクをすぐに割り当てる場合は、ディスクの圧縮機
能を使用できません。
仮想マシン作成後、仮想ディスクの設定を編集したり、仮想ディスクを追加したりできます。
第 1 章 仮想マシンの作成
VMware, Inc. 15

仮想ディスク ファイルの名前と場所の指定
[新規仮想マシン] ウィザードのカスタム構成中に、新しい仮想ディスクを作成すること、既存の仮想ディスクを使用すること、または物理ディスクを使用することを選択すると、仮想ディスク(.vmdk)ファイルの名前と場所の指定を求める
プロンプトが表示されます。
表 1‑6. 各ディスク タイプに必要な情報
ディスクのタイプ 説明
新しい仮想ディスク すべてのディスク領域を 1 つのファイルに保存するように指定した場合、Workstation は、ユーザーが 1 つの 40GB ディスク ファイルを作成するときに指定したファイル名を使用します。ディスク領
域を複数のファイルに保存するように指定した場合、Workstationは、ユーザーが指定したファイル名を使用して 2 つ目以降のファイル名を生成します。ファイルのサイズ拡大を許可している場合は、
2 つ目以降のファイル名の番号に s が付きます(Windows XPProfessional-s001.vmdk など)。仮想ディスクの作成時にすべてのディスク領域を割り当てる指定の場合は、2 つ目以降のファイル名の番号に f が付きます(Windows 7-f001.vmdk など)。
既存の仮想ディスク 既存の仮想ディスク ファイルの名前と場所を選択します。
物理ディスク ウィザードのプロンプトに従って物理デバイスを選択し、ディスク
全体を使用するか個別のパーティションを使用するかを指定した後、
仮想ディスク ファイルを指定する必要があります。Workstationはこの仮想ディスク ファイルを使用して物理ディスクのパーティション アクセス構成情報を保存します。
注意 VMware 製品の旧バージョンでは、仮想ディスク ファイルに .dsk 拡張子を使用しています。
仮想マシンのハードウェアのカスタマイズ
[新規仮想マシン] ウィザードの最後のページで [ハードウェアをカスタマイズ] をクリックして、仮想マシンのハードウェアをカスタマイズできます。
メモリ割り当て、仮想 CPU の数、CD/DVD とフロッピーのドライブ設定、ネットワーク接続の種類などのデフォルトのハードウェア設定を変更できます。
仮想マシン作成用ワークシート
このワークシートを出力して、[標準仮想マシン] ウィザードの実行時に指定する値を記入できます。
表 1‑7. ワークシート: 仮想マシンの作成
オプション 値を記入してください
ハードウェアの互換性設定
ゲスト OS ソース
ゲスト OS の種類(手動インストール)
Windows ゲストの簡易インストール情報n プロダクト キーn OS バージョンn フル ネームn パスワード
n 自動ログインの認証情報
VMware Workstation の使用方法
16 VMware, Inc.

表 1‑7. ワークシート: 仮想マシンの作成 (続き)
オプション 値を記入してください
Linux ゲストの簡易インストール情報n フル ネームn ユーザー名
n パスワード
仮想マシン名
仮想マシンの格納場所
プロセッサ数
メモリの割り当て
ネットワーク接続の種類
I/O コントローラ タイプ
ハード ディスク
仮想ハード ディスク タイプ
ディスク容量
仮想ディスク ファイルの名前と場所
ローカル ホストの仮想マシンの新規作成[新規仮想マシン] ウィザードを実行して、ローカル ホスト システムに仮想マシンを新規作成します。
また、[新規仮想マシン] ウィザードを使用して、共有仮想マシンおよびリモート仮想マシンを作成できます。共有仮想マシンはリモート ユーザーが使用できます。リモート仮想マシンはリモート ホストで実行されます。第 6 章「リモート接続の使用と仮想マシンの共有 (P. 175)」を参照してください。
開始する前に
n [新規仮想マシン] ウィザードで仮想マシンの作成に必要な情報が手元にあることを確認します。「仮想マシンの新規作成の準備 (P. 8)」を参照してください。
n インストールするゲスト OS がサポートされていることを確認します。当社 Web サイトでオンラインの『VMware互換性ガイド』を参照してください。
n インストールするゲスト OS の情報については、『VMware ゲスト OS インストール ガイド』を参照してください。
n インストーラ ディスクからゲスト OS をインストールする場合、ホスト システムの CD-ROM ドライブにインストーラ ディスクを挿入します。
n ISO イメージ ファイルからゲスト OS をインストールする場合、ISO イメージ ファイルがホスト システムにアクセス可能なディレクトリにあることを確認します。
n 仮想マシンがホスト システムの物理ディスクまたは未使用パーティションを使用する場合、適切な準備作業を実行します。「物理ディスクまたは未使用パーティションの使用の準備 (P. 14)」を参照してください。
手順
1 [新規仮想マシン] ウィザードを起動します。
オプション 説明
Windows ホスト n ホストがリモート サーバに接続されていない場合、 [ファイル] - [新しい仮想マシン] を選択します。
n ホストがリモート サーバに接続されている場合、 [ファイル] - [新しい仮想マシン] - [このコンピュータ] を選択します。
Linux ホスト [ファイル] - [新しい仮想マシン] を選択します。
第 1 章 仮想マシンの作成
VMware, Inc. 17

2 構成タイプを選択します。
オプション 説明
標準 基本の仮想マシン設定のデフォルトを使用するか、特定値を指定するかを確認するプ
ロンプトが表示されます。ほとんどの場合、標準構成タイプの使用が適しています。
カスタム カスタム構成タイプを選択する必要があるのは、デフォルトのハードウェアの互換性
設定とは異なる仮想マシン バージョンを作成する、SCSI アダプタの I/O アダプタ タイプを指定する、IDE と SCSI のどちらの仮想ディスクを作成するかを指定する、仮想ディスクの代わりに物理ディスクを使用する、既存の仮想ディスクを使用する、ディ
スク領域を最大ディスク サイズまで徐々に増やすのではなく、すべての仮想ディスク領域を一度に割り当てる、などの場合です。
3 [カスタム] オプションを選択した場合、ハードウェアの互換性設定を選択します。
ハードウェアの互換性設定により、仮想マシンのハードウェア機能が決まります。
4 ゲスト OS のソースを選択します。
オプション 説明
物理ディスクの使用 インストール ディスクを挿入した物理ドライブを選択します。
ISO イメージの使用 ゲスト OS の ISO イメージ ファイルの場所を入力または参照します。
後でゲスト OS をインストールする 未使用のディスクがある仮想マシンを作成します。仮想マシンの作成後、ゲスト OSを手動でインストールする必要があります。
5 ゲスト OS の情報を指定します。
オプション 説明
簡易インストールを使用する ゲスト OS の簡易インストール情報を入力します。
簡易インストールを使用しない ゲスト OS の種類とバージョンを選択します。ゲスト OS がリストにない場合、 [その他] を選択します。
6 仮想マシン名を入力して、仮想マシン ファイルのディレクトリを入力または参照します。
7 プロンプトに従って、仮想マシンを構成します。
標準構成を選択した場合、仮想ディスク サイズを構成し、ディスクを複数のファイルに分割するかどうかを指定するためのプロンプトが表示されます。カスタム構成を選択した場合、仮想マシン プロセッサ、メモリ割り当て、ネットワーク構成、I/O コントローラ タイプ、仮想ディスク、仮想ディスクの種類とモードを構成するためのプロンプトが表示されます。
8 (オプション) ハードウェア構成をカスタマイズするには、 [ハードウェアをカスタマイズ] をクリックします。
また、仮想マシンを作成した後でも、仮想ハードウェア設定を変更できます。
9 (オプション) 仮想マシンの作成後にパワーオンするには、 [この仮想マシンを作成後にパワーオンする] を選択します。
このオプションは、ゲスト OS を手動でインストールしている場合は使用できません。
10 [完了] をクリックすると、仮想マシンが作成されます。
簡易インストールを使用している場合、仮想マシンのパワーオン時にゲスト OS のインストールが開始します。ゲスト OSのインストールは自動的に行われ、通常、何も入力することなく実行されます。ゲスト OS がインストールされると、簡易インストールは VMware Tools をインストールします。
簡易インストールを使用していない場合、仮想マシンはライブラリに表示されます。
次に進む前に
簡易インストールを使用し、[新規仮想マシン] ウィザードの完了時に仮想マシンがパワーオンされなかった場合は、仮想マシンをパワーオンしてゲスト OS のインストールを開始します。「簡易インストールによる ゲスト OS のインストール (P. 19)」を参照してください。
VMware Workstation の使用方法
18 VMware, Inc.

簡易インストールを使用しなかった場合、ゲスト OS を手動でインストールします。「ゲスト OS の手動インストール (P. 19)」を参照してください。
簡易インストールによる ゲスト OS のインストール簡易インストールを使用する場合は、通常はゲスト OS のインストール中に情報を入力する必要はありません。
ただし、[新規仮想マシン] ウィザードで簡易インストール情報の一部を入力しなかった場合は、製品キー、ユーザー名、またはパスワードの入力を求められる場合があります。
また、ゲスト OS が複数のディスクまたは ISO イメージ ファイルで構成されている場合は、次のディスクを求められることがあります。
手順
n インストール中に製品キー、ユーザー名、またはパスワードの入力を求められれた場合は、仮想マシンのウィンドウ
内をクリックして必要な情報を入力します。
マウスとキーボードの入力が仮想マシンによってキャプチャされます。
n 物理ディスクを使用していてインストール中に次のディスクを求められた場合は、ホスト システムの CD-ROM または DVD ドライブを使用します。
n 複数の ISO イメージ ファイルを使用していてインストール中に次のディスクを求められた場合は、次の ISO イメージ ファイルを選択します。
オプション 説明
Windows ホスト [ディスクの変更] をクリックして次の ISO イメージ ファイルを参照します。
Linux ホスト a [VM] - [取外し可能デバイス] - [CD/DVD] - [設定] を選択して、次の ISO イメージ ファイルを参照します。
b [接続済み] を選択します。c [保存] をクリックします。
ゲスト OS の手動インストールゲスト OS は、実際のコンピュータにオペレーティング システムをインストールする場合と同様の方法で、仮想マシンにインストールできます。[新規仮想マシン] ウィザードで仮想マシンを作成するときに簡易インストールを使用しない場合、手動でゲスト OS をインストールする必要があります。
ゲスト OS は、インストーラ ディスクまたは ISO イメージ ファイルからインストールできます。PXE サーバを使用して、ゲスト OS をネットワーク上でインストールすることもできます。仮想マシンをインストーラ ディスクから起動できないようにしているホスト構成の場合は、インストーラ ディスクから ISO イメージ ファイルを作成できます。
開始する前に
n オペレーティング システムがサポートされていることを確認します。当社 Web サイトでオンラインの『VMware互換性ガイド』を参照してください。
n インストールするゲスト OS の情報については、『ゲスト OS インストール ガイド』を参照してください。
手順
1 インストーラ ディスクからゲスト OS をインストールする場合、物理 CD-ROM または DVD ドライブを使用するように仮想マシンを構成し、そのドライブをパワーオン時に接続するように構成します。
a 仮想マシンを選択して、 [VM] - [設定] を選択します。
b [ハードウェア] タブで [CD/DVD ドライブ] を選択します。
c [パワーオン時に接続] を選択します。
d (リモート仮想マシンのみ)CD-ROM ドライブまたは DVD ドライブの場所を選択します。
第 1 章 仮想マシンの作成
VMware, Inc. 19

e [物理ドライブを使用する] を選択し、ドライブを選択します。
f [OK] をクリックして、変更を保存します。
2 ISO イメージ ファイルからゲスト OS をインストールする場合、仮想マシンの CD/DVD ドライブが ISO イメージファイルを参照するように構成し、そのドライブをパワーオン時に接続するように構成します。
a 仮想マシンを選択して、 [VM] - [設定] を選択します。
b [ハードウェア] タブで [CD/DVD ドライブ] を選択します。
c [パワーオン時に接続] を選択します。
d (リモート仮想マシンのみ)ISO イメージ ファイルの場所を選択します。
e [ISO イメージ ファイルを使用] を選択して ISO イメージ ファイルの場所を参照します。
f [OK] をクリックして、変更を保存します。
3 インストーラ ディスクからゲスト OS をインストールする場合、CD-ROM ドライブまたは DVD ドライブにディスクを挿入します。
4 仮想マシンをオンにします。
5 後はオペレーティング システム ベンダーのインストール指示に従ってください。
6 オペレーティング システムが複数のインストーラ ディスクで構成されていて次のディスクの挿入を求められた場合、物理ドライブに次のディスクを挿入します。
7 オペレーティング システムが複数の ISO イメージ ファイルで構成されている場合、次の CD のイメージ ファイルを選択します。
a [VM] - [取外し可能デバイス] - [CD/DVD] - [切断] を選択して、現在の ISO イメージ ファイルを切断します。
b [VM] - [取外し可能デバイス] - [CD/DVD] - [設定] を選択して、次の ISO イメージ ファイルを選択します。
c [接続済み] を選択して [OK] をクリックします。
8 オペレーティング システムの標準ツールを使用して、設定を構成します。
次に進む前に
VMware Tools をインストールします。VMware Tools をインストールしてからオペレーティング システムのライセンスをアクティベートしてください。「VMware Tools のインストール (P. 27)」を参照してください。
物理ディスクまたは未使用のパーティションへのゲスト OS のインストールホスト システムの物理ディスクまたは未使用のパーティションにゲスト OS を直接インストールできます。
物理ディスクは、既存のローカル ディスクやパーティションに直接アクセスします。物理ディスクを使用して、既存のディスク パーティションからゲスト OS を実行できます。
Workstation は最大 2TB までの物理ディスク容量をサポートします。ただし、既存の SCSI ディスクまたはパーティションにすでにインストールされているオペレーティング システムからの起動はサポートされていません。
ホスト システム上でネイティブに稼働するオペレーティング システムを仮想マシンで稼働するように切り替えることは、コンピュータからハード ドライブを取り外して、そのハード ドライブを異なるマザーボードやハードウェアが構成されている別のコンピュータに取り付けるようなものです。実行する手順は、仮想マシンのゲスト OS によって異なります。ほとんどの場合、物理ディスクまたは未使用のパーティションにインストールされたゲスト OS は、ホスト システムでそのデータを利用することができても、仮想マシンの外部で起動することはできません。仮想マシンの外部でも起動できる
オペレーティング システムの使用については、当社 Web サイトで VMware テクニカル ノートの「Dual-Boot Computersand Virtual Machines」を参照してください。
VMware Workstation の使用方法
20 VMware, Inc.

物理ディスク上の 1 つ以上のパーティションを使用するよう仮想マシンを構成した後は、ゲスト OS で fdisk あるいは同様のユーティリティを実行してパーティション テーブルを変更しないでください。fdisk あるいは同様のユーティリティをホスト OS 上で実行して物理ディスクのパーティション テーブルを変更した場合は、仮想マシンの物理ディスクを新しく作成し直す必要があります。パーティション テーブルを変更すると、物理ディスクに存在していたファイルはすべて失われます。
重要 物理ディスクをホスト システムとゲスト OS 間のファイルの共有に使用することはできません。ホスト システムとゲスト OS の両方が同じパーティションを認識できるようにすると、データが破損する可能性があります。代わりに、共有フォルダを使用してホスト システムとゲスト OS 間でファイルを共有してください。
仮想マシンのクローン
ゲスト OS とアプリケーションのインストールには、時間がかかることがあります。クローン機能を使用すると、一度のインストールと構成で仮想マシンのコピーを多数作成することが可能です。仮想マシンのクローンは、仮想マシンをコピー
するよりすばやく簡単に作成できます。
クローンは、多数の同一仮想マシンをグループに配置する必要がある場合に便利です。たとえば、MIS 部は構成済みのオフィス アプリケーションが入っている仮想マシンのクローンを作成し、各従業員に提供することができます。完全な開発環境を構成した仮想マシンを用意し、ソフトウェア テストの基本構成としてその仮想マシンのクローンを繰り返し作成して使用できます。
この既存の仮想マシンを親仮想マシンと呼びます。クローン処理が完了すると、クローンは独立した仮想マシンとなります。
クローンに対して加えた変更は親仮想マシンに影響を与えず、親仮想マシンに対して加えた変更もクローンには影響しま
せん。クローンの MAC アドレスと UUID は、親仮想マシンのものとは別になります。
n リンク クローンの使用 (P. 21)
リンク クローンは、クローン作成後継続的に親仮想マシンと仮想ディスクを共有する、仮想マシンのコピーです。
n 完全クローンの使用 (P. 22)
完全クローンは、完全で独立した仮想マシンのコピーです。完全クローンは、クローン作成後に親仮想マシンとは
何も共有しません。完全クローンの作業は、完全に親仮想マシンとは別に行われます。
n リンク クローンの親仮想マシン用にテンプレート モードを有効化 (P. 22)
リンク クローンの親仮想マシンを誤って削除してしまうのを防ぐには、その親仮想マシンをテンプレートとして指定します。テンプレート モードを有効にすると、仮想マシン、および仮想マシンのスナップショットを削除できなくなります。
n 仮想マシンのクローン作成 (P. 22)
仮想マシンのクローンを作成するには、[仮想マシンのクローン作成] ウィザードを使用します。親仮想マシン ファイルの検索をしたり、手動でコピーを作成する必要はありません。
リンク クローンの使用リンク クローンは、クローン作成後継続的に親仮想マシンと仮想ディスクを共有する、仮想マシンのコピーです。
リンク クローンは親のスナップショットから作成されるため、ディスク領域が節約され、複数の仮想マシンが同じソフトウェアを使用できます。スナップショットの設定の瞬間に親仮想マシンで利用可能なすべてのファイルは、リンク クローンで使用し続けることができます。
親仮想マシンの仮想ディスクへの継続的な変更は、リンク クローンには影響せず、リンク クローンのディスクへの変更は、親仮想マシンには影響しません。リンク クローンは親仮想マシンへのアクセスが必要になります。親仮想マシンにアクセスできない場合は、リンク クローンを使用できません。
リンク クローンの作成はすばやくできるので、各タスクにそれぞれ独自の仮想マシンを作成することができます。他のユーザーがリンク クローンをすばやく作成できるように、ローカル ネットワーク上に仮想マシンを保存して、他のユーザーと仮想マシンを共有することも可能です。たとえば、サポート チームは仮想マシンのバグを複製し、エンジニアはその仮想マシンのリンク クローンを作成してバグの処理を行うことができます。
第 1 章 仮想マシンの作成
VMware, Inc. 21

リンク クローンからリンク クローンを作成できますが、そのリンク クローンのパフォーマンスは低下します。リンク クローンから完全クローンを作成すると、その完全クローンは、リンク クローンまたはその親にあたるマシンへのアクセスを必要としない独立した仮想マシンになります。可能であれば、親仮想マシンのリンク クローンを作成してください。
重要 リンク クローンを破棄せずにそのリンク クローンのスナップショットを削除することはできません。スナップショットを安全に削除できるのは、このスナップショットに依存するクローンも削除する場合のみです。
完全クローンの使用
完全クローンは、完全で独立した仮想マシンのコピーです。完全クローンは、クローン作成後に親仮想マシンとは何も共
有しません。完全クローンの作業は、完全に親仮想マシンとは別に行われます。
完全クローンは仮想ディスクを親仮想マシンと共有しないため、一般に、パフォーマンスはリンク クローンよりも高くなります。完全クローンはリンク クローンより作成に時間がかかります。関連ファイルが大きい場合の完全クローンの作成は、数分かかる場合があります。
完全クローンは、クローン作成時の仮想マシンの状態のみを複製するため、親仮想マシンのスナップショットにアクセス
できません。
リンク クローンの親仮想マシン用にテンプレート モードを有効化リンク クローンの親仮想マシンを誤って削除してしまうのを防ぐには、その親仮想マシンをテンプレートとして指定します。テンプレート モードを有効にすると、仮想マシン、および仮想マシンのスナップショットを削除できなくなります。
注意 共有仮想マシンまたはリモート仮想マシンでは、テンプレート モードを有効にできません。
開始する前に
親仮想マシンにスナップショットが 1 つも作成されていない場合は、スナップショットを作成します。「仮想マシンのスナップショットの作成 (P. 72)」を参照してください。
手順
1 リンク クローンの親として使用する仮想マシンを選択して、 [VM] - [設定] を選択します。
2 [オプション] タブで [詳細] を選択します。
3 [クローン作成に使用するテンプレート モードを有効にする] を選択して、 [OK] をクリックします。
仮想マシンのクローン作成
仮想マシンのクローンを作成するには、[仮想マシンのクローン作成] ウィザードを使用します。親仮想マシン ファイルの検索をしたり、手動でコピーを作成する必要はありません。
開始する前に
n さまざまな種類のクローンについて理解しておく必要があります。「完全クローンの使用 (P. 22)」および「リンク クローンの使用 (P. 21)」を参照してください。
n ゲスト OS の最適化ユーティリティを使用し、親仮想マシンのドライブを最適化してください。
n 親仮想マシンが Workstation 4.x 仮想マシンおよび Workstation 4.x 互換の仮想マシンの場合は、Workstation 5.x以降にアップグレードします。
n リンク クローンを作成する場合は、親仮想マシンに対してテンプレート モードを有効にします。「リンク クローンの親仮想マシン用にテンプレート モードを有効化 (P. 22)」を参照してください。
n 親仮想マシンをパワーオフします。
手順
1 親仮想マシンを選択して、 [VM] - [管理] - [クローン] を選択します。
VMware Workstation の使用方法
22 VMware, Inc.

2 クローンの作成元となる親の状態を選択します。
クローンは、親仮想マシンの現在の状態、または既存のスナップショットから作成できます。親仮想マシンの現在の
状態を選択する場合、Workstation はクローンを作成する前に親仮想マシンのスナップショットを作成します。
注意 親仮想マシンに対してテンプレート モードが有効化されていると、現在の状態からクローンを作成できません。
3 リンク クローンと完全クローンのどちらを作成するかを指定します。
4 クローンで作成する仮想マシンの仮想マシン名と場所を入力します。
5 [完了] をクリックしてクローンを作成し、 [閉じる] でウィザードを終了します。
複製される仮想ディスクのサイズによって異なりますが、完全クローンの作成には数分を要します。
6 親仮想マシンが固定 IP アドレスを使用している場合、IP アドレスの競合を避けるため、クローンがネットワークに接続する前にクローンの固定 IP アドレスを変更します。
クローン用の新しい MAC アドレスと UUID はウィザードで自動的に作成されますが、仮想マシン名や固定 IP アドレスなど、その他の構成情報は親仮想マシンと同じです。
リンク クローンの概要ビューには、親仮想マシンの仮想マシン構成ファイル(.vmx)へのパスが表示されます。
物理マシンの仮想化
Workstation では、Windows 物理マシンから仮想マシンを作成できます。物理マシンを仮想化すると、物理マシン上のすべてのアプリケーション、ドキュメント、および設定を新しい仮想マシンにキャプチャします。この機能を使用するに
は、Workstation が Windows ホスト システムで実行している必要があります。
開始する前に
n 仮想化する物理マシンが Windows を実行していることを確認します。Workstation では Windows 物理マシン以外から仮想マシンを作成できません。
n 仮想化する物理マシンの管理アクセス権限があることを確認します。
n Workstation ホスト システムに、仮想化する物理マシンへのネットワーク アクセス権限があることを確認します。
n Workstation ホスト システム上でユーザー アカウント制御(UAC)が無効化されていることを確認します。その手順は 「Windows 物理マシンを仮想化するための準備 (P. 24)」 を参照してください。
n 仮想化する物理マシンで実行中のファイアウォール アプリケーションをオフにします。
n 仮想化する物理マシンを準備します。「Windows 物理マシンを仮想化するための準備 (P. 24)」を参照してください。
手順
1 仮想化する物理マシンをパワーオンします。
2 Windows ホスト システムの Workstation で、 [ファイル] - [物理マシンの仮想化] を選択します。
Workstation で物理マシンを仮想化したことがない、またサードパーティの仮想マシンをインポートしたことがない場合、Workstation は VMware vCenter Converter Standalone をインストールします。インストール終了後、仮想化ウィザードを再起動する必要があります。
3 仮想化する物理マシンのホスト名または IP アドレス、ユーザー名、パスワードを入力します。
Administrator アカウント、またはローカルの Administrators グループのメンバーであるユーザー アカウントを使用する必要があります。
4 新しい仮想マシンの名前を入力して、仮想マシン ファイルを保存するホスト システムの場所を指定します。
5 ホスト システム上のユーザー アカウントのユーザー名とパスワードを入力します。
6 [完了] をクリックして、物理マシンから仮想マシンを作成します。
仮想マシン作成に必要な時間は、物理マシンのハード ディスク サイズによって異なります。
第 1 章 仮想マシンの作成
VMware, Inc. 23

新しい仮想マシンを初めてパワーオンすると、VMware Tools インストールが開始します。
Windows 物理マシンを仮想化するための準備アクセス権限とネットワーク アクセスに関する問題を回避するには、一定の手順を踏んで Windows 物理マシンを準備してから [物理マシンを仮想化] ウィザードを実行する必要があります。
手順
1 物理マシンが Windows XP を実行している場合、その物理マシン上で簡易ファイルの共有を無効にします。
簡易ファイルの共有を無効にしても共有ドキュメント機能は無効にはなりません。簡易ファイルの共有インターフェ
イス(フォルダ プロパティにある)を使用して、共有とファイル アクセス権を構成できます。
注意 ワークグループに属する Windows XP システムでは、簡易ファイルの共有インターフェイスがデフォルトで有効になっています。ドメインに属する Windows XP システムでは、従来型ファイル共有とセキュリティ インターフェイスのみを使用します。
a [フォルダ オプション] コントロール パネルを開きます。
b [表示] タブで [簡易ファイルの共有を使用する(推奨)] を選択解除します。
2 物理マシンが Windows Vista または Windows 7 を稼働している場合は、ユーザー アカウント制御(UAC)を無効にします。
n Windows Vista では、 [ユーザー アカウント] コントロール パネルを開き、 [ユーザー アカウント制御をオンまたはオフする] を選択し、 [ユーザーアカウント制御(UAC)を使ってコンピュータの保護に役立たせる] を選択解除します。
n Windows 7 では、 [ユーザー アカウント制御設定の変更] コントロール パネルを開き、スライダを [通知しない] にドラッグします。
物理マシン仮想化中の Windows 認証問題のトラブルシューティング[物理マシンを仮想化] ウィザードで Windows 物理マシンに接続しようとすると、ユーザー認証が失敗します。
問題
物理マシンにユーザー認証を設定すると、[物理マシンを仮想化] ウィザードから、ユーザー認証が正しくない、または物理マシンに接続する十分な権限がないと通知される。
原因
簡易ファイルの共有またはユーザー アカウント制御(UAC)が、物理マシンで有効に設定されています。
解決方法
「Windows 物理マシンを仮想化するための準備 (P. 24)」 のステップを実行して、[物理マシンを仮想化] ウィザードを再実行します。
Windows アクティベーション問題のトラブルシューティング物理マシンから仮想マシンを作成し、Workstation で使用するときに Windows のアクティベートを求めるプロンプトが表示されます。
問題
Windows Vista または Windows 7 の物理マシン、または Windows がプレインストール済みの物理 PC から仮想マシンを作成した後、仮想マシンで Windows の再アクティベートを求められる。
VMware Workstation の使用方法
24 VMware, Inc.

原因
Windows Vista または Windows 7 の物理マシンから仮想マシンを作成すると、オペレーティング システムは、コンピュータ ハードウェアの変更を検出します。ハードウェアを大幅に変更すると、Windows を再度アクティベートするように求められます。
一部の新しいコンピュータにプレインストールされている Windows の OEM バージョンは、 そのコンピュータ用にカスタマイズされています。Windows の OEM ライセンスは移行できません。
解決方法
Windows ライセンス キーが正常にアクティベートされている物理マシンから作成された仮想マシンは、Workstationで実行するときに再アクティベートが必要です。
Windows Vista および Windows 7 のアクティベーション プロセスは、Windows XP のアクティベーション プロセスとは異なります。Windows Vista および Windows 7 では、製品のアクティベーション キーは 1 回のみ使用できます。以前使用したアクティベーション キーを Workstation で入力すると、仮想マシンを正常にアクティベートできません。
アクティベーション ウィザードにより、このアクティベーション キーは使用済みであるため、Microsoft アクティベーション ホットラインに連絡して第 2 キーを取得するように通知されます。以前にこのライセンス キーをホットラインで取得していない場合は、新しいアクティベーション キーを受け取ります。同じキーについての再連絡でない限り、ホットラインはオペレータには転送されません。
再アクティベーションが必要な理由の詳細については、Microsoft 社の Web サイトを参照してください。
仮想マシンのインポート
Windows XP モード、Open Virtualization Format(OVF)、および Windows Virtual PC 仮想マシンを Workstationにインポートできます。
Windows XP Mode 仮想マシンのインポートWindows XP Mode 仮想マシンを Workstation にインポートして、実行できます。Windows XP Mode 仮想マシンをインポートすると Workstation は VMware ランタイム(.vmx)フォーマットの仮想マシンを新規作成します。
Workstation で同時にパワーオンできる Windows XP Mode 仮想マシンは 1 つだけです。Windows XP Mode 仮想マシンを別のホスト システムに移動すると、新しい仮想マシンになるため、アクティベートが必要です。
注意 Virtual PC から元の Windows XP Mode 仮想マシンに行った変更は、Workstation でインポートされる仮想マシンには影響しません。
開始する前に
n ホスト システム上で Windows 7 Professional、Enterprise、または Ultimate エディションのオペレーティングシステムが実行されていることを確認します。Windows XP Mode 仮想マシンのインポートは、Linux ホスト システムまたはその他の Windows バージョンを実行しているホスト システムではサポートされません。
n ホスト システムで Windows XP Mode 仮想マシンをダウンロードし、インストールします。
手順
1 [ファイル] - [Windows XP Mode 仮想マシンのインポート] を選択するか、 [ファイル] - [開く] を選択して仮想マシン構成ファイル(.vmc)を参照します。
Workstation でサードパーティの仮想マシンをインポートしたことがない、または物理マシンを仮想化したことがない場合、Workstation は VMware vCenter Converter Standalone をインストールします。インストールの終了後に、インポートを再起動する必要があります。
2 新しい仮想マシン名を入力し、仮想マシン ファイルのディレクトリを入力または参照して、 [インポート] をクリックします。
Workstation は Windows XP Mode 仮想マシンのインポートを開始します。
第 1 章 仮想マシンの作成
VMware, Inc. 25

Workstation が Windows XP Mode 仮想マシンを正常にインポートすると、仮想マシン ライブラリに新しい仮想マシンが表示されます。
Open Virtualization Format の仮想マシンのインポートOpen Virtualization Format (OVF) 仮想マシンをインポートして Workstation で実行することができます。Workstationは仮想マシンを OVF 形式から VMware ランタイム(.vmx)形式に変換します。 You can import both .ovf and .ovafiles.
OVF は、仮想マシンをパッケージ化して配布するためのプラットフォーム非依存の効率的で拡張可能なオープン フォーマットです。たとえば、VMware Fusion™ からエクスポートした OVF の仮想マシンを Workstation にインポートできます。OVF 1.0 以降のファイルのみインポートできます。
スタンドアロンの OVF Tool を使用して、OVF の仮想マシンを VMware ランタイム フォーマットに変換することもできます。OVF Tool のスタンドアロン バージョンは、OVFTool の下の Workstation インストール ディレクトリにインストールされています。OVF Tool の使用については、当社 Web サイトの『OVF Tool ユーザーガイド』を参照してください。
手順
1 Workstation で、 [ファイル] - [開く] を選択します。
2 .ovf または .ova ファイルを参照して、 [開く] をクリックします。
3 仮想マシン名を入力し、仮想マシン ファイルのディレクトリを入力または参照して、 [インポート] をクリックします。
Workstation は、OVF 仕様適合チェック、および仮想ハードウェアのコンプライアンス チェックを実行します。ステータス バーに、インポート プロセスの進行状況が表示されます。
4 インポートが失敗した場合、 [再試行] をクリックして再試行するか、 [キャンセル] をクリックしてインポートをキャンセルします。
インポートを再試行する場合、Workstation は、OVF 仕様適合チェックおよび仮想ハードウェアのコンプライアンス チェックを緩和し、Workstation で仮想マシンを使用できなくなる可能性があります。
Workstation が OVF の仮想マシンを正常にインポートすると、仮想マシン ライブラリに仮想マシンが表示されます。
Windows Virtual PC 仮想マシンのインポートWindows Virtual PC 仮想マシンを Workstation にインポートして、実行できます。Workstation は、仮想マシンをVirtual PC(.vmc)フォーマットから VMware ランタイム(.vmx)フォーマットに変換します。この機能は Windowsホスト システム上のみでサポートされます。
開始する前に
Windows ホスト システムで Virtual PC 仮想マシンをダウンロードし、インストールします。
手順
1 Workstation で、 [ファイル] - [開く] を選択します。
Workstation でサードパーティの仮想マシンをインポートしたことがない、または物理マシンを仮想化したことがない場合、Workstation は VMware vCenter Converter Standalone をインストールします。インストールの終了後に、インポートを再起動する必要があります。
2 .vmc ファイルを参照して、 [開く] をクリックします。
3 仮想マシン名を入力し、仮想マシン ファイルのディレクトリを入力または参照して、 [インポート] をクリックします。
Workstation が Virtual PC 仮想マシンを正常にインポートすると、仮想マシン ライブラリに仮想マシンが表示されます。
VMware Workstation の使用方法
26 VMware, Inc.

VMware Tools のインストールとアップグレードVMware Tools のインストールは新しい仮想マシンの作成プロセスの一部です。VMware Tools のアップグレードは仮想マシンを最新標準に保つプロセスの一部です。
最適なパフォーマンスを実現し、最新の状態に更新するためには、使用している Workstation に一致するバージョンのVMware Tools をインストールまたはアップグレードします。その他の互換性オプションも使用できます。
VMware Tools のインストール、アップグレード、および構成の詳細については『VMware Tools のインストールと構成』を参照してください。
n VMware Tools のインストール (P. 27)
VMware Tools は、仮想マシンのゲスト OS のパフォーマンスを強化し、仮想マシンの管理機能を向上させるための一連のユーティリティです。
n VMware Tools のアップグレード (P. 28)
VMware Tools は、手動でアップグレードすることも、新しいバージョンの VMware Tools を確認してインストールするように仮想マシンを構成することもできます。
n ソフトウェアの自動更新の構成 (P. 28)
VMware Tools の新しいバージョンを含め、ソフトウェア更新を自動的にダウンロードするよう Workstation を構成できます。ソフトウェアの自動更新を有効にすると、Workstation のゲスト OS に対するサポートを常に最新状態に保てます。また、仮想マシンで常に最新バージョンの VMware Tools を使うことができきます。
n 特定の仮想マシンに合わせた VMware Tools の更新の構成 (P. 29)
Windows または Linux をゲスト OS とする仮想マシンは、VMware Tools を自動的に更新するよう構成できます。その他のゲスト OS の場合は、VMware Tools を手動で更新する必要があります。
n VMware Tools の手動インストールとアップグレード (P. 30)
Windows、Linux、NetWare、Solaris、および FreeBSD 仮想マシン上で手動で VMware Tools をインストールまたはアップグレードできます。
n セッション マネージャを使用しない場合の、手動による VMware ユーザー プロセスの開始 (P. 36)
Linux、Solaris、および FreeBSD ゲスト OS で、VMware Tools によって使用される実行可能なプロセスの 1 つに VMware ユーザー プロセスがあります。このプログラムには、いくつかある機能の中で特に、fit-guest-to-window 機能とユニティ モードが実装されています。
n VMware Tools のアンインストール (P. 36)
VMware Tools のアップグレードが不完全な場合があります。この問題は通常、VMware Tools をアンインストールしてから再インストールすることで解決できます。
VMware Tools のインストールVMware Tools は、仮想マシンのゲスト OS のパフォーマンスを強化し、仮想マシンの管理機能を向上させるための一連のユーティリティです。
VMware Tools がなくてもゲスト OS を実行できますが、VMware の多くの機能は、VMware Tools をインストールするまで利用できません。たとえば、仮想マシンに VMware Tools をインストールしていない場合、ツールバーからシャットダウンまたは再起動のオプションを使用できません。使用できるのは、電源のオプションのみです。
Windows 簡易インストールや Linux 簡易インストールの機能を使用して、オペレーティング システムのインストール終了後すぐに VMware Tools をインストールできます。
VMware Tools のインストーラは ISO イメージ ファイルです。ゲスト OS では、ISO イメージ ファイルが CD-ROM のように認識されます。Windows、Linux、Solaris、FreeBSD、NetWare などのゲスト OS のタイプごとに ISO イメージ ファイルがあります。コマンドを選択して VMware Tools のインストールまたはアップグレードを行う場合、仮想マシンの第 1 仮想 CD-ROM ディスク ドライブが、そのゲスト OS 用の VMware Tools の ISO ファイルに一時的に接続されます。
第 1 章 仮想マシンの作成
VMware, Inc. 27

最新バージョンの ISO ファイルは当社の Web サイトから取得できます。コマンドを選択して VMware Tools のインストールまたはアップグレードを行う場合、VMware 製品により、特定のオペレーティング システム用の最新バージョンの ISO ファイルがダウンロードされているかどうか判別されます。ダウンロードされたファイルが最新バージョンでなかったり、特定のオペレーティング システム用の VMware Tools の ISO ファイルがダウンロードされていない場合には、ファイルをダウンロードするよう求められます。
インストールの手順はオペレーティング システムによって異なります。
VMware Tools のアップグレードVMware Tools は、手動でアップグレードすることも、新しいバージョンの VMware Tools を確認してインストールするように仮想マシンを構成することもできます。
ゲスト OS は、仮想マシンをパワーオンしたときに VMware Tools のバージョンを確認します。新しいバージョンが利用できる場合は、仮想マシンのステータス バーにメッセージが表示されます。
Windows 仮想マシンでは、アップグレードが利用可能な場合は通知するように VMware Tools を設定できます。この通知オプションを有効にした場合、VMware Tools のアップグレードが利用可能になると、Windows タスクバーの VMwareTools アイコンに黄色い注意アイコンが付けられます。
VMware Tools のアップグレードは、VMware Tools を最初にインストールしたときと同じ手順でインストールできます。VMware Tools をアップグレードすることは、新しいバージョンがインストールされることを意味します。
Windows および Linux ゲスト OS の場合、VMware Tools を自動的にアップグレードするように Windows の仮想マシンではを構成できます。Windows ゲスト OS の場合、仮想マシンをパワーオンするとバージョン チェックが実行されますが、自動アップグレードは、仮想マシンをパワーオフまたは再起動したときに実行されます。アップグレードの進行
中、ステータス バーには VMware Tools をインストールしています... というメッセージが表示されます。
重要 Linux ゲスト OS で VMware Tools をアップグレードする場合、新しいネットワーク モジュールが使用可能になりますが、ゲスト OS を再起動するか、ネットワークを停止して、VMware ネットワーク カーネル モジュールをアンロードおよび再ロードしてからネットワークを再起動するまで使用されません。つまり、VMware Tools が自動的にアップグレードするように設定されていても、新しい機能を使用するためには、再起動するかネットワーク モジュールを再ロードする必要があります。
このストラテジーにより、ネットワークの中断が回避され、VMware Tools を SSH 経由で使用することができます。
最高のパフォーマンスと最新のアップデートを得るには、ご使用の VMware 製品に付属する VMware Tools バージョンに VMware Tools をインストールまたはアップグレードしてください。その他の互換性オプションも使用できます。
ソフトウェアの自動更新の構成
VMware Tools の新しいバージョンを含め、ソフトウェア更新を自動的にダウンロードするよう Workstation を構成できます。ソフトウェアの自動更新を有効にすると、Workstation のゲスト OS に対するサポートを常に最新状態に保てます。また、仮想マシンで常に最新バージョンの VMware Tools を使うことができきます。
開始する前に
n Linux ホストの場合、root になります。Linux システムでは、root 以外のユーザーは VMware Tools のアップデートに関する環境設定を変更できません。
n ホスト システムがインターネットに接続されていることを確認します。
手順
1 [編集] - [環境設定] を選択して、 [アップデート] を選択します。
VMware Workstation の使用方法
28 VMware, Inc.

2 ソフトウェア アップデートのダウンロード オプションを選択します。
すべてのソフトウェア更新オプションを選択解除すると、自動ソフトウェア更新が無効になります。
オプション 説明
起動時に製品の更新を確認する Workstation の起動時に、アプリケーションおよびインストールされたソフトウェアコンポーネントの新しいバージョンが確認されます。
必要に応じてソフトウェア コンポーネントを確認する
仮想マシンへの VMware Tools のインストール時またはアップグレード時など、ソフトウェア コンポーネントが必要になると、Workstation はコンポーネントの新しいバージョンの有無を確認します。
[今すぐすべてのコンポーネントをダウンロード]
このボタンをクリックすると、ただちにすべてのソフトウェア アップデートのダウンロードが開始されます。このオプションは、インターネットにアクセスできない仮想
マシンを後で使用する予定のときに役立ちます。
3 インターネット接続にプロキシ サーバを使用する場合、 [接続設定] をクリックして、プロキシ設定を選択します。
オプション 説明
プロキシなし プロキシ サーバを使用しない場合は、このオプションを選択します。これはデフォルトの設定です。
Windows プロキシ設定 (Windows ホストのみ)VMware アップデート サーバにアクセスするとき、Workstation は [インターネット オプション] コントロール パネルの [接続] タブで指定されている、ホストのプロキシ設定を使用します。ゲスト接続オプションを確認す
るには [インターネット オプション] をクリックします。プロキシ サーバ認証に使用するユーザー名とパスワードを入力します。 [ユーザー名] または [パスワード] テキスト ボックスのいずれかが空の場合、Workstation はどちらの値も使用しません。
手動プロキシ設定 VMware アップデート サーバにアクセスするための HTTP または Socks プロキシを選択し、プロキシ サーバのアドレスとポート番号を指定します。プロキシ サーバ認証に使用するユーザー名とパスワードを入力します。 [ユーザー名] または [パスワード] テキスト ボックスのいずれかが空の場合、Workstation は Windows ホストの場合にはどちらの値も使用せず、Linux ホストの場合には gnome 設定で指定されているユーザー名とパスワードを使用します。
4 仮想マシンのパワーオン時、またはゲスト OS のシャットダウン時に VMware Tools をアップデートするには、 [仮想マシンで VMware Tools を自動的に更新する] を選択します。
特定の仮想マシンのこの設定は、仮想マシン設定を変更して上書きできます。
仮想マシンのパワーオン時に、VMware Tools の新しいバージョンが使用可能な場合はダウンロードを求めるプロンプトが表示されます。
5 [OK] をクリックして、変更を保存します。
次に進む前に
特定の仮想マシンの VMware Tools のアップデート設定を上書きするには、仮想マシン設定を編集します。「特定の仮想マシンに合わせた VMware Tools の更新の構成 (P. 29)」を参照してください。
特定の仮想マシンに合わせた VMware Tools の更新の構成Windows または Linux をゲスト OS とする仮想マシンは、VMware Tools を自動的に更新するよう構成できます。その他のゲスト OS の場合は、VMware Tools を手動で更新する必要があります。
VMware Tools の自動更新は、Workstation 5.5 以降の仮想マシンに含まれている VMware Tools の各バージョンでのみサポートされています。自動更新は、VMware Server 1.x で作成された仮想マシンに組み込まれているバージョンのVMware Tools ではサポートされていません。
重要 Workstation 4 または 5.x で作成された Windows 仮想マシン内の VMware Tools を更新する場合には、一部の新しいコンポーネントはインストールされません。新しいコンポーネントをインストールするには、古いバージョンの
VMware Tools をアンインストールして新しいバージョンの VMware Tools をインストールする必要があります。
第 1 章 仮想マシンの作成
VMware, Inc. 29

手順
1 仮想マシンを選択して、 [VM] - [設定] を選択します。
2 [オプション] タブで [VMware Tools] を選択します。
3 VMware Tools の更新設定を選択します。
オプション 説明
手動で更新する(何もしない) VMware Tools を手動で更新する必要があります。VMware Tools の新しいバージョンが利用可能になると、仮想マシンのステータス バーにその旨が表示されます。
自動的に更新する VMware Tools は自動的に更新されます。仮想マシンのステータス バーに更新が進行中であることが示されます。Windows ゲストにログインしている場合は、更新が完了すると再起動のプロンプトが表示されます。ログインしていない場合、このプロ
ンプトは表示されず、オペレーティング システムが自動的に再起動します。自動更新チェックは、仮想マシンのパワーオン時に、起動シーケンスの一部として実行されま
す。起動シーケンスにおいてこのチェックが実行される前に、サスペンド状態の仮想
マシンをレジュームした場合や、スナップショットまで戻った場合には、自動更新は
予定どおり実行されます。自動更新チェックが実行された後で、仮想マシンをレジュー
ムした場合や、スナップショットに戻る操作が行われた場合は、自動更新は実行され
ません。
アプリケーションのデフォルトを使用する
(現在は手動更新)
デフォルトの VMware Tools 更新の設定を使用します。デフォルトの動作はWorkstation の環境設定で指定されています。注意 このオプションは、共有仮想マシンまたはリモート仮想マシンの場合は構成できません。
4 [OK] をクリックして、変更を保存します。
VMware Tools の手動インストールとアップグレードWindows、Linux、NetWare、Solaris、および FreeBSD 仮想マシン上で手動で VMware Tools をインストールまたはアップグレードできます。
VMware Tools を多数の Windows 仮想マシンにインストールする場合、ゲスト OS のコマンド プロンプトで VMwareTools の setup.exe を使用することにより、インストールを自動化できます。詳細については『VMware Tools のインストールと構成』を参照してください。
n Windows 仮想マシンでの VMware Tools の手動インストールまたはアップグレード (P. 31)
サポートされているすべての Windows ゲスト OS は、VMware Tools をサポートしています。
n Linux 仮想マシンでの VMware Tools の手動インストールまたはアップグレード (P. 32)
Linux 仮想マシンの場合、VMware Tools はコマンド ラインを使用して手動でインストールまたはアップグレードします。
n NetWare 仮想マシンでの VMware Tools の手動インストールまたはアップグレード (P. 33)
NetWare 仮想マシンの場合、VMware Tools はコマンド ラインを使用して手動でインストールまたはアップグレードします。
n Solaris 仮想マシンでの VMware Tools の手動インストールまたはアップグレード (P. 34)
Solaris 仮想マシンの場合、VMware Tools はコマンド ラインを使用して手動でインストールまたはアップグレードします。
n FreeBSD 仮想マシンでの VMware Tools の手動インストールまたはアップグレード (P. 35)
FreeBSD 仮想マシンの場合、VMware Tools はコマンド ラインを使用して手動でインストールまたはアップグレードします。
VMware Workstation の使用方法
30 VMware, Inc.

Windows 仮想マシンでの VMware Tools の手動インストールまたはアップグレード
サポートされているすべての Windows ゲスト OS は、VMware Tools をサポートしています。
最新バージョンの VMware Tools をインストールすることで、仮想マシンのゲスト OS のパフォーマンスが向上し、仮想マシンの管理機能が強化されます。新しいバージョンの VMware Tools がある場合は、仮想マシンをパワーオンしたときにゲスト OS のステータス バーに通知が表示されます。
Windows 2000 以降では、VMware Tools によって仮想マシンのアップグレード ヘルパー ツールがインストールされます。このツールによって、仮想ハードウェア バージョン 4 からバージョン 7 以降にアップグレードした場合はネットワーク構成が復元されます。
開始する前に
n 仮想マシンをオンにします。
n ゲスト OS が実行中であることを確認します。
n オペレーティング システムをインストールしたときに、仮想マシンの仮想 CD/DVD ドライブを ISO イメージ ファイルに接続していた場合、仮想 CD/DVD ドライブが物理ドライブを自動検出する構成になるように設定を変更します。
自動検出設定を使用することで、仮想マシンの最初の仮想 CD/DVD ドライブが、VMware Tools のインストール用の VMware Tools ISO ファイルを検出して接続できます。この ISO ファイルは、ゲスト OS では物理 CD のように表示されます。CD/DVD ドライブが物理ドライブを自動検出するように設定するには、仮想マシン設定エディタを使用します。
n ゲスト OS が Windows NT、Windows 2000、Windows XP、Windows Server 2003、Wndows Vista、またはWindows 7 の場合には、管理者としてログインします。Windows 95、Windows 98、または Windows Me ゲスト OS で VMware Tools のインストールを行う場合は、どのユーザー権限でもかまいません。
手順
1 ホストの Workstation メニュー バーから、 [仮想マシン] - [VMware Tools のインストール] を選択します。
古いバージョンの VMware Tools がインストールされている場合は、メニュー項目は [VMware Tools のアップデート] になります。
2 VMware Tools を初めてインストールする場合は、[VMware Tools のインストール] 情報画面で [OK] をクリックします。
ゲスト OS の CD-ROM ドライブで自動再生が有効になっている場合は、VMware Tools のインストール ウィザードが表示されます。
3 自動再生が有効になっていない場合は、ウィザードを手動で起動するため、 [スタート] - [ファイル名を指定して実行]をクリックして D:\setup.exe と入力します。ここで、D: は最初の仮想 CD-ROM ドライブです。
4 後は画面の指示に従ってください。
5 新規ハードウェア ウィザードが表示される場合は、ウィザードに従ってデフォルト値をそのまま使用します。
6 ベータ バージョンや RC バージョンの VMware Tools をインストールしていてパッケージまたはドライバに署名がない警告が表示される場合は、 [インストールを続行する] をクリックしてインストールを完了します。
7 プロンプトが表示されたら、仮想マシンを再起動します。
次に進む前に
新しい仮想ハードウェア バージョンが仮想マシンで使用可能な場合は、仮想ハードウェアをアップグレードします。
第 1 章 仮想マシンの作成
VMware, Inc. 31

Linux 仮想マシンでの VMware Tools の手動インストールまたはアップグレード
Linux 仮想マシンの場合、VMware Tools はコマンド ラインを使用して手動でインストールまたはアップグレードします。
最新バージョンの VMware Tools をインストールすることで、仮想マシンのゲスト OS のパフォーマンスが向上し、仮想マシンの管理機能が強化されます。新しいバージョンの VMware Tools がある場合は、仮想マシンをパワーオンしたときにゲスト OS のステータス バーに通知が表示されます。
開始する前に
n 仮想マシンをオンにします。
n ゲスト OS が実行中であることを確認します。
n VMware Tools インストーラは Perl で記述されているため、ゲスト OS に Perl がインストールされていることを確認します。
手順
1 ホストの Workstation メニュー バーから、 [仮想マシン] - [VMware Tools のインストール] を選択します。
古いバージョンの VMware Tools がインストールされている場合は、メニュー項目は [VMware Tools のアップデート] になります。
2 仮想マシンで、root としてゲスト OS にログインし、ターミナル ウィンドウを開きます。
3 Linux ディストリビューションで VMware Tools の仮想 CD-ROM イメージが自動的にマウントされたかどうかを確認するには、引数なしで mount コマンドを実行します。
CD-ROM デバイスがマウントされている場合、CD-ROM デバイスとそのマウント ポイントが次のように表示されます。
/dev/cdrom on /mnt/cdrom type iso9660 (ro,nosuid,nodev)
4 VMware Tools の仮想 CD-ROM イメージがマウントされていない場合、CD-ROM ドライブをマウントします。
a マウント ポイントのディレクトリが存在しない場合は作成します。
mkdir /mnt/cdrom
一部の Linux ディストリビューションでは、異なるマウント ポイント名を使用します。たとえば、いくつかのディストリビューションのマウント ポイントは、/mnt/cdrom ではなく /media/VMware Tools です。ご使用のディストリビューションの規則を反映するようにコマンドを変更してください。
b CD-ROM ドライブをマウントします。
mount /dev/cdrom /mnt/cdrom
一部の Linux ディストリビューションでは、異なるデバイス名を使用したり、/dev ディレクトリが異なっていたりすることがあります。CD-ROM ドライブが /dev/cdrom ではない場合、または CD-ROM のマウントポイントが /mnt/cdrom でない場合は、ディストリビューションの規則を反映するようにコマンドを変更してください。
5 ワーキング ディレクトリ(/tmp など)に変更します。
cd /tmp
6 VMware Tools をインストールする前に、前回の vmware-tools-distrib ディレクトリを削除します。
このディレクトリの場所は、前回のインストール中にこのディレクトリを配置した場所に応じて異なります。多くの
場合、このディレクトリの場所は /tmp/vmware-tools-distrib です。
7 マウント ポイントのディレクトリの内容を一覧表示し、VMware Tools tar インストーラのファイル名を書き留めます。
ls <mount-point>
VMware Workstation の使用方法
32 VMware, Inc.

8 インストーラを展開します。
tar zxpf /mnt/cdrom/VMwareTools-<x.x.x>-<yyyy>.tar.gz
値 <x.x.x> は製品のバージョン番号を、<yyyy> は製品リリースのビルド番号を示します。
RPM インストールの実行後に tar インストールを実行するか、その逆の順序でインストールを実行すると、インストーラは前回のインストールを検出するため、続行する前にインストーラのデータベース形式を変換する必要があり
ます。
9 必要に応じて、CD-ROM イメージのマウントを解除します。
umount /dev/cdrom
CD-ROM が自動的にマウントされる Linux ディストリビューションの場合は、イメージのマウントを解除する必要はありません。
10 インストーラを実行して VMware Tools を構成します。
cd vmware-tools-distrib ./vmware-install.pl
通常、インストーラ ファイルの実行が終了した後に、vmware-config-tools.pl 構成ファイルが実行されます。
11 構成プロンプトに応答し、構成に適切な場合は <Enter> キーを押してデフォルト値を選択します。
12 スクリプトの最後の指示に従います。
使用する機能に応じて、これらの指示には X セッションの再開、ネットワーク処理の再開、再ログイン、およびVMware ユーザー プロセスの開始などが含まれます。または、ゲスト OS を再起動してこれらのタスクを実行することもできます。
次に進む前に
新しい仮想ハードウェア バージョンが仮想マシンで使用可能な場合は、仮想ハードウェアをアップグレードします。
NetWare 仮想マシンでの VMware Tools の手動インストールまたはアップグレード
NetWare 仮想マシンの場合、VMware Tools はコマンド ラインを使用して手動でインストールまたはアップグレードします。
最新バージョンの VMware Tools をインストールすることで、仮想マシンのゲスト OS のパフォーマンスが向上し、仮想マシンの管理機能が強化されます。新しいバージョンの VMware Tools がある場合は、仮想マシンをパワーオンしたときにゲスト OS のステータス バーに通知が表示されます。
開始する前に
n 仮想マシンをオンにします。
n ゲスト OS が実行中であることを確認します。
n VMware Tools インストーラは Perl で記述されているため、ゲスト OS に Perl がインストールされていることを確認します。
手順
1 ホストの Workstation メニュー バーから、 [仮想マシン] - [VMware Tools のインストール] を選択します。
古いバージョンの VMware Tools がインストールされている場合は、メニュー項目は [VMware Tools のアップデート] になります。
第 1 章 仮想マシンの作成
VMware, Inc. 33

2 仮想 CD-ROM デバイスが ISO イメージをボリュームとしてマウントするように CD-ROM ドライバを読み込みます。
オペレーティング システム コマンド
NetWare 6.5 LOAD CDDVD
NetWare 6.0 または NetWare 5.1 LOAD CD9660.NSS
NetWare 4.2(vSphere では使用不可) load cdrom インストールが完了したら、「NetWare の VMware Tools が実行中です」というメッセージが NetWare 6.5 とNetWare 6.0 ゲスト OS のロガー画面、および NetWare 4.2 と 5.1 ゲスト OS のコンソール画面に表示されます。
3 VMware Tools 仮想ディスク(netware.iso)が仮想マシンに接続されている場合、コンソール ウィンドウのステータス バーにある CD-ROM アイコンを右クリックし、 [切断] を選択して切断します。
次に進む前に
新しい仮想ハードウェア バージョンが仮想マシンで使用可能な場合は、仮想ハードウェアをアップグレードします。
Solaris 仮想マシンでの VMware Tools の手動インストールまたはアップグレード
Solaris 仮想マシンの場合、VMware Tools はコマンド ラインを使用して手動でインストールまたはアップグレードします。
最新バージョンの VMware Tools をインストールすることで、仮想マシンのゲスト OS のパフォーマンスが向上し、仮想マシンの管理機能が強化されます。新しいバージョンの VMware Tools がある場合は、仮想マシンをパワーオンしたときにゲスト OS のステータス バーに通知が表示されます。
開始する前に
n 仮想マシンをオンにします。
n ゲスト OS が実行中であることを確認します。
n VMware Tools インストーラは Perl で記述されているため、ゲスト OS に Perl がインストールされていることを確認します。
手順
1 ホストの Workstation メニュー バーから、 [仮想マシン] - [VMware Tools のインストール] を選択します。
古いバージョンの VMware Tools がインストールされている場合は、メニュー項目は [VMware Tools のアップデート] になります。
2 仮想マシンで、root としてゲスト OS にログインし、ターミナル ウィンドウを開きます。
3 Solaris ボリューム マネージャによって /cdrom/vmwaretools に CD-ROM がマウントされない場合、ボリューム マネージャを再起動します。
/etc/init.d/volmgt stop/etc/init.d/volmgt start
4 ワーキング ディレクトリ(/tmp など)に変更します。
cd /tmp
5 VMware Tools を展開します。
gunzip -c /cdrom/vmwaretools/vmware-solaris-tools.tar.gz | tar xf -
6 インストーラを実行して VMware Tools を構成します。
cd vmware-tools-distrib ./vmware-install.pl
通常、インストーラ ファイルの実行が終了した後に、vmware-config-tools.pl 構成ファイルが実行されます。
7 構成プロンプトに応答し、構成に適切な場合は <Enter> キーを押してデフォルト値を選択します。
VMware Workstation の使用方法
34 VMware, Inc.

8 スクリプトの最後の指示に従います。
使用する機能に応じて、これらの指示には X セッションの再開、ネットワーク処理の再開、再ログイン、およびVMware ユーザー プロセスの開始などが含まれます。または、ゲスト OS を再起動してこれらのタスクを実行することもできます。
次に進む前に
新しい仮想ハードウェア バージョンが仮想マシンで使用可能な場合は、仮想ハードウェアをアップグレードします。
FreeBSD 仮想マシンでの VMware Tools の手動インストールまたはアップグレード
FreeBSD 仮想マシンの場合、VMware Tools はコマンド ラインを使用して手動でインストールまたはアップグレードします。
最新バージョンの VMware Tools をインストールすることで、仮想マシンのゲスト OS のパフォーマンスが向上し、仮想マシンの管理機能が強化されます。新しいバージョンの VMware Tools がある場合は、仮想マシンをパワーオンしたときにゲスト OS のステータス バーに通知が表示されます。
開始する前に
n 仮想マシンをオンにします。
n ゲスト OS が実行中であることを確認します。
n VMware Tools インストーラは Perl で記述されているため、ゲスト OS に Perl がインストールされていることを確認します。
手順
1 ホストの Workstation メニュー バーから、 [仮想マシン] - [VMware Tools のインストール] を選択します。
古いバージョンの VMware Tools がインストールされている場合は、メニュー項目は [VMware Tools のアップデート] になります。
2 仮想マシンで、root としてゲスト OS にログインし、ターミナル ウィンドウを開きます。
3 ディストリビューションで CD-ROM が自動的にマウントされない場合、VMware Tools の仮想 CD-ROM イメージをマウントします。
たとえば、mount /cdrom と入力します。
4 ワーキング ディレクトリ(/tmp など)に変更します。
cd /tmp
5 VMware Tools tar ファイルを解凍します。
tar zxpf /cdrom/vmware-freebsd-tools.tar.gz
6 ディストリビューションで自動マウントを使用していない場合、VMware Tools の仮想 CD-ROM イメージのマウントを解除します。
umount /cdrom
7 インストーラを実行して VMware Tools を構成します。
cd vmware-tools-distrib ./vmware-install.pl
通常、インストーラ ファイルの実行が終了した後に、vmware-config-tools.pl 構成ファイルが実行されます。
8 構成プロンプトに応答し、構成に適切な場合は <Enter> キーを押してデフォルト値を選択します。
第 1 章 仮想マシンの作成
VMware, Inc. 35

9 スクリプトの最後の指示に従います。
使用する機能に応じて、これらの指示には X セッションの再開、ネットワーク処理の再開、再ログイン、およびVMware ユーザー プロセスの開始などが含まれます。または、ゲスト OS を再起動してこれらのタスクを実行することもできます。
次に進む前に
新しい仮想ハードウェア バージョンが仮想マシンで使用可能な場合は、仮想ハードウェアをアップグレードします。
セッション マネージャを使用しない場合の、手動による VMware ユーザー プロセスの開始Linux、Solaris、および FreeBSD ゲスト OS で、VMware Tools によって使用される実行可能なプロセスの 1 つにVMware ユーザー プロセスがあります。このプログラムには、いくつかある機能の中で特に、fit-guest-to-window 機能とユニティ モードが実装されています。
通常このプロセスは、VMware Tools を構成した後、デスクトップ環境からログアウトしログインし直すと、自動的に開始されます。次のような環境の場合には、プロセスを手動で開始する必要があります。
n セッション マネージャを使用せずに X セッションを実行する (たとえば、xdm、kdm、または gdm を使わずに、startx を使ってデスクトップ環境を取得する)。
n gdm または xdm を使用せずに、旧バージョンの GNOME を使用している。
n Desktop Application Autostart Specification (http://standards.freedesktop.org を参照) をサポートしていないセッション マネージャまたは環境を使用している。
n VMware Tools をアップグレードする。
手順
n X セッションの起動時に VMware ユーザー プロセスを開始するようにするには、vmware-user を、.xsessionまたは .xinitrc ファイルなどの適切な X 起動スクリプトに追加します。
vmware-user プログラムは、バイナリ プログラムのインストール先に選択したディレクトリに配置されます。デフォルトは /usr/bin です。変更する必要のある起動スクリプトは、使用しているシステムによって異なります。
n VMware Tools ソフトウェアのアップグレード後、または特定の機能が動作していないことに気づいてこのプロセスを開始するには、ターミナル ウィンドウを開き、コマンド vmware-user を入力します。
VMware Tools のアンインストールVMware Tools のアップグレードが不完全な場合があります。この問題は通常、VMware Tools をアンインストールしてから再インストールすることで解決できます。
開始する前に
n 仮想マシンをオンにします。
n ゲスト OS にログインします。
手順
u オペレーティング システム固有の適切な手順に従って、VMware Tools をアンストールします。
オペレーティング システム 操作
Windows 7 ゲスト OS の [プログラム] - [プログラムのアンインストール] 項目を使用します。
Windows Vista および Windows Server2008
ゲスト OS の [プログラムと機能] - [プログラムのアンインストール] 項目を使用します。
Windows XP 以前 ゲスト OS の [プログラムの追加と削除] 項目を使用します。
VMware Workstation の使用方法
36 VMware, Inc.

オペレーティング システム 操作
Linux RPM インストーラを使用して VMware Tools をインストールした Linux ゲスト OSの場合は、ターミナル ウィンドウでコマンド rpm -e VMwareTools を入力します。
Linux、Solaris、FreeBSD、NetWare root の権限でログインし、ターミナル ウィンドウでコマンドvmware-uninstall-tools.pl を入力します。
Mac OS X サーバ /Library/Application Support/VMware Tools にある [VMwareTools のアンインストール] アプリケーションを使用します。
次に進む前に
VMware Tools を再インストールします。
仮想マシン ファイル仮想マシンを作成すると、Workstation はその仮想マシンに一組のファイルを作成します。仮想マシン ファイルは仮想マシン ディレクトリまたはワーキング ディレクトリに保存されます。いずれのディレクトリも通常ホスト システムにあります。
表 1‑8. 仮想マシン ファイル
拡張子 ファイル名 説明
.vmx <vmname>.vmx 仮想マシン設定を保存する主要構成ファイルです。旧バージョンの Workstationを使用して Linux ホストで仮想マシンを作成した場合は、このファイルに拡張子 .cfg が付けられていることがあります。
.log <vmname>.log
または
vmware.log
主要なログ ファイルです。問題のトラブルシューティングが必要な場合、このファイルを参照します。このファイルは、.vmx ファイルと同じディレクトリに保存されます。
.nvram <vmname>.nvram
または
nvram
仮想マシンの BIOS の状態を保存する NVRAM ファイルです。このファイルは、.vmx ファイルと同じディレクトリに保存されます。
.vmdk <vmname>.vmdk 仮想マシンのハード ディスク ドライブの内容を保存する仮想ディスク ファイルです。このファイルは、.vmx ファイルと同じディレクトリに保存されます。
仮想ディスクは、1 個または複数の仮想ディスク ファイルで構成されます。仮想マシン設定には、一組のファイルのうち最初のファイルの名前が表示されま
す。このファイルには、他のファイルへのポインタが含まれます。
仮想ディスクを作成したときに全ディスク領域を割り当てるよう指定した場
合、これらのファイルには最初から最大領域が割り当てられ、後でサイズが拡
大することはありません。ほとんどすべてのファイルの内容は仮想マシンの
データです。ファイルのごく一部は、仮想マシン オーバーヘッドに割り当てられます。
仮想マシンが直接物理ディスクに接続されている場合、仮想ディスク ファイルは、仮想マシンがアクセスを許可されたパーティションに関する情報を保存し
ます。
注意 VMware 製品の旧バージョンでは、仮想ディスク ファイルに .dsk 拡張子を使用しています。
<vmname>-s<###>.vmdk ファイルのサイズ拡大を許可している場合は、ファイル名の番号に s が付きます(Windows 7-s001.vmdk など)。
仮想ディスクを 2 GB ずつのファイルに分割するように指定している場合は、ファイル数は仮想ディスクのサイズによって決定されます。仮想ディスクに
データが追加されると、各ファイルのサイズも最大 2 GB まで拡大します。
<vmname>-f<###>.vmdk ディスク作成時にすべてのディスク領域が割り当てられた場合は、ファイル名
には f が付きます(Windows 7-f001.vmdk など)。
第 1 章 仮想マシンの作成
VMware, Inc. 37

表 1‑8. 仮想マシン ファイル (続き)
拡張子 ファイル名 説明
<vmname>-<disk>-<###>.vmdk
仮想マシンに 1 つ以上のスナップショットが設定されると、一部のファイルはRedo ログ ファイルとなります。Redo ログ ファイルは、仮想マシンの実行中に仮想ディスクに行った変更を保存します。ファイル名の重複を避けるた
め、ファイル名の<###> の箇所には Workstation によって独自のサフィックスが付けられます。
.vmem <uuid>.vmem ホスト ファイル システム上にあるゲストのメイン メモリをバックアップする仮想マシンのページ ファイルです。このファイルは、仮想マシンが実行されているか、または仮想マシンが無効になっている場合にのみ存在します。ワーキ
ング ディレクトリに保存されます。
<snapshot_name_number>.vmem
パワーオン状態の仮想マシンの各スナップショットには関連する .vmem ファイルがあり、スナップショットの一部として保存されたゲスト OS のメイン メモリを含んでいます。
.vmsd <vmname>.vmsd スナップショットの情報とメタデータを保存する集中ファイルです。ワーキン
グ ディレクトリに保存されます。
.vmsn <vmname>.Snapshot.vmsn スナップショットを設定した時点の仮想マシンの実行状態を記録する、スナッ
プショットの状態ファイルです。ワーキング ディレクトリに保存されます。
<vmname>.Snapshot<###>.vmsn
スナップショットの状態を記録するファイルです。
.vmss <vmname>.vmss サスペンドされている仮想マシンの状態を保存するサスペンド状態ファイルで
す。ワーキング ディレクトリに保存されます。以前の VMware 製品の中には、サスペンド状態のファイルに .std 拡張子を使用するものもあります。
ロック ファイルなど他のファイルも仮想マシン ディレクトリに存在する場合があります。一部のファイルは、仮想マシンの実行中にのみ存在します。
VMware Workstation の使用方法
38 VMware, Inc.

仮想マシンの使用 2Workstation で仮想マシンを使用する場合、仮想マシンおよびホスト システム間のファイルおよびテキストの転送、ホスト プリンタへの出力、取外し可能デバイスの接続、ディスプレイ設定の変更を行えます。フォルダを使用して、複数の仮想マシンの管理、仮想マシンの状態を保存するスナップショットの作成、仮想マシンのスクリーンショットとムービー
の作成を行えます。
Workstation を使用して、リモート仮想マシンを操作することもできます。詳細については第 6 章「リモート接続の使用と仮想マシンの共有 (P. 175)」を参照してください。
この章では次のトピックについて説明します。
n 仮想マシンの起動 (P. 39)
n 仮想マシンの停止 (P. 43)
n ファイルとテキストの転送 (P. 46)
n 仮想マシンへのホスト プリンタの追加 (P. 56)
n 仮想マシンでの取外し可能デバイスの使用 (P. 57)
n 仮想マシン ディスプレイの変更 (P. 63)
n フォルダによる仮想マシンの管理 (P. 70)
n 仮想マシンのスナップショットの作成 (P. 72)
n 仮想マシンへの新規ソフトウェアのインストール (P. 79)
n 仮想マシンのスクリーンショットの作成 (P. 80)
n 仮想マシンのムービーの作成 (P. 81)
n 仮想マシンの削除 (P. 81)
仮想マシンの起動
仮想マシンを起動すると、ゲスト OS が起動し、仮想マシンとの通信が可能になります。Workstation を使用してホストシステムおよびリモート サーバ上の仮想マシンを起動できます。Web サーバから仮想マシンをストリーミングすることもできます。
仮想マシンをコマンド ラインから起動するには、vmware コマンドを使用します。第 7 章「vmware コマンドについて (P. 195)」を参照してください。
n 仮想マシンの起動 (P. 40)
仮想マシンは [VM] メニューまたはツール バーから起動できます。 [VM] メニューを使用するときは、ハードまたはソフト パワー オプションを選択したり、仮想マシンを BIOS セットアップ モードで起動したりできます。
VMware, Inc. 39

n バックグラウンドで実行している仮想マシンの起動 (P. 41)
Workstation が起動されていない場合、バックグラウンドで実行している仮想マシンを起動できます。
n Web サーバからの仮想マシンのストリーミング (P. 41)
仮想マシンをストリーミングで利用すると、ダウンロード プロセスが開始するとすぐ仮想マシンを起動できます。ストリーミングされている仮想マシンをパワーオフするときは、変更を保存または破棄することを求めるプロンプ
トが表示されます。変更を破棄すると、ローカル コンピュータ上に作成されたディレクトリと、仮想マシンのデータがすべて削除されます。
n Windows 仮想マシンでの自動ログオンの有効化 (P. 42)
自動ログオンを使用すると、ログイン認証情報を保存しておき、Windows 仮想マシンをパワーオンしたときのログイン ダイアログ ボックスを省略することができます。ゲスト OS はパスワードを安全に保存します。
仮想マシンの起動
仮想マシンは [VM] メニューまたはツール バーから起動できます。 [VM] メニューを使用するときは、ハードまたはソフト パワー オプションを選択したり、仮想マシンを BIOS セットアップ モードで起動したりできます。
仮想マシンをフォルダ内に格納しているときは、バッチ処理による電源操作を行えます。「フォルダによる仮想マシンの管
理 (P. 70)」を参照してください。
自動起動の機能を使用して、ホスト システム起動時に共有仮想マシンおよびリモート仮想マシンを起動するように構成できます。「共有仮想マシンおよびリモート仮想マシンをホストと同時に起動する構成 (P. 186)」を参照してください。
開始する前に
n 仮想マシンがローカル ホストにある場合、 [ファイル] - [開く] を選択して、仮想マシン構成ファイル(.vmx)を参照します。
n 仮想マシンがリモート ホストにある場合、リモート サーバに接続します。「リモート サーバへの接続 (P. 178)」を参照してください。
手順
n 仮想マシンの起動時にパワー オプションを選択するには、仮想マシンを選択してから [VM] - [パワー] を選択します。
オプション 説明
[パワーオン] (ハード オプション)Workstation は仮想マシンを起動します。
[ゲストの起動] (ソフト オプション)Workstation は仮想マシンを起動し、VMware Tools はゲスト OS でスクリプトを実行します。Windows ゲストで、DHCP を使用するように仮想マシンを構成している場合は、このスクリプトによって仮想マシンの IP アドレスが更新されます。Linux、FreeBSD、Solaris ゲストでは、このスクリプトによって仮想マシンのネットワーク通信が開始します。
[BIOS へのパワーオン] Workstation は、BIOS セットアップ モードで仮想マシンを起動します。
n ツール バーから仮想マシンを起動するには、仮想マシンを選択して [開始] ボタンをクリックします。
仮想マシンに構成された起動のパワー コントロール設定によって、Workstation がハード パワーオンされるか、ソフト パワーオンされるかが決まります。ボタンの上にマウスを置くと、設定された動作がツールチップに表示されます。
次に進む前に
仮想マシン コンソール内をクリックし、仮想マシンがホスト システムのマウスとキーボードをコントロールするようにします。
VMware Workstation の使用方法
40 VMware, Inc.

バックグラウンドで実行している仮想マシンの起動
Workstation が起動されていない場合、バックグラウンドで実行している仮想マシンを起動できます。
開始する前に
仮想マシンをバックグラウンドで実行するように設定します。「仮想マシンを閉じる/Workstation を終了する (P. 44)」を参照してください。
手順
1 ホスト システムで、タスクバーの通知領域にある仮想マシンのステータス アイコンをクリックします。
バックグラウンドで実行中の仮想マシンのリストがツールチップに表示されます。リストには、現在ログインしてい
るユーザーに属する仮想マシンが表示されます。
2 ツールチップに表示されるリストから仮想マシンを選択します。
Workstation が起動し、仮想マシンのコンソール ビューが表示されます。
Web サーバからの仮想マシンのストリーミング仮想マシンをストリーミングで利用すると、ダウンロード プロセスが開始するとすぐ仮想マシンを起動できます。ストリーミングされている仮想マシンをパワーオフするときは、変更を保存または破棄することを求めるプロンプトが表示さ
れます。変更を破棄すると、ローカル コンピュータ上に作成されたディレクトリと、仮想マシンのデータがすべて削除されます。
注意 リモートの仮想マシンをストリーミングすることはできません。
開始する前に
n 仮想マシンをストリーミングで利用できるようにします。「仮想マシンをストリーミングで使用できるようにす
る (P. 42)」を参照してください。
n 仮想マシンの URL を決定します。
手順
1 vmware コマンドを実行して、仮想マシンの URL を指定します。
HTTP と HTTPS がサポートされています。
オプション 説明
Windows ホスト vmware.exe http://<path_to_vm>.vmx
Linux ホスト vmware http://<path_to_vm>.vmx Workstation ウィンドウに仮想マシンのタブが表示されます。
2 仮想マシンを選択して、 [VM] - [パワー] - [パワーオン] を選択します。
仮想ディスク データは必要に応じてフェッチされるので、ダウンロードが完了する前に仮想マシンの使用を開始できます。ステータス バーには、ダウンロードの進行状況が表示されます。ステータス バーにある VM ストリーミングのアイコンをポイントすると、ツールチップが表示されます。これを見れば、ストリーミングがアクティブかどう
かと Web サーバの URL がわかります。
3 (オプション) Web サーバにアクセスできないときでも使用できるように仮想マシンを保存するには、 [VM] - [オフラインでの使用のために保存] を選択します。
この設定により、ストリーミングが完了する前に仮想マシンをパワーオフしてダウンロードを一時停止し、後で仮想
マシンをパワーオンして再開できます。完了したら、いったん Workstation を閉じてから仮想マシンを開くことができます。
第 2 章 仮想マシンの使用
VMware, Inc. 41

仮想マシンをストリーミングで使用できるようにする
Web サーバからのストリーミングで仮想マシンを使用できます。
開始する前に
n (オプション) ストリーミングのパフォーマンスを向上させるには、仮想ディスク マネージャ(vmware-diskmanager)を使用して、仮想マシンの仮想ディスク(.vmdk)ファイルを圧縮します。詳細については、『VirtualDisk Manager ユーザーガイド』を参照してください。このガイドは、当社 Web サイトから入手できます。
n 仮想マシンにスナップショットがある場合は、それらを削除してください。
手順
1 HTTP keep-alive 接続をサポートするように Web サーバを構成します。
オプション 説明
Apache HTTP Server 1.2 以降 [KeepAlive] オプションを有効にし、サーバ負荷に応じて [MaxKeepAliveRequest]を 2,000 ~ 5,000 秒、 [KeepAliveTimeout] を 2,000 ~ 5,000 秒に設定します。
Microsoft Internet Information Services(IIS)6.0 以降
接続タイムアウトを 300 秒以上の値に設定し、 [HTTP Keep-Alives] を読み込みます。
2 プロキシ サーバを使用する場合、プロキシ接続を [Keep-alive] に設定します。
3 Web サーバへ仮想マシン ディレクトリをアップロードします。
ディレクトリを圧縮しないでください。仮想マシンのサイズによっては、Web サーバから .zip または .tar ファイルで仮想マシンをダウンロードすると、非常に時間がかかる場合があります。
Web サーバにアップロードされると、ユーザーは URL を使用して仮想マシンをストリーミングし、Workstation で起動できます。
Windows 仮想マシンでの自動ログオンの有効化自動ログオンを使用すると、ログイン認証情報を保存しておき、Windows 仮想マシンをパワーオンしたときのログインダイアログ ボックスを省略することができます。ゲスト OS はパスワードを安全に保存します。
ゲスト OS を頻繁に再起動する場合、自動ログオン機能を使用すると、再起動のたびにログイン認証情報を入力する必要がなくなります。また、自分のパスワードを知らせずに、他のユーザーがゲスト OS にアクセスできるようにする目的でも自動ログオン機能を使用できます。
開始する前に
n ゲスト OS が Windows 2000 以降であることを確認します。
n 自動ログオンを有効にする既存のユーザー アカウントがあることを確認します。ユーザー アカウントがドメイン アカウントではなくローカル マシン アカウントである必要があります。
n 最新バージョンの VMware Tools がゲスト OS で実行中であることを確認します。
n 仮想マシンをオンにします。
手順
1 仮想マシンを選択して、 [VM] - [設定] を選択します。
2 [オプション] タブで [自動ログオン] を選択します。
3 [有効にする] をクリックし、ログイン認証情報を入力して [OK] をクリックします。
入力したパスワードが正しくないか期限切れの場合、仮想マシンをパワーオンしたときにログイン認証情報を入力す
る必要があります。
VMware Workstation の使用方法
42 VMware, Inc.

4 [OK] をクリックして、変更を保存します。
自動ログオンを有効化またはログイン認証情報を変更すると、自動ログオン設定はただちに保存されます。[仮想マシン設定] ダイアログ ボックスで [キャンセル] をクリックしても、自動ログオン設定に適用される変更は影響を受けません。 []
仮想マシンの停止
Workstation を使用してホスト システムおよびリモート サーバ上の仮想マシンを停止できます。仮想マシンをシャットダウン、一時停止、サスペンドできます。仮想マシンを閉じて、バックグラウンドで引き続き実行することもできます。
n 仮想マシンのシャットダウン (P. 43)
仮想マシンは [VM] メニュー またはツール バーからシャットダウンできます。 [VM] メニューを使用するときは、ハードまたはソフト パワー オプションを選択できます。
n 仮想マシンを閉じる/Workstation を終了する (P. 44)
ローカル ホスト システム上で実行している仮想マシンをパワーオフせずに閉じることができます。デフォルトでは、Workstation でパワーオンされている仮想マシンを閉じたり、仮想マシンをローカル ホスト システム上で実行中に Workstation を終了するときに、操作を選択するよう求めるプロンプトが表示されます。
n 仮想マシンの一時停止/一時停止の解除 (P. 44)
仮想マシンは、数秒間から数分間まで複数回一時停止できます。仮想マシンが時間のかかる、プロセッサを集中的
に使用するアクティビティを行っているためホスト システムを使用して緊急の作業を実行できない場合、一時停止機能が便利です。
n 仮想マシンのサスペンドまたはレジューム (P. 45)
仮想マシンの現在の状態を保存するには、仮想マシンをサスペンドします。仮想マシンをレジュームすると、仮想
マシンをサスペンドする前に実行していたアプリケーションは、そのままの内容を実行中の状態でレジュームされ
ます。
仮想マシンのシャットダウン
仮想マシンは [VM] メニュー またはツール バーからシャットダウンできます。 [VM] メニューを使用するときは、ハードまたはソフト パワー オプションを選択できます。
Workstation を終了する前に、ローカル ホスト システムで実行中の仮想マシンをパワーオフする必要はありません。仮想マシンをバックグラウンドで実行したまま Workstation を終了できます。「仮想マシンを閉じる/Workstation を終了する (P. 44)」を参照してください。
仮想マシンをフォルダ内に格納しているときは、バッチ処理による電源操作を行えます。「フォルダによる仮想マシンの管
理 (P. 70)」を参照してください。
手順
n 仮想マシンのシャットダウン時にパワー オプションを選択するには、仮想マシンを選択してから [VM] - [パワー] を選択します。
オプション 説明
[パワーオフ] (ハード オプション)Workstation は、作業中の状態に関係なく仮想マシンを突然パワーオフします。
[ゲストをシャットダウン] (ソフト オプション)Workstation はゲスト OS にシャットダウン信号を送信します。信号を認識したオペレーティング システムは、安全にシャットダウンします。一部のゲスト OS は、Workstation からのシャットダウン信号に反応しません。ゲストOS が信号に反応しない場合は、物理マシンと同じようにゲスト OS でシャットダウンしてください。
第 2 章 仮想マシンの使用
VMware, Inc. 43

n ツール バーから仮想マシンをシャットダウンするには、仮想マシンを選択して [停止] ボタンをクリックします。
仮想マシンに構成された停止のパワー コントロール設定によって、Workstation がハード パワーオフされるか、ソフト パワーオフされるかが決まります。ボタンの上にマウスを置くと、設定された動作がツールチップに表示されます。
仮想マシンを閉じる/Workstation を終了するローカル ホスト システム上で実行している仮想マシンをパワーオフせずに閉じることができます。デフォルトでは、Workstation でパワーオンされている仮想マシンを閉じたり、仮想マシンをローカル ホスト システム上で実行中にWorkstation を終了するときに、操作を選択するよう求めるプロンプトが表示されます。
注意 リモート仮想マシンを閉じると、仮想マシン タブが閉じます。仮想マシンがパワーオンされている場合には、リモート ホスト上で実行し続けます。
表 2‑1. 閉じるおよび終了操作
操作 説明
[バックグラウンドで実行] 仮想マシンをバックグラウンドで引き続き実行します。VNC またはその他のサービスから仮想マシンを操作できます。
デフォルトでは、仮想マシンのステータス アイコンはホスト システム上のタスクバーの通知領域に表示されます。このアイコンの上にマウス ポインタを置くと、現在ログインしているユーザーに属するバックグラウンドで実行中の仮想マシンの
数がツールチップに表示されます。
[サスペンド] 仮想マシンをサスペンドし、現在の状態を保存します。
[パワーオフ] 仮想マシンをパワーオフします。デフォルトでは、仮想マシンは突然パワーオフさ
れます。これは物理マシンの電源ボタンを使用した場合と同じです。
Workstation の環境設定を構成して、操作を求めるプロンプトを表示せずに常に仮想マシンをバックグラウンドで実行するように設定できます。また、仮想マシンのオプション設定を構成して、パワーオフ動作を指定することもできます。
仮想マシンを常にバックグラウンドで実行するように設定
Workstation の環境設定で仮想マシンを常にバックグラウンドで実行するように構成し、パワーオン状態の仮想マシンを閉じるときにアクションの選択を求められないように設定できます。
手順
1 [編集] - [環境設定] を選択します。
2 [ワークスペース] を選択して、 [Workstation を閉じた後も引き続き仮想マシンを実行する] を選択します。
3 [OK] をクリックして、変更を保存します。
仮想マシンの一時停止/一時停止の解除仮想マシンは、数秒間から数分間まで複数回一時停止できます。仮想マシンが時間のかかる、プロセッサを集中的に使用
するアクティビティを行っているためホスト システムを使用して緊急の作業を実行できない場合、一時停止機能が便利です。
注意 リモート仮想マシンは一時停止できません。
開始する前に
一時停止機能の制限事項について理解しておく必要があります。「一時停止機能の制限事項 (P. 45)」を参照してください。
VMware Workstation の使用方法
44 VMware, Inc.

手順
n 仮想マシンを一時停止するには、仮想マシンを選択し、 [VM] - [一時停止] を選択します。
仮想マシンのディスプレイが暗くなり、ディスプレイ上に再生ボタンが表示されます。複数のモニタで表示するよう
に構成された仮想マシンを一時停止した場合、モニタごとに再生ボタンが表示されます。
n Workstation のユーザー インターフェイスを操作することなくパワーオン状態の仮想マシンをすべて一時停止するには、ホスト コンピュータのタスクバーの通知領域にある仮想マシン ステータス アイコンを右クリックし、 [すべての仮想マシンの一時停止] を選択します。
n 仮想マシンの一時停止を解除するには、仮想マシンのディスプレイ上の再生ボタンをクリックするか、 [VM] - [一時停止] の選択を解除します。
一時停止機能の制限事項
一時停止機能には一定の制限事項があります。
n 仮想マシンが一時停止している場合、ユニティ モードへの切り替えは行えません。
n 一時停止している場合、仮想マシンはネットワーク パケットを送受信しません。仮想マシンが数分間以上一時停止した場合、一部のネットワーク接続が中断される場合があります。
n 仮想マシンが一時停止しているときにスナップショットを作成した場合、そのスナップショットを復元するときに仮
想マシンは一時停止しません。同様に、一時停止しているときに仮想マシンをサスペンドした場合、仮想マシンをレ
ジュームするときに一時停止しません。
n 仮想マシンが一時停止しているときにソフト パワー操作を開始した場合、これらの操作は、仮想マシンの一時停止が解除されるまで適用されません。
n 仮想マシンが一時停止している場合、LED とデバイスは有効のままになりますが、デバイス接続は、仮想マシンの一時停止が解除されるまで適用されません。
n リモート仮想マシンは一時停止できません。
仮想マシンのサスペンドまたはレジューム
仮想マシンの現在の状態を保存するには、仮想マシンをサスペンドします。仮想マシンをレジュームすると、仮想マシン
をサスペンドする前に実行していたアプリケーションは、そのままの内容を実行中の状態でレジュームされます。
サスペンドとレジュームの動作速度は、仮想マシンが開始してから変更されたデータ量によって異なります。通常、最初
のサスペンド処理は、2 回目以降のサスペンド処理よりも時間がかかります。仮想マシンをサスペンドすると、仮想マシン サスペンド状態(.vmss)ファイルがワーキング ディレクトリに生成されます。
仮想マシンのレジューム後に作業を行った場合、仮想マシンをサスペンド時の状態に戻すことはできません。繰り返し同
じ状態に戻るには、スナップショットを作成する必要があります。
仮想マシンがフォルダ内にある場合、バッチ電源操作を実行できます。「フォルダによる仮想マシンの管理 (P. 70)」を参照してください。
第 2 章 仮想マシンの使用
VMware, Inc. 45

手順
n 仮想マシンをサスペンドする場合のサスペンド オプションを選択するには、仮想マシンを選択して [VM] - [パワー]を選択します。
オプション 説明
[サスペンド] (ハード オプション)Workstation は仮想マシンをサスペンドし、ネットワークに接続したままにします。
[ゲストをサスペンド] (ソフト オプション)Workstation は仮想マシンをサスペンドし、ネットワークから切断します。VMware Tools は、ゲスト OS でスクリプトを実行します。Windowsゲストで、DHCP を使用するように仮想マシンを構成している場合は、このスクリプトによって仮想マシンの IP アドレスが解放されます。Linux、FreeBSD、およびSolaris ゲストでは、このスクリプトによって仮想マシンのネットワーク通信が停止します。
n ツール バーから仮想マシンをサスペンドするには、仮想マシンを選択して [サスペンド] ボタンをクリックします。
仮想マシンに構成されたサスペンド パワー コントロール設定によって、Workstation がハード サスペンドまたはソフト サスペンドのどちらの操作を実行するのかが決定されます。構成されている動作は、ボタンの上にマウスを置くとツールチップに表示されます。
n サスペンド状態の仮想マシンをレジュームする場合のレジューム オプションを選択するには、仮想マシンを選択して [VM] - [パワー] を選択します。
オプション 説明
[レジューム] (ハード オプション)Workstation は仮想マシンをサスペンド状態からレジュームします。
[ゲストのレジューム] (ソフト オプション)Workstation は仮想マシンをサスペンド状態からレジュームし、ネットワークに再接続します。
n ツール バーから仮想マシンをレジュームするには、仮想マシンを選択して [レジューム] ボタンをクリックします。
仮想マシンに構成されたサスペンド パワー コントロール設定によって、Workstation がハード レジュームまたはソフト レジュームのどちらの操作を実行するのかが決定されます。構成されている動作は、ボタンの上にマウスを置くとツールチップに表示されます。
Windows ホストでのゲスト ACPI S1 スリープ機能の使用
Workstation は、Windows ホスト上でゲスト OS の ACPI S1 スリープの試験的サポートを提供しています。すべてのゲスト OS がこの機能をサポートしているわけではなく、スタンバイ モードを開始するための一般的なゲスト OS のインターフェイスがサポートされています。
デフォルトでは、ACPI S1 スリープは Workstation 内でサスペンドとして実装されます。Workstationの [レジューム]ボタンを使用して、ゲスト OS を再開できます。
ACPI S1 スリープをパワーオン サスペンドとして実装できます。ゲスト OS は完全にパワーダウンされません。この機能は、テストおよび開発シナリオにおいて有用です。キーボード入力、マウス入力、または CMOS 外部タイマーのプログラミングにより、仮想マシンを再開できます。
ファイルとテキストの転送
ドラッグ アンド ドロップ機能、コピーと貼り付け機能、および共有フォルダを使用できます。また、ホスト システムと仮想マシン間、および仮想マシン間でのファイルとテキストの転送にマップされたドライブを使用できます。
n ドラッグ アンド ドロップ機能を使用 (P. 47)
ドラッグ アンド ドロップ機能を使用して、ホスト システムと仮想マシン間で、ファイルとディレクトリ、電子メールの添付ファイル、プレーン テキスト、フォーマットされたテキスト、およびイメージを移動できます。電子メールの添付ファイルのドラッグは、ユニティ モードの場合に特に便利です。
VMware Workstation の使用方法
46 VMware, Inc.

n コピーと貼り付け機能を使用 (P. 48)
仮想マシン間および仮想マシンで実行中のアプリケーション間で、テキストの切り取り、コピー、貼り付けを行う
ことができます。
n 共有フォルダの使用 (P. 49)
共有フォルダを使用して、仮想マシン間、または仮想マシンとホスト システムの間でファイルを共有できます。共有フォルダとして追加するディレクトリは、ホスト システム上のディレクトリでも、ホスト コンピュータからアクセス可能なネットワーク ディレクトリでもかまいません。
n ホスト システムへの仮想ディスクのマッピング (P. 55)
仮想マシンとホスト システムとの間で共有フォルダを使用したりデータをコピーしたりする代わりに、仮想ディスクをホスト システムにマップできます。この場合は、仮想ディスクを個別にマップされたドライブとしてホストファイル システムにマップします。マップされたドライブを使用することにより、仮想マシンを操作しなくても仮想ディスクに接続できます。
ドラッグ アンド ドロップ機能を使用ドラッグ アンド ドロップ機能を使用して、ホスト システムと仮想マシン間で、ファイルとディレクトリ、電子メールの添付ファイル、プレーン テキスト、フォーマットされたテキスト、およびイメージを移動できます。電子メールの添付ファイルのドラッグは、ユニティ モードの場合に特に便利です。
次の場所の間で、ファイルまたはディレクトリをドラッグすることができます。
n ホスト システムと仮想マシンのファイル マネージャ間(Windows エクスプローラーなど)。
n ファイル マネージャからドラッグ アンド ドロップをサポートするアプリケーションへ。
n ドラッグ アンド ドロップによるファイル単位の解凍をサポートするアプリケーション間(zip ファイル マネージャなど)。
n 異なる仮想マシン間。
ホストと仮想マシン間でファイルやフォルダをドラッグすると、Workstation によって、ドロップした場所にそのファイルやフォルダのコピーが作成されます。たとえば、デスクトップ上のワード プロセッサのアイコンにファイルをドロップすると、オリジナル ファイルのコピーがワード プロセッサによって開かれます。コピーに行なった変更は、オリジナルファイルには反映されません。
最初は、一時ディレクトリに保存されているファイルのコピーがアプリケーションによって開かれます。Windows では、一時ディレクトリは %TEMP% 環境変数で指定されます。Linux および Solaris では、一時ディレクトリは /tmp/VMwareDnDです。異なるディレクトリにファイルを保存することで、ファイルに行った変更を保護できます。
ドラッグ アンド ドロップの前提条件と制限事項
ドラッグ アンド ドロップ機能には、特定の前提条件と制限事項があります。
n ドラッグ アンド ドロップ機能を使用するには、仮想マシンに VMware Tools をインストールする必要があります。
n ドラッグ アンド ドロップ機能を使用するには、X ウィンドウと Solaris 10 ゲストを実行する Linux ホストとゲストで、Xorg X サーバと JDS/Gnome が動作している必要があります。
n Windows ホスト上のアプリケーションと Windows ゲスト上のアプリケーション間でのみ、イメージをドラッグすることができます。イメージのドラッグは、Linux ホストまたはゲストではサポートされません。
n Linux および Windows ホストと Linux、Windows、および Solaris 10 ゲスト間でのみ、ファイルとディレクトリ、電子メールの添付ファイル、プレーン テキスト、およびフォーマットされたテキストをドラッグできます。
n 電子メールの添付ファイルのドラッグは、4MB 未満のイメージまたはファイルに制限されます。
n プレーン テキストとフォーマットされたテキスト(フォーマットを含む)のドラッグは、4MB 未満のサイズに制限されます。
n テキストのドラッグは、Unicode 文字で表すことができる言語のテキストに制限されます。
第 2 章 仮想マシンの使用
VMware, Inc. 47

n Workstation は、PNG フォーマットを使用して、ドラッグされるイメージをコード化します。イメージのドラッグは、PNG フォーマットに変換後、4MB 未満のイメージに制限されます。
n Windows 95 および Windows 98 ゲストでは、ドラッグ アンド ドロップ機能は、ファイルとディレクトリの場合のみサポートされます。
ドラッグ アンド ドロップ機能の無効化
ドラッグ アンド ドロップ機能は、Workstation で仮想マシンを作成したとき、デフォルトで有効になっています。仮想マシンとホスト システムの間でドラッグ アンド ドロップを実行できないようにするには、ドラッグ アンド ドロップ機能を無効にします。
注意 共有仮想マシンまたはリモート仮想マシンでは、ドラッグ アンド ドロップ機能の有効化/無効化はできません。
手順
1 仮想マシンを選択して、 [VM] - [設定] を選択します。
2 [オプション] タブで [ゲストの隔離] を選択します。
3 [ドラッグ アンド ドロップを使用する] の選択を解除します。
4 [OK] をクリックして、変更を保存します。
コピーと貼り付け機能を使用
仮想マシン間および仮想マシンで実行中のアプリケーション間で、テキストの切り取り、コピー、貼り付けを行うことが
できます。
また、ホスト システムで実行中のアプリケーションと仮想マシンで実行中のアプリケーション間で、イメージ、プレーンテキスト、フォーマットされたテキスト、および電子メールの添付ファイルの切り取り、コピー、貼り付けを行うことも
できます。
電子メールの添付ファイルのコピーと貼り付けは、ユニティ モードの場合に特に便利です。通常のホット キーやメニュー選択で、切り取り、コピー、貼り付けを行ってください。
コピーと貼り付けの前提条件と制限事項
コピーと貼り付け機能には、特定の前提条件と制限事項があります。
n コピーと貼り付け機能を使用するには、仮想マシンに VMware Tools をインストールする必要があります。
n Linux および Windows ホストと Linux、Windows、および Solaris 10 ゲスト間でのみ、コピーと貼り付け機能を使用できます。
n コピーと貼り付け機能を使用するには、X ウィンドウと Solaris 10 ゲストを実行する Linux ホストとゲストで、XorgX サーバと JDS/Gnome が動作している必要があります。
n 電子メールの添付ファイルのコピーと貼り付けは、4MB 未満のイメージまたはファイルに制限されます。
n プレーン テキストとフォーマットされたテキスト(フォーマットを含む)のコピーと貼り付けは、4MB 未満のサイズに制限されます。
n テキストのコピーと貼り付けは、Unicode 文字で表すことができる言語のテキストに制限されます。
n Workstation は、PNG フォーマットを使用して、コピーおよび貼り付けされるイメージをコード化します。イメージのコピーと貼り付けは、PNG フォーマットに変換後、4MB 未満のイメージに制限されます。
n 仮想マシン間でファイルをコピーおよび貼り付けすることはできません。
n Windows 95 および Windows 98 ゲストでは、コピーと貼り付けは、64KB 未満のサイズのプレーン テキストに制限されます。
VMware Workstation の使用方法
48 VMware, Inc.

コピーと貼り付け機能の無効化
コピーと貼り付け機能は、Workstation で仮想マシンを作成したとき、デフォルトで有効になっています。仮想マシンとホストの間でコピーと貼り付けを実行できないようにするには、コピーと貼り付け機能を無効にします。
注意 共有仮想マシンまたはリモート仮想マシンでは、コピーと貼り付け機能の有効化/無効化はできません。
手順
1 仮想マシンを選択して、 [VM] - [設定] を選択します。
2 [オプション] タブで [ゲストの隔離] を選択します。
3 [コピーと貼り付けを使用する] の選択を解除します。
4 [OK] をクリックして、変更を保存します。
共有フォルダの使用
共有フォルダを使用して、仮想マシン間、または仮想マシンとホスト システムの間でファイルを共有できます。共有フォルダとして追加するディレクトリは、ホスト システム上のディレクトリでも、ホスト コンピュータからアクセス可能なネットワーク ディレクトリでもかまいません。
重要 共有フォルダのファイルを複数のアプリケーションから同時に開くことはできません。たとえば、ホスト OS 上のアプリケーションとゲスト OS 上の別のアプリケーションで同じファイルを開かないでください。ファイルがいずれかのアプリケーションによって書き込まれると、データが破損する可能性があります。
n 共有フォルダをサポートしているゲスト OS (P. 50)
共有フォルダを使用するには、仮想マシンのゲスト OS が共有フォルダをサポートしている必要があります。
n 仮想マシンに対する共有フォルダの有効化 (P. 50)
特定の仮想マシンに対してフォルダ共有を有効にできます。仮想マシン間でフォルダを共有するには、各仮想マシ
ンがホスト システムまたはネットワーク共有上の同じディレクトリを使用するように構成する必要があります。
n 仮想マシンで他のユーザーが作成した共有フォルダを有効にする (P. 51)
仮想マシンをパワーオンしたユーザー以外のユーザーによって作成された共有フォルダは、デフォルトで無効にな
ります。これはセキュリティを確保するためです。
n Windows ゲストで共有フォルダを表示 (P. 52)
Windows のゲスト OS では、共有フォルダはデスクトップ アイコンを使用して表示できます。
n Linux ゲストでの共有フォルダのマウント (P. 52)
共有フォルダを有効にした後、その共有フォルダ内にある 1 つ以上のディレクトリやサブディレクトリを、デフォルトの場所(/mnt/hgfs)だけでなくファイル システム上の任意の場所にマウントできます。
n 共有フォルダ プロパティの変更 (P. 53)
共有フォルダを作成した後で、フォルダ名、ホスト パス、およびその他の属性を変更できます。
n 仮想マシンの共有フォルダの変更 (P. 54)
個々の仮想マシンの共有フォルダを変更できます。
n 仮想マシンのフォルダ共有の無効化 (P. 54)
特定の仮想マシンに対してフォルダ共有を無効にできます。
第 2 章 仮想マシンの使用
VMware, Inc. 49

共有フォルダをサポートしているゲスト OS
共有フォルダを使用するには、仮想マシンのゲスト OS が共有フォルダをサポートしている必要があります。
次のゲスト OS は共有フォルダをサポートしています。
n Windows Server 2003
n Windows XP
n Windows 2000
n Windows NT 4.0
n Windows Vista
n Windows 7
n Version 2.6 以降のカーネルを持つ Linux
n Solaris x86 10
n Solaris x86 10 Update 1 以降
仮想マシンに対する共有フォルダの有効化
特定の仮想マシンに対してフォルダ共有を有効にできます。仮想マシン間でフォルダを共有するには、各仮想マシンがホ
スト システムまたはネットワーク共有上の同じディレクトリを使用するように構成する必要があります。
注意 共有仮想マシンまたはリモート仮想マシンで共有フォルダを有効にすることはできません。
開始する前に
n 仮想マシンで使用されているゲスト OS が共有フォルダをサポートしていることを確認します。「共有フォルダをサポートしているゲスト OS (P. 50)」を参照してください。
n 最新バージョンの VMware Tools がゲスト OS にインストールされていることを確認します。
n ホスト システムでのアクセス権の設定で、共有フォルダのファイルへのアクセスが許可されていることを確認します。たとえば、Workstation を User というユーザー名で実行している場合は、仮想マシンが共有フォルダのファイルに対して読み取りまたは書き込みを行うには、User がフォルダ内のファイルに対して読み取りまたは書き込みのアクセス権を持っている必要があります。
手順
1 仮想マシンを選択して、 [VM] - [設定] を選択します。
2 [オプション] タブで [共有フォルダ] を選択します。
3 フォルダ共有のオプションを選択します。
オプション 説明
常に有効 仮想マシンがシャットダウン、サスペンド、またはパワーオフされた場合でも、フォ
ルダ共有を有効のままにします。
次回のパワーオフまたはサスペンドまで有効 仮想マシンをパワーオフ、サスペンド、またはシャットダウンするまで、一時的にフォ
ルダ共有を有効にします。仮想マシンを再起動した場合は、共有フォルダは有効のま
まになります。この設定は、仮想マシンがパワーオンされている場合にのみ使用でき
ます。
4 (オプション) ドライブを共有フォルダ ディレクトリにマップするには、 [Windows ゲストのネットワーク ドライブとしてマップする] を選択します。
このディレクトリには、有効にしたすべての共有フォルダが入ります。Workstation によってドライブ文字が選択されます。
VMware Workstation の使用方法
50 VMware, Inc.

5 共有フォルダを追加するには、 [追加] をクリックします。
Windows ホストでは、[共有フォルダ追加]ウィザードが開始します。Linux では、[共有フォルダのプロパティ] ダイアログ ボックスが開きます。
6 ホスト システム上の共有するディレクトリへのパスを入力します。
D:\share など、ネットワーク共有上のディレクトリを指定した場合には、Workstation は常にそのパスを使用しようとします。そのディレクトリが後で別のドライブ文字のホストに接続された場合、Workstation は共有フォルダを見つけることができなくなります。
7 仮想マシン内で表示される共有フォルダの名前を指定します。
ゲスト OS によって共有名として適切でないと判断された文字は、ゲスト内では別の文字で表示されます。たとえば、共有名でアスタリスクを使用した場合、ゲストの共有名では * ではなく %002A と表示されます。不正な文字は、ASCII の 16 進数値に変換されます。
8 共有フォルダの属性を選択します。
オプション 説明
共有する 共有フォルダを有効にします。このオプションを非選択にすると、仮想マシン構成か
らは削除せずに共有フォルダを無効にできます。
読取り専用 共有フォルダを読取り専用にします。このプロパティが選択されている場合、仮想マ
シンは共有フォルダのファイルを表示およびコピーできますが、ファイルの追加、変
更、削除を行うことはできません。共有フォルダのファイルへのアクセスは、ホスト
コンピュータでのアクセス権の設定によって決定されます。
9 [完了] をクリックして共有フォルダを追加します。
共有フォルダは [フォルダ] リストに表示されます。フォルダ名の隣のチェック ボックスに、フォルダが共有されていることが示されます。このチェック ボックスの選択を解除することで、フォルダの共有を無効にできます。
10 [OK] をクリックして、変更を保存します。
次に進む前に
共有フォルダを表示します。Linux ゲストでは、共有フォルダは /mnt/hgfs の下に表示されます。Solaris ゲストでは、共有フォルダは /hgfs の下に表示されます。Windows ゲストで共有フォルダを表示するには、「Windows ゲストで共有フォルダを表示 (P. 52)」を参照してください。
仮想マシンで他のユーザーが作成した共有フォルダを有効にする
仮想マシンをパワーオンしたユーザー以外のユーザーによって作成された共有フォルダは、デフォルトで無効になります。
これはセキュリティを確保するためです。
Workstation 4 および 5.x の仮想マシンでは、フォルダの作成者に関係なく、フォルダ共有もデフォルトで無効になります。
重要 すべての仮想マシンで共有フォルダを有効にすると、知らない間に仮想マシン内の既存のプログラムが共有フォルダを介してホストのファイル システムにアクセスしてしまうことがあるため、セキュリティ上のリスクが生じる可能性があります。
手順
1 [編集] - [環境設定] を選択します。
2 [ワークスペース] を選択し、 [デフォルトですべての共有フォルダを有効にする] を選択します。
この設定は、他のユーザーによって作成されたすべての仮想マシンの共有フォルダに対して適用されます。
第 2 章 仮想マシンの使用
VMware, Inc. 51

Windows ゲストで共有フォルダを表示
Windows のゲスト OS では、共有フォルダはデスクトップ アイコンを使用して表示できます。
注意 Workstation 4.0 で提供された VMware Tools をゲスト OS が使用している場合、共有フォルダは指定したドライブ文字上のフォルダとして表示されます。
手順
n Windows オペレーティング システムのバージョンに応じて、 [マイ ネットワーク] 、 [ネットワーク コンピュータ] 、または [ネットワーク] 内で [VMware 共有フォルダ] を検索します。
n 共有フォルダをネットワーク ドライブとしてマップしている場合は、 [マイ コンピュータ] を開いて、 [ネットワーク ドライブ] 内で ['vmware-host' の共有フォルダ] を検索します。
n 特定の共有フォルダを表示するには、UNC パス \\vmware-host\Shared Folders\<共有フォルダ名> を使用してフォルダに直接アクセスします。
Linux ゲストでの共有フォルダのマウント
共有フォルダを有効にした後、その共有フォルダ内にある 1 つ以上のディレクトリやサブディレクトリを、デフォルトの場所(/mnt/hgfs)だけでなくファイル システム上の任意の場所にマウントできます。
mount コマンドを使用して、すべての共有、1 つの共有、または共有内のサブディレクトリを、ファイル システムの任意の場所にマウントできます。
表 2‑2. mount コマンドのシンタックス
コマンド 説明
mount -t vmhgfs .host:/ /home/user1/shares すべての共有を /home/user1/shares にマウントします。
mount -t vmhgfs .host:/foo /tmp/foo 共有 foo を /tmp/foo にマウントします。
mount -t vmhgfs .host:/foo/bar /var/lib/bar 共有 foo 内のサブディレクトリ barを /var/lib/bar にマウントします。
標準の mount シンタックスに加えて、VMware 固有のオプションを使用できます。ホスト/ゲスト ファイル システムのオプションの使用方法を表示するには、コマンド /sbin/mount.vmhgfs -h を入力します。
VMware Tools をインストールする際、共有フォルダの場所を指定するためのエントリが etc/fstab に作成されます。このファイルを編集して、エントリを変更または追加することができます。たとえば、起動時に自動的にマウントするに
は、/etc/fstab を編集して .host :/ /mnt/hgfs vmhgfs defaults 0 0 という行を追加します。
VMware Tools のサービス スクリプトによって、マウントを実行するドライバが読み込まれます。マウントに失敗すると、HGFS 共有のマウントに関するメッセージが表示されます。
注意 共有フォルダが無効になっている場合、または共有が存在しない場合は、マウントに失敗する可能性があります。VMware Tools の構成プログラム(vmware-config-tools.pl)の実行を求めるプロンプトは表示されません。
Linux 上の共有ファイルに対する読み取り/書き込みアクセスの最適化
ホストとゲストの間でのファイル共有がゲストのページ キャッシュに統合されました。共有フォルダ内のファイルが読み取り用にキャッシュされ、このファイルに非同期で書き込むことができます。
ただし、ゲストから頻繁に書き込みが行われているファイルでは、読み取りキャッシュによるメリットは期待できません。
パフォーマンスを向上させるためには、mount コマンドに ttl(存続時間)オプションを指定します。このオプションは、ホスト/ゲスト ファイル システム(hgfs)のドライバがファイル属性を検証する時間間隔を指定するものです。
VMware Workstation の使用方法
52 VMware, Inc.

たとえば、デフォルトの 1 秒ごとではなく、3 秒ごとに属性の検証を行うには、次のコマンドを使用します。
mount -o ttl=3 -t vmhgfs .host:/<share><mountpoint>
注意 この時間間隔を大きくすると、問題が起きることがあります。ホスト内のプロセスでファイルの属性が変更された場合に、ゲスト OS がその変更を迅速に認識することができず、ファイルが破損することがあります。
アクセス権による Linux ゲストでの共有ファイルへのアクセス制限
アクセス権を使用して、Linux ゲスト OS で共有フォルダ内のファイルへのアクセスを制限できます。
Linux ホストで Linux ゲスト OS と共有するファイルを作成する場合は、ゲスト OS に表示されるファイルのアクセス権はホスト システムでのアクセス権と同じです。fmask コマンドと dmask コマンドを使用して、ファイルとディレクトリのアクセス権ビットをマスキングできます。
Windows ホスト システムで Linux ゲスト OS と共有するファイルを作成する場合は、読取り専用ファイルはすべてのユーザーに読み取りと実行のアクセス権があるものとして表示され、その他のファイルはすべてのユーザーが書き込み可
能なファイルとして表示されます。
Linux ゲスト OS を使用して作成するファイルのアクセス権を制限する場合は、mount プログラムを使用します。ゲストOS の次のオプションを使用できます。
n uid
n gid
n fmask
n dmask
n ro(読取り専用)
n rw(読み取り/書き込み)
デフォルトは rw です。
Workstation の Windows バージョン、または以前のリリースの Workstation の Linux バージョンで作成された仮想マシンを使用している場合は、オーナー アクセス権のみ変更できます。
共有フォルダ プロパティの変更
共有フォルダを作成した後で、フォルダ名、ホスト パス、およびその他の属性を変更できます。
開始する前に
共有フォルダを作成します。「仮想マシンに対する共有フォルダの有効化 (P. 50)」を参照してください。
手順
1 仮想マシンを選択して、 [VM] - [設定] を選択します。
2 [オプション] タブで [共有フォルダ] を選択します。
3 フォルダ リストから共有フォルダを選択し、 [プロパティ] をクリックします。
4 仮想マシン内で表示される共有フォルダ名を変更するには、 [名前] テキスト ボックスに新しい名前を入力します。
ゲスト OS によって共有名として適切でないと判断された文字は、ゲスト内では別の文字で表示されます。たとえば、共有名でアスタリスクを使用した場合、ゲストの共有名では * ではなく %002A と表示されます。不正な文字は、ASCII の 16 進数値に変換されます。
第 2 章 仮想マシンの使用
VMware, Inc. 53

5 共有フォルダのホスト パスを変更するには、 [ホスト パス] テキスト ボックスで、新しいパスを参照または入力します。
D:\share など、ネットワーク共有上のディレクトリを指定した場合には、Workstation は常にそのパスを使用しようとします。そのディレクトリが後で別のドライブ文字のホストに接続された場合、Workstation は共有フォルダを見つけることができなくなります。
6 共有フォルダの属性を変更するには、属性を選択または選択解除します。
オプション 説明
有効化 共有フォルダを有効にします。このオプションを非選択にすると、仮想マシン構成か
らは削除せずに共有フォルダを無効にできます。
読取り専用 共有フォルダを読取り専用にします。このプロパティが選択されている場合、仮想マ
シンは共有フォルダのファイルを表示およびコピーできますが、ファイルの追加、変
更、削除を行うことはできません。共有フォルダのファイルへのアクセスは、ホスト
コンピュータでのアクセス権の設定によって決定されます。
7 [OK] をクリックして、変更を保存します。
仮想マシンの共有フォルダの変更
個々の仮想マシンの共有フォルダを変更できます。
手順
1 仮想マシンを選択して、 [VM] - [設定] を選択します。
2 [オプション] タブで [共有フォルダ] を選択します。
3 フォルダのリストで、共有するフォルダの横にあるチェックボックスを選択し、無効にするフォルダの横にあるチェッ
クボックスを選択解除します。
4 [OK] をクリックして、変更を保存します。
仮想マシンのフォルダ共有の無効化
特定の仮想マシンに対してフォルダ共有を無効にできます。
手順
1 仮想マシンを選択して、 [VM] - [設定] を選択します。
2 [オプション] タブで [共有フォルダ] を選択します。
3 [無効化] を選択して、フォルダ共有を無効にします。
4 [OK] をクリックして、変更を保存します。
VMware Workstation の使用方法
54 VMware, Inc.

ホスト システムへの仮想ディスクのマッピング仮想マシンとホスト システムとの間で共有フォルダを使用したりデータをコピーしたりする代わりに、仮想ディスクをホスト システムにマップできます。この場合は、仮想ディスクを個別にマップされたドライブとしてホスト ファイル システムにマップします。マップされたドライブを使用することにより、仮想マシンを操作しなくても仮想ディスクに接続で
きます。
ホスト システム上のドライブへの仮想ディスクのマップまたはマウント
仮想ディスクおよび関連するボリュームをホスト システム上のドライブにマップすると、仮想マシンを開くことなく仮想ディスクに接続できます。
仮想ディスクをホスト システム上のドライブにマップした場合、このディスクを使用する仮想マシンをパワーオンするには、ディスクをホスト システムから切断する必要があります。
注意 共有仮想マシンまたはリモート仮想マシンには仮想ハード ディスクをマップできません。
重要 スナップショットを含む仮想ディスクをマウントしてディスクに書き込むと、その仮想マシンから作成したスナップショットやリンク クローンが破損し、修復できないことがあります。
開始する前に
n その仮想ディスクを使用しているすべての仮想マシンをパワーオフします。
n 仮想ディスク上の仮想ディスク(.vmdk)ファイルが圧縮されておらず、読み取り専用のアクセス権限を持っていな
いことを確認します。
n Windows ホストの場合、ボリュームが FAT(12/16/32)または NTFS でフォーマットされていることを確認します。サポートされているのは FAT(12/16/32)および NTFS フォーマットのみです。仮想ディスクに異なる種類のパーティションが混在する場合、たとえば、あるパーティションが Linux オペレーティング システムでフォーマットされており、別のパーティションが Windows オペレーティング システムでフォーマットされているような場合は、Windows パーティションだけをマウントできます。
n 仮想ディスクが暗号化されていないことを確認します。暗号化されたディスクはマップもマウントもできません。
手順
1 ホスト システム上のドライブに仮想ディスクをマウントします。
オプション 説明
Windows ホスト [ファイル] - [仮想ディスクのマップ] を選択します。
Linux ホスト [ファイル] - [仮想ディスクのマウント] を選択します。
2 仮想ディスクをマップまたはマウントします。
オプション 説明
Windows ホスト [仮想ディスクのマップまたは切断] ダイアログ ボックスで、 [マップ] をクリックします。
Linux ホスト [仮想ディスクのマウントまたはアンマウント] ダイアログ ボックスで、 [ディスクのマウント] をクリックします。
3 Windows ホストでは、[仮想ディスクのマップ] ダイアログ ボックスの [ファイルを読取り専用モードで開く] チェック ボックスを選択したままにします。
この設定により、スナップショットまたはリンク クローンの親である可能性のある仮想ディスクに、誤ってデータを書き込んでしまうことがなくなります。これらのディスクへ書き込みを行うと、スナップショットまたはリンク クローンが使用できなくなる場合があります。
第 2 章 仮想マシンの使用
VMware, Inc. 55

4 Linux ホストでは、[ディスクのマウント] ダイアログ ボックスで [読み取り専用モードでマウント] チェックボックスを選択します。
この設定により、スナップショットまたはリンク クローンの親である可能性のある仮想ディスクに、誤ってデータを書き込んでしまうことがなくなります。これらのディスクへ書き込みを行うと、スナップショットまたはリンク クローンが使用できなくなる場合があります。
5 仮想ディスク(.vmdk)ファイルを参照、選択し、 [開く] をクリックします。
6 マップまたはマウントするボリュームを選択し、ホスト システム上で使用されていないドライブ文字を選択します。
7 (オプション) Windows ホストで、マップされた後に Windows Explorer でドライブを開かないようにするには、[マッピング後に Windows Explorer でドライブを開く] チェックボックスを選択解除します。
8 [OK] または [マウント] をクリックします。
ドライブがホスト システム上に表示されます。これにより、マップされた仮想ディスク上のファイルの読み書きをホスト システム上で実行できます。
9 (オプション) マップまたはマウントされたドライブを表示します。
オプション 説明
Windows ホスト [ファイル] - [仮想ディスクのマップ] を選択します。
Linux ホスト [ファイル] - [仮想ディスクのマウント] を選択します。
ホスト システムからの仮想ディスクの切断
仮想ディスクをホスト システム上にマップまたはマウントした後で仮想マシンからその仮想ディスクを使用するには、ホスト システムから切断する必要があります。
Windows ホストでは、Workstation を使用してホスト システムからドライブを切断する必要があります。Windows の[ネットワーク ドライブの切断] コマンドを使用するとネットワーク ドライブのリストにマップされたドライブ文字が表示されません。
手順
1 仮想マシンを選択して、 [VM] - [設定] を選択します。
2 [ハードウェア] タブで、 [ハード ディスク] を選択し、 [ユーティリティ] をクリックして [切断] を選択します。
これで、このディスクを使用する仮想マシンをパワーオンできます。
仮想マシンへのホスト プリンタの追加仮想マシンに追加ドライバをインストールせずに、仮想マシンからホスト コンピュータで使用できる任意のプリンタに出力できます。
Workstation のプリンタ機能は、ThinPrint テクノロジを使用して、仮想マシンにマッピングされたホスト システム プリンタを複製します。仮想マシン プリンタを有効にした場合、Workstation は仮想シリアル ポートを使用してホスト プリンタと通信します。
注意 共有仮想マシンまたはリモートの仮想マシンにはプリンタを追加できません。
手順
1 仮想マシンを選択して、 [VM] - [設定] を選択します。
2 [ハードウェア] タブで [追加] をクリックします。
3 [ハードウェア追加]ウィザードで、 [プリンタ] を選択して [完了] を選択します。
デフォルトのデバイス設定は、仮想マシンをパワーオンしたときに仮想マシン プリンタを接続します。
VMware Workstation の使用方法
56 VMware, Inc.

次に進む前に
[印刷] ウィンドウでは、Windows 7 仮想マシンでプリンタを選択しようとするときに、他のプリンタが使用可能な場合でもデフォルトのプリンタしか表示されない場合があります。他のプリンタを表示するには、デフォルトのプリンタを右
クリックし、 [プリンタのプロパティ] をポイントします。
仮想マシンでの取外し可能デバイスの使用
仮想マシンでは、フロッピー ドライブ、DVD および CD-ROM ドライブ、USB デバイス、スマート カード リーダーなどの取外し可能デバイスを使用できます。
デバイスによっては、ホスト システムとゲスト OS で、または複数のゲスト OS で同時に使用できないものもあります。
たとえば、ホスト システムがフロッピー ドライブを使用している場合、フロッピー ドライブを仮想マシンで使用するには、まず仮想マシンに接続する必要があります。ホストでフロッピー ドライブを再度使用するには、仮想マシンから切断する必要があります。デフォルトでは、仮想マシンをパワーオンしたときにフロッピー ドライブは接続されません。
仮想マシン内での取外し可能デバイスの使用
仮想マシン内で取外し可能デバイスを接続および切断できます。また、仮想マシンの設定を変更することによって取外し
可能デバイスの設定を変更することもできます。
開始する前に
n 仮想マシンをオンにします。
n USB デバイスを接続または切断する場合は、Workstation による USB デバイスの処理方法を事前に確認してください。「仮想マシンへの USB デバイスの接続 (P. 58)」を参照してください。
n Linux ホストで USB デバイス ファイル システムが /proc/bus/usb にない USB デバイスを接続または切断する場合は、USB ファイル システムをこの場所にマウントする必要があります。「Linux Host での USB ファイル システムのマウント (P. 59)」を参照してください。
手順
n 取外し可能デバイスを接続するには、仮想マシンを選択して [VM] - [取外し可能デバイス] を選択し、デバイスを選択して [接続] を選択します。
デバイスが USB ハブを使用してホスト システムに接続されている場合、仮想マシンは USB デバイスのみを認識し、ハブは認識しません。
デバイスが仮想マシンに接続されると、そのデバイス名の横にチェック マークが表示され、仮想マシンのタスクバーにデバイス アイコンが表示されます。
n 取外し可能デバイスの設定を変更するには、 [VM] - [取外し可能デバイス] を選択し、デバイスを選択して [設定] を選択します。
n 取外し可能デバイスを切断するには、仮想マシンを選択して [VM] - [取外し可能デバイス] を選択し、デバイスを選択して [切断] を選択します。
仮想マシンのタスクバーで、デバイス アイコンをクリックまたは右クリックしてデバイスを切断することもできます。タスクバーのアイコンの使用は、仮想マシンをフル スクリーン モードで実行している場合に特に便利です。
第 2 章 仮想マシンの使用
VMware, Inc. 57

仮想マシンへの USB デバイスの接続仮想マシンが実行中、そのウィンドウがアクティブになります。USB デバイスがホスト システムに差し込まれると、デフォルトで、デバイスはホストではなく仮想マシンに接続されます。ホストに接続されている USB デバイスが、パワーオン時に仮想マシンに接続されない場合は、デバイスを手動で仮想マシンに接続する必要があります。
USB デバイスを仮想マシンに接続した場合、Workstation はホスト システム上で使用ポートへの接続を維持します。仮想マシンをサスペンドまたはパワーオフしたり、デバイスをアンプラグすることができます。デバイスを再度プラグイン
するか、仮想マシンをレジュームすると、Workstation はデバイスを再接続します。Workstation は、仮想マシンの構成ファイル(.vmx)に自動接続エントリを書き込むことによって接続を維持します。
デバイスを切断したなどの理由で、Workstation がデバイスを再接続できない場合は、デバイスは除去され、デバイスの接続を行えない旨のメッセージが Workstation に表示されます。デバイスがまだ利用可能であれば、再度手動で接続することが可能です。
物理的なデバイスの取り外し、ホスト システムから仮想マシンへのデバイスの移動、仮想マシン間でのデバイスの移動、仮想マシンからホスト コンピュータへのデバイスの移動を実行するには、ホスト コンピュータからデバイスを取り外す場合のデバイス メーカーの手順に従います。Zip ドライブなどのデータ ストレージ デバイスの場合、この手順に従うことは特に重要です。ファイルを保存してすぐに、オペレーティング システムがデータをディスクに書き込む間もなくデータ ストレージ デバイスを移動すると、データが失われる可能性があります。
n Windows ホストでの USB ドライバのインストール (P. 58)
特定の USB デバイスが最初に仮想マシンに接続されると、ホストはそれを VMware USB Device という名の新しいデバイスとして認識し、適切な VMware ドライバをインストールします。
n USB デバイスの自動接続の無効化 (P. 58)
仮想マシンをパワーオンするときに、USB デバイスが接続されないようにする場合は、自動接続機能を無効にできます。
n Linux Host での USB ファイル システムのマウント (P. 59)
Linux ホストでは、Workstation は USB デバイスへの接続に USB デバイス ファイル システムを使用します。USBデバイス ファイル システムが /proc/bus/usb にない場合は、USB ファイル システムをその場所にマウントする必要があります。
n 仮想マシンへの USB HID の接続 (P. 59)
仮想マシンに USB ヒューマン インターフェイス デバイス(HID)を接続するには、 [取外し可能デバイス] メニューですべての USB 入力デバイスを表示するように仮想マシンを構成する必要があります。
n PDA ドライバのインストールおよび仮想マシンとの同期化 (P. 60)
仮想マシンで PDA ドライバをインストールするには、PDA を仮想マシンと同期化する必要があります。
Windows ホストでの USB ドライバのインストール
特定の USB デバイスが最初に仮想マシンに接続されると、ホストはそれを VMware USB Device という名の新しいデバイスとして認識し、適切な VMware ドライバをインストールします。
Windows XP および Windows Server 2003 ホスト システムでは、Microsoft Windows の新しいハードウェアの検出ウィザードにより、実行を求めるプロンプトが表示されます。デフォルトの [ソフトウェアを自動的にインストールする]を選択してください。この作業が完了すると、ゲスト OS が USB デバイスを検出し、適切なドライバを検索します。
USB デバイスの自動接続の無効化
仮想マシンをパワーオンするときに、USB デバイスが接続されないようにする場合は、自動接続機能を無効にできます。
開始する前に
仮想マシンをパワーオフします。
VMware Workstation の使用方法
58 VMware, Inc.

手順
1 仮想マシンを選択して、 [VM] - [設定] を選択します。
2 [ハードウェア] タブで [USB コントローラ] を選択します。
3 [新しい USB デバイスを自動的に接続] の選択を解除して、USB デバイスの自動接続を無効にします。
4 [OK] をクリックして、変更を保存します。
Linux Host での USB ファイル システムのマウント
Linux ホストでは、Workstation は USB デバイスへの接続に USB デバイス ファイル システムを使用します。USB デバイス ファイル システムが /proc/bus/usb にない場合は、USB ファイル システムをその場所にマウントする必要があります。
重要 USB ドライブのデバイス ノード ディレクトリ(/dev/sda など)をハード ディスクとして仮想マシンに追加しないでください。
開始する前に
ホスト システムへの root アクセス権があることを確認します。
手順
1 root として USB ファイル システムをマウントします。
mount -t usbfs none /proc/bus/usb
2 USB デバイスをホスト システムに接続します。
仮想マシンへの USB HID の接続
仮想マシンに USB ヒューマン インターフェイス デバイス(HID)を接続するには、 [取外し可能デバイス] メニューですべての USB 入力デバイスを表示するように仮想マシンを構成する必要があります。
デフォルトでは、USB 1.1 および 2.0 のマウス デバイスとキーボード デバイスなどの USB HID は、ホスト システムのUSB ポートに接続されていても、仮想マシンの [取外し可能デバイス] メニューに表示されません。
仮想マシンに接続された HID は、ホスト システムでは使用できません。
注意 共有またはリモート仮想マシンは、すべての USB 入力デバイスを表示するように構成することはできません。
開始する前に
n 仮想マシンをパワーオフします。
n マウスまたはキーボード用に KVM スイッチを使用している場合、USB デバイスの自動接続を無効にします。「USBデバイスの自動接続の無効化 (P. 58)」を参照してください。
手順
1 仮想マシンを選択して、 [VM] - [設定] を選択します。
2 [ハードウェア] タブで [USB コントローラ] を選択します。
3 [すべての USB 入力デバイスを表示] を選択します。
このオプションを有効にすると、ユーザは仮想マシン内の特別な USB HID を使用できます。
4 [OK] をクリックして、変更を保存します。
5 仮想マシンをオンにします。
[取外し可能デバイス] メニューに HID が表示されます。
第 2 章 仮想マシンの使用
VMware, Inc. 59

PDA ドライバのインストールおよび仮想マシンとの同期化
仮想マシンで PDA ドライバをインストールするには、PDA を仮想マシンと同期化する必要があります。
手順
1 PDA をホスト システムに接続し、ホスト システムと同期化します。
PDA ドライバは、仮想マシンでインストールを開始する必要があります。
2 仮想マシンの PDA ドライバのインストールを許可します。
3 接続の警告メッセージが表示された場合、メッセージを閉じます。
4 仮想マシンで PDA と同期化する前に PDA がホスト システムから切断される場合、PDA をホスト システムと再同期化します。
ホスト システムで VMware USB デバイス ドライバを読み込み、仮想マシンで PDA ドライバをインストールするのに必要な時間がデバイスの接続タイムアウト値を超える可能性があります。通常は、2 回目の同期化は成功します。
USB デバイス コントロール共有のトラブルシューティングホスト システム、仮想マシンを問わず、特定の USB デバイスをコントロールできるのは一度に 1 つに限られます。ホスト システムが Linux と Windows のどちらのコンピュータであるかに応じて、デバイス コントロールは異なる方法で動作します。
デバイスを仮想マシンに接続すると、ホスト システムまたはそのデバイスをコントロールしていた別の仮想マシンからデバイスが切断されます。仮想マシンからデバイスを切断すると、そのデバイスはホスト システムに戻ります。
USB ストレージ デバイスがホスト システムで使用されている場合(たとえば該当するデバイスに格納されているファイルがホストで開かれている場合)、そのデバイスを接続しようとすると仮想マシン内にエラー メッセージが表示されることがあります。この場合、ホスト システムに操作を完了させるか、該当するデバイスに接続されているホスト システム上のアプリケーションを閉じるかして、そのデバイスを仮想マシンに再度接続してください。
Windows XP および Windows Server 2003 ホスト システムでは、仮想マシンに USB ネットワークやストレージ デバイスを接続する際、「デバイスを安全に取り外すことができます」という内容のメッセージが表示されることがあります。
これは正常な動作であり、メッセージ画面は無視してもかまいませんが、物理コンピュータからデバイスを取り外さない
でください。ネットワークまたはストレージ デバイスがホスト システムから切断されない場合は、該当するシステム トレイ アイコンを使用して、デバイスを切断します。Windows XP および Windows Server 2003 ではシステム トレイアイコン名は [ハードウェアの安全な取り外し] です。
Linux ホストでの USB デバイス コントロールに関する問題のトラブルシューティング
Linux ホスト システム上で USB デバイスの接続または切断に関する問題が発生することがあります。
問題
USB デバイスを仮想マシンに接続するとき、または、デバイスの切断に失敗すると、ホスト システム上のドライバを切断するよう求めるプロンプトが表示されます。
原因
Linux ホスト システム上では、ホスト OS のドライバが要求していないデバイスをゲスト OS が使用できます。PDA などの自動接続に依存するデバイスでも、似たような問題が生じることがあります。自動接続機能を使用して仮想マシンに
デバイスを正常に接続できたにも関わらず、デバイスへの接続で問題が発生する場合があります。
VMware Workstation の使用方法
60 VMware, Inc.

解決方法
1 自動接続に関する問題が発生したら、次の手順を実行してください。
a 仮想マシンを選択し、 [VM] - [取外し可能デバイス] を選択して、デバイスを切断してから再接続します。
b 問題が解決されない場合は、デバイスを物理的に取り外して、再度差し込みます。
c デバイスが使用中であるとの警告が表示されたら、/etc/hotplug ディレクトリにある hotplug 構成ファイルでデバイスを無効にします。
これらの構成ファイルの編集方法は、Linux ディストリビューションのドキュメントに記載されています。
2 切断に失敗した場合は、ドライバを無効にするか、ドライバを手動でアンロードします。
オプション 説明
ドライバを無効にする ドライバが hotplug によって自動的に読み込まれている場合は、/etc/hotplugディレクトリにある hotplug 構成ファイルでドライバを無効にします。これらの構成ファイルの編集方法については、お使いの Linux ディストリビューションのドキュメントを参照してください。
ドライバを手動でアンロードする root(su-)になって、rmmod コマンドを使用してください。
仮想マシンでのスマート カードの使用仮想マシンは、シリアル ポート、パラレル ポート、USB ポート、PCMCIA スロット、および PCI スロットを介して接続されるスマート カード リーダーに接続できます。仮想マシンは、スマート カード リーダーを USB デバイスの一種とみなします。
スマート カードはコンピュータ チップが埋め込まれたプラスチック製カードです。多くの政府機関および大企業では、スマート カードを使用して、安全な通信を行い、文書にデジタル署名し、コンピュータ ネットワークにアクセスするユーザーを認証しています。ユーザーは、スマート カード リーダーを、それぞれのコンピュータに接続し、スマート カードをリーダーに挿入します。その後、ユーザーは、ログインするための PIN を入力するように求められます。
仮想マシンの [取外し可能デバイス] メニューからスマート カード リーダーを選択できます。スマート カードは、仮想マシン間またはホスト システムと 1 台以上の仮想マシンとの間で共有できます。共有はデフォルトでは有効に設定されています。
スマート カード リーダーをホスト システムに接続すると、リーダーは 2 つの別々の USB デバイスとして Workstationに表示されます。これは、スマート カードを次の 2 つの相互排他モードで使用できるようにするためです。
共有モード (推奨) [取外し可能デバイス] メニューの [Shared|共有]<smart_card_reader_model> でスマート カード リーダー装置を使用できます。Windows XP のゲスト OS では、仮想マシンに接続された共有リーダーは [USB SmartCard Reader] と表示されます。Windows Vista および Windows 7 のゲスト OS では、汎用スマート カード リーダー装置の名前が [Windows デバイス マネージャ] リストに表示されます。スマート カード リーダーは、ホスト システム上のアプリケーション間、および異なるゲスト OS 内のアプリケーション間で共有できます。
USB パススルー モード [取外し可能デバイス] メニューの <smart_card_reader_model> でスマート カードリーダー装置を使用できます。USB パススルー モードでは、1 つの仮想マシンで物理スマート カード リーダーを直接制御します。USB パススルーのスマート カード リーダーは、ホスト システム上のアプリケーションや、その他の仮想マシン内のアプリケーションでは使用できません。共有モードでの接続では使用中の環境で機能しない場合に
のみ、USB パススルー モードを使用するようにしてください。USB パススルー モードを使用するには、メーカーから提供されたドライバのインストールが必要な場合があ
ります。
第 2 章 仮想マシンの使用
VMware, Inc. 61

Windows OS およびほとんどの Linux ディストリビューションではスマート カードを使用できます。VMware では、Linux ホストで稼動する Windows 仮想マシンでのスマート カードの使用が完全にサポートされています。Linux でスマート カードを使用するときは、効率的にドメインへの認証を行ったり、安全な通信を有効にするために、一般にサードパーティ製のソフトウェアが必要になります。
注意 スマート カードは、一般的な Linux ブラウザ、電子メール アプリケーション、およびディレクトリ サービスで動作する必要がありますが、これらの製品は VMware でテストまたは保証されていません。
仮想マシン内でのスマート カードの使用
ホスト システムでスマート カード リーダーを使用するように仮想マシンを構成できます。
開始する前に
n Windows ホストでは、SCardSvr.exe サービスを起動します。
n Linux ホストでは、libpcsclite ライブラリがインストールされ、pcscd デーモンが実行していることを確認します。
n 仮想マシンに USB コントローラがあることを確認します。USB コントローラは、スマート カード リーダーが USBデバイスであるかどうかにかかわらず必要になります。デフォルトでは、仮想マシンの作成時に USB コントローラが追加されます。
n スマート カード リーダーをホスト システムに接続します。
n 仮想マシンを起動します。
手順
n スマート カード リーダーを仮想マシンに接続するには、仮想マシンを選択して [VM] - [取外し可能デバイス] - [Shared<smart_card_reader_model>|共有 <smart_card_reader_model>] - [接続] を選択します。
スマート カード リーダーが USB デバイスの場合は、メニューに 2 つの項目が表示されます。両方の項目はともにリーダーのモデル名を使用しますが、1 つの項目名は [Shared|共有] で始まります。
n スマート カード リーダーを仮想マシンから切断するには [VM] - [取外し可能デバイス] - [Shared<smart_card_reader_model>|共有<smart_card_reader_model>] - [切断] を選択します。
n スマート カードを仮想マシンから取り出すには、 [VM] - [取外し可能デバイス] - [Shared<smart_card_reader_model>|共有 <smart_card_reader_model>] - [スマート カードの取り出し] を選択します。
スマート カードは仮想マシンから取り出されますが、ホスト システム上には接続されたままです。スマート カードをスマート カード リーダーから物理的に取り出すと、このオプションは無効になります。
n スマート カードを仮想マシンに挿入するには、 [VM] - [取外し可能デバイス] - [Shared<smart_card_reader_model>|共有 <smart_card_reader_model>] - [スマート カードの挿入] を選択します。
スマート カードをスマート カード リーダーに物理的に挿入すると、スマート カードは仮想マシンにも挿入されます。
スマート カード共有を無効にする
デフォルトでは、仮想マシン間またはホスト システムと 1 台以上の仮想マシンとの間でスマート カードを共有できます。PCMCIA スマート カード リーダーを使用している場合、仮想マシンを企業用にデプロイしているときにさまざまなスマート カード リーダー用のドライバをサポートしたくない場合、またはホスト システムにはドライバがあるけれども仮想マシンにはない場合は、スマート カード共有を無効にすることをお勧めします。
スマート カード共有を制御する設定は、Workstation グローバル構成ファイルにあります。
VMware Workstation の使用方法
62 VMware, Inc.

手順
1 ホスト システムのグローバル構成ファイルを検索します。
オペレーティング システム 場所
ほとんどの Windows ホスト C:\Documents and Settings\All Users\ApplicationData\VMware\VMware Workstation\config.ini
Windows Vista および Windows 7 ホスト C:\ProgramData\VMware\VMware Workstation\config.ini
Linux ホスト /etc/vmware/config
2 グローバル構成ファイルがホスト システム上に存在しない場合は、 [編集] - [環境設定] を選択し、Workstation の環境設定で少なくとも 1 つの設定を変更します。
Workstation 環境設定を変更すると、グローバル構成ファイルが作成されます。
3 グローバル構成ファイルをテキスト エディタで開き、usb.ccid.useSharedMode プロパティを FALSE に設定します。
例: usb.ccid.useSharedMode = "FALSE"
4 グローバル構成ファイルを保存して閉じます。
5 他のユーザーが変更できないように、グローバル構成ファイルのアクセス権を設定します。
Linux ホストでの仮想スマート カード リーダーへの切り替え
Linux ホストでのスマート カード リーダー機能の実装方法に対応するため、非仮想スマート カード リーダーから仮想スマート カード リーダーに切り替える前に、Workstation を終了し、ホスト システム上で pcscd デーモンを再起動する必要があります。
手順
1 仮想マシンを選択し、 [VM] - [取外し可能デバイス] を選択した後、スマート カード リーダーを選択し、 [切断] を選択します。
2 仮想マシンをパワーオフして、Workstation を終了します。
3 スマート カード リーダーのホスト システムとの接続を物理的に切断します。
4 ホスト システム上で pcscd デーモンを再起動します。
5 スマート カード リーダーをホスト システムに物理的に接続します。
6 Workstation を起動し、仮想マシンを起動します。
7 仮想マシンを選択し、 [VM] - [取外し可能デバイス] を選択した後、スマート カード リーダーを選択し、 [接続] を選択します。
仮想マシン ディスプレイの変更Workstation での仮想マシンおよび仮想マシン アプリケーションの表示方法を変更できます。フル スクリーン モードを使用すると仮想マシンがフル スクリーンで表示され、複数のモニタを使用できます。ユニティ モードを使用するとアプリケーションをホスト システムのデスクトップに直接表示できます。
Workstation コンソールをゲスト OS のディスプレイ サイズに合わせることもできます。
n フル スクリーン モードの使用 (P. 64)
フル スクリーン モードでは、仮想マシンのディスプレイはスクリーン全体に拡大され、Workstation ウィンドウの境界線は見えなくなります。
第 2 章 仮想マシンの使用
VMware, Inc. 63

n 排他モードの使用 (P. 65)
フル スクリーン モードと同様に、排他モードでは Workstation 仮想マシンが画面全体で表示されます。グラフィックを集中的に使用するアプリケーション(ゲームなど)をフル スクリーン モードで実行する場合は、排他モードの使用をお勧めします。
n ユニティ モードの使用 (P. 65)
Linux または Windows 2000 以降のゲスト OS の仮想マシンをユニティ モードに切り替えて、ホスト システムのデスクトップ上にアプリケーションを直接表示できます。
n 1 つの仮想マシンでの複数モニタの使用 (P. 67)
ホスト システムに複数のモニタが設定されている場合、複数のモニタを使用するように仮想マシンを構成できます。複数モニタ機能は、仮想マシンがフル スクリーン モードのときに使用できます。
n 複数の仮想マシンに複数のモニタを使用 (P. 68)
ホスト システムにマルチ モニタが設定されている場合、各モニタでそれぞれ別の仮想マシンを実行できます。
n Workstation コンソールをゲスト OS 画面のサイズに調整 (P. 68)
仮想マシンの画面サイズを制御して、Workstation コンソールを、アクティブな仮想マシンのゲスト OS の画面サイズと一致させることができます。
フル スクリーン モードの使用フル スクリーン モードでは、仮想マシンのディスプレイはスクリーン全体に拡大され、Workstation ウィンドウの境界線は見えなくなります。
バッテリ情報をレポートするようにゲスト OS を構成できます。この機能は、ノート型コンピュータ上で仮想マシンをフル スクリーン モードで実行している場合に便利です。「ゲストでのバッテリ状態のレポート (P. 65)」を参照してください。
開始する前に
n 最新バージョンの VMware Tools がゲスト OS にインストールされていることを確認します。
n ゲスト OS のディスプレイ モードがホスト システムのディスプレイ モードよりも大きいことを確認します。ゲストOS のディスプレイ モードがホスト システムのディスプレイ モードよりも小さい場合は、フル スクリーン モードを開始できない可能性があります。フル スクリーン モードを開始できない場合は、仮想マシンの構成ファイル(.vmx)に mks.maxRefreshRate=1000 という行を追加します。
n 仮想マシンをオンにします。
n モニタが複数ある場合は、フル スクリーン モードで表示するために使用するモニタに Workstation ウィンドウを移動します。
手順
n フル スクリーン モードを開始するには、仮想マシンを選択して [表示] - [フル スクリーン] を選択します。
n 次のパワーオン状態の仮想マシンに切り替えるには、<Ctrl> + <Alt> + 右方向キーを押します。前のパワーオン状態の仮想マシンに切り替えるには、<Ctrl> + <Alt> + 左方向キーを押します。
n タブ間を切り替えるには、フル スクリーン ツールバーにある左方向キーと右方向キーを使用します。
n フル スクリーン モードを使用しているときにフル スクリーン ツールバーを非表示にするには、フル スクリーン ツールバーにある画鋲アイコンをクリックしてツールバーの外にマウス ポインタを移動します。
ツールバーの固定が解除され、ツールバーがモニタ上部へスライドして消えます。
n 非表示にしたフル スクリーン ツールバーを再度表示するには、ツールバーが表示されるようになるまで画面上部をポイントし、画鋲アイコンをクリックします。
n フル スクリーン モードを終了するには、フル スクリーン ツール バーで [表示] - [フル スクリーン] を選択し、 [フルスクリーン] の選択を解除します。
VMware Workstation の使用方法
64 VMware, Inc.

ゲストでのバッテリ状態のレポート
ノート型コンピュータ上で仮想マシンをフル スクリーン モードで実行する場合は、ゲストにバッテリ情報を報告するオプションを構成することでバッテリ不足を確認できます。
開始する前に
仮想マシンをパワーオフします。
手順
1 仮想マシンを選択して、 [VM] - [設定] を選択します。
2 [オプション] タブで [パワー] を選択します。
3 [バッテリ情報をゲストに報告] を選択します。
4 [OK] をクリックして、変更を保存します。
排他モードの使用
フル スクリーン モードと同様に、排他モードでは Workstation 仮想マシンが画面全体で表示されます。グラフィックを集中的に使用するアプリケーション(ゲームなど)をフル スクリーン モードで実行する場合は、排他モードの使用をお勧めします。
排他モードには利点と制限事項があります。
n 画面の上部にマウスを移動しても、フル スクリーン ツール バーを使用できません。仮想マシン設定を構成するには、排他モードを終了する必要があります。
n 仮想マシンで入力が有効になっているときでも、使用できるのはバックグラウンド入力のショートカットのみです。
バックグラウンド入力のショートカットを誤って押すことがないように変更できます。
n Windows ホストでは、排他モードは複数のモニタを使用しません。
開始する前に
n 最新バージョンの VMware Tools がゲスト OS にインストールされていることを確認します。
n 仮想マシンをオンにします。
n モニタが複数ある場合は、排他モードで使用するモニタに Workstation ウィンドウを移動します。
n フル スクリーン モードを開始します。「フル スクリーン モードの使用 (P. 64)」を参照してください。
手順
n 排他モードを開始するには、フル スクリーン ツール バーから [表示] - [排他モード] を選択します。
n 排他モードを終了するには、<Ctrl> + <Alt> を押します。
Windows ホストでは、<Ctrl> + <Alt> を押すとフル スクリーン モードも終了します。Linux ホストでは、<Ctrl>+ <Alt> を押すと、フル スクリーン モードに戻ります。
ユニティ モードの使用Linux または Windows 2000 以降のゲスト OS の仮想マシンをユニティ モードに切り替えて、ホスト システムのデスクトップ上にアプリケーションを直接表示できます。
ユニティ モードでは、仮想マシンのアプリケーションがホスト システムのデスクトップに表示されます。また、ホストシステムから仮想マシンの [スタート] または [アプリケーション] メニューを使用できます。仮想マシンのコンソールビューは非表示になります。開いている仮想マシン アプリケーションのアイテムは、開いているホスト アプリケーションと同様にホスト システムのタスクバーに表示されます。
第 2 章 仮想マシンの使用
VMware, Inc. 65

ユニティ モードで表示されているホスト システム アプリケーションと仮想マシン アプリケーション間では、キーボードショートカットを使用して、イメージ、プレーン テキスト、フォーマットされたテキスト、および電子メール添付ファイルのコピー、切り取り、貼り付けを行うことができます。また、ホスト システムとゲスト OS の間でファイルのドラッグアンド ドロップやコピーと貼り付けを行うこともできます。
ユニティ モードのアプリケーションからファイルを保存したり、開こうとすると、仮想マシン内のファイル システムが表示されます。ホスト OS からはファイルを開くことはできません。また、ファイルをホスト OS に保存することもできません。
一部のゲスト OS では、複数のモニタがある場合は、ユニティ モードのアプリケーション ウィンドウはプライマリ ディスプレイとして設定されているモニタのみに表示できます。ホストおよびゲスト OS が Windows XP 以降の場合、アプリケーション ウィンドウは追加モニタに表示できます。
Windows では、フル スクリーン モードでユニティ モードを使用できません。
注意 リモート仮想マシンではユニティ モードを使用できません。
開始する前に
n 仮想マシンが Workstation 6.x 以降の仮想マシンであることを確認します。
n 最新バージョンの VMware Tools がゲスト OS にインストールされていることを確認します。
n ゲスト OS が Linux または Windows 2000 以降であることを確認します。
n Linux のゲストおよびホストの場合、Metacity または KDE の最新バージョンがインストールされていることを確認します。Linux でのパフォーマンスは、システムなどの変数の組み合わせ、実行しているアプリケーション、およびRAM の量によって異なります。
n 仮想マシンをオンにします。
n ユニティ モードを開始する場合、ユニティ モードで使用する仮想マシンのアプリケーションを開きます。
手順
n ユニティ モードを開始するには、仮想マシンを選択して [表示] - [ユニティ] を選択します。
Workstation ウィンドウでコンソール ビューが非表示になり、開いているアプリケーションがホスト システムのデスクトップ上のアプリケーション ウィンドウに表示されます。 [表示] メニューの [ユニティ] の横にチェック マークが表示されます。
n Windows ホスト システムに仮想マシンの [スタート] メニューを表示するには、Windows ホスト システムで [スタート] メニューをポイントします。
n Linux ホスト システムに仮想マシンの [アプリケーション] メニューを表示するには、Linux ホスト システムでプライマリ モニタの左上隅をポイントします。
n ユニティ モードの仮想マシンが複数ある場合にそれぞれの [スタート] または [アプリケーション] メニューの間を移動するには、方向キー、<Tab> キー、または <Shift> + <Tab> キーを押して仮想マシンのメニューを順番に切り替え、<Enter> キーとスペースバーを押して仮想マシンを選択します。
n ユニティ モードを終了するには、 [表示] - [ユニティ] を選択して [ユニティ] の選択を解除します。
仮想マシンのアプリケーション ショートカットをユニティ モードのホスト上に作成する
ユニティ モードのホスト システムに仮想マシン アプリケーションのショートカットを作成できます。
ホスト システムでアプリケーションを開く場合と同じ方法で、アプリケーションを開くことができます。仮想マシンがパワーオフまたはサスペンド状態のときでも、仮想マシンのアプリケーション ショートカットをホスト システムから開くことができます。
VMware Workstation の使用方法
66 VMware, Inc.

開始する前に
n ホスト システムのデスクトップに仮想マシンの [スタート] または [アプリケーション] メニューが表示されるように仮想マシンが構成されていることを確認します。「ユニティ モードの環境設定 (P. 88)」を参照してください。
n 最新バージョンの VMware Tools がゲスト OS で実行中であることを確認します。
n 仮想マシンをオンにします。
手順
1 仮想マシンを選択し、 [表示] - [ユニティ] を選択します。
2 仮想マシンのアプリケーションを選択します。
オプション アクション
Windows ホスト [スタート] ボタンをポイントしてホスト システムのデスクトップに仮想マシンの [スタート] メニューを表示し、 [スタート] メニューをクリックしてアプリケーションを選択します。
Linux ホスト プライマリ モニタの左上隅をポイントしてホスト システムのデスクトップに仮想マシンの [アプリケーション] メニューを表示し、 [アプリケーション] メニューをクリックしてアプリケーションを選択します。
3 ホスト システムにアプリケーションのショートカットを作成します。
オプション アクション
Windows ホスト アプリケーションを右クリックして [デスクトップにショートカットを作成] を選択するか、ホスト システムにアプリケーションをドラッグします。
Linux ホスト ホスト システムにアプリケーションをドラッグします。
1 つの仮想マシンでの複数モニタの使用ホスト システムに複数のモニタが設定されている場合、複数のモニタを使用するように仮想マシンを構成できます。複数モニタ機能は、仮想マシンがフル スクリーン モードのときに使用できます。
注意 複数のモニタを構成するために、Windows ゲスト OS 内の画面のプロパティの設定を構成する必要はありません。
開始する前に
n 仮想マシンが Workstation 6.x 以降の仮想マシンであることを確認します。
n 最新バージョンの VMware Tools がゲスト OS にインストールされていることを確認します。
n ゲスト OS が、Windows XP、Windows Vista、Windows 7、または Linux であることを確認します。
n 仮想マシンをパワーオフします。
手順
1 [編集] - [環境設定] を選択します。
2 [ディスプレイ] を選択してから [ゲストをウィンドウに合わせる] を選択し、 [OK] をクリックします。
この設定により、アプリケーション ウィンドウのサイズが変更されたときに、アプリケーション ウィンドウに合わせて仮想マシンのディスプレイ設定が変更されるようになります。
3 仮想マシンがスナップショットから復元するように設定されていて、バックグラウンド スナップショットが有効化されている場合は、 [編集] - [環境設定] を選択し、 [優先順位] を選択して [スナップショットをバックグラウンドで作成、復元する] の選択を解除してから [OK] をクリックします。
この設定が有効になっていると、仮想マシンを 2 つのモニタで正常に表示できない場合があります。
4 仮想マシンをパワーオンして、 [表示] - [フル スクリーン] を選択します。
第 2 章 仮想マシンの使用
VMware, Inc. 67

5 フル スクリーン ツール バーで、 [複数のモニタをサイクル] ボタンをクリックします。
Windows ホストで、ツール バーのボタン上にマウスを移動すると名前を確認できます。
ゲスト OS のデスクトップが、追加モニタに拡張されます。
6 仮想マシンのディスプレイが正しくサイズ変更されない場合は、 [表示] - [自動サイズ調整] - [ゲストをウィンドウに合わせる] を選択します。
7 ホスト システムが 3 つ以上のモニタを使用している場合に仮想マシンですべてのモニタを使用するには、 [複数のモニタをサイクル] ボタンを再びクリックします。
仮想マシンがモニタを使用する順序は、モニタがホスト OS に追加された順序で設定されます。ボタンを続けてクリックすると、少ないモニタ数に戻ります。
複数の仮想マシンに複数のモニタを使用
ホスト システムにマルチ モニタが設定されている場合、各モニタでそれぞれ別の仮想マシンを実行できます。
開始する前に
最新バージョンの VMware Tools がゲスト OS にインストールされていることを確認します。
手順
1 2 つ目の Workstation ウィンドウを開きます。
オプション 説明
Workstation で新しい Workstation ウィンドウを開きます。
[ファイル] - [新しいウィンドウ] を選択します。Linux ホストでは、単一のWorkstation プロセスで複数のウィンドウが動作します。
(Linux ホストのみ)異なる X サーバで 2 番目の Workstation プロセスを実行します。
コマンド vmware に -W フラグを指定して実行します。例: vmware -W &
2 各 Workstation ウィンドウで仮想マシンを起動します。
3 各 Workstation ウィンドウを任意のモニタにドラッグします。
1 つの Workstation ウィンドウで 1 つの仮想マシンを実行していて、その仮想マシンを別の Workstation ウィンドウで実行する場合は、まず実行中のウィンドウでその仮想マシンを閉じてから、もう 1 つのウィンドウで開く必要があります。
4 マウスとキーボードの入力先を最初のモニタの仮想マシンから次のモニタの仮想マシンに切り替えるには、マウスの
ポインタを一方のモニタ上から、もう一方のモニタに移動してクリックしてください。
Workstation コンソールをゲスト OS 画面のサイズに調整仮想マシンの画面サイズを制御して、Workstation コンソールを、アクティブな仮想マシンのゲスト OS の画面サイズと一致させることができます。
対応する自動調整オプションがアクティブのときは、コンソールとゲスト OS の画面サイズは同じになるので、サイズ調整オプションは不要になります。
開始する前に
n Linux 仮想マシンの場合は、画面サイズ変更に関する注意事項を理解しておく必要があります。「Linux 仮想マシンでディスプレイのサイズを変更する場合の注意事項 (P. 69)」を参照してください。
n Solaris 仮想マシンの場合は、画面サイズ変更に関する注意事項を理解しておく必要があります。「Solaris 仮想マシンでディスプレイのサイズを変更する場合の注意事項 (P. 69)」を参照してください。
VMware Workstation の使用方法
68 VMware, Inc.

手順
n 画面サイズのオプションを構成するには、 [表示] - [自動サイズ調整] を選択し、自動調整オプションを選択します。
オプション 説明
ゲストをウィンドウに合わせる 仮想マシンは、ゲストの画面解像度を変更して、Workstation コンソールのサイズに合わせます。
ゲストを拡大 仮想マシンは、ゲストの画面をフル スクリーンに合わせます。ゲストの画面解像度は変更されません。
ゲストを中央に表示 仮想マシンは、ゲストの画面をフル スクリーンの中央に合わせます。ゲストの画面解像度は変更されません。
ウィンドウを合わせる Workstation コンソールは、仮想マシンの画面解像度のサイズを維持します。ゲストOS の解像度が変更になった場合は、Workstation コンソールは新しい解像度に合わせてサイズを変更します。
n ウィンドウのサイズ調整のオプションを構成するには、 [表示] を選択し、サイズ調整のオプションを選択します。
オプション 説明
ウィンドウを今すぐ合わせる Workstation コンソールを現在のゲスト OS の画面サイズに合わせます。
ゲストをウィンドウに今すぐ合わせる ゲスト OS の画面サイズを現在の Workstation コンソールに合わせます。
Linux 仮想マシンでディスプレイのサイズを変更する場合の注意事項
Linux 仮想マシンでディスプレイのサイズを変更する際には、いくつかの点に注意する必要があります。
n 5.5 より前のバージョンの VMware Tools を使用している仮想マシンがサスペンドされているとき、ディスプレイのサイズを変更するには、仮想マシンをパワーオフし、再度パワーオンする必要があります。ゲスト OS を再起動しただけでは不十分です。
n サイズ変更オプションを使用するには、ゲスト OS で、VMware Tools を最新バージョンにアップデートする必要があります。
n [ゲストをウィンドウに合わせる] と [ゲストをウィンドウに今すぐ合わせる] オプションを使用するには、ゲスト OSで VMware Tools が実行されていなければなりません。
n サイズ変更に関して物理ホスト システムに課される X11 Window システムの制限は、ゲスト OS にも適用されます。
n 定義されていないモードにサイズ変更を行うことはできません。VMware Tools 構成スクリプトでは多くのモード ラインを追加できますが、Windows のように 1 ピクセル単位でサイズを変更することはできません。VMwareTools は 100 ピクセル単位のモード ラインを追加します。つまり、X11 構成ファイルで定義された最大モードを超えるサイズにゲストのディスプレイを変更することはできません。最大モードを超えるサイズにゲストの
ディスプレイを変更しようとすると、黒枠が表示され、ゲスト OS のサイズ拡大が停止します。
n X サーバは常に、定義されている最大の解像度で開始し、XDM/KDM/GDM のログイン画面は常に最大のサイズで表示されますが、Gnome と KDE では解像度を指定することができるので、ログインの後にゲストのディスプレイを縮小することができます。
Solaris 仮想マシンでディスプレイのサイズを変更する場合の注意事項
Solaris 仮想マシンでディスプレイのサイズを変更する際には、いくつかの点に注意する必要があります。
n ディスプレイのサイズ変更オプションを使用するには、ゲスト OS で、VMware Tools を最新バージョンにアップデートする必要があります。
n [ゲストをウィンドウに合わせる] と [ゲストをウィンドウに今すぐ合わせる] オプションを使用するには、ゲスト OSで VMware Tools が実行されていなければなりません。
n Solaris 10 ゲストは Xorg X サーバと JDS/Gnome を実行している必要があります。
第 2 章 仮想マシンの使用
VMware, Inc. 69

非標準解像度の使用
Workstation コンソールのサイズが標準の VESA 解像度ではない場合、ゲスト OS とそのアプリケーションで予期しない動作が発生する場合があります。
たとえば、 [ゲストをウィンドウに合わせる] と [ゲストをウィンドウに今すぐ合わせる] を使用してゲスト OS の画面解像度を 640 x 480 より低く設定することができますが、一部のインストーラは 640 x 480 より低い解像度では実行しません。プログラムが実行されない可能性があります。そのため、VGA をインストールする必要がある旨のエラー メッセージが表示されます。
ホスト コンピュータの画面解像度が十分に高い場合は、ウィンドウを拡大し、 [ゲストをウィンドウに今すぐ合わせる] を選択します。ホスト コンピュータの解像度で Workstation コンソールを十分に拡大できない場合は、手動でゲスト OSの解像度を 640 x 480 以上に設定します。
フォルダによる仮想マシンの管理
フォルダを使用して、ライブラリ内の複数の仮想マシンを整理、管理できます。フォルダ内の仮想マシンはフォルダ タブで管理し、バッチ電源操作を実行できます。
n 仮想マシンをフォルダに追加 (P. 71)
仮想マシンをフォルダに追加すると、その仮想マシンは独立したエンティティのままですが、バッチ電源操作も実
行できるようになります。たとえば、フォルダ内の各仮想マシンを個別にパワーオン、サスペンド、およびレジュー
ムすることも、フォルダ内のすべての仮想マシンを同時にパワーオン、サスペンド、およびレジュームすることも
できます。
n 仮想マシンをフォルダから削除 (P. 71)
仮想マシンをフォルダから削除したり、異なるフォルダやサブフォルダに移動できます。
n フォルダ内の仮想マシンの管理 (P. 71)
フォルダ内にある仮想マシンはユニットとして管理できます。たとえば、フォルダ タブで複数の仮想マシンを選択し、複数の仮想マシンに同時に電源操作を実行できます。
n パワーオン遅延の変更 (P. 72)
デフォルトでは、フォルダ内のいくつかの仮想マシンをパワーオンすると、Workstation では次の仮想マシンをパワーオンするまで 10 秒の遅延時間があります。パワーオン遅延により、複数の仮想マシンをパワーオンする際にホスト システムの CPU の負荷が軽減されます。Workstation の環境設定を変更することにより、デフォルトのパワーオン遅延設定を変更できます。
n チームの変換 (P. 72)
Workstation の以前のバージョンで作成したチームは、Workstation の最新バージョンで仮想マシンを使用する前に変換する必要があります。
VMware Workstation の使用方法
70 VMware, Inc.

仮想マシンをフォルダに追加
仮想マシンをフォルダに追加すると、その仮想マシンは独立したエンティティのままですが、バッチ電源操作も実行でき
るようになります。たとえば、フォルダ内の各仮想マシンを個別にパワーオン、サスペンド、およびレジュームすること
も、フォルダ内のすべての仮想マシンを同時にパワーオン、サスペンド、およびレジュームすることもできます。
手順
1 フォルダが存在しない場合は作成します。
オプション 説明
ライブラリのトップ レベルにフォルダを作成
[マイ コンピュータ] を右クリックし、 [新しいフォルダ] を選択し、フォルダ名を入力します。フォルダがライブラリの [マイ コンピュータ] の下に表示されます。
サブフォルダを作成 フォルダを右クリックし、 [新しいフォルダ] を選択し、フォルダ名を入力します。新しいフォルダがライブラリ内のフォルダの下に表示されます。
作成できるフォルダまたはサブフォルダの数に制限はありません。
2 仮想マシンをフォルダに追加するには、ライブラリ内で仮想マシンを選択し、フォルダにドラッグします。
仮想マシンがライブラリ内のフォルダの下に表示されます。フォルダに追加できる仮想マシンの数に制限はありませ
ん。
仮想マシンをフォルダから削除
仮想マシンをフォルダから削除したり、異なるフォルダやサブフォルダに移動できます。
手順
n 仮想マシンをフォルダから削除するには、ライブラリ内で仮想マシンを選択し、 [マイ コンピュータ] にドラッグします。
仮想マシンがライブラリの [マイ コンピュータ] の下に表示されます。
n 仮想マシンを異なるフォルダまたはサブフォルダに移動するには、ライブラリ内で仮想マシンを選択し、フォルダま
たはサブフォルダにドラッグします。
仮想マシンがライブラリ内のフォルダまたはサブフォルダの下に表示されます。
フォルダ内の仮想マシンの管理
フォルダ内にある仮想マシンはユニットとして管理できます。たとえば、フォルダ タブで複数の仮想マシンを選択し、複数の仮想マシンに同時に電源操作を実行できます。
デフォルトでは、いくつかの仮想マシンを同時にパワーオンすると、Workstation では次の仮想マシンをパワーオンするまで 10 秒の遅延時間があります。仮想マシンへの電源操作はフォルダ タブに表示される順序で実行されます。
Workstation の環境設定を変更することにより、デフォルトのパワーオン遅延設定を変更できます。「パワーオン遅延の変更 (P. 72)」を参照してください。
手順
n 複数の仮想マシンに同時に電源操作を実行するには、<Ctrl> キーを押しながらフォルダ タブ上の仮想マシンをクリックして選択し、ツール バーまたは [VM] メニューから電源操作を選択します。
選択したすべての仮想マシンが同じ電源状態にある必要があります。
n すべての仮想マシンに同時に電源操作を実行するには、ライブラリでフォルダを選択し、ツール バーまたは [VM] メニューから電源操作を選択します。
フォルダ内のすべての仮想マシンが同じ電源状態にある必要があります。
第 2 章 仮想マシンの使用
VMware, Inc. 71

n フォルダ タブ上の仮想マシンのサムネイルを表示するには、フォルダ タブのドロップダウン メニューからサムネイル サイズを選択します。
仮想マシンがパワーオンされると、サムネイルはリアルタイムで更新され、実際の仮想マシンの内容が表示されま
す。仮想マシンがサスペンドされると、サムネイルには仮想マシンがサスペンドされたときのスクリーンショットが
表示されます。
n フォルダ タブに仮想マシン名を表示するには、フォルダ タブのドロップダウン メニューから [詳細] を選択します。
n 仮想マシンのタブを開くには、フォルダ タブの仮想マシンをダブルクリックします。
パワーオン遅延の変更
デフォルトでは、フォルダ内のいくつかの仮想マシンをパワーオンすると、Workstation では次の仮想マシンをパワーオンするまで 10 秒の遅延時間があります。パワーオン遅延により、複数の仮想マシンをパワーオンする際にホスト システムの CPU の負荷が軽減されます。Workstation の環境設定を変更することにより、デフォルトのパワーオン遅延設定を変更できます。
手順
1 [編集] - [環境設定] を選択し、 [ワークスペース] を選択します。
2 [複数の VM をパワーオンする間隔の秒数] ドロップダウン メニューから遅延の秒数を選択します。
3 [OK] をクリックして、変更を保存します。
チームの変換
Workstation の以前のバージョンで作成したチームは、Workstation の最新バージョンで仮想マシンを使用する前に変換する必要があります。
手順
1 Workstation でチームを開くか、仮想マシンチーム構成(.vmtm)ファイルの場所に移動してファイルをライブラリにドラッグします。
チームの変換を求めるダイアログ ボックスが表示されます。
2 [チームを変換] をクリックしてチームを変換します。
チームが変換されると .vmtm ファイルは削除され、ライブラリの新しいフォルダに仮想マシンが追加されます。
チームを変換しても、パケット ロスとバンド幅の設定は仮想マシンに保持されます。LAN セグメント情報は、各仮想マシンのネットワーク アダプタ設定に表示され、変更できます。
仮想マシンのスナップショットの作成
仮想マシンのスナップショットを作成して現在の状態を保存しておくことで、同じ状態に何度でも戻ることができます。
スナップショットを作成するときに、Workstation によって仮想マシン全体の状態が取り込まれます。スナップショットマネージャで、アクティブな仮想マシンのスナップショットをレビューして操作できます。
n 仮想マシンの状態を保存のためにスナップショットを使用する (P. 73)
スナップショットには、仮想マシンのメモリ、仮想マシンの設定、およびすべての仮想ディスクの状態が含まれま
す。スナップショットに戻ったときに、仮想マシンのメモリ、設定、仮想ディスクがすべてスナップショット作成
時の状態に戻ります。
n スナップショット マネージャの使用 (P. 74)
スナップショット マネージャでは、仮想マシンのすべてのスナップショットをレビューし、直接操作することができます。
VMware Workstation の使用方法
72 VMware, Inc.

n 仮想マシンのスナップショットの作成 (P. 75)
スナップショットを作成すると、ある特定の時点での仮想マシンの状態が保存され、仮想マシンは実行を続けます。
スナップショットを作成すると、繰り返し同じ状態に戻ることができます。スナップショットは、仮想マシンがオ
ン、オフ、サスペンドのいずれの状態でも作成可能です。
n スナップショットまで戻る (P. 75)
スナップショットまで戻ることによって仮想マシンを以前の状態に復元できます。
n パワーオフ時にスナップショットを作成するかスナップショットに戻る (P. 76)
仮想マシンのパワーオフ時にスナップショットに戻るように、または新たなスナップショットを作成するように仮
想マシンを構成できます。この機能は、仮想マシンのパワーオフ時に変更を破棄する必要がある場合に有用です。
n AutoProtect スナップショットの有効化 (P. 76)
AutoProtect 機能を使用すると、指定した一定の間隔でスナップショットが作成され、仮想マシンの状態が保存されます。このプロセスは、いつでも作成できる手動スナップショットに加えて実行されます。
n バックグラウンド スナップショットの有効化 (P. 77)
バックグラウンド スナップショットを有効にすると、仮想マシンの状態を保持しながら作業を継続できます。バックグラウンド スナップショットの進行状況を示すインジケータが、Workstation ウィンドウの隅に表示されます。
n 仮想ディスクをスナップショットから除外 (P. 77)
スナップショットを構成すると、特定の仮想ディスクについてのみ状態を保存できます。
n スナップショットの削除 (P. 78)
スナップショットを削除すると、保存された仮想マシンの状態が削除されるため、二度とその状態には戻れなくな
ります。スナップショットを削除しても、仮想マシンの現在の状態に影響はありません。
n スナップショットの問題についてのトラブルシューティング (P. 78)
スナップショットの問題の診断および修正には、さまざまな手順を使用できます。
仮想マシンの状態を保存のためにスナップショットを使用する
スナップショットには、仮想マシンのメモリ、仮想マシンの設定、およびすべての仮想ディスクの状態が含まれます。ス
ナップショットに戻ったときに、仮想マシンのメモリ、設定、仮想ディスクがすべてスナップショット作成時の状態に戻
ります。
仮想マシンで変更の予定が複数ある場合、線形処理でスナップショットを作成できます。たとえば、スナップショットを
作成する、その時点から引き続き仮想マシンを使用する、後の時点で別のスナップショットを作成する、という作業を繰
り返すことができます。プロジェクトの変更後、期待どおりに動作しない場合、動作することがわかっている以前の状態
のスナップショットに戻すことができます。
ローカル仮想マシンでは、各線形処理で 100 個以上のスナップショットを作成できます。共有仮想マシンおよびリモート仮想マシンでは、各線形処理で最大 31 個のスナップショットを作成できます。
ソフトウェアをテストしている場合、プロセス ツリーの 1 つのベースラインから複数のスナップショットをブランチとして保存できます。たとえば、別バージョンのアプリケーションをインストールする前にスナップショットを作成し、各イ
ンストールが同一のベースラインから開始されるようにすることができます。
第 2 章 仮想マシンの使用
VMware, Inc. 73

図 2‑1. プロセス ツリー内の復元ポイントとしてのスナップショット
Windows OS IE
Firefox ベース
SP1 IE ベース1 現在はここ
Firefox ベース1
SP2 IE ベース2
Firefox ベース2
ベースラインベース
複数のスナップショットには親子関係があります。仮想マシンの親スナップショットとは、現在の状態の元のスナップ
ショットです。スナップショットの作成後は、保存されたその状態が仮想マシンの親スナップショットです。前のスナッ
プショットに復元した場合、そのスナップショットが仮想マシンの親スナップショットとなります。
線形処理では、各スナップショットに親スナップショットと子スナップショットが 1 つずつ存在しますが、最後のスナップショットだけは親スナップショットのみです。プロセス ツリーでは、各スナップショットに親スナップショットは 1 つ存在します。子スナップショットが複数ある場合もありますが、スナップショットの多くは子スナップショットが存在し
ません。
スナップショット マネージャの使用スナップショット マネージャでは、仮想マシンのすべてのスナップショットをレビューし、直接操作することができます。
次の操作を実行するには、スナップショット マネージャを使用する必要があります。
n [スナップショット] メニューに AutoProtect スナップショットを表示する。
n AutoProtect スナップショットが削除されないようにする。
n スナップショットの名前または説明を変更する。
n スナップショットを削除する。
スナップショットに関するその他の操作は、すべて [VM] メニューの [スナップショット] のメニュー項目から実行できます。
仮想マシンのスナップショット マネージャを開くと、スナップショット ツリーが表示されます。スナップショット ツリーには、その仮想マシンの全スナップショットとスナップショット間の関係が表示されます。
スナップショット ツリーの [現在点] アイコンは、仮想マシンの現在の状態を示します。スナップショット ツリーのその他のアイコンは、AutoProtect スナップショット、パワーオンされている仮想マシンのスナップショット、パワーオフされている仮想マシンのスナップショット、およびリンク クローンの作成に使用されたスナップショットを表します。
スナップショット マネージャは、 [VM] メニューの [スナップショット] のメニュー項目から実行できます。
VMware Workstation の使用方法
74 VMware, Inc.

仮想マシンのスナップショットの作成
スナップショットを作成すると、ある特定の時点での仮想マシンの状態が保存され、仮想マシンは実行を続けます。スナッ
プショットを作成すると、繰り返し同じ状態に戻ることができます。スナップショットは、仮想マシンがオン、オフ、サ
スペンドのいずれの状態でも作成可能です。
仮想マシン内のアプリケーションが他のコンピュータ、特に実稼働環境にあるコンピュータと通信を行っているときには、
スナップショットを作成しないようにしてください。たとえば、仮想マシンがネットワーク上のサーバからファイルをダ
ウンロードしているときにスナップショットを作成すると、スナップショットを作成した後も、仮想マシンはファイルの
ダウンロードを続けます。その結果、そのスナップショットに戻った場合、仮想マシンとサーバ間の通信は混乱しファイ
ルの転送は失敗します。
注意 Workstation 4 の仮想マシンでは、複数のスナップショットをサポートしていません。複数のスナップショットを作成するには、仮想マシンを Workstation 7.x 以降にアップグレードする必要があります。
開始する前に
n 物理ディスクを使用するように仮想マシンが構成されていないことを確認します。物理ディスクを使用する仮想マシ
ンのスナップショットは作成できません。
n 仮想マシンの起動時に、仮想マシンをサスペンド、パワーオン、またはパワーオフ状態に戻すときは、スナップショッ
トを作成する前にその状態である必要があります。スナップショットに戻ったときに、仮想マシンのメモリ、設定、
仮想ディスクがすべてスナップショット作成時の状態に戻ります。
n サスペンド操作を完了します。
n 仮想マシンが別のコンピュータと通信していないことを確認します。
n パフォーマンスを高めるには、ゲスト OS ドライブを最適化します。
n 仮想マシンが使用する複数のディスクのディスク モードが異なっている場合は、仮想マシンをパワーオフします。たとえば、独立ディスクを必要とする構成では、スナップショットを作成する前に仮想マシンをパワーオフしてくだ
さい。
n 仮想マシンが Workstation 4 で作成されている場合は、既存のスナップショットを削除するか、または仮想マシンを Workstaion 5.x 以降にアップグレードします。
手順
1 仮想マシンを選択して、 [VM] - [スナップショット] - [スナップショットの作成] を選択します。
2 スナップショットの一意の名前を入力します。
3 (オプション) スナップショットの説明を入力します。
スナップショットにキャプチャされる仮想マシンの状態に関するメモを記録する場合、説明を使用すると便利です。
4 [OK] をクリックしてスナップショットを作成します。
スナップショットまで戻る
スナップショットまで戻ることによって仮想マシンを以前の状態に復元できます。
仮想マシンのスナップショットを作成してから任意の種類のディスクを追加した場合は、そのスナップショットに戻ると
追加したディスクが仮想マシンから削除されます。関連付けられたディスク(.vmdk)ファイルが別のスナップショット
で使用されていない場合、それらのディスク ファイルは削除されます。
重要 仮想マシンに独立ディスクを追加してスナップショットを作成した場合、そのスナップショットに戻っても独立ディスクの状態には影響しません。
第 2 章 仮想マシンの使用
VMware, Inc. 75

手順
n 親スナップショットに戻るには、仮想マシンを選択して [VM] - [スナップショット] - [スナップショットまで戻る] を選択します。
n 任意のスナップショットに戻るには、仮想マシンを選択して [VM] - [スナップショット] を選択し、スナップショットを選択して [移動] をクリックします。
パワーオフ時にスナップショットを作成するかスナップショットに戻る
仮想マシンのパワーオフ時にスナップショットに戻るように、または新たなスナップショットを作成するように仮想マシ
ンを構成できます。この機能は、仮想マシンのパワーオフ時に変更を破棄する必要がある場合に有用です。
手順
1 仮想マシンを選択して、 [VM] - [設定] を選択します。
2 [オプション] タブで [スナップショット] を選択します。
3 パワーオフ時のオプションを選択します。
オプション 説明
パワーオフする スナップショットに変更を加えずに仮想マシンをパワーオフします。
スナップショットまで戻る 仮想マシンの現在の状態の親スナップショットまで戻ります。
スナップショットを新規作成する 仮想マシンのパワーオフ後の状態のスナップショットを作成します。作成されたスナッ
プショットはスナップショット マネージャに表示されます。仮想マシンがパワーオフされた日時がスナップショット名となり、パワーオフ時に自動スナップショットが作
成された旨のメッセージが表示されます。
注意 このオプションは、共有仮想マシンまたはリモート仮想マシンの場合は構成できません。
選択画面を表示 仮想マシンのパワーオフ時に、単にパワーオフするか、以前のスナップショットに戻
るか、または新たなスナップショットを作成するかの選択を求められます。
4 [OK] をクリックして、変更を保存します。
AutoProtect スナップショットの有効化AutoProtect 機能を使用すると、指定した一定の間隔でスナップショットが作成され、仮想マシンの状態が保存されます。このプロセスは、いつでも作成できる手動スナップショットに加えて実行されます。
仮想マシンで AutoProtect スナップショットを有効にすると、AutoProtect スナップショットによって占有される最小ディスク領域の推定値が Workstation の [仮想マシン設定] ウィンドウに表示されます。最小ディスク領域のサイズは、仮想マシン用のメモリ設定の影響を受けます。仮想マシンのメモリ量が多いほど、AutoProtect スナップショットに使用できるディスク領域が大きくなります。
AutoProtect 機能にはいくつかの制限があります。
n AutoProtect では仮想マシンがパワーオン状態のときだけスナップショットが作成されるため、AutoProtect スナップショットのクローンは作成できません。仮想マシンのクローンは、仮想マシンがパワーオフ状態の場合にのみ作成
できます。
n Workstation で仮想マシンに対して AutoProtect が有効になっていても、VMware Player では AutoProtect スナップショットは作成されません。
n AutoProtect 機能は共有仮想マシンやリモート仮想マシンに対して設定できません。
手順
1 仮想マシンを選択して、 [VM] - [設定] を選択します。
2 [オプション] タブで [AutoProtect] を選択し、 [AutoProtect の有効化] を選択します。
VMware Workstation の使用方法
76 VMware, Inc.

3 スナップショットの間隔を選択します。
オプション 説明
30 分ごと 30 分ごとにスナップショットが作成されます。
1 時間ごと 1 時間ごとにスナップショットが作成されます。
毎日 毎日スナップショットが作成されます。
この間隔は、仮想マシンがパワーオンされているときにのみ計測されます。たとえば、AutoProtect でスナップショットを 1 時間ごとに作成するように設定し、その 5 分後に仮想マシンをパワーオフにした場合、仮想マシンがパワーオフ状態だった時間の長さにかかわりなく、仮想マシンを再度パワーオンしてから 55 分後に次の AutoProtectスナップショットが作成されます。
1 つのスナップショットが複数の層に一致する場合でも、Workstation は層ごとに 1 つのスナップショットしか作成しません。
4 保持する AutoProtect スナップショットの最大数を選択します。
AutoProtect スナップショットが最大数に達した後は、新しい AutoProtect スナップショットが作成されるたびに、最も古い AutoProtect スナップショットが削除されます。この設定は、作成および保持できる手動スナップショットの数には影響しません。
5 [OK] を選択して変更を保存します。
バックグラウンド スナップショットの有効化バックグラウンド スナップショットを有効にすると、仮想マシンの状態を保持しながら作業を継続できます。バックグラウンド スナップショットの進行状況を示すインジケータが、Workstation ウィンドウの隅に表示されます。
重要 遅いハード ディスクを持つホストでバックグラウンド スナップショット機能を使用すると、パフォーマンスに影響を与える場合があります。スナップショットの作成または復元時にパフォーマンスに著しい低下が見られる場合は、バッ
クグラウンド スナップショットを無効にしてください。
開始する前に
Linux ホストでは、root ユーザーとして Workstation を実行します。バックグラウンド スナップショットの設定を変更できるのは root ユーザーだけです。
手順
1 [編集] - [環境設定] を選択します。
2 [優先順位] タブで [スナップショットをバックグラウンドで作成する] を選択します。
3 [OK] をクリックして、変更内容を保存します。
4 仮想マシンを再起動します。
バックグラウンド スナップショットの変更を有効にするには、再起動するのではなく仮想マシンをパワーオフしてからパワーオンする必要があります。
仮想ディスクをスナップショットから除外
スナップショットを構成すると、特定の仮想ディスクについてのみ状態を保存できます。
特定の構成では、一部のディスクをスナップショットに戻し、他のディスクの変更は保持しておくことが必要な場合があ
ります。たとえば、オペレーティング システムとアプリケーションが含まれたディスクはスナップショットとして保持しておき、ドキュメントが含まれたディスクへの変更を常に保存する必要がある場合があります。
開始する前に
n 仮想マシンをパワーオフします。
第 2 章 仮想マシンの使用
VMware, Inc. 77

n 既存のスナップショットを削除します。
手順
1 仮想マシンを選択して、 [VM] - [設定] を選択します。
2 [ハードウェア] タブで、除外するドライブを選択して [詳細] をクリックします。
3 [独立] を選択し、ディスク モードを選択します。
オプション 説明
通常 変更はその場で恒久的にディスクに書き込まれます。通常モードのディスクは、物理
コンピュータ上の従来のディスクと同じように動作します。
読み取り専用 パワーオフするかスナップショットを復元すると、ディスクの変更内容が破棄されま
す。読み取り専用モードでは、仮想ディスクは、仮想マシンを再起動するたびに同じ
状態になります。ディスクに対する変更内容は、REDO ログに書き込まれ、REDO ログファイルから読み込まれますが、REDO ログ ファイルは、仮想マシンをパワーオフまたはリセットした時点で削除されます。
スナップショットの削除
スナップショットを削除すると、保存された仮想マシンの状態が削除されるため、二度とその状態には戻れなくなります。
スナップショットを削除しても、仮想マシンの現在の状態に影響はありません。
クローンを作成するためにスナップショットが使用される場合、そのスナップショットはロックされます。ロックされた
スナップショットを削除すると、そのスナップショットから作成されたクローンは動作しなくなります。
仮想マシンがクローン作成用のテンプレートに指定されている場合は、そのマシンに関連するスナップショットは削除で
きません。
手順
1 仮想マシンを選択して、 [VM] - [スナップショット] - [スナップショット マネージャ] を選択します。
2 AutoProtect スナップショットを削除する場合は、 [AutoProtect スナップショットを表示] を選択します。
3 スナップショットを選択します。
4 スナップショットの削除オプションを選択します。
オプション アクション
単一スナップショットの削除 [削除] をクリックします。
スナップショットとそのすべて子スナップ
ショットを削除
右クリックし、 [スナップショットと子スナップショットを削除] を選択します。
すべてのスナップショットを削除 右クリックし、 [すべて選択] を選択し、 [削除] をクリックします。
5 [閉じる] をクリックしてスナップショット マネージャを閉じます。
スナップショットの問題についてのトラブルシューティング
スナップショットの問題の診断および修正には、さまざまな手順を使用できます。
ゲスト OS の起動に関する問題
ゲスト OS の起動時に問題が発生します。
問題
ゲスト OS が正しく起動されません。
VMware Workstation の使用方法
78 VMware, Inc.

原因
プロセス ツリーの各ブランチに 99 を超えるスナップショットを保持していると、起動時に問題が発生することがあります。
解決方法
いくつかのスナップショットを削除するか、仮想マシンの完全クローンを作成してください。
スナップショットの作成オプションが無効
スナップショット マネージャの [スナップショットの作成] オプションが無効です。
問題
スナップショット マネージャの [スナップショットの作成] オプションを選択できません。
原因
仮想マシンには、異なるディスク モードのディスクが複数含まれる場合があります。
解決方法
独立ディスクを必要とする構成では、スナップショットを作成する前に仮想マシンをパワーオフする必要があります。
スナップショット作成時のパフォーマンスの低下
スナップショットの作成または復元時に著しくパフォーマンスが低下します。
問題
スナップショットの作成または復元時にパフォーマンスが低下します。
原因
ホスト OS のハード ディスクが低速です。
解決方法
高速なハード ディスクに交換するか、バックグラウンド スナップショットを無効にすると、パフォーマンスが改善されます。バックグラウンド スナップショットの詳細については、「バックグラウンド スナップショットの有効化 (P. 77)」を参照してください。
仮想マシンへの新規ソフトウェアのインストール
新しいソフトウェアは、物理コンピュータと同じ手順で仮想マシンにインストールできます。いくつかの手順を追加で行
うだけですみます。
開始する前に
n VMware Tools がゲスト OS にインストールされていることを確認します。ソフトウェアをインストールする前にVMware Tools をインストールしておけば、仮想マシン構成が変更された場合にソフトウェアを再アクティベーションしなければならない可能性もほとんどなくなります。
n インストール ソフトウェアが格納されている CD-ROM ドライブ、ISO イメージ ファイル、またはフロッピー ドライブに仮想マシンがアクセスできることを確認します。
手順
1 仮想マシンを選択して、 [VM] - [設定] を選択します。
第 2 章 仮想マシンの使用
VMware, Inc. 79

2 [ハードウェア] タブで [メモリ] を選択し、仮想マシンの最終的なメモリ サイズを設定して、 [OK] をクリックします。
一部のアプリケーションでは、仮想マシンの仮想ハードウェアに基づいてライセンスキーを作成する、プロダクト アクティベーション機能が使用されます。このようなソフトウェアは、仮想マシンの構成を変更すると、再びアクティ
ベーションが必要になることがあります。メモリ サイズを設定することにより、大きな変更の回数を最小限にできます。
3 メーカーが指定する手順に従って、新しいソフトウェアをインストールします。
プログラムを実行できない場合のアクセラレーションの無効化
仮想マシンでソフトウェアをインストールまたは実行しようとすると、Workstation が応答しない状態になることがあります。通常、この問題はプログラムの初期実行時に発生します。多くの場合、仮想マシンのアクセラレーション機能を一
時的に無効にして、この問題を回避することができます。
手順
1 仮想マシンを選択して、 [VM] - [設定] を選択します。
2 [ハードウェア] タブで [プロセッサ] を選択します。
3 [バイナリ変換のアクセラレーションを無効にする] を選択して、アクセラレーションを無効にします。
4 [OK] をクリックして、変更を保存します。
次に進む前に
問題が発生する段階が過ぎたら、アクセラレーションを再度有効にします。アクセラレーションを無効にすると仮想マシ
ンのパフォーマンスが低下するため、この設定はプログラム実行時に起こる問題を回避するためのみに使用してください。
仮想マシンのスクリーンショットの作成
仮想マシンのスクリーンショットを作成して、クリップボード、ファイル、またはクリップボードとファイルの両方に保
存できます。
仮想マシンのスクリーンショットを作成すると、イメージはデフォルトでは PNG ファイル(.png)として保存されます。Windows ホストでは、スクリーンショットをビットマップ ファイル(.bmp)として保存することもできます。
Linux ホストでは、クリップボードへのスクリーンショットの保存は、Gnome 2.12 以降を実行しているシステムのみで有効です。
手順
1 [編集] - [環境設定] を選択します。
2 [ワークスペース] を選択して、スクリーンショットの保存先オプションを選択します。
オプションを両方選択して、ファイルおよびクリップボードの両方にスクリーンショットを保存できます。
オプション 説明
クリップボード クリップボードにスクリーンショットを保存します。
ファイル ファイルにスクリーンショットを保存します。ファイルをデスクトップに保存するか
どうかを選択できます。選択しないと、スクリーンショットの作成時に保存場所を確
認するプロンプトが表示されます。デスクトップにファイルを保存した場合は、仮想
マシン名およびスクリーンショットが作成された時刻から、ファイル名が自動的に生
成されます。スクリーンショットは.png ファイルとして保存されます。Windowsホストでは、場所を求めるプロンプトが表示される場合、ファイル形式をビットマッ
プに変更できます。
3 [OK] をクリックして、変更を保存します。
4 スクリーンショットを作成するには、仮想マシンを選択して [VM] - [スクリーン キャプチャ] を選択します。
VMware Workstation の使用方法
80 VMware, Inc.

仮想マシンのムービーの作成
仮想マシンのスクリーン アクティビティは、ムービーとしてキャプチャすることができます。
注意 リモート仮想マシンのムービーを作成することはできません。
開始する前に
n VMware ムービー デコーダがインストールされていることを確認してください。Linux 仮想マシンでもムービーをキャプチャできますが、ムービーの再生は Windows システム上で行う必要があります。Windows ホスト システムには、VMware CODEC が Workstation と共にインストールされます。Workstation がインストールされていない Windows システムでムービーを再生できるように、個別にダウンロード可能なインストーラも用意されています。このインストーラは、当社 Web サイトの VMware Workstation ダウンロード ページからダウンロードできます。
n 仮想マシンをオンにします。
手順
1 仮想マシンを選択して、 [VM] - [ムービー キャプチャ] を選択します。
2 [ファイルの保存] ダイアログ ボックスで、ファイル名を入力し、ファイルの種類と画質を選択します。
画質設定により、圧縮とムービーのファイル サイズが決まります。 [何も発生しないフレームを省略] を選択すると、仮想マシン内で実際に作業が行われた部分のみがムービーとして記録されます。この設定によって、ファイル サイズとムービーの長さが縮小されます。
3 [保存] をクリックすると、ムービーのキャプチャが開始されます。
ムービー キャプチャがアクティブの間、赤い円がタスクバーの通知領域に表示されます。
4 仮想マシン内で、ムービーに表示するアクションを実行します。
5 ムービーを停止するには、仮想マシンを選択して、 [VM] - [ムービー キャプチャの停止] を選択します。
仮想マシンをフル スクリーン モードで使用している場合は、ムービー キャプチャのアイコンを右クリックして、[ムービー キャプチャの停止] を選択します。
Workstation では、ムービーを .avi ファイルとしてホスト システム上に保存します。
次に進む前に
キャプチャしたムービーは、互換性のある任意のメディア プレーヤで再生できます。
仮想マシンの削除
仮想マシンおよびそのすべてのファイルをホスト ファイル システムから削除できます。
重要 仮想マシンをリンク クローンの作成に使用し、そのリンク クローンを引き続き使用する場合は、その仮想マシンを削除しないでください。リンク クローンが親仮想マシンの仮想ディスク ファイルを見つけることができないと、リンククローンは動作を停止します。
開始する前に
仮想マシンをパワーオフします。
手順
u 仮想マシンを選択して、 [VM] - [管理] - [ディスクから削除] を選択します。
第 2 章 仮想マシンの使用
VMware, Inc. 81

VMware Workstation の使用方法
82 VMware, Inc.

仮想マシンの構成および管理 3仮想マシンの構成により、仮想マシンの電源、ディスプレイ、ビデオ、およびサウンド カードの設定を行ったり、仮想マシンを暗号化して不正使用から保護したり、Workstation のユーザー インターフェイスを制限して仮想マシンで実行可能な操作を限定したりできます。
また、仮想マシンを別のホスト システムや同じホスト システム上の別の場所に移動したり、仮想マシンを VNC サーバとして構成したり、仮想マシンのハードウェアの互換性を変更したり、仮想マシンを OVF(Open Virtualization Format)にエキスポートしたりすることもできます。
この章では次のトピックについて説明します。
n パワー オプションとパワー コントロール設定の構成 (P. 83)
n Workstation のディスプレイの環境設定 (P. 85)
n 仮想マシンのディスプレイ設定の構成 (P. 86)
n ユニティ モードの環境設定 (P. 88)
n 画面の色濃度の設定 (P. 88)
n Advanced Linux Sound Architecture の使用 (P. 89)
n 仮想マシンの暗号化および制限 (P. 90)
n 仮想マシンの移動 (P. 93)
n VNC サーバとしての仮想マシンの構成 (P. 97)
n 仮想マシンのハードウェア互換性の変更 (P. 100)
n Windows ホストでの仮想ハード ディスクのクリーンアップ (P. 102)
n 仮想マシンの OVF 形式へのエクスポート (P. 102)
n 仮想マシン内で実行されるアプリケーションの記述とデバッグ (P. 103)
パワー オプションとパワー コントロール設定の構成仮想マシンをパワーオンしたとき、パワーオフしたとき、閉じたときの動作を構成できます。パワー コントロールの動作を構成し、ライブラリで仮想マシンを右クリックしたときに、コンテキスト メニューにどのパワー オプションを表示させるかを指定できます。
各パワー コントロールに対してソフト設定、またはハード設定を構成できます。ソフト設定ではゲスト OS に要求を送信すると、ゲスト OS が要求を無視する場合もあれば、デッドロック状態にあるゲストでは要求に反応できない場合もあります。ゲスト OS はハード パワー コントロールを無視できません。デフォルトでは、ハード パワー コントロール設定が構成されます。
VMware, Inc. 83

パワー コントロール設定は [停止]、[サスペンド]、[開始]、および [リセット] ボタンの動作に影響します。ボタンの上にマウスを置くと、パワー コントロールに選択した動作がツールチップに表示されます。パワー コントロールの設定によって、コンテキスト メニューに表示されるパワー オプションも決まります。たとえば、起動時のコントロールにハード設定を選択した場合、ライブラリで仮想マシンを右クリックしたときに、 [パワーオン] がコンテキスト メニューに表示されます。ソフト設定を選択すると、 [ゲストの起動] が表示されます。
一部のゲスト OS は、シャットダウン信号や再起動信号に反応しません。お使いのオペレーティング システムが信号に反応しない場合は、ゲスト OS 内からシャットダウンまたは再起動を実行してください。
Linux ゲスト OS の仮想マシンの場合は、パワーオン時に X toolkit オプションを渡すことができます。詳細については第 7 章「vmware コマンドについて (P. 195)」を参照してください。
手順
1 仮想マシンを選択して、 [VM] - [設定] を選択します。
2 [オプション] タブで [パワー] を選択します。
3 パワー オプションを選択します。
注意 これらのオプションは、共有仮想マシンやリモート仮想マシンに対して構成できません。
オプション 説明
[パワーオン後にフル スクリーン モードで起動]
仮想マシンは、パワーオン後にフル スクリーン モードを開始します。
[パワーオフまたはサスペンド後に閉じる] 仮想マシンは、パワーオフまたはサスペンド後に閉じます。
[バッテリ情報をゲストに報告] バッテリ情報がゲスト OS に報告されます。ノート型コンピュータ上でフル スクリーン モードで仮想マシンを実行する場合は、このオプションを使用することでバッテリ不足を確認できます。このオプションは、Workstation 6.x 以降の仮想マシンのみで使用できます。
4 パワーオフ時のコントロール設定を選択します。
オプション 説明
[パワーオフ] (ハード オプション)Workstation は、作業中の状態に関係なく仮想マシンを突然パワーオフします。
[ゲストをシャットダウン] (ソフト オプション)Workstation はゲスト OS にシャットダウン信号を送信します。信号を認識したオペレーティング システムは、安全にシャットダウンします。一部のゲスト OS は、Workstation からのシャットダウン信号に反応しません。ゲストOS が信号に反応しない場合は、物理マシンと同じようにゲスト OS でシャットダウンしてください。
5 サスペンド時のコントロール設定を選択します。
オプション 説明
[サスペンド] (ハード オプション)Workstation は仮想マシンをサスペンドし、ネットワークに接続したままにします。
[ゲストをサスペンド] (ソフト オプション)Workstation は仮想マシンをサスペンドし、ネットワークから切断します。VMware Tools は、ゲスト OS でスクリプトを実行します。Windowsゲストで、DHCP を使用するように仮想マシンを構成している場合は、このスクリプトによって仮想マシンの IP アドレスが解放されます。Linux、FreeBSD、およびSolaris ゲストでは、このスクリプトによって仮想マシンのネットワーク通信が停止します。
VMware Workstation の使用方法
84 VMware, Inc.

6 起動時のコントロール設定を選択します。
注意 起動時のコントロール設定は、共有仮想マシンやリモート仮想マシンに対して構成できません。
オプション 説明
[パワーオン] (ハード オプション)Workstation は仮想マシンを起動します。
[ゲストの起動] (ソフト オプション)Workstation は仮想マシンを起動し、VMware Tools はゲスト OS でスクリプトを実行します。Windows ゲストで、DHCP を使用するように仮想マシンを構成している場合は、このスクリプトによって仮想マシンの IP アドレスが更新されます。Linux、FreeBSD、Solaris ゲストでは、このスクリプトによって仮想マシンのネットワーク通信が開始します。
7 リセット時のコントロール設定を選択します。
オプション 説明
[リセット] (ハード オプション)Workstation は、作業中の状態に関係なく仮想マシンを突然リセットします。
[ゲストを再起動] (ソフト オプション)Workstation はゲスト OS を安全にシャットダウンし、再起動します。仮想マシンをシャット ダウンする前と起動するときに VMware Tools はスクリプトを実行します。
8 [OK] をクリックして、変更を保存します。
Workstation のディスプレイの環境設定Workstation のディスプレイの環境設定の構成で、すべての仮想マシンを Workstation のウィンドウに合わせて調整するディスプレイ設定の方法を制御できます。これらの調整は、Workstation のウィンドウのサイズを変更したり、ゲストOS 内のディスプレイ設定を変更した場合に必要となります。
開始する前に
最新バージョンの VMware Tools がすべてのゲスト OS にインストールされていることを確認します。
手順
1 [編集] - [環境設定] を選択して、 [ディスプレイ] を選択します。
2 自動調整オプションを構成します。
オプションは、1 つ または両方を選択できます。選択しないこともできます。
オプション 説明
[ウィンドウを合わせる] 仮想マシンのディスプレイ設定が変更されたときに、アプリケーション ウィンドウのサイズを仮想マシンのディスプレイ設定に合わせて変更します。
[ゲストをウィンドウに合わせる] アプリケーション ウィンドウのサイズが変更されたときに、仮想マシンの設定をアプリケーション ウィンドウに合わせて変更します。
3 フル スクリーン オプションを選択します。
オプション 説明
[ゲストをウィンドウに合わせる(ゲストの解像度を変更)]
仮想マシンの解像度設定は、フル スクリーン モードで実行中、ホスト システムのディスプレイ設定に合わせて変更されます。
[ゲストを拡大(解像度を変更しない)] 仮想マシンの解像度設定はそのままで、フル スクリーンで表示します。たとえば低い解像度でのみ実行できる古いコンピュータ ゲームをプレイしている場合など、解像度を低いままにする必要がある場合には、この設定を選択します。
[ゲストを中央に表示(解像度を変更しない)] フル スクリーン モードで実行中、ホスト システムと仮想マシンはそれぞれのディスプレイ設定を保持します。
第 3 章 仮想マシンの構成および管理
VMware, Inc. 85

4 メニューおよびツール バーのオプションを選択します。
オプションは、1 つ以上選択できます。選択しないこともできます。
オプション 説明
[パワー コントロールに単一のボタンを使用]
(Windows ホストのみ)この設定が選択されている場合、開始、停止、サスペンド、リセットのパワー コントロールはドロップダウン メニュー形式の単一のボタンでツール バーに表示されます。この設定が選択されていない場合、パワー コントロールの各ボタンがツール バーに表示されます。
[ウィンドウ モードのメニュー バーとツールバーを結合]
Workstation がウィンドウ モードの場合、1 つのバーに Workstation のメニューとツール バーが表示されます。
[固定が解除された場合にツール バーのエッジを表示する]
フル スクリーン ツール バーのエッジを表示します。この設定が選択されていない場合、フル スクリーン ツール バーのエッジは表示されません。フル スクリーン ツールバーは、ユーザーがスクリーン上部近くにポインタ カーソルを合わせると、数秒間表示されます。
5 [OK] をクリックして、変更を保存します。
仮想マシンのディスプレイ設定の構成
仮想マシンでは、モニタ解像度の設定の指定、複数モニタの構成、グラフィックス アクセラレーション機能の選択を行うことができます。複数モニタ機能は、仮想マシンがフル スクリーン モードのときに使用できます。
DirectX 9 グラフィックス アクセラレーションを使用するには、ゲスト OS が Windows XP、Windows Vista、またはWindows 7 である必要があります。
Workstation では、6.x 以降の仮想マシンでのみ、ゲスト OS が使用できるモニタ数、および解像度の設定がサポートされます。
開始する前に
n 最新バージョンの VMware Tools がゲスト OS にインストールされていることを確認します。
n 仮想マシンのゲスト OS が、Windows XP、Windows Vista、Windows 7、または Linux であることを確認してください。
n DirectX 9 グラフィックス アクセラレーションを使用する場合は、ホスト システム側で準備します。「DirectX 9 グラフィックス アクセラレーションを使用するためのホスト システムの準備 (P. 87)」を参照してください。
手順
1 仮想マシンを選択して、 [VM] - [設定] を選択します。
2 [ハードウェア] タブで [ディスプレイ] を選択します。
VMware Workstation の使用方法
86 VMware, Inc.

3 ホストの設定でモニタの数を決めるかどうかを指定します。
オプション 説明
[モニタでホストの設定を使用] この設定を選択した場合、SVGA ドライバは境界ボックスが最大幅 3840、最大高さ1920 の 2 台のモニタを使用します。仮想マシンは、1920 x 1200 の 2 台以上のモニタが並列トポロジ、通常および回転の両方向に構成されます。ホスト システムのモニタが 2 台を超える場合、仮想マシンは、代わりにホスト システムのモニタ数を使用します。ホスト システムの境界ボックスがデフォルトの幅または高さより大きい場合、仮想マシンは大きい方のサイズを使用します。ほとんどの場合、この設定を選択する
ことをお勧めします。
[モニタ設定の指定] ホスト システムのモニタ数に関係なく、仮想マシンが識別するモニタ数を設定します。この設定は、複数モニタのホスト システムを使用し、モニタが 1 台のみの仮想マシンのテストが必要な場合に便利です。また、仮想マシンで複数モニタのアプリケー
ションを開発していて、ホスト システムのモニタが 1 台のみの場合にも便利です。仮想マシンをパワーオンすると、ゲスト OS では指定したモニタ数が識別されるようになります。リストから解像度を選択します。または、<幅> x <高さ> の形式で設定を入力します。<幅> と <高さ> の単位はピクセル数です。注意 リモート仮想マシンでは、解像度の設定は構成できません。
4 (オプション) DirectX 9 グラフィックス アクセラレーションを使用したアプリケーションを実行する場合は、 [3Dグラフィックのアクセラレーション] を選択します。
5 [OK] をクリックして、変更を保存します。
DirectX 9 グラフィックス アクセラレーションを使用するためのホスト システムの準備仮想マシンで DirectX 9 グラフィックス アクセラレーションを使用するには、ホスト システム上で準備を整える必要があります。
開始する前に
n ホスト OS が、Windows XP、Windows Vista、Windows 7、または Linux であることを確認してください。
n Windows ホストの場合は、DirectX 9 および最新の DirectX ランタイムをサポートするビデオ カードがホストに装着されていることを確認します。
n Linux ホストの場合は、OpenGL 2.0 アクセラレーションを実行できるビデオ カードがホストに装着されていることを確認します。
手順
1 ホスト システムのビデオ ドライバを最新バージョンにアップグレードします。
ATI Graphics ドライバは、AMD 社の Web サイトから入手できます。NVIDIA ドライバは、NVIDIA 社の Web サイトから入手できます。
2 Windows ホスト システムを稼働している場合は、 [ハードウェア アクセラレータ] のスライダを [最大] 位置に移動します。
オプション 説明
Windows XP デスクトップを右クリックし、 [プロパティ] - [設定] - [詳細設定] - [トラブルシューティング] を選択します。
Windows Vista デスクトップを右クリックし、 [パーソナル化] - [ディスプレイ設定] - [詳細設定] - [トラブルシューティング] - [設定の変更] を選択します。
Windows 7 デスクトップを右クリックし、 [パーソナル化] - [画面の解像度] - [詳細設定] - [トラブルシューティング] - [設定の変更] を選択します。
第 3 章 仮想マシンの構成および管理
VMware, Inc. 87

3 Linux ホスト システムを稼働している場合は、コマンドを実行してホストの互換性をテストします。
a 直接レンダリングが有効化されていることを確認します。
glxinfo | grep direct
b 3-D アプリケーションが動作することを確認します。
glxgears
ユニティ モードの環境設定ユニティ モードの環境設定を行うことによって、ホスト システムのデスクトップから仮想マシンの [スタート] メニューまたは [アプリケーション] メニューを使用可能にするかどうかを制御できます。また、ユニティ モードで実行されるアプリケーションが、ホスト システムのデスクトップ上に表示されるときの枠の色を指定することもできます。
ホスト システムのデスクトップから仮想マシンの [スタート] メニューまたは [アプリケーション] メニューを使用すると、ユニティ モードで開かれていない仮想マシンのアプリケーションを起動できます。この設定を有効にしない場合、コンソール ビューで仮想マシンの [スタート] メニューまたは [アプリケーション] メニューを表示するためにユニティ モードを終了しなければなりません。
手順
1 仮想マシンを選択して、 [VM] - [設定] を選択します。
2 [オプション] タブで [ユニティ] を選択します。
3 ユニティ ウィンドウのデザインのオプションを選択します。
オプション 説明
[境界線を表示] アプリケーションがホスト コンピュータではなく仮想マシンに属するアプリケーションとして表示されるように、ウィンドウの境界線を設定します。
[バッジを表示] タイトル バーにロゴを表示します。
[ウィンドウの境界線にカスタム色を使用] 各仮想マシンに属するアプリケーション ウィンドウを区別するため、ウィンドウの境界線にカスタム色を使用します。たとえば、ある仮想マシンには青い枠を設定し、別
の仮想マシンには黄色の枠を設定することができます。Linux ホストでは、色の付いた矩形をクリックしてカラーの選択メニューを使用します。Windows ホストでカラーの選択メニューを使用するには、 [色を選択] をクリックします。
4 仮想マシンの [スタート] メニューまたは [アプリケーション] メニューをホスト システムのデスクトップで使用可能にするかどうかを制御するには、 [アプリケーション メニューを有効にする] を選択または選択解除します。
5 [OK] をクリックして、変更を保存します。
6 (オプション) ユニティ モードを開始した時に Workstation ウィンドウを最小化するには、Workstation ユニティ環境設定を編集します。
Workstation 環境設定は、すべての仮想マシンに適用されます。
a [編集] - [環境設定] を選択し、 [ユニティ] を選択します。
b [ユニティに切り替わる際に Workstation を最小化] を選択します。
c [OK] をクリックして、変更を保存します。
画面の色濃度の設定
ゲスト OS 内で利用できる画面の色の数は、ホスト OS の画面の色の設定によって異なります。
仮想マシンは次の画面の色をサポートしています。
n 16 色(VGA)モード
n 8 ビット PseudoColor(調合色)
VMware Workstation の使用方法
88 VMware, Inc.

n 16 bpp(1 画素のビット数は 16)
n 32 bpp(1 画素のビット数は 24)
ホスト OS が 15 ビット カラー モードの場合、ゲスト OS の色設定のコントロールも、16 ビット モードではなく 15 ビット モードのオプションが提供されます。ホスト OS が 24 ビット カラー モードの場合、ゲスト OS の色設定のコントロールも、32 ビット モードではなく 24 ビット モードのオプションが提供されます。
ゲスト OS の色数がホスト OS の色数よりも多い場合、ゲスト OS では色が正しく表示されなかったり、グラフィカル インターフェイスを使用できなかったりすることがあります。このような問題が発生した場合は、ホスト OS の色数を増やすか、ゲスト OS の色数を減らします。
ホスト OS の色設定を変更するには、すべての仮想マシンをパワーオフし、Workstation を閉じてから、色設定の変更の標準手順に従います。
ゲスト OS での色設定の変更方法は、ゲスト OS の種類によって異なります。Windows ゲストでは、[画面のプロパティ]コントロール パネルに、サポートされている設定だけが表示されます。Linux または FreeBSD がゲストの場合、X サーバを開始する前に色濃度を変更するか、または変更を行った後に X サーバを再起動する必要があります。
最適なパフォーマンスを実現するには、ホスト OS とゲスト OS で使用する色の数を一致させてください。
Advanced Linux Sound Architecture の使用Workstation 7.x 以降では、Advanced Linux Sound Architecture(ALSA)がサポートされます。仮想マシンで ALSAを使用する前に準備作業が必要な場合があります。
ALSA を使用するには、ホスト システムが特定の要件を満たす必要があります。
n ホスト システム上の ALSA ライブラリのバージョンが、バージョン 1.0.16 以降でなければなりません。
n ホスト システムのサウンド カードが ALSA をサポートする必要があります。ALSA プロジェクトの Web サイトに、ALSA をサポートするサウンド カードとチップセットの最新のリストが表示されています。
n ホスト システムの ALSA サウンド カードがミュートされていない必要があります。
n ALSA サウンド カードを使用する適切なアクセス権が現在のユーザーに付与されている必要があります。
仮想マシンの ALSA ライブラリ バージョン要件の上書きホスト システムが旧バージョンの ALSA ライブラリを使用している場合、バージョン 1.0.16 の要件は無視できます。
ご使用のホスト システムが ALSA 要件を満たしていない場合、または何らかの理由で ALSA を使用できない場合は、サウンドのプレイバックとレコーディングに OSS API が使用されます。このため、ホスト システムのサウンド カードによっては、サウンドの品質が旧バージョンの ALSA ライブラリよりも劣ることがあります。
最新のサウンド ドライバとライブラリを使用するように、ホスト システムをアップグレードしてください。
手順
1 テキスト エディタで仮想マシンの構成ファイル(.vmx)を開きます。
2 sound.skipAlsaVersionCheck プロパティを追加して、プロパティ値として TRUE を設定します。
例: sound.skipAlsaVersionCheck = "TRUE"
ALSA サウンド カード情報の取得Linux ホスト システム上のコマンド プロンプトで一連のコマンドを入力することにより、ALSA サウンド カードに関する情報を取得して、現在のユーザーが同サウンド カードにアクセスするための適切な権限を持っているかどうかを確認できます。
開始する前に
alsamixer プログラムのドキュメントを入手します。このドキュメントはインターネット上で入手できます。
第 3 章 仮想マシンの構成および管理
VMware, Inc. 89

手順
n alsamixer プログラムを使用して、現在のユーザーが、ALSA サウンド カードにアクセスするための適切な権限を持っているかどうか確認します。
ユーザーが適切な権限を持っていない場合は、alsamixer: snd_ctl_open が失敗した場合のデフォルト出力: 既定
のデバイスなし などのエラーが発生します。
n ALSA サウンド カードにアクセスするための適切な権限を持っていないユーザーには、ALSA サウンド カードが格納されているディレクトリに対する読み取り、書き込み、実行権限を与えます。
ALSA サウンド カードは通常、/dev/snd/ に格納されています。この場所は、Linux のディストリビューションによって異なることがあります。
n ホスト システム上のサウンド チップセットの名前と種類のリストを表示するには、コマンド lspci | grep -Iaudio を入力します。
n ホスト システム上のサウンド カードのリストを表示するには、コマンド cat /proc/asound/cards を入力します。
n ALSA サウンド カードがミュートされている場合は、alsamixer プログラムを使用してミュートを解除してください。
仮想マシンで ALSA サウンド カードを使用する構成仮想マシン設定を変更し、ALSA サウンド カード を仮想マシンで使用するように構成できます。
手順
1 仮想マシンを選択して、 [VM] - [設定] を選択します。
2 [ハードウェア] タブで [サウンド カード] を選択します。
3 [接続済み] と [起動時に接続] を選択します。
4 [ホストのサウンド カードを指定] を選択し、ALSA サウンド カードを選択します。
5 リストに ALSA サウンド カードが表示されない場合は、alsa-utils パッケージを使ってホスト システム上の ALSAサウンド カードを一覧表示してから、もう 1 度 [ホストのサウンド カードを指定] を選択します。
例: aplay -L
6 [OK] をクリックして、変更を保存します。
仮想マシンの暗号化および制限
仮想マシンを暗号化することで、不正使用から保護することができます。仮想マシンを復号化するには、ユーザーは正し
い暗号化パスワードを入力する必要があります。仮想マシンを制限すると、ユーザーは最初に正しい制限パスワードを入
力しないと構成設定を変更できなくなります。ほかの制限ポリシーを設定することもできます。
仮想マシンを暗号化するときに、パスワードを求めるプロンプトが Workstation に表示されます。仮想マシンを暗号化したら、このパスワードを入力して仮想マシンを開くか、暗号化を解除する必要があります。Workstation では、パスワードを入力して仮想マシンを開くまで、暗号化された仮想マシンは鍵のアイコンで表示されます。
制約も有効化している場合は、ユーザーによる仮想マシンの変更が禁止されます。たとえば、制約を有効化し、ユーザー
による仮想マシンの削除、メモリ割り当ての変更、取外し可能デバイスの変更、ネットワーク接続タイプの変更および仮
想ハードウェアの互換性の変更を禁止することができます。誰かが仮想マシン上で次のいずれかのアクションを実行しよ
うとすると、必ずパスワード プロンプトが表示されます:
n 仮想マシンのサマリ タブで [仮想マシン設定の編集] または [仮想マシンのアップグレード] をクリックする
n 仮想マシンのサマリ タブで [デバイス] リストの仮想デバイスをダブルクリックする
VMware Workstation の使用方法
90 VMware, Inc.

n 仮想マシンを選択して、メニュー バーから [VM] - [設定] または [VM] - [管理] - [ハードウェアの互換性を変更] を選択する
n 取外し可能デバイスのアイコンをクリックまたは右クリックして設定を編集しようとする
n [取り外し可能デバイス] - [<device_name>] メニューを使用してデバイスの設定を編集しようとする
ユーザーによる USB デバイス設定の変更の制約のほか、オプションとしてユーザーが USB デバイスをゲスト OS に接続することを禁止するポリシーを設定することもできます。USB デバイスの接続を許可するポリシーを設定すると、ユーザーには、デバイスを使用するための制限のパスワードを入力するプロンプトが表示されません。
別のオプション ポリシーには、仮想マシンの移動やコピーを行う場合には必ずユーザーに暗号化のパスワードを変更させる設定が含まれています。たとえば、クラスの生徒全員に教師が仮想マシンのコピーを提供し、この制約を設定して全員
にそれぞれ独自の暗号化のパスワードを作成させることができます。
重要 必ず暗号化のパスワードと制限のパスワードを記録してください。Workstation では、忘れたパスワードを取得する方法は用意されていません。
暗号化は、仮想マシン内のすべてのスナップショットに適用されます。暗号化された仮想マシンでスナップショットを復
元する場合、スナップショットを作成したときに暗号化されていたかどうかに関係なく、仮想マシンは暗号化されたまま
になります。暗号化された仮想マシンのパスワードを変更すると、スナップショットを作成したときにパスワードが有効
であったかどうかに関係なく、新しいパスワードが復元するスナップショットに適用されます。
n 仮想マシンの暗号化の制限 (P. 91)
暗号化機能にはいくつかの制限があります。
n 仮想マシンの暗号化および制限 (P. 91)
仮想マシンを暗号化することで、仮想マシンを不正使用から保護できます。また、制限を有効にすると、ユーザー
が構成設定を変更できなくなります。
n 仮想マシンからの暗号化の解除 (P. 92)
仮想マシンから暗号化を解除できます。
n 暗号化された仮想マシンのパスワードの変更 (P. 92)
暗号化された仮想マシンのパスワードを変更できます。パスワードを変更しても仮想マシンは再暗号化されません。
仮想マシンの暗号化の制限
暗号化機能にはいくつかの制限があります。
n 暗号化を追加または解除するか、暗号化パスワードを変更する前に、仮想マシンをパワーオフする必要があります。
n 暗号化機能は、仮想ハードウェア バージョン 5.x 以降の仮想マシンでのみサポートされます。
n 暗号化された仮想マシンからリンク クローンを作成することはできません。
n 暗号化が解除された複数の仮想マシンが同じ仮想ディスクを共有している場合に、いずれかの仮想マシンを暗号化す
ると、仮想ディスクは暗号化が解除された仮想マシンからは使用できなくなります。
n 共有仮想マシンまたはリモート仮想マシンは暗号化できません。
n リモート サーバに暗号化した仮想マシンをアップロードすることはできません。
n 暗号化された仮想マシンは共有できません。
仮想マシンの暗号化および制限
仮想マシンを暗号化することで、仮想マシンを不正使用から保護できます。また、制限を有効にすると、ユーザーが構成
設定を変更できなくなります。
暗号化処理は、仮想マシンのサイズによって数分から数時間かかる場合があります。
第 3 章 仮想マシンの構成および管理
VMware, Inc. 91

開始する前に
n 仮想マシンをパワーオフします。
n 暗号化機能の制限事項について理解しておく必要があります。「仮想マシンの暗号化の制限 (P. 91)」を参照してください。
手順
1 仮想マシンを選択して、 [VM] - [設定] を選択します。
2 [オプション] タブで [アクセス コントロール] を選択します。
3 [暗号化] をクリックします。
4 暗号化パスワードを入力して、 [暗号化] をクリックします。
重要 必ず使用する暗号化のパスワードを記録してください。パスワードを忘れた場合、Workstation にはパスワードを取得する方法は用意されていません。
仮想マシンの暗号化が開始されます。暗号化プロセスが完了した後、オプションで制限のパスワードを設定できます。
5 制限を有効にするには、ペーンの [制限] セクションのコントロールを使用します。
重要 必ず使用する制限のパスワードを記録してください。パスワードを忘れた場合、Workstation にはパスワードを取得する方法は用意されていません。
6 [仮想マシン設定] ダイアログ ボックスで、 [OK] をクリックします。
仮想マシンからの暗号化の解除
仮想マシンから暗号化を解除できます。
開始する前に
n 仮想マシンをパワーオフします。
n 仮想マシンから機密情報を削除します。
手順
1 仮想マシンを選択して、 [VM] - [設定] を選択します。
2 [オプション] タブで [暗号化] を選択します。
3 [暗号化の解除] をクリックします。
4 暗号化パスワードを入力します。
5 [暗号化の解除] をクリックします。
暗号化された仮想マシンのパスワードの変更
暗号化された仮想マシンのパスワードを変更できます。パスワードを変更しても仮想マシンは再暗号化されません。
この機能を使用してパスワードを変更するときは、仮想マシンの復号化に使用されるマスター キーは変更されず、仮想マシンが再暗号化されることはありません。セキュリティ上の理由から、この手順を使用してパスワードを変更するのでは
なく、暗号を削除してから仮想マシンを別のパスワードで再度暗号化することもできます。
開始する前に
仮想マシンをパワーオフします。
VMware Workstation の使用方法
92 VMware, Inc.

手順
1 仮想マシンを選択して、 [VM] - [設定] を選択します。
2 [オプション] タブで [暗号化] を選択します。
3 [パスワードの変更] を選択します。
4 現在のパスワードと新しいパスワードを入力します。
重要 必ずパスワードを記録してください。パスワードを忘れた場合、Workstation にはパスワードを取得する方法は用意されていません。
仮想マシンの移動
Workstation で作成した仮想マシンは、別のホスト システム、または同一ホスト システム上の別の場所に移動できます。Workstation で作成した仮想マシンを VMware Player で使用することもできます。
n 仮想マシンの新しい格納場所またはホストへの移動 (P. 93)
Workstation で作成した仮想マシンは、別のホスト システム、または同一ホスト システム上の別の場所に移動できます。異なるオペレーティング システムが稼働しているホスト システムに仮想マシンを移動することもできます。
n VMware Player での仮想マシンの使用 (P. 95)
VMware® Player は、他の VMware 製品で作成された仮想マシンを開いて再生します。Windows ホストでは、Player は Microsoft Virtual PC と Virtual Server 仮想マシン、および Symantec LiveState Recovery とシステム イメージも開いて再生できます。
n 互換性を維持した仮想マシンの構成 (P. 95)
他のユーザーに配布する目的で仮想マシンを作成する場合は、仮想マシンの使用が予想されるすべてのホスト システムと最大限の互換性を持つように仮想マシンを構成する必要があります。しかし、ホスト システムと互換性を持つようにユーザーが仮想マシンへの変更を加える操作は制限されています。
n 仮想マシン UUID の使用 (P. 96)
仮想マシンごとに汎用一意識別子(UUID)があります。UUID は仮想マシンを最初にパワーオンする際に生成されます。
仮想マシンの新しい格納場所またはホストへの移動
Workstation で作成した仮想マシンは、別のホスト システム、または同一ホスト システム上の別の場所に移動できます。異なるオペレーティング システムが稼働しているホスト システムに仮想マシンを移動することもできます。
仮想マシンの移動では、通常、その仮想マシンを構成するファイルを移動する必要があります。Workstation 仮想マシンに関連するすべてのファイルのパス名は、この仮想マシン ディレクトリからの相対パスで表されます。
仮想マシンを新しいホスト システムや同じホスト システム上の別の場所に移動すると、Workstation は仮想ネットワーク アダプタに新しい MAC アドレスを割り当てます。仮想マシンの構成ファイルへのパスを構成するディレクトリ名を変更した場合にも、新しい MAC アドレスが割り当てられます。
開始する前に
n Workstation が移動後の仮想マシンの UUID を生成する方法について理解しておく必要があります。「仮想マシンUUID の使用 (P. 96)」を参照してください。
n 仮想マシンを別のホスト システムに移動する場合は、仮想マシンを新しいホストに移動する場合の制限事項について理解しておく必要があります。「別のホストへの仮想マシンの移動の制限 (P. 94)」を参照してください。
n リンク クローンまたは親仮想マシンを移動する場合は、クローンが親仮想マシンにアクセス可能であることを確認してください。詳細については「リンク クローンの移動 (P. 94)」を参照してください。
n 移動する仮想マシンのディレクトリに保存されているファイルのバックアップ コピーを作成してください。
第 3 章 仮想マシンの構成および管理
VMware, Inc. 93

手順
1 仮想マシンのディレクトリに、すべての仮想マシン ファイルが格納されていることを確認します。
一部のファイルが、仮想マシンのディレクトリの外に存在することがあります。
2 ゲスト OS をシャットダウンしてから仮想マシンをパワーオフにします。
3 仮想マシン ファイルを新しい格納場所にコピーします。
4 仮想マシンを同一ホスト システム上の異なる場所に移動した場合は、その仮想マシンをライブラリから削除し、 [ファイル] - [開く] を選択してから、新しい場所にある仮想マシン構成ファイル(.vmx)を参照して指定します。
5 仮想マシンを異なるホスト システムに移動した場合は、新しいホスト システム上で Workstation を起動し、 [ファイル] - [開く] を選択してから、仮想マシン構成ファイル(.vmx)を参照して指定します。
6 新しい格納場所で仮想マシンが正常に動作することを確認できたら、元の格納場所から仮想マシン ファイルを削除してください。
7 仮想マシンが正しく動作しない場合は、すべての仮想マシン ファイルが新しい格納場所にコピーされているか、確認します。
仮想マシン デバイスの設定を調べて、新しい格納場所からアクセスできない場所が関連ファイルの中に指定されていないか確認します。
別のホストへの仮想マシンの移動の制限
仮想マシンを別のホスト システムに移動する前に制限事項について注意する必要があります。
n 64 ビット ホストから 32 ビット ホスト、またはマルチプロセッサ ホストからユニプロセッサ ホストなど、大幅に異なるハードウェアを使用するホスト システムに仮想マシンを移動すると、ゲスト OS は正常に機能しなくなる可能性があります。
n Workstation 7.x 以降の仮想マシンでは、マルチプロセッサ ホスト システムで最大で 8 Way 仮想対称型マルチプロセッシング(SMP)をサポートしています。2 つ以上の論理プロセッサを持つホスト システムで実行している仮想マシンに、最大で 8 つの仮想プロセッサを割り当てることができます。ユニプロセッサ ホスト システムで実行している仮想マシンに 2 つのプロセッサを割り当てようとすると、警告メッセージが表示されます。このメッセージを無視し仮想マシンに 2 つのプロセッサを指定することはできますが、仮想マシンをパワーオンする前に 2 つ以上の論理プロセッサを備えたホストに移動する必要があります。
n 32 ビット ホストから 64 ビット ホストには仮想マシンを移動できます。64 ビット ホストから 32 ビット ホストへは、32 ビット ホストが 64 ビット プロセッサをサポートしていない限り、仮想マシンを移動することはできません。
リンク クローンの移動
リンク クローン(またはその親仮想マシン)を移動する場合は、クローンが親仮想マシンにアクセス可能な状態であることを確認する必要があります。
Workstation がオリジナル仮想マシンの場所を見つけることができない場合は、リンク クローンをパワーオンできません。
たとえば、リンク クローンをラップトップに置き、親仮想マシンが他のマシン上にある場合は、親仮想マシンの格納されているネットワークまたはドライブにラップトップが接続されていない限り、そのクローンは使用できません。
切断されたラップトップでクローン仮想マシンを使用するには、完全クローンを使用するか、親仮想マシンをラップトッ
プに移動する必要があります。
VMware Workstation の使用方法
94 VMware, Inc.

VMware Player での仮想マシンの使用VMware® Player は、他の VMware 製品で作成された仮想マシンを開いて再生します。Windows ホストでは、Playerは Microsoft Virtual PC と Virtual Server 仮想マシン、および Symantec LiveState Recovery とシステム イメージも開いて再生できます。
Player は Workstation に付属しています。Player アプリケーション ファイルは、Workstation をインストールするとWorkstation プログラム ファイルと一緒に保存されます。Windows ホストでのファイル名は vmplayer.exe です。Linux ホストでのファイル名は vmplayer です。
注意 Player のスタンドアロン バージョンは、当社の Web サイトから無料でダウンロードできます。
開始する前に
仮想マシンが Player と互換性があることを確認します。「互換性を維持した仮想マシンの構成 (P. 95)」を参照してください。
手順
1 Player を起動します。
オプション アクション
Windows ホストの GUI から [スタート] - [プログラム] - [VMware] - [VMware Player] を選択します。
Windows ホストのコマンド ラインから <path>\vmplayer.exe と入力します。<path> はアプリケーション ファイルのパスです。
Linux X セッションから [System Tools] メニューなど、対応するプログラム メニューから [VMware Player]を選択します。
Linux ホストのコマンド ラインから vmplayer & と入力します。
2 [ファイル] - [仮想マシンを開く] を選択して、仮想マシン構成ファイル(.vmx)を参照します。
3 仮想マシンを選択して、 [仮想マシン] - [パワー] - [仮想マシンの再生] を選択して、Player で仮想マシンを起動します。
互換性を維持した仮想マシンの構成
他のユーザーに配布する目的で仮想マシンを作成する場合は、仮想マシンの使用が予想されるすべてのホスト システムと最大限の互換性を持つように仮想マシンを構成する必要があります。しかし、ホスト システムと互換性を持つようにユーザーが仮想マシンへの変更を加える操作は制限されています。
手順
n 仮想マシンに VMware Tools をインストールします。
VMware Tools をインストールすることによって、仮想マシンの使用が大幅に改善されます。
n 実際に必要な仮想デバイスを見極め、仮想マシンといっしょに配布するソフトウェアに不必要なものや有用でないも
のは除外します。
汎用 SCSI デバイスは一般に不要です。
n 物理デバイスを仮想デバイスに接続するには、仮想マシンの構成時に [自動検出] オプションを使用します。
[[自動検出]] オプションによって、仮想マシンがユーザーのシステムに適応することができ、ホスト OS がWindowsでも Linuxs でも機能します。物理デバイスを持たないユーザーには、警告メッセージが表示されます。
n 仮想マシンといっしょに配布するイメージ ファイルに CD-ROM またはフロッピーを接続するには、イメージ ファイルが仮想マシンと同じディレクトリにあることを確認してください。
この方法では、絶対パスではなく、相対パスが使用されます。
第 3 章 仮想マシンの構成および管理
VMware, Inc. 95

n 物理 CD-ROM とイメージの両方が必要な場合は、仮想マシンに 2 つの仮想 CD-ROM デバイスを構成してください。
たとえば、Player では、1 つの CD-ROM デバイスを物理 CD-ROM とイメージ間で切り替えるオプションは用意していません。また、ユーザーは、複数のイメージを出荷する場合に、物理 CD-ROM とイメージ間で切り替えることはできません。
n 適切なメモリ量を選択して仮想マシンに割り当ててください。
たとえば、ホスト システムに物理メモリが不足しているために割り当てたメモリを確保できない場合、ユーザーは仮想マシンをパワーオンすることができません。
n ゲストに相応するスクリーン解像度を選択します。
ユーザーの物理スクリーン サイズを超えるディスプレイを扱うよりも、手動で解像度を上げる方が容易なようです。
n Player で再生することを目的として配布する仮想マシンで CD-ROM を正常に機能させるには、レガシー モードでCD-ROM デバイスを構成する必要があります。
一部のホスト OS は、非レガシー モードの CD-ROM はサポートしません。
n 仮想マシンにスナップショット オプションを構成する場合は、 [パワーオフする] または [スナップショットまで戻る] を選択します。
[スナップショットまで戻る] オプションは、パワーオフ時に自身でリセットし元の状態に戻るデモ仮想マシンを配布するときに便利です。Player では、スナップショットを作成することはできません。
仮想マシン UUID の使用仮想マシンごとに汎用一意識別子(UUID)があります。UUID は仮想マシンを最初にパワーオンする際に生成されます。
物理コンピュータの UUID と同様に、仮想マシンの UUID をシステム管理に使用できます。UUID は SMBIOS システム情報記述子に保存され、SiSoftware Sandra や IBM smbios2 などの標準の SMBIOS スキャン ソフトウェアでアクセスできます。
他の場所に仮想マシンを移動またはコピーしない限り、UUID は変わりません。新しい格納場所に移動またはコピーされた仮想マシンをパワーオンすると、仮想マシンを移動またはコピーしたかどうかを指定するプロンプトが表示されます。
仮想マシンをコピーしたことを示すと、仮想マシンに新しい UUID が通知されます。
仮想マシンをサスペンドやレジュームしても、UUID の生成プロセスはトリガーされません。仮想マシンがサスペンドされた時点で使用されていた UUID は、移動またはコピーされていたとしても、仮想マシンがレジュームされるとそのまま残っています。仮想マシンを移動またはコピーしたかどうかを指定するプロンプトは、次に仮想マシンを再起動するまで
表示されません。
必ず新しい UUID を仮想マシンに設定する構成
仮想マシンをコピーまたは移動するときに必ず新しい UUID が仮想マシンに設定されるように構成し、作業時にプロンプトが表示されるのを回避できます。
開始する前に
仮想マシンをパワーオフします。
手順
1 テキスト エディタで仮想マシンの構成ファイル(.vmx)を開きます。
2 uuid.action プロパティを .vmx ファイルに追加し、create を指定します。
例: uuid.action = "create"
VMware Workstation の使用方法
96 VMware, Inc.

同じ UUID を保持するための仮想マシンの構成
仮想マシンは、移動またはコピーしても、同じ UUID を常に保持するように構成できます。仮想マシンが常に同じ UUIDを保持されるように設定すると、仮想マシンを移動またはコピーしたときにプロンプトが表示されません。
開始する前に
仮想マシンをパワーオフします。
手順
1 テキスト エディタで仮想マシンの構成ファイル(.vmx)を開きます。
2 uuid.action プロパティを追加して、その値に keep を設定します。
例: uuid.action = "keep"
仮想マシン用に生成された UUID の上書き
生成された UUID 値を上書きして、仮想マシンに任意の UUID を割り当てることができます。
開始する前に
仮想マシンをパワーオフします。
手順
1 テキスト エディタで仮想マシンの構成ファイル(.vmx)を開きます。
2 uuid.bios を含む行を検索します。
この行の形式は、uuid.bios = "<uuid_value>" です。UUID は 128 ビット整数です。各 16 バイト値はスペースで区切ります。ただし、8 番目と 9 番目の 16 進数値の間にはダッシュ記号を挿入します。
例: uuid.bios = "00 11 22 33 44 55 66 77-88 99 aa bb cc dd ee ff"
3 既存の UUID 値を特定の UUID 値に置き換えます。
4 仮想マシンをオンにします。
仮想マシンを再起動すると、新しい UUID が使用されます。
VNC サーバとしての仮想マシンの構成Workstation では、仮想マシンを VNC サーバとして設定し、他のコンピュータ上のユーザーが VNC クライアントを使ってその仮想マシンに接続できるように構成できます。特別な VNC ソフトウェアを仮想マシンにインストールしなくても、VNC サーバとしてセットアップできます。
注意 共有仮想マシンやリモート仮想マシンは VNC サーバとして構成できません。
手順
1 仮想マシンを選択して、 [VM] - [設定] を選択します。
2 [オプション] タブで [VNC 接続] を選択し、 [VNC を有効化] を選択します。
3 (オプション) VNC クライアントを使用して同一ホスト システム上の複数の仮想マシンに接続するには、仮想マシンごとに一意のポート番号を指定します。
ポート番号は 5901 ~ 6001 の範囲で指定することをお勧めします。一部のポート番号は他のアプリケーションで使用され、特権が必要なポート番号もあります。たとえば、VMware Management Interface(管理インターフェイス)はポート 8333 とポート 8222 を使用し、VMware Workstation Server はポート 443 を使用します。またLinux では、root ユーザーのみが 1024 までのポートを受信できます。
第 3 章 仮想マシンの構成および管理
VMware, Inc. 97

4 (オプション) VNC クライアントから仮想マシンに接続するためのパスワードを設定します。
パスワードは、最大 8 文字の長さで指定できます。パスワードは、VNC クライアントから送信されるときに暗号化されません。したがって、他の認証システムで使用するパスワードを使用しないでください。
5 (オプション) [VNC 接続を表示] をクリックすると、仮想マシンにリモート接続している VNC クライアントの一覧が表示され、それぞれの接続時間を調べることができます。
6 [OK] をクリックして、変更を保存します。
次に進む前に
仮想マシンへの接続時に US101 キーボード マップ(米国英語)以外のキーボードを VNC クライアントで使用するには、他の言語を指定します。「VNC クライアントの言語のキーボード マップの指定 (P. 98)」を参照してください。
VNC クライアントの言語のキーボード マップの指定VNC サーバとして機能するように仮想マシンを設定している場合は、VNC クライアントにおいて使用するキーボード用の言語を指定できます。デフォルトでは、US101 キーボード マップ(米国英語)が使用されます。
開始する前に
n 仮想マシンが VNC サーバとして稼働するように設定されていることを確認します。
n 使用する言語コードを特定します。「言語コード (P. 99)」を参照してください。
手順
1 テキスト エディタで、仮想マシンの構成ファイル(.vmx)を開き、RemoteDisplay.vnc.enabled とRemoteDisplay.vnc.port のプロパティを追加します。
a RemoteDisplay.vnc.enabled に TRUE を設定します。
b RemoteDisplay.vnc.port に使用するポート番号を設定します。
例:
RemoteDisplay.vnc.enabled = "TRUE"RemoteDisplay.vnc.port = "<portnumber>"
2 使用するキーマップ ファイルの場所を特定します。
デフォルトのキーマップ ファイルは、次の Workstation のインストール ディレクトリに含まれています。
ホスト システム キーマップ ファイルの場所
Windows XP ホスト C:\Documents and Settings\All Users\ApplicationData\VMware\vnckeymap
Windows Vista および Windows 7 ホスト C:\ProgramData\VMware\vnckeymap
Linux ホスト C:\ProgramData\VMware\vnckeymap
3 仮想マシンの構成ファイル(.vmx)にキーマップ ファイルの場所を指定するプロパティを追加します。
オプション 説明
Workstation のインストール ディレクトリに含まれるデフォルトのキーマップ ファイルを使用する
RemoteDisplay.vnc.keyMap = "<xx>" を追加します。<xx> は使用する言語のコード(たとえば、日本語の場合は jp)です。
別の場所のキーボード マップ ファイルを使用する
RemoteDisplay.vnc.keyMapFile = "<filepath>" を追加します。<filepath> はファイルの絶対パスです。
4 仮想マシンを起動し、VNC クライアントから接続します。
VMware Workstation の使用方法
98 VMware, Inc.

言語コード
VNC クライアントの言語のキーボード マップを指定するには、言語コードを指定する必要があります。
表 3‑1. 言語コード
コード 言語
de ドイツ語
de-ch ドイツ語(スイス)
es スペイン語
fi フィンランド語
fr フランス語
fr-be フランス語(ベルギー)
fr-ch フランス語(スイス)
is アイスランド語
it イタリア語
jp 日本語
nl-be オランダ語(ベルギー)
no ノルウェー語
pt ポーランド語
uk 英語(英国)
us 英語(米国)
VNC クライアントを使用した仮想マシンへの接続VNC クライアントを使用して、実行中の仮想マシンに接続できます。VNC ソフトウェアは複数プラットフォーム間で使用できるので、異機種コンピュータ間で実行中の仮想マシンを使用できます。
VNC を使用して仮想マシンに接続する際、Workstation が実行している必要はありません。実行していなければならないのは仮想マシンのみです。バックグラウンドでの実行でも構いません。
VNC クライアントを使用して仮想マシンに接続すると、一部の機能が動作しないか、利用できません。
n スナップショットを設定したり、スナップショットに戻ったりすることができない。
n 仮想マシンをパワーオン、パワーオフ、サスペンド、レジュームできない。ゲスト OS はシャットダウンできる。シャットダウンにより、仮想マシンがパワーオフする可能性がある。
n ホスト システムとゲスト OS の間でテキストのコピーと貼り付けを実行できない。
n 仮想マシンの設定を変更できません。
n 3D を使用していると、リモート ディスプレイが正常に動作しない。
開始する前に
n VNC サーバとして仮想マシンを構成します。「VNC サーバとしての仮想マシンの構成 (P. 97)」を参照してください。
n 仮想マシンを実行しているホスト システムのマシン名または IP アドレスと、必要に応じて VNC ポート番号およびパスワードを決定します。
第 3 章 仮想マシンの構成および管理
VMware, Inc. 99

手順
1 コンピュータに VNC クライアントをインストールします。
VNC はオープン ソース バージョンが公開されており、無料で利用できます。任意の VNC クライアントを使用できますが、ブラウザの Java ビューアは使用できません。
2 コンピュータ上の VNC クライアントを起動します。
3 クライアントに Hextile エンコード方式が設定されていることを確認します。
たとえば、RealVNC Viewer を使用する場合は、 [Preferred Encoding] オプションで [Hextile] を選択します。
4 全色使用するように VNC クライアントを設定します。
たとえば、RealVNC Viewer を使用する場合は、 [Colour Level] オプションで [Full (all available colours)] を選択します。
5 VNC サーバ名を指定するプロンプトには、仮想マシンを実行しているホスト システムの名前または IP アドレス、およびポート番号を入力します。
例: <machine_name>:<port_number>
6 パスワードが必要な場合は入力します。
仮想マシンの VNC 接続の表示仮想マシンが VNC サーバとして稼働するように構成されている場合、この仮想マシンにリモート接続している VNC クライアントのリストを表示して、接続時間を確認できます。
開始する前に
VNC サーバとして稼働するように仮想マシンを構成します。「VNC サーバとしての仮想マシンの構成 (P. 97)」を参照してください。
手順
u 仮想マシンを選択して、 [VM] - [管理] - [VNC 接続] を選択します。
仮想マシンのハードウェア互換性の変更
仮想マシンのハードウェアの互換性を変更できます。すべての仮想マシンにはハードウェア バージョンがあります。ハードウェア バージョンは、BIOS や EFI など仮想マシンがサポートする仮想ハードウェア機能、仮想スロット数、最大 CPU数、最大メモリ構成、およびその他のハードウェア特性を示しています。
Workstation をアップグレードする際、新しいバージョンの Workstation で提供される新機能を使用できるようにするために、以前のバージョンの Workstation で作成した仮想マシンのハードウェアの互換性を変更する必要があります。古いバージョンの仮想マシンは新しいバージョンの Workstation で実行できますが、新機能を活用することはできません。
現在使用している他の VMware 製品との互換性を保持するために、ハードウェアの互換性を最新の Workstation のバージョンに変更しない場合があります。
注意 仮想マシンのハードウェアの互換性を変更しない場合でも、VMware Tools を最新のバージョンにアップグレードして VMware Tools の最新機能を使えるようにすることをお勧めします。
開始する前に
仮想マシンのハードウェアの互換性を変更するときの注意事項や制限事項について理解しておく必要があります。「仮想マ
シンのハードウェアの互換性を変更する際の注意事項 (P. 101)」を参照してください。
手順
1 仮想ディスク(.vmdk)ファイルのバックアップ コピーを作成します。
VMware Workstation の使用方法
100 VMware, Inc.

2 Workstation 4 または 5.x 仮想マシンからアップグレードする場合、または Workstation 4 または 5.x 仮想マシンにダウングレードする場合は、ゲスト OS の NIC 設定を控えておきます。
仮想マシンに固定 IP アドレスを指定している場合は、アップグレード後は DHCP により IP アドレスが自動的に割り当てられるように設定が変更されることがあります。
3 ゲスト OS をシャットダウンしてから仮想マシンをパワーオフにします。
4 仮想マシンを選択して、 [VM] - [管理] - [ハードウェアの互換性を変更] を選択します。
5 ウィザードのプロンプトに従って、仮想マシンのハードウェアの互換性を変更します。
ハードウェアの互換性設定を選択すると、その設定と互換性のある VMware 製品のリストが表示されます。たとえば、Workstation 4、5、または 6 を選択すると、その Workstation ではサポートされない Workstation 6.5 以降の機能のリストも表示されます。
6 仮想マシンをオンにします。
Windows 98 オペレーティング システムがインストールされている仮想マシンを Workstation 6.5 以降の仮想マシンにアップグレードする場合は、仮想マシンをパワーオンするときに PCI-PCI ブリッジ ドライバをインストールする必要があります。
注意 Workstation 6.5 以降のバージョンでは、PCI-PCI ブリッジが Workstation 6 より 32 個多いため、プロンプトに 32 または 33 回応答する必要があります。
7 ゲスト OS の NIC 設定が変更されている場合は、控えておいた NIC 設定を使って元の設定に戻してください。
8 仮想マシンに最新バージョンの VMware Tools がインストールされていない場合は、VMware Tools を更新します。
仮想マシンを以前のバージョンの Workstation にアップグレードする場合でも、最新バージョンの Workstation で提供される VMware Tools のバージョンにアップデートする必要があります。新しいバージョンをインストールする前に、旧バージョンの VMware Tools を削除しないでください。
注意 物理ディスクから実行する仮想マシンをアップグレードしようとすると、次のメッセージが表示されることがありますが、このメッセージは無視してください:<drive_name> をアップグレードできません。パラメータの 1 つが無効
です。
仮想マシンのハードウェアの互換性を変更する際の注意事項
仮想マシンのハードウェアの互換性を変更する前に、いくつかの注意事項や制限事項について理解しておく必要があります。
n Workstation 5.x、6、6.5、7.x およびそれ以降の仮想マシンでは、元の仮想マシンのバージョンを変更するか、または完全クローンを作成するかを選択できます。完全クローンを作成する場合、元の仮想マシンはそのままの状態で
残されます。Workstation 4 の仮想マシンでは、Workstation は元の仮想マシンを変更します。
n ESX Server と互換性のある Workstation 4 または 5.x の仮想マシンを Workstation 6、6.5、7.x またはそれ以降にアップグレードした場合、後で [ハードウェアの互換性を変更] ウィザードを使用して ESX 互換の仮想マシンに再度ダウングレードすることはできません。
n Windows XP、Windows Server 2003、Windows Vista、または Windows 7 で作成した仮想マシンをアップグレードする場合は、Microsoft プロダクト アクティベーション機能によりゲスト OS のアクティベーションを再度行うように求められる場合があります。
n 共有仮想マシンやリモート仮想マシンのハードウェアの互換性は変更できません。
第 3 章 仮想マシンの構成および管理
VMware, Inc. 101

Windows ホストでの仮想ハード ディスクのクリーンアップ仮想マシンからファイルを削除しても、それらのファイルが占めていたディスク領域がすぐにホスト システムに戻されるわけではありません。仮想ディスクにこのような空き領域がある場合は、 [ディスクのクリーンアップ] コマンドを使用してその領域を Microsoft Windows ホスト上のハード ドライブへ戻すことができます。.
[ディスクのクリーンアップ] コマンドは、Workstation の仮想マシン設定の [圧縮] コマンド、および VMware Tools が提供する [圧縮] コマンドに似ています。 [ディスクのクリーンアップ] コマンドのメリットは次のとおりです:
n [ディスクのクリーンアップ] コマンドは、スナップショットを持つ仮想マシン、あるいはリンク クローンやリンククローンの親である仮想マシンに使用することができます。
n [ディスクのクリーンアップ] コマンドでは、 [圧縮] コマンドよりも多くのディスク領域が解放されます。
[ディスクのクリーンアップ] コマンドでは、ゲスト OS が Windows XP 以降であり、Workstation 8 以降に互換性のある VMware Tools がインストールされている場合に、仮想マシンの現状、パワーオフ状態のスナップショット、およびパワーオンのスナップショットからディスク領域が解放されます。
n [ディスクの最適化] コマンドおよび VMware Tools が提供する [圧縮] コマンドとは異なり、 [ディスクのクリーンアップ] コマンドでは、ホスト上の追加のディスク領域が不要です。 [ディスクのクリーンアップ] コマンドは、仮想ディスク(.vmdk)ファイル上で直接動作します。
注意 このコマンドは、共有またはリモートの仮想マシンには使用できません。
開始する前に
n Windows ホストを使用していること、およびゲスト OS が NTFS を使用していることを確認します。(NTFS は、Windows XP 以降のオペレーティング システムで標準です。)この機能は、すべての NTFS ハード ディスク上で動作しますが、オペレーティング システムが Windows XP 以降の場合は、より多くのディスク領域が解放されます。
n 仮想マシンをシャットダウンまたはパワーオフしてください。仮想マシンがパワーオンまたはサスペンド状態のとき
は、このコマンドを使用できません。
手順
1 ライブラリで仮想マシンを選択します。
2 メニュー バーから [VM] - [管理] - [ディスクのクリーンアップ] を選択します。
Workstation は、どれだけの領域を解放できるかを計算し、 [今すぐクリーンアップ] ボタンが使用できるようになるか、コマンドが使用できない理由を示すメッセージが表示されます。
3 [今すぐクリーンアップ] をクリックするとプロセスが開始されます。
ダイアログ ボックスには、クリーンアップ処理の進捗状況が表示されます。
仮想マシンの OVF 形式へのエクスポート仮想マシンは、Workstation から OVF 形式のファイルにエクスポートできます。
OVF は、仮想マシンをパッケージ化して配布するためのプラットフォーム非依存の効率的で拡張可能なオープン フォーマットです。OVF 形式には、仮想マシンの完全な仕様(必須仮想ディスクの全リスト、CPU、メモリ、ネットワーク、ストレージを含む必須の仮想ハードウェア構成など)が含まれています。管理者は、OVF 形式の仮想マシンをほとんどそのまま迅速にデプロイできます。
また、スタンドアロンの OVF ツールを使用して、VMware ランライム形式の仮想マシンを OVF 仮想マシンに変換できます。スタンドアロン バージョンの OVF ツールは、OVFTool の下の Workstation インストール ディレクトリにインストールされます。OVF Tool の使用については、当社 Web サイトの『OVF Tool ユーザーガイド』を参照してください。
VMware Workstation の使用方法
102 VMware, Inc.

開始する前に
n 仮想マシンが暗号化されていないことを確認します。暗号化された仮想マシンを OVF 形式にエクスポートすることはできません。
n 仮想マシンがパワーオフされていることを確認します。
手順
1 仮想マシンを選択し、 [ファイル] - [OVF へエクスポート] を選択します。
2 OVF ファイルの名前を入力して、保存先のディレクトリを指定します。
3 [保存] をクリックすると、OVF へのエクスポート処理が開始されます。
エクスポート処理には数分かかることがあります。ステータス バーには、エクスポート処理の進行状況が表示されます。
仮想マシン内で実行されるアプリケーションの記述とデバッグ
アプリケーション開発者は、仮想マシンで実行するアプリケーションの記述やデバッグ時に、API、SDK、および IDE を使用できます。
VIX API VIX API を使用して、仮想マシンの操作を自動化するプログラムを記述できます。このAPI は、スクリプトの記述やアプリケーションのプログラミングの両方に利用できる使いやすく有用な API です。API の機能を使用して、仮想マシンのパワーオンおよびパワーオフ、登録、ゲスト OS でファイルを操作するプログラムの実行ができます。Perl、COM、およびシェル スクリプト(vmrun など)用の言語バインドも利用できます。
VProbes ツール VProbes ツールを使用して、ゲストの動作を調査できます。ゲスト、VMX、および仮想デバイスのアクティビティを、実行状態に影響を与えずに確認して記録する VProbesスクリプトを記述できます。たとえば、VProbes は実行中のアプリケーションを追跡したり、ページの障害の原因となっているプロセスを示したりすることができます。
『VProbes Programming Reference』を参照してください。
VMCI ソケット インターフェイス
VMCI ソケットは、仮想マシン通信インターフェイスのネットワーク ソケット API です。ホストとゲスト OS 間の通信を高速化する手段を提供します。この API は、クライアント サーバ アプリケーションに最適です。『VMCI Sockets ProgrammingGuide』を参照してください。
Visual Studio および Eclipse用統合仮想デバッガ
統合開発環境(IDE)プラグインにより、仮想マシンと Visual Studio または Eclipseの間で構成可能なインタフェースが提供されます。このインタフェースを使用して、仮
想マシンでプログラムをテスト、実行、およびデバッグできます。『IIntegrated VirtualDebugger for Eclipse Developer’s Guide』と『Integrated Virtual Debugger forVisual Studio Developer’s Guide』を参照してください。
仮想シリアル ポートを使用したデバッグ仮想マシンを使用すると、2 台の物理コンピュータ、モデム、シリアル ケーブルを使わず、1 台のシステムでカーネルコードをデバッグできます。Debugging Tools for Windows(WinDbg)またはカーネル デバッガ(KD)を使用して、仮想シリアル ポートを介して仮想マシンのカーネル コードをデバッグできます。
Debugging Tools for Windows は、Windows Hardware Developer Central(WHDC)の Web サイトからダウンロードできます。
第 3 章 仮想マシンの構成および管理
VMware, Inc. 103

Windows ホストからの仮想マシン内のアプリケーションのデバッグ
Windows ホスト システムから、仮想シリアル ポートを介して、仮想マシン内のアプリケーションをデバッグできます。
開始する前に
n Debugging Tools for Windows がホスト システム上にインストールされており、パイプ経由でのデバッグをサポートしていることを確認します。バージョンは、5.0.18.0 以降でなければなりません。
n 仮想マシンにシリアル ポートが構成されていることを確認します。「仮想ポートの構成 (P. 119)」を参照してください。
手順
1 ターゲット仮想マシン上で名前付きパイプを構成し、 [この端末はサーバです] を選択します。
2 仮想マシンをオンにします。
3 仮想マシンを選択し、 [VM] - [取外し可能デバイス] を選択した後、シリアル ポートが接続されていることを確認します。
4 シリアル ポートが \\.\pipe\<namedpipe> としてレポートされていない場合は、仮想シリアル ポートを選択して [接続] をクリックします。
5 ホスト システムで、デバッガ コマンドを入力します。
例: <debugger> -k com:port=\\.\pipe\<namedpipe>,pipe
<debugger> の値は、WinDbg または KD です。
6 <Enter> を押してデバッグを開始します。
別の仮想マシンからの仮想マシン内のアプリケーションのデバッグ
WinDbg または KD デバッガを使用すると、別の仮想マシンからシリアル ポートを介して、仮想マシン内のアプリケーションをデバッグできます。
開始する前に
n デバッガ仮想マシンとして使用する予定の Windows ゲスト OS に、WinDbg または KD をダウンロードおよびインストールしてください。
n 仮想マシンにシリアル ポートが構成されていることを確認します。「仮想ポートの構成 (P. 119)」を参照してください。
手順
1 両方の仮想マシンをオンにします。
2 仮想マシンを選択し、 [VM] - [取外し可能デバイス] を選択した後、シリアル ポートが接続されていることを確認します。
3 シリアル ポートが接続されていない場合は、仮想シリアル ポートを選択して [接続] をクリックします。
4 デバッガ仮想マシンで、WinDbg または KD を使用してデバッグを開始します。
VMware Workstation の使用方法
104 VMware, Inc.

デバイスの構成および管理 4Workstation を使用して、DVD および CD-ROM ドライブ、フロッピー ドライブ、USB コントローラ、仮想および物理ハード ディスク、パラレルおよびシリアル ポート、汎用 SCSI デバイス、プロセッサなどのデバイスを仮想マシンに追加できます。既存デバイスの設定も変更できます。
この章では次のトピックについて説明します。
n DVD、CD-ROM および フロッピー ドライブの構成 (P. 105)
n USB コントローラの構成 (P. 107)
n 仮想ハード ディスクの構成と保守 (P. 110)
n 仮想マシンに物理ディスクを追加 (P. 116)
n 仮想ポートの構成 (P. 119)
n 汎用 SCSI デバイスの構成 (P. 123)
n 8 Way 仮想対称型マルチプロセッシングの構成 (P. 127)
n キーボード機能の構成 (P. 128)
n 仮想マシンのハードウェア設定の変更 (P. 137)
DVD、CD-ROM および フロッピー ドライブの構成最大 4 個の IDE デバイスと 60 個の SCSI デバイスを仮想マシンに追加できます。これは、仮想または物理ハード ディスクでも、DVD や CD-ROM ドライブでも構いません。デフォルトでは、仮想マシンをパワーオンしたときにフロッピードライブは接続されません。
仮想マシンは DVD ディスクからデータを読み取ることができます。Workstation を使用して、仮想マシンで DVD の映画を再生することはできません。ビデオ カードのビデオ オーバーレイ サポートを必要としない DVD プレーヤー アプリケーションを使用すれば、映画を再生できる場合があります。
DVD/CD-ROM ドライブの仮想マシンへの追加仮想マシンには DVD/CD-ROM ドライブを追加することができます。仮想 DVD または CD-ROM ドライブは物理ドライブにも ISO イメージ ファイルにも接続可能です。
仮想 DVD/CD-ROM ドライブは、接続する物理ドライブの種類に関わりなく、IDE デバイスとしても SCSI デバイスとしても構成できます。たとえば、ホストに構成されているのが IDE CD-ROM ドライブであっても、SCSI または IDE として仮想マシンのドライブを設定し、ホストのドライブに接続することができます。
通常モードで問題が発生しないかぎり、レガシー エミュレーション モードを構成しないでください。詳細については「CD/DVD ドライブのレガシー エミュレーション モードの構成 (P. 107)」を参照してください。
VMware, Inc. 105

手順
1 仮想マシンを選択して、 [VM] - [設定] を選択します。
2 [ハードウェア] タブで [追加] をクリックします。
3 [ハードウェア追加] ウィザードで、 [DVD/CD ドライブ] を選択します。
4 物理ドライブ、またはそのドライブに接続する ISO イメージ ファイルを選択します。
オプション 説明
物理ドライブを使用 仮想マシンは物理ドライブを使用します。
ISO イメージを使用 ドライブは ISO イメージ ファイルに接続します。
5 物理ドライブまたは ISO イメージ ファイルを構成します。
オプション 説明
物理ドライブ 特定のドライブを選択するか、または [自動検出] を選択して Workstation がドライブを自動検出できるようにします。
ISO イメージ ファイル ISO イメージ ファイルのパスを入力するか、同イメージ ファイルが存在する場所を参照して指定します。
6 仮想マシンのパワーオン時に、ドライブまたは ISO イメージ ファイルを仮想マシンに接続するには、 [パワーオン時に接続する] を選択します。
7 [完了] をクリックすると、仮想マシンにドライブが追加されます。
追加したドライブは最初、IDE ドライブとしてゲスト OS に表示されます。
8 (オプション) ドライブに使用する SCSI または IDE デバイス ID を変更するには、当該ドライブを選択し、 [詳細] をクリックします。
9 [OK] をクリックして、変更を保存します。
フロッピー ドライブを仮想マシンに追加仮想フロッピー ドライブは、物理フロッピー ドライブ、既存または空のフロッピー イメージ ファイルに接続するよう構成できます。フロッピー ドライブは、1 つの仮想マシンに 2 つまで追加できます。
開始する前に
仮想マシンをパワーオフします。
手順
1 仮想マシンを選択して、 [VM] - [設定] を選択します。
2 [ハードウェア] タブで [追加] をクリックします。
3 [ハードウェア追加] ウィザードで [フロッピー ドライブ] をクリックします。
4 フロッピー メディアの種類を選択します。
オプション 説明
物理フロッピー ドライブを使用 仮想マシンは物理フロッピー ドライブを使用します。
フロッピー イメージを使用 ドライブは、フロッピー イメージ(.flp)ファイルに接続します。
空のフロッピー イメージを作成 ドライブは、作成した空のフロッピー イメージ(.flp)ファイルに接続します。
5 フロッピー メディアの種類として物理フロッピー ドライブを選択した場合は、特定のドライブを選択するか、または [自動検出] を選択して Workstation がドライブを自動検出できるようにします。
VMware Workstation の使用方法
106 VMware, Inc.

6 フロッピー メディアの種類としてフロッピー イメージまたは空のフロッピー イメージを選択した場合は、フロッピー イメージ(.flp)ファイルの名前を入力するか、フロッピー イメージ ファイルの場所を参照して指定します。
7 仮想マシンのパワーオン時に、ドライブまたはフロッピー イメージ ファイルを仮想マシンに接続するには、 [パワーオン時に接続する] を選択します。
8 [完了] をクリックすると、仮想マシンにドライブが追加されます。
9 [OK] をクリックして、変更を保存します。
10 仮想マシンに 2 台目のフロッピー ドライブを追加した場合は、仮想マシンの BIOS で 2 台目のフロッピー ドライブを有効化します。
a 仮想マシンを選択して、 [VM] - [パワー] - [BIOS にパワーオン] を選択します。
b [Legacy Diskette B:] を選択し、数字キー パッドの <+> キーと <-> キーを使用して、使用するフロッピー ドライブの種類を選択します。
c F10 を押して設定を保存します。
CD/DVD ドライブのレガシー エミュレーション モードの構成ゲスト OS と DVD または CD-ROM ドライブとの直接通信の問題に対応するには、レガシー エミュレーション モードを使用します。
レガシー エミュレーション モードでは、DVD および CD-ROM ドライブのデータ ディスクからのみ読み取りを実行できます。通常モードで使用可能な他の機能は提供されません。通常モードでは、ゲスト OS は DVD または CD-ROM ドライブと直接通信します。この直接通信により、マルチセッション CD の読み取り、デジタル オーディオの抽出、ビデオ鑑賞、DVD および CD 書き込みソフトウェアを使用したディスクの作成などを実現できます。
一度に 2 つ以上の仮想マシンを実行しており、それらの CD-ROM ドライブがレガシー エミュレーション モードの場合は、CD-ROM ドライブが切断された状態で仮想マシンを起動する必要があります。仮想マシンで CD-ROM ドライブを切断することにより、複数の仮想マシンが同時に CD-ROM ドライブに接続されるのを防ぐことができます。
手順
1 仮想マシンを選択して、 [VM] - [設定] を選択します。
2 [ハードウェア] タブで、ドライブを選択して [詳細] をクリックします。
3 [レガシー エミュレーション] を選択して [OK] をクリックします。
Windows ホストでは、デフォルトでこのオプションは選択されていません。IDE ドライブを有する Linux ホストでは、カーネルに ide-scsi モジュールが読み込まれているかどうかによって、デフォルト設定が異なります。ide-scsi モジュールが読み込まれているか、あるいは物理 SCSI ドライブを使用していなければ、DVD または CD-ROMドライブに直接接続することはできません。
4 [OK] をクリックして、変更を保存します。
USB コントローラの構成仮想マシンで USB デバイスまたはスマート カード リーダーを使用するには、仮想マシンが USB コントローラを備えている必要があります。スマート カード リーダーを使用するには、スマート カード リーダーが実際に USB デバイスかどうかに関係なく、仮想マシンに USB コントローラが必要です。
Workstation では、次のタイプの USB デバイスをサポートする USB コントローラが提供されています。
n USB 1.1 UHCI(Universal Host Controller Interface)は、すべての仮想マシンのハードウェア バージョンでサポートされています。
n 仮想マシンのハードウェアに Workstation 6 以降の仮想マシンとの互換性がある場合は、USB 2.0 EHCI(EnhancedHost Controller Interface)コントローラがサポートされています。
第 4 章 デバイスの構成および管理
VMware, Inc. 107

n カーネル バージョン 2.6.35 以降を実行している Linux ゲストおよび Windows 8 ゲストには、USB 3.0 xHCI(Extensible Host Controller Interface)サポートが提供されます。仮想マシンのハードウェアに、Workstation 8以降の仮想マシンとの互換性がある必要があります。
USB 2.0 または 3.0 をサポートするには、USB コントローラについての仮想マシン設定を構成することで、USB 2.0 または 3.0 の互換性を選択する必要があります。USB 2.0 および 3.0 デバイスとは、最新モデルの USB フラッシュ ドライブ、USB ハード ドライブ、iPod、iPhone などの高速デバイスのことです。
USB 2.0 の互換性を選択した場合、ホスト システムで USB 2.0 デバイスを USB ポートに接続すると、そのデバイスはEHCI コントローラに接続して USB 2.0 モードで作動します。USB 1.1 デバイスは UHCI コントローラに接続して、USB1.1 モードで作動します。USB 3.0 を有効にすると、xHCI コントローラは USB 1.1、2.0 および 3.0 デバイス を含むすべての USB デバイスをサポートすることができます。
ホスト OS は USB をサポートしていなければなりませんが、USB デバイスを仮想マシンでしか使用しない場合は、ホスト OS にそれらのデバイス用の固有のドライバをインストールする必要はありません。Windows NT および 2.2.17 より以前の Linux カーネルは USB をサポートしていません。
当社では、多様な USB デバイスを使って検証を行いました。ゲスト OS に適切なドライバがインストールされていれば、さまざまな種類の USB デバイスを使用できます。たとえば、PDA、スマート フォン、プリンタ、ストレージ デバイス、スキャナ、MP3 プレイヤ、デジタル カメラ、メモリ カード リーダー、およびアイソクロナス転送デバイス(Web カメラ、スピーカー、マイクなど)を使用できます。
[すべての USB 入力デバイスを表示] オプションを有効にすると、キーボードやマウスなどの USB ヒューマン インターフェイス デバイス(HID)を仮想マシンに接続できます。このオプションを選択しないと、これらのデバイスはホスト システム上の USB ポートに接続されていても、 [取外し可能デバイス] メニューに表示されず、仮想マシンへの接続に使用できるデバイスとして使用できません。
HID との接続に関する詳細については、「仮想マシンへの USB HID の接続 (P. 59)」 を参照してください。
USB コントローラの仮想マシンへの追加USB コントローラは、仮想マシンでスマート カードを使用する場合に、スマート カード リーダーが USB デバイスであるかどうかに関わらず必要になります。仮想マシンに 1 つの USB コントローラを追加できます。
Workstation で仮想マシンを作成すると、デフォルトで、USB コントローラが追加されます。USB コントローラを削除した場合は、再度追加することができます。
注意 デフォルトでは、USB コントローラなしで共有およびリモートの仮想マシンが作成されます。共有またはリモートの仮想マシンを作成し終えた後、USB コントローラを手動で追加できます。
開始する前に
仮想マシンをパワーオフします。
手順
1 仮想マシンを選択して、 [仮想マシン] - [設定] を選択します。
2 [ハードウェア] タブで [追加] をクリックします。
3 [新規ハードウェア] ウィザードで [USB コントローラ] を選択します。
VMware Workstation の使用方法
108 VMware, Inc.

4 USB の接続設定を構成します。
複数の設定を選択できます。
注意 通常、共有仮想マシンまたはリモート仮想マシンには、USB 接続設定は構成できません。
オプション 説明
[USB の互換性] USB 2.0 または 3.0 を選択すると、Web カメラ、スピーカ、マイクロフォンなどのアイソクロナス USB デバイスのサポートが有効になります。
[自動的に新しい USB デバイスを接続する] 仮想マシンに新しい USB デバイスを接続します。この設定が選択されていない場合、新しい USB デバイスはホスト システムにのみ接続されます。
[すべての USB 入力デバイスを表示] USB 1.1 および 2.0 のマウスやキーボード デバイスなどのヒューマン インターフェイス デバイス(HID)が [取外し可能デバイス] メニューに表示されます。HID のアイコンがステータス バーに表示されます。ゲスト OS に接続されている HID は、ホスト システムでは使用できません。この設定を変更する場合は、仮想マシンをパワーオフしておく必要があります。
[Bluetooth デバイスを仮想マシンと共有する]
Bluetooth デバイスのサポートを有効にします。
5 [完了] をクリックすると、USB コントローラが追加されます。
アイソクロナス USB デバイスのサポートの有効化アイソクロナス USB デバイスのサポートを有効にしていない限り、モデムや特定のストリーミング データ デバイス(スピーカーや Web カメラなど)は正常に動作しません。
開始する前に
n 仮想マシンが Workstation 6.x 以降の仮想マシンであることを確認します。アイソクロナス USB デバイスは、Workstation 6.x 以降の仮想マシンでのみサポートされています。
n ゲスト OS が USB 2.0 または 3.0 デバイスをサポートしていることを確認します。
n Windows XP ゲスト OS で、最新のサービス パックがインストールされていることを確認します。サービス パックがインストールされていない Windows XP を使用した場合は、EHCI コントローラ用のドライバを読み込むことができません。
手順
1 仮想マシンを選択して、 [VM] - [設定] を選択します。
2 [ハードウェア] タブで [USB コントローラ] を選択します。
3 [USB の互換性] リストから、 [USB 2.0] または [USB 3.0] を選択します。
オプション 説明
USB 2.0 仮想マシンのハードウェアに、Workstation 6 以降の仮想マシンとの互換性がある場合に使用可能です。
USB 3.0 カーネル バージョン 2.6.35 以降を実行している Linux ゲストおよび Windows 8 ゲストに使用可能です。仮想マシンのハードウェアに、Workstation 8 以降の仮想マシンとの互換性がある必要があります。
4 [OK] をクリックして、変更内容を保存します。
第 4 章 デバイスの構成および管理
VMware, Inc. 109

仮想ハード ディスクの構成と保守Workstation を使用して、仮想マシンの仮想ハード ディスク ストレージを構成できます。
仮想ディスクは、ゲスト OS が物理ディスク ドライブとして認識するファイルです。これらのファイルは、ホスト システムにもリモート コンピュータにも保存しておくことができます。仮想マシンに仮想ディスクの使用を構成すると、物理ディスクの再パーティショニングやホストの再起動を行わなくても、仮想ディスクに新しい OS をインストールすることができます。
[新規仮想マシン] ウィザードでは、ディスク ドライブが 1 個構成されている仮想マシンが作成されます。仮想マシン設定を変更して、仮想マシンへのディスク ドライブの追加、仮想マシンからのディスク ドライブの削除、既存のディスク ドライブの設定変更を行うことができます。
n 仮想ハード ディスクの構成 (P. 111)
仮想ハード ディスクは、どのゲスト OS を使用している場合でも IDE ディスクとして構成できます。LSI Logic または BusLogic SCSI アダプタのドライバがインストールされているゲスト OS では、仮想ハード ディスクを SCSIディスクとして設定することも可能です。仮想マシンの作成時にどちらの SCSI アダプタを使用するかを設定してください。
n 仮想ハード ディスクの圧縮 (P. 113)
仮想ディスクを圧縮すると、仮想ディスクの未使用領域が回収されます。ディスクに空き領域があれば、このプロ
セスによって仮想ディスクがホスト ドライブ上で使用する領域を削減することが可能です。
n 仮想ハード ディスクの拡張 (P. 113)
仮想ハード ディスクを拡張して、仮想マシンにストレージ領域を追加できます。
n 仮想ハード ディスクの最適化 (P. 114)
物理ディスク ドライブと同様に、仮想ハード ディスクにも断片化が起こります。ディスクの最適化を行うと、仮想ハード ディスクのファイル、プログラム、および未使用の領域が再編成され、プログラムの動きは速くなり、ファイルも速く開くようになります。最適化を行っても、仮想ハード ディスクの未使用領域は回収されません。
n 仮想マシンからの仮想ハード ディスクの削除 (P. 114)
仮想ハード ディスクを削除すると、その仮想ディスクは仮想マシンから切断されます。ただし、ホスト ファイルシステムからファイルが削除されることはありません。
n 仮想ディスク マネージャの使用 (P. 115)
仮想ディスク マネージャ(vmware-diskmanager)は、コマンド ラインまたはスクリプトから仮想ディスク ファイルを作成、管理、変更する際に使用できる Workstation のユーティリティです。
n レガシー仮想ディスクの使用 (P. 115)
以前のバージョンの Workstation や他の VMware 製品で作成された仮想マシンが混在する環境で最新バージョンの Workstation を使用できます。
n ロック ファイルによる仮想ハード ディスクの矛盾の防止 (P. 115)
実行中の仮想マシンは、仮想ハード ディスクの内容に矛盾が生じないようにロック ファイルを作成します。ロックファイルがないと、複数の仮想マシンがディスクの読み取りや書き込みを行うことができるため、データが失われ
る恐れがあります。
n 新しい場所への仮想ハード ディスクの移動 (P. 116)
仮想ハード ディスクの優れた特徴は、その移植性にあります。仮想ハード ディスクはホスト システムやリモートコンピュータにファイルとして保存されるため、同じコンピュータの新しい場所や別のコンピュータに簡単に移動
することができます。
VMware Workstation の使用方法
110 VMware, Inc.

仮想ハード ディスクの構成仮想ハード ディスクは、どのゲスト OS を使用している場合でも IDE ディスクとして構成できます。LSI Logic またはBusLogic SCSI アダプタのドライバがインストールされているゲスト OS では、仮想ハード ディスクを SCSI ディスクとして設定することも可能です。仮想マシンの作成時にどちらの SCSI アダプタを使用するかを設定してください。
つまり、IDE または SCSI 仮想ハード ディスクを構成するファイルは、IDE ハード ディスクまたは SCSI ハード ディスクに格納できます。これらのファイルは、他の種類の高速アクセス ストレージ デバイスに保存することも可能です。
32 ビットの Windows XP 仮想マシンで SCSI ハード ディスクを使用するには、当社 Web サイトから専用の SCSI ドライバをダウンロードする必要があります。新しくインストールした Windows XP でドライバを使用する場合は、Web サイトの指示に従ってください。
仮想ディスク ストレージ領域の拡大と割り当て
IDE および SCSI 仮想ハード ディスクは、最大 2 TB です。仮想ハード ディスクのサイズとホスト OS の種類に応じて、Workstation は各仮想ディスクを格納するためのファイルを 1 個以上作成します。
仮想ハード ディスク ファイルには、オペレーティング システム、プログラム ファイル、データ ファイルなどの情報が含まれます。仮想ディスク ファイルの拡張子は、.vmdk です。
仮想ハード ディスクが使用する実際のファイルは、デフォルト設定では、最初は小さなサイズで存在し、必要に応じて指定された最大サイズまで拡大します。この最大の利点は、ファイル サイズを小さく抑えられることです。ファイルが小さければ、ストレージを節約することができ、新しい場所に移動するのも簡単ですが、この方法で構成されたディスクへの
データの書き込みには多少時間がかかります。
仮想ハード ディスクの作成時に指定されたディスク領域がすべて割り当てられるように、仮想ハード ディスクを設定することも可能です。これによって、パフォーマンスが強化されるため、パフォーマンスが重視されるアプリケーションを
仮想マシンで実行している場合に有効です。
すべてのディスク領域を事前に割り当てるかどうかに関係なく、1 ファイルあたり 2 GB に制限されたファイルのセットを使用するように仮想ハード ディスクを構成できます。このオプションは、2 GB を超えるファイルをサポートしないファイル システムに仮想ディスクを移動する予定がある場合に使用します。
仮想マシンへの新しい仮想ハード ディスクの追加
ストレージ領域を拡大するために、仮想マシンに新しい仮想ハード ディスクを追加できます。最大で 4 つの IDE デバイスおよび 60 個の SCSI デバイスを追加できます。これは、仮想または物理ハード ディスクでも、DVD や CD-ROM ドライブでも構いません。
仮想ハード ディスクは、ホスト コンピュータまたはネットワーク ファイル サーバにファイルとして保存されます。仮想IDE ドライブおよび仮想 SCSI ドライブは、物理 IDE ドライブと物理 SCSI ドライブのどちらにも格納できます。
SCSI 仮想ハード ディスクを使用する Windows NT 4.0 仮想マシンでは、新しい SCSI ディスクと IDE ディスクを同じ構成に追加することはできません。
新しい仮想ハード ディスクを追加する代わりに、既存の仮想ハード ディスクを拡張できます。「仮想ハード ディスクの拡張 (P. 113)」を参照してください。
手順
1 仮想マシンを選択して、 [VM] - [設定] を選択します。
2 [ハードウェア] タブで [追加] をクリックします。
3 [新規ハードウェア] ウィザードで [ハード ディスク] を選択します。
4 [仮想ディスクの新規作成] を選択します。
第 4 章 デバイスの構成および管理
VMware, Inc. 111

5 ディスク タイプを選択します。
オプション 説明
IDE IDE デバイスを作成します。仮想マシンには最大 4 つの IDE デバイスを追加できます。
SCSI SCSI デバイスを作成します。仮想マシンには最大 60 個の SCSI デバイスを追加できます。
6 (オプション) スナップショットからディスクを除外するには、モードとして [独立] を選択して、次のいずれかのオプションを選択します。
オプション 説明
通常 通常モードのディスクは、物理コンピュータ上の従来のディスクと同じように動作し
ます。通常モードでディスクに書き込まれたデータはすべて、ディスクに永続的に書
き込まれます。
読み取り専用 読み取り専用モードのディスクへの変更は、仮想マシンをパワーオフまたはリセット
すると破棄されます。読み取り専用モードでは、仮想マシンを再起動するたびに仮想
ディスクは同じ状態に戻ります。ディスクに対する変更内容は、REDO ログに書き込まれ、REDO ログファイルから読み込まれますが、REDO ログ ファイルは、仮想マシンをパワーオフまたはリセットした時点で削除されます。
7 新しい仮想ディスクの容量を設定します。
仮想ディスクは 0.001GB から 2TB の範囲内でサイズを指定できます。
8 ディスク領域の割り当て方法を指定します。
オプション 説明
今すぐ全ディスク領域を割り当てる 仮想ハード ディスクの作成時に全ディスク領域を割り当てるとパフォーマンスは向上しますが、すべての物理ディスク領域を事前に用意する必要があります。この設定を
選択しない場合、仮想ディスクは最初小さなファイルとして存在し、データを追加す
るにつれて拡大していきます。
仮想ディスクを単一ファイルとして格納 ファイル サイズに制限のないファイル システムに仮想ディスクを保存する場合は、このオプションを選択します。
仮想ディスクを複数のファイルに分割 ファイル サイズに制限があるファイル システムに仮想ディスクを保存する場合は、このオプションを選択します。950GB より容量の小さい仮想ディスクを分割する場合は、2GB ずつの一連の複数の仮想ディスク ファイルが作成されます。950GB より容量の大きい仮想ディスクを分割する場合は、2 つの仮想ディスク ファイルが作成されます。1 つ目の仮想ディスク ファイルの最大容量は 1.9TB で、2 つ目の仮想ディスク ファイルには残りのデータが保存されます。
9 デフォルトのファイル名と場所を受け入れるか、別の場所を参照して選択します。
10 [完了] をクリックすると、新しい仮想ハード ディスクが追加されます。
ウィザードが新しい仮想ハード ディスクを作成します。このディスクは、ゲスト OS によって、新しい未使用のハード ディスクとして認識されます。
11 [OK] をクリックして、変更を保存します。
12 ゲスト OS のツールを利用して、新しいドライブのパーティション作成とフォーマットを行います。
仮想マシンへの既存の仮想ディスクの追加
仮想マシンから切断した既存の仮想ディスクを再接続できます。最大で 4 つの IDE デバイスおよび 60 個の SCSI デバイスを追加できます。これは、仮想または物理ハード ディスクでも、DVD や CD-ROM ドライブでも構いません。
手順
1 仮想マシンを選択して、 [VM] - [設定] を選択します。
2 [ハードウェア] タブで [追加] をクリックします。
VMware Workstation の使用方法
112 VMware, Inc.

3 [ハードウェア追加] ウィザードで [ハード ディスク] を選択します。
4 [既存の仮想ディスクを使用] を選択します。
5 既存のディスク ファイルのパス名とファイル名を指定します。
6 [完了] をクリックすると、既存の仮想ハード ディスクが追加されます。
7 [OK] をクリックして、変更を保存します。
仮想ハード ディスクの圧縮仮想ディスクを圧縮すると、仮想ディスクの未使用領域が回収されます。ディスクに空き領域があれば、このプロセスに
よって仮想ディスクがホスト ドライブ上で使用する領域を削減することが可能です。
開始する前に
n 仮想マシンをパワーオフします。
n 仮想ディスクがマッピングまたはマウントされていないことを確認します。仮想ディスクがマップまたはマウントさ
れている場合は、圧縮できません。
n ディスク領域が仮想ハード ディスクに事前に割り当てられていないことを確認します。ディスク領域が事前に割り当てられている場合は、そのディスクを圧縮できません。
n 仮想ハード ディスクが独立ディスクの場合は、通常モードであることを確認します。
手順
1 仮想マシンを選択して、 [VM] - [設定] を選択します。
2 [ハードウェア] タブで、圧縮する仮想ハード ディスクを選択します。
3 [ユーティリティ] - [コンパクト] を選択します。
4 ディスクの圧縮プロセスが終了したら、 [OK] をクリックします。
仮想ハード ディスクの拡張仮想ハード ディスクを拡張して、仮想マシンにストレージ領域を追加できます。
仮想ハード ディスクを拡張しても、仮想マシンで追加領域をすぐに使用できるわけではありません。追加された領域を使用可能にするには、ディスク管理ツールを使用して、拡張されたサイズに一致するように仮想ハード ディスク上の既存のパーティションのサイズを増やす必要があります。
使用するディスク管理ツールは、仮想マシンのゲスト OS によって異なります。Windows Vista、Windows 7、一部のLinux のバージョンなど、多くのオペレーティング システムには、パーティションのサイズを変更できる組み込みのディスク管理ツールが用意されています。Symantec/Norton PartitionMagic、EASEUS Partition Master、Acronis DiskDirector、オープン ソース ツールの GParted などの、サード パーティ製ディスク管理ツールも利用できます。
仮想ハード ディスクのサイズを拡張しても、パーティションとファイル システムのサイズは影響を受けません。
仮想ハード ディスクの拡張に代わる方法として、仮想マシンに新しい仮想ハード ディスクを追加できます。「仮想マシンへの新しい仮想ハード ディスクの追加 (P. 111)」を参照してください。
開始する前に
n 仮想マシンをパワーオフします。
n 仮想ディスクがマッピングまたはマウントされていないことを確認します。仮想ディスクがマップまたはマウントさ
れている場合は、拡張できません。
n 仮想マシンにスナップショットがないことを確認します。
n 仮想マシンがリンク クローンまたはリンク クローンの親でないことを確認します。
第 4 章 デバイスの構成および管理
VMware, Inc. 113

手順
1 仮想マシンを選択して、 [VM] - [設定] を選択します。
2 [ハードウェア] タブで、拡張する仮想ハード ディスクを選択します。
3 [ユーティリティ] - [拡張] を選択します。
4 仮想ディスクの新しい最大サイズを設定します。
5 [拡張] を選択します。
6 ディスクの拡張プロセスが終了したら、 [OK] をクリックします。
次に進む前に
ディスク管理ツールを使用して、ディスクのパーティション サイズを、拡張した仮想ディスクのサイズと一致するように増やす必要があります。
仮想ハード ディスクの最適化物理ディスク ドライブと同様に、仮想ハード ディスクにも断片化が起こります。ディスクの最適化を行うと、仮想ハード ディスクのファイル、プログラム、および未使用の領域が再編成され、プログラムの動きは速くなり、ファイルも速く開くようになります。最適化を行っても、仮想ハード ディスクの未使用領域は回収されません。
ディスクの最適化には、かなりの時間を要します。
開始する前に
n ホスト システム上に十分な空き作業領域があることを確認します。たとえば、仮想ハード ディスクが 1 つのファイルに格納されている場合、その仮想ディスク ファイルのサイズに相当する空き領域が必要となります。その他の仮想ハード ディスク構成では、必要とされる空き領域は若干少なくなります。
n 仮想ディスクがマッピングまたはマウントされていないことを確認します。仮想ディスクがマップまたはマウントさ
れている場合は、最適化できません。
手順
1 ゲスト OS 内でディスク最適化ユーティリティを実行します。
2 ディスク領域が仮想ハード ディスクに事前に割り当てられていない場合、Workstation の最適化ツールを使用して最適化します。
a 仮想マシンをパワーオフします。
b 仮想マシンを選択して、 [VM] - [設定] を選択します。
c [ハードウェア] タブで [ハード ディスク] を選択します。
d [ユーティリティ] - [ディスクの最適化] を選択します。
e ディスクの最適化プロセスが終了したら、 [OK] をクリックします。
3 ホスト システムのディスク最適化ユーティリティを実行します。
仮想マシンからの仮想ハード ディスクの削除仮想ハード ディスクを削除すると、その仮想ディスクは仮想マシンから切断されます。ただし、ホスト ファイル システムからファイルが削除されることはありません。
仮想マシンから仮想ハード ディスクを削除した後でも、そのディスクをホスト システムにマッピングまたはマウントすることで、ゲスト OS のデータをホストにコピーすることができます。その際、仮想マシンをパワーオンしたり Workstationを起動したりする必要はありません。削除した仮想ディスクを別の仮想マシンに追加することもできます。
VMware Workstation の使用方法
114 VMware, Inc.

手順
1 仮想マシンを選択して、 [VM] - [設定] を選択します。
2 [ハードウェア] タブで、仮想ハード ディスクを選択して [削除] をクリックします。
3 [OK] をクリックして、変更を保存します。
仮想ディスク マネージャの使用仮想ディスク マネージャ(vmware-diskmanager)は、コマンド ラインまたはスクリプトから仮想ディスク ファイルを作成、管理、変更する際に使用できる Workstation のユーティリティです。
仮想ディスク マネージャでは、最大容量が作成時より大きくなるように仮想ディスクを拡張することができます。この機能は、特定の仮想マシン内に、より大きいディスク領域が必要であるが、他の仮想ディスクを追加したくない場合や、ゴー
スト ソフトウェアを使用して仮想ディスク上のデータをさらに大きい仮想ディスクに転送したくない場合に利用できます。
仮想ディスク マネージャを使用して、仮想ハード ディスクにディスク領域を割り当てる方法を変更することもできます。すべてのディスク領域を事前に割り当てたり、ディスク領域がさらに必要になったときにディスクを拡大するように構成
できます。すべてのディスク領域を割り当てた後に、ホスト システム上のハード ディスク領域の一部の回収が必要となった場合は、事前に割り当てられた仮想ディスクを拡張可能なディスクに変換できます。それでも、新しい仮想ディスクの
サイズは、元の仮想ハード ディスクの全データを入れるのに十分な大きさです。また、仮想ハード ディスクを 1 つのファイルに格納するのか、またはいくつかの 2 GB ファイルに分割するのかを変更することもできます。
仮想ディスク マネージャの使用方法の詳細については、『Virtual Disk Manager ユーザーガイド』を参照してください。このガイドは、当社 Web サイトから入手できます。
レガシー仮想ディスクの使用
以前のバージョンの Workstation や他の VMware 製品で作成された仮想マシンが混在する環境で最新バージョンのWorkstation を使用できます。
最新バージョンの Workstation を使用して、以前のバージョンの Workstation や他の VMware 製品で作成された仮想マシンをパワーオンできますが、Workstation の新機能の多くは、以前のバージョンの仮想マシンでは使用できません。
仮想マシンをアップグレードしない場合でも、ゲスト OS の VMware Tools は最新のバージョンにアップグレードしてください。新しいバージョンをインストールする前に、旧バージョンの VMware Tools を削除しないでください。
また、最新バージョンの Workstation を使用して、バージョン 4、5.x、6.x、および 7.x の仮想マシンを作成することもできます。
Workstation 2、3、または 4 の仮想マシンを最新バージョンの Workstation で使用する場合、仮想マシンをパワーオンする前に、Workstation バージョン 5 以上にアップグレードしてください。
ロック ファイルによる仮想ハード ディスクの矛盾の防止実行中の仮想マシンは、仮想ハード ディスクの内容に矛盾が生じないようにロック ファイルを作成します。ロック ファイルがないと、複数の仮想マシンがディスクの読み取りや書き込みを行うことができるため、データが失われる恐れがあ
ります。
ロック ファイルのサフィックスは .lck です。ロック ファイルは、仮想ディスク(.vmdk)ファイルと同じディレクトリのサブディレクトリに作成されます。ロック サブディレクトリとロック ファイルは、.vmdk ファイル、.vmx ファイル、および .vmem ファイルに対して作成されます。
すべてのホスト OS で使用されるロック方法が統一されたため、各ホスト OS 間にまたがって共有されるファイルは完全に保護されるようになりました。たとえば、他のユーザーが Windows ホストですでにパワーオンしている仮想マシンを、Linux ホストのユーザーがパワーオンしようとした場合、ロック ファイルによって、Linux ホストのユーザーがその仮想マシンをパワーオンすることが防止されます。
仮想マシンをパワーオフすると、ロック サブディレクトリとロック ファイルは削除されます。仮想マシンがこれらのロック制御を削除できない場合、古いロック ファイルが残ります。たとえば、仮想マシンによってロック制御が削除される前にホスト システムで問題が発生すると、古いロック ファイルが残ります。
第 4 章 デバイスの構成および管理
VMware, Inc. 115

仮想マシンは、再起動した際に、ロック サブディレクトリに古いロック ファイルがないかどうかを検索し、可能な場合はそれらのファイルを削除します。仮想マシンを実行中のホスト システムにロック ファイルが作成され、かつロックを作成したプロセスが終了している場合に、ロック ファイルは古くなったとみなされます。どちらかの条件が満たされていない場合は、仮想マシンをオンにすることができないことを告げる警告画面が表示されます。ロック ディレクトリとそのロック ファイルは手動で削除できます。
また、ロックによって物理ディスク パーティションも保護されます。ホスト OS はこのロック規定を認識しないため、ロックを無視してしまいます。このため、仮想マシンの物理ディスクをホスト OS と同じ物理ディスクにインストールしてください。
新しい場所への仮想ハード ディスクの移動仮想ハード ディスクの優れた特徴は、その移植性にあります。仮想ハード ディスクはホスト システムやリモート コンピュータにファイルとして保存されるため、同じコンピュータの新しい場所や別のコンピュータに簡単に移動することが
できます。
たとえば、Windows ホスト システム上の Workstation を使用して仮想ハード ディスクを作成し、それを Linux コンピュータに移動して、Linux ホスト システム上の Workstation で使用できます。
仮想マシンに物理ディスクを追加
特殊な状況下では、ホスト コンピュータ上の物理ディスクまたは未使用のパーティションに、仮想マシンを直接アクセスさせる必要が生じることがあります。
物理ディスクは、既存のローカル ディスクやパーティションに直接アクセスします。物理ディスクを使用して、既存のディスク パーティションからゲスト OS を実行できます。
Workstation は最大 2TB までの物理ディスク容量をサポートします。ただし、既存の SCSI ディスクまたはパーティションにすでにインストールされているオペレーティング システムからの起動はサポートされていません。
ホスト コンピュータ上でネイティブに稼働するオペレーティング システムを仮想マシンで稼働するように切り替えることは、コンピュータからハード ドライブを取り外して、そのハード ドライブを異なるマザーボードやハードウェアが構成されている別のコンピュータに取り付けるようなものです。実行する手順は、仮想マシンのゲスト OS によって異なります。ほとんどの場合、物理ディスクまたは未使用のパーティションにインストールされたゲスト OS は、ホスト システムでそのデータを利用することができても、仮想マシンの外部で起動することはできません。仮想マシンの外部でも起動
できるオペレーティング システムの使用については、当社 Web サイトで VMware テクニカル ノートの「Dual-BootComputers and Virtual Machines」を参照してください。
物理ディスク上の 1 つ以上のパーティションを使用するよう仮想マシンを構成した後は、ゲスト OS で fdisk あるいは同様のユーティリティを実行してパーティション テーブルを変更しないでください。fdisk あるいは同様のユーティリティをホスト OS 上で実行して物理ディスクのパーティション テーブルを変更した場合は、仮想マシンの物理ディスクを新しく作成し直す必要があります。パーティション テーブルを変更すると、物理ディスクに存在していたファイルはすべて失われます。
重要 物理ディスクをホスト コンピュータとゲスト OS 間のファイルの共有に使用することはできません。ホスト コンピュータとゲスト OS の両方が同じパーティションを認識できるようにすると、データが破損する可能性があります。代わりに、共有フォルダを使用してホスト コンピュータとゲスト OS 間でファイルを共有してください。
物理ディスクまたは未使用パーティションの使用の準備
ホスト システムで物理ディスクまたは未使用のパーティションを使用するように仮想マシンを構成する前に、特定のタスクを実行する必要があります。
[新規仮想マシン] ウィザードを実行して新しい仮想マシンに物理ディスクを追加する前、および既存の仮想マシンに物理ディスクを追加する前に、次のタスクを実行する必要があります。
VMware Workstation の使用方法
116 VMware, Inc.

手順
1 パーティションがホストからマウントされている、または別の仮想マシンから使用されている場合、マウントを解除
します。
ホストがそのオペレーティング システムを実行し続けている間に、仮想マシンとゲスト OS は物理ディスク パーティションにアクセスします。ホストのオペレーティング システムで同時にマウントされるパーティションを仮想マシンが変更できるように設定すると、そのパーティションが破損してしまう可能性があります。
オプション 説明
パーティションが Windows Server 2003または Windows XP ホストにマップされている
a [スタート] - [設定] - [コントロール パネル] - [管理ツール] - [コンピュータの管理]- [記憶域] - [ディスクの管理] を選択します。
b パーティションを選択し、 [操作] - [すべてのタスク] - [ドライブ文字とパスの変更] を選択します。
c [削除] をクリックします。
パーティションが Windows 7 ホストにマップされている
a [スタート] - [コントロール パネル] を選択します。b メニュー バーで、 [コントロール パネル] の横の矢印をクリックします。c ドロップダウン メニューから、 [コントロール パネルのすべての項目] - [管理ツー
ル] - [コンピュータの管理] - [記憶域] - [ディスクの管理(ローカル)] を選択します。
d パーティションを右クリックし、 [ドライブ文字とパスの変更] を選択します。e [削除] をクリックし、 [OK] をクリックします。
パーティションが Windows Vista ホストにマップされている
a [スタート] - [コントロール パネル(クラシック表示)] - [管理ツール] - [コンピュータの管理] - [記憶域] - [ディスクの管理] を選択します。
b パーティションを右クリックし、 [ドライブ文字とパスの変更] を選択します。c [削除] をクリックし、 [OK] をクリックします。
2 インストールするゲスト OS のドキュメントに目を通して、インストールできるパーティションの種類を確認します。
Windows Vista および Windows 7 ホストでは、システム パーティション、またはシステム パーティションを含む物理ディスクを仮想マシンで使用することはできません。DOS、Windows 95、および Windows 98 オペレーティング システムは、最初のプライマリ パーティションにインストールする必要があります。Linux などのその他のオペレーティング システムは、ドライブのあらゆる場所のプライマリや拡張パーティションにインストールできます。
3 物理パーティションまたはディスクに後で必要となるデータが含まれる場合、データをバックアップします。
4 物理ディスク構成で Windows ホストの IDE ディスクを使用する場合、セカンダリ IDE チャネルのマスターが CD-ROM ドライブであれば、そのディスクがセカンダリ IDE チャネルのスレーブとして構成されていないことを確認します。
5 Windows XP または Windows Server 2003 ホストでダイナミック ディスクを使用している場合、ディスク管理ツールを使用してダイナミック ディスクをベーシック ディスクに変更します。
仮想マシンでは、ダイナミック ディスクを物理ディスクとして使用できません。
a ホストで、 [スタート] - [設定] - [コントロール パネル] - [管理ツール] - [コンピュータの管理] - [ディスクの管理] を選択します。
b ディスク上の論理ボリュームをすべて削除します。
この操作によって、ディスク上のデータはすべて破壊されます。
c 該当するディスクのアイコンを右クリックし、 [ベーシック ディスクに戻す] をクリックします。
d ディスクにパーティションを作成します。
第 4 章 デバイスの構成および管理
VMware, Inc. 117

6 Linux ホストの場合は、デバイス グループのメンバーシップまたはデバイスの使用権を適切に設定してください。
a Workstation を実行するユーザーが、マスター物理ディスク デバイスに対して読み取り権および書き込み権があることを確認します。
ほとんどのディストリビューションでは、/dev/hda(IDE 物理ディスク)や /dev/sdb(SCSI 物理ディスク)などの物理デバイスに disk というグループ ID が割り当てられています。この場合、VMware Workstationのユーザーを「disk」グループに追加することができます。別のオプションとして、デバイスの使用権を変更
することも可能です。このオプションに関連するすべてのセキュリティ問題について検討します。
b VMware Workstation ユーザーに、オペレーティング システムやブート マネージャを含むすべての /dev/hd[abcd] 物理デバイスへのアクセス権を与えます。
パーミッションが正しく設定されている場合、Workstation の物理ディスク構成ファイルへのアクセスが制御されます。この信頼性により、オペレーティング システムの起動に必要な構成ファイルやその他のファイルに、ブート マネージャがアクセスできます。たとえば、LILO は、別のドライブにある Linux 以外のオペレーティング システムを起動する際、Linux パーティションにある /boot を読み取る必要があります。
既存の仮想マシンに物理ディスクを追加
仮想マシン ハードウェア設定を変更して、既存の仮想マシンに物理ディスクを追加できます。
物理ディスクを新規仮想マシンに追加するには、[新規仮想マシン] ウィザードを実行し、 [カスタム] オプションを選択します。「ローカル ホストの仮想マシンの新規作成 (P. 17)」を参照してください。
注意 共有仮想マシンまたはリモート仮想マシンには、物理ディスクを追加できません。
開始する前に
n 適切な準備作業を実行「物理ディスクまたは未使用パーティションの使用の準備 (P. 14)」を参照してください。
n 仮想マシンをパワーオフします。
手順
1 仮想マシンを選択して、 [VM] - [設定] を選択します。
2 [ハードウェア] タブで [追加] をクリックします。
3 [ハード ディスク] を選択します。
4 [物理ディスクを使用] を選択します。
5 警告メッセージが表示された場合は、 [OK] をクリックします。
6 ドロップダウン メニューから使用する物理ハード ディスクを選択します。
7 ディスク全体を使用するか、個別のパーティションを使用するかを選択します。
8 個別のパーティションを選択した場合は、パーティションを選択します。
仮想マシンからは、選択したパーティションのみにアクセスできます。ゲスト OS によって他のパーティションが検出されたとしても、それらのパーティションをマウント、アクセス、またはフォーマットすることはできません。
9 仮想ディスク ファイル(.vmdk)のファイル名と場所はデフォルトを使用するか、他の場所を指定します。
10 [完了] をクリックして仮想マシンに物理ディスクを追加します。
11 ゲスト OS 用にフォーマットされていないパーティションが物理ディスク上にある場合は、ゲスト OS のツールを使用してフォーマットします。
VMware Workstation の使用方法
118 VMware, Inc.

仮想ポートの構成
仮想マシンには仮想パラレル ポート(LPT)と仮想シリアル(COM)ポートを追加できます。Workstation の仮想マシンでは、最大で 3 つのパラレル ポートと 4 つの仮想シリアル ポートを使用できます。
n 仮想マシンへの仮想パラレル ポートの追加 (P. 119)
1 つの仮想マシンには最大 3 つの双方向パラレル ポート(LPT ポート)を接続できます。仮想パラレル ポートは、パラレル ポートまたはホスト システム上のファイルに出力できます。
n Linux 2.6.x カーネル ホスト上での仮想パラレル ポートの構成 (P. 120)
パラレル ポートをサポートする Linux 2.6.x カーネルでは、modprobe <modulename>、および modprobeparport_pc モジュールを使用します。Workstation では、パラレル ポートの PC-style hardware オプション(CONFIG_PARPORT_PC)がカーネル モジュールとしてビルドされ、読み込まれる必要があります。
n Linux ホストに搭載されたパラレル ポート デバイスへのアクセス権限の構成 (P. 121)
一部の Linux ディストリビューションでは、デフォルトでは、仮想マシンに lp と parport デバイスへのアクセス権を与えません。お使いの Linux ホスト システムでそのようにアクセス制限されている場合は、VMware ユーザーを、これらのデバイスへのアクセス権を持つグループに追加する必要があります。
n パラレル ポートの ECR エラーのトラブルシューティング (P. 121)
ホスト システム上に、拡張制御レジスタ(ECR)が存在しないパラレル ポートがあります。
n 仮想マシンへの仮想シリアル ポートの追加 (P. 122)
1 つの仮想マシンには最大 4 つのシリアル ポート(COM ポート)を追加できます。仮想シリアル ポートは、物理シリアル ポート、ファイル、名前付きパイプに出力できます。
n シリアル接続の入力スピードの変更 (P. 123)
仮想マシンへのパイプを介したシリアル接続のスピードを向上させることができます。
仮想マシンへの仮想パラレル ポートの追加1 つの仮想マシンには最大 3 つの双方向パラレル ポート(LPT ポート)を接続できます。仮想パラレル ポートは、パラレル ポートまたはホスト システム上のファイルに出力できます。
パラレル ポートは、プリンタ、スキャナ、ドングル、ディスク ドライブなど、さまざまなデバイスで使用されます。これらのデバイスはホスト システムに接続できますが、パラレル ポートを介して仮想マシンに確実に接続できるのはプリンタのみです。
Workstation は PS/2 ハードウェアの部分的なエミュレーションのみを提供しています。物理ポートに接続されているデバイスが要求する割り込みは、仮想マシンには伝達されません。ゲスト OS とポート間のデータの転送に Direct MemoryAccess(DMA)を使用することはできません。このため、パラレル ポートに接続されるデバイスがすべて正常に動作するとは限りません。仮想パラレル ポートを介して、パラレル ポート ストレージやその他のタイプのパラレル ポート デバイスを仮想マシンに接続しないようにしてください。
開始する前に
n カーネルのバージョンが 2.6.x の Linux ホスト システムをお使いの場合は、パラレル ポートの PC-style hardwareオプション(CONFIG_PARPORT_PC)がビルドされ、カーネル モジュールとして読み込まれていることを確認してください。「Linux 2.6.x カーネル ホスト上での仮想パラレル ポートの構成 (P. 120)」を参照してください。
n 仮想マシンが lp および parport デバイスにアクセスすることをデフォルトで禁止している Linux ホスト システムをお使いの場合は、それらのデバイスに対するアクセス権限を持つグループに VMware ユーザーを追加してください。「Linux ホストに搭載されたパラレル ポート デバイスへのアクセス権限の構成 (P. 121)」を参照してください。
n 仮想マシンをパワーオフします。
第 4 章 デバイスの構成および管理
VMware, Inc. 119

手順
1 仮想マシンを選択して、 [VM] - [設定] を選択します。
2 [ハードウェア] タブで [追加] をクリックします。
3 [新規ハードウェア] ウィザードで [パラレル ポート] を選択します。
4 仮想パラレル ポートの出力送信先を選択します。
オプション 説明
物理パラレル ポートを使用する ホスト システム上のパラレル ポートを選択します。
出力ファイルを使用する 仮想パラレル ポートからの出力をホスト システム上のファイルに送信します。既存の出力ファイルの位置を指定するか、またはディレクトリを参照し、ファイル名を入
力して新しい出力ファイルを作成します。
5 仮想マシンのパワーオン時に仮想パラレル ポートを仮想マシンに接続するには、 [パワーオン時に接続する] を選択します。
6 [完了] をクリックすると、仮想マシンに仮想パラレル ポートが追加されます。
仮想マシンにパラレル ポートが構成されている場合、ほとんどのゲスト OS は、インストール時にポートを検出し、必要なドライバをインストールします。Linux、Windows NT、Windows 2000 といった一部のオペレーティング システムは、起動時にポートを検出します。
次に進む前に
ゲスト OS が Windows 95 または Windows 98 の場合は、[新しいハードウェアの追加] ウィザードを実行して、パラレル ポートを検出および追加してください。
Linux 2.6.x カーネル ホスト上での仮想パラレル ポートの構成パラレル ポートをサポートする Linux 2.6.x カーネルでは、modprobe <modulename>、および modprobeparport_pc モジュールを使用します。Workstation では、パラレル ポートの PC-style hardware オプション(CONFIG_PARPORT_PC)がカーネル モジュールとしてビルドされ、読み込まれる必要があります。
2.6.x シリーズの Linux カーネルは、パラレル ポート ハードウェアへのアクセスに特殊なアービトレイタを使用しています。ホスト システムがパラレル ポートを使用している場合は、仮想マシンはパラレル ポートを使用できません。仮想マシンがパラレル ポートを使用している場合は、ホストやそのホストにアクセスしているユーザーは、デバイスへのアクセスを拒否されます。ホスト システムからデバイスにアクセスするには、 [取外し可能デバイス] メニューを使用して、パラレル ポートを仮想マシンから切断する必要があります。
手順
1 modprobe <modulename> および modprobe parport_pc の各モジュールがホスト システムにインストールされ、読み込まれているかどうかを確認するには、root ユーザーとして lsmod コマンドを実行します。
/proc/modules ファイルでもモジュールのリストを確認できます。
注意 Linux 2.6.x では、parport_pc を読み込んでも、一部のモジュールは読み込まれません。
2 必要に応じて、パラレル ポート モジュールを読み込みます。
例: modprobe parport_pc && modprobe ppdev
これで、パラレル ポートに必要なモジュールが挿入されます。
3 lp モジュールが読み込まれている場合は、root として rmmod コマンドを実行して削除してください。
例: rmmod lp
lp モジュールが読み込まれていると、仮想マシンはパラレル ポートを正常に使用できません。
VMware Workstation の使用方法
120 VMware, Inc.

4 /etc/modules.conf ファイルまたは/etc/conf.modules ファイル内で、lp モジュールを参照している行をコメント アウトしてください。
構成ファイルの名前は、Linux ディストリビューションによって異なります。
この行をコメント アウトすると、構成ファイルは、ホスト システムの再起動時に lp モジュールを開始しなくなります。
5 パラレル ポート用の適切なモジュールが起動時に確実に読み込まれるようにするには、次の行を /etc/modules.conf ファイルまたは /etc/conf.modules ファイルに追加します。
alias parport_lowlevel parport_pc
Linux ホストに搭載されたパラレル ポート デバイスへのアクセス権限の構成一部の Linux ディストリビューションでは、デフォルトでは、仮想マシンに lp と parport デバイスへのアクセス権を与えません。お使いの Linux ホスト システムでそのようにアクセス制限されている場合は、VMware ユーザーを、これらのデバイスへのアクセス権を持つグループに追加する必要があります。
手順
1 Linux ホスト システム上で、ls コマンドを使用して、デバイスの所有者およびグループを特定します。
例: ls –la /dev/parport0
3 番目と 4 番目の列に所有者とグループが順に表示されます。ほとんどの場合、デバイスの所有者は root で、関連グループは lp です。
2 デバイス グループにユーザーを追加するには、root ユーザーになり、テキスト エディタで /etc/group ファイルを開きます。
3 lp グループが定義されている行に、Workstation ユーザー名を追加します。
例: lp::7:daemon,lp,<workstation_username>
変更内容は、ユーザーが次回ホスト システムにログインすると反映されます。
パラレル ポートの ECR エラーのトラブルシューティングホスト システム上に、拡張制御レジスタ(ECR)が存在しないパラレル ポートがあります。
問題
パラレル ポート追加後の仮想マシンのパワーオン時に、ホスト システムのパラレル ポートに拡張制御レジスタ(ECR)が存在しないことを示すエラー メッセージが表示されることがあります。
原因
この問題は、ハードウェアは ECR をサポートしているが、ECR が BIOS で無効にされていると起こります。
解決方法
1 ホスト システムを再起動します。
2 起動プロセスの実行初期に <Delete> キーを押したままにして、BIOS 構成エディタを起動します。
3 [パラレルポート] フィールドで Extended Capability Port(ECP)モードまたは ECP を含む複数のモードの組み合せを有効にします。
最近のコンピュータは、ほとんどが ECP モードをサポートしています。
第 4 章 デバイスの構成および管理
VMware, Inc. 121

仮想マシンへの仮想シリアル ポートの追加1 つの仮想マシンには最大 4 つのシリアル ポート(COM ポート)を追加できます。仮想シリアル ポートは、物理シリアル ポート、ファイル、名前付きパイプに出力できます。
仮想シリアル ポートを仮想マシンに追加すれば、モデムやプリンタなどのデバイスを仮想マシンで使用できるようになります。また、仮想ポートを使用して、仮想マシンからホスト システムまたは別の仮想マシンへデバッグ データを送信することもできます。
注意 仮想プリンタの機能によってシリアル ポートが構成され、ゲストはホスト プリンタを使用できるようになります。仮想マシンに追加のドライバをインストールする必要はありません。
開始する前に
仮想マシンをパワーオフします。
手順
1 仮想マシンを選択して、 [VM] - [設定] を選択します。
2 [ハードウェア] タブで [追加] をクリックします。
3 [ハードウェア追加] ウィザードで [シリアル ポート] をクリックします。
4 仮想シリアル ポートの出力送信先を選択します。
オプション 説明
物理パラレル ポートを使用する ホスト システムの物理シリアル ポートに出力を送信します。
出力ファイルを使用 出力をホスト システム上のファイルに送信します。既存の出力ファイルの位置を指定するか、またはディレクトリを参照し、ファイル名を入力して新しい出力ファイルを
作成します。
名前付きパイプに出力 2 つの仮想マシン間の直接接続、または仮想マシンとホスト システム上のアプリケーション間の接続を設定します。
5 [名前付きパイプに出力] を選択した場合は、名前付きパイプを構成します。
a (Windows ホスト)デフォルトのパイプ名を使用するか、別のパイプ名を入力します。
パイプ名は \\.\pipe\ で開始し、サーバとクライアントの両方で同じにする必要があります。
例: \\.\pipe\<namedpipe>
b (Linux ホスト)最初のテキスト ボックスに /tmp/socket または別の UNIX ソケット名を入力します。
パイプ名はサーバとクライアントの両方で同じにする必要があります。
c デバッグ情報をホスト システム上のアプリケーションに送信するには、最初のドロップダウン メニューで [この端末はサーバです] を、2 つ目のドロップダウン メニューで [接続先はアプリケーションです] を選択します。
d デバッグ情報を別の仮想マシンに送信するには、最初のドロップダウン メニューで [この端末はサーバです] を、2 つ目のドロップダウン メニューで [接続先は仮想マシンです] を選択します。
6 仮想マシンのパワーオン時にポートを仮想マシンに接続するには、 [パワーオン時に接続する] を選択します。
7 [完了] をクリックすると、仮想マシンに仮想シリアル ポートが追加されます。
VMware Workstation の使用方法
122 VMware, Inc.

8 (オプション) [ハードウェア] タブで、新しいシリアル ポートを選択し、 [ポーリングで CPU を放棄する] を選択して、 [OK] をクリックします。
このオプションは、シリアル接続を介して通信するデバッグ ツールを使用している場合に役立ちます。ゲスト OS のシリアル ポートが割り込みモードではなくポーリング モードで使用されている場合、パフォーマンス上の問題が発生する可能性があります。このオプションは、仮想マシンが、仮想シリアル ポートのポーリングしか行っていない場合に CPU 時間を強制的に放棄させます。
次に進む前に
2 台の仮想マシン間の接続を設定する場合は、1 台目の仮想マシンがサーバとして設定されます。2 台目の仮想マシンについても上記の手順を繰り返してください。ただし、名前付きパイプの構成時に、 [この端末はクライアントです] を選択して、仮想マシンをクライアントとして設定してください。
シリアル接続の入力スピードの変更
仮想マシンへのパイプを介したシリアル接続のスピードを向上させることができます。
原則として、仮想マシンが仮想シリアル ポートを使ってデータを送信する出力スピードには制限がありません。このため、出力スピードは実際には、パイプの接続先のアプリケーションが入力データを読み込むスピードによって決定されます。
開始する前に
n ゲスト OS を使用して、仮想マシンで実行中のアプリケーションがサポートする最高速度にシリアル ポートを構成します。
n 仮想マシンをパワーオフして、Workstation を終了します。
手順
1 テキスト エディタで、仮想マシンの構成ファイル(.vmx)に次の行を追加します。
serial<port_number>.pipe.charTimePercent = "<time>"
<port_number> はシリアル ポートの番号で、0 から始まります。最初のシリアル ポートは serial0 となります。<time> は正の整数値で、ゲスト OS のシリアル ポートにデフォルトで設定されている速度に対して何パーセントの時間で 1 文字を転送するかを指定します。たとえば、これを 200 に設定すると、ポートは 1 文字の転送に倍の時間を費やすように(つまり、データをデフォルトの半分の速度で送信するように)強制されます。これを 50 に設定すると、ポートが 1 文字の転送に費やす時間が半分に短縮されます。つまり、データの送信がデフォルトの倍の速度で行われるように強制されます。
2 シリアル ポート速度がゲスト OS で適切に設定されているものとして、上記の設定値を 100 から開始して徐々に減らし、接続が着実に動作する最高速度を見つけてください。
汎用 SCSI デバイスの構成汎用 SCSI 機能は、ホスト システムに接続された SCSI デバイス(スキャナ、テープ ドライブ、およびその他のデータ ストレージ デバイス)にゲスト OS が直接アクセスできるようにします。仮想マシンは汎用 SCSI ドライバを使用して、ゲスト OS によってサポートされている SCSI デバイスを実行できます。
Windows ホスト システムで実行している仮想マシンの SCSI デバイスを使用するには、管理者アクセスを持つユーザーとして Workstation を実行しなければなりません。
Linux ホスト システムの場合、デバイスを仮想マシンで使用するには、その汎用 SCSI デバイスに対する読み取りおよび書き込みの権限が必要です。CD-ROM ドライブのような読み取り専用デバイスでも例外ではありません。通常このようなデバイスは、デフォルトで root だけにアクセス権限が設定されています。Linux 管理者は、これらのデバイスに対して読み取りおよび書き込みアクセス権を持つグループを作成し、そのグループに適切なユーザーを追加できます。
汎用 SCSI はデバイスに一切依存しませんが、ゲスト OS、デバイス クラスおよび特定の SCSI ハードウェアの影響を受ける可能性があります。
第 4 章 デバイスの構成および管理
VMware, Inc. 123

n 仮想マシンへの汎用 SCSI デバイスの追加 (P. 124)
仮想マシン上の仮想 SCSI デバイスを、ホスト システム上の物理的な汎用 SCSI デバイスにマッピングするには、汎用 SCSI デバイスを仮想マシンに追加する必要があります。汎用 SCSI デバイスは、1 つの仮想マシンに 60 個まで追加できます。
n Windows NT 4.0 ゲストでの BusLogic ドライバのインストール (P. 125)
汎用 SCSI デバイスは、仮想マシンが提供する仮想の Mylex(BusLogic)BT-958 互換のホストバスアダプタを使用します。Windows NT4.0 では、仮想 SCSI ディスクにドライバがすでにインストールされていない場合は、手動でドライバをインストールする必要があります。汎用 SCSI デバイスを追加する前にドライバをインストールします。
n Linux ホストの SCSI デバイスに対する同時アクセス問題の回避 (P. 125)
Workstation では、複数のプログラムが同じ /dev/sg エントリを同時に使用できないようになっていますが、/dev/sg エントリと従来の /dev エントリの同時使用を常に禁止することはできません。
n 汎用 SCSI デバイスの検出に関する問題のトラブルシューティング (P. 125)
汎用 SCSI デバイスを仮想マシンに追加するときに、使用可能な SCSI デバイスのリストに目的のデバイスが表示されない場合があります。
仮想マシンへの汎用 SCSI デバイスの追加仮想マシン上の仮想 SCSI デバイスを、ホスト システム上の物理的な汎用 SCSI デバイスにマッピングするには、汎用 SCSIデバイスを仮想マシンに追加する必要があります。汎用 SCSI デバイスは、1 つの仮想マシンに 60 個まで追加できます。
注意 共有またはリモートの仮想マシンに汎用 SCSI デバイスを追加することはできません。
開始する前に
n Windows ホスト システム上で、システム管理者のアクセス権を持つユーザーとして Workstation を実行します。
n Linux ホスト システム上で、当該 SCSI デバイスに対する読み取りおよび書き込みの権限を持つユーザーとしてログインします。バージョン 2.1.36 以降の汎用 SCSI ドライバ(sg.o)がインストールされていることを確認してください。このバージョンの汎用 SCSI ドライバは、Linux カーネル 2.2.14 以降に組み込まれています。
n Windows 95、Windows 98、または Windows Me 仮想マシンには、最新の Mylex(BusLogic)BT/KT-958 互換ホスト バス アダプタをインストールします。このドライバは Windows が最適なドライバとして検出したものを上書きしてしまいますが、これによって既知の問題を修正することができます。このドライバは、LSI Logic 社のWeb サイトからダウンロードできます。
n 32 ビットの Windows XP 仮想マシンには、当社が提供する特別な SCSI ドライバをインストールする必要があります。このドライバは、当社 Web サイトからダウンロードできます。
n Windows NT 4.0 の仮想マシンには、BusLogic MultiMaster PCI SCSI ホスト アダプタ ドライバをインストールします。「Windows NT 4.0 ゲストでの BusLogic ドライバのインストール (P. 125)」を参照してください。
手順
1 仮想マシンを選択して、 [VM] - [設定] を選択します。
2 [ハードウェア] タブで [追加] をクリックします。
3 [ハードウェア追加] ウィザードで、 [汎用 SCSI デバイス] を選択します。
4 仮想 SCSI デバイスにマッピングする物理 SCSI デバイスを選択します。
Linux ホストで、SCSI デバイスへのパスを入力する場合は、/dev/st0 または /dev/sr0 を入力しないでください。
5 仮想マシンのパワーオン時にデバイスに接続するようにするには、 [パワーオン時に接続する] を選択します。
6 [完了] をクリックすると、デバイスが追加されます。
VMware Workstation の使用方法
124 VMware, Inc.

7 [ハードウェア] タブの [仮想デバイスノード] ドロップダウン メニューから、このデバイスに使用する SCSI デバイスID を選択して、 [OK] をクリックします。
たとえば、 [SCSI 0:2] を選択した場合、ゲスト OS はそのドライブをコントローラ 0 上の ID 2 と認識します。
Windows NT 4.0 ゲストでの BusLogic ドライバのインストール汎用 SCSI デバイスは、仮想マシンが提供する仮想の Mylex(BusLogic)BT-958 互換のホストバスアダプタを使用します。Windows NT4.0 では、仮想 SCSI ディスクにドライバがすでにインストールされていない場合は、手動でドライバをインストールする必要があります。汎用 SCSI デバイスを追加する前にドライバをインストールします。
開始する前に
Windows NT のインストール CD が用意されていることを確認します。
手順
1 [スタート] - [設定] - [コントロール パネル] - [SCSI アダプタ] を選択して、[SCSI アダプタ] コントロール パネルを開きます。
2 [ドライバ] タブで、 [追加] をクリックします。
3 ベンダーのリストから [BusLogic] を選択します。
4 ドライバのリストから [BusLogic MultiMaster PCI SCSI Host Adapters] を選択して [OK] をクリックします。
5 Windows NT CD を挿入し、 [OK] をクリックします。
6 仮想マシンを再起動します。
Linux ホストの SCSI デバイスに対する同時アクセス問題の回避Workstation では、複数のプログラムが同じ /dev/sg エントリを同時に使用できないようになっていますが、/dev/sgエントリと従来の /dev エントリの同時使用を常に禁止することはできません。
汎用 SCSI ドライバは、/dev 内の各 SCSI デバイスに対してマッピングを設定します。各エントリは、sg(汎用 SCSI ドライバの略)で始まり、後に 1 つの数字が続きます。たとえば、/dev/sg0 は最初の汎用 SCSI デバイスを指します。各エントリは、/proc/scsi/scsi に指定されている順序で SCSI デバイスに対応します。この順序は、ID 値が一番低いアダプタのデバイス ID が小さいものからデバイス ID が大きなものへ、ID 値とデバイス ID 値が最も高いアダプタまで順番に並べられています。
テープ ドライブ、ディスク ドライブ、および CD-ROM ドライブなどの一部の Linux デバイスには、すでに /dev エントリ(それぞれ、st、sd、および sr)が割り当てられています。汎用 SCSI ドライバがインストールされている場合、Linux はこのようなデバイスを、従来のエントリだけでなく、/dev にある sg エントリも使用して認識します。
同時アクセス問題を回避するため、仮想マシンで使用する SCSI デバイスを指定する際に、/dev/st0 または /dev/sr0を指定しないでください。
重要 同じ汎用 SCSI デバイスをホスト システムとゲスト OS の両方で使用しないようにしてください。予期しない動作、およびデータの喪失や破損が発生する可能性があります。
汎用 SCSI デバイスの検出に関する問題のトラブルシューティング汎用 SCSI デバイスを仮想マシンに追加するときに、使用可能な SCSI デバイスのリストに目的のデバイスが表示されない場合があります。
問題
汎用 SCSI デバイスを仮想マシンに追加したにもかかわらず、使用可能な SCSI デバイスのリストに追加したデバイスが表示されない場合があります。
第 4 章 デバイスの構成および管理
VMware, Inc. 125

原因
これは、目的のデバイスのドライバがホスト システムにインストールされていない、ホスト システム上の特定のドライバが存在するために目的のデバイスが検出されなくなっている、またはホスト OS にドライバが用意されていないデバイスを仮想マシンで使用していることが原因です。
解決方法
1 デバイスがホスト システムで使用する SCSI バスの番号を確認します。
すべての IDE バスに番号が割り当てられた後に、ホスト OS によって SCSI バスに番号が割り当てられます。たとえば、2 つの IDE バスがある場合、それらに割り当てられる番号は 0 と 1 です。最初の SCSI バスにはバス番号 2 が割り当てられます。winobj などのサードパーティ製ツールを使用して、SCSI バスの番号を確認することもできます。
2 デバイスが仮想マシンとホスト システムで使用するターゲット ID を確認します。
この ID は、通常デバイスのジャンパーやスイッチによって設定されます。
3 目的のデバイスのデバイス ドライバがホスト システムにインストールされているかどうかを確認します。
デバイス ドライバがインストールされていない場合は、インストールして、目的のデバイスが表示されるかどうか確認します。デバイスが使用中であるためにホストとゲスト間で発生する競合を回避するには、ホスト システムにドライバをインストールしないようにします。
4 元の SCSI デバイス ドライバがホスト システムにすでにインストールされている場合は、そのドライバを無効にします。
デバイス ドライバがデバイスを所有している場合、一部の Windows オペレーティング システムは、アダプタからの送信コマンドを処理しません。
5 仮想マシンをパワーオフし、仮想マシン構成ファイル(.vmx)をテキスト エディタで開きます。
6 仮想マシン構成ファイル(.vmx)に次の行を追加または変更します。
scsiZ:Y.fileName = "<deviceName>"
Z は、デバイスが仮想マシン内で使用する SCSI バスの番号です。<deviceName> には、scsiX:Y という形式を用います。ここで、X はデバイスがホスト システム上で使用する SCSI バスの番号、Y はデバイスが仮想マシンとホスト システムの両方で使用するターゲット ID です。
たとえば、問題のあるデバイスが CD-ROM ドライブで、既存のエントリが scsi0:4.fileName = "CdRom0"、ホスト システム上のデバイスのバス番号が 2、ターゲット ID が 4 の場合は、この行をscsi0:4.fileName = "scsi2:4" に変更します。
7 仮想マシンに SCSI デバイスが含まれていない場合に、新しい仮想 SCSI アダプタに汎用 SCSI デバイスを追加したり、既存の SCSI デバイスを汎用 SCSI デバイスとして使用するには、次の行を仮想マシン構成ファイル(.vmx)に追加します。
scsiZ:Y.deviceType = "scsi-passthru"
8 仮想マシンに SCSI デバイスが含まれていない場合に、新しい仮想 SCSI アダプタに汎用 SCSI デバイスを追加する場合には、次の行を仮想マシン構成ファイル(.vmx)に追加します。
scsiZ:Y.present = "true"scsiZ.present = "true"
VMware Workstation の使用方法
126 VMware, Inc.

8 Way 仮想対称型マルチプロセッシングの構成仮想対称型マルチプロセッシング(SMP)を使用すると、複数の論理プロセッサを持つホスト システム上の仮想マシンに、プロセッサを割り当て、プロセッサごとにコアを割り当てることができます。
Workstation は、2 つ以上の物理 CPU を備えたマルチプロセッサ ホスト、マルチコア CPU を備えたシングルプロセッサ ホスト、ハイパースレッド対応のシングルプロセッサ ホストは、2 つの論理プロセッサを備えていると見なします。
注意 ハイパースレッド処理されているユニプロセッサ ホストでは、仮想 SMP を持つ仮想マシンのパフォーマンスが標準を下回る場合があります。マルチプロセッサ ホストであっても、物理的に使用可能な量を超える CPU リソースを必要とする複数のワークロードを実行してオーバーコミットした場合、パフォーマンスが影響を受けます。
複数のデュアルプロセッサ仮想マシンを同時にパワーオンし、実行することができます。各仮想マシンにおけるプロセッ
サの数は、仮想マシンの概要ビューに表示されます。
8 Way 仮想対称型マルチプロセッシングの構成既存の仮想マシンに 8 Way 仮想対称型マルチプロセッシング(SMP)を構成できます。
注意 新規の仮想マシンの場合は、[新規仮想マシン] ウィザードでカスタム構成オプションを選択するとき、プロセッサの数を指定できます。
手順
1 仮想マシンを選択して、 [VM] - [設定] を選択します。
2 [ハードウェア] タブで [プロセッサ] を選択します。
3 [プロセッサ数] の設定を 8 に変更します。
4 [OK] をクリックして、変更を保存します。
9 個以上の仮想プロセッサが指定された仮想マシンの使用Workstation がマルチプロセッサ ホスト システムで実行している場合、9 個以上の仮想プロセッサが割り当てられた仮想マシンを開くことができます。プロセッサ数は、仮想マシンのパワーオン前に変更する必要があります。
プロセッサ数は、仮想マシンの概要ビュー、または仮想マシンのハードウェア設定を表示して確認できます。
開始する前に
仮想マシンをパワーオフします。
手順
1 仮想マシンを選択して、 [VM] - [設定] を選択します。
2 [ハードウェア] タブで [プロセッサ] を選択します。
[プロセッサ数] は [その他(x)] に設定されていることを確認します。 [x] は、最初に指定されたプロセッサの数です。Workstation は 9 個以上のプロセッサをサポートしませんが、このプロセッサ数のオリジナル構成設定を保存します。
3 [プロセッサ数] の設定を [1]、[2]、[4]、または [8] に変更します。
この設定に対する変更をコミットすると、プロセッサ数に関するオリジナルの設定は破棄され、オプションとして表
示されなくなります。
4 [OK] をクリックして、変更を保存します。
第 4 章 デバイスの構成および管理
VMware, Inc. 127

キーボード機能の構成
Workstation でホット キーに使用するキーの組み合わせと VNC クライアントで使用するキーボードの言語を変更できます。Windows および Linux ホスト システムのプラットフォーム固有のキーボード機能も構成できます。
n 仮想マシンの拡張仮想キーボード機能の使用 (P. 128)
拡張仮想キーボード機能は、各国語対応のキーボードや特殊なキーを持つキーボードを適切に処理します。この機
能は Windows ホスト システム上でのみ利用可能です。
n 一般的な操作に使用するホット キーの組み合わせの変更 (P. 130)
一般的な仮想マシン操作の実行に使用するホット キーの組み合わせを変更できます。
n ユニティ モードに使用するホット キーの組み合わせの変更 (P. 131)
ユニティ モードで [スタート] メニューおよび [アプリケーション] メニューにアクセスするために使用するホットキーの組み合わせを変更できます。
n リモート X サーバのキーボード マッピングの構成 (P. 131)
キーボードは、ローカル X サーバでは正常に動作する場合でも、同じ仮想マシンをリモート X サーバで実行すると、正常に動作しない場合があります。
n 特定のキーのマッピングの変更 (P. 132)
仮想マシンでキーボードの一部のキーが正常に動作しない場合は、マッピングを変更するプロパティを設定するこ
とができます。特定のキーのマッピング方法を変更するには、仮想マシンの構成ファイル(.vmx)または
~/.vmware/config に適切なプロパティを追加します。
n Keysyms のマッピング方法の構成 (P. 133)
キー コード マッピングを利用できない、またはその機能が無効になっている場合、Workstation は keysyms をv-scan コードにマッピングします。言語固有のキーボードが Workstation でサポートされていないように思われる場合、使用する keysyms 表を Workstation に指示するプロパティを設定する必要があります。
n v-scan コード表 (P. 134)
キーまたは keysyms のマッピング方法を変更する場合、v-scan コードを指定します。
仮想マシンの拡張仮想キーボード機能の使用
拡張仮想キーボード機能は、各国語対応のキーボードや特殊なキーを持つキーボードを適切に処理します。この機能は
Windows ホスト システム上でのみ利用可能です。
また、拡張仮想キーボード機能では、迅速にキーボード入力が直接処理されるため、Windows のキー操作処理やすでに下位層に存在しないマルウェアを迂回でき、セキュリティも向上します。拡張仮想キーボード機能を使用した場合、<Ctrl>+ <Alt> + <Delete> を押すとゲスト OS のみ動作します。
注意 拡張仮想キーボード設定は、共有仮想マシンやリモート仮想マシンに対して構成できません。
開始する前に
n 仮想マシンをパワーオフします。
n Workstation の初期インストールまたはアップグレード時に拡張キーボード ユーティリティ機能をインストールしなかった場合は、プログラム メンテナンス モードで Workstation インストーラを実行してインストールします。「Windows ホストの拡張仮想キーボードのインストール (P. 129)」を参照してください。
手順
1 仮想マシンを選択して、 [VM] - [設定] を選択します。
2 [オプション] タブで [全般] を選択します。
VMware Workstation の使用方法
128 VMware, Inc.

3 [拡張仮想キーボード] ドロップダウン メニューからオプションを選択します。
オプション 説明
オフ 仮想マシンは、拡張仮想キーボード機能を使用しません。デフォルトの値は、次のと
おりです。
可能な場合に使用(推奨) 仮想マシンは、拡張仮想キーボード ドライバがホスト システムにインストールされている場合のみ、拡張仮想キーボード機能を使用します。
必須 仮想マシンは、必ず拡張仮想キーボード機能を使用します。このオプションを選択し、
拡張仮想キーボード ドライバがホスト システムにインストールされていない場合、Workstation はエラー メッセージを返します。
4 [OK] をクリックして、変更を保存します。
Windows ホストの拡張仮想キーボードのインストール
拡張仮想キーボード機能を仮想マシンで使用するには、Windows ホスト システムに拡張キーボード ドライバをインストールする必要があります。Workstation の初期インストールまたはアップグレード時に拡張キーボード ドライバをインストールしなかった場合は、プログラム メンテナンス モードで Workstation インストーラを実行してインストールできます。
開始する前に
ホスト システム上で管理者権限を持っていることを確認します。
手順
1 Administrator ユーザーまたはローカルの Administrators グループのメンバーとして、Windows ホスト システムにログインします。
ドメインにログインする場合、ドメイン アカウントもローカルの Administrator である必要があります。
2 CD から Workstation をインストールする場合、ホスト システムの CD-ROM ドライブに CD を挿入します。
自動再生が有効になっている場合にはインストール プログラムが開始されます。
3 自動再生が有効になっていない場合やインストール ソフトウェアをダウンロードした場合には、セットアップ ファイルをダブルクリックします。
オプション 説明
CD からの Workstation インストール セットアップ ファイルは setup.exe です。
ダウンロードからの Workstation インストール
セットアップ ファイルには、VMware-workstation-<xxxx>-<xxxx>.exe のようなファイル名が付けられています。<xxxx>-<xxxx> にはバージョン番号とビルド番号が入ります。
4 [変更] を選択します。
5 [拡張キーボード ユーティリティ] を選択します。
6 プロンプトに従って、インストールを完了します。
次に進む前に
仮想マシンの拡張仮想キーボード機能を有効にします。「仮想マシンの拡張仮想キーボード機能の使用 (P. 128)」を参照してください。
第 4 章 デバイスの構成および管理
VMware, Inc. 129

一般的な操作に使用するホット キーの組み合わせの変更一般的な仮想マシン操作の実行に使用するホット キーの組み合わせを変更できます。
ホット キーを構成することで、特定のキーの組み合わせ(<Ctrl> + <Alt> + <Del> など)がゲスト OS に送信されずにWorkstation で受信されてしまうことを防ぐことができます。ホット キーの組み合わせを使用して仮想マシン間の切り替え、フル スクリーン モードの開始または終了、入力の解放、<Ctrl> + <Alt> + <Del> の仮想マシンのみへの送信、コマンドの仮想マシンのみへの送信を実行できます。
開始する前に
デフォルトのホット キーの組み合わせについて理解しておく必要があります。「ホット キーの組み合わせ (P. 130)」を参照してください。
手順
1 [編集] - [環境設定] - [ホット キー] を選択します。
2 一般的な仮想マシン操作のホット キーの組み合わせを変更するには、ダイアログ ボックス上で 1 つ以上のホットキーボタンをクリックします。
たとえば、現在の仮想マシンからのコントロールの解放に <Ctrl> + <Shift> を使用するには、 [Ctrl] ボタンと [Shift]ボタンをクリックします。
ホット キー ボタンの下のテキストに、新しいホット キーの組み合わせについての説明が表示されます。
3 [OK] をクリックして、変更を保存します。
ホット キーの組み合わせ
キーボード ショートカットを使用して、Workstation および仮想マシンを操作できます。Workstation で使用できるほとんどのキーボード ショートカットは、Workstation のメニューで関連するコマンドの横に表示されています。
表 4‑1. ホット キーの組み合わせ
ショートカット 操作
<Ctrl> + G キーボードおよびマウスの入力を有効にします。
<Ctrl> + <Alt> マウス カーソルを解放します。
<Ctrl> + <Alt> + <Insert> ゲスト OS のシャットダウン、またはゲスト OS の種類によってはログオフ。このコマンドは、仮想マシンだけで認識されます。
<Ctrl> + <Alt> +<Delete>
ゲスト OS のシャットダウン、またはオペレーティング システムの種類によってはログオフ。Windows ホストで拡張仮想キーボード機能を使用しない場合は、Workstation が入力先になっている場合でも、このコマンドはホスト OS と仮想マシンの両方で認識されます。ホスト OS のセッション終了画面をキャンセルしてから仮想マシンに戻り、ログオフまたはシャットダウンするか、あるいは管理タスク
を実行します。
<Ctrl> + <Alt> + <Enter> フル スクリーン モードを開始します。
<Ctrl> + <Alt> + スペースバー
すべてのコマンドを仮想マシンに送信し、Workstation では処理しません。<Ctrl> + <Alt> を押したままスペースバーを押して放し、そのまま <Ctrl> + <Alt> キーを押しながら組み合わせの次のキーを押します。
<Ctrl> + <Tab><Ctrl> + <Shift> + <Tab>
(Windows ホストのみ)タブ間を切り替えます。
<Ctrl> + <Alt> + 右方向キー
フル スクリーン モードで、パワーオン状態の次の仮想マシンに切り替えます。
<Ctrl> + <Alt> + 左方向キー
フル スクリーン モードで、1 つ前のパワーオン状態の仮想マシンに切り替えます。
<Ctrl> + <Shift> + U ユニティ モードで、仮想マシンの [スタート] または [アプリケーション] メニューにアクセスします。ユニティ環境設定を変更して、ユニティ ホットキーの組み合わせを変更できます。
VMware Workstation の使用方法
130 VMware, Inc.

Workstation 環境設定を変更して、デフォルトのホット キーの組み合わせを変更できます。ホットキーの設定を変更する場合は、<Ctrl> + <Alt> を新しいホットキーの組み合わせで置き換えてください。たとえば、仮想マシンの一般的な操作のホットキーの組み合わせを <Ctrl> + <Shift> に変更した場合、<Ctrl> + <Alt> ではなく <Ctrl> + <Shift> を押して現在の仮想マシンからコントロールを解放します。
キーの組み合わせでの <Ctrl> + <Alt> の使用
<Ctrl> + <Alt> は、Workstation にマウスとキーボードの入力を解放するように促すキーの組み合わせであるため、<Ctrl> + <Alt> を含むホットキーの組み合わせはゲスト OS に渡されません。キーの組み合わせに <Ctrl> +<Alt> を含める場合は、<Space> キーを使用する必要があります。
手順
1 <Ctrl> + <Alt> + スペースバーを押します。
2 <Ctrl> と <Alt> を放さずにスペースバーを放します。
3 キーの組み合わせの 3 つ目のキーを押して、ゲスト OS に送信します。
ユニティ モードに使用するホット キーの組み合わせの変更ユニティ モードで [スタート] メニューおよび [アプリケーション] メニューにアクセスするために使用するホット キーの組み合わせを変更できます。
手順
1 [編集] - [環境設定] - [ユニティ] を選択します。
2 新しい ホット キーの組み合わせを [ホット キー] テキスト ボックスに入力します。
3 ユニティ モードを開始した時に Workstation を最小化するには、 [ユニティに切り替わる際に Workstation を最小化] を選択します。
仮想マシンをユニティ モードで実行し、同時に Workstation ウィンドウでのみアクセス可能な他の仮想マシンを実行する予定がある場合には、この設定を選択しないでください。
4 [OK] をクリックして、変更を保存します。
リモート X サーバのキーボード マッピングの構成キーボードは、ローカル X サーバでは正常に動作する場合でも、同じ仮想マシンをリモート X サーバで実行すると、正常に動作しない場合があります。
ローカル X サーバの場合は、Workstation が X キー コードを PC スキャン コードにマッピングし、キーを正しく識別します。Workstation は、リモート X サーバを実行しているのが PC なのか異種のコンピュータなのかを判別できないため、このキー コード マッピングをローカル X サーバだけで使用します。Workstation にキー コード マッピングを使用するプロパティを設定できます。詳細については「X キー コードと Keysyms について (P. 132)」を参照してください。
リモート X サーバのキーボード マッピングを構成するには、仮想マシンの構成ファイル(.vmx)または~/.vmware/config に適切なプロパティを追加します。
開始する前に
n リモート X サーバが、PC 上で実行されている XFree86 サーバであることを確認してください。
n 仮想マシンをパワーオフして、Workstation を終了します。
注意 キーボードが、ローカルで実行されている XFree86 サーバ上で正常に動作しない場合は、当社のテクニカル サポートにお問合せください。
第 4 章 デバイスの構成および管理
VMware, Inc. 131

手順
n XFree86 ベースのサーバを使用しているが、Workstation が XFree86 サーバとして認識しない場合は、xkeymap.usekeycodeMap プロパティを追加し、その値を TRUE に設定します。
このプロパティは、サーバ タイプに関わらず常にキー コード マッピングを使用するように Workstation に指示します。
例: xkeymap.usekeycodeMap = "TRUE"
n Workstation がリモート サーバを XFree86 サーバとして認識しない場合は、xkeymap.usekeycodeMapIfXFree86 プロパティを追加し、その値を TRUE に設定します。
このプロパティは、XFree86 サーバの使用時は、リモートであってもキー コード マッピングを使用するようにWorkstation に指示します。
例: usekeycodeMapIfXFree86 = "TRUE"
X キー コードと Keysyms について
PC キーボードのキーを押すと、大まかなキーの位置に基づいた PC スキャン コードが生成されます。たとえば、ドイツ語キーボードの <Z> キーは、英語キーボードの <Y> キーと同じ位置にあるため、同じコードを生成します。ほとんどのキーには 1 バイトのスキャン コードが割り当てられており、残りのキーには頭に 0xe0 が付いた 2 バイトのスキャンコードが割り当てられています。
Workstation の内部では、単一の 9 ビットの数値からなる PC スキャン コードを単純化した、v-scan コードと呼ばれるコードを使用しています。v-scan コードは、3 桁の 16 進数として記述されます。最初の桁は 0 か 1 です。たとえば、キーボードの左側の <Ctrl> キーには 1 バイトのスキャン コード(0x1d)が割り当てられ、v-scan コードは 0x01d です。キーボードの右側の <Ctrl> キーのスキャン コードは 2 バイト(0xe0, 0x1d)で、v-scan コードは 0x11d です。
PC 上の XFree86 サーバでは、X キー コードから PC スキャン コード(Workstation が使用している v-scan コード)へのマッピングは 1 対 1 で行われます。Workstation が XFree86 サーバでホストされており、ローカルの仮想マシンを実行している場合は、X キー コードから v-scan コードへ組み込まれたマッピングを利用します。このマッピングはキーボードの種類には関係なく、ほとんどの言語に対して有効なはずです。XFree86 サーバやローカル サーバを使用しないケースでは、Workstation がキーボードに固有の表を利用して v-scan コードに keysyms をマッピングしなければなりません。
X サーバは、X キー コードと keysym を含む、2 段階のキー エンコードを使用しています。X キー コードは 1 バイト値です。一方、キーへのキー コードの割り当ては、X サーバの実装と物理キーボードによって異なります。このため一般的に、X アプリケーションはキー コードを直接使用することができません。代わりに、キー コードは、Space、Escape、x、2 といった名前が設定された keysyms にマッピングされます。X アプリケーションを利用し、XChangeKeyboardMapping() という関数または xmodmap というプログラムを使用してこのマッピングを制御できます。また、キーボードのマッピングを調べるには、xev コマンドを使用できます。このコマンドは、そのウィンドウに入力されたキーのキー コードと keysyms を表示します。
キー コードは物理キーに大まかに対応しており、keysyms はキーの上に表示されている記号に対応したものです。たとえば、PC 上で稼動する XFree86 サーバを例に取ると、ドイツ語キーボードの <Z> キーは英語キーボードの <Y> キーと同じキー コードを持ちます。ドイツ語の <Z> keysyms は英語の <Y> keysyms ではなく、<Z> keysyms と同じです。
特定のキーのマッピングの変更
仮想マシンでキーボードの一部のキーが正常に動作しない場合は、マッピングを変更するプロパティを設定することがで
きます。特定のキーのマッピング方法を変更するには、仮想マシンの構成ファイル(.vmx)または ~/.vmware/configに適切なプロパティを追加します。
開始する前に
n X サーバが、PC 上で実行されている XFree86 サーバであることを確認してください。X サーバがリモートである場合は、キー コード マッピングを使用するように構成します。「リモート X サーバのキーボード マッピングの構成 (P. 131)」を参照してください。
VMware Workstation の使用方法
132 VMware, Inc.

n キーに割り当てられた X キー コードと対応する v-scan コードを特定します。キーに割り当てられた X キー コードを確認するには、xev または xmodmap -pk を実行します。「v-scan コード表 (P. 134)」 にほぼすべての v-scanコードが記載されています。
n 仮想マシンをパワーオフして、Workstation を終了します。
手順
1 テキスト エディタで .vmx または ~/.vmware/config を開きます。
2 xkeymap.keycode.<code> プロパティを追加し、その値として v-scan コードを設定します。
<code> の値は 10 進数、v-scan_code は C のシンタックスの 16 進数(たとえば、0x001)でなければなりません。
次の例では、<left Ctrl> キーと <Caps Lock> キーを交換しています。
xkeymap.keycode.64 = "0x01d # X Caps_Lock -> VM left ctrl"xkeymap.keycode.37 = "0x03a # X Control_L -> VM caps lock"
Keysyms のマッピング方法の構成キー コード マッピングを利用できない、またはその機能が無効になっている場合、Workstation は keysyms を v-scanコードにマッピングします。言語固有のキーボードが Workstation でサポートされていないように思われる場合、使用する keysyms 表を Workstation に指示するプロパティを設定する必要があります。
Workstation は現在使用中の X キーマップをチェックして、使用する表を決定します。ただし、その決定プロセスは完全ではありません。さらに、各マッピングは固定されており、すべてのキーボードや X キー コードから keysym へのマッピングに完全に対応してるわけではありません。たとえば、xmodmap を使用して、<Ctrl> キーと <Caps Lock> キーを交換する場合、リモート サーバ(keysyms マッピング)使用時には仮想マシンのキーは置き換えられますが、ローカルサーバ(キー コード マッピング)使用時には置き換えられないことになります。こうした状況を修正するには、Workstation内のキーを再マップする必要があります。
keysyms のマッピング方法を構成するには、仮想マシンの構成ファイル(.vmx)または ~/.vmware/config に 1 つ以上のプロパティを追加します。
開始する前に
n 複数のキーのマッピングを変更するには、各キーの keysym 名を特定します。keysym 名を調べるには、xev コマンドまたは xmodmap -pk コマンドを使用します。X ヘッダ ファイル /usr/include/X11/keysymdef.h にもkeysyms の完全なリストが含まれています。keysym の名前は、その C 定数から最初の XK_ を除いたものと同じです。
n 別の keysyms 表を使用するには、使用するマッピング表を特定します。マッピング表は、Workstation インストール ディレクトリ(通常は /usr/lib/vmware)の xkeymap ディレクトリにあります。使用する表は、キーボードのレイアウトによって決定されます。一般的なディストリビューションには、米国およびヨーロッパ諸国向けの PCキーボードと言語の表が含まれています。ほとんどの場合、101 キー(または 102 キー)と 104 キー(または 105キー)の両方の変数を使用できます。
完全に正しいマッピング表がない場合は、最適なものを見つけ出し、それを新しい場所にコピーして、個々の keysymマッピングを変更します。
n v-scan コードについて理解しておく必要があります。「v-scan コード表 (P. 134)」を参照してください。
n 仮想マシンをパワーオフして、Workstation を終了します。
手順
n X キー コード マッピングを無効にして、キー コードではなく keysyms を v-scan コードにマッピングする場合は、xkeymap.nokeycodeMap プロパティを追加して、その値を TRUE に設定します。
例:xkeymap.nokeycodeMap = "TRUE"
第 4 章 デバイスの構成および管理
VMware, Inc. 133

n xkeymap ディレクトリにお使いのキーボードの表が存在するにもかかわらず、Workstation がそれを検出できない場合は、xkeymap.language プロパティを追加して xkeymap ディレクトリ内のいずれかの表に設定します。
例:xkeymap.language = "<keyboard_type>"
キーボード表がお使いのキーボードに完全に対応していないためにキーボードが見つからない場合は、修正した表を
作成して、xkeymap.fileName プロパティを設定する必要があります。
n xkeymap ディレクトリにはない別の keysym マッピング表を使用する場合は、xkeymap.fileName プロパティを追加し、使用する表へのパスに設定します。
例:xkeymap.fileName = "<file_path>"
このマッピング表には、各キーの keysym が <sym>="<v-scan_code>" という形式で定義されていなければなりません。ここで、<sym> の値は X keysym 名、<v-scan_code> は C のシンタックスの 16 進数(たとえば 0x001)です。keysym ごとに改行します。
注意 keysym マッピングをすべて自分で作成するのは大変なので、通常は、既存の表を編集して少し手を加えるようにしてください。
n いくつかのキーの keysyms のマッピングを変更するには、キーごとにそれぞれ別の行で xkeymap.keysym プロパティを入力します。
例: xkeymap.keysym.<sym> = "<v-scan_code>"
<sym> の値は X keysyms 名である必要があります。また、<v-scan_code> は C のシンタックスの 16 進数(たとえば 0x001)です。
v-scan コード表キーまたは keysyms のマッピング方法を変更する場合、v-scan コードを指定します。
次に、104 キー US キーボード用の v-scan コードを示します。
表 4‑2. 104 キー US キーボード用の v-scan コード
シンボル Shift 時のシンボル 場所 v-scan コード
Esc 0x001
1 ! 0x002
2 @ 0x003
3 # 0x004
4 $ 0x005
5 % 0x006
6 ^ 0x007
7 & 0x008
8 * 0x009
9 ( 0x00a
0 ) 0x00b
- _ 0x00c
= + 0x00d
Backspace 0x00e
Tab 0x00f
Q 0x010
W 0x011
VMware Workstation の使用方法
134 VMware, Inc.

表 4‑2. 104 キー US キーボード用の v-scan コード (続き)
シンボル Shift 時のシンボル 場所 v-scan コード
E 0x012
R 0x013
T 0x014
Y 0x015
U 0x016
I 0x017
O 0x018
P 0x019
[ { 0x01a
] } 0x01b
Enter 0x01c
Ctrl 左 0x01d
A 0x01e
S 0x01f
D 0x020
F 0x021
G 0x022
H 0x023
J 0x024
K 0x025
L 0x026
; 0x027
' 0x028
` 0x029
Shift 左 0x02a
\ | 0x02b
Z 0x02c
X 0x02d
C 0x02e
V 0x02f
B 0x030
N 0x031
M 0x032
, < 0x033
. > 0x034
/ ? 0x035
Shift 右 0x036
* 数字パッド 0x037
Alt 左 0x038
第 4 章 デバイスの構成および管理
VMware, Inc. 135

表 4‑2. 104 キー US キーボード用の v-scan コード (続き)
シンボル Shift 時のシンボル 場所 v-scan コード
スペース バー 0x039
Caps Lock 0x03a
F1 0x03b
F2 0x03c
F3 0x03d
F4 0x03e
F5 0x03f
F6 0x040
F7 0x041
F8 0x042
F9 0x043
F10 0x044
Num Lock 数字パッド 0x045
Scroll Lock 0x046
Home 7 数字パッド 0x047
上矢印 8 数字パッド 0x048
PgUp 9 数字パッド 0x049
- 数字パッド 0x04a
左矢印 4 数字パッド 0x04b
5 数字パッド 0x04c
右矢印 6 数字パッド 0x04d
+ 数字パッド 0x04e
End 1 数字パッド 0x04f
下矢印 2 数字パッド 0x050
PgDn 3 数字パッド 0x051
Ins 0 数字パッド 0x052
Del 数字パッド 0x053
F11 0x057
F12 0x058
Break Pause 0x100
Enter 数字パッド 0x11c
Ctrl 右 0x11d
/ 数字パッド 0x135
SysRq Print Scrn 0x137
Alt 右 0x138
Home ファンクションパッド 0x147
上矢印 ファンクションパッド 0x148
Page Up ファンクションパッド 0x149
左矢印 ファンクションパッド 0x14b
VMware Workstation の使用方法
136 VMware, Inc.

表 4‑2. 104 キー US キーボード用の v-scan コード (続き)
シンボル Shift 時のシンボル 場所 v-scan コード
右矢印 ファンクションパッド 0x14d
End ファンクションパッド 0x14f
下矢印 ファンクションパッド 0x150
Page Down ファンクションパッド 0x151
Insert ファンクションパッド 0x152
Delete ファンクションパッド 0x153
Windows 左 0x15b
Windows 右 0x15c
メニュー 0x15d
84 キーのキーボードには、数字パッドに <Sys Req> キーが存在します。v-scan コードは 0x054 です。
US 以外のキーボードには通常、左の <Shift> キーの隣にもう1つキーがあります(多くの場合、< > または < > |)。このキーの v-scan コードは 0x056 です。
仮想マシンのハードウェア設定の変更
仮想マシンのメモリ、プロセッサ、仮想および物理ハード ディスク、CD-ROM/DVD ドライブ、フロッピー ドライブ、仮想ネットワーク アダプタ、USB コントローラ、サウンド カード、シリアル ポート、汎用 SCSI デバイス、プリンタ、ディスプレイ設定を変更できます。
手順
1 仮想マシンを選択して、 [VM] - [設定] を選択し、 [ハードウェア] タブをクリックします。
2 変更するハードウェア設定を選択します。
3 ハードウェア設定の変更方法については、 [ヘルプ] をクリックしてください。
ハードウェア設定を変更する前に、仮想マシンをパワーオフする必要があります。
第 4 章 デバイスの構成および管理
VMware, Inc. 137

VMware Workstation の使用方法
138 VMware, Inc.

ネットワーク接続の構成 5Workstation では、ブリッジ ネットワーク、ネットワーク アドレス変換(NAT)、ホストオンリー ネットワーク、およびカスタム ネットワークの各オプションを使用して、仮想ネットワーク用に仮想マシンを構成できます。すべてのネットワーク構成に必要なソフトウェアは、Workstation のインストール時にホスト システムにインストールされます。
この章では次のトピックについて説明します。
n 仮想ネットワーク コンポーネントについて (P. 139)
n 一般的なネットワーク構成について (P. 140)
n デフォルト ネットワーク構成の変更 (P. 141)
n ブリッジ ネットワークの構成 (P. 144)
n ネットワーク アドレス変換の構成 (P. 147)
n ホストオンリー ネットワークの構成 (P. 157)
n ホストオンリー ネットワークおよび NAT 構成での IP アドレスの割り当て (P. 163)
n LAN セグメントの構成 (P. 167)
n Workstation での Samba の構成 (P. 168)
n Linux ホスト上におけるプロミスキャス モードでの仮想ネットワーク アダプタの使用 (P. 169)
n 仮想マシンの MAC アドレスの管理と変更 (P. 170)
n カスタム ネットワーク構成のサンプル (P. 171)
仮想ネットワーク コンポーネントについてWorkstation の仮想ネットワーク コンポーネントには、仮想スイッチ、仮想ネットワーク アダプタ、仮想 DHCP サーバ、NAT デバイスが含まれます。
仮想スイッチ
仮想スイッチは、物理スイッチと同様にネットワーク コンポーネント同士を接続します。仮想スイッチには VMnet0、VMnet1、VMnet2 というように名前が付けられ、仮想ネットワークとも呼ばれます。デフォルトでは、いくつかの仮想スイッチが特定のネットワークにマップされています。
VMware, Inc. 139

表 5‑1. デフォルトの仮想ネットワークのスイッチ
ネットワークの種類 スイッチ名
ブリッジ VMnet0
NAT VMnet8
ホストオンリー VMnet1
Workstation は必要に応じて仮想スイッチを作成します。Windows ホスト システムの場合は最大 10 個、Linux ホストシステムの場合は最大 255 個の仮想スイッチが作成されます。1 つの仮想スイッチに接続できる仮想ネットワーク デバイスの数は、Windows ホスト システムでは制限がありません。Linux ホスト システムでは最大 32 個です。
注意 Linux ホスト システムでは、仮想スイッチ名はすべて小文字(vmnet0 など)です。
仮想ネットワーク アダプタ[新規仮想マシン] ウィザードを使用して仮想マシンを新規作成するとき、ウィザードは仮想マシンの仮想ネットワーク アダプタを作成します。仮想ネットワーク アダプタは、AMD PCNET PCI アダプタまたは Intel Pro/1000 MT サーバ アダプタとしてゲスト OS に認識されます。Windows Vista および Windows 7 ゲスト OS では、Intel Pro/1000 MT サーバ アダプタとして認識されます。
Workstation 6.0 以降の仮想マシンには、最大 10 個の仮想ネットワーク アダプタを設定できます。Workstation 4/5.x仮想マシンでは、仮想ネットワーク アダプタを 3 つまで使用できます。
仮想 DHCP サーバ仮想ダイナミック ホスト構成プロトコル(DHCP)サーバは、外部ネットワークにブリッジされていない構成において、仮想マシンに IP アドレスを提供します。たとえば、仮想 DHCP サーバは、ホストオンリー構成と NAT 構成の仮想マシンに IP アドレスを割り当てます。
NAT デバイスNAT 構成では、NAT デバイスは各仮想マシンと外部ネットワーク間におけるネットワーク データを渡し、各仮想マシンに送られてくるデータ パケットを的確に識別し、該当する仮想マシンに送信します。
一般的なネットワーク構成について
仮想マシンのブリッジ ネットワーク、NAT、ホストオンリー ネットワークを構成できます。仮想ネットワーク コンポーネントを使用して、高度なカスタム仮想ネットワークを作成することもできます。
ブリッジ ネットワークを使用ブリッジ ネットワークでは、ホスト システムのネットワーク アダプタを使用して仮想マシンをネットワークに接続します。ホスト システムがネットワークに接続されている場合、一般的にブリッジ ネットワークは仮想マシンをネットワークにアクセスさせる最も簡単な方法です。
Windows または Linux ホスト システムに Workstation をインストールすると、ブリッジ ネットワーク(VMnet0)が設定されます。
NAT ネットワークNAT を使用する場合、仮想マシンは外部ネットワークに独自の IP アドレスを持ちません。代わりに、独立したプライベート ネットワークがホスト システムで設定されます。デフォルトの構成では、仮想マシンはこのプライベート ネットワーク上のアドレスを仮想 DHCP サーバから取得します。仮想マシンとホスト システムが 1 つのネットワーク ID を共有します。このネットワーク ID は、外部ネットワークからは見えません。
VMware Workstation の使用方法
140 VMware, Inc.

Windows または Linux ホスト システムに Workstation をインストールすると、NAT ネットワーク(VMnet8)が設定されます。[新規仮想マシン] ウィザードで、仮想マシンを新規作成して標準構成タイプを選択すると、デフォルトの NATネットワークを使用するように仮想マシンが構成されます。
設定できる NAT ネットワークは 1 つだけです。
ホストオンリー(Host-Only)ネットワークホストオンリー ネットワークは、ホスト コンピュータ内部で完結するネットワークを作成します。ホストオンリー ネットワークは、ホスト OS に表示される仮想ネットワーク アダプタを使用して、仮想マシンとホスト システムとの通信を実現します。
Windows または Linux ホスト システムに Workstation をインストールすると、ホストオンリー ネットワーク(VMNET1)が構築されます。
カスタム ネットワーク構成Workstation の仮想ネットワーク コンポーネントを使用すると、高度な仮想ネットワークを構築できます。仮想ネットワークは、1 つ以上の外部ネットワークに接続したり、ホスト システム上で全体を実行したりすることもできます。仮想ネットワーク エディタを使用してホスト システム上の複数のネットワーク カードを構成し、複数の仮想ネットワークを作成できます。
デフォルト ネットワーク構成の変更[新規仮想マシン] ウィザードで標準のネットワーク オプションを選択すると、仮想マシンのネットワーク構成がセットアップされます。
標準的な構成では、[新規仮想マシン] ウィザードは仮想マシンに NAT を設定します。ブリッジ ネットワークまたはホストオンリー ネットワークを構成するには、カスタム構成オプションを選択する必要があります。ウィザードにより、仮想マシンが適切な仮想ネットワークに接続されます。
仮想マシンのネットワーク構成は、仮想マシン設定で変更できます。たとえば、仮想マシン設定を使って仮想ネットワー
ク アダプタを追加したり、特定の仮想マシンの既存の仮想ネットワーク アダプタを変更したりできます。
仮想ネットワーク エディタを使用して、主要なネットワーク設定の変更、仮想ネットワークの追加と削除、およびカスタム仮想ネットワーク構成の作成を実行できます。仮想ネットワーク エディタで行った変更は、ホスト システムで実行中のすべての仮想マシンに影響します。
重要 仮想ネットワーク エディタで [デフォルトに戻す] をクリックしてネットワーク設定を復元すると、Workstationのインストール後に行ったネットワーク設定のすべての変更は、永久に失われます。仮想マシンがパワーオン状態のとき
は、デフォルトのネットワーク設定に復元しないでください。復元すると、ブリッジ ネットワークに重大な破損が発生するおそれがあります。
n 仮想マシンへの仮想ネットワーク アダプタの追加 (P. 142)
仮想マシンには、最大で 10 個の仮想ネットワーク アダプタを追加できます。
n 仮想マシンの既存の仮想ネットワーク アダプタの変更 (P. 142)
現在仮想マシンによって使用されている仮想ネットワーク アダプタの設定を変更できます。
n ホスト仮想ネットワーク アダプタの切断 (P. 143)
Workstation をインストールすると、ホスト OS の構成に 2 つのネットワーク アダプタ(VMware NetworkAdapter VMnet1 と VMware Network Adapter VMnet8)が追加されます。これらの仮想ネットワーク アダプタのどちらか一方または両方を切断すれば、ホスト システムのパフォーマンスを向上させることができます。
n 仮想マシンでのバンド幅およびパケット ロスの設定の構成 (P. 144)
仮想ネットワーク アダプタの詳細設定で、仮想マシンの送受信データ転送に関するバンド幅を制限したり、許容するパケット ロスの割合を指定します。
第 5 章 ネットワーク接続の構成
VMware, Inc. 141

仮想マシンへの仮想ネットワーク アダプタの追加仮想マシンには、最大で 10 個の仮想ネットワーク アダプタを追加できます。
注意 Workstation 4/5.x 仮想マシンでは、仮想ネットワーク アダプタを 3 つまで使用できます。
開始する前に
ネットワーク構成の種類について理解しておく必要があります。「一般的なネットワーク構成について (P. 140)」を参照してください。
手順
1 仮想マシンを選択して、 [VM] - [設定] を選択します。
2 [ハードウェア] タブで [追加] をクリックします。
3 [ネットワーク アダプタ] を選択します。
4 仮想ネットワーク アダプタの種類を選択します。
共有仮想マシンの場合は、[カスタム ネットワーク] や [LAN セグメント] を選択することはできません。リモート仮想マシンの場合は、[カスタム ネットワーク] を選択する必要があります。
オプション 説明
ブリッジ 仮想マシンをネットワークに接続するには、ホスト システム上のネットワーク アダプタを使用します。仮想マシンは、ネットワーク上で、ホスト システムとはまったく別の一意な ID を持ちます。
NAT 仮想マシンとホスト システムが 1 つのネットワーク ID を共有します。このネットワーク ID は、外部ネットワークからは見えません。このため、仮想マシンがネットワーク リソースに対するアクセス要求を送信した場合、ネットワーク リソースは、ホスト システムから要求が送信されてきたように認識します。
ホストオンリー 仮想マシンとホスト仮想ネットワーク アダプタがプライベート イーサネット ネットワークに接続されます。このネットワークは、ホスト システム内部で完結するネットワークです。
カスタム ドロップダウン メニューから [カスタム ネットワーク] を選択します。VMnet0、VMnet1、および VMnet8 もリストから選択できますが、通常これらはそれぞれ、ブリッジ、ホストオンリー、および NAT ネットワークに使用されます。
LAN セグメント ドロップダウン メニューから [LAN セグメント] を選択します。LAN セグメントは、他の仮想マシンと共有されるプライベート ネットワークです。
5 [完了] をクリックすると、仮想マシンに仮想ネットワーク アダプタが追加されます。
6 [OK] をクリックして、変更を保存します。
7 ゲスト OS が新しいネットワークで正しい IP アドレスを使用するように構成されているか確認します。
a 仮想マシンが DHCP を使用している場合、リースを解放してから再取得します。
b IP アドレスを固定に設定した場合は、ゲスト OS に、正しい仮想ネットワーク上のアドレスが割り当てられていることを確認します。
仮想マシンの既存の仮想ネットワーク アダプタの変更現在仮想マシンによって使用されている仮想ネットワーク アダプタの設定を変更できます。
開始する前に
ネットワーク構成の種類について理解しておく必要があります。「一般的なネットワーク構成について (P. 140)」を参照してください。
VMware Workstation の使用方法
142 VMware, Inc.

手順
1 仮想マシンを選択して、 [VM] - [設定] を選択します。
2 [ハードウェア] タブで、仮想ネットワーク アダプタを選択します。
3 仮想ネットワーク アダプタの種類を選択します。
共有仮想マシンの場合は、[カスタム ネットワーク] や [LAN セグメント] を選択することはできません。リモート仮想マシンの場合は、[カスタム ネットワーク] を選択する必要があります。
オプション 説明
ブリッジ 仮想マシンをネットワークに接続するには、ホスト システム上のネットワーク アダプタを使用します。仮想マシンは、ネットワーク上で、ホスト システムとはまったく別の一意な ID を持ちます。
NAT 仮想マシンとホスト システムが 1 つのネットワーク ID を共有します。このネットワーク ID は、外部ネットワークからは見えません。このため、仮想マシンがネットワーク リソースに対するアクセス要求を送信した場合、ネットワーク リソースは、ホスト システムから要求が送信されてきたように認識します。
ホストオンリー 仮想マシンとホスト仮想ネットワーク アダプタがプライベート イーサネット ネットワークに接続されます。このネットワークは、ホスト システム内部で完結するネットワークです。
カスタム ドロップダウン メニューから [カスタム ネットワーク] を選択します。VMnet0、VMnet1、および VMnet8 もこのリストから選択できますが、通常これらはそれぞれ、ブリッジ ネットワーク、ホストオンリー ネットワーク、および NAT ネットワークに使用されます。
LAN セグメント ドロップダウン メニューから [LAN セグメント] を選択します。LAN セグメントは、他の仮想マシンと共有されるプライベート ネットワークです。
4 [OK] をクリックして、変更を保存します。
5 ゲスト OS が新しいネットワークで正しい IP アドレスを使用するように構成されているか確認します。
a 仮想マシンが DHCP を使用している場合、リースを解放してから再取得します。
b IP アドレスを固定に設定した場合は、ゲスト OS に、正しい仮想ネットワーク上のアドレスが割り当てられていることを確認します。
ホスト仮想ネットワーク アダプタの切断Workstation をインストールすると、ホスト OS の構成に 2 つのネットワーク アダプタ(VMware Network AdapterVMnet1 と VMware Network Adapter VMnet8)が追加されます。これらの仮想ネットワーク アダプタのどちらか一方または両方を切断すれば、ホスト システムのパフォーマンスを向上させることができます。
これらのアダプタにもブロードキャスト パケットが送信されるため、仮想ネットワーク アダプタが存在すると、パフォーマンスが多少低下します。Windows ネットワークでは、ネットワークの閲覧スピードが通常より低下する可能性があります。場合によっては、これらのアダプタがホスト コンピュータのネットワーク構成に悪影響を及ぼす可能性があります。
ホスト仮想ネットワーク アダプタを切断した後、再接続できます。
開始する前に
n ホスト仮想ネットワーク アダプタを使用するかどうかを決定します。ホスト システムは、VMware Network AdapterVMnet1 を使用してホストオンリー ネットワークに接続し、VMware Network Adapter VMnet8 を使用して NATネットワークに接続します。
n Windows ホストの場合は、Administrator ユーザーとしてログインします。仮想ネットワーク エディタでネットワーク設定を変更できるのは Administrator ユーザーのみです。
n Linux ホストの場合は、root としてログインします。仮想ネットワーク エディタを使うには、root のパスワードを入力する必要があります。
第 5 章 ネットワーク接続の構成
VMware, Inc. 143

手順
1 ホスト システム上で仮想ネットワーク エディタを起動します。
オプション 説明
Windows ホスト [編集] - [仮想ネットワークの設定] を選択します。
Linux ホスト [アプリケーション] - [システム ツール] - [仮想ネットワークの設定] を選択します。お使いの Linux のバージョンによって、メニュー パスが異なる場合があります。コマンド ラインからコマンド vmware-netcfg を実行して仮想ネットワーク エディタを起動することもできます。
2 仮想ネットワークを選択します。
3 仮想ネットワークからホスト仮想ネットワーク アダプタを切断するには、 [ホスト仮想アダプタをこのネットワークに接続する] を選択解除します。
4 [OK] をクリックして、変更を保存します。
仮想マシンでのバンド幅およびパケット ロスの設定の構成仮想ネットワーク アダプタの詳細設定で、仮想マシンの送受信データ転送に関するバンド幅を制限したり、許容するパケット ロスの割合を指定します。
注意 共有仮想マシンやリモート仮想マシンでは、仮想ネットワーク アダプタの詳細設定を構成できません。
手順
1 仮想マシンを選択して、 [VM] - [設定] を選択します。
2 [ハードウェア] タブで仮想ネットワーク アダプタを選択し、 [詳細] をクリックします。
3 バンド幅の設定を選択します。
オプション 説明
特定のネットワーク接続タイプのデータ転送
速度に送受信データ転送を制限
[バンド幅] ドロップダウン メニューからネットワーク接続のタイプを選択します。[Kbps] テキスト ボックスの値は、選択したネットワーク接続タイプのデータ転送速度(KB/秒)に置き換わります。たとえば、 [専用回線 T1(1.544 Mbps)] を選択すると、 [Kbps] テキスト ボックスの値は 1544 に変更されます。
送受信データ転送を特定のデータ転送速度に
制限
[カスタム] を選択し、 [Kbps] テキスト ボックスにデータ転送速度を KB/秒で入力します。
4 送受信データ転送で許容するパケット ロスの割合を [パケット ロス(%)] テキスト ボックスに入力します。
デフォルトの設定は 0.0% です。
5 [OK] をクリックして、変更を保存します。
ブリッジ ネットワークの構成Windows または Linux ホスト システムに Workstation をインストールすると、ブリッジ ネットワーク(VMnet0)が設定されます。ブリッジ ネットワークでは、ホスト システムのネットワーク アダプタを使用して仮想マシンをネットワークに接続します。ホスト システムがネットワークに接続されている場合、一般的にブリッジ ネットワークは仮想マシンをネットワークにアクセスさせる最も簡単な方法です。
ブリッジ ネットワークでは、仮想マシンの仮想ネットワーク アダプタは、ホスト システムの物理ネットワーク アダプタに接続します。ホスト ネットワーク アダプタから、ホスト システムが使用する LAN に接続できます。ブリッジ ネットワークは、有線および無線のホスト ネットワーク アダプタで使用できます。
VMware Workstation の使用方法
144 VMware, Inc.

ブリッジ ネットワークは、ホスト システムから独立したネットワーク上で独自の ID として仮想マシンを構成します。仮想マシンはネットワークに独立した存在として参加します。ネットワーク上の他のマシンにアクセスすることができます
し、ネットワーク上の他のマシンも仮想マシンを物理コンピュータと認識して接続できます。
図 5‑1. ブリッジ ネットワークの構成
ホストネットワークアダプタ
仮想ネットワークアダプタ
仮想ネットワーク スイッチ (VMnet0)
仮想マシン
仮想ブリッジ
ホスト システム上のブリッジ ネットワークの設定の表示と変更、ブリッジ ネットワークに使用するネットワーク アダプタの決定、および特定の仮想スイッチへの特定のホスト ネットワーク アダプタのマップを行うことができます。
n ブリッジ ネットワーク環境における IP アドレスの割り当て (P. 145)
仮想マシンはブリッジ ネットワークに独自の ID を持つ必要があります。たとえば TCP/IP ネットワークでは、仮想マシンに独自の IP アドレスが必要です。仮想マシンで利用できる IP アドレスの有無やゲスト OS で使用するネットワーク設定については、ネットワーク管理者にお問い合わせください。
n ブリッジ仮想ネットワークの追加 (P. 146)
Windows ホスト システムまたは Linux ホスト システムに Workstation をインストールすると、ブリッジ ネットワーク(VMnet0)が設定されます。複数のネットワーク アダプタが存在するホスト システムに Workstation をインストールする場合、複数のブリッジ ネットワークを構成できます。
n 既存の仮想マシン向けのブリッジ ネットワークの構成 (P. 146)
既存の仮想マシンに対してブリッジ ネットワークを構成できます。
n VMnet0 のブリッジ ネットワーク設定の変更 (P. 147)
デフォルトで、VMnet0 は自動ブリッジ モードを使用するように設定されており、ホスト システム上でアクティブなすべてのネットワーク アダプタにブリッジ接続されます。仮想ネットワーク エディタを使用し、VMnet0 を特定のホスト ネットワーク アダプタ 1 つにブリッジするよう変更したり、VMnet0 が自動ブリッジ先に使用するホスト ネットワーク アダプタを限定したりできます。この変更は、ホスト システムでブリッジ ネットワークを使用するすべての仮想マシンに影響します。
ブリッジ ネットワーク環境における IP アドレスの割り当て仮想マシンはブリッジ ネットワークに独自の ID を持つ必要があります。たとえば TCP/IP ネットワークでは、仮想マシンに独自の IP アドレスが必要です。仮想マシンで利用できる IP アドレスの有無やゲスト OS で使用するネットワーク設定については、ネットワーク管理者にお問い合わせください。
通常、IP アドレスなどのネットワーク詳細は、ゲスト OS が DHCP サーバから取得しますが、ユーザーが IP アドレスやその他の詳細情報をゲスト OS に手動で設定しなければならない場合もあります。
複数のオペレーティング システムを起動する場合、ユーザーが一度に 1 つのオペレーティング システムしか実行しないと想定して、すべてのシステムに同じアドレスを割り当ててしまうことがよくあります。複数のオペレーティング システムを起動するように設定されたホスト システムで、そのオペレーティング システムの内 1 つ以上を仮想マシンで実行する場合、各オペレーティング システムに一意なネットワーク アドレスを構成する必要があります。
第 5 章 ネットワーク接続の構成
VMware, Inc. 145

ブリッジ仮想ネットワークの追加
Windows ホスト システムまたは Linux ホスト システムに Workstation をインストールすると、ブリッジ ネットワーク(VMnet0)が設定されます。複数のネットワーク アダプタが存在するホスト システムに Workstation をインストールする場合、複数のブリッジ ネットワークを構成できます。
たとえば、ホスト システムに 2 つのネットワーク アダプタがあり、それぞれが異なるネットワークに接続されている場合、このホスト システム上の仮想マシンから両方のネットワーク アダプタにブリッジして、任意の物理ネットワークまたは両方の物理ネットワークにアクセスできます。
開始する前に
n ブリッジ先に使用できるネットワーク アダプタがホスト システムに存在することを確認してください。使用可能なホスト ネットワーク アダプタのすべてが VMnet0 からブリッジされている場合(デフォルトの設定)は、この設定を変更してアダプタを使えるようにします。「VMnet0 のブリッジ ネットワーク設定の変更 (P. 147)」を参照してください。
n Windows ホストの場合は、Administrator ユーザーとしてログインします。仮想ネットワーク エディタでネットワーク設定を変更できるのは Administrator ユーザーのみです。
n Linux ホストの場合は、root としてログインします。仮想ネットワーク エディタを使うには、root のパスワードを入力する必要があります。
手順
1 [編集] - [仮想ネットワークの設定] を選択します。
2 [ネットワークの追加] をクリックして、追加するネットワークを選択します。
VMnet2 ~ VMnet7 上にカスタム ブリッジ ネットワークを作成できます。Windows ホストの場合は、VMnet9も使用できます。Linux の場合は、さらに VMnet10 ~ VMnet255 まで使用できます。
3 新しい仮想ネットワークを選択し、 [ブリッジ(VM を外部ネットワークに直接接続)] を選択します。
4 [ブリッジ先] ドロップダウン メニューからブリッジ先のホスト ネットワーク アダプタを選択します。
5 [OK] をクリックして、変更を保存します。
既存の仮想マシン向けのブリッジ ネットワークの構成既存の仮想マシンに対してブリッジ ネットワークを構成できます。
新しい仮想マシン向けにブリッジ ネットワークを構成するには、[新規仮想マシン] ウィザードを実行するとき、 [ハードウェアをカスタマイズ] を選択します。
手順
1 仮想マシンを選択して、 [VM] - [設定] を選択します。
2 [ハードウェア] タブで [ネットワーク アダプタ] を選択します。
3 [ブリッジ: 物理ネットワークに直接接続] を選択します。
4 ノート型コンピュータまたはその他のモバイル デバイス上の仮想マシンを使用する場合は、 [物理ネットワーク接続の状態を複製する] を選択します。
この設定により、有線ネットワーク、または無線ネットワークから別のネットワークへ移動するとき、IP アドレスが更新されます。
5 [OK] をクリックして、変更を保存します。
VMware Workstation の使用方法
146 VMware, Inc.

VMnet0 のブリッジ ネットワーク設定の変更デフォルトで、VMnet0 は自動ブリッジ モードを使用するように設定されており、ホスト システム上でアクティブなすべてのネットワーク アダプタにブリッジ接続されます。仮想ネットワーク エディタを使用し、VMnet0 を特定のホストネットワーク アダプタ 1 つにブリッジするよう変更したり、VMnet0 が自動ブリッジ先に使用するホスト ネットワークアダプタを限定したりできます。この変更は、ホスト システムでブリッジ ネットワークを使用するすべての仮想マシンに影響します。
たとえば、VMnet0 を特定のホスト ネットワーク アダプタにブリッジするか、使用可能なホスト ネットワーク アダプタの一部に自動ブリッジするよう変更して、ブリッジ ネットワークをもう 1 つ作成するためにホスト ネットワーク アダプタを使用できるようにします。
重要 ホスト ネットワーク アダプタを別の仮想ネットワークに割り当てると、元のネットワークを使用していた仮想マシンが、そのネットワークを介して外部ネットワークに接続できなくなります。そのため、影響を受ける各仮想マシンのネッ
トワーク アダプタ設定を個別に変更する必要があります。この制限は特に、ホスト システムに物理ネットワーク アダプタが 1 つしかなく、そのアダプタを VMnet0 以外の仮想ネットワークに割り当てた場合に問題となります。この場合、仮想ネットワークは自動選択されたアダプタにブリッジされているように見えますが、使用可能な唯一のアダプタが別の
仮想ネットワークに割り当てられていることになります。
開始する前に
n Windows ホストの場合は、Administrator ユーザーとしてログインします。仮想ネットワーク エディタでネットワーク設定を変更できるのは Administrator ユーザーのみです。
n Linux ホストの場合は、root としてログインします。仮想ネットワーク エディタを使うには、root のパスワードを入力する必要があります。
手順
1 [編集] - [仮想ネットワークの設定] を選択します。
2 [VMnet0] を選択します。
3 VMnet0 のブリッジ先となるホスト ネットワーク アダプタを変更します。
オプション 説明
特定のホスト ネットワーク アダプタへのVMnet0 の自動ブリッジを回避
a [自動設定] をクリックします。b ホスト ネットワーク アダプタのチェック ボックスの選択を解除します。c [OK] をクリックします。
自動ブリッジを無効化して VMnet0 を特定のホスト ネットワーク アダプタにブリッジ
[ブリッジ先] ドロップダウン メニューからホスト ネットワーク アダプタを選択します。
4 [OK] をクリックして、変更を保存します。
ネットワーク アドレス変換の構成Windows または Linux ホスト システムに Workstation をインストールすると、NAT ネットワーク(VMnet8)が設定されます。[新規仮想マシン] ウィザードを使用して標準仮想マシンを作成すると、デフォルトで NAT ネットワークを使用するように仮想マシンが構成されます。
NAT を使用する場合、仮想マシンは外部ネットワークに独自の IP アドレスを持ちません。代わりに、独立したプライベート ネットワークがホスト システムで設定されます。デフォルトの構成では、仮想マシンはこのプライベート ネットワーク上のアドレスを仮想 DHCP サーバから取得します。
第 5 章 ネットワーク接続の構成
VMware, Inc. 147

図 5‑2. NAT 構成仮想
ネットワークアダプタ
仮想ネットワーク スイッチ(VMnet8)仮想マシン
DHCP サーバ
ネットワークNATデバイス
仮想マシンとホスト システムが 1 つのネットワーク ID を共有します。このネットワーク ID は、外部ネットワークからは見えません。NAT は、プライベート ネットワーク内での仮想マシンの IP アドレスをホスト システムの IP アドレスに変換することによって機能します。仮想マシンがネットワーク リソースにアクセスするためのリクエストを送信すると、ネットワーク リソースはホスト システムがリクエストを送信したかのように認識します。
ホスト システムでは、NAT ネットワーク上に仮想ネットワーク アダプタが設定されます。このアダプタにより、ホストシステムと仮想マシンは相互に通信できます。NAT デバイスは、各仮想マシンと外部ネットワーク間におけるネットワーク データを渡し、各仮想マシンに送られてくるデータ パケットを的確に識別し、該当する仮想マシンに送信します。
n NAT 構成の機能と制限事項 (P. 148)
IP アドレスの数が限られている場合、あるいはホスト システムが非イーサネット ネットワーク アダプタでネットワークに接続されている場合には、NAT が威力を発揮します。
n Windows ホストでの NAT 設定の変更 (P. 150)
NAT 設定を変更するには、仮想ネットワーク エディタを使用します。たとえば、ゲートウェイ IP アドレスの変更、ポート転送の追加、DNS および NetBIOS 設定の変更などを行えます。
n NAT 構成ファイルの編集 (P. 152)
上級ユーザーであれば、NAT 構成ファイルを編集して、NAT の設定を変更できます。
n NetLogon での NAT の使用 (P. 155)
Windows ホスト システム上で実行する Windows 仮想マシンで NAT ネットワークを使用する場合、仮想マシンから NetLogon を利用して Windows ドメインにログインして、WINS サーバが認識するファイル共有にアクセスできます。
n 1024 番より下のソース ポートからの接続指定 (P. 156)
NAT を使用する仮想マシンが、1024 より下のソース ポートを使用することを要求するサーバに接続を試みた場合、NAT デバイスが 1024 より下のポートから要求を転送することが必要です。安全性の面から、一部のサーバでは 1024 より下のソース ポートからの接続のみを受け入れます。
NAT 構成の機能と制限事項IP アドレスの数が限られている場合、あるいはホスト システムが非イーサネット ネットワーク アダプタでネットワークに接続されている場合には、NAT が威力を発揮します。
NAT を選択すると、仮想マシンはさまざまな TCP/IP 標準プロトコルを使用して、外部ネットワーク上の他のマシンに接続できるようになります。たとえば、HTTP を使用すると、Web サイトを表示したり、FTP でファイルを転送したり、Telnet で別のコンピュータにログインしたりできます。ホスト システムのトークン リング アダプタを使って TCP/IPネットワークに接続することも可能です。NAT は、イーサネット、DSL、および電話モデムで使用できます。
デフォルトの NAT 構成では、外部ネットワークのコンピュータから仮想マシンに接続を開始することはできません。たとえば、仮想マシンを Web サーバとして使用し、Web ページを外部ネットワークのコンピュータに送信することはできません。この機能により、セキュリティ ソフトウェアがインストールされるまでの間、ゲスト OS がセキュリティ侵害から保護されます。
VMware Workstation の使用方法
148 VMware, Inc.

NAT 構成には、上記以外に以下の機能と制限事項があります。
n NAT 使用時のパフォーマンス低下 NAT では仮想マシンから送受信されるパケットはすべて NAT ネットワーク内に留まる必要があるため、パフォーマンスの低下が発生していまいます。
n NAT の透過性NAT デバイスを手動で構成してサーバ接続をセットアップすることはできても、一般的に外部ネットワークから接続を開始することはできません。この結果、サーバ マシンから接続を開始する必要のある一部の TCPおよび UDP プロトコルが自動的に動作しません。場合によってはまったく機能しないこともあります。
n NAT のファイアウォール NAT デバイスはプライベートな NAT ネットワーク側から接続を開始できるのに対し、外部ネットワークのデバイスは一般的にプライベート NAT ネットワークへの接続を開始できないため、標準の NAT構成では基本レベルのファイアウォール保護が提供されます。
NAT 構成での DHCP について
NAT 構成の場合、NAT デバイスを使用してネットワーク上で稼動する仮想マシンは、DHCP リクエストを送信して IP アドレスをダイナミックに取得することができます。
デフォルト構成の場合、仮想 DHCP サーバは、<net>.128 ~ <net>.254 の範囲の IP アドレスをダイナミックに割り当てます。ここで、<net> は、NAT ネットワークに割り当てられたネットワーク番号です。Workstation は NAT ネットワークに対して常にクラス C アドレスを使用します。<net>.3 ~ <net>.127 の IP アドレスは、固定 IP アドレスに使用できます。IP アドレス net.1 はホスト仮想ネットワーク アダプタに、<net>.2 は NAT デバイスに割り当てられています。
NAT ネットワーク上の仮想 DHCP サーバは、IP アドレスに加えて、仮想マシンの稼動を可能にする構成情報も送信します。この情報には、デフォルト ゲートウェイや DNS サーバなどが含まれます。DHCP からの応答で、NAT デバイスはIP アドレス <net>.2 をデフォルトのゲートウェイや DNS サーバとして使用するように仮想マシンに指示します。このルーティングによって、外部ネットワークに送信される全 IP パケットおよび DNS リクエストが NAT デバイスに転送されます。
NAT デバイスについて
NAT デバイスは VMnet8 仮想スイッチに接続しています。NAT ネットワークに接続されている仮想マシンもまた、VMnet8 仮想スイッチを使用します。
NAT デバイスは、VMnet8 仮想ネットワーク上の仮想マシンからパケットが送信されるのを待ちます。パケットが送信されてくると、それを外部ネットワークに転送する前に、仮想マシンのアドレスをホスト システムのアドレスに変換します。
外部ネットワークからプライベート ネットワークの仮想マシン宛てにデータが送信されてきた場合も、NAT デバイスがデータを受信し、ネットワーク アドレスを仮想マシンのアドレスに置き換えて、仮想ネットワーク上の仮想マシンにそのデータを転送します。この変換は自動的に行われ、ゲスト OS とホスト システムでの構成はほとんど必要ありません。
NAT デバイスは DNS プロキシで、仮想マシンからの DNS リクエストをホスト システムが認識する DNS サーバに転送します。応答は NAT デバイスに返信され、それがまた仮想マシンに転送されます。
仮想 DHCP サーバから構成情報を受け取った NAT ネットワーク上の仮想マシンは、NAT デバイスを DNS サーバとして使用します。プライベートな NAT ネットワークの仮想マシンは、DNS を介してアクセスすることができません。NATネットワークで稼動する仮想マシンが DNS 名で互いにアクセスするようにする場合は、NAT ネットワークに接続されたプライベートな DNS サーバを設定し、DNS サーバを使用するように仮想マシンを構成する必要があります。
NAT ネットワークから外部ネットワークへのアクセス
仮想マシンからネットワーク接続を開始する場合、NAT ネットワークの仮想マシンは TCP または UDP を使ったあらゆるプロトコルを Web ブラウザや Telnet、パッシブ モードの FTP、ストリーミング ビデオのダウンロードなど、クライアント アプリケーションのほとんどで使用できます。NAT デバイスには追加のプロトコル サポートが組み込まれており、FTP や ICMP エコー(PING)が NAT デバイスを介して透過的に機能します。
外部ネットワークには、NAT ネットワーク上の仮想マシンがホスト システムとして認識されます。これは仮想マシンのネットワーク トラフィックがホスト システムの IP アドレスを使用するためです。仮想マシンは TCP/IP を使用して、ホスト システムからアクセス可能なあらゆるマシンにデータを送受信することができます。
第 5 章 ネットワーク接続の構成
VMware, Inc. 149

通信を実現するには、プライベートな NAT ネットワーク上の仮想マシンのアドレスと、外部ネットワーク上のホストのネットワーク アドレスとの間のマップを、NAT デバイスが設定する必要があります。仮想マシンの側から別のネットワーク リソースとのネットワーク接続を開始すると、このマップは自動的に作成されます。NAT ネットワーク上の仮想マシンのユーザーが気が付かない内に、この操作は行われます。
NAT ネットワーク外部から NAT ネットワーク上の仮想マシンへと開始されるネットワーク接続は、透過的ではありません。外部ネットワークのマシンが NAT ネットワークの仮想マシンとの接続を開始しようとしても、NAT デバイスがリクエストを転送しないため、通信は成功しません。ただし、NAT デバイスでポート転送を手動で構成し、特定ポート宛てのネットワーク トラフィックが自動的に NAT ネットワークの仮想マシンに転送されるように設定できます。
Windows オペレーティング システムや Samba が使用するファイル共有のタイプは、NAT ネットワークのコンピュータ間(仮想マシンおよびホスト システムを含む)でも利用できます。ネットワークで WINS サーバを使用している場合、WINS サーバが認識するホスト システムの共有ファイルや共有フォルダが同じワークグループやドメインに属していれば、NAT ネットワークを使用する仮想マシンからそれらにアクセスできます。
Windows ホストでの NAT 設定の変更NAT 設定を変更するには、仮想ネットワーク エディタを使用します。たとえば、ゲートウェイ IP アドレスの変更、ポート転送の追加、DNS および NetBIOS 設定の変更などを行えます。
Linux ホストで NAT 設定を変更するには、NAT 設定ファイルを編集します。「NAT 構成ファイルの編集 (P. 152)」を参照してください。
開始する前に
n NAT 設定について理解しておく必要があります。「NAT 設定 (P. 151)」を参照してください。
n Administrator ユーザーとしてログインします。仮想ネットワーク エディタでネットワーク設定を変更できるのはAdministrator ユーザーのみです。
手順
1 Windows ホスト システムでは、 [編集] - [仮想ネットワークの設定] を選択します。
2 NAT ネットワークを選択して [NAT 設定] をクリックし、NAT 設定を変更します。
3 [OK] をクリックして、変更を保存します。
VMware Workstation の使用方法
150 VMware, Inc.

NAT 設定
Windows ホストでは、仮想ネットワーク エディタを使用して、ゲートウェイ IP アドレスの変更、ポート転送の構成、および NAT ネットワークの詳細設定の構成を実行できます。
表 5‑2. NAT 設定
設定 説明
[ゲートウェイ IP] 選択したネットワークのゲートウェイ IP アドレスを指定します。
[ポートの転送] ポート転送用のポートを追加します。ポートの転送を使用すると、受信 TCP や受信 UDP のリクエストを、NAT デバイスがサービスを提供する仮想ネットワーク上の特定の仮想マシンに送信できます。
ホストのポート 受信 TCP ポートまたは受信 UDP ポートの番号。たとえば、受信HTTP リクエストのポート番号は、通常は 80 です。
仮想マシンの IP アドレス
受信リクエストの転送先仮想マシンの IP アドレス。
仮想マシンのポート 指定した仮想マシン上のリクエストに使用するポート番号。これ
には、一般的なポート番号(たとえば、HTTP 向けには 80)を使用できます。また、仮想マシンで実行されるソフトウェアが特殊
なポート上のリクエストを受信できるように構成されている場合
は、そのようなポートを指定できます。
説明 (オプション)このテキスト ボックスを使用して、HTTP などの転送されるサービスを指定できます。
既存のポートについて設定を変更するには、名前を選択して [プロパティ] をクリックします。
[アクティブ FTP を許可する] NAT デバイス経由でパッシブ モードの FTP のみを許可するかどうか指定します。
[すべての組織一意識別子を許可する] 仮想マシンの MAC アドレスの OUI(Organizationally Unique Identifier)の部分を変更した後、仮想マシンで NAT を使用できなくなった場合は、この設定を選択します。
[UDP タイムアウト(秒単位)] NAT の UDP マッピングを保持する時間(分単位)を選択します。
[構成ポート] NAT に関するステータス情報にアクセスするために使用するポート。重要 この値は、当社のテクニカル サポートの指示がある場合にのみ変更してください。
[DNS 設定] 仮想 NAT デバイスが使用する DNS サーバを構成します。
使用可能な DNS サーバを自動的に検出する
使用可能な DNS サーバを検出するにはこのオプションを選択します。DNS サーバをリストに追加するには、このチェック ボックスの選択を解除し、 [優先 DNS サーバ] テキスト ボックスに優先 DNS サーバおよび代替 DNS サーバの IP アドレスを入力します。
ポリシー 複数の DNS サーバを使用する場合は、リクエストを送信するサーバを選択する方法を選択します。 [順番] 名前の順に DNS リクエストを 1 つずつ送信します。 [回転] DNS サーバをローテーションで切り替えながら、DNS リクエストを 1 つずつ送信します。[バースト] 3 つのサーバに送信し、最初に応答するサーバを待ちます。
タイムアウト時間(秒) NAT デバイスが DNS サーバに接続できない場合の試行時間を秒単位で選択します。
再試行 再試行の回数を選択します。
[NetBios の設定] NBNS(NetBIOS Name Service)および NBDS(NetBIOS Datagram Service)のタイムアウトと再試行の設定を選択します。
第 5 章 ネットワーク接続の構成
VMware, Inc. 151

NAT 構成ファイルの編集上級ユーザーであれば、NAT 構成ファイルを編集して、NAT の設定を変更できます。
NAT 構成ファイルの場所は、ホスト OS によって異なります。
表 5‑3. NAT 構成ファイルの場所
ホスト OS NAT 構成ファイルの場所
Windows XP C:\Documents and Settings\All Users\ApplicationData\VMware\vmnetnat.conf
Windows Vista または Windows 7 C:\ProgramData\VMware\vmnetnat.conf
Linux /etc/vmware/vmnet8/nat/nat.conf
NAT 構成ファイルは複数のセクションに分かれており、各セクションがそれぞれ NAT デバイスの一部を構成しています。セクションの先頭は、[dns] のように角括弧の付いたテキストで示されます。各セクションには、1 つ以上の構成パラメータが指定されています。構成パラメータの形式は、ip = 192.168.27.1/24 です。
Windows ホスト システムでは、仮想ネットワーク エディタを使用して NAT 構成を変更できます。NAT 構成ファイルを編集する必要はありません。Linux ホスト システムでは、NAT 構成ファイルを編集して NAT 構成を変更します。
重要 NAT 構成ファイルのバックアップ コピーを作成してください。NAT 構成ファイルを編集した後で、仮想ネットワーク エディタを使用すると、編集内容が失われる可能性があります。
NAT 構成ファイルのセクション
この NAT 構成ファイルは、いくつかのセクションに分かれており、各セクションのパラメータが NAT デバイスの一部を構成しています。
[host] セクション
[host] セクションは NAT 接続を構成するパラメータを含みます。
表 5‑4. [host] セクションのパラメータ
パラメータ 説明
ip NAT デバイスが使用する IP アドレス。スラッシュ マーク(/)とサブネットのビット数を追加することができます。
netmask NAT ネットワークに使用するサブネット マスク。この範囲のアドレスから DHCP アドレスが割り当てられます。
configport NAT デバイスのステータス情報にアクセスするために使用するポート。
device 使用する VMnet デバイス。Windows デバイスは、vmnet<x> の形式を取ります。<x> はVMnet の番号です。Linux デバイスの形式は、/dev/vmnet<x> です。
activeFTP アクティブな FTP を許可するかどうかを示すフラグ。アクティブな FTP は、受信接続をリモートFTP サーバが開くようにします。これをオフにすると、パッシブ モードの FTP だけが機能します。このフラグを 0 に設定すると、アクティブな FTP はオフになります。
[udp] セクション
[udp] セクションには、timeout パラメータを指定します。このパラメータは、NAT ネットワークに UDP マッピングを保持しておく時間(秒)を表します。
[dns] セクション
この [dns] セクションは Windows ホスト向けです。Linux ホストでは、このセクションは使用されません。
VMware Workstation の使用方法
152 VMware, Inc.

表 5‑5. [dns] セクションのパラメータ
パラメータ 説明
policy DNS 転送に使用するポリシーです。n order: ネーム サーバの順に DNS リクエストを 1 つずつ送信します。n rotate : DNS サーバをローテーションで切替えながら、DNS リクエストを 1 つずつ送
信します。
n burst: 3 つのサーバに送信し、最初の応答を待ちます。
timeout DNS リクエストを再試行するまでの時間(秒)。
retries 再試行の回数。この回数を超えると、NAT デバイスは DNS リクエストへの応答を中止します。
autodetect ホストで利用可能な DNS サーバを NAT デバイスに自動検出させるかどうかを示すフラグ。
nameserver1 使用する DNS サーバの IP アドレス。
nameserver2 使用する DNS サーバの IP アドレス。
nameserver3 使用する DNS サーバの IP アドレス。
自動検出がオンになっており、一部のネームサーバが指定されている場合、nameserver1、nameserver2、
nameserver3 で指定した DNS サーバが、検出された DNS サーバのリストの前に追加されます。
[netbios] セクション
[netbios] のセクションは Windows ホスト向けです。Linux ホストでは、このセクションは使用されません。
表 5‑6. [netbios] セクションのパラメータ
パラメータ 説明
nbnsTimeout = 2 NBNS クエリをタイムアウトするまでの時間(秒)。
nbnsRetries = 3 各 NBNS クエリの再試行回数。
nbdsTimeout = 3 NBDS クエリをタイムアウトするまでの時間(秒)。
[incomingtcp] セクション
[incomingtcp] セクションでは、NAT の TCP ポート転送を構成します。仮想マシン上の IP アドレスとポート番号にホストのポート番号を割り当てることができます。
この例では、ホスト上のポート 8887 から IP アドレス 192.168.27.128 とポート 21 にマップが生成されます。
8887 = 192.168.27.128:21
このようにマップが設定された場合、外部マシンがホストのポート 8887 に接続すると、192.168.27.128 という IP アドレスを持つ仮想マシン上のポート 21 (FTP の標準ポート)にネットワーク パケットが転送されます。
[incomingudp] セクション
[incomingudp] セクションでは、NAT の UDP ポート転送を構成します。仮想マシン上の IP アドレスとポート番号にホストのポート番号を割り当てることができます。
この例では、ホスト上のポート 6000 から IP アドレス 192.168.27.128 とポート 6001 にマップが生成されます。
6000 = 192.168.27.128:6001
このようにマップが設定された場合、外部マシンがホストのポート 6000 に接続すると、ネットワーク パケットは IPアドレス 192.168.27.128 を持つ仮想マシンのポート 6001 に転送されます。
第 5 章 ネットワーク接続の構成
VMware, Inc. 153

Linux の nat.conf ファイルのサンプル
次に、Linux ホスト システムの NAT 構成ファイルの例を示します。
# Linux NAT configuration file[host]# NAT gateway addressip = 192.168.237.2/24hostMAC = 00:50:56:C0:00:08# enable configuration; disabled by default for security reasons#configport = 33445# vmnet device if not specified on command linedevice = vmnet8# Allow PORT/EPRT FTP commands (they need incoming TCP stream...)activeFTP = 1# Allows the source to have any OUI. Turn this one if you change the OUI# in the MAC address of your virtual machines.#allowAnyOUI = 1[udp]# Timeout in seconds, 0 = no timeout, default = 60; real value might# be up to 100% longertimeout = 30[dns]# This section applies only to Windows.## Policy to use for DNS forwarding. Accepted values include order,# rotate, burst.## order: send one DNS request at a time in order of the name servers# rotate: send one DNS request at a time, rotate through the DNS servers# burst: send to three servers and wait for the first one to respondpolicy = order;# Timeout in seconds before retrying DNS request.timeout = 2# Retries before giving up on DNS requestretries = 3# Automatically detect the DNS servers (not supported in Windows NT)autodetect = 1# List of DNS servers to use. Up to three may be specified#nameserver1 = 208.23.14.2#nameserver2 = 63.93.12.3#nameserver3 = 208.23.14.4[netbios]# This section applies only to Windows.# Timeout for NBNS queries.nbnsTimeout = 2# Number of retries for each NBNS query.nbnsRetries = 3# Timeout for NBDS queries.nbdsTimeout = 3[incomingtcp]# Use these with care - anyone can enter into your virtual machine through# these...# FTP (both active and passive FTP is always enabled)# ftp localhost 8887
VMware Workstation の使用方法
154 VMware, Inc.

#8887 = 192.168.27.128:21# WEB (make sure that if you are using named webhosting, names point to# your host, not to guest... And if you are forwarding port other# than 80 make sure that your server copes with mismatched port # number in Host: header)# lynx http://localhost:8888#8888 = 192.168.27.128:80# SSH# ssh -p 8889 root@localhost#8889 = 192.168.27.128:22[incomingudp]# UDP port forwarding example#6000 = 192.168.27.128:6001
NetLogon での NAT の使用Windows ホスト システム上で実行する Windows 仮想マシンで NAT ネットワークを使用する場合、仮想マシンからNetLogon を利用して Windows ドメインにログインして、WINS サーバが認識するファイル共有にアクセスできます。
NetLogon を使用するには、NetLogon を使用できるように仮想マシンを設定する必要があります。設定の手順は、別の LAN 上のドメイン コントローラを使用する LAN に物理コンピュータを設定する方法と似ています。
仮想 NAT ネットワーク外の Windows ドメインにログインするには、仮想マシンがそのドメインの WINS サーバにアクセスする必要があります。DHCP サーバが NAT ネットワークで使用する WINS サーバがすでにホスト システムに設定されている場合は、仮想マシンを WINS サーバに接続できます。ホスト システムに設定されていない WINS サーバに仮想マシンから接続するには、WINS サーバの IP アドレスを手動で構成する必要があります。
仮想マシンに WINS サーバの IP アドレスを設定したら、仮想マシンの NetLogon を使用してドメインにログインし、そのドメインの共有にアクセスすることが可能です。アクセスは、同じ NAT ネットワーク上にあるか、同じドメインでブリッジされている仮想マシンの共有に限定されます。
たとえば、該当する WINS サーバがドメイン コントローラを持つドメインに対して有効である場合、仮想マシンからそのドメイン コントローラにアクセスし、仮想マシンをそのドメインに追加することが可能です。ドメイン コントローラの管理者ユーザー ID とパスワードが必要です。
ホスト上の既存の WINS サーバに NAT を使用して接続
DHCP サーバが NAT ネットワークで使用する WINS サーバがすでにホスト システムに設定されている場合は、仮想マシンを WINS サーバに接続できます。
この手順は、Windows 2000、XP、2003 Server、NT、Me、および 9x ゲスト OS を対象とします。お使いの Windowsオペレーティング システムによって手順が異なる場合があります。
手順
1 Windows の仮想マシン内で [マイ ネットワーク] を右クリックし、 [プロパティ] を選択します。
2 仮想ネットワーク アダプタを右クリックして、 [プロパティ] を選択します。
3 [プロパティ] ダイアログ ボックスで [インターネット プロトコル(TCP/IPv4)] を選択し、 [プロパティ] をクリックします。
4 [TCP/IP のプロパティ] ダイアログ ボックスで [詳細設定] をクリックします。
5 [WINS] タブをクリックし、 [NetBIOS 設定] の箇所で [既定: DHCP からの NetBIOS 設定を使用します] を選択します。
6 [OK] を 2 回クリックしてから [閉じる] をクリックします。
第 5 章 ネットワーク接続の構成
VMware, Inc. 155

WINS サーバの IP アドレスを手動で構成
ホスト システム上に設定されていない WINS サーバへ仮想マシンから接続するには、WINS サーバの IP アドレスを手動で構成する必要があります。
この手順は、Windows 2000、XP、2003 Server、NT、Me、および 9x ゲスト OS を対象とします。お使いの Windowsオペレーティング システムによって手順が異なる場合があります。仮想マシンから接続する WINS サーバごとに、この手順を繰り返します。
手順
1 Windows の仮想マシン内で [マイ ネットワーク] を右クリックし、 [プロパティ] を選択します。
2 [ネットワーク接続] ウィンドウで、仮想ネットワーク アダプタを右クリックして [プロパティ] を選択します。
3 [プロパティ] ダイアログ ボックスで [インターネット プロトコル(TCP/IPv4)] を選択し、 [プロパティ] をクリックします。
4 [TCP/IP のプロパティ] ダイアログ ボックスで [詳細設定] をクリックします。
5 [WINS] タブで [追加] をクリックします。
6 [TCP/IP WINS サーバー] ダイアログ ボックスで [WINS サーバー] テキスト ボックスに WINS サーバ の IP アドレスを入力して、 [追加] をクリックします。
WINS サーバの IP アドレスが [WINS] タブの [WINS アドレス] の一覧に表示されます。
7 [OK] を 2 回クリックしてから [閉じる] をクリックします。
1024 番より下のソース ポートからの接続指定NAT を使用する仮想マシンが、1024 より下のソース ポートを使用することを要求するサーバに接続を試みた場合、NATデバイスが 1024 より下のポートから要求を転送することが必要です。安全性の面から、一部のサーバでは 1024 より下のソース ポートからの接続のみを受け入れます。
仮想マシンのソース ポートと送信先のポートの制御パラメータは、NAT 構成ファイルの [privilegedUDP] と[privilegedTCP] の各セクションに設定します。使用する接続方法に応じて、これらのセクションの 1 つまたは両方に対して、設定の追加または変更を行う必要があります。2 つのパラメータを設定でき、それぞれ別々の行に表示されます。
表 5‑7. 仮想マシンのソース ポートと送信先ポートにマッピングするためのパラメータ
パラメータ 説明
autodetect = <n> 1024 より下の仮想マシンのソース ポートを 1024 より下の NAT ソース ポートにマッピングする処理を NAT デバイスで試行するかどうかを決定します。設定 1 は true を示します。設定 0 は false を示します。Windows ホストでは、デフォルトは 1(true)です。Linux ホストでは、デフォルトは0(false)です。
port = <n> 送信先ポートを指定します。<n> は、クライアントからの接続を受け入れるサーバのポートです。サーバ上の指定されたポートに仮想マシンが接続する場合、NAT デバイスは 1024 より下のソースポートから接続を試みます。使用する接続に応じて、[privilegedUDP] または[privilegedTCP] セクション、あるいは両方のセクションに 1 つ以上のポート設定を含めることができます。各ポート設定はそれぞれ別の行に入力してください。
詳細については「NAT 構成ファイルの編集 (P. 152)」を参照してください。
VMware Workstation の使用方法
156 VMware, Inc.

ホストオンリー ネットワークの構成Windows または Linux ホスト システムに Workstation をインストールすると、ホストオンリー ネットワーク(VMNET1)が構築されます。ホストオンリー ネットワークは、隔離された仮想ネットワークの構築が必要な場合に役立ちます。ホストオンリー ネットワークでは、仮想マシンとホスト仮想ネットワーク アダプタは、プライベート イーサネット ネットワークに接続されます。このネットワークは、ホスト システム内部で完結するネットワークです。
仮想マシンとホスト システムとのネットワーク通信は、ホスト OS に表示される仮想ネットワーク アダプタにより実現されます。仮想 DHCP サーバが、ホストオンリー ネットワーク上の IP アドレスを提供します。
図 5‑3. ホストオンリー ネットワーク構成
ホストネットワークアダプタ
仮想ネットワークアダプタ
仮想ネットワーク スイッチ (VMnet1)仮想マシン
DHCP サーバ
デフォルトの構成では、ホストオンリー ネットワークの仮想マシンは、インターネットに接続できません。ホスト システムに適切なルーティングまたはプロキシ ソフトウェアをインストールすると、ホスト仮想ネットワーク アダプタとホスト システムの物理ネットワーク アダプタを接続して、仮想マシンをトークン リングなどの非イーサネット ネットワークに接続できます。
Windows XP または Windows Server 2003 がホストの場合、ホストオンリー ネットワークを Windows のインターネット接続共有機能と合わせて使用すれば、仮想マシンがホスト システムのダイアルアップ ネットワーク アダプタや他のインターネットへの接続を使用できるようになります。インターネット接続の共有の構成については、Microsoft のドキュメントを参照してください。
n ホストオンリー ネットワークの追加 (P. 158)
Windows ホスト システムまたは Linux ホスト システムに Workstation をインストールすると、ホストオンリーネットワーク(VMnet1)が設定されます。複数のホストオンリー ネットワークを構成し、仮想マシン間のネットワーク トラフィックを特定の方法で管理できます。
n 既存の仮想マシン向けのホストオンリー ネットワークの構成 (P. 158)
既存の仮想マシンに対してホストオンリー ネットワークを構成できます。仮想ネットワーク アダプタは、デフォルトのホストオンリー ネットワーク(VMnet1)またはカスタムのホストオンリー ネットワークに接続できます。2つの仮想ネットワーク アダプタが構成されている仮想マシンの場合、2 つのホストオンリー ネットワークに接続できます。
n 2 つのホストオンリー ネットワーク間でのルーティングの設定 (P. 159)
仮想マシンを使用する複雑なテスト用ネットワークを構築する場合、2 つの独立したホストオンリー ネットワークを構成し、その間にルータを設定することができます。
n ホストオンリー ネットワークでの IP パケットの漏洩の回避 (P. 161)
ホストオンリー ネットワークは、セットアップされたホスト システム上に限定されるものです。このネットワーク上の仮想マシンが送信したパケットは、ホスト システムに接続されている物理ネットワークには漏洩しないはずです。ただし、マシンがパケットの転送を行なっている場合は、パケットの漏洩が発生する可能性があります。
第 5 章 ネットワーク接続の構成
VMware, Inc. 157

n Linux でのホストオンリー ネットワーク向けのルーティング情報の管理 (P. 162)
ホストオンリー ネットワークにはネットワーク インターフェイス(vmnet1)が関連付けられます。このインターフェイスはホスト OS の起動時に「up」となります。ホスト OS 上で機能するルーティング サーバ プロセスは、自動的にこのホストオンリー ネットワークを検出して、そのネットワークへの到達方法を伝搬します。ただし、その動作を行わないよう明示的に構成した場合を除きます。
n Linux 上のホストオンリー ネットワークでの DHCP と DDNS の使用 (P. 162)
Workstation の仮想 DHCP サーバは、Dynamic Domain Name Service(DDNS)を使用して DNS サーバを更新することはできません。このため、DHCP を使用して、IP アドレスだけでなく、ネーム サーバを実行しているホストの ID や、最短距離にあるルータまたはゲートウェイといった情報を提供する必要があります。
ホストオンリー ネットワークの追加Windows ホスト システムまたは Linux ホスト システムに Workstation をインストールすると、ホストオンリー ネットワーク(VMnet1)が設定されます。複数のホストオンリー ネットワークを構成し、仮想マシン間のネットワーク トラフィックを特定の方法で管理できます。
たとえば、複数のホストオンリー ネットワークを同一ホスト システム上に設定し、2 つの仮想ネットワーク間のルーティングをテストしたり、物理ネットワーク アダプタを一切使用せずに複数のネットワーク インターフェイス カードを持つ仮想マシンをテストしたりできます。2 台の仮想マシンを 1 つのホストオンリー ネットワークに接続し、他の仮想マシンを別のホストオンリー ネットワークに接続することで、各ネットワークのネットワーク トラフィックを分離できます。
開始する前に
n Windows ホストの場合は、Administrator ユーザーとしてログインします。仮想ネットワーク エディタでネットワーク設定を変更できるのは Administrator ユーザーのみです。
n Linux ホストの場合は、root としてログインします。仮想ネットワーク エディタを使うには、root のパスワードを入力する必要があります。
手順
1 [編集] - [仮想ネットワークの設定] を選択します。
2 [ネットワークの追加] をクリックして、たとえば [VMnet2] など、追加するネットワークを選択します。
VMnet2 ~ VMnet7 上にカスタムのホストオンリー ネットワークを作成することができます。Windows ホストの場合は、VMnet9 も使用できます。Linux の場合は、さらに VMnet10 ~ VMnet255 まで使用できます。
新しいネットワークは、デフォルトでホストオンリー ネットワークとして構成されます。
3 [OK] をクリックして、変更を保存します。
Linux ホスト システムでは、ホストオンリー ネットワークがセットアップされると、eth0、lo、vmnet1、および vmnet2の少なくとも 4 つのネットワーク インターフェイスが表示されます。これらの 4 つのインターフェイスには、個別のサブネットに属する、それぞれ異なった IP アドレスが割り当てられます。
既存の仮想マシン向けのホストオンリー ネットワークの構成既存の仮想マシンに対してホストオンリー ネットワークを構成できます。仮想ネットワーク アダプタは、デフォルトのホストオンリー ネットワーク(VMnet1)またはカスタムのホストオンリー ネットワークに接続できます。2 つの仮想ネットワーク アダプタが構成されている仮想マシンの場合、2 つのホストオンリー ネットワークに接続できます。
新しい仮想マシン向けにホストオンリー ネットワークを構成するには、[新規仮想マシン] ウィザードを実行するとき、[ハードウェアをカスタマイズ] を選択します。
開始する前に
仮想マシンを 2 つのホストオンリー ネットワークに接続するには、2 つ目の仮想ネットワーク アダプタを仮想マシンに追加します。「仮想マシンへの仮想ネットワーク アダプタの追加 (P. 142)」を参照してください。
VMware Workstation の使用方法
158 VMware, Inc.

手順
1 仮想マシンを選択して、 [VM] - [設定] を選択します。
2 [ハードウェア] タブで、仮想ネットワーク アダプタを選択します。
3 ホストオンリー ネットワークを選択します。
オプション アクション
デフォルトのホストオンリー ネットワーク(VMnet1)を使用
[ホストオンリー: プライベートネットワークをホストと共有] を選択します。
カスタムのホストオンリー ネットワークを使用
[カスタム] を選択し、ドロップダウン メニューからカスタムのホストオンリー ネットワークを選択します。
4 仮想マシンを 2 つ目のホストオンリー ネットワークに接続するには、2 つ目の仮想ネットワーク アダプタを選択し、2 つ目のホストオンリー ネットワークを選択します。
5 [OK] をクリックして、変更を保存します。
次に進む前に
仮想ネットワーク アダプタに IP アドレスを割り当てます。ホストオンリー ネットワークが使用している IP アドレスを確認するには、Windows ホストの場合は ipconfig /all コマンドを、Linux ホストの場合は ipconfig コマンドを使用します。
2 つのホストオンリー ネットワーク間でのルーティングの設定仮想マシンを使用する複雑なテスト用ネットワークを構築する場合、2 つの独立したホストオンリー ネットワークを構成し、その間にルータを設定することができます。
ホスト システムまたは独自の仮想マシンでルータ ソフトウェアを実行できます。いずれの場合も、ホストオンリー ネットワークが 2 つ必要です。
単純な構成では、ホストオンリー ネットワークごとに 1 台の仮想マシンを構成します。より複雑な構成では、仮想マシンとホストオンリー ネットワークをさらに追加できます。
開始する前に
2 番目のホストオンリー ネットワークの作成Windows および Linux ホスト システムの場合、1 番目のホストオンリーネットワーク(VMnet1)は Workstation をインストールする際に設定されます。「ホストオンリー ネットワークの追加 (P. 158)」を参照してください。
手順
1 1 番目のホストオンリー ネットワークへの接続を設定します。
a 仮想マシンを選択して、 [VM] - [設定] を選択します。
b [ハードウェア] タブで [ネットワーク アダプタ] を選択します。
c [ホストオンリー] を選択して、デフォルトのホストオンリー ネットワーク(VMnet1)に接続します。
2 2 番目のホストオンリー ネットワークへの接続を設定します。
a 仮想マシンを選択して、 [VM] - [設定] を選択します。
b [ハードウェア] タブで [ネットワーク アダプタ] を選択します。
c [カスタム] を選択し、ドロップダウン メニューからカスタムのホストオンリー ネットワークを選択します。
第 5 章 ネットワーク接続の構成
VMware, Inc. 159

3 (オプション) 仮想マシン上でルータ ソフトウェアを実行するには、2 つのホストオンリー ネットワークに接続する3 台目の仮想マシンを設定します。
a 仮想マシンを選択して、 [VM] - [設定] を選択します。
b [ハードウェア] タブで [ネットワーク アダプタ] を選択します。
c [ホストオンリー] を選択します。
アダプタは、デフォルトのホストオンリー インターフェイス(VMnet1)に接続されます。
d 2 番目のネットワーク アダプタを選択し、 [カスタム] を選択して、ドロップダウン メニューからカスタムのホストオンリー ネットワークを選択します。
4 VMware DHCP サーバ サービスを停止します。
オプション 説明
Windows ホスト services.msc コマンドを使用して [サービス] コンソールを開き、VMware DHCPサービスを停止します。
Linux ホスト killall -TERM vmnet-dhcpd コマンドを使用して、vmnet-dhcpd サービスを停止します。
5 ホスト システムまたは 3 台目の仮想マシンにルータ ソフトウェアをインストールします(ご使用の方法によって異なります)。
6 最初の 2 台の仮想マシンにネットワークを構成し、該当するホストオンリー ネットワーク上のアドレスを使用するように設定します。
オプション 説明
Windows ホスト ipconfig /all コマンドを使用して、各ホストオンリー ネットワークが使用している IP アドレスを確認します。
Linux ホスト ifconfig コマンドを使用して、各ホストオンリー ネットワークが使用している IPアドレスを確認します。
7 IP アドレスを割り当てます。
オプション 説明
ルータ ソフトウェアがホスト システムにある
ホスト コンピュータ上のホストオンリー アダプタのアドレスに基づいてデフォルトのルータ アドレスを割り当てます。1 台目の仮想マシンでは、デフォルトのルータ アドレスは VMnet1 に接続されているホストオンリー アダプタの IP アドレスです。2台目の仮想マシンでは、デフォルトのルータ アドレスは VMnet2 に接続されているホストオンリー アダプタの IP アドレスです。
ルータ ソフトウェアが 3 台目の仮想マシンにある
3 台目の仮想マシンのアドレスに基づいて最初の 2 台の仮想マシンのデフォルトのルータ アドレスを設定します。1 台目の仮想マシンのデフォルトのルータ アドレスは、3 台目の仮想マシンの VMnet1 に接続されているネットワーク アダプタの IP アドレスです。2 台目の仮想マシンのデフォルトのルータ アドレスは、3 台目の仮想マシンの VMnet2 に接続されているネットワーク アダプタの IP アドレスです。
8 1 台目と 2 台目の仮想マシンからルータ マシンに ping を実行します。
ルータ ソフトウェアが正しく設定されていれば、1 台目と 2 台目の仮想マシン間で通信できます。
VMware Workstation の使用方法
160 VMware, Inc.

ホストオンリー ネットワークでの IP パケットの漏洩の回避ホストオンリー ネットワークは、セットアップされたホスト システム上に限定されるものです。このネットワーク上の仮想マシンが送信したパケットは、ホスト システムに接続されている物理ネットワークには漏洩しないはずです。ただし、マシンがパケットの転送を行なっている場合は、パケットの漏洩が発生する可能性があります。
仮想マシンでダイヤルアップ ネットワークのサポートを利用していて、パケット転送が有効になっている場合、ホストオンリー ネットワークの通信がダイヤルアップ接続を介して漏洩することがあります。漏洩を防止するには、ゲスト OS でパケット転送を無効にしてください。
ホスト システムに複数のネットワーク アダプタが構成されている場合、システムが IP 転送を使用するように意図的に設定されていることがあります。この場合は、転送機能をそのまま有効にしておくことができます。パケットの漏洩を防ぐ
ためには、パケット フィルタ機能を有効にして、ホストオンリー ネットワークからのパケットがホスト システムの外に送信されないように指定しなければなりません。パケット フィルタの構成については、オペレーティング システムのドキュメントを参照してください。
Windows ホストでのパケット転送の無効化
サーバ バージョンの Windows オペレーティング システムを使用しているシステムは、そのシステム宛てではない IP パケットを転送することができます。このようなシステムや Windows Vista および Windows 7 システムでは、デフォルトで IP パケット転送機能が無効になっています。
Windows ホスト上に設定されたホストオンリー ネットワークからパケットが漏洩している場合は、ホスト システムで転送機能が有効になっていないか確認してください。パケット転送機能が有効になっている場合は、無効にする必要があり
ます。
注意 IP パケットの転送は、WindowsXP Professional または WindowsXP Home Edition がホストの場合は問題にはなりません。
手順
n Windows Vista または Windows 7 ホストで、ルーティングとリモート アクセス サービスを停止します。
a services.msc と入力してサービス コンソールを開きます。
b [ルーティングとリモート アクセス] を選択して、 [停止] をクリックします。
n Windows 2003 Server がホストの場合は、Windows 管理ツールを使用して、ルーティングとリモート アクセスを無効化します。
a [スタート] - [プログラム] - [管理ツール] - [ルーティングとリモート アクセス] を選択します。
左側のアイコンにはホスト名が記載されています。アイコンに緑の点が付いていれば、IP 転送機能がオンになっています。
b IP 転送機能をオフにするには、アイコンを右クリックし、 [ルーティングとリモート アクセス] を無効にします。
すると赤い点が表示され、IP 転送機能は無効になります。
Linux ホストでのパケット転送の無効化
Linux ホスト上に設定されたホストオンリー ネットワークからパケットが漏洩している場合は、ホスト システムでパケット転送機能が誤って有効になっている可能性があります。パケット転送機能が有効になっている場合は、無効にする必要
があります。
パケットの転送を無効化する方法は、お使いの Linux ディストリビューションによって異なります。たとえば、コントロール パネルを使用する、カーネルをコンパイルするときに設定を行う、システムの起動時に指定値を入力する、といった方法があります。詳細は、オペレーティング システムのドキュメントを参照してください。
第 5 章 ネットワーク接続の構成
VMware, Inc. 161

手順
u root として、特殊なファイル /proc/sys/net/ipv4/ip_forward に 0(ゼロ)を書き込みます。
echo "0" > /proc/sys/net/ipv4/ip_forward
Linux でのホストオンリー ネットワーク向けのルーティング情報の管理ホストオンリー ネットワークにはネットワーク インターフェイス(vmnet1)が関連付けられます。このインターフェイスはホスト OS の起動時に「up」となります。ホスト OS 上で機能するルーティング サーバ プロセスは、自動的にこのホストオンリー ネットワークを検出して、そのネットワークへの到達方法を伝搬します。ただし、その動作を行わないよう明示的に構成した場合を除きます。
ルーティング情報を受信する目的でのみ routed デーモンまたは gated デーモンを実行する場合、最も簡単な方法は、ルーティング構成を実行するときにオプション -q を指定して、ホストオンリー ネットワークがルーティング情報を受信するが、提供しないようにすることです。
ルーティング情報を提供するためにルーティング サービスを実行している場合は、ホストオンリー ネットワークへの root情報をアドバタイズしないようにサービスを構成します。多くの Linux ディストリビューションに同梱されているバージョンの routed デーモンでは、インターフェイスをアドバタイズしないように指定するオプションをサポートしていません。詳細については、お使いのシステムのマニュアル routed(8) を参照してください。
gated デーモンを使用している場合は、vmnet1 インターフェイスをあらゆるプロトコル動作から明示的に除外する必要があります。gated を使用したマルチホーム システム上に構築されたホストオンリー ネットワークで仮想マシンを実行する必要がある場合に、問題が生じた時は、当社のテクニカル サポートにお問い合わせください。
Linux 上のホストオンリー ネットワークでの DHCP と DDNS の使用Workstation の仮想 DHCP サーバは、Dynamic Domain Name Service(DDNS)を使用して DNS サーバを更新することはできません。このため、DHCP を使用して、IP アドレスだけでなく、ネーム サーバを実行しているホストの IDや、最短距離にあるルータまたはゲートウェイといった情報を提供する必要があります。
名前を使用して他の仮想マシンと通信するには、vmnet1 用の DHCP 構成ファイル(/etc/vmware/vmnet1/dhcpd/dhcpd.conf)を編集するか、ホスト名に静的にバインドされた IP アドレスを使用してください。DHCP サーバ構成ファイルの編集に必要な情報は、DHCP サーバのドキュメントから直接収集してください。マニュアル ページ dhcpd(8) と dhcpd.conf(8) を参照してください。
注意 DHCP 構成ファイルの読み取り専用セクションで行った変更は、次に仮想ネットワーク エディタを実行するときに失われます。
Linux ホストでの DHCPD 問題のトラブルシューティング
Workstation をインストールする前に Linux ホスト システムで DHCP サーバ(dhcpd)ユーティリティが実行していた場合、ユーティリティにより、ホストオンリー ネットワークの構成時に新しく追加されたネットワーク インターフェイス vmnet1 が up となり、利用可能になったことが検出された可能性があります。
一部の dhcpd の実装は、構成ファイルにこのインターフェイス用のサブネットの指定がなければ異常終了します。これは、dhcpd がインターフェイスを介して受信したメッセージに応答しないように設定されていても発生する可能性があります。
最適な解決方法は、dhcpd 構成ファイルに subnet <net>.0 netmask 255.255.255.0 {} の形式の行を追加することです。<net> は、ホストオンリー ネットワークに割り当てられたネットワーク番号(例: 192.168.0)です。構成ファイルのこの行は、dhcpd にホストオンリー ネットワークに関する情報を提供し、そのネットワークから送信される dhcpd リクエストに応答しないように明示的に指示します。
VMware Workstation の使用方法
162 VMware, Inc.

もう 1 つの対処法として、プログラムの起動時に毎回、dhcpd がモニタするネットワーク インターフェイスのセットを明示的に指定する方法もあります。たとえば、ホスト システムにイーサネット インターフェイス(eth0)が 1 つだけある場合、dhcpd を起動するたびに、次のようにコマンド ラインにインターフェイスを指定します。
dhcpd eth0
この解決方法によって、dhcpd がすべての利用可能なネットワーク インターフェイスを検索することを防止できます。
ご使用の DHCP サーバ プログラムでこれらの解決策が機能しない場合は、プログラムのバージョンが古い可能性があるので、最新バージョンにアップグレードしてみてください。DHCP サーバ プログラムは、Internet Systems Consortium(ISC)Web サイトから入手できます。
ホストオンリー ネットワークおよび NAT 構成での IP アドレスの割り当てホスト システムと、ホストオンリー ネットワークに設定された仮想マシンはすべて、仮想スイッチを介してネットワークに接続されます。通常、このネットワーク上のマシンはすべて TCP/IP プロトコル スイートを使用しますが、他の通信プロトコルを使用することも可能です。
NAT 構成はプライベート ネットワークもセットアップします。これには TCP/IP ネットワークを使用する必要があります。NAT に構成されている仮想マシンは、同じ仮想スイッチを使用してそのネットワークに接続されます。ホスト仮想ネットワーク アダプタは、ホスト システムを NAT が使用するプライベート ネットワークに接続します。各仮想マシンとホスト システムには、プライベート ネットワーク上のアドレスを割り当てる必要があります。
Workstation のインストール時にホストオンリー ネットワークを有効にすると、その仮想ネットワーク用のサブネットIP アドレスが、未使用のプライベート サブネット IP アドレスとして自動的に選択されます。NAT 構成も、Workstationのインストール時に自動的に選択される未使用のプライベート ネットワークを使用します。仮想ネットワークに関連付けられたサブネット番号が仮想ネットワーク エディタに表示されます。
通常、Workstation が提供する仮想 DHCP サーバを使用して IP アドレスが割り当てられます。仮想 DHCP サーバが割り当てに使用しないアドレス群の中から、固定 IP アドレスを割り当てることもできます。DHCP を使った IP アドレスの割り当ては、固定アドレスを割り当てる場合に比べて、より多くのプロセスが自動的に実行されるため、簡単に行うこと
ができます。ほとんどの Windows のオペレーティング システムは、起動時に DHCP を使用するように最初から設定されています。このため、Windows の仮想マシンは最初に起動されたときからネットワークに接続することができ、追加の構成作業を必要としません。
ただし、仮想マシン同士の通信に IP アドレスではなく名前を使用する場合は、プライベート ネットワークに命名規則かネーム サーバ、あるいはその両方を設定する必要があります。この場合は、固定 IP アドレスを使用したほうが簡単になります。
一般的に、頻繁にあるいは長期にわたって使用する仮想マシンには、固定 IP アドレスを割り当てるか、仮想マシンに常に同じ IP アドレスを割り当てるように仮想 DHCP サーバを構成したほうが便利です。一時的な仮想マシンには、仮想 DHCPで IP アドレスを割り当てます。
注意 仮想 DHCP サーバは、ブリッジ ネットワーク上にある仮想マシンや物理マシンにはサービスを提供しません。
n Windows ホストでの ホストオンリー ネットワークまたは NAT ネットワーク用 DHCP 設定の変更 (P. 164)
Windows ホスト システム上のホストオンリー ネットワークまたは NAT ネットワーク用の DHCP 設定を変更するには、仮想ネットワーク エディタを使用します。
n Windows ホストでの ホストオンリー ネットワークまたは NAT ネットワーク用サブネット設定の変更 (P. 164)
Windows ホスト システム上のホストオンリー ネットワークまたは NAT ネットワーク用のサブネット IP アドレスとサブネット マスクを変更するには、仮想ネットワーク エディタを使用します。
n Linux ホストでの ホストオンリー ネットワークまたは NAT ネットワーク用サブネット IP アドレスの変更 (P. 165)
Linux ホスト システム上のホストオンリー ネットワークまたは NAT ネットワーク用のサブネット IP アドレスを変更するには、仮想ネットワーク エディタを使用します。
第 5 章 ネットワーク接続の構成
VMware, Inc. 163

n ホストオンリー ネットワークおよび NAT ネットワークでの IP アドレス割り当てのための DHCP 規則 (P. 166)
ホストオンリー ネットワークまたは NAT ネットワークの場合、仮想 DHCP サーバは、特定の規則に基づいて使用可能な IP アドレスを割り当てます。Workstation は、ホストオンリー ネットワークと NAT ネットワークに対して常にクラス C アドレスを使用します。
Windows ホストでの ホストオンリー ネットワークまたは NAT ネットワーク用 DHCP 設定の変更
Windows ホスト システム上のホストオンリー ネットワークまたは NAT ネットワーク用の DHCP 設定を変更するには、仮想ネットワーク エディタを使用します。
開始する前に
n ホスト システムで管理者権限を持っていることを確認します。
n IP アドレスの割り当てに関する DHCP の規則について理解しておく必要があります。「ホストオンリー ネットワークおよび NAT ネットワークでの IP アドレス割り当てのための DHCP 規則 (P. 166)」を参照してください。
手順
1 Administrator ユーザーとしてホスト システムにログインします。
仮想ネットワーク エディタでネットワーク設定を変更できるのは Administrator ユーザーのみです。
2 [編集] - [仮想ネットワークの設定] を選択します。
3 ホストオンリー ネットワークまたは NAT ネットワークを選択します。
4 仮想 DHCP サーバを使用して IP アドレスをネットワーク上の仮想マシンに割り当てるには、 [ローカル DHCP サービスを使用して IP アドレスを VM に配布する] を選択します。
5 他の DHCP 設定を変更するには、 [DHCP 設定] をクリックします。
選択したネットワークに対して仮想 DHCP サーバが配布する IP アドレスの範囲と、仮想ネットワーク上のクライアントに対して DHCP サーバが許可する DHCP ライセンスの有効期間を変更できます。
6 [OK] をクリックして、変更を保存します。
Windows ホストでの ホストオンリー ネットワークまたは NAT ネットワーク用サブネット設定の変更
Windows ホスト システム上のホストオンリー ネットワークまたは NAT ネットワーク用のサブネット IP アドレスとサブネット マスクを変更するには、仮想ネットワーク エディタを使用します。
デフォルトのサブネット マスクは 255.255.255.0(クラス C アドレス)です。変更が必要なのは通常 IP アドレスの 3 番目の数字、たとえば 192.168.x.0 や 198.16.x.0 の x の箇所だけです。一般的にサブネット マスクは変更しないでください。カスタマイズされたサブネット マスクでは、特定の仮想ネットワークサービスが正常に動作しないことがあります。
サブネット マスクを変更する際、Workstation はその仮想ネットワーク上の他のコンポーネント(DHCP、NAT、およびホスト仮想ネットワーク アダプタ)向け IP アドレスの設定も更新します(デフォルト設定が変更されていない場合)。自動的に更新される設定には、DHCP のリース範囲、DHCP サーバ アドレス、NAT ゲートウェイ アドレス、およびホスト仮想アダプタの IP アドレスが含まれます。
これらの設定をデフォルト値から変更している場合、値が有効範囲内であれば Workstation はその設定を自動的に更新しません。値が有効範囲外の場合、Workstation はサブネットの範囲に基づいて設定をリセットします。後から値をデフォルト値に戻しても、Workstation はこれをカスタム設定とみなして変更しません。
開始する前に
n ホスト システムで管理者権限を持っていることを確認します。
n IP アドレスの割り当てに関する DHCP の規則について理解しておく必要があります。「ホストオンリー ネットワークおよび NAT ネットワークでの IP アドレス割り当てのための DHCP 規則 (P. 166)」を参照してください。
VMware Workstation の使用方法
164 VMware, Inc.

手順
1 Administrator ユーザーとしてホスト システムにログインします。
Windows ホスト システムで仮想ネットワーク エディタを使ってネットワーク設定を変更できるのは Administratorユーザーのみです。
2 [編集] - [仮想ネットワークの設定] を選択します。
3 ホストオンリー ネットワークまたは NAT ネットワークを選択します。
4 サブネット IP アドレスを変更するには、 [サブネット IP] テキスト ボックスに新しい値を入力します。
ここで指定するアドレスは、サブネット マスクでの使用に適した有効なネットワーク アドレスでなければなりません。
5 サブネット マスクを変更するには、 [サブネット マスク] テキスト ボックスに新しい値を入力します。
6 [OK] をクリックして、変更を保存します。
Linux ホストでの ホストオンリー ネットワークまたは NAT ネットワーク用サブネット IP アドレスの変更
Linux ホスト システム上のホストオンリー ネットワークまたは NAT ネットワーク用のサブネット IP アドレスを変更するには、仮想ネットワーク エディタを使用します。
また、仮想ネットワーク エディタを使用すると、ローカル DHCP サービスによって IP アドレスを仮想マシンに配布するように指定することもできます。さらに DHCP 設定を変更するには、DHCP サーバ設定ファイル(dhcp.conf)を編集する必要があります。「DHCP サーバ構成ファイルの編集 (P. 166)」を参照してください。
開始する前に
n ホスト システムの root アクセス権があることを確認します。
n IP アドレスの割り当てに関する DHCP の規則について理解しておく必要があります。「ホストオンリー ネットワークおよび NAT ネットワークでの IP アドレス割り当てのための DHCP 規則 (P. 166)」を参照してください。
手順
1 Linux ホスト システムに root としてログインします。
Linux ホスト システムで仮想ネットワーク エディタを使うには、root のパスワードを入力する必要があります。
2 仮想ネットワーク エディタを起動するには、 [アプリケーション] - [システムツール] - [仮想ネットワークの設定] を選択します。
お使いの Linux のバージョンによって、メニュー パスが異なる場合があります。コマンド ラインからコマンドvmware-netcfg を実行して仮想ネットワーク エディタを起動することもできます。
3 仮想ネットワークを選択します。
4 サブネット IP アドレスを変更します。
オプション 説明
未使用のサブネット IP アドレスを選択します。
[サブネット IP] テキスト ボックスを空のままにします。
特定のサブネット IP アドレスの構成 使用するサブネット IP を [サブネット IP] テキスト ボックスに入力します。
5 仮想 DHCP サーバを使用して IP アドレスをネットワーク上の仮想マシンに配布するには、 [ローカル DHCP サービスを使用して IP アドレスを VM に配布する] を選択します。
6 [保存] をクリックして、変更を保存します。
第 5 章 ネットワーク接続の構成
VMware, Inc. 165

DHCP サーバ構成ファイルの編集
上級ユーザーであれば、DHCP サーバの構成ファイルを編集して、DHCP の設定を変更できます。
DHCP サーバ構成ファイルの場所は、オペレーティング システムの種類によって異なります。
表 5‑8. DHCP 構成ファイルの場所
ホスト OS DHCP サーバ構成ファイルの場所
Windows XP C:\Documents and Settings\All Users\ApplicationData\VMware\vmnetdhcp.conf
Windows Vista または Windows 7 C:\ProgramData\VMware\vmnetdhcp.conf
Linux デフォルトのホストオンリー ネットワーク: /etc/vmware/vmnet1/dhcp/dhcp.confNAT ネットワーク: /etc/vmware/vmnet8/dhcp/dhcp.conf
Windows ホスト システムでは、仮想ネットワーク エディタを使用して DHCP 設定を変更できます。DHCP サーバ構成ファイルを編集する必要はありません。
Linux ホスト システム上では、仮想ネットワーク エディタを使用して、ローカル DHCP サービスによって IP アドレスをネットワーク上の仮想マシンに配布するように指定できます。さらに DHCP 設定を変更するには、DHCP サーバ構成ファイルを編集する必要があります。DHCP サーバ構成ファイルの編集に必要な情報は、DHCP サーバのドキュメントから直接収集してください。マニュアル ページ dhcpd(8) と dhcpd.conf(8) を参照してください。
注意 DHCP 構成ファイルの読み取り専用セクションで行った変更は、次回の仮想ネットワーク エディタの実行時に失われます。
ホストオンリー ネットワークおよび NAT ネットワークでの IP アドレス割り当てのためのDHCP 規則
ホストオンリー ネットワークまたは NAT ネットワークの場合、仮想 DHCP サーバは、特定の規則に基づいて使用可能なIP アドレスを割り当てます。Workstation は、ホストオンリー ネットワークと NAT ネットワークに対して常にクラス Cアドレスを使用します。
<net> 値は、ホストオンリー ネットワークまたは NAT ネットワークに割り当てられたネットワーク番号です。
表 5‑9. ホストオンリー ネットワークでの IP アドレスの使用
範囲 アドレス利用 例
<net>.1 ホスト マシン 192.168.0.1
<net>.2–<net>.127 固定アドレス 192.168.0.2–192.168.0.127
<net>.128–<net>.253 DHCP が割り当て 192.168.0.128–192.168.0.253
<net>.254 DHCP サーバ 192.168.0.254
<net>.255 ブロードキャスティング 192.168.0.255
表 5‑10. NAT ネットワークでの IP アドレスの使用
範囲 アドレス利用 例
<net>.1 ホスト マシン 192.168.0.1
<net>.2 NAT デバイス 192.168.0.2
<net>.3–<net>.127 固定アドレス 192.168.0.3–192.168.0.127
<net>.128–<net>.253 DHCP が割り当て 192.168.0.128–192.168.0.253
VMware Workstation の使用方法
166 VMware, Inc.

表 5‑10. NAT ネットワークでの IP アドレスの使用 (続き)
範囲 アドレス利用 例
<net>.254 DHCP サーバ 192.168.0.254
<net>.255 ブロードキャスティング 192.168.0.255
LAN セグメントの構成LAN セグメントは、他の仮想マシンと共有されるプライベート ネットワークです。LAN セグメントは、多階層のテスト、ネットワーク パフォーマンスの分析、仮想マシンを隔離することが重要な場合などに有用です。
仮想マシンの LAN セグメントの作成LAN セグメントを作成するには、仮想マシン ネットワークの設定を構成します。旧バージョンの Workstation で作成したチームを変換する際に、各仮想マシンの LAN セグメント構成も保持されます。このため、LAN セグメントを作成し直す必要はありません。
手順
1 仮想マシンを選択して、 [VM] - [設定] を選択します。
2 [ハードウェア] タブで [ネットワーク アダプタ] を選択します。
3 [LAN セグメント] をクリックします。
4 [追加] をクリックし、LAN セグメントの名前を入力して、 [OK] をクリックします。
5 [OK] をクリックして、変更を保存します。
次に進む前に
LAN セグメントを使用するように仮想マシンを構成します。「仮想マシンで LAN セグメントを使用する構成 (P. 167)」を参照してください。
仮想マシンで LAN セグメントを使用する構成既存の仮想マシンで LAN セグメントを使用するように構成できます。また、仮想マシンが現在使用している LAN セグメントを変更できます。
このリリースの Workstation では、バンド幅とパケット ロスの設定は LAN セグメントではなく、個別の仮想マシンに関連付けられます。「仮想マシンでのバンド幅およびパケット ロスの設定の構成 (P. 144)」を参照してください。
開始する前に
n LAN セグメントが存在しない場合は作成します。「仮想マシンの LAN セグメントの作成 (P. 167)」を参照してください。
n 仮想マシンで複数の LAN セグメントを同時に使用するには、その仮想マシンに複数のネットワーク アダプタを構成する必要があります。「仮想マシンへの仮想ネットワーク アダプタの追加 (P. 142)」を参照してください。
手順
1 仮想マシンを選択して、 [VM] - [設定] を選択します。
2 [ハードウェア] タブで [ネットワーク アダプタ] を選択します。
3 [LAN セグメント] を選択して、ドロップダウン メニューから LAN セグメントを選択します。
4 [OK] をクリックして、変更を保存します。
第 5 章 ネットワーク接続の構成
VMware, Inc. 167

次に進む前に
LAN セグメントに既存の仮想マシンを追加する際、仮想マシンが DHCP サーバからの IP アドレスを受け入れるように構成されている場合があります。ホストオンリー ネットワークや NAT ネットワークとは違い、LAN セグメントにはWorkstation から提供される DHCP サーバがありません。LAN セグメント上の仮想マシンでは、IP アドレスを手動で構成する必要があります。LAN セグメント上に DHCP サーバを構成して IP アドレスを割り当てるか、LAN セグメント上の各仮想マシンに固定 IP アドレスを構成します。
LAN セグメントを削除LAN セグメントを削除すると、その LAN セグメントに構成されているすべての仮想ネットワーク アダプタが切断されます。LAN セグメントを削除した場合、仮想マシンをネットワークに再接続するには、切断された仮想ネットワークアダプタを手動で構成する必要があります。
手順
1 仮想マシンを選択して、 [VM] - [設定] を選択します。
2 [ハードウェア] タブで [ネットワーク アダプタ] を選択します。
3 [LAN セグメント] をクリックし、LAN セグメントを選択して、 [削除] 、 [OK] の順にクリックします。
4 別の LAN セグメントを選択するか、仮想マシンのネットワーク接続タイプを変更します。
5 [OK] をクリックして、変更を保存します。
次に進む前に
別の仮想マシンで使用している LAN セグメントを削除した場合は、それらの仮想マシンに別の LAN セグメントを選択するか、ネットワーク接続タイプを変更します。「仮想マシンの既存の仮想ネットワーク アダプタの変更 (P. 142)」を参照してください。
Workstation での Samba の構成Linux ホスト システム上で Samba を実行している場合、Workstation と連動するように Samba を構成できます。
仮想ネットワーク アダプタ vmnet1 で使用している IP サブネットを含むように Samba 構成を変更する必要があります。vmnet1 が使用しているサブネットを確認するには、/sbin/ifconfig vmnet1 コマンドを実行します。
Samba パスワード ファイルに、ホストのファイル システムにアクセスする仮想マシンの全ユーザーのエントリが存在することを確認する必要があります。Samba パスワード ファイルに記録されるユーザー名とパスワードは、ゲスト OS にログインするときに使用するものと一致していなくてはなりません。
Samba パスワード ファイルへのユーザーの追加Linux ホスト システムのターミナル ウィンドウから、Samba パスワード ファイルにユーザー名とパスワードをいつでも追加できます。Samba パスワード ファイルには、ホストのファイル システムにアクセスする仮想マシンの全ユーザーのエントリが記録されている必要があります。
手順
1 root としてログインします。
2 パスワード ファイルに追加するユーザー名を指定して、Samba パスワード コマンドを実行します。
例: smbpasswd -a <ユーザー名>
3 画面の指示に従います。
4 ルート アカウントからログアウトします。
VMware Workstation の使用方法
168 VMware, Inc.

ブリッジ ネットワークまたはホストオンリー ネットワークでの Samba サーバの使用ブリッジ ネットワークまたはホストオンリー ネットワークに Samba サーバを使用できます。
手順
1 テキスト エディタで Samba 構成ファイル(/etc/samba/smb.conf)を開きます。
2 interfaces パラメータを追加して、VMnet インターフェイスに設定します。
Samba サーバが複数のインターフェイスを使用するように interface パラメータを定義できます。次の例では、Samba サーバが eth0 インターフェイスと vmnet1 インターフェイス(ブリッジ ネットワークとホストオンリーネットワークで使用されるネットワーク)の両方をモニタし、使用するように設定しています。
例: interface = eth0 vmnet1
3 Samba を再起動します。
ネットワーク アクセスなしで Samba を使用物理ネットワーク インターフェイスから Samba にアクセスできないように設定できます。
手順
1 テキスト エディタで Samba 構成ファイル(/etc/samba/smb.conf)を開きます。
2 interfaces パラメータを追加して、vmnet* を設定します。
例: interfaces = vmnet*
3 Samba を再起動します。
Linux ホスト上におけるプロミスキャス モードでの仮想ネットワーク アダプタの使用
Workstation では、Workstation を実行しているユーザーにその設定を行う権限がない限り、仮想ネットワーク アダプタをプロミスキャス モードにすることはできません。この制限は、root ユーザーしかネットワーク インターフェイスをプロミスキャス モードにできないという一般的な Linux の慣例に従ったものです。
Workstation をインストールして構成するには、root ユーザーの権限が必要です。Workstation は root の所有権と rootグループの所有権で vmnet デバイスを作成するため、root ユーザーのみが、そのデバイスに対して読み取りおよび書き込み許可を持ちます。
仮想マシンのネットワーク アダプタをプロミスキャス モードに設定するには、vmnet デバイスに対して読み取りおよび書き込みアクセス権も持つ root ユーザーの権限で Workstation を起動しなければなりません。たとえば、ブリッジ ネットワークを使用する場合は、/dev/vmnet0 へのアクセス権が必要です。
一部のユーザーに vmnet デバイスに対する読み取りおよび書き込みアクセス権を許可するには、新しいグループを設定して、該当するユーザーをそのグループに追加し、該当するデバイスに対する読み取りおよび書き込みアクセス権をその
グループに許可します。この変更は、ホスト OS で root ユーザーのアカウントから行う必要があります。
次の例の <newgroup> は、vmnet0 をプロミスキャス モードに設定できるグループです。
chgrp <newgroup> /dev/vmnet0chmod g+rw /dev/vmnet0
次の例では、すべてのユーザーが vmnet0 をプロミスキャス モードに設定できます。
chmod a+rw /dev/vmnet0
第 5 章 ネットワーク接続の構成
VMware, Inc. 169

仮想マシンの MAC アドレスの管理と変更仮想マシンをパワーオンすると、Workstation は各仮想ネットワーク アダプタにイーサネット メディア アクセス コントロール(MAC)アドレスを割り当てます。MAC アドレスは、各イーサネット ネットワーク デバイスに割り当てられる独自のアドレスです。
仮想マシンにはパワーオンするたびに同じ MAC アドレスが割り当てられます。ただし、仮想マシン構成ファイル(.vmx)が移動されたり、構成ファイルの特定の設定が変更された場合を除きます。
構成ファイルを別のホスト システムや同一ホスト システム上の別の場所に移動すると、MAC アドレスが変更されます。
仮想マシン構成ファイル(.vmx)内の次のいずれかのオプションを削除または変更すると、MAC アドレスが変更されます。
n ethernet[n].generatedAddress
n ethernet[n].addressType
n ethernet[n].generatedAddressOffset
n uuid.location uuid.bios
n ethernet[n].present
上記のオプションで、[n] は、仮想ネットワークアダプタの数を表します。構成ファイルを手動で編集せず、仮想ネットワーク アダプタの削除も行わなければ、これらの設定は変更されません。
ただし、複数のホスト システム上で実行されている仮想マシンに対しては、一意の MAC アドレスが自動的に割り当てられる保証はありません。
注意 仮想ネットワーク アダプタの MAC アドレスを維持するには、アダプタを削除しないように注意する必要があります。アダプタを削除してから再作成すると、アダプタに異なる MAC アドレスが割り当てられる可能性があります。
仮想マシンの MAC アドレスの変更仮想ネットワーク アダプタの詳細設定を使用して、仮想マシンに新しい MAC アドレスを割り当てることができます。
注意 共有仮想マシンやリモート仮想マシンでは、仮想ネットワーク アダプタの詳細設定を構成できません。
手順
1 仮想マシンを選択して、 [VM] - [設定] を選択します。
2 [ハードウェア] タブで仮想ネットワーク アダプタを選択し、 [詳細] をクリックします。
3 [MAC アドレス] テキスト ボックスに新しい MAC アドレスを入力するか、 [生成] をクリックして Workstation に新しいアドレスを生成させます。
4 [OK] をクリックして、変更を保存します。
MAC アドレスを仮想マシンに手動で割り当てる仮想マシンに MAC アドレスを手動で割り当てることができます。
MAC アドレスを割り当てておくと、仮想マシンを移動した場合でも、パワーオンのたびに同じアドレスが仮想マシンに確実に割り当てられます。また、ネットワーク環境で各仮想マシンに一意な MAC アドレスが確実に提供されます。
VMware Workstation の使用方法
170 VMware, Inc.

手順
1 テキスト エディタを使用して、仮想マシンの構成ファイル(.vmx)から次のオプションを削除します。
ethernet[n].generatedAddressethernet[n].addressTypeethernet[n].generatedAddressOffset
上記のオプションで、<[n]> には仮想ネットワーク アダプタの番号が入ります。
2 .vmx ファイル内の UUID 行の上に、ethernet[n].address オプションを追加し、その値として MAC アドレスを設定します。
例: ethernet[n].address = 00:50:56:<XX:YY:ZZ>
この行で、4 番目の番号のペア(<XX>)は 00h ~ 3Fh までの有効な 16 進数でなければなりません。また、<YY>および <ZZ> は 00h ~ FFh までの有効な 16 進数でなければなりません。必ずこの形式を使用する必要があります。Workstation の仮想マシンでは、任意の MAC アドレスをサポートしていません。
ハード コードされたアドレス間で固有な値を <XX:YY:ZZ> に指定することで、自動で割り当てられる MAC アドレスと手動で割り当てる MAC アドレスとの間の競合が回避されます。
カスタム ネットワーク構成のサンプル仮想ネットワーク上でデバイスを組み合わせる方法は数多くあります。次の例は、複数のファイアウォールを介したサー
バ接続を示します。
さまざまな方法を使用して、仮想ネットワーク上でデバイスを組み合わせることができます。この例では、Web サーバがファイアウォールを介して外部ネットワークに接続しています。管理者のコンピュータは 2 つ目のファイアウォールを介して Web サーバに接続しています。
図 5‑4. 2 つのファイアウォールを使用するカスタム構成
仮想ネットワークアダプタ
仮想ネットワーク スイッチ(VMnet2)
仮想ネットワーク スイッチ(VMnet3)
仮想ネットワーク スイッチ(VMnet0)
仮想マシン 4「内部」 PC
仮想ネットワークアダプタ
仮想ネットワークアダプタ
仮想ネットワークアダプタ
仮想マシン1ファイアウォール
仮想ネットワークアダプタ
仮想ネットワークアダプタ
仮想マシン 3firewall
仮想マシン 2Web サーバ
ホストネットワークアダプタ
仮想ブリッジ
第 5 章 ネットワーク接続の構成
VMware, Inc. 171

カスタム ネットワーク構成のサンプルの作成カスタム ネットワーク構成のサンプルを作成できます。
開始する前に
n 仮想マシンの作成方法とホスト OS およびゲスト OS におけるネットワーク デバイスの構成方法について理解しておく必要があります。
n ネットワーク構成サンプルの図について理解しておく必要があります。図 5‑4を参照してください。
手順
1 [新規仮想マシン] ウィザードを使用して、4 つの仮想マシンを作成してください。
a 最初の仮想マシンの作成では、ホストのネットワーク アダプタを使用して外部ネットワークに接続できるように、ブリッジ ネットワークを選択します。
b 残り 3 台の仮想マシンは、ネットワーク接続なしに構成します。
2 最初の仮想マシン用のネットワーク設定を構成します。
a 最初の仮想マシンを開きます。ただし、パワーオンはしません。
b 仮想マシン設定を編集して、2 番目の仮想ネットワーク アダプタを追加します。
c 2 番目のネットワーク アダプタを VMnet2 に接続します。
3 2 番目の仮想マシン用のネットワーク設定を構成します。
a 仮想マシンを開きます。ただし、パワーオンはしません。
b 仮想マシン設定を編集して、仮想ネットワーク アダプタを追加します。
c ネットワーク アダプタを VMnet2 に接続します。
4 3 番目の仮想マシン用のネットワーク設定を構成します。
a 仮想マシンを開きます。ただし、パワーオンはしません。
b 仮想マシン設定を編集して、仮想ネットワーク アダプタを追加します。
c ネットワーク アダプタを VMnet2 に接続します。
d 仮想マシン設定を編集して、2 番目の仮想ネットワーク アダプタを追加します。
e 2番目のネットワーク アダプタを VMnet3 に接続します。
5 4 番目の仮想マシン用のネットワーク設定を構成します。
a 仮想マシンを開きます。ただし、パワーオンはしません。
b 仮想マシン設定を編集して、仮想ネットワーク アダプタを追加します。
c ネットワーク アダプタを VMnet3 に接続します。
6 VMnet2 と VMnet3 で使用するネットワーク アドレスを決定します。
オプション 説明
Windows ホスト ipconfig /all コマンドを使用します。
Linux ホスト ifconfig コマンドを使用します。
7 各仮想マシンを順にパワーオンして、それぞれに適切なゲスト OS をインストールします。
8 仮想ネットワーク エディタを使用して、仮想 DHCP サービスによって IP アドレスを仮想マシンに配布するようにVMnet2 を構成します。
VMware Workstation の使用方法
172 VMware, Inc.

9 各ゲスト OS でネットワークを構成します。
オプション 説明
仮想マシン 1 仮想マシン 1 のブリッジ ネットワーク アダプタには、外部ネットワークへの接続に必要なネットワーク設定を使用します。仮想マシンが外部ネットワーク上の DHCPサーバから IP アドレスを受信する場合、デフォルトの設定で動作します。仮想マシン1 の 2 番目のネットワーク アダプタには、VMnet2 で使用する範囲内の IPアドレスを手動で割り当てます。
仮想マシン 2 仮想マシン 2 には、VMnet2 で使用する範囲内の IP アドレスを割り当てます。
仮想マシン 3 ネットワーク アダプタは、VMnet2 と VMnet3 に接続されます。アダプタが接続される仮想ネットワークの値域内の IP アドレスを割り当てます。
仮想マシン 4 仮想マシン 3 には、VMnet3 で使用する範囲内の IP アドレスを割り当てます。
10 各仮想マシンに必要なアプリケーション ソフトウェアをインストールします。
第 5 章 ネットワーク接続の構成
VMware, Inc. 173

VMware Workstation の使用方法
174 VMware, Inc.

リモート接続の使用と仮想マシンの共有 6共有仮想マシンとは、リモート Workstation ユーザーがリモート仮想マシンとしてアクセスできるホスト システム上の仮想マシンのことです。最大 100 人のリモート ユーザーが同時に 1 台の共有仮想マシンに接続できます。
Workstation のリモート ホストのユーザーがローカル ホストにアクセスしてローカル ホストで実行中の共有仮想マシンを使用できるように、Workstation を構成できます。リモート ホストに接続して、リモート仮想マシンを実行することもできます。アクセス権限を設定して、ホスト システムおよび共有仮想マシンにアクセス可能なユーザを制御します。
この章では次のトピックについて説明します。
n VMware Workstation Server について (P. 175)
n リモート サーバへの接続 (P. 178)
n リモート サーバからの切断 (P. 180)
n 共有仮想マシンの作成および管理 (P. 180)
n リモート サーバへの仮想マシンのアップロード (P. 183)
n リモート サーバからの仮想マシンのダウンロード (P. 184)
n リモート ホストの仮想マシンの作成 (P. 185)
n 共有仮想マシンおよびリモート仮想マシンをホストと同時に起動する構成 (P. 186)
n 役割による権限の割り当て (P. 186)
n アクセス権限によるユーザーの制限 (P. 190)
VMware Workstation Server についてVMware Workstation Server は、Workstation ホスト システムで実行するサービスです。リモート Workstation ユーザーは、ホスト システムで共有仮想マシンを実行すると VMware Workstation Server に接続されます。
Windows ホストの VMware Workstation Server は、VMware Workstation Server サービスと呼ばれます。Linux ホストでは、vmware-workstation-server になります。
Workstation をインストールするときに、仮想マシンの共有およびリモート アクセスはデフォルトで有効になっており、ホスト システムの起動時に VMware Workstation Server が起動します。Workstation が起動すると、現在ログインしているユーザーの認証情報を使用して、VMware Workstation Server に接続します。
リモート Workstation ユーザーは、ホスト システムの HTTPS ポート 443 を介して VMware Workstation Server に接続されます。Workstation をインストールするときや Workstation をインストールした後に、共有仮想マシンのWorkstation 設定を変更して、VMware Workstation Server のポートを変更できます。
共有仮想マシンは、仮想マシン ライブラリの [共有 VM] アイテムの下に表示されます。仮想マシンの共有が無効化されている場合や、現在のユーザーに VMware Workstation Server に接続する権限がない場合には、 [共有 VM] アイテムが非アクティブになります。
VMware, Inc. 175

仮想マシンの共有が無効化されているときに、 [共有 VM] アイテムをクリックすると、Workstation から仮想マシンの共有を有効化する方法を説明するメッセージが返されます。ユーザーに適切な権限がないために [共有 VM] アイテムが非アクティブになっている場合、ログイン ダイアログ ボックスが表示され、VMware Workstation Server に接続する権限があるユーザーとしてログインできます。
仮想マシンの共有およびリモート アクセスの構成仮想マシンの共有およびリモート アクセスの有効化/無効化、VMware Workstation Server がホスト システムで使用する HTTPS ポートの変更、共有仮想マシン ディレクトリの変更を行えます。
仮想マシンの共有およびリモート アクセスを有効化すると、Workstation は VMware Workstation Server を起動し、サービスがホスト システムの起動時に起動するよう設定します。
仮想マシンの共有およびリモート アクセスを無効化すると、Workstation は仮想マシンの共有を無効化して VMwareWorkstation Server を停止します。共有仮想マシンは作成できなくなり、リモート ユーザーはホスト システムに接続できなくなります。
VMware Workstation Server が使用する HTTPS を変更する前に、仮想マシンの共有とリモート アクセスを無効化する必要があります。
開始する前に
n Linux ホストで、root アクセス権があることを確認してください。
n Windows ホストで、管理者権限があることを確認してください。
n 共有仮想マシン ディレクトリを変更する場合は、ホスト システム上の仮想マシンの共有を無効化してください。ホスト システムに共有仮想マシンが存在する場合は、共有仮想マシン ディレクトリを変更できません。「仮想マシンの共有の停止 (P. 183)」を参照してください。
手順
1 [編集] - [環境設定] - [共有 VM] を選択します。
2 仮想マシン共有およびリモート アクセスを有効化または無効化するには、 [共有を有効にする] または [共有を無効にする] をクリックするか(Windows ホストの場合)、 [仮想マシンの共有およびリモート アクセスを有効にする] を選択または解除します(Linux ホストの場合)。
3 VMware Workstation Server がホスト システムで使用する HTTPS ポートを変更するには、ドロップダウン メニューから他のポートを選択します。
注意 ポートを非デフォルト値に変更すると、リモート ユーザーは、ホスト システムへの接続時にポート番号を指定する必要があります(<host>: <port> など)。
4 共有仮想マシン ディレクトリを変更するには、新しい共有仮想マシン ディレクトリの場所を入力するか、その場所を参照して指定します(Windows ホストの場合)。または、新しいディレクトリをテキスト ボックスに入力して [適用] をクリックします(Linux ホストの場合)。
5 [OK] をクリックして、変更を保存します。
VMware Workstation Server のデフォルトの証明書の置き換えVMware Workstation Server は、自己署名証明書を生成します。この証明書は暗号化には有効ですが、実在性認証は提供しません。セキュリティを強化するには、デフォルトの証明書を民間の認証局(CA)が署名した証明書に置き換える必要があります。
開始する前に
署名付き証明書を取得します。署名付き認証書を取得するには、CA の登録手順に従って証明書署名リクエスト(CSR)を作成し、CA に送信する必要があります。会社に関するいくつかの確認が完了したリクエストは、CA により署名され、プライベート キーを使用した暗号化が行われた後、認証証明書が送信されてきます。詳細については、CA が定める手順を参照してください。
VMware Workstation の使用方法
176 VMware, Inc.

手順
1 ホスト システム上の VMware SSL 証明書ファイルに記述されたデフォルトの証明書テキストを、CA から入手した証明書テキストに置き換えます。
証明書ファイルの場所は、ホスト OS によって異なります。
オプション 証明書ファイル
Windows XP および Windows Server2003 ホスト
C:\Documents and Settings\All Users\ApplicationData\VMware\SSL\rui.crt
Windows Vista および Windows 7 ホスト C:\ProgramData\VMware\SSL\rui.crt
注意 SSL ディレクトリには、管理者権限のコマンド プロンプトからのみアクセスできます。
Linux ホスト /etc/vmware/ssl/rui.crt
2 ホスト システム上の VMware SSL キー ファイルに記述されたデフォルトのプライベート キー テキストを、CA から取得したプライベート キー テキストに置き換えます。
キー ファイルの場所は、ホスト OS によって異なります。
オプション 証明書ファイル
Windows XP および Windows Server2003 ホスト
C:\Documents and Settings\All Users\ApplicationData\VMware\SSL\rui.key
Windows Vista および Windows 7 ホスト C:\ProgramData\VMware\SSL\rui.key
注意 SSL ディレクトリには、管理者権限のコマンド プロンプトからのみアクセスできます。
Linux ホスト /etc/vmware/ssl/rui.key
3 ホスト システムを再起動します。
VMware Workstation Server サービスが再起動され、新しい証明書の使用が開始されます。
共有仮想マシン ディレクトリWorkstation は共有仮想マシン ディレクトリに共有仮想マシンを保存し、VMware Workstation Server がこの共有仮想マシンを管理します。
デフォルトの共有仮想マシン ディレクトリの場所は、ホスト OS によって異なります。
表 6‑1. デフォルトの共有仮想マシン ディレクトリ
ホスト OS デフォルトの共有仮想マシン ディレクトリ
Windows XPWindows Server 2003
C:\Documents and Settings\AllUsers\Documents\Shared Virtual Machines
Windows VistaWindows 7
C:\Users\Public\Documents\Shared Virtual Machines
Linux /var/lib/vmware/Shared VMs
第 6 章 リモート接続の使用と仮想マシンの共有
VMware, Inc. 177

VMware Workstation サーバ ログ ファイルVMware Workstation サーバは、ログ ファイルにメッセージを保存します。リモート アクセスまたはリモート認証の問題で検査やトラブルシューティングが必要な場合、これらのログ ファイルを参照します。
表 6‑2. Workstation サーバ ログ ファイル
ホスト システム 場所
ほとんどの Windows ホスト C:\Documents and Settings\All Users\ApplicationData\VMware\hostd\hostd-<n>.log
Windows Vista および Windows 7 ホスト
C:\ProgramData\VMware\hostd\hostd-<n>.log
Linux ホスト /var/log/vmware/hostd-<n>.log
Linux ホストでは、認証の試行などのセキュリティ関連情報はシステム メッセージ ログに送られます。
リモート サーバへの接続Workstation を使用して Workstation、ESX、ESXi、vCenter Server のいずれかを実行しているリモート サーバに接続できます。
Workstation では、リモート サーバの初回接続時に、ログイン情報を保存するかどうかを確認するメッセージが表示されます。リモート サーバのログイン情報を保存するかどうかの確認を次回から表示しないように Workstation を構成できます。「リモート ログイン情報を保存するプロンプトを無効にする (P. 179)」を参照してください。
開始する前に
リモート サーバが Workstation 8.x 以降、ESX、ESXi、vCenter Server 4.1 以降のいずれかを実行中であることを確認します。
手順
1 [ファイル] - [サーバに接続] を選択します。
2 ホスト名または IP アドレス、ユーザー名、パスワードを入力して、 [接続] をクリックします。
VMware Workstation Server サービスがリモート サーバで実行中で、デフォルトのポートを使用していない場合、ポート番号(remotehost:444 など)を指定する必要があります。
3 (オプション) Workstation でログイン情報を保存するかどうかを尋ねられた場合、いずれかを選択します。
オプション 説明
記憶する ログイン情報が Workstation に保存され、次回以降のサーバ ログイン時に情報を指定する必要がありません。
このホストでは保存しない サーバ名が Workstation の例外リストに保存され、その後このサーバの接続時にログイン情報の保存を求めるプロンプトが表示されなくなります。
今は保存しない ログイン情報は Workstation に保存されません。次回このサーバに接続すると、ログイン情報の保存を求めるプロンプトが表示されます。
リモート サーバに接続されると、ライブラリにリモート ホストとリモート仮想マシンが表示されます。
次に進む前に
リモート ホストとリモート仮想マシン間で通信します。
VMware Workstation の使用方法
178 VMware, Inc.

リモート ホストおよび仮想マシンの操作リモート サーバに接続すると、リモート ホストおよびリモート仮想マシンがライブラリに表示されます。リモート サーバで vCenter Server が実行されている場合、データセンターおよびフォルダがライブラリに表示されます。
リモート ホストを操作するには、ライブラリでリモート ホストを選択します。リモート ホスト上で実行できる操作がリモート ホストのタブに表示されます。たとえば、リモート ホストの再起動、シャットダウン、またはサスペンドおよび仮想マシンの作成などです。
リモート仮想マシンを操作するには、ライブラリでリモート仮想マシンを選択します。リモート仮想マシンはローカル仮
想マシンと同じように操作できますが、一部の機能およびデバイスはサポートされていません。リモート仮想マシンで使
用できない機能は、ユニティ モード、共有フォルダ、AutoProtect スナップショット、ドラッグ アンド ドロップ、コピーと貼り付けなどです。
アクセス権限に応じてリモート ホストおよびリモート仮想マシン上で実行できる操作が異なります。機能がサポートされていない場合や、使用するためのアクセス権限を持っていない場合には、該当するメニュー項目が使用できなくなってい
ます。
リモート ログイン情報を保存するプロンプトを無効にする特定のリモート サーバまたはすべてのリモート サーバのリモート ログイン情報を保存するプロンプトを無効にできます。
手順
n 特定のリモート サーバのログイン情報を保存するプロンプトを無効にします。
a そのリモート サーバに初めてログインします。
b [このホストでは保存しない] を選択します。
リモート サーバ名 が Workstation の例外リストに保存されます。次回このリモート サーバに接続するときに、ログイン情報を入力する必要があります。
n すべてのリモート サーバのログイン情報を保存するプロンプトを無効にします。
a [編集] - [環境設定] - [ワークスペース] を選択します。
b [リモート サーバに対してログイン情報を保存することを提案する] の選択を解除します。
c [OK] をクリックして、変更を保存します。
リモート サーバに接続するたびに、ログイン情報を入力する必要があります。
リモート サーバの保存されたログインと例外情報を削除Workstation が保存するリモート サーバのログイン情報を削除できます。リモート サーバのユーザー名やパスワードを変更した場合、保存されたログイン情報を削除する必要がある場合があります。例外リストからリモート サーバを削除することもできます。
リモート サーバの初回ログイン時に [このホストでは保存しない] を選択すると、Workstation は、例外リストにリモート サーバを追加します。その後、Workstation でそのリモート サーバのログイン情報の保存を求めるプロンプトを表示するには、例外リストからリモート サーバを削除する必要があります。
第 6 章 リモート接続の使用と仮想マシンの共有
VMware, Inc. 179

手順
1 [編集] - [環境設定] を選択して、 [ワークスペース] を選択し [保存されたログイン情報を表示する] をクリックします。
[保存されたパスワード] タブには、保存されたユーザー名が表示されます。 [例外] タブには、Workstation がログイン情報の保存を求めるプロンプトを表示しないリモート サーバが示されます。
オプション 説明
特定のリモート サーバの保存されたログイン情報を削除する
[保存されたパスワード] タブで、リモート サーバを選択して [削除] をクリックします。次回そのリモート サーバに接続したときに、ログイン情報を入力する必要があります。
保存されたすべてのログイン情報を削除する [保存されたパスワード] タブで、 [すべて削除] をクリックします。次回いずれのリモート サーバに接続したときも、ログイン情報を入力する必要があります。
例外リストからリモート サーバを削除する [例外] タブで、リモート サーバを選択して [削除] をクリックします。次回そのリモート サーバに接続すると、ログイン情報の保存を求めるプロンプトが表示されます。
例外リストからすべてのリモート サーバを削除する
[例外] タブで、 [すべて削除] (Windows ホスト)または [クリア] (Linux ホスト)をクリックします。次回いずれのリモート サーバに接続するときも、ログイン情報の保存を求めるプロンプトが表示されます。
2 [閉じる] をクリックしてダイアログ ボックスを閉じ、 [OK] をクリックして変更を保存します。
リモート サーバからの切断リモート サーバから切断すると、リモート仮想マシンはライブラリに表示されなくなります。
手順
n Windows ホストでは、ライブラリ内のリモート ホストを右クリックし、 [切断] を選択します。
n Linux ホストでは、ライブラリ内のリモート ホストを選択し、リモート ホストのタブの [このサーバから切断] をクリックします。
共有仮想マシンの作成および管理
共有仮想マシンとは、リモート Workstation ユーザーがリモート仮想マシンとしてアクセスできるホスト システム上の仮想マシンのことです。新しい共有仮想マシンを作成したり、標準仮想マシンを共有仮想マシンに変換したり、標準仮想
マシンの共有仮想マシン クローンを作成することができます。
特定の共有仮想マシンを構成して、ホスト システムの起動時に起動するように指定できます。また、共有仮想マシンのステータスやタスク情報を表示できます。
Workstation は共有仮想マシン ディレクトリに共有仮想マシンを保存し、VMware Workstation Server がこの共有仮想マシンを管理します。共有仮想マシンは、仮想マシン ライブラリの [共有 VM] アイテムの下に表示されます。
n 標準仮想マシンから共有仮想マシンへの変換またはクローン作成 (P. 181)
標準仮想マシンは、共有仮想マシンに変換することも、クローンを作成して共有仮想マシンを作成することもでき
ます。Workstation は、共有仮想マシン ディレクトリに共有仮想マシンを保存します。
n 新しい共有仮想マシンの作成 (P. 181)
[新規仮想マシン] ウィザードを使用して、Workstation に共有仮想マシンを新規作成できます。共有仮想マシンを作成する作業は、標準仮想マシンを作成する作業と似ています。
n 仮想マシンの共有の停止 (P. 183)
仮想マシンの共有を停止すると、Workstation は共有仮想マシンを標準仮想マシンに変更します。
n 共有およびリモート仮想マシンの状態の表示 (P. 183)
共有仮想マシンの電源状態とタスク情報を表示でき、リモート仮想マシンの電源状態を表示できます。タスクとは、
電源状態の変化や仮想マシン設定の変更など、仮想マシンの使用に影響する可能性がある操作です。
VMware Workstation の使用方法
180 VMware, Inc.

標準仮想マシンから共有仮想マシンへの変換またはクローン作成
標準仮想マシンは、共有仮想マシンに変換することも、クローンを作成して共有仮想マシンを作成することもできます。
Workstation は、共有仮想マシン ディレクトリに共有仮想マシンを保存します。
開始する前に
n 仮想マシンが暗号化されていないことを確認します。
n 仮想マシンが物理ディスクを使用するように構成されていないことを確認します。
n 仮想マシンをパワーオフします。
手順
1 仮想マシンを選択して、 [VM] - [管理] - [共有] を選択するか、または [共有 VM] アイテムに仮想マシンをドラッグします。
2 共有仮想マシンの名前を入力します。
3 共有仮想マシンの作成方法を選択します。
オプション 説明
仮想マシンの移動 標準仮想マシンを共有仮想マシンに変換します。Workstation は、共有仮想マシンディレクトリに仮想マシンのファイルを移動します。後で仮想マシンにリモート アクセスできないようにする場合は、仮想マシンを標準仮想マシンに戻すことができます。
仮想マシンの完全なクローンを作成 仮想マシンのクローンを作成して共有仮想マシンを作成します。Workstation は、共有仮想マシン ディレクトリにクローンを作成します。クローンは仮想マシンの独立した完全コピーであり、保存するには追加のディスク領域が必要です。
4 仮想マシンを共用にするには [完了] をクリックし、ウィザードを終了するには [閉じる] をクリックします。
複製される仮想ディスクのサイズによって異なりますが、クローンの作成には数分要します。
標準仮想マシンを共有仮想マシンへ変換した場合、仮想マシンは、ライブラリの [共有 VM] アイテムの下に表示されます。標準仮想マシンのクローンを作成した場合、クローンは、 [共有 VM] アイテムの下に表示され、元の仮想マシンは[マイ コンピュータ] の下に残っています。
次に進む前に
仮想マシンが固定 IP アドレスを使用する場合、標準仮想マシンのクローンを作成して共有仮想マシンに変換します。
新しい共有仮想マシンの作成
[新規仮想マシン] ウィザードを使用して、Workstation に共有仮想マシンを新規作成できます。共有仮想マシンを作成する作業は、標準仮想マシンを作成する作業と似ています。
開始する前に
n [新規仮想マシン] ウィザードで仮想マシンの作成に必要な情報が手元にあることを確認します。「仮想マシンの新規作成の準備 (P. 8)」を参照してください。
n インストールするゲスト OS がサポートされていることを確認します。サポートされるゲスト OS のリストについては、当社 Web サイトの『VMware 互換性ガイド』を参照してください。
n インストールするゲスト OS の情報については、『VMware ゲスト OS インストール ガイド』を参照してください。
n インストーラ ディスクからゲスト OS をインストールする場合、ホスト システムの CD-ROM ドライブにインストーラ ディスクを挿入します。
n ISO イメージ ファイルからゲスト OS をインストールする場合、ISO イメージ ファイルがホスト システムにアクセス可能なディレクトリにあることを確認します。
第 6 章 リモート接続の使用と仮想マシンの共有
VMware, Inc. 181

手順
1 ライブラリで、 [共有 VM] を選択します。
2 [共有 VM] タブで、 [新規仮想マシンの作成] をクリックします。
3 ようこそ画面で、構成タイプを選択します。
オプション 説明
標準 基本の仮想マシン設定のデフォルトを使用するか、特定値を指定するかを確認するプ
ロンプトが表示されます。ほとんどの場合、標準構成タイプの使用が適しています。
オペレーティング システムのバージョンおよび仮想マシンの名前と場所を指定した後で、仮想ディスク サイズのみを構成し、ディスクを複数のファイルに分割するかどうかを指定するためのプロンプトがウィザードに表示されます。カスタム セットアップを選択すると、ウィザードにはプロセッサ、メモリおよびネットワークなどの追加プ
ロンプトも表示されます。
カスタム カスタム構成タイプを選択する必要があるのは、デフォルトのハードウェアの互換性
設定とは異なる仮想マシン バージョンを作成する、SCSI アダプタの I/O アダプタ タイプを指定する、IDE と SCSI のどちらの仮想ディスクを作成するかを指定する、既存の仮想ディスクを使用する、ディスク領域を最大ディスク サイズまで徐々に増やすのではなく、すべての仮想ディスク領域を一度に割り当てる、などの場合です。
4 カスタム構成を選択した場合、仮想マシンのハードウェア互換性設定を選択します。
ハードウェアの互換性設定により、仮想マシンのハードウェア機能が決まります。
5 プロンプトに従って、ゲスト OS および名前を選択し、仮想マシンを構成します。
次のガイドラインを使用します:
n 共有またはリモートの仮想マシンにオペレーティング システムをインストールする場合は、簡易インストール機能を使用することはできません。
n 後でオペレーティング システムをインストールすることを選択すると、空きディスクの仮想マシンが作成されます。
6 (オプション) ハードウェア構成をカスタマイズするには、 [ハードウェアをカスタマイズ] をクリックします。
また、仮想マシンを作成した後でも、仮想ハードウェア設定を変更できます。
7 (オプション) 仮想マシンの作成後にパワーオンするには、 [この仮想マシンを作成後にパワーオンする] を選択します。
このオプションは、ゲスト OS を手動でインストールしている場合は使用できません。
8 [完了] をクリックすると、仮想マシンが作成されます。
簡易インストールを使用している場合、仮想マシンのパワーオン時にゲスト OS のインストールが開始します。ゲスト OSのインストールは自動的に行われ、通常、何も入力することなく実行されます。ゲスト OS がインストールされると、簡易インストールは VMware Tools をインストールします。
新しく作成された共有仮想マシンは、ライブラリの [共有 VM] アイテムの下に表示されます。
次に進む前に
簡易インストールを使用し、[新規仮想マシン] ウィザードの完了時に仮想マシンがパワーオンされなかった場合は、仮想マシンをパワーオンしてゲスト OS のインストールを開始します。「簡易インストールによる ゲスト OS のインストール (P. 19)」を参照してください。
簡易インストールを使用しなかった場合、ゲスト OS を手動でインストールします。「ゲスト OS の手動インストール (P. 19)」を参照してください。
VMware Workstation の使用方法
182 VMware, Inc.

仮想マシンの共有の停止
仮想マシンの共有を停止すると、Workstation は共有仮想マシンを標準仮想マシンに変更します。
開始する前に
仮想マシンをパワーオフします。
手順
1 共有仮想マシンを選択して、 [VM] - [管理] - [共有を停止] を選択するか、または仮想マシンを [共有 VM] アイテムから [マイ コンピュータ] にドラッグ アンド ドロップします。
2 仮想マシンの新しい場所を入力または参照します。
3 仮想マシンの共用を停止にするには [完了] をクリックします。ウィザードを終了するには [閉じる] をクリックします。
[共有 VM] タブに仮想マシンが表示されなくなります。
共有およびリモート仮想マシンの状態の表示
共有仮想マシンの電源状態とタスク情報を表示でき、リモート仮想マシンの電源状態を表示できます。タスクとは、電源
状態の変化や仮想マシン設定の変更など、仮想マシンの使用に影響する可能性がある操作です。
開始する前に
リモート仮想マシンの電源状態を表示するには、リモート サーバに接続します。「リモート サーバへの接続 (P. 178)」を参照してください。
手順
n 共有仮想マシンの電源状態とタスク情報を表示するには、 [共有 VM] を選択して、 [共有 VM] タブにあるリストビューを選択します。
各共有仮想マシンの電源状態とタスク情報が [共有 VM] タブに表示されます。
n リモート仮想マシンの電源状態を表示するには、リモート ホストを選択し、リモート ホストのタブにあるリストビューを選択します。
リモート ホストにある各仮想マシンの電源状態がタブに表示されます。
リモート サーバへの仮想マシンのアップロードリモート サーバに仮想マシンをアップロードすると、Workstation は選択したリモート ホストおよびデータストアに仮想マシンをコピーします。元の仮想マシンは、ホスト システムに残ります。
開始する前に
n リモート サーバが ESX、ESXi、vCenter Server 4.1 以降のいずれかを実行中であることを確認します。
n 仮想マシンが暗号化されていないことを確認します。暗号化された仮想マシンはアップロードできません。
n リモート ホストが仮想マシンのハードウェア バージョンをサポートしていることを確認します。リモート ホストがそのハードウェア バージョンをサポートしていない場合、アップロード ウィザードはエラー メッセージを返します。
n Workstation で仮想マシンを開きます。
n 仮想マシンがパワーオンまたはサスペンドの状態の場合、パワーオフします。
第 6 章 リモート接続の使用と仮想マシンの共有
VMware, Inc. 183

手順
1 仮想マシンを選択して、 [VM] - [管理] - [アップロード] を選択します。
注意 ライブラリのリモート ホストに仮想マシンをドラッグ アンド ドロップして、アップロード プロセスを開始することもできます。
2 アップロード先のリモート サーバを選択します。
オプション 操作
リモート サーバがリストに表示されている リストのリモート サーバを選択します。
リモート サーバがリストに表示されていない
[新しいサーバ接続] を選択して、リモート サーバにログインします。
Workstation は、リモート サーバへの接続を確認します。
3 リモート サーバが vCenter Server を実行中の場合、アップロード先を選択します。
4 (オプション) リモート ホストの仮想マシンの新しい名前を入力します。
5 アップロードされた仮想マシンを保存するリモート ホストおよびデータストアを選択します。
リモート サーバが vCenter Server を実行中の場合、複数のホストおよびデータストアを使用できる場合があります。
6 [完了] をクリックして、リモートサーバに仮想マシンをアップロードします。
ステータス バーには、アップロード プロセスの進行状況が表示されます。仮想マシンのアップロード時間は、仮想ディスクのサイズとネットワーク接続速度によって異なります。
リモート サーバにアップロードされた仮想マシンは、ライブラリのリモート ホストのインベントリに表示されます。
リモート サーバからの仮想マシンのダウンロードリモート サーバから仮想マシンをダウンロードすると、Workstation はリモート ホストおよびデータストアから仮想マシンをコピーします。元の仮想マシンはホスト システム上に残り、指定した場所の Workstation ホスト上にコピーが作成されます。
この機能は、リモート サーバ上の仮想マシンでのみ使用可能です。これは、共有の仮想マシンまたは Workstation ホスト上の標準仮想マシンには使用できません。
開始する前に
n ダウンロードする仮想マシンをホストするリモート サーバに接続します。「リモート サーバへの接続 (P. 178)」を参照してください。
n リモート サーバが ESX、ESXi、vCenter Server 4.1 以降のいずれかを実行中であることを確認します。
n 仮想マシンがパワーオンまたはサスペンドの状態の場合、パワーオフします。
手順
1 リモート サーバ上の仮想マシンを選択し、 [VM] - [管理] - [ダウンロード] を選択します。
注意 仮想マシンをリモート ホストから Workstation ライブラリの [マイ コンピュータ] 、またはライブラリの [マイ コンピュータ] のいずれかのサブフォルダにドラッグしても、ダウンロード処理が開始されます。
2 表示された [仮想マシンのダウンロード] ダイアログ ボックスで、仮想マシンの名前を入力し、仮想マシン ファイルのディレクトリを入力または参照し、 [ダウンロード] をクリックします。
VMware Workstation の使用方法
184 VMware, Inc.

リモート ホストの仮想マシンの作成リモート サーバに接続されている場合、リモート仮想マシンを作成できます。リモート仮想マシンの作成は、ローカル ホストの仮想マシンの作成に似ていますが、簡易インストールはサポートされていないため、ゲスト OS を手動でインストールする必要があります。
標準構成を選択した場合、[新規仮想マシン] ウィザードは、Workstation の環境設定に構成されているデフォルトのハードウェア バージョン(リモート ホストがサポートしない場合を除く)を使用します。リモート ホストがデフォルトのハードウェア バージョンをサポートしない場合、ウィザードは、リモート ホストでサポートされている最新のハードウェアバージョンを使用します。
開始する前に
n リモート サーバに接続します。「リモート サーバへの接続 (P. 178)」を参照してください。
n リモート ホストに仮想マシンを作成する権限があることを確認します。
n [新規仮想マシン] ウィザードで仮想マシンの作成に必要な情報が手元にあることを確認します。「仮想マシンの新規作成の準備 (P. 8)」を参照してください。
手順
1 [新規仮想マシン] ウィザードを起動します。
オプション 説明
Windows ホスト [ファイル] - [新しい仮想マシン] を選択してメニューからリモート ホストを選択するか、リモート ホストのタブで [新しい仮想マシン] をクリックします。
Linux ホスト リモート ホストのタブの [新規仮想マシンの作成] をクリックします。
2 ようこそ画面で、構成タイプを選択します。
オプション 説明
標準 基本の仮想マシン設定のデフォルトを使用するか、特定値を指定するかを確認するプ
ロンプトが表示されます。ほとんどの場合、標準構成タイプの使用が適しています。
オペレーティング システムのバージョンおよび仮想マシンの名前と場所を指定した後で、仮想ディスク サイズのみを構成し、ディスクを複数のファイルに分割するかどうかを指定するためのプロンプトがウィザードに表示されます。カスタム セットアップを選択すると、ウィザードにはプロセッサ、メモリおよびネットワークなどの追加プ
ロンプトも表示されます。
カスタム カスタム構成タイプを選択する必要があるのは、デフォルトのハードウェアの互換性
設定とは異なる仮想マシン バージョンを作成する、SCSI アダプタの I/O アダプタ タイプを指定する、IDE と SCSI のどちらの仮想ディスクを作成するかを指定する、既存の仮想ディスクを使用する、ディスク領域を最大ディスク サイズまで徐々に増やすのではなく、すべての仮想ディスク領域を一度に割り当てる、などの場合です。
3 ESX または ESXi を実行中のリモート サーバに複数のデータストアがある場合、仮想マシンを保存するデータストアを選択します。
4 リモート サーバが vCenter Server を実行中の場合、インベントリの場所、リモート ホスト、仮想マシンを保存するデータストアを選択します。
インベントリの場所には、データセンタまたはデータセンタ内のフォルダを選択できます。リモート ホストに複数のデータストアがある場合のみ、データストアを選択する必要があります。
5 カスタム構成を選択した場合、仮想マシンのハードウェア互換性設定を選択します。
ハードウェアの互換性設定により、仮想マシンのハードウェア機能が決まります。
6 ゲスト OS の種類とバージョンを選択するか、ゲスト OS がリストにない場合は [その他] を選択します。
7 仮想マシンの名前を入力します。
第 6 章 リモート接続の使用と仮想マシンの共有
VMware, Inc. 185

8 プロンプトに従って、ゲスト OS および名前を選択し、仮想マシンを構成します。
次のガイドラインを使用します:
n 共有またはリモートの仮想マシンにオペレーティング システムをインストールする場合は、簡易インストール機能を使用することはできません。
n 後でオペレーティング システムをインストールすることを選択すると、空きディスクの仮想マシンが作成されます。
9 [完了] をクリックすると、仮想マシンが作成されます。
リモート ホストの下のライブラリに仮想マシンが表示されます。
次に進む前に
ゲスト OS を手動でインストールします。「ゲスト OS の手動インストール (P. 19)」を参照してください。
共有仮想マシンおよびリモート仮想マシンをホストと同時に起動する構成
自動起動機能を使用して、ローカル ホスト システムの起動時に共有仮想マシンを起動するよう構成できます。また、リモート ホスト システムの起動時にリモート仮想マシンを起動するようにも構成できます。
リモート サーバが vCenter Server を実行している場合には、自動起動を構成できません。自動起動機能を使用して、仮想マシンを起動する順序は指定できません。起動順序などのより高度な機能は VMware vSphere Client を使用して構成できます。vSphere 仮想マシンの管理ドキュメントを参照してください。
開始する前に
n リモート仮想マシンの自動起動を構成する場合、リモート サーバに接続します。「リモート サーバへの接続 (P. 178)」を参照してください。
n 管理者ロールまたは Host.Configuration.Virtual マシンの自動起動構成権限を含むカスタム ロールが付与されていることを を保有していることを確認します。
手順
1 仮想マシンの場所を選択します。
オプション 説明
仮想マシンがローカル ホストにある場合 a ライブラリで、 [共有 VM] を選択します。b [共有 VM] タブで、 [自動起動 VM の管理] をクリックします。
仮想マシンがリモート ホストにある場合 a ライブラリで、リモート ホストを選択します。b リモート ホストのタブで、 [自動起動 VM の管理] をクリックします。
2 ホスト システムと同時に起動する仮想マシンを選択します。
3 複数の仮想マシンを選択した場合、仮想マシンの起動の間の遅延秒数を選択します。
4 変更を保存するには [保存] をクリックします。
役割による権限の割り当て
役割は、事前に定義された権限セットです。権限には、ユーザーの操作実行とプロパティの読み取りに必要な個々の権限
を定義します。Workstation には、デフォルトのシステムの役割セットが用意されています。独自の役割を作成することもできます。
各ユーザーには、オブジェクトごとに異なる役割を設定できます。たとえば、仮想マシン A と仮想マシン B の 2 つの共有仮想マシンがある場合、特定のユーザーに仮想マシン A の Administrator 役割と仮想マシン B の Read Only 役割を割り当てることができます。
VMware Workstation の使用方法
186 VMware, Inc.

n デフォルトのシステムの役割 (P. 187)
Workstation には、デフォルトのシステムの役割セットが用意されています。デフォルトのシステムの役割は権限の割り当てに使用でき、独自の役割を作成するためのモデルとしても使用できます。
n ロールの作成 (P. 187)
デフォルトのシステム役割では要求を満たせない場合、選択した権限を組み合わせて固有の役割を作成できます。
n ロールの編集 (P. 188)
役割の名前を変更できます。役割に権限を追加または削除できます。デフォルトのシステムの役割は編集できません。
n ロールのクローン作成 (P. 189)
既存の役割のクローンを作成することによって、コピーを作成できます。クローンを作成すると、新しい役割はユー
ザー、グループ、またはオブジェクトに適用されません。ユーザーまたはグループ、およびオブジェクトに、その
ロールを割り当てる必要があります。
n 役割の削除 (P. 189)
役割を削除すると、Workstation で役割のリストから定義が削除されます。
デフォルトのシステムの役割
Workstation には、デフォルトのシステムの役割セットが用意されています。デフォルトのシステムの役割は権限の割り当てに使用でき、独自の役割を作成するためのモデルとしても使用できます。
デフォルトのシステムの役割は永続します。これらの役割に関連付けられた権限は編集できません。
表 6‑3. デフォルトのシステムの役割
役割 ユーザー機能
Administrator n すべてのオブジェクトに関してすべての権限があります。
n すべてのオブジェクトに対するアクセス権限とその他の権限を
追加、削除、設定できます。
Windows ホストの Administrators グループのメンバーおよびLinux ホストのルート ユーザーのデフォルトの役割です。
No Access n 関連付けられたオブジェクトを表示、変更できません。
n オブジェクトに関連付けられたタブには何も表示されません。
すべてのユーザー(Windows ホストの Administrators グループのユーザーおよび Linux ホストのルート ユーザーを除く)のデフォルトの役割です。
Read Only n オブジェクトの状態、詳細を表示できます。
n メニューおよびツール バーから操作を実行できません。
VM Creator 仮想マシンを作成、使用、構成、削除できます。
VM User 既存の仮想マシンを構成、使用できます。
ロールの作成
デフォルトのシステム役割では要求を満たせない場合、選択した権限を組み合わせて固有の役割を作成できます。
権限には、ユーザーの操作実行とプロパティの読み取りに必要な個々の権限を定義します。役割の作成時に選択できる権
限は、サーバーが Workstation、ESX、ESXi、vCenter Server のいずれを実行しているかによって異なります。
使用できる権限の詳細については、Workstation ドキュメント センターの「Defined Privileges」を参照してください。Workstation ドキュメント センターは当社 Web サイト https://www.vmware.com/support/pubs/ws_pubs.htmlから参照できます。
第 6 章 リモート接続の使用と仮想マシンの共有
VMware, Inc. 187

開始する前に
リモート ホストに役割を作成する場合、リモート サーバに接続します。「リモート サーバへの接続 (P. 178)」を参照してください。
手順
1 [役割を編集] ダイアログ ボックスを開きます。
オプション 説明
ローカル ホストでの役割の作成 n (Windows ホスト) [共有 VM] を右クリックし、 [役割] を選択します。n (Linux ホスト) [共有 VM] を右クリックし、 [役割を編集] を選択します。
リモート ホストでの役割の作成 n (Windows ホスト)リモート ホストを右クリックし、 [役割] を選択します。n (Linux ホスト)リモート ホストを右クリックし、 [役割を編集] を選択します。
2 [[Add]] をクリックします。
3 新しいロールの名前を入力します。
オプション 説明
Windows ホスト 役割リスト内の役割の名前を置き換えます。
Linux ホスト [名前] テキスト ボックスに新しい名前を入力します。
4 権限ツリーから、新しい役割に含める権限を選択します。
ツリーを展開して各カテゴリ内の権限を表示できます。
5 [OK] (Windows ホスト)または [保存] (Linux ホスト)をクリックして新しい役割を作成します。
ロールの編集
役割の名前を変更できます。役割に権限を追加または削除できます。デフォルトのシステムの役割は編集できません。
役割の権限を変更すると、その役割が割り当てられたユーザーまたはグループのすべてに変更が適用されます。役割の名
前を変更しても役割の割り当ては変更されません。
使用できる権限の詳細については、Workstation ドキュメント センターの「Defined Privileges」を参照してください。Workstation ドキュメント センターは当社 Web サイト https://www.vmware.com/support/pubs/ws_pubs.htmlから参照できます。
開始する前に
リモート ホスト上の役割を編集する場合には、リモート サーバに接続します。「リモート サーバへの接続 (P. 178)」を参照してください。
手順
1 [役割を編集] ダイアログ ボックスを開きます。
オプション 説明
ローカル ホスト上の役割の編集 n (Windows ホスト) [共有 VM] を右クリックし、 [役割] を選択します。n (Linux ホスト) [共有 VM] を右クリックし、 [役割を編集] を選択します。
リモート ホスト上の役割の編集 n (Windows ホスト)リモート ホストを右クリックし、 [役割] を選択します。n (Linux ホスト)リモート ホストを右クリックし、 [役割を編集] を選択します。
VMware Workstation の使用方法
188 VMware, Inc.

2 編集する役割を選択します。
オプション 説明
役割の名前を変更する n (Windows ホスト)[役割] リスト内の役割をダブルクリックし、新しい名前を入力します。
n (Linux ホスト) [名前] テキスト ボックスに新しい名前を入力します。
役割の権限を変更する 権限ツリーの権限を選択または選択解除します。ツリーを展開して各カテゴリ内の権
限を表示できます。
3 [OK] (Windows ホスト)または [保存] (Linux ホスト)をクリックして変更を保存します。
ロールのクローン作成
既存の役割のクローンを作成することによって、コピーを作成できます。クローンを作成すると、新しい役割はユーザー、
グループ、またはオブジェクトに適用されません。ユーザーまたはグループ、およびオブジェクトに、そのロールを割り
当てる必要があります。
クローン作成プロセス中に、クローンの役割の権限を変更できます。使用できる権限の詳細については、Workstation ドキュメント センターの「Defined Privileges」を参照してください。Workstation ドキュメント センターは当社 Webサイト https://www.vmware.com/support/pubs/ws_pubs.html から参照できます。
開始する前に
リモート ホスト上の役割のクローンを作成する場合には、リモート サーバに接続します。「リモート サーバへの接続 (P. 178)」を参照してください。
手順
1 [役割を編集] ダイアログ ボックスを開きます。
オプション 説明
ローカル ホスト上の役割のクローン作成 n (Windows ホスト) [共有 VM] を右クリックし、 [役割] を選択します。n (Linux ホスト) [共有 VM] を右クリックし、 [役割を編集] を選択します。
リモート ホスト上の役割のクローン作成 n (Windows ホスト)リモート ホストを右クリックし、 [役割] を選択します。n (Linux ホスト)リモート ホストを右クリックし、 [役割を編集] を選択します。
2 クローンを作成する役割を選択し、 [クローン作成] をクリックします。
役割のコピーが役割リストに追加されます。
3 クローン作成された役割の新しい名前を入力します。
オプション 説明
Windows ホスト 役割リスト内の役割の名前を置き換えます。
Linux ホスト [名前] テキスト ボックスに新しい名前を入力します。
4 (オプション) クローンの役割の権限を変更するには、権限ツリーから権限を選択または選択解除します。
ツリーを展開して各カテゴリ内の権限を表示できます。
5 [OK] (Windows ホスト)または [保存] (Linux ホスト)をクリックして新しい役割を作成します。
役割の削除
役割を削除すると、Workstation で役割のリストから定義が削除されます。
重要 役割の割り当てを削除または置き換える前に、必ずユーザーへの影響について理解します。
第 6 章 リモート接続の使用と仮想マシンの共有
VMware, Inc. 189

開始する前に
リモート ホスト上の役割を削除する場合には、リモート サーバに接続します。「リモート サーバへの接続 (P. 178)」を参照してください。
手順
1 [役割を編集] ダイアログ ボックスを開きます。
オプション 説明
ローカル ホスト上の役割の削除 n (Windows ホスト) [共有 VM] を右クリックし、 [役割] を選択します。n (Linux ホスト) [共有 VM] を右クリックし、 [役割を編集] を選択します。
リモート ホスト上の役割の削除 n (Windows ホスト)リモート ホストを右クリックし、 [役割] を選択します。n (Linux ホスト)リモート ホストを右クリックし、 [役割を編集] を選択します。
2 削除する役割を選択し、 [削除] をクリックします。
Windows ホストでは、ホスト上で構成されたユーザーまたはグループと役割の組み合わせが削除されます。他のアクセス権限が割り当てられていないユーザーまたはグループはすべての権限を失います。
3 役割がユーザーまたはグループに割り当てられている場合、再割り当てオプションを選択して [OK] をクリックします。
オプション 説明
影響を受けるすべてのユーザーおよびグルー
プから役割を削除する
n (Windows ホスト) [役割の割り当てを削除] を選択します。n (Linux ホスト) [影響を受けるアクセス権限を削除] を選択します。他のアクセス権限が割り当てられていないユーザーまたはグループはすべての権限を
失います。
影響を受けるすべてのユーザーおよびグルー
プから役割を削除し、別の役割を割り当てる
n (Windows ホスト) [影響を受けるユーザーに再割り当てする役割] を選択し、役割を選択します。
n (Linux ホスト) [影響を受けるアクセス権限を再割り当てする役割] を選択し、役割を選択します。
アクセス権限によるユーザーの制限
アクセス権限を作成して、リモート ホストおよび共有仮想マシンにアクセス可能なユーザーを制御できます。アクセス権限を作成するには、ユーザーまたはグループを役割とペアにして、オブジェクトに関連付けます。役割はユーザーまたは
グループが実行可能な操作を定義し、ユーザーまたはグループは操作の実行可能なユーザーを示します。オブジェクトは
操作の対象です。
役割は、事前に定義された権限セットです。権限には、ユーザーの操作実行とプロパティの読み取りに必要な個々の権限
を定義します。各ユーザーには、オブジェクトごとに異なる役割を設定できます。
ユーザーは、グループのメンバーシップおよびオブジェクト階層を通じてアクセス権限を継承できます。グループにアク
セス権限を割り当てると、グループのすべてのユーザーがそのアクセス権限を継承します。同じオブジェクトに複数のグ
ループのアクセス権限を定義した場合、それらのグループの 2 つ以上に属するユーザーは、属しているグループに割り当てられたアクセス権限をすべて継承します。オブジェクトにユーザーのアクセス権限を定義した場合、そのアクセス権限
はグループのすべてのアクセス権限に優先します。
アクセス権の追加
アクセス権限を作成するには、オブジェクトにユーザーまたはグループおよび役割を割り当てます。
使用できるユーザーおよびグループには、ホスト システム上のローカル ユーザーおよびローカル グループが含まれます。Workstation では、ホスト システムが属している Windows ドメインのユーザーおよびグループも含まれます。vCenterServer によって管理されるリモート ホストでは、vCenter Server が参照する Windows ドメイン リスト内のユーザーおよびグループも含まれます。
VMware Workstation の使用方法
190 VMware, Inc.

アクセス権限が設定できるオブジェクトは、共有仮想マシンまたはリモート仮想マシン、 [共有 VM] アイテム、またはリモート ホストです。vCenter Server によって管理されるリモート ホストでは、データセンターおよびデータセンター内のフォルダにもアクセス権限を設定できます。
アクセス権限を追加する際には、そのアクセス権限をオブジェクト階層の下層に伝搬させるかどうかを指定できます。伝
播はすべてに適用されるわけではありません。子オブジェクトに定義したアクセス権限は、親オブジェクトから伝搬され
たアクセス権限より優先されます。
注意 Workstation を使用してユーザーおよびグループを作成、削除、または変更することはできません。ユーザーおよびグループを管理するには、ホスト OS で提供されるメカニズムを使用します。
開始する前に
n デフォルトの役割を確認します。「デフォルトのシステムの役割 (P. 187)」を参照してください。
n リモート オブジェクトにアクセス権限を設定する場合には、リモート サーバに接続します。「リモート サーバへの接続 (P. 178)」を参照してください。
手順
1 [アクセス権限] ダイアログ ボックスを開きます。
オプション 説明
オブジェクトが共有またはリモート仮想マシ
ンの場合
オブジェクトを右クリックし、 [管理] - [アクセス権限] を選択します。
オブジェクトがリモート ホスト、データセンター、またはフォルダの場合
オブジェクトを右クリックし、 [アクセス権限] を選択します。
2 [追加] をクリックします。
3 [ドメイン] ドロップダウン メニューからユーザーまたはグループの場所を選択します。
[(サーバ)] を選択した場合、ローカルのユーザーおよびグループのみがリストに表示されます。
4 リストからユーザーまたはグループの名前を選択します。
検索ボックスに名前を入力することにより、リスト内のユーザーおよびグループにフィルタを適用できます。
5 アクセス権限を追加します。
オプション 説明
Windows ホスト [追加] をクリックし、ユーザーまたはグループを選択し、[割り当てられた役割] の下のドロップダウン メニューから役割を選択し、 [OK] をクリックします。
Linux ホスト [役割] ドロップダウン メニューから役割を選択し、 [追加] をクリックします。 Linux ホストでは、アクセス権限はただちに追加されます。Windows ホストでは、アクセス権限は [OK] をクリックするまで追加されません。
6 (オプション) アクセス権限を子オブジェクトに伝搬させないようにするには、新しいアクセス権限の隣の [伝播] チェック ボックスの選択を解除します。
オブジェクトが共有またはリモートの仮想マシンであり、 [伝播] チェック ボックスの選択を解除した場合、ユーザーがホストに対して読み取り専用アクセスを持つことを確認する必要があります。Workstation を通じて仮想マシンにアクセスするには、仮想マシンを実行しているホストに対してユーザーが読み取り専用アクセスを持っている必要
があります。
伝播の設定はただちに適用されます。
7 (Windows ホストのみ) [OK] をクリックしてアクセス権限を追加します。
第 6 章 リモート接続の使用と仮想マシンの共有
VMware, Inc. 191

アクセス権の編集
ユーザーまたはグループに割り当てられている役割を変更できます。伝播設定も変更できます。
開始する前に
n デフォルトの役割を確認します。「デフォルトのシステムの役割 (P. 187)」を参照してください。
n リモート オブジェクトのアクセス権限を編集する場合には、リモート サーバに接続します。「リモート サーバへの接続 (P. 178)」を参照してください。
手順
1 [アクセス権限] ダイアログ ボックスを開きます。
オプション 説明
オブジェクトが共有またはリモート仮想マシ
ンの場合
オブジェクトを右クリックし、 [管理] - [アクセス権限] を選択します。
オブジェクトがリモート ホスト、データセンター、またはフォルダの場合
オブジェクトを右クリックし、 [アクセス権限] を選択します。
2 アクセス権限を選択します。
3 ドロップダウン メニューから新しい役割を選択します。
Windows ホストでは、ドロップダウン メニューは [割り当てられた役割] の下にあります。
Linux ホストでは、役割はただちに変更されます。Windows ホストでは、役割は [OK] をクリックするまで変更されません。
4 伝播設定を変更するには、 [伝播] チェック ボックスを選択または選択解除します。
伝播設定の変更はただちに適用されます。
5 (Windows ホストのみ) [OK] をクリックして変更を保存します。
アクセス権限の削除
選択したオブジェクトに対するユーザーまたはグループと役割の組み合わせを削除できます。継承されたアクセス権限は
削除できません。
アクセス権限を削除しても、使用できるユーザーおよびグループのリストからユーザーおよびグループが削除されたり、
使用できる役割のリストから役割が削除されることはありません。
開始する前に
リモート オブジェクトのアクセス権限を削除する場合には、リモート サーバに接続します。「リモート サーバへの接続 (P. 178)」を参照してください。
手順
1 [アクセス権限] ダイアログ ボックスを開きます。
オプション 説明
オブジェクトが共有またはリモート仮想マシ
ンの場合
オブジェクトを右クリックし、 [管理] - [アクセス権限] を選択します。
オブジェクトがリモート ホスト、データセンター、またはフォルダの場合
オブジェクトを右クリックし、 [アクセス権限] を選択します。
VMware Workstation の使用方法
192 VMware, Inc.

2 アクセス権限を選択し、 [削除] をクリックします。
Linux ホストでは、アクセス権限はただちに削除されます。Windows ホストでは、アクセス権限は [OK] をクリックするまで削除されません。
3 (Windows ホストのみ) [OK] をクリックしてアクセス権限を削除します。
第 6 章 リモート接続の使用と仮想マシンの共有
VMware, Inc. 193

VMware Workstation の使用方法
194 VMware, Inc.

vmware コマンドについて 7vmware コマンドを使用して、Linux または Windows ホスト システムのコマンド ラインから Workstation を実行できます。
この章では次のトピックについて説明します。
n vmware コマンドの実行 (P. 195)
n Workstation 起動オプションの Windows ショートカットへの組み込み (P. 196)
vmware コマンドの実行Linux または Windows ホスト システムで vmware コマンドを実行できます。コマンドは、Linux のターミナル ウィンドウまたは Windows のコマンド プロンプトで入力できます。また、複数のコマンドを実行するスクリプトを作成することもできます。
開始する前に
vmware のコマンド オプションについて理解しておく必要があります。「vmware コマンド オプション (P. 195)」を参照してください。
手順
n Linux ホスト システムで vmware コマンドを実行するには、次のシンタックスを使用します。
/usr/bin/vmware [-n] [-x] [-X] [-t] [-q] [-s <variable_name> = <value> ] [-v] [<path_to_vm> .vmx] [http[s]:// <path_to_vm> .vmx] [X toolkit options]
n Windows ホスト システムで vmware コマンドを実行するには、次のシンタックスを使用します。
C:\Program Files\VMware\VMware Workstation\vmware.exe [-n] [-x] [-X] [-t] [-q] [-s
<variable_name> = <value> ] [-v] [ <path_to_vm> .vmx] [http[s]:// <path_to_vm> .vmx]
vmware コマンド オプションvmware コマンドの実行時に特定のオプションを指定できます。
表 7‑1. vmware コマンド オプション
オプション 説明
-n 新しい Workstation ウィンドウを開きます。
-t 既存の Workstation ウィンドウ内に、仮想マシンを新しいタブで開きます。
-x Workstation の起動時に仮想マシンをパワーオンします。このオプションは、Workstation ツール バーの [パワーオン] をクリックする操作に相当します。
VMware, Inc. 195

表 7‑1. vmware コマンド オプション (続き)
オプション 説明
-X 仮想マシンをパワーオンして、Workstation ウィンドウをフル スクリーン モードに切り替えます。
-q 仮想マシンのパワーオフ時に、その仮想マシンのタブを閉じます。他に開いている仮想マ
シンがなければ、Workstation も終了します。このオプションは、ゲスト OS に仮想マシンをパワーオフする機能がある場合に効果的です。
-s 指定の値に指定の変数を設定します。構成ファイルで有効な変数名と値をコマンド ラインに指定できます。
-v 製品名、バージョン、ビルド番号を表示します。
<path_to_vm>.vmx 指定された仮想マシンの構成ファイル(.vmx)を使用して仮想マシンを起動します。
http[s]:// <path_to_vm> .vmx Web サーバから仮想マシンをストリーミングします。仮想マシンがストリーミングを使用できる必要があります。
Linux ホストでは、--display や --geometry などの X toolkit オプションを引数として渡すことができます。Workstation ウィンドウのサイズとタイトルなど一部のオプションはオーバーライドできません。
Workstation 起動オプションの Windows ショートカットへの組み込みvmware コマンド オプションは、Windows のショートカットが生成するコマンドに組み込むのがもっとも便利な使用方法です。
開始する前に
vmware のコマンド オプションについて理解しておく必要があります。「vmware コマンド オプション (P. 195)」を参照してください。
手順
1 Workstation ショートカットを右クリックして、 [プロパティ] を選択します。
2 [ターゲット] テキスト ボックスで、使用するオプションを vmware.exe の後に追加し、コマンド文字列全体を引用符で囲みます。
例:
"C:\Program Files\VMware\VMware Workstation\vmware.exe -XC:\Documents and Settings\<username>\My Documents\My Virtual Machines\Windows Me\Windows Me.vmx"
VMware Workstation の使用方法
196 VMware, Inc.

インデックス
数字3D グラフィックス アクセラレーション、ホスト シス
テムでの準備 87
AACPI S1 スリープ機能 46Administrator のデフォルトの役割 187ALSA仮想マシンの構成 90使用 89ユーザーにアクセス権を与える 89ライブラリ バージョンの無視 89
AutoProtect スナップショット、有効化 76
BBusLogic ドライバ、インストール 125
CCD-ROM ドライブ構成 105追加 105レガシー エミュレーション モードの構成 107
Ctrl+Alt、キーの組みわせでの使用 131
DDDNS 162DHCP
DHCPD 162構成ファイルの編集 166設定の変更 164
DHCP サーバ、NAT 149DVD ドライブ構成 105追加 105レガシー エミュレーション モードの構成 107
EECR エラー、トラブルシューティング 121
FFreeBSD ゲスト OS、VMware Tools のインストール
またはアップグレード(tar インストーラ) 35
II/O コントローラ タイプ 12IP アドレス、割り当て 163, 166
Kkeysyms定義 132マッピング 133
LLAN セグメント仮想マシンで使用する構成 167構成 167削除 168作成 167
Linux ゲスト、VMware Tools のインストールまたはアップグレード(tar インストーラ) 32
MMAC アドレス手動で割り当て 170変更 170
Microsoft Windows ゲスト OS、VMware Tools のインストールまたはアップグレード 31
NNAT
1024 より下のポートからの接続指定 156Linux 構成ファイルのサンプル 154NetLogon の使用 155, 156外部アクセス 149機能と制限事項 148構成 147構成ファイル セクション 152構成ファイルの編集 152設定の変更 150, 151
NAT デバイス、説明 149NetLogon 155NetWare ゲスト OS、VMware Tools のインストール
またはアップグレード(tar インストーラ) 33
No Access のデフォルトの役割 187
OOVA フォーマットの仮想マシン 26OVF ファイル、仮想ファイルのエクスポート 102OVF ファイルへのエクスポート 102
PPDA、ドライバのインストール 60
VMware, Inc. 197

RRead Only のデフォルトの役割 187
SSamba構成 168ブリッジ ネットワークとホストオンリー ネットワー
クの両方で 169ユーザー パスワードの追加 168
Solaris、ゲストのサイズ変更 69Solaris ゲスト OS、VMware Tools のインストールま
たはアップグレード(tar インストーラ) 34SSL 証明書、置き換え 176
Ttar インストーラ 32
UUSB コントローラ構成 107追加 108
USB デバイスLinux ホストでのマウント 59USB 2.0 または 3.0 の高速サポートを有効にする 109自動接続の無効化 58接続 58接続に関する問題のトラブルシューティング 60デバイス コントロール共有について 60ドライバのインストール 58
UUIDクローン 21構成 96, 97使用 96
Vv-scan コード 134VIX API 103VM Creator のデフォルトの役割 187VM User のデフォルトの役割 187VMCI ソケットのインターフェイス 103VMware Player、仮想マシンの使用 95VMware Toolsインストール 30使用 27特定の仮想マシンでの更新 29
VMware Tools のアンインストール 36VMware Workstation Server、説明 175VMware Tools のアップグレード
FreeBSD(tar インストーラ) 35Linux(tar インストーラ) 32Microsoft Windows 31NetWare(tar インストーラ) 33Solaris(tar インストーラ) 34
プロセス 28プロセスの概要 28
VMware Tools のインストールFreeBSD(tar インストーラ) 35Linux(tar インストーラ) 32Microsoft Windows 31NetWare(tar インストーラ) 33Solaris(tar インストーラ) 34プロセス 27プロセスの概要 27
VMware Tools のインストールの修復 36vmware コマンド
Windows ショートカットへの組み込み 196オプション 195実行 195使用 195
VMware ユーザー、手動での開始 36VNC クライアント、仮想マシンへの接続 99VNC サーバ仮想マシンの構成 97言語キーボード マップの指定 98
VNC 接続、表示 100VProbes 103
WWindows Virtual PC 仮想マシン 26Windows XP Mode 仮想マシン, インポート 25Windows アクティベーションの問題 24Windows 認証の問題 24Workstation サーバ、ログ ファイル 178
Xx-key コード、定義 132xFree86 とキーボードのマッピング 131X サーバとキーボードのマッピング 131
あアクセス権限
概要 190削除 192追加 190変更 192
アクセラレーション、無効化 80アプリケーション ショートカット、ユニティ モードで
の作成 66暗号化
仮想マシン 90, 91削除 92制限事項 91パスワードの変更 92
い
一時停止機能の制限事項 45
VMware Workstation の使用方法
198 VMware, Inc.

か拡張仮想キーボード、ドライバのインストール 129カスタム構成、仮想マシン 8仮想対称型マルチプロセッシング、構成 127仮想ディスク
クリーンアップ 102新規仮想マシン ウィザードでの構成 13ディスク領域の割り当て 15ホストから切断 56マッピングとマウンティング 55
仮想ディスクのクリーンアップ 102仮想ディスク ファイル 16仮想ディスク マネージャ 115仮想ネットワーク、構成 139仮想ネットワーク アダプタ追加 142変更 142
仮想ハード ディスクIDE または SCSI として設定 111圧縮 113移動 116拡張 113クリーンアップ 102構成 110最適化 114削除 114ストレージ領域の拡大と割り当て 111追加 111, 112レガシーの使用 115
仮想マシン
移動 93概要 7管理 83構成 83互換性を維持した構成 95削除 81使用 39新規仮想マシン ウィザードの使用 8ソフトウェアのインストール 79ハードウェアの互換性の変更 100パワーオフ時の動作の構成 83リモート サーバからのダウンロード 184リモート サーバへのアップロード 183
仮想マシン ディレクトリ 10仮想マシンのアップロード 183仮想マシンの一時停止 44, 45仮想マシンの移動
新しい場所またはホスト 93考慮事項 94
仮想マシンのインポート 25仮想マシンの起動、ストリーミング 41仮想マシンの作成 7
仮想マシンのサスペンド 45仮想マシンのストリーミング 41, 42仮想マシンのダウンロード 184仮想マシンの停止 43仮想マシンのパワーオフ 43仮想マシンのレジューム 45仮想マシン ファイル、新規仮想マシン ウィザードでの
指定 10仮想マシンを暗号化および制限するためのパスワード
90, 91仮想マシンを閉じる 44画面解像度、非標準の使用 70画面の色、仮想マシンの設定 88簡易インストール、プロンプトへの応答 9, 19
きキー コード マッピング、構成 133キーのマッピング、変更 132キーボード機能、構成 128キーボードのショートカット 130共有仮想マシン
構成 180作成 181自動起動の構成 186状態の表示 183ディレクトリ 10, 177標準仮想マシンへの変換 183リモートホストの作成 185
共有仮想マシン ディレクトリ、デフォルトの場所 175共有ファイル、読み取り/書き込みアクセスの最適化 52共有フォルダ
Windows での表示 52アクセス権によるアクセス制限 53構成 50サポートしているゲスト OS 50使用 49他のユーザーが作成 51プロパティの変更 53変更 54マウント 52無効化 54
くクローン
完全 22作成 21, 22リンク 21
けゲスト OS手動インストール 19選択 9
言語コード 99
インデックス
VMware, Inc. 199

こコピーと貼り付け機能
使用 48制限 48無効化 49
コンポーネントのインストール 28コンポーネントのダウンロード 28
さサイズ変更
Linux ゲスト 69Solaris ゲスト 69
削除、仮想マシン 81サブネット IP アドレス、変更 164, 165サムネイル
仮想マシンの管理 70使用 71
し自動ログオン、構成 42シリアル ポートアプリケーションのデバッグに使用 104構成 119, 122入力スピードの変更 123
新規仮想マシン ウィザード 17
すスクリーンショット、仮想マシンに関して作成 80スナップショット
AutoProtect の有効化 76仮想ディスクの除外 77削除 78作成 72, 75使用 73トラブルシューティング 78, 79バックグラウンドでの有効化 77パワーオフ オプション 76戻る 75
スナップショット マネージャ、使用 74スマート カード仮想マシン内での使用 61, 62共有の無効化 62
スマート カード リーダー、Linux ホスト上での切り替え 63
せ
制限パスワード 90, 91
そ
ソフト パワー コントロール 83
た
対象読者情報 5
ち
チーム 72チームの変換 72
て
ディスク タイプ 13ディスク ドライブ、クリーンアップ 102ディスク モード、構成 13ディスプレイ設定、構成 86デバイス、構成および管理 105デバッグ、シリアル接続を使用 103テンプレート モード、有効化 22
とドラッグ アンド ドロップ機能使用 47制限 47無効化 48
取外し可能デバイス、仮想マシン内での使用 57
ねネットワーク
仮想ネットワーク エディタ 143構成の変更 141
ネットワーク構成、共通 140ネットワーク構成のサンプル 171, 172ネットワーク コンポーネント、説明 139ネットワーク接続のタイプ 11
はハードウェア、カスタマイズ 16ハードウェア設定、変更 137ハードウェアの互換性、変更 101ハードウェアの互換性設定、新規仮想マシン ウィザー
ドでの選択 8ハード ディスク、クリーンアップ 102ハード パワー コントロール 83排他モード 65パケットの転送、無効化 161パケットの漏洩、ホストオンリー ネットワーク 161パケット ロスの割合、構成 144バックグラウンド設定、構成 44バックグラウンドの仮想マシンの起動 41バッチ電源操作 71バッテリ情報 65パラレル ポート
Linux 2.6.x カーネル ホストでの構成 120構成 119デバイス アクセス権の構成 121
パワーオフ時の動作、構成 83パワーオン遅延 72バンド幅、構成 144汎用 SCSI デバイス
Linux 上での同時アクセス問題の回避 125検出に関する問題のトラブルシューティング 125
VMware Workstation の使用方法
200 VMware, Inc.

構成 123追加 124
ひヒューマン インターフェイス デバイス、接続 59表示
環境設定の構成 85サイズ変更 68変更 63
標準構成、仮想マシン 8
ふファイル、仮想マシン 37ファイルとテキストの転送 46フォルダ
仮想マシンの管理 70仮想マシンの削除 71作成 71
物理ディスク
仮想マシンで使用 116既存の仮想マシンに追加 118使用の準備 14, 116
物理マシン
仮想化 23仮想化の準備 24
物理マシンの仮想化 23ブリッジ ネットワーク
IP アドレスの割り当て 145構成 144, 146, 147
プリンタ、仮想マシンでホスト プリンタを使用 56フル スクリーン モード 64プロセッサ
数の指定 119 個以上の仮想プロセッサを持つ仮想マシンの使
用 127フロッピー ドライブ構成 105追加 106
プロミスキャス モード 169
ほホストオンリー ネットワーク構成 157, 158追加 146, 158パケット漏洩の回避 161
ホット キー組み合わせの変更 130デフォルトの組み合わせ 130ユニティ モード用の変更 131
ま
マップされたドライブ 55
むムービー、仮想マシンに関して作成 81
め
メモリ割り当て 11
もモニタ、複数の使用 67, 68
や役割
権限の割り当てに使用 186削除 189デフォルト 187
ゆユニティ モード、環境設定 88ユニティ モード機能 65
りリモート アクセス、構成 175, 176リモート サーバ仮想マシンのダウンロード元 184接続 178切断 180保存されたログイン情報の削除 179ログイン情報を保存するプロンプトの無効化 179
リモート ホスト 179リンク クローン、移動 94
るルーティング
ホストオンリー ネットワーク間での 159ホストオンリー ネットワークの制御 162
ろロール
クローン作成 189作成 187変更 188
ロック ファイル 115
わワークシート、標準仮想マシン 16
インデックス
VMware, Inc. 201

VMware Workstation の使用方法
202 VMware, Inc.