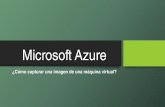VMware Remote Console para vSphere · Añadir una unidad de disquete a una máquina virtual 27...
Transcript of VMware Remote Console para vSphere · Añadir una unidad de disquete a una máquina virtual 27...
VMware Remote Console para vSphereVMware Remote Console 10.0
Este documento admite la versión de todos los productosenumerados y admite todas las versiones posterioreshasta que el documento se reemplace por una ediciónnueva. Para buscar ediciones más recientes de estedocumento, consulte http://www.vmware.com/es/support/pubs.
ES-002496-00
VMware Remote Console para vSphere
2 VMware, Inc.
Puede encontrar la documentación técnica más actualizada en el sitio web de WMware en:
http://www.vmware.com/es/support/
En el sitio web de VMware también están disponibles las últimas actualizaciones del producto.
Si tiene algún comentario sobre esta documentación, envíelo a la siguiente dirección de correo electrónico:
Copyright © 2017 VMware, Inc. Todos los derechos reservados. Copyright e información de marca registrada.
VMware, Inc.3401 Hillview Ave.Palo Alto, CA 94304www.vmware.com
VMware, Inc.Paseo de la Castellana 141. Planta 8.28046 Madrid.Tel.:+ 34 91 418 58 01Fax: + 34 91 418 50 55www.vmware.com/es
Contenido
1 Acerca de VMware Remote Console 5
2 Instale VMware Remote Console en un cliente 7
Establecer VMware Remote Console como consola predeterminada 7
3 Abrir una consola remota de máquina virtual 9
4 Usar la aplicación VMware Remote Console 11
Desconectar un sistema operativo invitado 11Reiniciar un sistema operativo invitado 13Suspender y reanudar una máquina virtual 14Instalar VMware Tools 15Configurar las actualizaciones de VMware Tools para una máquina virtual específica 15Usar un dispositivo extraíble de una máquina virtual 16
5 Configurar y administrar máquinas virtuales 19
Cambiar el nombre de una máquina virtual 19Cambiar el sistema operativo invitado de una máquina virtual 19
6 Configurar y administrar dispositivos 21
Cambiar la asignación de memoria de una máquina virtual 21Cambiar la configuración del procesador virtual 22Añadir un nuevo disco duro virtual a una máquina virtual 23Añadir un disco duro virtual existente a una máquina virtual 24Compactar un disco duro virtual 25Desfragmentar un disco duro virtual 25Quitar un disco duro virtual de una máquina virtual 26Añadir una unidad de DVD o CD-ROM a una máquina virtual 26Añadir una unidad de disquete a una máquina virtual 27Añadir un adaptador de red virtual a una máquina virtual 28Añadir un controlador USB 29Configurar la tarjeta de sonido 29Añadir un puerto paralelo a una máquina virtual 30Añadir un puerto serie a una máquina virtual 31Añadir un dispositivo SCSI genérico a una máquina virtual 31
Índice 33
VMware, Inc. 3
Acerca de VMware Remote Console 1VMware Remote Console proporciona acceso a máquinas virtuales desde clientes remotos y realizaoperaciones de la consola y de los dispositivos, como ajustar la configuración del sistema operativo ysupervisar la consola de la máquina virtual para VMware vSphere. VMware Remote Console también puedemodificar valores de configuración de la máquina virtual, como la RAM, los núcleos de CPU y los discos.
La guía VMware Remote Console para vSphere describe las tareas necesarias para instalar la aplicaciónVMware Remote Console.
NOTA: Cuando se conecta a una máquina virtual vSphere con VMware Remote Console, puede interactuarcon la consola, así como realizar operaciones de dispositivos, de alimentación y puede también administrarla configuración. Cuando se conecte a una máquina virtual vRealize Automation, solo podrá interactuar conla consola.
Hay partes de esta guía que no se aplican a VMware Remote Console para vRealize Automation.n Parte del apartado Capítulo 4, “Usar la aplicación VMware Remote Console,” página 11
n Todo el apartado Capítulo 5, “Configurar y administrar máquinas virtuales,” página 19
n Todo el apartado Capítulo 6, “Configurar y administrar dispositivos,” página 21
Para obtener más información, consulte la guía VMware Remote Console para vRealize Automation.
Público objetivo
Esta información está destinada a administradores y usuarios que necesitan acceder a las consolas de lasmáquinas virtuales y conectar dispositivos clientes.
Dónde encontrar información adicional
Para consultar más información sobre problemas conocidos y sus soluciones, vea las Notas de la versión deVMware Remote Console.
VMware, Inc. 5
Instale VMware Remote Console enun cliente 2
VMware Remote Console proporciona una interacción usuario-invitado en los distintos productos yentornos que la requieren. En esta sección se detallan las tareas necesarias para instalarVMware Remote Console en Windows, Linux y Apple OS X.
Procedimiento
1 Diríjase a la página de descargas de VMware Remote Console y seleccione el vínculo de su plataforma.
www.vmware.com/go/download-vmrc
De forma alternativa, en la página Resumen de la máquina virtual vSphere Web Client, haga clic en elicono de rueda dentada situado en la esquina inferior derecha de la miniatura de la consola y seleccioneInstalar Remote Console.
2 Ejecute la instalación de la plataforma.
n Windows
Haga doble clic en el instalador .msi y siga las indicaciones.
n Linux
Con privilegios de raíz, ejecute el instalador .bundle y siga las indicaciones.
n Apple OS X
Haga doble clic en .dmg para abrirlo; a continuación, haga doble clic en el icono VMware RemoteConsole para copiarlo en la carpeta Aplicaciones.
Después de la instalación, VMware Remote Console se abre cuando hace clic en el Identificador uniforme derecursos (URI) que comienza con el esquema vmrc://. VMware Workstation, Player y Fusion también usanel esquema de URI vmrc://.
Establecer VMware Remote Console como consola predeterminadaPuede hacer que VMware Remote Console sea la consola predeterminada en lugar de la consola web que seincluye con vSphere Client.
Procedimiento
1 En la página Resumen de la máquina virtual vSphere Web Client, haga clic en el icono de ruedadentada situado en la esquina inferior derecha de la miniatura de la consola.
2 Seleccione Cambiar la consola predeterminada.
3 Seleccione VMware Remote Console y haga clic en Aceptar.
VMware, Inc. 7
Cuando VMware Remote Console es la predeterminada, si hace clic en la miniatura de la consola o enAcciones > Abrir consola se inicia VMware Remote Console.
VMware Remote Console para vSphere
8 VMware, Inc.
Abrir una consola remota de máquinavirtual 3
Puede abrir una consola de máquina virtual usando VMware Remote Console mediante vSphere o ESXiWeb Client.
Para abrir una consola de máquina virtual externa, realice los siguientes pasos:
Prerequisitos
n Compruebe que se ha instalado VMware Remote Console en el sistema local.
n En vSphere, seleccione una máquina virtual y acceda a la página Resumen.
n Si necesita conectar VMware Remote Console a una máquina virtual remota mediante un servidorproxy, establezca la variable de entorno VMWARE_HTTPSPROXY.
En el cliente local, establezca la variable de entorno en:
VMWARE_HTTPSPROXY=IP-servidor-proxy-o-FQDN:3128
Procedimiento
u Los pasos que tiene que realizar dependen del cliente y de la configuración.
n En vSphere Web Client 6.0 o versiones posteriores, haga clic en el icono de rueda dentada situadoen la esquina inferior derecha de la miniatura de la consola y haga clic en Iniciar Remote Console.
n Si VMware Remote Console es la consola de vSphere Web Client predeterminada, haga clic en laminiatura de la consola o en Acciones > Abrir consola.
Consulte “Establecer VMware Remote Console como consola predeterminada,” página 7.
n Si utiliza vSphere versión 5.5 Update 2b o Update 3, haga clic en Abrir con VMRC.
n Si utiliza ESXi Web Client, haga clic en Acciones > Consola > Iniciar Remote Console.
VMware, Inc. 9
Usar la aplicaciónVMware Remote Console 4
Gracias a VMware Remote Console, las máquinas virtuales remotas pueden acceder al mouse y al tecladointernacional.
Cuando hace clic en la ventana de la consola de una máquina virtual que no está ejecutando VMware Tools,la máquina virtual controla entrada del mouse y del teclado. Para volver a enviar el mouse y el teclado alcliente local, pulse las siguientes teclas:
n Para Windows o Linux, pulse Ctrl+Alt.
n En Apple OS X, pulse Ctrl+Comando.
NOTA: VMware Remote Console puede enviar la secuencia de teclas Ctr+Alt+Suprimir a una máquinavirtual remota. Si el cliente local capta y reacciona ante la secuencia Ctrl+Alt+Suprimir,VMware Remote Console también incluye una opción de menú para enviar esta secuencia sin usar elteclado.
Este capítulo cubre los siguientes temas:
n “Desconectar un sistema operativo invitado,” página 11
n “Reiniciar un sistema operativo invitado,” página 13
n “Suspender y reanudar una máquina virtual,” página 14
n “Instalar VMware Tools,” página 15
n “Configurar las actualizaciones de VMware Tools para una máquina virtual específica,” página 15
n “Usar un dispositivo extraíble de una máquina virtual,” página 16
Desconectar un sistema operativo invitadoSe puede desconectar una máquina virtual remota de forma controlada o abrupta.
n Una desconexión controlada permite al sistema operativo invitado cerrar las aplicaciones antes dedesconectar completamente.
Este tipo de desconexión suele aparecer como Desconectar en el menú y es la recomendada para evitarpérdidas potenciales de datos.
n Una desconexión abrupta es equivalente el botón de apagado, sin tener en cuenta las aplicaciones quese estén ejecutando.
VMware, Inc. 11
Este tipo de desconexión suele aparecer como Apagar en el menú, pero puede ser útil si se produce unerror en la desconexión controlada o si esta no es necesaria. Por ejemplo, es posible que tenga pensadorestaurar una snapshot, por lo que no es necesario que administre con cuidado el estado de la máquinavirtual.
Las opciones predeterminadas para desconectar se pueden sobrescribir en la configuración de alimentaciónde la máquina virtual (Configuración > Opciones > Alimentación).
Usar el sistema operativo remoto para desconectar un invitadoPuede usar VMware Remote Console para desconectar una máquina virtual enviando secuencias de teclas alsistema operativo remoto.
Puede enviar la secuencia de teclas Ctrl+Alt+Suprimir para desconectar una máquina virtual remota o cerrarsu sesión empleando una de las siguientes técnicas:
n Pulse la secuencia de teclas en el teclado cliente. La secuencia de teclas se envía a la máquina virtualremota, a menos que el cliente la intercepte y reaccione ante ella.
n Si esto pasa, use el menú de VMware Remote Console en su lugar.
Prerequisitos
Encienda la máquina virtual.
Procedimiento
u Para usar el menú de VMware Remote Console, siga los pasos correspondientes a su sistema operativo.
n Windows
Seleccione VMRC > Enviar Ctrl+Alt+Suprimir.
n Linux
Seleccione Máquina virtual > Enviar Ctrl+Alt+Supr.
n Apple OS X
Seleccione Máquina virtual > Enviar Ctrl-Alt-Supr.
Usar VMware Remote Console para desconectar un invitadoPuede usar los menús de VMware Remote Console para desconectar una máquina virtual remota.
Si VMware Tools está instalado, VMware Remote Console proporciona opciones de desconexión controladade forma predeterminada. VMware Remote Console envía una desconexión abrupta si VMware Tools noestá instalado o si la máquina virtual no responde.
Prerequisitos
n Encienda la máquina virtual.
n Compruebe que la máquina virtual está en estado seguro.
Es posible que se pierdan datos si se realiza una desconexión abrupta mientras la máquina virtual seestá procesando. Use una desconexión controlada siempre que sea posible.
Procedimiento
u Siga los pasos que correspondan a su sistema operativo.
n Windows
Seleccione VMRC > Alimentación > Desconectar invitado o Apagar.
VMware Remote Console para vSphere
12 VMware, Inc.
n Linux
Seleccione Máquina virtual > Alimentación > Apagar invitado.
n Apple OS X
Seleccione Máquina virtual > Desconectar.
Apple OS X incluye opciones adicionales para realizar una desconexión abrupta que no estándisponibles en Windows ni en Linux. Para enviar una desconexión abrupta, mantenga pulsada latecla Alt mientras accede al mismo menú.
Reiniciar un sistema operativo invitadoEl reinicio de una máquina virtual remota puede ser controlado o abrupto.
n Un reinicio controlado permite al sistema operativo invitado cerrar las aplicaciones antes de reiniciarcompletamente.
Este tipo de reinicio suele aparecer como Reiniciar en el menú y es el recomendado para evitarpérdidas potenciales de datos.
n Un reinicio abrupto es equivalente a pulsar los botones de encendido y apagado, sin tener en cuenta lasaplicaciones que se estén ejecutando.
Este tipo de reinicio suele aparecer como Restablecer en el menú, pero puede ser útil si se produce unerror en el reinicio controlado o si este no es necesario. Por ejemplo, es posible que una máquina virtualno responda y prefiera sacrificar su estado actual para que vuelva a estar en funcionamiento.
Las opciones de reinicio predeterminadas se pueden sobrescribir en la configuración de alimentación de lamáquina virtual (Configuración > Opciones > Alimentación).
Usar el sistema operativo remoto para reiniciar un invitadoPuede usar VMware Remote Console para reiniciar una máquina virtual enviando secuencias de teclas alsistema operativo remoto.
Puede enviar la secuencia de teclas Ctrl+Alt+Suprimir para reiniciar una máquina virtual remota empleandouna de las siguientes técnicas:
n Pulse la secuencia de teclas en el teclado cliente. La secuencia de teclas se envía a la máquina virtualremota, a menos que el cliente la intercepte y reaccione ante ella.
n Si esto pasa, use el menú de VMware Remote Console en su lugar.
Prerequisitos
Encienda la máquina virtual.
Procedimiento
u Para usar el menú de VMware Remote Console, siga los pasos correspondientes a su sistema operativo.
n Windows
Seleccione VMRC > Enviar Ctrl+Alt+Suprimir.
n Linux
Seleccione Máquina virtual > Enviar Ctrl+Alt+Supr.
n Apple OS X
Seleccione Máquina virtual > Enviar Ctrl-Alt-Supr.
Capítulo 4 Usar la aplicación VMware Remote Console
VMware, Inc. 13
Usar VMware Remote Console para reiniciar un invitadoPuede usar los menús de VMware Remote Console para reiniciar o restablecer una máquina virtual remota.
Si VMware Tools está instalado, VMware Remote Console proporciona opciones de reinicio controlado deforma predeterminada. VMware Remote Console envía un restablecimiento completo si VMware Tools noestá instalado o si la máquina virtual no responde.
Prerequisitos
n Encienda la máquina virtual.
n Compruebe que la máquina virtual está en estado seguro.
Es posible que se pierdan datos si se realiza un restablecimiento completo mientras la máquina virtualse está procesando. Use un reinicio controlado siempre que sea posible.
Procedimiento
u Siga los pasos que correspondan a su sistema operativo.
n Windows
Seleccione VMRC > Alimentación > Reiniciar invitado.
n Linux
Seleccione Máquina virtual > Alimentación > Reiniciar invitado.
n Apple OS X
Seleccione Máquina virtual > Reiniciar.
Apple OS X incluye opciones adicionales para realizar el restablecimiento completo que no estándisponibles en Windows ni en Linux. Para enviar un restablecimiento completo, mantenga pulsadala tecla Alt mientras accede al mismo menú.
Suspender y reanudar una máquina virtualAl suspender una máquina virtual se conserva su estado actual. Al reanudar la máquina virtual, lasaplicaciones que se ejecutaban antes de que se suspendiera la máquina virtual se reanudan en su estado deejecución y su contenido no cambia.
La rapidez con la que se realizan las operaciones de suspensión y reanudación depende de cuántos datoshayan cambiado después de iniciarse la máquina virtual. La primera suspensión suele tardar más que lassiguientes operaciones de suspensión.
Procedimiento
1 Para suspender una máquina virtual, siga los pasos correspondientes a su sistema operativo.
n Windows
Seleccione VMRC > Alimentación > Suspender y haga clic en Sí para confirmar.
Si se configuran operaciones de encendido débil para la máquina virtual en Workstation, en elmenú aparecerá Suspender invitado en vez de Suspender. La máquina virtual se muestra comoencendida si otro usuario inicia la máquina virtual remota.
n Linux
Seleccione Máquina virtual > Alimentación > Suspender y haga clic en Sí para confirmar.
VMware Remote Console para vSphere
14 VMware, Inc.
n Apple OS X
Seleccione Máquina virtual > Suspender.
2 Para reanudar una máquina virtual, siga los pasos correspondientes a su sistema operativo.
n Windows
Seleccione VMRC > Alimentación > Encender.
n Linux
Seleccione Máquina virtual > Alimentación > Encender.
n Apple OS X
Seleccione Máquina virtual > Encender.
Instalar VMware ToolsPuede usar VMware Remote Console para Windows o Linux si desea instalar VMware Tools en lasmáquinas virtuales.
Prerequisitos
Encienda la máquina virtual.
Procedimiento
u Siga los pasos que correspondan a su sistema operativo.
n Windows
Seleccione VMRC > Administrar > Instalar VMware Tools.
n Linux
Seleccione Máquina virtual > Instalar VMware Tools.
n Apple OS X
La opción no está disponible.
Cuando VMware Tools ya está instalado, la opción cambia a Reinstalar VMware Tools.
Si un sistema operativo invitado o una versión no son compatibles con VMware Tools, se deshabilita laopción.
Configurar las actualizaciones de VMware Tools para una máquinavirtual específica
Puede usar VMware Remote Console para configurar las máquinas virtuales de forma que actualicenVMware Tools.
Procedimiento
1 Siga los pasos que correspondan a su sistema operativo.
n Windows
Seleccione VMRC > Administrar > Configuración de máquina virtual.
n Linux
Seleccione Máquina virtual > Configuración de máquina virtual.
Capítulo 4 Usar la aplicación VMware Remote Console
VMware, Inc. 15
n Apple OS X
Seleccione Máquina virtual > Configuración.
2 En la pestaña Opciones, seleccione VMware Tools y la opción de actualización que desea.
Tabla 4‑1. Opciones de actualización de VMware Tools
Opción Descripción
Actualizar manualmente (no hacer nada) Deberá actualizar VMware Tools manualmente.Aparecerá un mensaje en la barra de estado del sistemaoperativo invitado cuando haya disponible una versiónnueva de VMware Tools.
Actualizar automáticamente VMware Tools se actualiza automáticamente cuandohaya disponible una versión nueva. La barra de estadoindica cuándo hay una actualización en curso.
Para instalar una actualización de VMware Tools, utilice el mismo procedimiento que usó para instalarVMware Tools la primera vez.
Usar un dispositivo extraíble de una máquina virtualPuede usar VMware Remote Console para conectar y desconectar los dispositivos extraíbles de unamáquina virtual, así como para cambiar su configuración.
Si desea usar las opciones de VMware Remote Console para el dispositivo extraíble, es necesario que lasmáquinas virtuales estén encendidas. Si usa un dispositivo USB, debe familiarizarse con la forma en la queVMware Remote Console trata a esta clase de dispositivos.
Conectar un dispositivo extraíble en una máquina virtualPuede usar VMware Remote Console para conectar dispositivos extraíbles a las máquinas virtuales.
Procedimiento
u Siga los pasos que correspondan a su sistema operativo.
n Windows
Seleccione la máquina virtual, seleccione VMRC > Dispositivos extraíbles, seleccione eldispositivo y, a continuación, Conectar.
n Linux
El menú no está disponible. En su lugar, haga clic en el icono del dispositivo extraíble que apareceen la barra de herramienta bajo la ventana de la consola.
n Apple OS X
Seleccione la máquina virtual; a continuación, seleccione Máquina virtual > categoría-dispositivo> Dispositivos extraíbles, seleccione el dispositivo y, finalmente, Conectar.
Una categoría de dispositivo puede ser, por ejemplo, USB y Bluetooth para los dispositivos USB.
Después de conectar un dispositivo en Apple OS X, la opción Conectar cambia a Desconectar yaparece información sobre el dispositivo en el elemento del submenú Conectar / Desconectar.
Por ejemplo, si selecciona la opción CD/DVD (IDE), aparece el archivo ISO o el archivo DMG conotras opciones de selección.
VMware Remote Console para vSphere
16 VMware, Inc.
Cuando el dispositivo está conectado a la máquina virtual, aparece una marca de verificación junto alnombre del dispositivo y, a continuación, aparece un icono de dispositivo en la barra de tareas de lamáquina virtual.
Si el dispositivo está conectado al cliente mediante un concentrador USB, la máquina virtual solo verá eldispositivo USB, no el concentrador.
Cambiar un dispositivo extraíble en una máquina virtualTambién puede usar VMware Remote Console para cambiar la configuración de un dispositivo extraíblemodificando la configuración de la máquina virtual.
Procedimiento
u Siga los pasos que correspondan a su sistema operativo.
n Windows
Seleccione la máquina virtual, seleccione VMRC > Dispositivos extraíbles, seleccione eldispositivo y, a continuación, Configuración.
n Linux
El menú no está disponible. En su lugar, haga clic en el icono del dispositivo extraíble que apareceen la barra de herramienta bajo la ventana de la consola.
n Apple OS X
Seleccione la máquina virtual y haga clic en Máquina virtual > Configuración.
Desconectar un dispositivo extraíble de una máquina virtualPuede usar VMware Remote Console para desconectar dispositivos extraíbles de las máquinas virtuales.
Procedimiento
u Siga los pasos que correspondan a su sistema operativo.
n Windows
Seleccione la máquina virtual; a continuación, seleccione VMRC > Dispositivos extraíbles,seleccione el dispositivo y, finalmente, Desconectar.
n Linux
El menú no está disponible. En su lugar, haga clic en el icono del dispositivo extraíble que apareceen la barra de herramienta bajo la ventana de la consola.
n Apple OS X
Seleccione la máquina virtual; a continuación, seleccione Máquina virtual > categoría-dispositivo> Dispositivos extraíbles, seleccione el dispositivo y, finalmente, Desconectar.
Una categoría de dispositivo puede ser, por ejemplo, USB y Bluetooth para los dispositivos USB.
Capítulo 4 Usar la aplicación VMware Remote Console
VMware, Inc. 17
Configurar y administrar máquinasvirtuales 5
Puede cambiar las opciones de la máquina virtual, como el nombre de esta y el sistema operativo invitado.
Este capítulo cubre los siguientes temas:
n “Cambiar el nombre de una máquina virtual,” página 19
n “Cambiar el sistema operativo invitado de una máquina virtual,” página 19
Cambiar el nombre de una máquina virtualCuando se ejecuta una máquina virtual, su nombre aparece en la barra de título.
Procedimiento
1 Siga los pasos que correspondan a su sistema operativo.
n Windows
Seleccione VMRC > Administrar > Configuración de máquina virtual.
n Linux
Seleccione Máquina virtual > Configuración de máquina virtual.
n Apple OS X
Seleccione Máquina virtual > Configuración > General.
2 En la pestaña Opciones, seleccione General.
3 Introduzca el nombre nuevo.
4 Para guardar la configuración, haga clic en Aceptar.
Cambiar el sistema operativo invitado de una máquina virtualSi actualiza el sistema operativo invitado instalado en una máquina virtual o si especifica una versiónincorrecta del sistema operativo al crear la máquina virtual, deberá cambiar el tipo de sistema operativoinvitado configurado para la máquina virtual.
Cuando cambie el tipo de sistema operativo, también cambiará el archivo de configuración de la máquinavirtual (.vmx). El propio sistema operativo invitado en sí no cambia. Para actualizar el sistema operativoinvitado, obtenga el software adecuado del proveedor del sistema operativo.
Prerequisitos
Apague la máquina virtual.
VMware, Inc. 19
Procedimiento
1 Siga los pasos según el sistema operativo donde está instalado VMware Remote Console.
n Windows
Seleccione VMRC > Administrar > Configuración de máquina virtual.
n Linux
Seleccione Máquina virtual > Configuración de máquina virtual.
n Apple OS X
Seleccione Máquina virtual > Configuración > General.
2 En la pestaña Opciones, seleccione General.
3 Seleccione el nuevo sistema operativo y su versión.
4 Haga clic en Aceptar para guardar los cambios.
VMware Remote Console para vSphere
20 VMware, Inc.
Configurar y administrar dispositivos 6Puede usar VMware Remote Console para añadir dispositivos a las máquinas virtuales, como unidades deDVD y CD-ROM, unidades de disquete, controladores USB, discos duros virtuales y físicos, puertos serie yparalelos, dispositivos SCSI genéricos y procesadores. También puede modificar la configuración de losdispositivos existentes.
Esta sección no se aplica para los usuarios de vRealize Automation. Puede configurar y administrardispositivos utilizando exclusivamente el cliente web de vRealize Automation. Para obtener másinformación, consulte la guía VMware Remote Console para vRealize Automation.
Este capítulo cubre los siguientes temas:
n “Cambiar la asignación de memoria de una máquina virtual,” página 21
n “Cambiar la configuración del procesador virtual,” página 22
n “Añadir un nuevo disco duro virtual a una máquina virtual,” página 23
n “Añadir un disco duro virtual existente a una máquina virtual,” página 24
n “Compactar un disco duro virtual,” página 25
n “Desfragmentar un disco duro virtual,” página 25
n “Quitar un disco duro virtual de una máquina virtual,” página 26
n “Añadir una unidad de DVD o CD-ROM a una máquina virtual,” página 26
n “Añadir una unidad de disquete a una máquina virtual,” página 27
n “Añadir un adaptador de red virtual a una máquina virtual,” página 28
n “Añadir un controlador USB,” página 29
n “Configurar la tarjeta de sonido,” página 29
n “Añadir un puerto paralelo a una máquina virtual,” página 30
n “Añadir un puerto serie a una máquina virtual,” página 31
n “Añadir un dispositivo SCSI genérico a una máquina virtual,” página 31
Cambiar la asignación de memoria de una máquina virtualPuede usar VMware Remote Console para configurar la cantidad de memoria que está asignada a unamáquina virtual.
Prerequisitos
Apague la máquina virtual.
VMware, Inc. 21
Procedimiento
1 Siga los pasos que correspondan a su sistema operativo.
n Windows
Seleccione VMRC > Administrar > Configuración de máquina virtual.
n Linux
Seleccione Máquina virtual > Configuración de máquina virtual.
n Apple OS X
Seleccione Máquina virtual > Configuración > Procesad. y memoria
2 En la pestaña Hardware, seleccione Memoria.
El panel Memoria incluye información que le ayudará a seleccionar la cantidad adecuada de memoriapara la máquina virtual. El extremo superior del rango viene determinado por la cantidad de memoriaasignada a todas las máquinas virtuales en ejecución.
3 Alinee el control deslizante con el icono correspondiente para cambiar la cantidad de memoria.
Los iconos codificados por colores indican las cantidades de memoria máxima recomendada, memoriarecomendada y memoria mínima del sistema operativo invitado.
4 Para guardar la configuración, haga clic en Aceptar.
Cambiar la configuración del procesador virtualPuede usar VMware Remote Console para modificar el número de procesadores consultando laconfiguración del hardware de la máquina virtual.
Prerequisitos
Apague la máquina virtual.
Procedimiento
1 Siga los pasos que correspondan a su sistema operativo.
n Windows
Seleccione VMRC > Administrar > Configuración de máquina virtual.
n Linux
Seleccione Máquina virtual > Configuración de máquina virtual.
n Apple OS X
Seleccione Máquina virtual > Configuración > Procesad. y memoria
2 En la pestaña Hardware, seleccione Procesadores.
3 Puede cambiar las opciones Número de procesadores y Número de núcleos por procesador.
Los valores disponibles en cada opción dependen del hardware y del servidor asociado. Por ejemplo, 1,2, 4, 8, 16, 32, 64 y 128 pueden estar disponibles para seleccionarlos como números de procesadores.
Después de confirmar un cambio en esta opción, la configuración original se descarta y deja de aparecercomo opción.
VMware Remote Console para vSphere
22 VMware, Inc.
4 (Opcional) Si desea deshabilitar la aceleración en la máquina virtual, en el panel Motor devirtualización, seleccione Deshabilitar la aceleración para la traducción binaria.
Al deshabilitar la aceleración disminuye la velocidad del rendimiento de la máquina virtual, perodeberá utilizar esta opción para solucionar problemas cuando VMware Remote Console deje deresponder al instalar o al ejecutar software en una máquina virtual.
5 Para guardar la configuración, haga clic en Aceptar.
Añadir un nuevo disco duro virtual a una máquina virtualSi desea aumentar el espacio de almacenamiento, puede usar VMware Remote Console para agregar undisco duro virtual nuevo a una máquina virtual. Estos dispositivos pueden ser un disco duro virtual o físico,o bien una unidad de DVD o de CD-ROM.
Los discos duros virtuales se almacenan como archivos en el equipo cliente o en un servidor de archivos dered. Una unidad IDE o SCSI virtual puede almacenarse en una unidad IDE o SCSI física.
Procedimiento
1 Siga los pasos según su sistema operativo invitado.
n Windows
Seleccione VMRC > Administrar > Configuración de máquina virtual.
n Linux
Seleccione Máquina virtual > Configuración de máquina virtual.
n Apple OS X
La opción no está disponible.
2 En la pestaña Hardware, haga clic en Añadir.
3 En el asistente Nuevo hardware, seleccione Disco duro.
4 Seleccione Crear un nuevo disco virtual.
5 Seleccione el tipo de disco.
Opción Descripción
IDE Crear un dispositivo IDE. Puede añadir hasta cuatro dispositivos IDE auna máquina virtual.
SCSI Crear un dispositivo SCSI. Puede añadir hasta 60 dispositivos SCSI a unamáquina virtual.
6 (Opcional) Para excluir el disco de los snapshots, seleccione Independiente para el modo y seleccione
una opción de persistencia.
Opción Descripción
Persistente Los discos en modo persistente se comportan como discos convencionalesen un equipo físico. Todos los datos escritos en un disco en modopersistente se escriben permanentemente en el disco.
No persistente Los cambios de los discos en modo no persistente se descartan al apagar orestablecer la máquina virtual. Con el modo no persistente, la máquinavirtual siempre se reinicia con un disco virtual en el mismo estado. Loscambios en el disco se escriben y se leen en un archivo de registro dedeshacer que se elimina cuando se apaga o se restablece la máquinavirtual.
Capítulo 6 Configurar y administrar dispositivos
VMware, Inc. 23
7 Establezca la capacidad del nuevo disco duro virtual.
El rango de la capacidad disponible depende del servidor y del hardware.
8 Especifique cómo asignar el espacio de disco.
Opción Descripción
Asignar todo el espacio de discoahora
La asignación de todo el espacio de disco al crear el disco duro virtualpuede mejorar el rendimiento, pero requiere que todo el espacio de discofísico esté disponible ahora. Si no selecciona esta configuración, el discovirtual comienza siendo pequeño y aumenta a medida que se añadendatos.
Almacenar disco virtual comoarchivo único
Seleccione esta opción si el disco virtual está almacenado en un sistema dearchivos que no tiene un tamaño de archivo limitado.
Dividir disco virtual en variosarchivos
Seleccione esta opción si el disco virtual está almacenado en un sistema dearchivos que tiene un tamaño de archivo limitado. Al dividir un discovirtual de menos de 950 GB, se crean una serie de archivos de disco virtualde 2 GB. Al dividir un disco virtual de más de 950 GB, se crean dosarchivos de disco virtual. El tamaño máximo del primer archivo de discovirtual es de 1,9 TB y el segundo archivo de disco virtual almacena el restode los datos.
9 Acepte el nombre de archivo y la ubicación predeterminados, o vaya a otra ubicación y selecciónela.
10 Haga clic en Finalizar para añadir el nuevo disco duro virtual.
El asistente crea el nuevo disco duro virtual. El disco se muestra al sistema operativo invitado como unnuevo disco duro vacío.
11 Para guardar la configuración, haga clic en Aceptar.
12 Use las herramientas del sistema operativo invitado para crear particiones de la nueva unidad y darlesformato.
Añadir un disco duro virtual existente a una máquina virtualPuede usar VMware Remote Console para volver a conectar un disco duro virtual existente que se eliminópreviamente de una máquina virtual.
Procedimiento
1 Siga los pasos según su sistema operativo invitado.
n Windows
Seleccione VMRC > Administrar > Configuración de máquina virtual.
n Linux
Seleccione Máquina virtual > Configuración de máquina virtual.
n Apple OS X
La opción no está disponible.
2 En el asistente Añadir hardware, seleccione Disco duro.
3 Seleccione Utilizar un disco virtual existente.
4 Especifique el nombre de la ruta y el nombre de archivo del archivo de disco existente.
5 Haga clic en Finalizar para añadir el disco duro virtual existente.
6 Para guardar la configuración, haga clic en Aceptar.
VMware Remote Console para vSphere
24 VMware, Inc.
Compactar un disco duro virtualPuede usar VMware Remote Console para compactar un disco duro virtual. Este proceso recupera el espaciosin utilizar del disco virtual. Si un disco tiene espacio libre, este proceso reduce la cantidad de espacio que eldisco virtual ocupa en la unidad cliente.
Prerequisitos
n Apague la máquina virtual.
n Compruebe que el disco virtual no esté asignado ni montado. No podrá compactar discos virtuales siestán asignados o montados.
n Compruebe que el espacio de disco no está preasignado para el disco duro virtual. Si el espacio de discoestaba preasignado, no podrá compactar el disco.
n Si el disco duro virtual está en un disco independiente, compruebe que está en modo persistente.
Procedimiento
1 Siga los pasos que correspondan a su sistema operativo.
n Windows
Seleccione VMRC > Administrar > Configuración de máquina virtual.
n Linux
Seleccione Máquina virtual > Configuración de máquina virtual.
n Apple OS X
La opción no está disponible.
2 En la pestaña Hardware, seleccione el disco duro virtual que desee compactar.
3 En el panel Utilidades de disco, haga clic en Compactar.
4 Después de que se complete este proceso, haga clic en Aceptar.
Desfragmentar un disco duro virtualPuede usar VMware Remote Console para desfragmentar un disco duro virtual.
Al igual que las unidades de disco físico, los discos duros virtuales también se pueden fragmentar. Ladesfragmentación de discos reorganiza los archivos, los programas y el espacio sin utilizar para que losprogramas se ejecuten más rápido y los archivos tarden menos en abrirse. La desfragmentación no recuperaespacio en un disco duro virtual.
La desfragmentación puede tardar mucho tiempo.
Prerequisitos
n Compruebe que haya asignado suficiente espacio libre de trabajo en el cliente.
Por ejemplo, si el disco duro virtual está en un archivo único, deberá haber el mismo espacio disponibleque el tamaño del archivo de disco virtual. Otras configuraciones de disco duro virtual requieren menosespacio disponible.
n Compruebe que el disco virtual no esté asignado ni montado.
No podrá desfragmentar discos virtuales si están asignados o montados.
Procedimiento
1 En el sistema operativo invitado, ejecute una función de desfragmentación de disco.
Capítulo 6 Configurar y administrar dispositivos
VMware, Inc. 25
2 Si no se asignó previamente espacio en disco para el disco duro virtual, la herramienta dedesfragmentación de VMware Remote Console le permitirá desfragmentarlo.
a Apague la máquina virtual.
b Siga los pasos que correspondan a su sistema operativo.
n Windows
Seleccione VMRC > Administrar > Configuración de máquina virtual.
n Linux
Seleccione Máquina virtual > Configuración de máquina virtual.
n Apple OS X
La opción no está disponible.
c En la pestaña Hardware, seleccione el disco duro virtual.
d Haga clic en Desfragmentar en el panel Utilidades de disco.
e Al finalizar el proceso de desfragmentación, haga clic en Aceptar.
3 Ejecute una utilidad de desfragmentación de discos en el cliente
Quitar un disco duro virtual de una máquina virtualPuede usar VMware Remote Console para quitar un disco duro virtual, proceso que lo desconecta de unamáquina virtual. Esta operación no elimina los archivos del cliente.
Procedimiento
1 Siga los pasos que correspondan a su sistema operativo.
n Windows
Seleccione VMRC > Administrar > Configuración de máquina virtual.
n Linux
Seleccione Máquina virtual > Configuración de máquina virtual.
n Apple OS X
Seleccione Máquina virtual y seleccione el disco duro deseado.
2 En la ventana Configuración, expanda Opciones avanzadas > Eliminar disco duro.
3 En la pestaña Hardware, seleccione el disco duro virtual y haga clic en Quitar.
4 Para guardar la configuración, haga clic en Aceptar.
Añadir una unidad de DVD o CD-ROM a una máquina virtualPuede usar VMware Remote Console para agregar una o varias unidades de DVD o de CD-ROM a unamáquina virtual. Puede conectar la unidad de DVD o CD-ROM virtual a una unidad física o a un archivo deimagen ISO.
Puede configurar la unidad de DVD o CD-ROM virtual como un dispositivo IDE o SCSI,independientemente del tipo de unidad física a la que la conecte. Por ejemplo, si el cliente tiene una unidadde CD-ROM IDE, puede configurar la máquina virtual como SCSI o como IDE y conectarla a la unidad dedisco del cliente.
VMware Remote Console para vSphere
26 VMware, Inc.
Procedimiento
1 Siga los pasos que correspondan a su sistema operativo.
n Windows
Seleccione VMRC > Administrar > Configuración de máquina virtual.
n Linux
Seleccione Máquina virtual > Configuración de máquina virtual.
n Apple OS X
La opción no está disponible.
2 En la pestaña Hardware, haga clic en Añadir.
3 En el asistente Añadir hardware, seleccione Unidad de CD/DVD.
4 Seleccione una unidad física o un archivo de imagen ISO para conectar a la unidad.
Opción Descripción
Usar unidad física La máquina virtual usa una unidad física.
Usar imagen ISO La unidad se conecta a un archivo de imagen ISO.
5 Configurar la unidad física o el archivo de imagen ISO.
Opción Descripción
Unidad física Seleccione una unidad específica o seleccione Detección automática parapermitir que VMware Remote Console detecte automáticamente la unidadque se debe utilizar.
Archivo de imagen ISO Escriba la ruta de acceso o vaya a la ubicación del archivo de imagen ISO.
6 Para conectar la unidad o el archivo de imagen ISO a la máquina virtual cuando esta se enciende,seleccione Conectar al encender.
7 Haga clic en Finalizar para añadir la unidad a la máquina virtual.
La unidad aparecerá inicialmente como una unidad IDE en el sistema operativo invitado.
8 (Opcional) Para cambiar qué identificador de dispositivo SCSI o IDE se debe usar con la unidad,seleccione la unidad y haga clic en Avanzado.
9 Para guardar la configuración, haga clic en Aceptar.
Añadir una unidad de disquete a una máquina virtualPuede usar VMware Remote Console para configurar una unidad de disquete virtual de forma que seconecte a una unidad de disquete física o a un archivo vacío de imagen de disquete. Puede añadir hasta dosunidades de disquete a una máquina virtual.
Prerequisitos
Apague la máquina virtual.
Procedimiento
1 Siga los pasos que correspondan a su sistema operativo.
n Windows
Seleccione VMRC > Administrar > Configuración de máquina virtual.
Capítulo 6 Configurar y administrar dispositivos
VMware, Inc. 27
n Linux
Seleccione Máquina virtual > Configuración de máquina virtual.
n Apple OS X
La opción no está disponible.
2 En la pestaña Hardware, haga clic en Añadir.
3 En el asistente Añadir hardware, seleccione Unidad de disquete.
4 Seleccione el tipo de medios de disquete.
Opción Descripción
Usar unidad de disquete física La máquina virtual usa una unidad de disquete física.
Usar imagen de disquete La unidad se conecta a un archivo de imagen de disquete (.flp).
5 Si ha seleccionado el tipo de medios de unidad de disquete física, seleccione una unidad de disqueteespecífica o seleccione Detección automática para permitir que VMware Remote Console detecteautomáticamente la unidad que se va a usar.
6 Si ha seleccionado el tipo de imagen de disquete, proporcione el nombre o vaya a la ubicación de unarchivo de imagen de disquete (.flp).
7 Para conectar la unidad o el archivo de imagen de disquete a la máquina virtual cuando esta seenciende, seleccione Conectar al encender.
8 Haga clic en Finalizar para agregar la unidad a la máquina virtual.
9 Para guardar la configuración, haga clic en Aceptar.
Añadir un adaptador de red virtual a una máquina virtualPuede añadir hasta 10 adaptadores de red virtuales a una máquina virtual.
Procedimiento
1 Siga los pasos que correspondan a su sistema operativo.
n Windows
Seleccione VMRC > Administrar > Configuración de máquina virtual.
n Linux
Seleccione Máquina virtual > Configuración de máquina virtual.
n Apple OS X
La opción no está disponible.
2 En la pestaña Hardware, haga clic en Añadir.
3 Seleccione Adaptador de red.
4 Haga clic en Finalizar para añadir el adaptador de red virtual a la máquina virtual.
5 Para guardar la configuración, haga clic en Aceptar.
VMware Remote Console para vSphere
28 VMware, Inc.
Añadir un controlador USBSe requiere un controlador USB para usar una tarjeta inteligente en una máquina virtual,independientemente de si el lector de tarjeta inteligente es un dispositivo USB. Puede añadir un controladorUSB a una máquina virtual. Puede usar VMware Remote Console para agregar dispositivos compatibles conUSB 1.1, USB 2.0 o USB 3.0.
Prerequisitos
Apague la máquina virtual.
Procedimiento
1 Siga los pasos que correspondan a su sistema operativo.
n Windows
Seleccione VMRC > Administrar > Configuración de máquina virtual.
n Linux
Seleccione Máquina virtual > Configuración de máquina virtual.
n Apple OS X
La opción no está disponible.
2 En la pestaña Hardware, haga clic en Añadir.
3 En el asistente Añadir hardware, seleccione Controlador USB.
4 Seleccione la versión de compatibilidad USB en el menú desplegable.
5 Haga clic en Finalizar para agregar el controlador USB.
Configurar la tarjeta de sonidoPuede usar VMware Remote Console para configurar un dispositivo de sonido virtual. El dispositivo desonido virtual de VMware es compatible con una API de audio de Creative Technology Sound Blaster.
Procedimiento
1 Siga los pasos que correspondan a su sistema operativo.
n Windows
Seleccione VMRC > Administrar > Configuración de máquina virtual.
n Linux
Seleccione Máquina virtual > Configuración de máquina virtual.
n Apple OS X
La opción no está disponible.
2 En la pestaña Hardware, haga clic en Añadir y seleccione Tarjeta de sonido.
3 Configure una o varias opciones de la tarjeta de sonido.
Opción Descripción
Usar tarjeta de sonidopredeterminada del host
Conecta con el dispositivo de sonido del cliente o el host predeterminado.
Especificar tarjeta de sonido delhost
(Solo clientes de Windows) Seleccione qué tarjeta de sonido se va a utilizarsi hay más de una tarjeta de sonido física en el cliente o el sistema host.
Capítulo 6 Configurar y administrar dispositivos
VMware, Inc. 29
4 Para conectar automáticamente el dispositivo de sonido a la máquina virtual al encenderla, seleccioneConectar al encender.
5 Para guardar los cambios, haga clic en Finalizar.
Añadir un puerto paralelo a una máquina virtualPuede usar VMware Remote Console para conectar hasta tres puertos paralelos bidireccionales (LPT) a unamáquina virtual. Los puertos paralelos virtuales pueden dar salida a puertos paralelos o a archivos delcliente.
Los puertos paralelos se usan con varios dispositivos, como impresoras, escáneres, llaves y unidades dedisco. Aunque estos dispositivos se pueden conectar al cliente, solo las impresoras pueden conectarse confiabilidad a las máquinas virtuales mediante puertos paralelos.
Prerequisitos
Apague la máquina virtual.
Procedimiento
1 Siga los pasos que correspondan a su sistema operativo.
n Windows
Seleccione VMRC > Administrar > Configuración de máquina virtual.
n Linux
Seleccione Máquina virtual > Configuración de máquina virtual.
n Apple OS X
La opción no está disponible.
2 En la pestaña Hardware, haga clic en Añadir.
3 En el asistente Añadir hardware, seleccione Puerto serie.
4 Seleccione a dónde envía la salida el puerto serie virtual.
Opción Descripción
Usar puerto paralelo físico Envía la salida a un puerto serie físico del cliente.
Usar archivo de salida Envía la salida a un archivo del cliente. Busque un archivo de salidaexistente o vaya a un directorio y escriba un nombre de archivo para crearun nuevo archivo de salida.
Salida a canal con nombre Permite configurar una conexión directa entre dos máquinas virtuales ouna conexión entre una máquina virtual y una aplicación del cliente.
5 Para conectar el puerto a la máquina virtual cuando esta se enciende, seleccione Conectar al encender.
6 Haga clic en Finalizar para agregar el puerto serie virtual a la máquina virtual.
VMware Remote Console para vSphere
30 VMware, Inc.
Añadir un puerto serie a una máquina virtualPuede usar VMware Remote Console para agregar hasta cuatro puertos serie (COM) a una máquina virtual.Los puertos serie virtuales pueden dar salida a puertos serie físicos, archivos o canales con nombre.
Sería conveniente añadir un puerto serie virtual a una máquina virtual para que dispositivos como módemse impresoras estén disponibles para la máquina virtual. También puede usar puertos virtuales para enviardatos de depuración de una máquina virtual al cliente o a otra máquina virtual.
NOTA: La función de impresora virtual configura un puerto serie para que las impresoras cliente esténdisponibles para el invitado. No necesita instalar controladores adicionales en la máquina virtual.
Prerequisitos
Apague la máquina virtual.
Procedimiento
1 Siga los pasos que correspondan a su sistema operativo.
n Windows
Seleccione VMRC > Administrar > Configuración de máquina virtual.
n Linux
Seleccione Máquina virtual > Configuración de máquina virtual.
n Apple OS X
La opción no está disponible.
2 En la pestaña Hardware, haga clic en Añadir.
3 En el asistente Añadir nuevo hardware, seleccione Puerto serie.
4 Seleccione a dónde envía la salida el puerto paralelo virtual.
Opción Descripción
Usar puerto paralelo físico Seleccione un puerto paralelo en el cliente.
Usar archivo de salida Permite enviar la salida del puerto paralelo virtual a un archivo del cliente.Busque un archivo de salida existente o vaya a un directorio y escriba unnombre de archivo para crear un nuevo archivo de salida.
5 Para conectar el puerto paralelo virtual a la máquina virtual cuando esta se enciende, seleccione
Conectar al encender.
6 Haga clic en Finalizar para añadir el puerto paralelo virtual a la máquina virtual.
Qué hacer a continuación
Si configura una conexión entre dos máquinas virtuales, la primera se configurará como servidor. Repitaeste procedimiento para la segunda máquina virtual, pero configúrela como cliente seleccionando Esteextremo es el cliente cuando configure el canal con nombre.
Añadir un dispositivo SCSI genérico a una máquina virtualDeberá añadir un dispositivo SCSI genérico a la máquina virtual para asignar los dispositivos SCSI virtualesde una máquina virtual a los dispositivos SCSI genéricos físicos del cliente. Puede usarVMware Remote Console para agregar hasta 60 dispositivos SCSI genéricos a una máquina virtual.
Capítulo 6 Configurar y administrar dispositivos
VMware, Inc. 31
Prerequisitos
Procedimiento
1 Siga los pasos que correspondan a su sistema operativo.
n Windows
Seleccione VMRC > Administrar > Configuración de máquina virtual.
n Linux
Seleccione Máquina virtual > Configuración de máquina virtual.
n Apple OS X
La opción no está disponible.
2 En la pestaña Hardware, haga clic en Añadir.
3 En el asistente Añadir hardware, seleccione Dispositivo SCSI genérico.
4 Seleccione el dispositivo SCSI físico que quiera asignar al dispositivo SCSI virtual.
Cuando escriba la ruta de acceso al dispositivo SCSI en un cliente Linux, no especifique /dev/st0ni /dev/sr0.
5 Para conectar el dispositivo cuando se enciende la máquina virtual, seleccione Conectar al encender.
6 Haga clic en Finalizar para agregar el dispositivo.
VMware Remote Console para vSphere
32 VMware, Inc.
Índice
AActualización de VMware Tools 15adaptadores de red virtuales 28administrar dispositivos 21Apple OS X 7asignación de memoria 21
Cconfiguración del procesador 22consola de máquina virtual 9, 11consolas predeterminadas 7Controlador USB en Windows 29
Ddesconectar 11–13desconectar con una consola remota 12discos duros virtuales
añadir 24compactar 25desfragmentación 25quitar 26
dispositivos extraíbles 16, 17dispositivos SCSI genéricos 31DVD 26
Iinstalar
Apple OS X 7Linux 7Windows 7
LLinux 7
Mmáquinas virtuales
administrar 19cambiar nombres 19configurar 19
Ppúblico objetivo 5puertos paralelos 31puertos serie 30
Rreanudar la máquina virtual 14reiniciar invitado 14, 15
Ssistemas operativos invitados 19suspender la máquina virtual 14
Ttarjeta de sonido 29
Uunidades de CD-ROM 26unidades de disquete 27
VVMware Remote Console 5
WWindows 7
VMware, Inc. 33