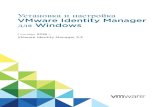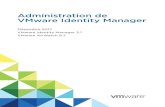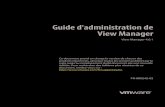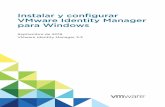VMware Lab Manager User’s Guide - VMware – Official Lab Managerユーザー ガイド 4...
Transcript of VMware Lab Manager User’s Guide - VMware – Official Lab Managerユーザー ガイド 4...
VMware, Inc. ヴイエムウェア株式会社3401 Hillview Ave. 105-0013 東京都港区浜松町 1-30-5Palo Alto, CA 94304 浜松町スクエア 13Fwww.vmware.com www.vmware.com/jp2 VMware, Inc.
VMware® Lab Manager ユーザー ガイド
最新情報を反映したテクニカル ドキュメントは、ヴイエムウェアWebサイトにてご覧いただけます。
http://www.vmware.com/support/
ヴイエムウェアWebサイトでは、最新の製品アップデイト情報も提供しています。
本ドキュメントに関するコメントがございましたら、以下のアドレスにご連絡ください。
©2007 VMware, Inc. All rights reserved. 本ソフトウェアは、米国特許(No. 6,397,242、6,496,847、6,704,925、6,711,672、6,725,289、6,735,601、6,785,886、6,789,156、6,795,966、6,880,022、6,944,699、6,961,806、6,961,941、7,069,413、7,082,598、7,089,377、7,111,086、7,111,145、7,117,481、7,149,843、7,155,558 および 7,222,221)により保護されています。特許出願中。VMware、VMware ボックスロゴとデザイン、Virtual SMP 及び VMotion は米国およびその他の地域における VMware, Inc. の登録商標または商標です。ここに記載されている他のすべての名称ならびに製品についての商標は、それぞれの所有者の商標です。
VMware® Lab Manager ユーザー ガイドリビジョン : 20070709アイテム : VLM-JPN-Q307-412
VMware, Inc. 3
目 次
はじめに 9
1 Lab Manager の紹介 13Lab Manager のコンポーネント 14Lab Manager のメリットと機能 15Lab Manager と VirtualCenter 管理サーバの併用 17Lab Manager サーバに対する高可用性の有効化 17
2 Lab Manager のご使用にあたって 19
Internet Explorer オプションの設定 20Lab Manager コンソールへのアクセス 21Lab Manager ユーザー インターフェイスの確認 22デフォルトの待ち受けページ 22具体的な領域と操作 23インターフェイス機能 25マウスオーバー メニュー 25ブレッドクラム タイトル 25テキスト検索フィルタ 25コラム ソート 26VMware Tools およびマウス コントロール 26
Lab Manager での一般的なワークフローの確認 26
3 仮想マシンの操作 27仮想マシンへのアクセス 28仮想マシン コンソールへの最初のアクセス 29ActiveX コントロールのインストール 29Firefox 用の VMware Remote MKS プラグインのインストール 29
仮想マシン コンソール ページの確認 30コンソールの表示サイズの変更 31
仮想マシンの操作の確認 31仮想マシンの操作の概要 31
VMware® Lab Manager ユーザー ガイド
4 VMware, Inc.
仮想マシンの状態の概要 34IP アドレスまたはMACアドレスの変更 35リモート デスクトップ接続のセットアップ 36スナップショットの取得とスナップショットへの復元 37CDの挿入 38CDの排出 38フロッピー ディスクの挿入 39フロッピー ディスクの排出 39仮想マシン(テンプレート)への仮想ハード ディスクの追加 40SCSI 仮想ハード ディスクの追加 41
仮想マシンのプロパティの編集 42プロパティ リストの確認 42
4 マシン テンプレートの操作 47テンプレートについて 48[Templates] ページのアクセス 48テンプレートの操作の確認 49テンプレートの操作の概要 49テンプレートの状態と属性の概要 51テンプレートの作成 52テンプレートの更新 52
テンプレートのインポート 53SMB ストレージからのテンプレートのインポート 54VMFS ストレージからのテンプレートのインポート 56
テンプレートの新規作成 58空白のテンプレートの作成 59テンプレートのデプロイ 61ゲストOSのインストール 61VMware Tools のインストール 63追加のソフトウェアのインストール 63LM Tools のインストール 64テンプレートのシャットダウン 68テンプレートのアンデプロイ 69テンプレートの公開 69テンプレートの共有 69
Lab Manager のアクティブな仮想マシンからのテンプレートの作成 70
テンプレートのクローンの作成 71テンプレートのコピー 72
VMware, Inc. 5
目 次
共有テンプレートからプライベート テンプレートへの変更 73テンプレートのエクスポート 74テンプレートのコンソリデート 75テンプレートのプロパティの編集 75テンプレートの削除 79管理対象サーバで障害が発生した後の公開テンプレートの削除 79
5 コンフィギュレーションの処理 81
コンフィギュレーションについて 82コンフィギュレーションへのアクセス 82コンフィギュレーション操作の概要 84コンフィギュレーション操作の要約 85コンフィギュレーションの状態と属性の概要 87コンフィギュレーションの作成 88仮想マシンに対する IP アドレスの割り当て 89
既存のコンフィギュレーションへの仮想マシンの追加 90コンフィギュレーションのデプロイ 91デプロイ オプション 92[Deploy with Defaults] オプション 93
コンフィギュレーションのアンデプロイ 94ライブラリへのコンフィギュレーションのキャプチャ 94ライブラリからのコンフィギュレーションのチェックアウト 95コンフィギュレーションの停止 96コンフィギュレーションのクローン作成 97コンフィギュレーションのコピー 98コンフィギュレーションのエクスポート 99コンフィギュレーションのインポート 100コンフィギュレーションの共有 101コンフィギュレーションのライブリンクの作成とリストア 101スナップショットの取得とスナップショットへの復帰 102コンフィギュレーションのプロパティの編集 103コンフィギュレーション内の仮想マシンに関する詳細の表示 104仮想マシン コンソールへのアクセス 105コンフィギュレーション内のすべての仮想マシン コンソールへのアクセス 106
コンフィギュレーションの削除 106
VMware® Lab Manager ユーザー ガイド
6 VMware, Inc.
6 メディアの操作 107メディア ライブラリへのアクセス 108メディア操作の確認 108ライブラリへのメディアの追加 108Lab Manager とメディア ストレージの同期 109ライブラリからのメディアの削除 110メディア ファイルの共有 110共有メディア ファイルからプライベート ファイルへの変更 111メディアのプロパティの編集 111
7 Lab Manager の管理と監視 113Lab Manager の監視 114アクティビティ ログの監視 114サーバ プールの監視 114デプロイされたマシンの監視 116
ユーザーの管理 117ユーザー環境の設定 117[Defaults] タブ 118[Password] タブ 120
ユーザーの表示 120新規ユーザーの追加 122ユーザーの削除 123ユーザー プロパティの編集 124
管理対象サーバ システムの管理 125管理対象サーバ システムの表示 125管理対象サーバ システムの追加 126管理対象サーバ システムの削除 128管理対象サーバ上にデプロイされたマシンの表示 128管理対象サーバのプロパティの編集 130追加管理対象サーバ操作の概要 131
ストレージ サーバの管理 133ストレージ サーバの表示 133仮想マシンのストレージ使用状況の表示 135仮想マシンのディスク スペースの見積り 137
NFS 仮想マシン ストレージの追加 139Lab Manager へのメディア ストレージの追加 140メディア ストレージ要件 140Lab Manager 用の SMBメディア ストレージのセットアップ 140
VMware, Inc. 7
目 次
Lab Manager 用の共有フォルダの作成 141Lab Manager へのメディア ストレージの接続 141
ストレージ サーバの削除 142NFS メディア サーバを削除するための追加タスク 142
ストレージ サーバのプロパティの編集 143その他のストレージ サーバ操作の概要 144
ネットワーク設定の構成 144ネットワーク設定の表示 144[Settings] タブの概要 144[IP Pool] タブの概要 145
IP アドレスの管理について 146Lab Manager IP プールへの IP アドレスの追加 147Lab Manager IP プールからの IP アドレスの削除 147
Lab Manager 設定の構成 148Lab Manager 設定へのアクセス 148[General] タブの概要 148サーバ環境設定([Server Preferences]) 148LDAP 環境 150電子メール環境設定([Email Preferences]) 150デフォルトのユーザー環境設定([Default User Preferences]) 151デフォルトのデプロイメント オプション([Default Deployment Options]) 151
LDAP と Lab Manager 152LDAP 環境 : LDAP バインディングとグループ設定 154
[License] タブの概要 154[LM Tools] タブの概要 155[SupportLink] タブの概要 157[Resource Cleanup] タブの概要 158
8 Lab Manager のトラブルシューティング 161Lab Manager にアクセスすると空白の画面が表示される 162Lab Manager が仮想マシン コンソールを表示しない 162IP アドレスの重複エラーが表示される 163SCSI 仮想ハード ディスクの追加が失敗する 164仮想マシン コンソールでのマウスの移動が失敗する 164仮想マシンへのリモート アクセスが失敗する 164ライブリンクURL エラーが表示される 165ホスト サーバの CD ドライブでソフトウェアをインストールできない 165テンプレートとしての仮想マシンのインポートが失敗する 165
VMware® Lab Manager ユーザー ガイド
8 VMware, Inc.
VMFS ストレージからの仮想マシンのインポートが失敗する 166NFS サーバからのメディアの挿入が失敗する 166仮想ハード ディスクのスペースが少ない 167Lab Manager サーバに障害が発生する、接続が切れる、またはシステムを再起動する 168
SMB メディア ストレージ サーバに障害が発生する 169管理対象サーバの永続的な障害が発生する 170管理対象サーバの一時的な障害が発生する(再起動またはオフにする) 171
管理対象サーバの一時的な障害が発生する(ネットワーク) 172
A クライアントとブラウザのサポート 173
B ゲストOSのサポート 177
C ネットワーク フェンシング 181コンフィギュレーションをフェンシングする理由 182フェンシングの動作 182フェンシング オプション 184プロセッサ タイプの非互換性 186
フェンスの仮想スイッチの表示 187追加のフェンシング操作の確認 187
D LM Tools の拡張 189LM Tools の動作 190LM Tools スクリプトの拡張 191Windows ゲストOSでの LM Tools スクリプトの拡張 191Linux ゲストOSでの LM Tools スクリプトの拡張 191
インデックス 193
VMware, Inc. 9
本章では、『VMware Lab Manager ユーザー ガイド』の内容について解説し、ヴイエムウェアのテクニカル サポートおよびエデュケーション リソースについて紹介します。
本章の内容は、以下のとおりです。
本書について(P.9)
テクニカル サポートおよびエデュケーション リソース(P.11)
本書について本『VMware Lab Manager ユーザー ガイド』では、VMware Lab Manager システムとそのコンポーネント、コマンド、操作、構成、およびユーザー インターフェイスについて、詳しい情報を提供します。
対象読者本マニュアルは、経験を積んだソフトウェア アプリケーションの開発者とテスト担当者を対象としています。 本マニュアルでは、ユーザーが以下のトピックについてある程度の知識があることを想定しています。
仮想マシン技術
分散システムおよびマルチティアシステムの基本概念
現行の開発とテスト業務
Windows および Linux オペレーティング システム
はじめに
VMware® Lab Manager ユーザー ガイド
10 VMware, Inc.
本書へのフィードバック本マニュアルに関するコメントがございましたら、下記の電子メールアドレスまでフィードバックをお寄せください。
スタイル本書では、表 P-1 のスタイル規則を使用しています。
表 P-1. 本マニュアルのスタイル規則
スタイル 対象エレメント
青字(オンラインのみ) 相互参照、Web アドレス、メールアドレスに使用
太青字(オンラインのみ) リンクに使用
LucidaMonoEFO(等倍フォント)
コマンド、ファイル名、ディレクトリ、パスに使用
LucidaMonoEFO(等倍フォント太字)
ユーザー入力を示す場合に使用
[ 角カッコ ] インターフェイス オブジェクト、ボタンに使用
<山カッコ > キー、変数およびパラメータに使用
太字 用語集の用語、見出し語に使用
下線 強調したい箇所に使用
『二重かぎカッコ』 文献名に使用
VMware, Inc. 11
はじめに
テクニカル サポートおよびエデュケーション リソースここでは、お客様にご利用いただけるテクニカル サポート リソースを紹介します。
セルフ サービス サポートお客様が問題を自身で解決するツールとして、あるいはテクニカル情報として、以下の VMware Technology Network をご利用いただけます。
製品情報 http://www.vmware.com/products/
技術情報 http://www.vmware.com/vcommunity/technology
ドキュメント http://www.vmware.com/support/pubs
VMTN ナレッジ ベース http://www.vmware.com/support/kb
ディスカッション フォーラム http://www.vmware.com/community
ユーザー グループ http://www.vmware.com/vcommunity/usergroups.html
VMware Technology Network の詳細については、http://www.vmtn.netをご覧ください。
オンラインおよび電話によるサポートテクニカル サポート リクエストの提出や、製品および契約情報の確認、製品の登録は、オンラインで行うことができます。 詳しくは、http://www.vmware.com/supportをご覧ください。
該当するサポート契約を結んでいるお客様の場合、迅速な対応が必要な Severity1 の問題に関しては電話でのサポートをご利用ください。 詳しくは、http://www.vmware.com/support/phone_support.htmlをご覧ください。
サポート サービス当社のサポート サービスがお客様のビジネス ニーズにどのように対応できるかを、http://www.vmware.com/support/servicesにてご検討ください。
ヴイエムウェア エデュケーション サービス当社が提供する有償トレーニングでは、広範なハンズオンラボや事例の紹介をいたします。また、業務の際のリファレンスとしてお使いいただける資料も提供しています。 詳しくはヴイエムウェアWebサイトにある VMware Education Services のページ(http://mylearn1.vmware.com/mgrreg/index.cfm)をご覧ください。
VMware, Inc. 13
1
VMware Lab Manager は、テスト ラボ内の仮想マシンを管理する堅牢なソリューションです。 Lab Manager は、ソフトウェア開発者やQAエンジニアに仮想化に関する豊富な知識がなくても、マルチマシンのテスト ケースや構成を素早くプロビジョニング、共有、構成解除することができます。
特に、Lab Manager は仮想環境におけるマルチマシン ソフトウェア構成のセットアップ、キャプチャ、保管、および共有を効率化します。 Lab Manager はセルフ サービス インターフェイスとライブラリを提供し、ユーザーはそれを使用して仮想マシンのイメージにアクセスし、複数のサーバ間にデプロイすることができます。
この章では、以下の事項について説明します。
Lab Manager のコンポーネント(P.14)
Lab Manager のメリットと機能(P.15)
Lab Manager と VirtualCenter 管理サーバの併用(P.17)
Lab Manager の紹介 1
VMware® Lab Manager ユーザー ガイド
14 VMware, Inc.
Lab Manager のコンポーネント「Lab Manager サーバ」とは、Lab Manager サーバ システム、管理対象サーバ システム、およびストレージ サーバを集合的に指しています。 図 1-1 は、Lab Manager のコンポーネントを表しています。
図 1-1. Lab Manager のコンポーネント
Lab Manager サーバ Lab Manager システムにWebインターフェイスと SOAP インターフェイスを提供するサーバ。 Lab Manager サーバ システムは、管理対象サーバ システムのプールに対するコンフィギュレーションを管理し、デプロイします。
Lab Manager 管理対象サーバ VMware ESX Server および管理対象サーバ ソフトウェアを実行するサーバ。 Lab Manager サーバ システムは、管理対象サーバ システムを使用してコンフィギュレーションとその仮想マシンをデプロイします。 管理対象サーバ システムは、複数使用できます。
Lab Manager ストレージ サーバ 仮想マシン用のストレージ(たとえば、ESX Server SAN または NFS サーバ)と、メディア用のストレージ(CDおよびフロッピー イメージ)。 ストレージ サーバは、複数使用できます。
インストールされた各 Lab Manager は、Lab Manager サーバ システム上にデフォルトのメディア ストレージを用意します。
(SAN)
(NFS)
Lab Manager
Lab Manager
Lab Manager
Lab Manager
Lab Manager
Lab Manager
Lab Manager
VMware, Inc. 15
第 1章 Lab Manager の紹介
Lab Manager クライアント ユーザー Lab Manager Web Console と Lab Manager SOAP API を使用できるクライアント。 Lab Manager Web Console には、Internet Explorer または Firefox を使用してアクセスできます。
Lab Manager Web Console 物理的な位置に関係なく、すべてのテスト アクティビティを管理できるブラウザ ベースのコンソールです。 このコンポーネントには、標準HTTP プロトコルを使用してアクセスできます。
Lab Manager Web Console を使用すると、仮想マシンのグループをマシン テンプレートに基づいたコンフィギュレーションに編成したり、コンフィギュレーションとその状態をライブラリに保管したり、ネットワーク環境の知識がなくても複数のライブラリ コンフィギュレーションを素早くコピーして同時に使用したりすることができます。 ライブラリ コンフィギュレーションのコピーは、数秒以内でできます。
ライブラリ コンフィギュレーションをチェック アウトした場合、そのコンフィギュレーションにはネットワーク プロファイル(IP アドレス、名前、MACアドレス、セキュリティ識別子など)が保持され、これによってそのマシンで実行中のソフトウェアとデータが保存されます。 テンプレートから作成した仮想マシンには、コンフィギュレーションに参加したときに新しいネットワーク プロファイルが与えられます。 このプロファイルは、テンプレート オペレーティング システムにインストールされた LM Tools(Lab Manager Tools)ユーティリティを通じて変更されます。
Lab Manager SOAP API Lab Managerにプログラムでアクセスできるようにする SOAP API Web サービス。 これを使用すると、Mercury、IBM、Segue などの会社の構築管理システムや自動テスト ツールと簡単に統合できます。
Lab Manager のメリットと機能Lab Manager を使用すると、開発、テスト、および統合にかかるコストを削減できるほか、サーバおよびネットワーク リソースの共有プールへのアクセス、手動でのセットアップの省略、およびソフトウェア開発時間の短縮ができます。
具体的には、次のような利点があります。
生産性 マシンのプロビジョニングに要する時間を節約できます。
プロセスの改善 テスト チームと開発チームの間のコミュニケーションを支援します。
サーバの統合 プールおよび共有サーバ、ストレージ、およびその他のテスト リソースと開発リソースを含みます。
コンピュータ アクセス 使用可能な物理マシンを上回る数のコンピュータにアクセスできます。
VMware® Lab Manager ユーザー ガイド
16 VMware, Inc.
セルフ ヘルプ エンジニアは、IT に頼らず、個人個人でコンフィギュレーションの作成、セットアップ、およびコンフィギュレーション解除を行うことができます。
外部委託と分散開発 地理的に分散した複数のチームが、インターネットを通じて同じマシンおよびコンフィギュレーションで作業できます。
具体的には、次のような機能があります。
テンプレート 完全な構成の新しい仮想マシンを数秒で作成できます。
コンフィギュレーション 複数の構成を同時に実行、管理、および監視できます。
コンフィギュレーション ライブラリ チームで使用できるよう、コンフィギュレーションを永続的なストレージに保管します。
状態キャプチャ コンフィギュレーションに含まれる全マシンの現在の状態をキャプチャします。 バグを、その実行中の状態でキャプチャし、共有することができます。
ネットワーク フェンシング このネットワーク分離技術を使用して、同一のネットワーク プロファイルを持つコンフィギュレーションの複数のコピーを同時に実行します。
リソース管理 コンピュータ リソースとストレージ リソースのプールを管理します。
デルタ ツリー管理 仮想マシン ファイルの変更を効率的で高性能のストレージに保存します。
アプリケーション統合 テスト アプリケーションを Lab Manager Web サービスSOAP API と統合します。
監視 サーバ ファーム使用率をリアルタイムで表示および制御します。
ブラウザ アクセス 任意の場所から Lab Manager にリモート アクセスします。
自動化 テスト マトリクスをエンド ツー エンドで自動化します。
VMware, Inc. 17
第 1章 Lab Manager の紹介
Lab Manager と VirtualCenter 管理サーバの併用VMware VirtualCenter 管理サーバ(VirtualCenter サーバ)を使用して、Lab Managerが管理している ESX Server システムを監視できます。 ただし、Lab Manager 仮想マシンを登録または登録解除するすべての VirtualCenter サーバのアクション(VMware HA および VMware VMotion によって起動されたものを含む)によって、Lab Manager でエラーが発生する可能性があります。
当社では、ESX Server システムを Lab Manager または VirtualCenter サーバで管理することを推奨していますが、両方で管理することは推奨していません。 パフォーマンス上の衝突を避けるため、Lab Manager は VirtualCenter サーバと同じシステムにインストールしないでください。 VirtualCenter サーバの詳細については、VMware Infrastructure 3 のドキュメントを参照してください。
Lab Manager サーバに対する高可用性の有効化VMware HA、VMware DRS、または VMware VMotion を利用するには、Lab Managerサーバ コンポーネントを物理システムではなく、仮想マシンにインストールしてください。
VMware, Inc. 19
2
Lab Manager の使用開始にあたり、ここでは、Lab Manager Web Console の主な構成要素、操作、およびナビゲーションについて説明します。
この章では、以下の事項について説明します。
Internet Explorer オプションの設定(P.20)
Lab Manager コンソールへのアクセス(P.21)
Lab Manager ユーザー インターフェイスの確認(P.22)
Lab Manager での一般的なワークフローの確認(P.26)
Lab Manager のご使用にあたって 2
VMware® Lab Manager ユーザー ガイド
20 VMware, Inc.
Internet Explorer オプションの設定『VMware Lab Manager インストール ガイド』で、クライアント ユーザー マシンの要件を確認してください。 IE で Lab Manager Web Console にアクセスするときは、適切なブラウザの設定が有効にされていることを確認します。
Web Console にアクセスするマシンで IE オプションを設定する
1 デスクトップで [ コントロール パネル ] を開き、[ プログラムの追加と削除 ]をクリックします。
Windows 2003 以外のWindows プラットフォームを使用している場合は、手順 4へ進みます。
2 [Windows コンポーネントの追加と削除 ] をクリックします。
3 [Internet Explorer のセキュリティ強化の構成 ]チェックボックスを選択解除し、[次へ ] をクリックします。
4 IE の [ ツール ] メニューから、[ インターネット オプション ] を選択します。
5 [ セキュリティ ] タブで、[ レベルのカスタマイズ ] をクリックします。
6 次のブラウザ オプションを有効にします。
[署名済み ActiveX コントロールのダウンロード ]
[ActiveX コントロールとプラグインの実行 ]
[META REFRESH の実行許可 ]
[ アクティブ スクリプト ]
[ スクリプトによる貼り付け処理の許可 ]
7 [ 詳細設定 ] タブで、[Web ページのアニメーションを再生する ] オプションを有効にします。
VMware, Inc. 21
第 2章 Lab Manager のご使用に あたって
Lab Manager コンソールへのアクセスLab Manager Web Console にアクセスし、IE または Firefox を使用して [Overview]ページを表示します。
Lab Manager コンソールにアクセスする
1 Lab Manager アカウントを入手します。
アカウントを持っていないか、アカウント情報が必要な場合には、Lab Manager管理者に連絡してください。
2 インターネットまたはローカル イントラネットに接続したWindows マシンで、ブラウザ ウィンドウを起動します。
3 Lab Manager サーバ システムに接続するには、https://<Lab Manager サーバのドメイン名または IP アドレス >/にアクセスします。
4 ユーザー名とパスワードを入力して、コンソールにログインします。
コンソール用のパスワードは、6文字以上にする必要があります。
5 [Overview] ページで、ページ下部にあるチェックボックスを使用して、始動時にコンソールが [Workspace] ページを開くかどうかを指定します。
このページおよびユーザー インターフェイスの重要な点については、「Lab Manager ユーザー インターフェイスの確認(P.22)」を参照してください。
注意 初めてコンソールにアクセスすると、SSL の警告が表示される場合があります。 警告が表示されないようにするには、完全修飾ドメイン名を使用するか、システム管理者に詳細を問い合わせてください。
信頼された証明書リストに証明書を追加するには、IE の SSL アラートで [ 証明書の表示 ] をクリックし、[証明書のインストール ] をクリックします。
VMware® Lab Manager ユーザー ガイド
22 VMware, Inc.
Lab Manager ユーザー インターフェイスの確認Lab Manager Web Console には、左側にナビゲーション ペイン、右側にメイン ディスプレイ領域があります。
ナビゲーション ペインでは、次のような主要な概念と操作にアクセスできます。
[My Lab Manager]
[Build and Deploy]
[Monitor]
[Manage](管理者操作のみ)
[Support](管理者操作のみ)
メイン ディスプレイ領域には、コンフィギュレーション、仮想マシン、マシン テンプレート、サーバ、およびシステム管理情報が表形式で表示されます。 この領域には、タブ付きフォルダに入ったデータも表示されます。
デフォルトの待ち受けページデフォルトの待ち受けページは、[Overview] ページです。
[Performance Summary] コラムには、次のような統計が入っています。
[Total Slots] 管理対象サーバ システムにあるすべての仮想マシンの予約済みスペースの数。
[Slots Used] デプロイされたマシンの数。
[Slots Available] [Total Slots] と [Slots Used] の差。
[Maximum Memory] 管理対象サーバ システムの物理メモリ。
[Total Deployments Over Time] Lab Manager のインストール以降にデプロイされたすべての仮想マシンの合計数。
[Configurations in Library] コンフィギュレーション ライブラリに保管されている仮想マシンコンフィギュレーションの数。
[Total VMFS Disk Space] VMware VMFS(Virtual Machine File System)ストレージ内のディスク スペースの合計。
注意 すべての統計を表示する場合は、サポートリンクを有効にする必要があります。 「[SupportLink] タブの概要(P.157)」を参照してください。
VMware, Inc. 23
第 2章 Lab Manager のご使用に あたって
[VMs under management] Lab Manager の制御下にある仮想マシン(ルータを除く)の数。
[VMFS Disk Space used per VM] 個々の仮想マシンの平均ディスク スペース。
このエントリは、Lab Manager 仮想マシンに専用の VMFS ディスク スペースを使用していることを想定しています。
[My Lab Manager] コラムには、次のような統計が含まれています。
[My Deployed VM Quota] デプロイできる仮想マシンの数。 この上限は、管理者がユーザーを Lab Manager に追加するときに設定します。
[My Stored VM Quota] 保管できる仮想マシンの数。 この上限は、管理者がユーザーを Lab Manager に追加するときに設定します。
[My VMs Deployed] ユーザーがデプロイした仮想マシンの数。
[My VMs Stored] [Workspace]、コンフィギュレーション ライブラリ、およびテンプレート ライブラリに保管された仮想マシンの数。
[Documentation and Support] コラムでは、製品を詳しく知るためのドキュメント、ビデオ チュートリアル、およびカスタマー サポートにアクセスできます。 最新の製品ドキュメントは、当社のWebサイトにあります。
http://www.vmware.com/support/pubs/labmanager_pubs.html
起動時にWeb Console で [Workspace] ページを開くには、このオプションのチェックボックスを選択します。
具体的な領域と操作Lab Manager Web Console には、次のような具体的な領域と操作があります。
[Overview] パフォーマンス、サポート、ドキュメント、およびチュートリアルに関する情報を提供します。 [Workspace] ページをコンソールのデフォルトの待ち受けページにするかどうかを指定できます。
[Preferences] デフォルトの開始ページ、ページ上の項目の数、特定の操作([Force Undeploy]、[Undeploy All VMs]、および [Redeploy All VMs])の動作、ネットワーク フェンシング、およびサーバの起動順序などの項目について環境を設定できます。 パスワードを変更するには、この領域を使用します。
VMware® Lab Manager ユーザー ガイド
24 VMware, Inc.
[Workspace] Lab Managerシステムのコントロール センターとして機能します。 このスペースはデスクトップの概念によく似ており、このスペースでコンフィギュレーションに対する作業を行ったり、ほかのユーザーとコンフィギュレーションを共有したり、その他の操作を行ったりすることができます。 ユーザーが管理者である場合は、すべてのコンフィギュレーション(プライベートと共有)を表示できます。
この場所から、特定のコンフィギュレーションの詳細へ移動するか、[Show Consoles] 機能を使用して、あるコンフィギュレーションのすべての仮想マシン コンソールにアクセスします。
[Library] ユーザーが保存したコンフィギュレーション、および他のユーザーによって共有されているコンフィギュレーションを表示します。 管理者は、すべての共有コンフィギュレーションとプライベート コンフィギュレーションを表示できます。
[Templates] ユーザーのマシン テンプレートおよび他のユーザーによって共有されているマシン テンプレートを作成、表示、または追跡できます。 管理者は、すべてのテンプレートを表示できます。
テンプレートは、コンフィギュレーションのベースとすることができ、構築基盤となるマトリクスを提供します。 新規テンプレートを作成するか、既存のテンプレートをクローン作成、コピー、またはコンソリデートできます。 その他の操作としては、テンプレートの共有とプライベート化、ネットワーク上でのテンプレートのインポートとエクスポート、テンプレートのデプロイとアンデプロイ、設定やインストールしたソフトウェアの変更などがあります。
[Media] メディア(CDおよびフロッピー)イメージ ファイルを追加、削除、および追跡できます。 メディア ライブラリからテンプレートへデータ(たとえば、ドライバ)をアップロードし、ライブラリをメディア ストレージ内のファイルと同期させることができます。
[Activity Log] 操作のステータスを表示します。 Lab Manager のほとんどの操作は即時に(同期的に)行われますが、それ以外のものは時間を要し、非同期に完了します。 非同期操作の間、コンソールで他のタスクを実行し、ステータスを確認するために [Activity Log] ページに戻ることができます。
[Server Pool] (管理者)デプロイされたマシン、使用可能なスロット、マシンのタイプ、および管理対象サーバ システムのアクティビティを表示します。
[Deployed Machines] (管理者)仮想マシン、コンフィギュレーション、IP アドレス、管理対象サーバ システム、マシン所有者、およびデプロイについて、詳細を表示します。 個々のコンソールへ移動することができます。
VMware, Inc. 25
第 2章 Lab Manager のご使用に あたって
[Configuration Details] 仮想マシン、IP アドレス、デプロイメント、フェンシング、仮想化技術、管理対象サーバ システム、および起動オプションについて、詳細を表示します。 このページでコンフィギュレーションに含まれる仮想マシンを追加または削除するか、1台のマシンのコンソールに移動することができます。
[Machine Console] 仮想マシンのコンソール ウィンドウにアクセスできます。 [Templates] ページからマシン コンソールに移動し、仮想マシン操作を実行します。
[All Consoles] コンフィギュレーションに含まれているすべての仮想マシンの大きなコンソール表示にアクセスできます。
管理者による管理を処理するコンポーネントについては、「Lab Manager の管理と監視(P.113)」を参照してください。
インターフェイス機能Lab Manager インターフェイスには、マウスオーバー メニュー、ブレッドクラム タイトル、およびフィルタなどの機能が組み込まれています。
マウスオーバー メニューコンソールには、マウスオーバー メニューがあります。これは、右クリック メニューによく似ており、ポインタをオブジェクト名の上へ移動したときに表示されます。 名前またはタイトルは、その右側に矢印が表示される場合、マウスオーバー メニューが存在します。
ブレッドクラム タイトル特定のテンプレートまたはコンフィギュレーションに移動した場合は、ページのタイトルにオブジェクト パスが表示されます。 各オブジェクトは、該当するページへリンクします。
テキスト検索フィルタ現在のページに関する情報のサブセットを表示するには、特定のページの上部にある[Filter] ボタンを使用します。 Lab Manager は、ボタンの左側にあるフィールドに入力されたテキストを検索オブジェクトの属性データと照合します。 この入力では大文字と小文字を区別しません。
フィールドの左にあるマウスオーバー メニューを使用すると、ページ内のすべてのコラム、または特定のコラム内でフィルタリングを行えます。
VMware® Lab Manager ユーザー ガイド
26 VMware, Inc.
コラム ソートLab Manager のほとんどのページでは、データが表形式で表示されます。 各コラムのデータは、昇順または降順でソートできます。 ソート操作を実行するには、表の見出し名をクリックします。 コラム名の右側にある矢印は、データが降順と昇順のどちらで表示されているかを示します。
VMware Tools およびマウス コントロールマウスを動かして仮想マシン コンソール ウィンドウに出し入れすると、ポインタが「消失」することがあります。 この問題は、VMware Tools で直すことができます。
VMware Tools をインストールしなかった場合は、<Ctrl>+<Alt> を押してマウス コントロールを再取得します。
Lab Manager での一般的なワークフローの確認基本的なワークフローには、次のタスクがあります。
Raw仮想マシンとして機能するテンプレートの作成またはインポート。
マシン テンプレートに基づいて 1つ以上の仮想マシンから組み立てられるコンフィギュレーションの作成。
コンフィギュレーション ライブラリへのコンフィギュレーションのキャプチャなど、[Workspace] での一連の操作の実行。
たとえば、QAエンジニアは、コンフィギュレーション内のバグを検出してキャプチャし、現在の状態を保存します。
ライブリンク機能を使用したライブラリ コンフィギュレーションへのアクセスの提供。
たとえば、QAエンジニアはライブリンクURL をバグ レポートに入れるか、ライブリンクURL を開発者へ送信します。 開発者は、リンクをクリックして、[Workspace] 内の「現在の」コンフィギュレーションにアクセスし、それを確認します。
これらのタスクについては、このガイドで説明します。
注意 このフィルタ テキスト検索では、ワイルドカードは認識されません。 アスタリスク(*)など、慣例的に使用されているワイルドカードを入力すると、この機能ではアスタリスク記号を文字どおりに検索します。
VMware, Inc. 27
3
仮想マシンは、ゲストOSおよび関連するアプリケーション ソフトウェアを実行する、擬似的なコンピュータ環境です。 仮想技術により、「ホスト」サーバは、複数の仮想マシンを同時に実行したり、各仮想マシンを完全独立の環境内で分離したりできます。
Lab Manager では、マシン テンプレートから仮想マシンを作成したり、複数の仮想マシンからなるコンフィギュレーションを作成したりできます。 テンプレートとコンフィギュレーションの詳細については、第 4章および第 5章を参照してください。
この章では、以下の事項について説明します。
仮想マシンへのアクセス(P.28)
仮想マシン コンソール ページの確認(P.30)
仮想マシンの操作の確認(P.31)
仮想マシンの操作 3
VMware® Lab Manager ユーザー ガイド
28 VMware, Inc.
仮想マシンへのアクセスLab Manager Web Console から、個々の仮想マシンのコンソールに移動して、一連の操作を実行できます。 「仮想マシン コンソールへの最初のアクセス(P.29)」を参照してください。
Lab Manager に付属するサンプル テンプレート(ttylinux-4-ESX3(< 所有者 >))またはサンプル コンフィギュレーション(Sample 1)の仮想マシン コンソールへのアクセスの詳細については、『VMware Lab Manager インストール ガイド』を参照してください。 これらのサンプルの仮想マシン コンソールに root でログインするには、パスワードに「lab manager」を使用します。
[Templates] ページから仮想マシン テンプレートのコンソールにアクセスする
1 左側のペインで [Templates] をクリックします。
2 テンプレートがアンデプロイされている場合は、ポインタをテンプレート名に移動して、メニューから [Deploy] を選択します。
3 [Console] コラムで、デプロイされたテンプレートのサムネイル アイコンをクリックします。
4 コンソール内をクリックすると、ゲストOSを操作できるようになります。
コンフィギュレーション内の特定の仮想マシンにアクセスする
1 左側のペインで、[Workspace] をクリックします。
2 コンフィギュレーションがアンデプロイされている場合は、ポインタをコンフィギュレーション名に移動して、メニューから [Deploy] を選択します。
「デプロイ オプション(P.92)」および「[Deploy with Defaults] オプション(P.93)」を参照してください。
3 以下のどちらかの方法を使用して、仮想マシンにアクセスします。
[Console] コラムで、デプロイされた仮想マシンのサムネイル アイコンをクリックします。
ポインタをコンフィギュレーション名に移動して、メニューから [Details] を選択します。 このページから、デプロイされた仮想マシンのサムネイル アイコンをクリックするか、ポインタをコンフィギュレーション名に移動して、メニューから [View Console] を選択します。
4 コンソール内をクリックすると、ゲストOSを操作できるようになります。
VMware, Inc. 29
第 3章 仮想マシンの操作
コンフィギュレーション内のすべての仮想マシンにアクセスする
1 左側のペインで、[Workspace] をクリックします。
2 コンフィギュレーションがアンデプロイされている場合は、ポインタをコンフィギュレーション名に移動して、メニューから [Deploy] を選択します。
「デプロイ オプション(P.92)」および「[Deploy with Defaults] オプション(P.93)」を参照してください。
3 ポインタをコンフィギュレーション名に移動して、メニューから [Show Consoles] を選択します。
4 コンソール内をクリックすると、ゲストOSを操作できるようになります。
VMware Tools がインストールされていない仮想マシンで、コンソール間を移動する必要がある場合は、<Ctrl>+<Alt> を押すとマウス カーソルを開放することができます。
仮想マシン コンソールへの最初のアクセス仮想マシン コンソールに初めてアクセスする場合は、以下のセクションを参照してください。
ActiveX コントロールのインストール(P.29)
Firefox 用の VMware Remote MKS プラグインのインストール(P.29)
ActiveX コントロールのインストールテンプレートまたはコンフィギュレーションを初めてデプロイして仮想マシン コンソールにアクセスする場合は、指示に従って ActiveX コントロールをインストールする必要があります。
Firefox 用の VMware Remote MKS プラグインのインストールFirefox を使用して個々の仮想マシンのコンソール ページに初めてアクセスする場合、そのコンソールを使用するための VMware Remote MKS プラグインをインストールしなければならないことを示すメッセージが表示されます。
VMware Remote MKS プラグインをインストールする
1 [Install Plugin] をクリックします。
2 コンピュータを保護するためにインストールを防止する Firefox のメッセージがページの上部に表示された場合は、右上隅の [Edit Options] ボタンをクリックします。
3 [Allow] をクリックし、[Close] をクリックします。
VMware® Lab Manager ユーザー ガイド
30 VMware, Inc.
4 仮想コンソールで、[Install Plugin] をクリックします。
5 [Install Now] をクリックします。
6 ダイアログ ボックスを閉じて、[Lab Manager] ページで [refresh] ボタンをクリックします。
Firefox のバージョンによっては、ブラウザを再起動しなければならない場合があります。
仮想マシン コンソールが使用可能になります。
仮想マシン コンソール ページの確認仮想マシン コンソール ページの要素を確認します。
[Fencing] 仮想マシンが Lab Manager のネットワーク フェンシングを使用する場合、内部と外部の IP アドレスがページの左上隅に表示されます。
「付録 C ネットワーク フェンシング(P.181)」を参照してください。
[Configuration] このボタンの上にポインタを移動すると、同じコンフィギュレーション内の他の仮想マシンを示すサムネイル アイコンが表示されます。
サムネイル アイコンをクリックするとそのコンソールが表示され、[All Consoles]をクリックするとコンフィギュレーション内のすべての仮想マシン コンソールが表示されます。
[Configuration] をクリックすると、コンフィギュレーションの詳細が表示されます。 「コンフィギュレーション内の仮想マシンに関する詳細の表示(P.104)」を参照してください。
[Snapshot] 特定の時点でのコンフィギュレーションと、そのコンフィギュレーションの仮想マシンをキャプチャします。
[Revert] 仮想マシンを最後のスナップショットに戻します。
最後のスナップショットのサムネイル アイコンは、右上隅の [Revert Point] の下にあります。
仮想マシンが最後のスナップショットに復帰したあと、表示は、[Revert Point]サムネイル アイコンと一致します。
[Install VMware Tools] このテンプレートに VMware Tools をインストールします。
「VMware Tools のインストール(P.63)」を参照してください。
VMware, Inc. 31
第 3章 仮想マシンの操作
[Install LM Tools] このテンプレートに LM Tools をインストールします。
「LM Tools のインストール(P.64)」および「[LM Tools] タブの概要(P.155)」を参照してください。
[CTRL-ALT-DEL] 物理マシンの<Ctrl>+<Alt>+<Del> と同じ機能を提供します。
[Revert Point] 最後のスナップショット ポイントのサムネイル アイコンが表示されます。
[Remoting Tools] 仮想マシンのリモート デスクトップ接続をセットアップするためのツールが表示されます。
コンソールの表示サイズの変更仮想マシン コンソールのサイズは、物理マシンと同様に変更することができます。
仮想マシン コンソールのサイズを変更する(Windows)
1 仮想マシン コンソールから [ コントロール パネル ] を開きます。
2 [ 画面 ] をダブルクリックします。
3 [ 設定 ] タブで、画面の解像度のスライダ バーを移動して希望の画面サイズにします。
4 [OK] をクリックします。
5 変更を確認します。
仮想マシンの操作の確認仮想マシンのマウスオーバー メニューのオプションは、仮想マシンの状態に依存します。 個々の仮想マシンに対する操作は、コンフィギュレーションのメニュー オプションに影響します。
たとえば、デプロイされた 4台の仮想マシンを持つコンフィギュレーションがあるとします。 それらの仮想マシンの 1台をアンデプロイした場合、[Workspace] ページでのコンフィギュレーションのステータスは [Deployed] のままですが、[Deploy] と[Undeploy - Save State] および [Undeploy - Discard State] のオプションがマウスオーバー メニューに表示されます。
仮想マシンの操作の概要表 3-1 に、仮想マシンの操作オプションの概要を示します。
テンプレートとコンフィギュレーションに関連する操作については、第 4章および第 5章を参照してください。
VMware® Lab Manager ユーザー ガイド
32 VMware, Inc.
.
表 3-1. 仮想マシンの操作
操作 説明
[Add to Templates] この仮想マシンからマシン テンプレートを作成する。
[Consolidate VM Chain] 仮想マシン イメージとそのすべての変更をコンソリデートする(これはストレージ サーバのディレクトリに分散している場合がある)。この操作は、アクセス効率を向上させるためのハード ディスクのデフラグに似ている。
[Ctrl-Alt-Delete] 仮想マシンに対して <Ctrl>+<Alt>+<Del> を実行する。
[Delete] アンデプロイされた仮想マシンを削除する。
[Deploy] 管理対象サーバ プール上で仮想マシンを実行する。仮想マシンにソフトウェアをインストールする前に仮想マシンをデプロイする必要がある。
[Eject CD] 仮想マシンの仮想 CDドライブ内の CDを排出する。
[Eject Floppy] 仮想マシンの仮想フロッピー ドライブ内のフロッピーを排出する。
[Insert CD] メディア ライブラリから ISO イメージを選択するか、ネットワークにあるイメージへの UNCパスを入力するように求めてくる。
[Insert Floppy] フロッピー イメージを選択するか、フロッピー イメージ ファイルへの UNCパスを入力するように求めてくる。
[Install LM Tools] LM Tools をインストールする。このインストールにより、仮想マシンのネットワーク設定を Lab Manager がカスタマイズできるようになる。
[Install VMware Tools] Windows マシンに VMware Tools をインストールする。このインストールにより、いくつものメリットが得られ、コンソール ウィンドウへのマウス カーソルの出し入れが容易になる。
[Properties] 仮想マシンのプロパティを表示および編集できる。
[Reset] 仮想マシンを再起動して、マシンの状態をクリアする。 この操作は、物理コンピュータをリセットすることと同等であり、ゲストOSをシャットダウンしない。使用可能な起動イメージが周辺ストレージにない場合、仮想マシンは仮想ハード ディスクを起動する。
[Resume] サスペンドされた仮想マシンの操作をレジュームする。
[Shut Down] 仮想マシンのオペレーティング システムをシャットダウンする。
VMware, Inc. 33
第 3章 仮想マシンの操作
[Snapshot] 特定の時点でのコンフィギュレーション(およびそのコンフィギュレーションのすべての仮想マシン)をキャプチャする。 必要に応じて、このスナップショット イメージに戻ることができる。一度に存在できるスナップショットは 1つだけである。 新しいスナップショットを設定すると、以前のスナップショットが置き換えられる。
[Suspend] 仮想マシンの操作とその CPUを停止する。 このオプションは、[Resume] オプションを使用するまで、仮想マシンの状態を保持する。たとえば、この環境を終了する必要があるが、現在の状態を失いたくない場合に、マシンをサスペンドします。マシンをサスペンドすると、[User Preferences] ページのアンデプロイ操作で [Save Memory State] オプションを選択した場合と同じ結果になります。 [User Preferences]ページのオプションは、単独の操作ではなく、すべての操作の動きに影響があります。
[Turn Off] 仮想マシンをオフにする。 このオプションは、物理マシンをパワーオフすることと実質的に同じ。
[Turn On] 仮想マシンをオンにする。 このオプションは、物理マシンをパワーオンすることと実質的に同じ。
[Undeploy]([Save State] または[Discard State])
管理対象サーバ プール上での仮想マシンの実行を中止する。メモリ状態を保管したり、各仮想マシンの状態を破棄することができる。 状態の保管の概念については、この表の [Suspend] の項目、および「ユーザー環境の設定(P.117)」を参照してください。
表 3-1. 仮想マシンの操作 ( 続き )
操作 説明
VMware® Lab Manager ユーザー ガイド
34 VMware, Inc.
仮想マシンの状態の概要表 3-2 に、仮想マシンの非一時的な状態の概要を示します。
表 3-3 に、仮想マシンの一時的な状態の概要を示します。
表 3-2. 仮想マシンの状態(非一時的)
状態 説明
[On] 仮想マシンがデプロイされていて、管理対象サーバ システム上で実行されている。仮想マシン コンソールのサムネイル アイコンが表示される。
[Off] 仮想マシンがデプロイされている(管理対象サーバ システムに登録されている)が、実行されていない。
[Suspended] 仮想マシン プロセッサが停止されている。 サスペンドになったポイントで、プロセッサがサスペンド状態を脱することができる。
[Undeployed] 仮想マシンがオフであり、管理対象サーバ システムに登録されていない。仮想マシンをデプロイすると、Lab Manager がその仮想マシンを管理対象サーバ システムに登録し、管理対象サーバ システムで再起動する。
表 3-3. 仮想マシンの状態(一時的)
状態 説明
[Busy] 仮想マシンが操作の最中である。
[Pending] 仮想マシンが動作しておらず、仮想マシン コンソールに対話形式の質問を表示している。
VMware, Inc. 35
第 3章 仮想マシンの操作
IP アドレスまたはMACアドレスの変更仮想マシンをコンフィギュレーションに追加したあとで、その仮想マシンの IP アドレスまたはMAC(Media Access Control)アドレスを変更することができます。
仮想マシンの IP アドレスまたはMACアドレスを変更する
1 左側のペインで、[Workspace] をクリックします。
2 ポインタをコンフィギュレーション名に移動して、メニューから [Details] を選択します。
3 仮想マシンがデプロイ済みの場合は、ポインタをコンフィギュレーション名の上へ移動し、メニューから [Undeploy - Save State] または [Undeploy - Discard State]を選択します。
4 ポインタをコンフィギュレーション名に移動して、メニューから [Properties] を選択します。
5 プロパティ情報を入力します。
a ランダムなMACアドレスを作成するには、[Reset MAC Address] をクリックします。
自分自身のMACアドレスを指定することはできません。
b 操作を確認します。
c 新しい IP アドレスを入力します。
d [Update] をクリックします。
6 ポインタを仮想マシンのコンフィギュレーション名に移動して、メニューから[Deploy] を選択します。
7 仮想マシン コンソール ウィンドウから、仮想マシンの IP アドレスを手動で変更します。
Windows マシンの場合 :
a 仮想マシン コンソールから [ コントロール パネル ] を開きます。
b [Network Connections] ウィンドウを介して [Local Area Connection (LAN)]ウィンドウに移動します。
注意 仮想マシンをデプロイする場合、Lab Manager だけが新しい IP アドレスを認識するので、IP アドレスが重複していることについてのエラー メッセージが表示されることがあります。
このエラー メッセージが表示された場合は、[No] をクリックします。
VMware® Lab Manager ユーザー ガイド
36 VMware, Inc.
c [Properties] をクリックします。
d [General] タブで [Internet Protocol (TCP/IP)] チェックボックスを選択し、[Properties] をクリックします。
e [Use the following IP address] をクリックし、新しい IP アドレスを入力します。
f すべての画面を閉じます。
Linux マシンの場合 :
a rootとしてログインします。
b ifconfig -aコマンドを使用して、マシンの IP アドレスと、イーサネット カード識別子の名前を検索します。
c ifconfigコマンドを使用して、IP アドレスを変更します。
ifconfig <インターフェイス > <新しい IP アドレス > netmask <ネットマスク >
次の例を参照してください。
ifconfig eth0 10.10.10.10 netmask 255.255.0.0
リモート デスクトップ接続のセットアップ(すべての仮想マシン コンソールがあるページではなく)単一の仮想マシン コンソールがあるページから、リモートで仮想マシン コンフィギュレーションに接続することができます。 [Remote Desktop] オプションを使用すると、以下の要件を満たすいずれかの場所から仮想マシンに接続できます。
仮想マシンでWindows オペレーティング システムが実行されている必要があります。
ネットワークにアクセスできる必要があります。
Lab Manager管理者または権限があるリモート アクセス ユーザーのアクセス許可を持っている必要があります。
仮想マシンへのリモート デスクトップ接続をセットアップする
1 仮想マシン コンソール ウィンドウから、[ コントロール パネル ] を開きます。
2 [System Properties] ダイアログ ボックスの [Remote] タブに移動します。
3 [Allow users to connect remotely to this computer] チェックボックスをクリックします。
4 個々のユーザーを指定するために、[Select Remote Users] をクリックして、情報を入力します。
VMware, Inc. 37
第 3章 仮想マシンの操作
5 仮想マシン コンソール ウィンドウで、[Remoting Tools] リストから [Remote Desktop] を選択して、指示に従います。
スナップショットの取得とスナップショットへの復元仮想マシンをデプロイしたあと、スナップショットを取ることができ、あとで仮想マシンをそのスナップショットに戻すことができます。
スナップショットは、特定の時点での仮想マシンの状態をキャプチャしたものです。 Lab Manager は、スナップショットを仮想マシン イメージとともに永続的に保存します。 仮想マシンをアンデプロイして、デプロイした場合、スナップショットは残ります。
仮想マシンのスナップショットを取得する
仮想マシン コンソール ウィンドウで、[Snapshot] をクリックします。
Lab Manager により、仮想マシンが短時間オフにされ、コンソールが表示されます。 スナップショット表示のサムネイル アイコンがページの右上隅に表示されます。
仮想マシンの復元ポイントに戻す
1 仮想マシン コンソール ウィンドウで、[Revert] をクリックします。
2 マシンの最後のスナップショットに戻して、マシンの現在の状態を放棄することを確認します。
Lab Manager により、仮想マシンが短時間オフにされ、コンソールが表示されます。 スナップショットのサムネイル アイコンがページの右上隅に表示されます。
注意 仮想マシン 1台につき、アクティブなスナップショットは常に 1つだけです。
VMware® Lab Manager ユーザー ガイド
38 VMware, Inc.
CDの挿入 メディア ライブラリから仮想マシンにデータ(たとえばドライバなど)をアップロードできます。 テンプレートまたはコンフィギュレーションの個々のコンソールから使用できる [Insert CD] 操作中に、メディア ライブラリ内の ISOにアクセスすることができます。
メディアの詳細については、「メディアの操作(P.107)」を参照してください。
仮想マシンに CDを挿入する
1 仮想マシン コンソール ウィンドウ(28 ページを参照)で、ポインタを仮想マシン名に移動して、メニューから [Insert CD] を選択します。
2 ISO イメージについての情報を指定します。
a メディア ライブラリから ISO ファイルを選択します。
ISO イメージ ファイルは、インストール時に作成されるデフォルトの\\VMwareLM\ISOディレクトリに保存することを推奨します。 このディレクトリ内のイメージは、自動的に [Media Library] リストに含まれます。
b [Media Library] リストに ISO イメージ ファイルが表示されない場合は、UNCパスの詳細を指定します。
マシン イメージのUNC名を入力します。(例:\\10.6.1.2\Public\CD\cd-image.iso)
UNCパスには英文字を使用してください。
要求されたら、ユーザー名とパスワードを入力します。
c [Use] をクリックします。
仮想マシン コンソールが表示されます。 マウスオーバー メニューの [Insert CD]オプションが [Eject CD] オプションに置き換わります。
CDの排出仮想マシンに CDを挿入したあと、その CDを排出することができます。
仮想マシンから CDを排出する
仮想マシン コンソール ウィンドウで、ポインタを仮想マシン名に移動して、メニューから [Eject CD] を選択します。
VMware, Inc. 39
第 3章 仮想マシンの操作
フロッピー ディスクの挿入メディア ライブラリからテンプレートにデータ(たとえばドライバなど)をアップロードできます。 テンプレートまたはコンフィギュレーションの個々のコンソールから使用できる [Insert Floppy] 操作中に、メディア ライブラリ内のフロッピー ファイルにアクセスすることができます。
メディアとフロッピー ファイル名の詳細については、「メディアの操作(P.107)」を参照してください。
仮想マシンにフロッピー ディスクを挿入する
1 仮想マシン コンソール ウィンドウで、ポインタを仮想マシン名に移動して、メニューから [Insert Floppy] を選択します。
2 フロッピー ファイルについての情報を指定します。
a メディア ライブラリからフロッピー ファイルを選択します。
フロッピー ファイルは、インストール時に作成されるデフォルトの\\VMwareLM\ISOディレクトリに保存することを推奨します。 このディレクトリ内のイメージは、自動的に [Media Library] リストに含まれます。
b [Media Library] リストに ISO イメージ ファイルが表示されない場合は、UNCパスの詳細を指定します。
イメージのUNC名を入力します。(例:\\10.6.1.2\Public\Floppy\floppy.vfd)
UNCパスには英文字を使用してください。
要求されたら、ユーザー名とパスワードを入力します。
c [Use] をクリックします。
仮想マシン コンソールが表示されます。 マウスオーバー メニューの [Insert Floppy] オプションが [Eject Floppy] オプションに置き換わります。
フロッピー ディスクの排出仮想マシンにフロッピー ディスクを挿入したあと、そのフロッピー ディスクを排出することができます。
仮想マシンからフロッピー ディスクを排出する
仮想マシン コンソール ウィンドウで、ポインタを仮想マシン名に移動して、メニューから [Eject Floppy] を選択します。
VMware® Lab Manager ユーザー ガイド
40 VMware, Inc.
仮想マシン(テンプレート)への仮想ハード ディスクの追加仮想マシンとテンプレートのプロパティ設定にアクセスしたあと、マシン テンプレートまたは仮想マシン用に 1つ以上の仮想ハード ディスク(.vhd)を追加することができます。 プロパティ情報にアクセスするには、複数の方法があります。
マシン テンプレートのプロパティにアクセスする
1 左側のペインで [Templates] をクリックします。
2 仮想マシンがデプロイ済みの場合は、ポインタをテンプレート名の上へ移動し、メニューから [Undeploy - Save State] または [Undeploy - Discard State] を選択します。
3 ポインタをテンプレート名に移動して、メニューから [Properties] を選択します。
仮想マシンのプロパティにアクセスする
1 左側のペインで、[Workspace] をクリックします。
2 仮想マシンがデプロイ済みの場合は、ポインタをコンフィギュレーション名の上へ移動し、メニューから [Undeploy - Save State] または [Undeploy - Discard State]を選択します。
3 ポインタをコンフィギュレーション名に移動して、メニューから [Details] を選択します。
4 ポインタを仮想マシン名に移動して、メニューから [Properties] を選択します。
仮想ハード ディスクを追加する
1 マシン テンプレートか仮想マシンのどちらかのプロパティ情報を含むページにアクセスしたあと、[Add Hard Disk] をクリックします。
2 ディスク情報を入力します。
a バス タイプが BusLogic SCSI と LSI Logic SCSI のどちらであるかを指定します。
b バス番号、バス ID、およびディスク サイズについて、次の詳細を確認します。
バス番号を使用できない場合は、[Bus Number]リストに[None]と表示されます。
表 3-4. バスの番号と IDのエントリ
バス タイプ バス番号 バス ID
SCSI 0 ~ 3 0 ~ 15
VMware, Inc. 41
第 3章 仮想マシンの操作
バス ID #7 は、SCSI アダプタ用に予約されています。
バスが完全に使用されている場合、[Bus ID] リストは空のリストとして表示されます。
ディスク サイズ(GB)は、ストレージ サーバに使用できるスペースによって制限されます。
c [Add] をクリックします。
プロパティについての情報に新しいハード ディスクが表示されます。
SCSI 仮想ハード ディスクの追加SCSI 仮想ハード ディスクの追加について、次の点を確認します。
SCSI ハード ディスクを仮想マシンに追加する場合、そのデバイスのドライバがないことについて、オペレーティング システムのエラー メッセージが表示されることがあります。
このエラーが発生する場合は、適切なドライバをダウンロードしてインストールします。その他のサポートについては、当社に連絡してください。
SCSI ハード ディスクの最初のインスタンスをWindowsマシン テンプレートに追加する場合は、テンプレートを公開する前に、テンプレートを再起動して、1回ログインします。 このプロセスにより、新しい仮想ハードウェアをWindows が適切に認識できるようになります。
SCSI ハード ディスクの最初のインスタンスをワークスペース コンフィギュレーション内のWindows 仮想マシンに追加する場合は、仮想マシンのネットワーク設定が変更されていないことを確認します。
仮想マインのネットワーク設定が変更されていないことを確認する
1 仮想マシン コンソール ウィンドウにログインします。
2 コマンド ラインで ipconfigコマンドを実行します。
3 IP アドレスが、仮想マシンのプロパティ情報に表示された IP アドレスと異なる場合は、IP アドレスをリセットします。 「IP アドレスまたはMACアドレスの変更(P.35)」を参照してください。
4 IP アドレスを変更する時にエラー メッセージが表示された場合は、[No] をクリックします。
VMware® Lab Manager ユーザー ガイド
42 VMware, Inc.
仮想マシンのプロパティの編集仮想マシンのプロパティにアクセスして編集することができます。
仮想マシンのプロパティを編集する
1 左側のペインで、[Workspace] をクリックします。
2 仮想マシンがデプロイ済みの場合は、ポインタをコンフィギュレーション名の上へ移動し、メニューから [Undeploy - Save State] または [Undeploy - Discard State]を選択します。
3 ポインタをコンフィギュレーション名に移動して、メニューから [Details] を選択します。
4 ポインタを仮想マシン名に移動して、メニューから [Properties] を選択します。
5 プロパティを編集します。
「プロパティ リストの確認(P.42)」を参照してください。
6 [Update] をクリックします。
プロパティ リストの確認仮想マシンのプロパティ リストを確認します。
[Name] 英数字(a~ z、A~ Z、0~ 9)、ハイフン、アンダーバー、またはピリオドだけを含めることができます。 文字数は 15 文字以内です。
[Description] (オプション)文字数は 128 文字以内です。
[Number of CPUs] プロセッサの最大数は 4個です。
仮想マシン用のストレージ サーバは、そのゲストOS に必要な SMP技術を提供する管理対象サーバ システムに接続されている必要があります。 管理対象サーバ システムの CPUとは現在互換性のない CPU数を選択した場合は、適切な SMPサポートを持つ管理対象サーバ システムに接続するまで、その仮想マシンをデプロイできません。
[Guest OS] 仮想マシンのオペレーティング システム。
64 ビット ゲストOSを選択する場合は、そのゲストOS に必要な 64 ビット プロセッサを提供する管理対象サーバ システムに、ストレージ サーバが接続されている必要があります。 この要件を満たさなくても作業を進めることはできますが、正しいプロセッサを持つ管理対象サーバ システムに接続するまで、そのテンプレートをデプロイできません。 管理対象サーバ システムで 64 ビット サポートの提供を有効にする方法の詳細については、『VMware Infrastructure 3 インストールおよびアップグレード ガイド』を参照してください。
VMware, Inc. 43
第 3章 仮想マシンの操作
[Storage Server] 仮想マシン イメージが存在するストレージ サーバまたはストレージ デバイス。
[Virtual Machine Technology] このマシンで構成されている仮想化技術(VMware ESX Server)。
[32-bit Virtual CPU] デフォルトでは、仮想 CPUタイプが、物理ホスト CPUタイプであると見なされます。
このチェックボックスを選択すると、デフォルト動作を変更でき、仮想 CPUタイプが 32 ビットとなります。 たとえば、32 ビット仮想 CPUに特定してテスト プロセスを実行する必要がある場合に、このオプションを選択します。
[Template] 仮想マシンの作成元であるマシン テンプレート。
[Use Time Synchronization] ゲスト(仮想マシン)OSとホスト(管理対象サーバ)OS との間の時刻同期を有効にします。 このオプションを使用するには、VMware Tools をインストールする必要があります。
このオプションは、.vmxファイルの tools.syncTimeの値を設定します。
[VMware Tools Installed] 仮想マシンにVMware Toolsがインストールされているかどうかを指定します。
VMware Tools を手動でアンインストールしたり、VMware Tools を正常にインストールできなかったり、Lab Manager からエクスポートされたものではないテンプレートをインポートした場合は、VMware Tools がこの環境にあるかどうかをLab Manager が検出できないので、このチェックボックスを選択する必要があります。
VMware Tools がインストールされていることをオプションが示していた場合、[Install VMware Tools] ボタンは仮想マシン コンソールに表示されなくなります。 その場合でも、仮想マシン コンソールのマウスオーバー メニューを使用すると、VMware Tools をインストールするオプションにアクセスすることができます。
[LM Tools ] 仮想マシンにLM Tools がインストールされているかどうかを示すテキスト。
[VM Chain Length] 特定の操作によって生成されたデルタ ディスクの数。 変更があるごとに、Lab Manager は元のデルタ ディスクを停止して、新しいデルタ ディスクを作成します。
チェーンの長さは、仮想マシン イメージがストレージ サーバのディレクトリ間にどれだけ分散しているかを示します。
[VM Directory ID] ファイル システム上の仮想マシンの場所。
[Memory (MB)] 仮想マシンの実行に割り当てられた RAMの容量。
VMware® Lab Manager ユーザー ガイド
44 VMware, Inc.
[IP Address] 仮想マシンの IP アドレス。
仮想マシンの IP アドレスを編集する前に、仮想マシンをアンデプロイする必要があります。
IP アドレスを編集しても、マシン上の IP アドレスは変更されません。 編集プロセスの影響を受けるのは、Lab Manager がそのマシン用に内部的に構成した IP アドレスだけです。 「IP アドレスまたはMACアドレスの変更(P.35)」を参照してください。
[MAC Address] 仮想マシンのマシンMAC(Media Access Control)アドレス。 仮想マシンがアンデプロイされている場合は、[Reset MAC Address] ボタンをクリックしてMACアドレスを再作成できます。 「IP アドレスまたはMACアドレスの変更(P.35)」を参照してください。
[Boot Sequence] 仮想マシンの起動順序を示す整数(0~ n)。 Lab Manager は、コンフィギュレーション内の仮想マシンを特定の順序で起動したり、すべてを一度に起動したりできます。
連続した番号を使用する必要はありません。 Lab Manager は仮想マシンの相対的な順序を判別できます。
[Wait After Turn On (Seconds)] このマシンと次のマシンの起動プロセスの間の遅延時間(ポーズ)を示す整数。
[Deployment Lease]または[Storage Lease] 仮想マシンがデプロイされているかどうかに応じて、このオプションではテンプレートをアンデプロイするまでの時間、またはテンプレートを削除する(または、削除のマークを付ける)までの時間を指定またはアップデートすることができます。 マークを付けるか完全に削除するかを選択するデフォルト オプションは、管理者がプリセットします。
ほとんどの操作では、Lab Manager が仮想マシンを使用中とみなすので、ストレージ リースが更新されます。
管理者がシステム全体のリース時間を設定した場合、管理者権限を持たないユーザーはその値を上書きできませんが、管理者が設定した値までリースを延長することはできます。
管理者が初期設定後に値を変更した場合、ユーザーは元の最大値までリースを延長できます。 ユーザーがリース時間を変更すると、リースの選択肢の最大値は、管理者が最後に決定した値にリセットされます。
[Hard Disks] 各仮想ハード ディスクのストレージ、バス タイプ、バス番号、およびバス ID。 「仮想マシン(テンプレート)への仮想ハード ディスクの追加(P.40)」を参照してください。
VMware, Inc. 45
第 3章 仮想マシンの操作
新しい仮想ハード ディスクを追加するには、ページ上部の [Add Hard Disk] ボタンをクリックします。
仮想ハード ディスクを編集するには、[Edit] ボタンをクリックします。
仮想ハード ディスクを削除するには、[Delete] ボタンをクリックします。
仮想ハード ディスクを追加または編集するには、仮想マシンを非公開にする必要があります。
VMware, Inc. 47
4
マシン テンプレートは、コンフィギュレーションのベースとして使用される仮想マシン イメージです。 開発とテストに使用される様々なオペレーティング システム、アプリケーション サーバ、データベース、ディレクトリ サーバ、およびその他のインフラストラクチャを含むテンプレートのコレクションを作成できます。
この章では、以下の事項について説明します。
テンプレートについて(P.48)
[Templates] ページのアクセス(P.48)
テンプレートの操作の確認(P.49)
マシン テンプレートの操作 4
VMware® Lab Manager ユーザー ガイド
48 VMware, Inc.
テンプレートについてテンプレートは、オペレーティング システム、アプリケーション、およびデータとともにロードされる仮想マシン イメージです。 テンプレートは Raw仮想マシンとみなすことができます。
一度テンプレートを「公開」すると、ソフトウェアの再インストールやセットアップ作業の再実行といった処理をしなくても、マルチマシン コンフィギュレーションのベースを作ることができます。 テンプレートを使用することで、オペレーティング システム、バージョン、システム パック等、組織全体における仮想マシンの構成の一貫性が保証されます。
LM Tools をテンプレートにインストールすることを推奨します。 LM Tools にはVMware Tools が必要です。このツールは、仮想マシンのネットワーク設定(IP アドレス、MACアドレス、セキュリティ識別子等)を Lab Manager が構成できるようにする機能です。 これらのツールにより、設定を手動で構成する手間が省かれます。 詳細については、「LM Tools のインストール(P.64)」を参照してください。
[Templates] ページのアクセス[Templates] ページにアクセスするには、左側のペインにある [Templates] リンクを使用します。 [Templates] ページには、以下の要素があります。
[Console] サムネイル アイコンを通じて仮想マシン コンソールにアクセスできます。
[Template Name] テンプレートで特定の操作を実行するための、マウスオーバー メニューを提供します。
[Status] テンプレートがデプロイ済みか、公開済みか、あるいはインポート、エクスポート、コピー、クローン作成といった操作の最中かを示します。
[Owner] テンプレートの所有者が表示されます。
[VM Type] 仮想化技術(ESX Server)を示します。
[Sharing] テンプレートがユーザー間で共有されているかどうかを示します。 プライベート テンプレートは、その所有者のみが使用できます。
[LM Tools] テンプレートに LM Tools があるかどうかを示します。 当社は、LM Tools をインストールすることを推奨しています。
[VMware Tools] テンプレートにVMware Toolsがあるかどうかを示します。 当社は、VMware Tools をインストールすることを推奨しています。
[Date Deployed] 最後のデプロイ操作の日時が表示されます。
VMware, Inc. 49
第 4章 マシン テンプレートの操作
[Filter] テンプレートのサブセットを表示します。 [Filter] ボタンの左側のフィールドには、参照するテンプレートの属性に表示されるテキストを入力します。
フィールドの左にあるマウスオーバー メニューを使用すると、ページ内のすべてのコラム、または特定のコラム内でフィルタリングを行えます。
このフィルタ テキスト検索では、ワイルドカードは認識されません。 アスタリスク(*)など、慣例的に使用されているワイルドカードを入力すると、この機能ではアスタリスク記号を文字どおりに検索します。
[Add Template] テンプレートを作成します。
[Import Template] SMB ストレージからテンプレートをインポートします。
[Import from VMFS] VMFS ストレージからテンプレートをインポートします。
左上隅で、ドロップダウン メニューを使用して、ページに表示するテンプレートを指定します。
[My Templates] 共有とプライベートの両方の、自分のテンプレートだけを表示します。
[Templates Shared by Others] 自分のテンプレート以外の、すべての共有テンプレートを表示します。
[All Templates Accessible by Me] 共有とプライベートの両方の自分のテンプレート、および他者と共有しているテンプレートを表示します。
[All Templates (Administrators Only)] すべてのユーザーの共有とプライベートのテンプレートを表示します。
テンプレートの操作の確認マシン テンプレートの操作、状態、および特定の手順を確認します。 ほとんどの操作は、[Templates] ページにあるマウスオーバー メニューまたはボタンから行うことができます。
テンプレートの操作の概要表 4-1 は、テンプレートに対する操作のオプションをまとめたものです。これらのオプション以外に、コンフィギュレーション内とマシン テンプレート内の両方の仮想マシンに適用される手順として、「仮想マシン(テンプレート)への仮想ハード ディスクの追加(P.40)」があります。
VMware® Lab Manager ユーザー ガイド
50 VMware, Inc.
表 4-1. マシン テンプレートのオプション
オプション 説明
[Clone] 仮想ハード ディスク全体をコピーする代わりにデルタ ディスクを作成する。 この操作は、「参照プロビジョニング」を使用することによって仮想マシンの増加に対処する。このプロセスでは、新規の変更は保管されるが、デルタ ディスクのチェーンへの戻り参照が行われる。 変更があるごとに、Lab Manager は元のデルタ ディスクを停止して、新しいデルタ ディスクを作成する。
[Copy] テンプレートの完全な(深い)コピーを作成する。 この操作では、すべてのデルタ ディスクとマスタ ディスクが(コンソリデートされるのではなく)コピーされる。 一般に、ストレージを取り壊して異なるサーバに仮想マシンを移動する必要がないかぎり、テンプレートのコピーは行わない。この操作は、クローン作成操作よりも時間がかかる。
[Consolidate] パフォーマンスに影響する可能性がある複数のデルタ ディスクを 1つのマスタ ディスクにまとめる。このオプションを使用するのは、パフォーマンスが遅く、仮想マシンのチェーンの長さが 10 以上の場合である (チェーンの長さを確認するには、マウスオーバー メニューで [Properties] を選択する)。
[Delete] テンプレート リストからテンプレートを削除する。
[Deploy] 仮想マシンを管理対象サーバ プールに登録し、実行する。 テンプレートをデプロイしたあと、仮想マシン コンソールを表示および使用できる。
[Export] マシン テンプレートをネットワーク ディレクトリにエクスポートする。
[Force Undeploy] アンデプロイ操作の失敗後にアンデプロイ プロセスを強制的に実行する。 問題(たとえば、管理対象サーバ システムがダウンしていることなど)が判明している場合、テンプレート領域を強制的に一掃しなければならないことがある。テンプレートのアンデプロイに失敗し、このオプションにアクセスする必要がある場合は、[Status] コラムにある [Error in Undeploying]リンクをクリックして、[Force Undeploy] をクリックする。
[Force Delete] 公開されたテンプレートを削除する。 テンプレートを削除する前に、そのテンプレートを非公開にすることを推奨します。 管理対象サーバ システムで障害が発生しているためにテンプレートを非公開にできない場合に、このオプションを使用してください。
[Import] ネットワーク ディレクトリからマシン テンプレートをインポートする。
[Make Private] 自分だけが使用するようにテンプレートを表示およびアクセスできるようにする。
[Make Shared] テンプレートを他のユーザーが使用できるようにする。
VMware, Inc. 51
第 4章 マシン テンプレートの操作
テンプレートの状態と属性の概要マシン テンプレートの状態は、一時的か非一時的のどちらかです。
一時的状態には、[Cloning]、[Deploying]、[Copying]、[Importing]、[Exporting]、および [Consolidating] があります。 [Templates] ページの [Status] コラムには、これらの状態と回転するアイコンが表示されます。
非一時的な状態(たとえば、[Deployed] と [Undeployed])および属性(たとえば、[Published] と [Unpublished])は、[Status] コラムに表示されます。 共有とプライベートの両方のテンプレートについて、様々な属性が表示されます。
表 4-2 に、非一時的な状態の概要を示します。
[Properties] マシン テンプレートのプロパティを表示および編集できるようにする。
[Publish] コンフィギュレーションの作成にテンプレートを使用できるようにする。
[Undeploy]([Save State] または[Discard State])
管理対象サーバ プールにある仮想マシンの登録を解除し、実行を停止する。メモリ状態を保管したり、各仮想マシンの状態を破棄することができる。 状態の保管の概念については、「ユーザー環境の設定(P.117)」を参照。
[Unpublish] コンフィギュレーションの作成にテンプレートを使用できないようにする。
[View Console] テンプレートの仮想マシン コンソールを表示および使用できるようにする。
表 4-1. マシン テンプレートのオプション ( 続き )
オプション 説明
表 4-2. マシン テンプレートの状態と属性(非一時的)
状態 説明
[Deployed] 管理対象サーバ プールにテンプレートが登録されていて、実行されている。
[Unpublished] コンフィギュレーションの作成にテンプレートを使用できない。
[Private] 他のユーザーがテンプレートをアクセスおよび使用することができない。
[Shared] 他のユーザーがテンプレートをアクセスおよび使用することができる。
VMware® Lab Manager ユーザー ガイド
52 VMware, Inc.
テンプレートの作成マシン テンプレートを作成するには、以下のいずれかの方法を使用します。
ネットワーク上のディレクトリからマシン テンプレートをインポートします。 このオプションを使用して Lab Manager の外部にある仮想マシンを組み込みます。 「テンプレートのインポート(P.53)」を参照してください。
新しいテンプレートにオペレーティング システムと他のアプリケーションをインストールします。 「テンプレートの新規作成(P.58)」を参照してください。
Lab Mamagerのアクティブな仮想マシンを新しいテンプレートのベースとして使用します。 「Lab Manager のアクティブな仮想マシンからのテンプレートの 作成(P.70)」を参照してください。
テンプレートのクローンを作成するか、テンプレートをコピーします。 「テンプレートのクローンの作成(P.71)」または「テンプレートのコピー(P.72)」を参照してください。
テンプレートの更新既存のテンプレートを、パッチやサービス パックなどのアップデートで変更する必要がある場合は、以下のタスクを実行します。
テンプレートを非公開にします。
テンプレートをデプロイします。
必要なアップデートをインストールします。
必要なすべてのアップデートの完了後に、仮想マシンをシャットダウンします。
テンプレートをアンデプロイします。
テンプレートを公開します。
(オプション)テンプレートを共有します。
[Published] コンフィギュレーションの作成にテンプレートを使用できる。
[Undeployed] 管理対象サーバ プールにテンプレートが登録されていない、また実行もされていない。
表 4-2. マシン テンプレートの状態と属性(非一時的) ( 続き )
状態 説明
VMware, Inc. 53
第 4章 マシン テンプレートの操作
「テンプレートの新規作成(P.58)」で説明されているように、仮想マシンにイメージをインストールするには、仮想 CDからイメージをロードする必要があります。 ここに箇条書きにしたタスクを完了するためのガイドラインについては、「テンプレートの新規作成(P.58)」の節を参照してください。
テンプレートのインポートテンプレートのインポートは、Lab Manager システムの外部にある仮想マシンをシステムに組み込むことを意味します。 既存の仮想マシンを SMBストレージまたは VMFSストレージからインポートして、テンプレートとして機能させることができます。 たとえば、既存のテンプレートが ESX Server マシンにあり、そのテンプレートを Lab Manager の制御下に置く場合は、VMFS ストレージに関するこの節の説明を参照してください。
Lab Manager が認識していない仮想マシンのインポート、または以前に Lab Managerでエクスポートした仮想マシンのインポートが可能です。 Lab Manager は、サスペンド状態の仮想マシンをのぞいて、インポートしたすべての仮想マシンのMACアドレスを変更します。
仮想マシンの設定は、主に以下のファイルに保存されます。
仮想マシン ディスク(.vmdk)ファイル。 複数の .vmdkファイルを持つことができます。
仮想マシン コンフィギュレーション(VMware の .vmx)ファイル。 このファイルはおよそ 15K です。
Lab Manager は、インポート操作について、以下のタイプの仮想マシンをサポートします。
VMware Workstation
VMware Server
VMware ESX Server
Lab Manager は複数のNIC や IDE ディスク ドライブを使用するテンプレートをサポートしません。 仮想マシンを 1台の ESX Server 環境で実行できるかどうか確信がない場合は、VMware Converter の製品マニュアルで、仮想マシン形式の変換について詳細を参照できます。
VMware® Lab Manager ユーザー ガイド
54 VMware, Inc.
SMB ストレージからのテンプレートのインポート.vmdkファイルあたり最大 2GBまで仮想マシンをインポートできます。 このサイズより大きい仮想マシンには、Workstation に同梱されている VMware 仮想ディスク マネージャが必要になる場合があります。 「テンプレートとしての仮想マシンのインポートが失敗する(P.165)」を参照してください。
SMB ストレージからテンプレートをインポートする
1 左側のペインで [Templates] をクリックします。
2 [Import Template] ボタンをクリックします。
3 テンプレートの情報を入力します。
a 適切なディレクトリへのUNCパスを入力します。(例:\\10.10.10.10\importdir)
UNCパスには英文字を使用してください。
b UNC フォルダが認証を必要とする場合は、ファイルにアクセスするためのユーザー名とパスワードを指定します。
c 名前を入力します。
d (オプション)説明を入力します。
e テンプレートをアンデプロイするまでの時間を指定します。
管理者がシステム全体のリース時間を設定した場合、管理者権限を持たないユーザーはその値を上書きできませんが、管理者が設定した値までリースを延長することはできます。
管理者が初期設定後に値を変更した場合、ユーザーは元の最大値までリースを延長できます。 ユーザーがリース時間を変更すると、リースの選択肢の最大値は、管理者が最後に決定した値にリセットされます。
注意 エクスポートおよびインポート操作を行うには、管理対象サーバ システムで SMB ポートを開く必要があります。 管理対象サーバ エージェント ソフトウェアのインストール時には、そのポートが開いていることを確認してください。また、インストール後に誰かがポートを閉じていないかどうか注意してください。 ポートの状態を調べるには、それぞれの管理対象サーバ システムで esxcfg-firewall -q smbClientコマンドを使用してください。
注意 ESX Server コマンドを使用して、手動でテンプレートをインポートしないでください。
VMware, Inc. 55
第 4章 マシン テンプレートの操作
f テンプレートを削除する(または削除のマークを付ける)までの時間を指定します。 マークを付けるか完全に削除するかを選択するデフォルト オプションは、管理者がプリセットします。
ほとんどの操作では、Lab Manager がテンプレートを使用中とみなすので、ストレージ リースが更新されます。
管理者がシステム全体のリース時間を設定した場合、管理者権限を持たないユーザーはその値を上書きできませんが、管理者が設定した値までリースを延長することはできます。
管理者が初期設定後に値を変更した場合、ユーザーは元の最大値までリースを延長できます。 ただし、ユーザーがリース時間を変更すると、リースの選択肢の最大値は、管理者が最後に決定した値にリセットされます。
g [Next] をクリックします。
4 テンプレートのインポート先のストレージ サーバを選択します。
5 Lab Manager からエクスポートされていないテンプレートをインポートする場合は、VMware Tools と LM Tools がテンプレートにインストールされていることをLab Manager が検出できないので、この 2つのツールの詳細を指定してください。
a VMware Tools がテンプレートに存在していることがわかっている場合は、[VMware Tools Installed] チェックボックスを選択します。
このチェックボックスを選択すると、仮想マシン コンソールに [Install VMware Tools] ボタンが表示されなくなります。 その場合でも、仮想マシン コンソールのマウスオーバー メニューを使用すると、VMware Tools をインストールするオプションにアクセスすることができます。
VMware Tools なしでは LM Tools を実行できないので、このチェックボックスを選択することで、[LM Tools Installed] チェックボックスがアクティブになります。
b LM Tools がテンプレートに存在していることがわかっている場合は、[LM Tools Installed] チェックボックスを選択します。 このチェックボックスを選択すると、ネットワーク設定をカスタマイズするために必要な情報を、Lab Manager が LM Tools ユーティリティに渡します。 テンプレートに LM Toolsが含まれているのにこのチェックボックスを選択しなかった場合、LM Toolsは実行されますが、ネットワーク設定のカスタマイズに失敗します。
このチェックボックスを選択すると、仮想マシン コンソールに [Install LM Tools] ボタンが表示されなくなります。 その場合でも、仮想マシン コンソールのマウスオーバー メニューを使用すると、LM Tools をインストールするオプションにアクセスすることができます。
VMware® Lab Manager ユーザー ガイド
56 VMware, Inc.
6 [Import] をクリックします。
インポートされたテンプレートが [Templates] ページに表示されます。 インポート プロセスには数分かかります。
Lab Manager からエクスポートされたテンプレートをインポートする場合は、VMware Tools または LM Tools がインストールされているかどうかを Lab Manager が検出でき、その情報が [Templates] ページに反映されます。
7 ポインタをテンプレート名に移動して、メニューから [Publish] を選択します。 公開することにより、コンフィギュレーションの作成にテンプレートを使用できるようになります。
8 (オプション)ポインタをテンプレート名に移動して、メニューから [Make Shared] を選択します。
共有を行うと、そのテンプレートを他のユーザーが使用してコンフィギュレーションを作成できるようになります。
VMFS ストレージからのテンプレートのインポートESX Server システムに既に仮想マシンがある場合は、[Import from VMFS] オプションを使用すると、その仮想マシンを Lab Manager の制御下に置くことができます。 この場合、仮想マシンをコピーしているのではなく、移動しているので、元の仮想マシンはこのプロセスによってなくなります。 元の仮想マシンが必要な場合は、コピーしてください。
元の仮想マシンは VI クライアントに登録されたままになりますが、使用できなくなります。 VI クライアントを使用して、この仮想マシンの登録を解除できます。 仮想マシンの登録解除についての情報は、VMware Infrastructure 3 のドキュメントを参照してください。
注意 .vmdkファイルへの絶対パスを持つ仮想マシンまたはスナップショットを持つ仮想マシンの場合、[Import from VMFS] オプションは機能しません。 VMFSストレージからテンプレートをインポートする前に、すべてのスナップショットを削除してください。
.vmdkファイルへの絶対パスを持っているかを確認するには、テキストエディタで .vmxファイルを開きます。仮想ディスク(.vmdk)を参照する行を探して、その値がフォワード スラッシュ(/)で始まっていないことを確認します。
VMware, Inc. 57
第 4章 マシン テンプレートの操作
VMFS ストレージ(ESX Server マシン)からテンプレートをインポートする
1 左側のペインで [Templates] をクリックします。
2 [Import from VMFS ] ボタンをクリックします。
3 テンプレートの情報を入力します。
a .vmxファイルをホストするサーバを選択します。
b .vmxファイルへのパスを入力します。(例:[storage1] abc/abc.vmx)
c 名前を入力します。
d (オプション)説明を入力します。
e VMware Tools がテンプレートにインストールされているかどうかを指定します。
このチェックボックスを選択すると、仮想マシン コンソールに [Install VMware Tools] ボタンが表示されなくなります。 その場合でも、仮想マシン コンソールのマウスオーバー メニューを使用すると、VMware Tools をインストールするオプションにアクセスすることができます。
f テンプレートをアンデプロイするまでの時間を指定します。
管理者がシステム全体のリース時間を設定した場合、管理者権限を持たないユーザーはその値を上書きできませんが、管理者が設定した値までリースを延長することはできます。
管理者が初期設定後に値を変更した場合、ユーザーは元の最大値までリースを延長できます。 ユーザーがリース時間を変更すると、リースの選択肢の最大値は、管理者が最後に決定した値にリセットされます。
g テンプレートを削除する(または削除のマークを付ける)までの時間を指定します。 マークを付けるか完全に削除するかを選択するデフォルト オプションは、管理者がプリセットします。
ほとんどの操作では、Lab Manager がテンプレートを使用中とみなすので、ストレージ リースが更新されます。
管理者がシステム全体のリース時間を設定した場合、管理者権限を持たないユーザーはその値を上書きできませんが、管理者が設定した値までリースを延長することはできます。
管理者が初期設定後に値を変更した場合、ユーザーは元の最大値までリースを延長できます。 ただし、ユーザーがリース時間を変更すると、リースの選択肢の最大値は、管理者が最後に決定した値にリセットされます。
h [Import] をクリックします。
VMware® Lab Manager ユーザー ガイド
58 VMware, Inc.
4 Lab Manager は、テンプレートに LM Tools がインストールされていることを検出できないので、その情報を必要に応じてWeb Console で指定します。
a ポインタをテンプレート名に移動して、メニューから [Properties] を選択します。
b LM Tools がテンプレートに存在していることがわかっている場合は、[LM Tools Installed] チェックボックスを選択します。 このチェックボックスを選択すると、ネットワーク設定をカスタマイズするために必要な情報を、Lab Manager が LM Tools ユーティリティに渡します。 テンプレートに LM Toolsが含まれているのにこのチェックボックスを選択しなかった場合、LM Toolsは実行されますが、ネットワーク設定のカスタマイズに失敗します。
このチェックボックスを選択すると、仮想マシン コンソールに [Install LM Tools] ボタンが表示されなくなります。 その場合でも、仮想マシン コンソールのマウスオーバー メニューを使用すると、LM Tools をインストールするオプションにアクセスすることができます。
c [Update] をクリックします。
テンプレートの新規作成マシン テンプレートを新規に作成する場合は、以下の作業が必要になります。
オペレーティング システムまたは追加のソフトウェアを持たない空白のテンプレートを作成します。 「59 ページ」を参照してください。
テンプレートをデプロイします。 「61 ページ」を参照してください。
仮想マシンにゲストOSをインストールします。 「61 ページ」を参照してください。
(オプション、強く推奨)仮想マシン コンソール ウィンドウにマウス カーソルを出し入れできるようにするために、VMware Tools をインストールします。 「63 ページ」を参照してください。
VMware Tools をインストールする前に、仮想マシン コンソール ウィンドウへのマウス カーソルの出し入れの問題に注意してください。 VMware Tools をインストールするまでは、<Ctrl>+<Alt> を押してこの問題を解決する必要があります。
実行する必要がある追加のソフトウェアを仮想マシンにインストールします。 「63 ページ」を参照してください。
(オプション、強く推奨)LM Tools をインストールし、仮想マシンのネットワーク設定を構成します。 「64 ページ」を参照してください。
仮想マシンをシャットダウンして、再起動します。 「68 ページ」を参照してください。
VMware, Inc. 59
第 4章 マシン テンプレートの操作
テンプレートをアンデプロイします。 「69 ページ」を参照してください。
テンプレートを公開して、コンフィギュレーションの作成に使用できるようにします。 「69 ページ」を参照してください。
(オプション)テンプレートを共有して、テンプレートを他のユーザーが使用できるようにします。 「69 ページ」を参照してください。
空白のテンプレートの作成テンプレートの新規作成のプロセスを開始するには、空白のテンプレートを作成します。
空白のテンプレートを作成する
1 左側のペインで [Templates] をクリックします。
2 [Add Template] をクリックします。
3 テンプレート情報を指定します。
a 名前を入力します。
b (オプション)説明を入力します。
c (オプション)ストレージ サーバを選択します。
d ゲストOSを選択します。
64 ビット ゲストOSを選択する場合は、そのゲストOS に必要な 64 ビット プロセッサを提供する管理対象サーバ システムに、ストレージ サーバが接続されている必要があります。 この要件を満たさなくても作業を進めることはできますが、正しいプロセッサを持つ管理対象サーバ システムに接続するまで、そのテンプレートをデプロイできません。
管理対象サーバ システムで 64 ビット サポートの提供を有効にする方法の詳細については、『VMware Infrastructure 3 インストールおよびアップグレード ガイド』を参照してください。
注意 仮想マシンにイメージをインストールするには、仮想 CDからイメージをロードする必要があります。 CDは、ネットワーク上のマシン イメージのUNC(Universal Naming Convention)名です。 通常、マシン イメージは ISOファイル(CD-ROMのイメージ)です。
VMware® Lab Manager ユーザー ガイド
60 VMware, Inc.
e 仮想 CPUの数を指定します。
仮想マシン用のストレージ サーバは、そのゲストOS に必要な SMP技術を提供する管理対象サーバ システムに接続されている必要があります。 管理対象サーバ システムの CPU とは現在互換性のない CPU数を選択した場合は、適切な SMPサポートを持つ管理対象サーバ システムに接続するまで、その仮想マシンをデプロイできません。
f ディスク タイプを選択します。
g ディスク サイズ(GB)を入力します。
h メモリ(MB)を入力します。
i テンプレートをアンデプロイするまでの時間を指定します。
Lab Manager では、テンプレート、仮想マシン、[Workspace] コンフィギュレーション、およびライブラリ コンフィギュレーションのプロパティ ページで、あとからリースを更新することができます。
管理者が初期設定後に値を変更した場合、ユーザーは元の最大値または管理者が設定した新しい値の、どちらか大きい方までリースを延長できます。
j テンプレートを削除するか、テンプレートに削除のマークを付けるまでの時間を指定します。 このリースは、未使用または非アクティブなテンプレートの削除を目的としたものです。 ほとんどの操作では、Lab Manager がテンプレートを使用中とみなすので、リースが更新されます。 マークを付けるか完全に削除するかを選択するオプションは、管理者がプリセットします。
Lab Manager では、テンプレート、仮想マシン、[Workspace] コンフィギュレーション、およびライブラリ コンフィギュレーションのプロパティ ページで、あとからリースを更新することができます。
管理者が初期設定後に値を変更した場合、ユーザーは元の最大値と管理者が設定した新しい値の、どちらか大きい方までリースを延長できます。
k [Add] をクリックします。
[Undeployed] 状態の新しいテンプレートが [Templates] ページのリストに表示されます。
VMware, Inc. 61
第 4章 マシン テンプレートの操作
テンプレートのデプロイオペレーティング システムおよびその他のソフトウェアをマシン テンプレートにインストールする前に、マシン テンプレートを管理対象サーバ システムにデプロイします。
テンプレートをデプロイする
1 左側のペインで [Templates] をクリックします。
2 テンプレートが公開されている場合は、ポインタをテンプレート名に移動して、メニューから [Unpublish] を選択します。
3 ポインタをテンプレート名に移動して、メニューから [Deploy] を選択します。
4 [NTLM Authentication] ダイアログ ボックスが表示された場合は、[Dont Ask Me Again] チェックボックスを選択して、[Yes] をクリックします。
ゲストOSのインストールオペレーティング システムをテンプレートにインストールするには、ISO イメージ ファイルのパス名を入力する必要があります。
ISO ファイルについては、「ISO ファイルの定義(P.61)」および「ISO ファイルの作成(P.61)」を参照してください。 参照する必要がなければ、オペレーティング システムのインストール手順を続行します。
ISO ファイルの定義ISO イメージ ファイルは、CDまたは DVDのコンテンツと論理フォーマットを含めて、CDまたはDVDを正確に表現するものです。
CD/DVD データを表す ISO ファイルには、ISO-9660 ファイル システムのイメージが保存されます。 ISO 9660 は、国際標準化機構が発表した規格であり、CD-ROMメディアのファイル システムを規定します。
多くのオペレーティング システムが、自己完結型の起動可能な ISO ファイル イメージとしてダウンロード用に配布されています。 ほとんどのオペレーティング システムでは、これらのイメージを物理ディスクとしてマウントでき、汎用のアーカイブ形式として有用です。
ISO ファイルの作成大部分の CDオーサリング ユーティリティは、既存のファイルから新しい ISO イメージ ファイルを生成して、それらの ISO イメージ ファイルをディスクに記録します。 ISO ファイルを作成するには、ディスク全体(セクタ 0から最後まで)をファイルにコピーします。 CD または DVDから ISO ファイルを作成するための一般的なWindows ユーティリティには、ISORecorder、WinImage、Roxio などがあります。
VMware® Lab Manager ユーザー ガイド
62 VMware, Inc.
テンプレートの仮想マシンにオペレーティング システムをインストールする
1 左側のペインで [Templates] をクリックします。
2 テンプレートがアンデプロイされている場合は、ポインタをテンプレート名に移動して、メニューから [Deploy] を選択します。
3 インストール先にするマシンの [Console] コラムでサムネイル コンソール アイコンをクリックします。
[Templates] - [Machine Template: < 名前 >] ページに、マシン コンソールが表示されます。
4 ポインタをテンプレート名のタブに移動して、メニューから [Insert CD] を選択します。
5 オペレーティング システムについての情報を指定します。
a オペレーティング システムの ISO イメージを選択します。
使用する ISO イメージ ファイルがメディア ライブラリ リストに表示されない場合は、マシン イメージのUNC(Universal Naming Convention)名(たとえば、\\<Server>\LM\ISO\wind2k3.iso)、ユーザー名、およびパスワードを入力します。
UNCパスには英文字を使用してください。
b [Use] をクリックします。
6 タブから、ポインタをテンプレート名に移動し、メニューから [Reset] を選択してインストールを開始します。
マシンをリセットすると、仮想マシンが再起動され、マシンの状態がクリアされます。 この操作では、ゲストOS はシャットダウンされません。
注意 Lab Manager のインストール時に作成される \\VMwareLM\ISOディレクトリまたは追加のNFS メディア サーバ上の \ISOディレクトリに、オペレーティング システムの ISO イメージ ファイルをダウンロードします。 メディア ライブラリの [Synchronize] 機能を使用すると、任意のメディア ストレージのファイルと同期させることができます。 メディア ライブラリのメディア ファイルは、[Insert CD] ページに自動的に表示されます。
Lab Manager のすべての ISO イメージ ファイルを表示するには、左側のペインで [Media] をクリックします。 メディア ライブラリについては、「メディアの操作(P.107)」を参照してください。
VMware, Inc. 63
第 4章 マシン テンプレートの操作
7 インストール プロセスに必要な情報を入力します。
オペレーティング システムのインストールは、物理マシンでのインストールと似ており、同様の時間がかかります。
VMware Tools のインストール当社は、ゲストOSに VMware Tools をインストールすることを推奨しています。 このユーティリティは、共有フォルダをサポートし、ゲストOSと Lab Manager Web Console を起動したマシンとの間のカット &ペースト操作をサポートしています。また、一部のゲストOSでマウス パフォーマンスを向上し、グラフィック パフォーマンスを大幅に向上します。 VMware Tools は、LM Tools を実行するために必須です。「LM Tools のインストール(P.64)」を参照してください。
VMware Tools をインストールすると、仮想マシン コンソール ウィンドウにポインタを出し入れできるようになります。 VMware Tools がインストールされていないと、コンソール ウィンドウにマウスを出し入れしたときにマウスが「消失」することがあります。 この問題に対処するには、<Ctrl>+<Alt> を押してください。
VMware Tools をインストールする
1 左側のペインで [Templates] をクリックします。
2 テンプレートがデプロイされていない場合は、ポインタをテンプレート名に移動して、メニューから [Deploy] を選択します。
3 ポインタをテンプレート名に移動して、メニューから [View Console] を選択します。
4 ゲストOSにログインします。
5 [Install VMware Tools] をクリックします。
インストールが開始されない場合は、レジストリで autorunが無効になっている可能性があります。 VMware Tools を手動で実行するには、Windows のエクスプローラで CDドライブに移動し、VMwareTools.exe を実行します。
VMware Tools のインストールには数分間かかり、またマシンを再起動する必要があります。
追加のソフトウェアのインストールその他の必要なソフトウェアをテンプレートにインストールすることができます。
VMware® Lab Manager ユーザー ガイド
64 VMware, Inc.
LM Tools のインストールLM Tools は、新しいまたは修正されたマシン テンプレート用のソフトウェア ユーティリティの集まりです。 LM Tools をインストールすると、テンプレートから作成された仮想マシンのネットワーク設定を、Lab Manager がカスタマイズできるようになります。
Lab Manager は、IP アドレス プールから IP アドレスを割り当てます。 ネットワーク設定の詳細については、『VMware Lab Manager インストール ガイド』を参照してください。
LM Tools のインストールの必要性についてLM Tools は、仮想マシンのマシン名とネットワーク パラメータ(IP アドレス、MACアドレス、セキュリティ識別子等)を設定します。 仮想マシンは、実行時に常にこれらのネットワーク パラメータを保持します。
LM Tools がない場合、仮想マシンはテンプレートの IP アドレスを使用します。 この状況では、同じテンプレートから同時に仮想マシンを作成する場合にネットワークの競合が発生します。 LM Tools を使用しないでこの競合を回避するには、Lab Managerを介して仮想マシン コンソールにアクセスして、手動でネットワーク パラメータを一意の値に設定します。
LM Tools を持たないWindows 仮想マシンがあり、Windows ドメインに仮想マシンを追加する予定がある場合は、Microsoft Sysprep またはサードパーティの別のツールを使用してセキュリティ識別子(SID)を変更します。
以下の場合を除いて、テンプレートに LM Tools をインストールすることを推奨します。
テンプレート内のソフトウェアが、特定のネットワーク設定を使用するように構成されている。
セキュリティまたは整合性についての特定の要件のために、手を触れてはならない仮想マシンがある。
Lab Manager がサポートしないゲストOSがある。
LM Tools にサポートされているオペレーティング システムのリストは、「付録 B ゲストOSのサポート(P.177)」で確認してください。
LM Tools をインストールするための前提条件以下の前提条件を確認してください。
LM Toolsをインストールする前にVMware Toolsをインストールする必要があります。
仮想マシンのゲストOSで管理者になる必要があります。
VMware, Inc. 65
第 4章 マシン テンプレートの操作
64 ビット ゲストOSに LM Tools をインストールする計画がある場合は、インストール前に管理者がカスタム ISO をセットアップする必要があります。 方法については、「[LM Tools] タブの概要(P.155)」を参照してください。
すでにドメイン内にあるテンプレートに、LM Tools をインストールすることはできません。
ドメイン内での仮想マシンの稼動については、当社のナレッジベースを参照してください。
Microsoft Cluster Service サーバ、Microsoft Certificate Services サーバ、またはドメイン コントローラとして構成されているテンプレートに LM Tools をインストールすることはできません。
Windows、Linux、および Solaris マシンへの LM Tools のインストールWindows、Linux、および Solaris マシンについては、以下のインストール手順を確認してください。
Windows マシンに LM Tools をインストールする
1 コンソールの左側のペインで [Templates] をクリックします。
2 デプロイされているテンプレートの名前にポインタを移動して、メニューから[View Console] を選択します。
3 ゲストOSにログインします。
4 [Install LM Tools] ボタンをクリックします。
インストールが開始されない場合は、レジストリで autorunが無効になっている可能性があります。 LM Tools を実行するには、Windows のエクスプローラでCDドライブに移動し、lmtools.exe を実行します。
5 インストールの注意事項を確認して、[OK] をクリックします。
6 インストールを完了します。
LM Tools を Windows NT 4.0 またはWindows 2000 にインストールする場合は、LM Tools がこれらのオペレーティング システムのパスワードを検証できません。 この問題に関するメッセージが表示された場合は、インストールを続行してください。
7 インストールしたら、マシンをシャットダウンします。
LM Tools は NIC を DHCP に設定します。 LM Tools がテンプレートに基づいてWorkspace 仮想マシンをカスタマイズし、テンプレートと同じ IP アドレスを既存の仮想マシンが持っている場合のネットワークの競合が、この設定によって回避されます。
VMware® Lab Manager ユーザー ガイド
66 VMware, Inc.
コンフィギュレーションのためのテンプレートのアンデプロイと公開の作業に進むことができます。
Linux および Solaris マシンに LM Tools をインストールする
1 コンソールの左側のペインで [Templates] をクリックします。
2 デプロイされているテンプレートの名前にポインタを移動して、メニューから[View Console] を選択します。
3 ゲストOSにログインします。
4 [Install LM Tools] ボタンをクリックします。
5 仮想マシン コンソールで、大文字と小文字を区別する以下のコマンドを使用してインストールを実行します。
RHEL の場合、次のように入力します。
> mount -t iso9660 /dev/cdrom /mnt/cdrom> cd /etc/rc.d/init.d> cp /mnt/cdrom/lm-tools .> sh lm-tools install> umount /mnt/cdrom
SUSE Linux の場合、次のように入力します。
> mount -t iso9660 /dev/cdrom /media/cdrom> cd /etc/rc.d> cp /media/cdrom/lm-tools .> sh lm-tools install> umount /media/cdrom
Solaris の場合、次のように入力します。
> /etc/init.d/volmgt stop> /etc/init.d/volmgt start> cp -p /cdrom/cdrom/lm_tools. /etc/init.d/lm-tools> sh /etc/init.d/lm-tools install> eject cdrom
6 コンソールを離れます。
7 [Templates] ページで、ポインタをテンプレート名に移動して、メニューから[Eject CD] を選択します。
注意 Windows 2000、Windows 2003、およびWindows XP の各マシンには、コンフィギュレーション マウスオーバー メニューを使用しないと LM Tools をインストールできません。
VMware, Inc. 67
第 4章 マシン テンプレートの操作
8 ゲストOS内から仮想マシンをシャットダウンします。
「テンプレートのシャットダウン(P.68)」を参照してください。
9 (オプション)テンプレートを公開してコンフィギュレーションに使用できるようにします。
「テンプレートの公開(P.69)」を参照してください。
10 (オプション)テンプレートを共有します。
「テンプレートの共有(P.69)」を参照してください。
LM Tools のインストールに失敗した場合の対応LM Tools のインストールが失敗した場合、Lab Manager が失敗を認識せず、LM Toolsを使用できると判断することがあります。 Lab Manager は、インストールがすでに行われたと判断すると、仮想マシン コンソール ページから [Install LM Tools] ボタンを削除します。
失敗したあとで再度 LM Tools をインストールする場合は、仮想マシン コンソール ページのマウスオーバー メニューを使用して、この操作を完了することができます。
失敗したあとで LM Tools をインストールする
1 コンソールの左側のペインで [Templates] をクリックします。
2 デプロイされているテンプレートの名前にポインタを移動して、メニューから[View Console] を選択します。
3 最初にインストールを試みたあと、[Install LM Tools] ボタンはすでに使用できませんが、代わりに、タブ付きフォルダにポインタを移動して、マウスオーバー メニューから [Install LM Tools] を選択することができます。
LM Tools をインストールしたあとのマシン テンプレートの修正テンプレートの修正は、LM Tools に影響する場合があります。 変更する場合は、以下の制限事項があります。
テンプレートをドメインに追加しないでください。
パスワードを変更する場合は、LM Tools をアンインストールして、再インストールする必要があります。
注意 すでに LM Tools がインストールされている Linux テンプレートを始動すると、次のエラーが発生することがあります。Starting lm-tools: Key KEYNUM not found.
このエラーは無視して、テンプレートを使用してかまいません。
VMware® Lab Manager ユーザー ガイド
68 VMware, Inc.
LM Tools のアンインストールLM Tools をアンインストールする必要がある場合は、以下の手順に従ってください。
Linux または Solaris ゲストOS で LM Tools をアンインストールする
1 root としてログインします。
2 LM Tools をアンインストールします。
# sh /etc/init.d/lm-tools uninstall# rm rf /etc/init.d/lm-tools
Windows ゲスト OSで LM Tools をアンインストールする
[ コントロール パネル ] の [ プログラムの追加と削除 ]ウィンドウを使用して LM Tools を削除します。
仮想マシン環境で LM Tools をアンインストールする場合、Lab Manager はその操作から分離され、その操作を認識しません。 LM Tools のインストール後に自動的に選択される [LM Tools Installed] チェックボックスを必ず選択解除してください。
LM Tools チェックボックスを選択解除する
1 コンソールの左側のペインで [Templates] をクリックします。
2 ポインタをテンプレート名に移動して、メニューから [Properties] を選択します。
3 [LM Tools Installed] チェックボックスを選択解除します。
4 [OK] をクリックします。
テンプレートのシャットダウンテンプレートのシャットダウン方法は、以下のとおりです。
Windows ゲストOSでは、仮想マシン コンソールに移動し、[スタート ] メニューを使用して仮想マシンをシャットダウンします。
Linux ゲストOSでは、仮想マシン コンソールに移動して、次のように入力します。
> shutdown -h now
Solaris ゲストOS では、仮想マシン コンソールに移動して、次のように入力します。
> shutdown -y -g0 -i5
VMware, Inc. 69
第 4章 マシン テンプレートの操作
テンプレートのアンデプロイテンプレートをアンデプロイすると、管理対象サーバ プールで実行されている仮想マシンを停止することができます。 テンプレートの公開、エクスポート、コンソリデート、コピー、削除などの操作の前には、テンプレートをアンデプロイします。
テンプレートをアンデプロイする
1 左側のペインで [Templates] をクリックします。
2 テンプレートがデプロイ済みの場合は、ポインタをテンプレート名の上へ移動し、メニューから [Undeploy - Save State] または [Undeploy - Discard State] を選択します。 メモリ状態の保管については、「ユーザー環境の設定(P.117)」を参照してください。
テンプレートの公開テンプレートを公開すると、そのテンプレートをコンフィギュレーションの作成に使用できるようになります。
テンプレートを公開する
1 テンプレートがオフになっていて、アンデプロイされていることを確認します。
2 [Templates] ページから、ポインタをテンプレート名に移動して、メニューで[Publish] を選択します。
テンプレートの共有テンプレートを自分専用にするか、他の Lab Manager ユーザーと共有するかを選択できます。
管理者は、共有テンプレートをデプロイできます。 管理者またはテンプレートの所有者がテンプレートを公開すると、管理者権限を持たないユーザーがそのテンプレートを使用して、コンフィギュレーションを作成できます。
テンプレートを他のユーザーと共有する
1 左側のペインで [Templates] をクリックします。
2 ポインタをテンプレート名に移動して、メニューから [Make Shared] を選択します。
注意 ストレージ リースは、公開済みのテンプレートに適用されません。 テンプレートが公開状態から非公開状態に変化すると、ストレージ リースが適用されるようになります。 リースの詳細については、「[Resource Cleanup] タブの概要(P.158)」を参照してください。
VMware® Lab Manager ユーザー ガイド
70 VMware, Inc.
Lab Manager のアクティブな仮想マシンからのテンプレートの作成
Lab Manager のアクティブな仮想マシンからテンプレートを作成することができます。 ソフトウェアの追加やプロパティの変更などを行ってコンフィギュレーション内の仮想マシンを変更すると、その仮想マシンを新しいマシン テンプレートのベースとして使用することもできます。
アクティブな仮想マシンからマシン テンプレートを作成する
1 左側のペインで [Workspace] をクリックします。
2 ポインタをコンフィギュレーション名に移動して、メニューから [Details] を選択します。
3 ポインタを仮想マシン名に移動して、メニューから [Add To Templates] を選択します。
4 テンプレートの詳細を指定します。
a 名前を入力します。
b (オプション)説明を入力します。
c テンプレートをアンデプロイするまでの時間を指定します。
d テンプレートを削除する(または削除のマークを付ける)までの時間を指定します。 マークを付けるか完全に削除するかを選択するオプションは、管理者がプリセットします。
e [Add] をクリックします。
5 左側のペインで [Templates] をクリックします。
新しいテンプレートを含んだ [Templates] ページが表示されます。
この手順、または仮想マシン コンソールのマウスオーバー メニューで [Add to Templates] を選択し(しかも、仮想マシンがWindows 2000、Windows 2003、またはWindows XP を実行し)、オペレーティング システムをシャットダウンして、テンプレートを公開した場合は、ユーザーがその仮想マシンをデプロイして最初にログインするまで、LM Tools が機能しません。 ログインすると、LM Tools 用のユーティリティが実行されていることがわかります。
この回避策としては、テンプレートをデプロイし、仮想マシン内の LM Tools をアンインストールしてから、マウスオーバー メニューで LM Tools を再インストールし、オペレーティング システムをシャットダウンして、テンプレートを公開する方法があります。
LM Tools の総合的な説明については、「LM Tools のインストール(P.64)」を参照してください。
VMware, Inc. 71
第 4章 マシン テンプレートの操作
テンプレートのクローンの作成テンプレートのクローンを作成すると、そのテンプレートにインストール済みのソフトウェアを利用することができます。 管理者権限を持たないユーザーは、他のユーザーと共有されているテンプレートのクローンを作成できません。
クローン作成操作では、仮想ハード ディスク全体をコピーする代わりにデルタ ディスクが作成されます。 この操作は、「参照プロビジョニング」を使用することによって仮想マシンの増加に対処します。このプロセスでは、新規の変更は保管されますが、デルタ ディスクのチェーンへの戻り参照が行われます。 変更があるごとに、Lab Manager は元のデルタ ディスクを停止して、新しいデルタ ディスクを作成します。
テンプレートのクローンを作成する
1 左側のペインで [Templates] をクリックします。
2 ポインタをテンプレート名に移動して、メニューから [Clone] を選択します。
3 テンプレートについての詳細を指定します。
a 名前を入力します。
b (オプション)説明を入力します。
c テンプレートをアンデプロイするまでの時間を指定します。
管理者がシステム全体のリース時間を設定した場合、管理者権限を持たないユーザーはその値を上書きできませんが、管理者が設定した値までリースを延長することはできます。
管理者が初期設定後に値を変更した場合、ユーザーは元の最大値までリースを延長できます。 ユーザーがリース時間を変更すると、リースの選択肢の最大値は、管理者が最後に決定した値にリセットされます。
d テンプレートを削除する(または削除のマークを付ける)までの時間を指定します。 マークを付けるか完全に削除するかを選択するデフォルト オプションは、管理者がプリセットします。
ほとんどの操作では、Lab Manager がテンプレートを使用中とみなすので、ストレージ リースが更新されます。
管理者がシステム全体のリース時間を設定した場合、管理者権限を持たないユーザーはその値を上書きできませんが、管理者が設定した値までリースを延長することはできます。
管理者が初期設定後に値を変更した場合、ユーザーは元の最大値までリースを延長できます。 ユーザーがリース時間を変更すると、リースの選択肢の最大値は、管理者が最後に決定した値にリセットされます。
e [Clone] をクリックします。
VMware® Lab Manager ユーザー ガイド
72 VMware, Inc.
新しいテンプレートが [Templates] ページに表示されます。
4 (推奨)LM Tools をインストールします。
LM Tools をインストールする前に、VMware Tools をインストールする必要があります。 「VMware Tools のインストール(P.63)」および「LM Tools のインストール(P.64)」を参照してください。
LM Tools がインストールされているテンプレートから作成された仮想マシンは、初めてデプロイされる時点で自動的にネットワーク パラメータ(IP アドレス、MACアドレス、セキュリティ識別子等)が設定されます。
クローン作成操作の詳細については、「テンプレートの操作の確認(P.49)」を参照してください。
テンプレートのコピーテンプレートをコピーすると、完全な(深い)コピーが作成されます。 管理者権限を持たないユーザーは、他のユーザーと共有されているテンプレートをコピーできません。
この操作では、クローン作成操作よりも時間がかかり、すべてのデルタ ディスクとマスタ ディスクが(コンソリデートされるのではなく)コピーされます。 一般に、ストレージを取り壊して異なるサーバに仮想マシンを移動する必要がないかぎり、テンプレートのコピーは行いません。
テンプレートをコピーする
1 左側のペインで [Templates] をクリックします。
2 テンプレートがデプロイされている場合は、ポインタをテンプレート名に移動して、メニューから [Undeploy] を選択します。
3 ポインタをテンプレート名の上へ移動し、メニューから [Copy] を選択します。
4 テンプレートについての詳細を指定します。
a 名前を入力します。
b (オプション)説明を入力します。
c テンプレートのコピーのストレージ サーバを選択します。
VMware, Inc. 73
第 4章 マシン テンプレートの操作
d テンプレートをアンデプロイするまでの時間を指定します。
管理者がシステム全体のリース時間を設定した場合、管理者権限を持たないユーザーはその値を上書きできませんが、管理者が設定した値までリースを延長することはできます。
管理者が初期設定後に値を変更した場合、ユーザーは元の最大値までリースを延長できます。 ユーザーがリース時間を変更すると、リースの選択肢の最大値は、管理者が最後に決定した値にリセットされます。
e テンプレートを削除する(または削除のマークを付ける)までの時間を指定します。 マークを付けるか完全に削除するかを選択するデフォルト オプションは、管理者がプリセットします。
ほとんどの操作では、Lab Manager がテンプレートを使用中とみなすので、ストレージ リースが更新されます。
管理者がシステム全体のリース時間を設定した場合、管理者権限を持たないユーザーはその値を上書きできませんが、管理者が設定した値までリースを延長することはできます。
管理者が初期設定後に値を変更した場合、ユーザーは元の最大値までリースを延長できます。 ユーザーがリース時間を変更すると、リースの選択肢の最大値は、管理者が最後に決定した値にリセットされます。
f [Copy] をクリックします。
しばらくすると、新しいテンプレートが [Templates] ページで使用可能になります。
5 (推奨)LM Tools をインストールします。
LM Tools をインストールする前に、VMware Tools をインストールする必要があります。 「VMware Tools のインストール(P.63)」および「LM Tools のインストール(P.64)」を参照してください。
コピー操作の詳細については、「テンプレートの操作の確認(P.49)」を参照してください。
共有テンプレートからプライベート テンプレートへの変更テンプレートを、自分専用にすることができます。
共有テンプレートをプライベート テンプレートに変更する
1 左側のペインで [Templates] をクリックします。
2 ポインタをテンプレート名に移動して、メニューから [Make Private] を選択します。
VMware® Lab Manager ユーザー ガイド
74 VMware, Inc.
テンプレートのエクスポートテンプレートは、SMB ストレージにエクスポートできます。 この操作を行うには、読み取りおよび変更アクセス許可(完全な制御権でも可)のある共有フォルダを有効にしておく必要があります。 仮想マシンのサイズによっては、エクスポートに最大 30分かかることがあります。
テンプレートをエクスポートする
1 左側のペインで [Templates] をクリックします。
2 テンプレートがデプロイ済みの場合は、ポインタをテンプレート名の上へ移動し、メニューから [Undeploy - Save State] または [Undeploy - Discard State] を選択します。
3 ポインタをテンプレート名に移動して、メニューから [Export] を選択します。
4 エクスポート プロセスの情報を入力します。
g [UNC Path to Export Directory] テキスト ボックスに、コンフィギュレーション ファイルを保存する(Lab Manager サーバ システムに対して相対的な)ディレクトリのUNC(Universal Naming Convention)名を入力します。 たとえば、\\10.10.10.10\VMwareLM\ExportTemplatesなどです。
UNCパスには英文字を使用してください。
h [Export] をクリックします。
i エクスポート プロセスの続行を確認します。
注意 エクスポートおよびインポート操作を行うには、管理対象サーバ システムで SMB ポートを開く必要があります。 管理対象サーバ エージェント ソフトウェアのインストール時には、そのポートが開いていることを確認してください。また、インストール後に誰かがポートを閉じていないかどうか注意してください。 ポートの状態を調べるには、それぞれの管理対象サーバ システムで esxcfg-firewall -q smbClientコマンドを使用してください。
VMware, Inc. 75
第 4章 マシン テンプレートの操作
テンプレートのコンソリデート仮想マシン イメージは、一般に新しいソフトウェアの追加や設定の変更によって、時間の経過とともに変化することがあります。 仮想マシン イメージに対するそれぞれの変更は、デルタ ディスクとして保管されます。
時間の経過とともに、ストレージ サーバのディレクトリをまたいで保管されるデルタ ディスクの数が増えることにより、イメージのデプロイ、転送、または実行に要する時間が長くなる可能性があります。 アクセス時間とデプロイメント時間を改善するには、仮想イメージとそのデルタ変化をコンソリデートします。 このオプションは、仮想マシンのチェーンの長さが 10以上の場合に使用してください。
仮想マシン イメージのコンソリデートには、イメージのサイズおよびコンソリデートされるデルタの数に応じて、最大 30分かかることがあります。
テンプレートをコンソリデートする
1 左側のペインで [Templates] をクリックします。
2 テンプレートがデプロイされている場合は、ポインタをテンプレート名に移動して、メニューから [Undeploy] を選択します。
3 ポインタをテンプレート名に移動して、メニューから [Consolidate] を選択します。
[Templates] ページで、仮想マシンの状態が [Consolidating the hard disk] に変化します。 ハード ディスクは仮想マシン ディスク(.vmdk)です。
テンプレートのプロパティの編集テンプレートのプロパティを編集したり、選択したりすることができます。
テンプレートのプロパティを編集する
1 左側のペインで [Templates] をクリックします。
2 ポインタをテンプレート名に移動して、メニューから [Properties] を選択します。 テンプレートをクリックする方法もあります。
3 適切なプロパティを確認、選択、および編集します。
[Name] 英数字(a~ z、A~ Z、0~ 9)、ハイフン、アンダーバー、またはピリオドだけを含めることができます。 文字数は 15 文字以内です。
[Description] (オプション)文字数は 128 文字以内です。
[Owner] テンプレートの所有者の名前。
VMware® Lab Manager ユーザー ガイド
76 VMware, Inc.
[Number of Virtual CPUs] プロセッサの最大数は 4個です。
仮想マシン用のストレージ サーバは、そのゲストOS に必要な SMP技術を提供する管理対象サーバ システムに接続されている必要があります。 管理対象サーバ システムの CPU とは互換性のない CPU数を選択した場合は、適切な SMPサポートを持つ管理対象サーバ システムに接続するまで、その仮想マシンをデプロイできません。
[Guest OS] テンプレートのゲストOS。
64 ビット ゲストOSを選択する場合は、そのゲストOS に必要な 64 ビット プロセッサを提供する管理対象サーバ システムに、ストレージ サーバが接続されている必要があります。 この要件を満たさなくても作業を進めることはできますが、正しいプロセッサを持つ管理対象サーバ システムに接続するまで、そのテンプレートをデプロイできません。 管理対象サーバ システムで 64 ビット サポートの提供を有効にする方法の詳細については、『VMware Infrastructure 3 インストールおよびアップグレード ガイド』を参照してください。
[Storage Server] 仮想マシンを保存するストレージ サーバ。
[Virtual Machine Technology] VMware ESX Server。
[32-bit Virtual CPU] デフォルトでは、仮想 CPUタイプが、物理ホスト CPUタイプであると見なされます。
このチェックボックスを選択すると、デフォルト動作を変更でき、仮想CPUタイプが 32 ビットとなります。 たとえば、32 ビット仮想 CPUを特定してテスト プロセスを実行する必要がある場合に、このオプションを選択します。
[Use Time Synchronization] ゲスト(仮想マシン)OSとホスト(管理対象サーバ)OS との間の時刻同期を有効にします。 このオプションを使用するには、VMware Tools をインストールする必要があります。
このオプションは、.vmxファイルの tools.syncTimeの値を設定します。
[VMware Tools Installed] テンプレートにVMware Toolsがインストールされているかどうかを指定します。
VMware Tools を手動でアンインストールしたり、VMware Tools を正常にインストールできなかったり、Lab Manager からエクスポートされたものではないテンプレートをインポートした場合は、VMware Tools がこの環境にあるかどうかを Lab Manager が検出できないので、このチェックボックスを選択する必要があります。
VMware, Inc. 77
第 4章 マシン テンプレートの操作
このチェックボックスを選択すると、仮想マシン コンソールに [Install VMware Tools] ボタンが表示されなくなります。 その場合でも、仮想マシン コンソールのマウスオーバー メニューを使用すると、VMware Tools をインストールするオプションにアクセスすることができます。
VMware Tools なしでは LM Tools を実行できないので、このチェックボックスを選択することで、[LM Tools Installed] チェックボックスがアクティブになります。
[LM Tools Installed] テンプレートに LM Tools がインストールされているかどうかを指定します。
LM Tools を手動でアンインストールしたり、LM Tools を正常にインストールできなかったり、Lab Manager からエクスポートされたものではないテンプレートをインポートした場合は、LM Tools がこの環境にあるかどうかをLab Manager が検出できないので、このチェックボックスを選択する必要があります。
このチェックボックスを選択すると、ネットワーク設定をカスタマイズするために必要な情報を、Lab Manager が LM Tools ユーティリティに渡します。 テンプレートに LM Tools が含まれているのにこのチェックボックスを選択しなかった場合、LM Tools は実行されますが、ネットワーク設定のカスタマイズに失敗します。
このチェックボックスを選択すると、仮想マシン コンソールに [Install LM Tools] ボタンが表示されなくなります。 その場合でも、仮想マシン コンソールのマウスオーバー メニューを使用すると、LM Tools をインストールするオプションにアクセスすることができます。
[SID Mechanism] (Windows マシンの場合)SID を変更するために Lab Manager が使用するツールを指定します。 このエントリが表示されるのは、カスタム LM Tools ISO を作成した場合のみです。「[LM Tools] タブの概要(P.155)」を参照してください。
テンプレートが特定の SID メカニズム(Web Console の [LM Tools] タブで指定した [SIDgen] または [Sysprep])を使用する場合は、メカニズムを切り替えることができます。 LM Tools では、64 ビット テンプレートに対して Sysprep が必要です。
[VM Chain Length] 特定の操作によって生成されたデルタ ディスクの数。 変更があるごとに、Lab Manager は元のデルタ ディスクを停止して、新しいデルタ ディスクを作成します。
[VM Directory ID] ファイル システム上の仮想マシンの場所。
[Memory (MB)] 仮想マシンの実行に割り当てられた RAMの容量。
VMware® Lab Manager ユーザー ガイド
78 VMware, Inc.
[MAC Address] マシンMAC(Media Access Control)アドレス。 テンプレートがアンデプロイされている場合は、[Reset MAC Address] ボタンをクリックしてMACアドレスを再作成できます。
[Deployment Lease]または[Storage Lease] テンプレートがデプロイされているかどうかに応じて、このオプションではテンプレートをアンデプロイするまでの時間、またはテンプレートを削除する(または、削除のマークを付ける)までの時間を指定またはアップデートすることができます。 マークを付けるか完全に削除するかを選択するデフォルト オプションは、管理者がプリセットします。
ほとんどの操作では、Lab Manager がテンプレートを使用中とみなすので、ストレージ リースが更新されます。 「[Resource Cleanup] タブの概要(P.158)」を参照してください。
管理者がシステム全体のリース時間を設定した場合、管理者権限を持たないユーザーはその値を上書きできませんが、管理者が設定した値までリースを延長することはできます。
管理者が初期設定後に値を変更した場合、ユーザーは元の最大値までリースを延長できます。 ユーザーがリース時間を変更すると、リースの選択肢の最大値は、管理者が最後に決定した値にリセットされます。
[Hard Disks] 各仮想ハード ディスクのストレージ、バス タイプ、バス番号、およびバス ID。 「仮想マシン(テンプレート)への仮想ハード ディスクの追加(P.40)」を参照してください。
新しい仮想ハード ディスクを追加するには、ページ上部の [Add Hard Disk] ボタンをクリックします。
仮想ハード ディスクを編集または削除するには、[Edit] ボタンまたは[Delete] ボタンをクリックします。
4 [Update] をクリックします。
注意 仮想ハード ディスクを追加または編集するには、テンプレートを非公開にする必要があります。 テンプレートが公開されている場合は、左側のペインで [Templates] をクリックし、ポインタをテンプレート名に移動して、メニューから [Unpublish] を選択します。
VMware, Inc. 79
第 4章 マシン テンプレートの操作
テンプレートの削除Lab Manager では、管理者またはテンプレートの所有者のみ(テンプレートが他のユーザーと共有されている場合も含む)がテンプレートを削除できます。
テンプレートを削除する
1 左側のペインで [Templates] をクリックします。
2 テンプレートがデプロイ済みの場合は、ポインタをテンプレート名の上へ移動し、メニューから [Undeploy - Save State] または [Undeploy - Discard State] を選択します。
テンプレートがアンデプロイされているが、公開されている場合、当社ではテンプレートを削除する前に、そのテンプレートを非公開にすることを推奨します。 ただし、テンプレートを非公開にできない場合を除きます。 「管理対象サーバで障害が発生した後の公開テンプレートの削除(P.79)」を参照してください。
3 ポインタをテンプレート名に移動して、メニューから [Delete] を選択します。
4 削除を確認します。
管理対象サーバで障害が発生した後の公開テンプレートの削除管理対象サーバで障害が発生してテンプレートを非公開にできないために、公開テンプレートの通常の削除操作を実行できない場合は、[Force Delete] 操作を使用してテンプレートを削除します。
公開テンプレートを削除する
1 左側のペインで [Templates] をクリックします。
2 ポインタを公開テンプレート名に移動して、メニューから [Force Delete] を選択します。
3 削除を確認します。
VMware, Inc. 81
5
コンフィギュレーションは Lab Manager システムの中核であり、マシン テンプレートから作成された 1つ以上の仮想マシンによって組み立てられます。 Lab Manager には、マルチマシン コンフィギュレーションのグループ化、デプロイ(テンプレートと対話するための「パワーオン」)、保存、共有、および監視を行う機能があります。
この章では、以下の事項について説明します。
コンフィギュレーションについて(P.82)
コンフィギュレーションへのアクセス(P.82)
コンフィギュレーション操作の概要(P.84)
コンフィギュレーションの処理 5
VMware® Lab Manager ユーザー ガイド
82 VMware, Inc.
コンフィギュレーションについてテンプレートが公開されていないと、コンフィギュレーションを作成できません。 マシン テンプレートの構築と使用については、「第 4章 マシン テンプレートの操作(P.47)」を参照してください。
Lab Manager は、コンフィギュレーションを処理するための [Workspace] ページと、コンフィギュレーションの保管とチェック アウトを行うためのコンフィギュレーション ライブラリを提供します。
コンフィギュレーションへのアクセス[Workspace] 内、およびコンフィギュレーション ライブラリ内のコンフィギュレーションにアクセスできます。
[Workspace] ページにアクセスする
左側のペインで、[Workspace] をクリックします。
[Workspace] ページに含まれる項目は、以下のとおりです。
[Consoles] サムネイル アイコンを通じて、コンフィギュレーションの仮想マシン コンソールにアクセスできます。
[Configuration Name] コンフィギュレーションに対する各種の操作を実行するための、マウスオーバー メニューを提供します。
[Status] コンフィギュレーションがデプロイ済みか、操作の途中かが表示されます。
[Owner] コンフィギュレーションの所有者が表示されます。
[Date Deployed] 最後のデプロイ操作の日時が表示されます。
[Fenced] コンフィギュレーションがフェンシング モードで実行されているかどうかが表示されます。
[# Machines] コンフィギュレーション内の仮想マシンの数が表示されます。
[Sharing] 所有者以外のユーザーでも利用できるコンフィギュレーションが表示されます。
[Filter] コンフィギュレーションのサブセットを表示します。 [Filter] ボタンの左側のフィールドには、参照するコンフィギュレーションの属性に表示されるテキストを入力します。
フィールドの左にあるマウスオーバー メニューを使用すると、ページ内のすべてのコラム、または特定のコラム内でフィルタリングを行えます。
VMware, Inc. 83
第 5章 コンフィギュレーションの 処理
このフィルタ テキスト検索では、ワイルドカードは認識されません。 アスタリスク(*)など、慣例的に使用されているワイルドカードを入力すると、この機能ではアスタリスク記号を文字どおりに検索します。
左上隅で、ドロップダウン メニューを使用して、ページに表示するコンフィギュレーションを指定します。
[My Configurations] ユーザーのコンフィギュレーション(共有とプライベートの両方)のみを表示します。
[Configurations Shared by Others] ユーザーのコンフィギュレーションを除いた、共有されているすべてのコンフィギュレーションを表示します。
[All Configurations Accessible by Me] ユーザーのコンフィギュレーション(共有とプライベートの両方)と、他のユーザーによって共有されているコンフィギュレーションを表示します。
[All Configurations (Administrators Only)] すべてのユーザーの共有とプライベートのコンフィギュレーションを表示します。
以下のボタンがあります。
[New Configuration] コンフィギュレーションを作成します。
[Import Configuration] ネットワークからコンフィギュレーションをインポートします。
コンフィギュレーション ライブラリにアクセスする
左側のペインで、[Library] をクリックします。
コンフィギュレーションのライブラリ ページに含まれる項目は、以下のとおりです。
[Configuration Name] コンフィギュレーションに対する操作を実行するための、マウスオーバー メニューを提供します。
[Status] コンフィギュレーションが、操作の途中かどうかが表示されます。
[Owner] コンフィギュレーションの所有者が表示されます。
[Description] キャプチャ操作からのオプションの説明が表示されます。
[Date Captured] コンフィギュレーションが [Workspace] からコンフィギュレーション ライブラリへキャプチャされた日時が表示されます。
[# Machines] コンフィギュレーション内の仮想マシンの数が表示されます。
[Sharing] 他のユーザーでも利用できるコンフィギュレーションが表示されます。
VMware® Lab Manager ユーザー ガイド
84 VMware, Inc.
[Filter] コンフィギュレーションのサブセットを表示します。 [Filter] ボタンの左側のフィールドには、参照するコンフィギュレーションの属性に表示されるテキストを入力します。
フィールドの左にあるマウスオーバー メニューを使用すると、ページ内のすべてのコラム、または特定のコラム内でフィルタリングを行えます。
このフィルタ テキスト検索では、ワイルドカードは認識されません。 アスタリスク(*)など、慣例的に使用されているワイルドカードを入力すると、この機能ではアスタリスク記号を文字どおりに検索します。
左上隅で、ドロップダウン メニューを使用して、ページに表示するコンフィギュレーションを指定します。
[My Configurations] ユーザーのコンフィギュレーション(共有とプライベートの両方)のみを表示します。
[Configurations Shared by Others] ユーザーのコンフィギュレーションを除いた、共有されているすべてのコンフィギュレーションを表示します。
[All Configurations Accessible by Me] ユーザーのコンフィギュレーション(共有とプライベートの両方)と、他のユーザーによって共有されているコンフィギュレーションを表示します。
[All Configurations (Administrators Only)] すべてのユーザーの共有とプライベートのコンフィギュレーションを表示します。
コンフィギュレーション操作の概要コンフィギュレーションのほとんどの操作は、コンフィギュレーション内のすべての仮想マシンに影響を及ぼします。 単一の仮想マシンについて操作を開始する必要がある場合は、個々のマシン コンソールまで移動して操作を指定してください。
コンフィギュレーション メニューに特定の操作が表示された場合、その表示は、そのコンフィギュレーション内の 1台以上の仮想マシンの状態を示しています。 以下に例を示します。
コンフィギュレーション メニューに [Undeploy - Save State] または [Undeploy - Discard State] が表示された場合、コンフィギュレーション内の 1つ以上の仮想マシンがデプロイされています。
コンフィギュレーション メニューに [Deploy] が表示された場合、コンフィギュレーション内の 1つ以上の仮想マシンがアンデプロイされています。
コンフィギュレーション メニューに [Turn On] が表示された場合、コンフィギュレーション内の 1つ以上の仮想マシンがオフになっています。
VMware, Inc. 85
第 5章 コンフィギュレーションの 処理
コンフィギュレーション用の操作が、そのコンフィギュレーション内のすべての仮想マシンに影響を及ぼさない場合もあります。 以下に例を示します。
[Turn On] 操作を開始した場合、すでにオンになっている仮想マシンは影響を受けません。
[Revert] 操作を開始した場合、スナップショット セットを持つ仮想マシンのみが復帰します。
コンフィギュレーション操作の要約表 5-1 は、コンフィギュレーション用の操作を要約したものです。 オプションにアクセスするには、ポインターをコンフィギュレーション名の上へ移動し、マウスオーバー メニューを使用します。
表示されるオプションは、現在そのコンフィギュレーションがデプロイされているかアンデプロイされているかによって異なります。
表 5-1. コンフィギュレーション操作
操作 説明
[Capture to Library] コンフィギュレーションをキャプチャし、コンフィギュレーション ライブラリに保存する。
[Checkout] コンフィギュレーションのコピーをコンフィギュレーション ライブラリからチェック アウトし、[Workspace] へ移動する。
[Clone] このコンフィギュレーションのクイック コピーを作成し、それを[Workspace] へ移動する。仮想ハード ディスク全体をコピーする代わりに、Lab Manager はデルタ ディスクを作成する。 この操作は、「参照プロビジョニング」を使用することによって仮想マシンの増加に対処する。このプロセスでは、新規の変更は保管されるが、デルタ ディスクのチェーンへの戻り参照が行われる。 変更があるごとに、Lab Manager は元のデルタ ディスクを停止して、新しいデルタ ディスクを作成する。
[Copy] コンフィギュレーションの完全な(深い)コピーを作成する。 コピーには、すべてのデルタ ディスクが含まれる。 一般に、ストレージを取り壊して仮想マシン コンフィギュレーションを別のサーバへ移動する必要がある場合を除いて、コンフィギュレーションのコピーは行わない。この操作は、クローン作成操作よりも時間がかかる。
[Delete] コンフィギュレーションを削除する。
[Deploy] コンフィギュレーションの仮想マシンを、管理対象サーバ プールに登録および実行する。
VMware® Lab Manager ユーザー ガイド
86 VMware, Inc.
[Deploy with defaults] デフォルトのユーザー環境設定を使用してコンフィギュレーションをデプロイする。
[Details] コンフィギュレーション内の仮想マシンの詳細を表示できるようにする。
[Export] コンフィギュレーションをネットワーク上のディレクトリへエクスポートする。
[Force Undeploy] アンデプロイ操作が失敗したあとに、強制的にアンデプロイ操作を発生させる。 問題(たとえば、管理対象サーバ システムがダウンしているなど)がわかっていても、強制的に [Workspace] 領域を一掃する必要がある。
[Import] ネットワーク上のディレクトリからコンフィギュレーションをインポートする。
[LiveLink] コンフィギュレーション ライブラリにあるコンフィギュレーションのURL を作成する。 Lab Manager は、その URL を別のユーザーへ電子メールで知らせることができる。 ユーザーがそのURL をクリックすると、コンフィギュレーションはアクティブ状態に戻る。
[Make Private] ユーザー自身と管理者だけがこのコンフィギュレーションにアクセスできるようにする。
[Make Shared] すべてのユーザーがこのコンフィギュレーションを利用でき、このコンフィギュレーションに対して操作を実行できるようにする。
[Properties] コンフィギュレーションのプロパティを表示および編集できるようにする。プロパティに加えた変更は、コンフィギュレーションに追加された新しい仮想マシン、フェンシング デプロイメント時の仮想ルータのネットワーク構成、および表示の各デフォルト設定に影響を及ぼす。 それらの変更は、コンフィギュレーション内の既存の仮想マシンを変更しない。
[Reset] コンフィギュレーション内の仮想マシンを再起動し、マシン状態をクリアする。 この操作は、ゲストOS をシャットダウンしない。
[Resume] サスペンドされたコンフィギュレーションの操作をレジュームする。
[Revert] コンフィギュレーションを最後のスナップショット復帰点まで戻す。
[Show Consoles] すべてのコンフィギュレーションの仮想マシン コンソール ウィンドウを 1つの大きなグラフィック表示で示す。
[Shut Down] コンフィギュレーション内の各仮想マシンのゲストOSをシャットダウンする。
表 5-1. コンフィギュレーション操作 ( 続き )
操作 説明
VMware, Inc. 87
第 5章 コンフィギュレーションの 処理
コンフィギュレーションの状態と属性の概要コンフィギュレーションの状態には、一時的なものと非一時的なものがあります。
一時的な状態、たとえば [Deploying] および [Suspending] は、ほとんどの操作について存在します。 これらの状態は、アクティブの場合、[Workspace] ページの[Status] コラムに表示されます。
コンフィギュレーションが一時的な状態にあるときは、[Status] コラムに回転するアイコンが表示されます。
非一時的な状態(たとえば、[Deployed] および [Undeployed])は、[Status] コラムに表示されます。
コンフィギュレーションの属性は、以下の範囲を対象としてます。
デプロイメントの日時(デプロイ済みの場合)
マシンの数
共有またはプライベートのステータス
フェンシング モードのステータス(デプロイ済みの場合)
[Snapshot] 特定の時点でのコンフィギュレーション(およびそのコンフィギュレーションのすべての仮想マシン)をキャプチャする。一度に存在できるスナップショットは 1つだけである。 新しいスナップショットを取ると、以前のスナップショットが置き換えられる。
[Suspend] コンフィギュレーション内の仮想マシンに影響を及ぼす操作を停止する。 これは、仮想マシン用の CPUをサスペンド、つまり「停止」する。
[Turn Off] コンフィギュレーション内の仮想マシンをオフにする。 この操作は、物理的にマシンをパワーオフすることと実質的に同じ。
[Turn On] コンフィギュレーション内の仮想マシンをオンにする。 この操作は、物理的にマシンをパワーオンすることと実質的に同じ。
[Undeploy]([Save State] または [Discard State])
管理対象サーバ プール上でコンフィギュレーションの仮想マシンの実行を停止する。
表 5-1. コンフィギュレーション操作 ( 続き )
操作 説明
VMware® Lab Manager ユーザー ガイド
88 VMware, Inc.
コンフィギュレーションの作成コンフィギュレーションは、ユーザーが作成したテンプレート、または Lab Managerが提供するテンプレートを使用します。 ユーザーはテンプレートを公開して、コンフィギュレーションの構築に利用できるようにする必要があります。
コンフィギュレーションを作成するには、コンフィギュレーション プロパティを定義し、コンフィギュレーションに仮想マシンを追加します。
新しいコンフィギュレーションのコンフィギュレーション プロパティを定義する
1 左側のペインで、[Workspace] をクリックします。
2 ページ上部の [New Configuration] ボタンをクリックします。
3 [Define Configuration Properties] 領域で、以下のタスクを実行します。
a コンフィギュレーションの名前を入力します。
b (オプション)コンフィギュレーションの説明を入力します。
c (オプション)ゲートウェイ、ネットマスク、および仮想マシンのDNS 設定についてネットワーク情報を変更します。
d コンフィギュレーションを削除するか、コンフィギュレーションに削除のマークを付けるまでの時間を指定します。 マークを付けるか完全に削除するかを選択するオプションは、管理者がプリセットします。
同じページで、さらに仮想マシンをコンフィギュレーションに追加します。
仮想マシンを新しいコンフィギュレーションに追加する
1 仮想マシンのテンプレートを選択します。
[Template] リストには、ユーザーが作成したテンプレートと、他のユーザーによって共有されているテンプレートが入っています。 既知のテンプレートがリストに表示されない場合は、テンプレートを公開したかどうかを確認してください(69 ページを参照)。
テンプレート名の最後に [(static IP only)] が付いている場合は、レガシー テンプレートに古いバージョンの LM Tools ユーティリティがあるため、DHCP をサポートできません。 そのテンプレートでDHCP が機能するようにするには、既存のバージョンの LM Tools ユーティリティをWeb Console からアンインストールし、LM Tools を再インストールして、そのテンプレートの LM Tools をアップグレードする必要があります。 LM Tools のインストールとアンインストールの詳細については、「LM Tools のインストール(P.64)」および「LM Tools のアンインストール(P.68)」を参照してください。
2 仮想マシンの名前を入力します。
VMware, Inc. 89
第 5章 コンフィギュレーションの 処理
3 (オプション)仮想マシンの説明を入力します。
4 (オプション)起動パラメータのデフォルト値を変更します。
[Boot Sequence] 仮想マシンの起動順序を示す整数(0~ n)を入力します。
連続した番号を使用する必要はありません。 Lab Manager は相対的な順序を判別できます。
[Wait After Turn On (Seconds)] このマシンと次のマシンの起動プロセス間の遅延(つまり「一時停止」)時間を示す整数を入力します。
5 IP アドレスの割り当て方法を指定します。
[Static (manual)] を選択すると、[IP Address] テキスト ボックスがアクティブになります。 IP アドレスの割り当ての詳細については、「IP アドレスの管理について(P.146)」および「仮想マシンに対する IP アドレスの割り当て(P.89)」を参照してください。
6 このコンフィギュレーションに別のマシンを追加するには、[Add Machine] をクリックし、必要な情報を指定します。
[Add Machines to Configuration] リストに追加エントリの行エントリが表示されます。
7 [OK] をクリックします。
新しいコンフィギュレーションが [Workspace] ページに表示されます。
仮想マシンに対する IP アドレスの割り当て[New Configuration] ページで IP アドレスを入力すると、Lab Manager がそのマシンについて持っている情報が変更されますが、マシン上で構成された IP アドレスは変更されるとは限りません。 この状況は、テンプレートに LM Tools があるかどうかによって異なります。
表 5-2 に、いくつかのシナリオを示します。
注意 初期コンフィギュレーションの作成時に追加できる仮想マシンは 20台のみです。 あとから仮想マシンを追加する方法については、「既存のコンフィギュレーションへの仮想マシンの追加(P.90)」を参照してください。
VMware® Lab Manager ユーザー ガイド
90 VMware, Inc.
既存のコンフィギュレーションへの仮想マシンの追加コンフィギュレーションを構築したあと、任意の時点でさらに仮想マシンをそのコンフィギュレーションに追加できます。
コンフィギュレーションに仮想マシンを追加する
1 左側のペインで、[Workspace] をクリックします。
2 ポインタをコンフィギュレーション名に移動して、メニューから [Details] を選択します。
3 [Add VM] ボタンをクリックします。
4 仮想マシンの情報を入力します。
a 仮想マシン名を入力します。
この名前には、英数字(a~ z、A~ Z、0~ 9)、ハイフン、アンダーバー、またはピリオドだけを含める必要があります。 文字数は 15 文字以内です。
b 公開されたテンプレートのリストからテンプレートを選択します。
表 5-2. IP アドレスの入力のシナリオ
IP 管理LM Tools を持つテンプレート
LM Tools を持たないテンプレート
[Static (IP Pool)] Lab Manager は内部で IP アドレスを割り当て、仮想マシンを構成する。
Lab Manager は内部で IP アドレスを割り当てるが、ユーザーは手動で仮想マシンを構成する必要がある。仮想マシンのプロパティ情報まで移動し、割り当てられた IP アドレスをメモし、手動で仮想マシンのIP アドレスを構成する。
Static (Manual) Lab Manager はユーザーが入力したアドレスを受け取り、内部でそれを割り当てて仮想マシンを構成する。
Lab Manager はユーザーが入力した IP アドレスを割り当てるが、ユーザーは手動で仮想マシンの IPアドレスを構成する必要がある。
DHCP Lab Manager は、ネットワーク設定をDHCP サーバから取得するように仮想マシンを構成する。
Lab Manager は、IP アドレスの構成または割り当てを行わない。 仮想マシンを手動で構成する。
VMware, Inc. 91
第 5章 コンフィギュレーションの 処理
c IP アドレスの割り当て方法を指定します。
リストから [Static (manual)] を選択すると、[IP Address] テキスト ボックスがアクティブになります。 IP アドレスの割り当ての詳細については、「IP アドレスの管理について(P.146)」および「仮想マシンに対する IP アドレスの割り当て(P.89)」を参照してください。
d ゲートウェイ、ネットマスク、DNS 1、および DNS 2 のネットワーク設定を変更するには、IT 管理者に問い合わせてください。
e 仮想マシンの起動順序を示す整数(0~ n)を入力します。
連続した番号を使用する必要はありません。 Lab Manager は相対的な順序を判別できます。
f このマシンと次のマシンの起動プロセス間の遅延(つまり「一時停止」)時間を示す整数(秒単位)を入力します。
たとえば、サーバとクライアントのセットアップがある場合、クライアントの起動時にサーバが機能している必要があります。 この機能を使用すれば、サーバを起動し、一時停止し、クライアントを起動することができます。
g [OK] をクリックします。
新しい仮想マシンがコンフィギュレーションの一部として [Workspace] ページに表示されます。
コンフィギュレーションのデプロイコンフィギュレーションをデプロイすると、仮想マシンが管理対象サーバ プールに登録および実行されます。 この節には、デプロイ オプションと IP アドレスの割り当てに関する情報が含まれています。
コンフィギュレーションをデプロイする
1 左側のペインで、[Workspace] をクリックします。
2 ポインタをコンフィギュレーション名の上へ移動し、メニューから [Deploy with defaults](93 ページ)または [Deploy] を選択します。
「デプロイ オプション(P.92)」および「[Deploy with Defaults] オプション(P.93)」を参照してください。
注意 LM Tools を持つテンプレートを使用して、最初にコンフィギュレーションをデプロイするときは、ログイン ページが表示されるまで仮想マシンをシャットダウンしないでください。
VMware® Lab Manager ユーザー ガイド
92 VMware, Inc.
デプロイ オプション[Deploy] 操作のオプションを確認します。
コンフィギュレーションをフェンシング モードでデプロイするかどうかを指定します。
フェンシングは、マシンのグループを同じネットワークにある他のマシンから分離または「隔離」する技術です。 この機能の詳細について、およびフェンシングせずにデプロイして状態を保存したコンフィギュレーションを、その後フェンシングしてデプロイするとどうなるかについては、「付録 C ネットワーク フェンシング(P.181)」を参照してください。
[Allow Traffic In and Out] 仮想マシンはフェンスの外部にあるマシンと通信でき、フェンスの外部にあるマシンは、フェンシングされたコンフィギュレーション内の仮想マシンと通信できます。
[Allow Traffic Out] フェンシングされたコンフィギュレーション内の仮想マシンはフェンスの外部にあるマシンとの通信を開始でき、それと同じ接続上で返信メッセージを受信できます。 フェンスの外部のマシンは、フェンシングされたコンフィギュレーション内の仮想マシンとの通信を開始できません。
このオプションは、仮想マシンが(Webサービスまたはデータベースで見られるように)フェンスの外部でデータを取得するかコードを実行する必要がある一方、テストの邪魔になる可能性があるメッセージを受信したくない場合に便利です。
[Block Traffic In and Out] ネットワーク トラフィックはフェンスを越えて送受信されません。 フェンシングされたコンフィギュレーション内の仮想マシンは、フェンスの外部のマシンと通信できず、フェンスの外部のマシンは、フェンシングされたコンフィギュレーション内の仮想マシンと通信できません。
このオプションは以下の状況で役に立ちます。
ネットワークから分離しておく必要があるソフトウェア ウィルスをテストする場合。
あるクライアント /サーバ アプリケーションを分離してテストする場合。
コンフィギュレーションをフェンシング モードでデプロイすると、すべての仮想マシンが 1台の管理対象サーバ システム上に配置されます。 このコンフィギュレーションのベースとなるテンプレートがあるストレージ サーバに接続した管理対象サーバ システムが必要です。 管理対象サーバ システムには、十分なリソース(メモリ、スロット、およびフェンスなど)が必要です。
VMware, Inc. 93
第 5章 コンフィギュレーションの 処理
[Use Server Boot Sequence] 複数の仮想マシンを特定の順序で起動するか、すべてを一度に起動することができます。 コンフィギュレーションの作成時に指定した起動順序を使用したい場合は、このチェックボックスを選択します。
[Turn On Machines After Deployment] Lab Manager がデプロイメントの直後に仮想マシンをオンにしないようにするには、このチェックボックスを選択解除します。 仮想マシンを一度に 1台ずつ手動で起動した方が便利だと考えるユーザーもいます。
[Deployment Lease] コンフィギュレーションをアンデプロイするまでの時間を指定します。 Lab Manager では、あとからリースを更新することができます。
Lab Manager では、テンプレート、仮想マシン、[Workspace] コンフィギュレーション、およびライブラリ コンフィギュレーションのプロパティ ページで、あとからリースを更新することができます。
管理者がシステム全体のリース時間を設定した場合、管理者権限を持たないユーザーはその値を上書きできませんが、管理者が設定した値までリースを延長することはできます。
管理者が初期設定後に値を変更した場合、ユーザーは元の最大値までリースを延長できます。 ユーザーがリース時間を変更すると、リースの選択肢の最大値は、管理者が最後に決定した値にリセットされます。
[Deploy with Defaults] オプションコンフィギュレーションに対して [Deploy with Defaults] 操作を実行した場合、Lab Manager はユーザー優先設定値に含まれているデプロイメント オプションを使用します。 以下の点を確認してください。
要注意 クローン作成したコンフィギュレーションまたはチェックアウトしたコンフィギュレーションをデプロイし、フェンスを使用しなかった場合は、元のコンフィギュレーションも非フェンシング モードでデプロイすると、IP アドレスの重複に関するエラーが表示されます。
どちらかのコンフィギュレーションをフェンシングする以外の唯一の選択肢は、どちらかのコンフィギュレーション内の各仮想マシン上で IP アドレスとMACアドレス(およびWindows マシン上ではセキュリティ識別子)を手動で変更することです。
仮想マシンの IP アドレスとMACアドレスを変更する場合は、仮想マシン上の IP アドレスとMACアドレスを手動で変更し、プロパティ情報を編集して Lab Manager が新しいアドレスを確認できるようにする必要があります。 「IP アドレスまたはMACアドレスの変更(P.35)」を参照してください。
VMware® Lab Manager ユーザー ガイド
94 VMware, Inc.
ユーザー優先設定値を表示および編集するには、左側のペインで [Preferences] をクリックします。
[Workspace] ページで、[Status] コラムのコンフィギュレーション エントリが[Deploying] に変わります。 しばらくすると、このステータスは [Deployed] に変わります。
仮想マシン レベルでコンフィギュレーションの詳細を表示するには、ポインタをコンフィギュレーション名の上へ移動し、メニューから [Details] を選択します。 この詳細情報には、コンフィギュレーション内の各仮想マシンが含まれ、仮想マシンのデプロイと削除、仮想マシン チェーンのコンソリデート、および仮想マシン プロパティのアクセスに関するオプションが提供されます。
Lab Manager では、管理者または仮想マシンの所有者のみ(仮想マシンが他のユーザーと共有されている場合も含む)が仮想マシンを削除できます。
コンフィギュレーション内の仮想マシンを画面全体に表示するには、[Consoles]コラムの仮想マシン コンソールのサムネイルをクリックします。
コンフィギュレーションのアンデプロイコンフィギュレーションをアンデプロイすると、管理対象サーバ プール上で稼働しているコンフィギュレーション内の仮想マシンが停止します。
コンフィギュレーションをアンデプロイする
1 左側のペインで、[Workspace] をクリックします。
2 ポインタをコンフィギュレーション名の上へ移動し、メニューから [Undeploy - Save State] または [Undeploy - Discard State] を選択します。
アンデプロイ操作が失敗した場合でも、強制的にアンデプロイ オペーレションを発生させて [Workspace] 領域を一掃することができます。
コンフィギュレーションを強制的にアンデプロイする
1 コンフィギュレーションをアンデプロイしようとして失敗し、このオプションにアクセスする必要がある場合は、[Status] コラムで [Error in Undeploying] リンクをクリックします。
2 [Force Undeploy] をクリックします。
ライブラリへのコンフィギュレーションのキャプチャコンフィギュレーション ライブラリ内にキャプチャされたコンフィギュレーションは、読み取り専用です。 キャプチャされたコンフィギュレーションを変更することはできません。 キャプチャされたコンフィギュレーションを削除することはできます。
VMware, Inc. 95
第 5章 コンフィギュレーションの 処理
コンフィギュレーションをコンフィギュレーション ライブラリにキャプチャする
1 左側のペインで、[Workspace] をクリックします。
2 ポインタをコンフィギュレーション名の上へ移動し、[Capture to Library] を選択します。
3 次のようにしてキャプチャ プロセスを実行します。
a キャプチャするコンフィギュレーションの名前を入力します。
b (オプション)説明を入力します。
c コンフィギュレーションを削除するか、コンフィギュレーションに削除のマークを付けるまでの時間を指定します。 マークを付けるか完全に削除するかを選択するオプションは、管理者がプリセットします。
d [Capture] をクリックします。
[Workspace] ページで、[Status] コラムのエントリが短時間だけ [Capturing]に変わります。 キャプチャされたコンフィギュレーションの元の状態に応じて、エントリが [Deployed] または [Undeployed] に戻ります。
4 左側のペインで、[Library] をクリックし、キャプチャしたコンフィギュレーションを表示します。
ライブラリからのコンフィギュレーションのチェックアウトライブラリに保管されているコンフィギュレーションは、読み取り専用です。 コンフィギュレーションをチェックアウトすると、Lab Manager はコピーを作成し、そのコピーには異なる名前が必要です。
コンフィギュレーションをチェックアウトし、コピーする
1 左側のペインで、[Library] をクリックします。
[Library] ページには、ユーザーがキャプチャしたコンフィギュレーションと、他のユーザーによって共有されているキャプチャされたコンフィギュレーションがすべて表示されます。
2 ポインタをコンフィギュレーション名の上へ移動し、メニューから [Checkout]を選択します。
注意 当社では、コンフィギュレーションを一意に、しかも簡単に識別できるよう、保管するコンフィギュレーションの命名規則を作成することを推奨しています。
VMware® Lab Manager ユーザー ガイド
96 VMware, Inc.
3 次のようにしてチェックアウト プロセスを実行します。
a チェックアウトするコンフィギュレーションにつける一意の名前を入力します。
b コンフィギュレーションを削除するか、コンフィギュレーションに削除のマークを付けるまでの時間を指定します。 マークを付けるか完全に削除するかを選択するデフォルト オプションは、管理者がプリセットします。
ほとんどの操作では、Lab Manager がテンプレートを使用中とみなすので、ストレージ リースが更新されます。 「[Resource Cleanup] タブの概要(P.158)」を参照してください。
管理者がシステム全体のリース時間を設定した場合、管理者権限を持たないユーザーはその値を上書きできませんが、管理者が設定した値までリースを延長することはできます。
管理者が初期設定後に値を変更した場合、ユーザーは元の最大値までリースを延長できます。 ユーザーがリース時間を変更すると、リースの選択肢の最大値は、管理者が最後に決定した値にリセットされます。
c [Checkout] をクリックします。
しばらくすると、ライブラリ コンフィギュレーションのアンデプロイされたコピーが [Workspace] ページに表示されます。
コンフィギュレーションの停止コンフィギュレーションを停止するには、[Workspace] 内で複数のオプションを利用できます。
[Undeploy] コンフィギュレーションのすべての仮想マシンをオフにして、管理対象サーバ プール上のリソースを解放します。
要注意 アンデプロイ操作のとき、仮想マシンが規則的にシャットダウンされることはありません。 アンデプロイ操作では、仮想マシンは「オフ」にされてからインスタンスが削除され、管理対象サーバ プールから除去されます。 たとえば、Windows 仮想マシン上で開いているアプリケーションがある場合は、忘れずに作業内容を保存しておく必要があります。
コンフィギュレーションの現在の状態を保存する必要がある場合は、コンフィギュレーションをコンフィギュレーション ライブラリにキャプチャしてください。
VMware, Inc. 97
第 5章 コンフィギュレーションの 処理
[Turn Off] コンフィギュレーション内のすべての仮想マシンをオフにします。 仮想マシンをオフにすることは、物理マシンの電源をオフにすることと実質的に同じです。 コンフィギュレーションは、管理対象サーバ プール上に登録されたまま残ります。
[Turn On] オプションは、この操作の逆を行います。
[Suspend] すべての仮想マシンの CPU をサスペンドします。 コンフィギュレーションは、管理対象サーバ プール上に登録されたまま残ります。
[Resume] オプションは、この操作の逆を行います。
コンフィギュレーションのクローン作成ユーザーは自分のコンフィギュレーションまたは他のユーザーによって共有されているコンフィギュレーションのクローンを作成できます。
クローン作成操作では、仮想ハード ディスク全体をコピーする代わりにデルタ ディスクが作成されます。 この操作は、「参照プロビジョニング」を使用することによって仮想マシンの増加に対処します。このプロセスでは、新規の変更は保管されますが、デルタ ディスクのチェーンへの戻り参照が行われます。 変更があるごとに、Lab Manager は元のデルタ ディスクを停止して、新しいデルタ ディスクを作成します。
コンフィギュレーションのクローンを作成すると、Lab Manager はクローンの仮想マシンに同じネットワーク パラメータを割り当てます。 元のコンフィギュレーションとクローンのコンフィギュレーションを同時にデプロイした場合は、どちらかのコンフィギュレーションをフェンシング モードでデプロイしない限り、IP アドレスの重複エラーが発生します。
フェンシングされたコンフィギュレーションでは、仮想マシンはフェンス内で同じIP アドレスを保持します。 Lab Manager は、フェンスの外部との通信に新しい外部 IPアドレスを割り当てます。 フェンシングされたコンフィギュレーションをデプロイするたびに、Lab Manager は Lab Manager の IP アドレス プールから新しい外部 IP アドレスを割り当てます。 Lab Manager は、フェンシングされたコンフィギュレーションがアンデプロイされたときに、それらの IP アドレスをプールに戻します。
コンフィギュレーションのクローンを作成する
1 左側のペインで、[Workspace] をクリックします。
2 ポインタをコンフィギュレーション名の上へ移動し、メニューから [Clone] を選択します。
注意 Lab Manager は、仮想マシンとそのすべてのコピーが削除されるまで、クローンまたはコピーの仮想マシンの IP アドレスを IP プールに戻しません。
VMware® Lab Manager ユーザー ガイド
98 VMware, Inc.
3 クローンの詳細を指定します。
a クローンの名前を入力します。
b (オプション)説明を入力します。
c コンフィギュレーションを削除するか、コンフィギュレーションに削除のマークを付けるまでの時間を指定します。 デフォルト値は [Never] です。
d [Clone] をクリックします。
作成されたクローンのコンフィギュレーションが [Workspace] ページに[Undeployed] のステータスで表示されます。 クローンの作成元となっているコンフィギュレーションのステータスは [Cloning] です。 このステータスは、クローン作成プロセスのあと、前の状態に戻ります。
コンフィギュレーションのコピーユーザーは自分のコンフィギュレーションまたは他のユーザーによって共有されているコンフィギュレーションの完全な(深い)コピーを作成できます。 この操作では、すべてのデルタ ディスクとマスタ ディスクが(コンソリデートされるのではなく)コピーされます。 一般に、ストレージを取り壊して仮想マシン コンフィギュレーションを別のサーバへ移動する必要がある場合を除いて、コンフィギュレーションのコピーは行いません。
この操作は、クローン作成操作よりも時間がかかります。
コンフィギュレーションをコピーする
1 左側のペインで、[Workspace] をクリックします。
2 コンフィギュレーションがデプロイ済みの場合は、ポインタをコンフィギュレーション名の上へ移動し、メニューから [Undeploy - Save State] または [Undeploy - Discard State] を選択します。
3 ポインタをテンプレート名の上へ移動し、メニューから [Copy] を選択します。
4 コンフィギュレーションの詳細を指定します。
a 名前を入力します。
b (オプション)説明を入力します。
c コンフィギュレーションを削除するか、コンフィギュレーションに削除のマークを付けるまでの時間を指定します。 デフォルト値は [Never] です。
d コンフィギュレーション内の各仮想マシン用のストレージ サーバを選択します。
e [Copy] をクリックします。
VMware, Inc. 99
第 5章 コンフィギュレーションの 処理
[Workspace] ページで、コンフィギュレーションのステータスが [Copying] になります。 しばらくすると、新しいコンフィギュレーションがページ上で利用可能になります。
コピー操作の詳細については、「コンフィギュレーション操作の概要(P.84)」を参照してください。
コンフィギュレーションのエクスポートデプロイされていないコンフィギュレーションとそのすべての仮想マシン ファイルを、SMB ストレージにエクスポートできます。 この操作を行うには、読み取りおよび変更アクセス許可(完全な制御権でも可)のある共有フォルダを有効にしておく必要があります。 エクスポートに要する時間は仮想マシンのサイズによって異なり、コンフィギュレーション内の 1台の仮想マシンあたり最大 30分かかる場合もあります。
コンフィギュレーションをエクスポートする
1 左側のペインで、[Workspace] をクリックします。
2 ポインタをデプロイされていないコンフィギュレーションの名前の上へ移動し、メニューから [Export] を選択します。
3 コンフィギュレーションに関する情報を入力します。
a コンフィギュレーション ファイルを保管する(Lab Manager サーバ システムから見た相対的な)ディレクトリのUNC(Universal Naming Convention)名を入力します。 サンプルのパスは、\\10.6.1.246\VMwareLM\ExportConfigsです。
UNCパスには英文字を使用してください。
b 必要であれば、エクスポート ディレクトリのユーザー名とパスワードを入力します。
c [Export] をクリックします。
4 エクスポート プロセスの続行を確認します。
コンフィギュレーションが [Workspace] ページに [Exporting] のステータスで表示されます。
注意 エクスポートおよびインポート操作を行うには、管理対象サーバ システムで SMB ポートを開く必要があります。 管理対象サーバ エージェント ソフトウェアのインストール時には、そのポートが開いていることを確認してください。また、インストール後に誰かがポートを閉じていないかどうか注意してください。 ポートの状態を調べるには、それぞれの管理対象サーバ システムで esxcfg-firewall -q smbClientコマンドを使用してください。
VMware® Lab Manager ユーザー ガイド
100 VMware, Inc.
コンフィギュレーションのインポートコンフィギュレーションとそのすべての仮想マシン ファイルを、SMB ストレージからインポートできます。 インポートに要する時間は仮想マシンのサイズによって異なり、コンフィギュレーション内の 1台の仮想マシンあたり最大 30分かかる場合もあります。
コンフィギュレーションをインポートする
1 左側のペインで、[Workspace] をクリックします。
2 ページ上部の [Import Configuration] ボタンをクリックします。
3 コンフィギュレーションに関する情報を入力します。
a コンフィギュレーションのインポート元となる(Lab Manager サーバ システムから見た相対的な)ディレクトリのUNC(Universal Naming Convention)名を入力します。 サンプルのパスは、\\10.6.1.246\VMwareLM\ExportConfigsです。
UNCパスには英文字を使用してください。
b 必要であれば、インポート ディレクトリのユーザー名とパスワードを入力します。
c インポートするコンフィギュレーションの名前を入力します。
d (オプション)説明を入力します。
e テンプレートを削除する(または削除のマークを付ける)までの時間を指定します。 マークを付けるか完全に削除するかを選択するデフォルト オプションは、管理者がプリセットします。
ほとんどの操作では、Lab Manager がテンプレートを使用中とみなすので、ストレージ リースが更新されます。 「[Resource Cleanup] タブの概要(P.158)」を参照してください。
管理者がシステム全体のリース時間を設定した場合、管理者権限を持たないユーザーはその値を上書きできませんが、管理者が設定した値までリースを延長することはできます。
注意 エクスポートおよびインポート操作を行うには、管理対象サーバ システムで SMB ポートを開く必要があります。 管理対象サーバ エージェント ソフトウェアのインストール時には、そのポートが開いていることを確認してください。また、インストール後に誰かがポートを閉じていないかどうか注意してください。 ポートの状態を調べるには、それぞれの管理対象サーバ システムで esxcfg-firewall -q smbClientコマンドを使用してください。
VMware, Inc. 101
第 5章 コンフィギュレーションの 処理
管理者が初期設定後に値を変更した場合、ユーザーは元の最大値までリースを延長できます。 ユーザーがリース時間を変更すると、リースの選択肢の最大値は、管理者が最後に決定した値にリセットされます。
f [Next] をクリックします。
4 ストレージ サーバに関する情報を入力します。
a コンフィギュレーションのインポート先にするストレージ サーバを選択します。
b [Import] をクリックします。
[Workspace] ページで、そのコンフィギュレーションのステータスが [Importing]になります。
コンフィギュレーションの共有コンフィギュレーションを共有すると、他のユーザーがそのコンフィギュレーションを利用できるようになります。
コンフィギュレーションを共有する
1 左側のペインで、[Workspace] をクリックします。
2 ポインタをコンフィギュレーション名に移動して、メニューから [Make Shared]を選択します。
[Workspace] ページに、そのコンフィギュレーションの [Shared] エントリが表示されます。
自分自身のコンフィギュレーション以外の、すべての共有されているコンフィギュレーションを表示するには、ページ上部のドロップダウン メニューで[Configurations Shared by Others] を選択します。
コンフィギュレーションのライブリンクの作成とリストアライブリンクは、コンフィギュレーション ライブラリにあるコンフィギュレーションのHTTP URL です。 この URL を別の Lab Manager ユーザーに電子メールで送信でき、受信したユーザーはそのURL をクリックすることにより、コンフィギュレーションをアクティブな状態に戻すことができます。
ライブリンクを作成する
1 左側のペインで、[Library] をクリックします。
2 コンフィギュレーションがまだ共有されていない場合は、ポインタをコンフィギュレーション名の上へ移動し、メニューから [Make Shared] を選択します。
VMware® Lab Manager ユーザー ガイド
102 VMware, Inc.
3 ポインタをコンフィギュレーション名の上へ移動し、メニューから [LiveLink] を選択します。
ライブラリ コンフィギュレーションへのURL が表示されます。
4 ライブリンクをセットアップします。
a [Copy URL] をクリックして、URL をWindows のクリップボードにコピーします。
b そのリンクを別のテスト担当者または開発担当者に電子メールで送信します。
c (オプション)[Attach a comment] フィールドにメモを入力します。 このメモは、コンフィギュレーションのライブリンクのURL を起動したときに表示されます。
コンフィギュレーションのライブリンクをリストアする
1 ブラウザでライブリンクのURL を起動します。
ログインしていない場合は、Lab Manager のログイン ページが表示されます。
2 ユーザー名とパスワードを入力します。
[Restore Lab Manager LiveLink] ページが表示されます。 仮想マシンのサムネイルを利用できます。
3 [Deploy] をクリックして、コンフィギュレーションを [Workspace] 内にデプロイします。
コンフィギュレーション名は、[Library] のコンフィギュレーションの名前の前に「LiveLink」を付けたものです。 たとえば、「Oracle Linux Bob」は「LiveLink - Oracle Linux Bob (n)」となります。ここで、「n」はライブリンクがリストアされた回数を示しています。
スナップショットの取得とスナップショットへの復帰コンフィギュレーションをデプロイしたあと、スナップショットを取得して、あとでそのスナップショットまで復帰できるオプションがあります。 以下の点を確認してください。
スナップショットとは、ある特定の時点における完全なコンフィギュレーション( そのすべての仮想マシンを含む)のことです。
一度セットすると、Lab Manager はスナップショットをそのコンフィギュレーションと一緒に保管します。
VMware, Inc. 103
第 5章 コンフィギュレーションの 処理
一度にアクティブにできるスナップショットは、1つのコンフィギュレーションにつき 1つだけです。 最新のスナップショットが、前のスナップショットと置き換えられます。
スナップショットは、同じコンフィギュレーション上で複数のテストを実行するときに、ベースラインまたは「白紙の状態」として利用できます。
コンフィギュレーションのスナップショットを取得する
1 左側のペインで、[Workspace] をクリックします。
2 ポインタをコンフィギュレーション名の上へ移動し、メニューから [Deploy] を選択します。
3 ポインタをコンフィギュレーション名の上へ移動し、メニューから [Snapshot]を選択します。
コンフィギュレーションのステータスが [Setting the Revert Point] と表示されます。 しばらくすると、コンフィギュレーションは前の状態に戻ります。
コンフィギュレーションをスナップショットに復帰する
1 左側のペインで、[Workspace] をクリックします。
2 ポインタをデプロイ済みのコンフィギュレーション名の上へ移動し、メニューから [Revert] を選択します。
コンフィギュレーションのステータスが [Reverting] と表示されます。 仮想マシンのサムネイル アイコンが更新され、復帰点の状態が反映されます。
コンフィギュレーションのプロパティの編集[Workspace] またはコンフィギュレーション ライブラリにあるコンフィギュレーションのプロパティを編集できます。
コンフィギュレーションのプロパティを編集する
1 左側のペインで、[Workspace] または [Library] をクリックします。
2 ポインタをコンフィギュレーション名に移動して、メニューから [Properties] を選択します。
3 該当するプロパティを編集します。
a コンフィギュレーションの名前を入力します。
b コンフィギュレーションの説明を入力します。
c このコンフィギュレーションを他のユーザーと共有するかどうかを指定します。
VMware® Lab Manager ユーザー ガイド
104 VMware, Inc.
d 仮想マシンのゲートウェイ、ネットマスク、およびDNS 設定についてネットワーク情報を変更します。
e コンフィギュレーションがデプロイされているかどうかに応じて、このオプションではコンフィギュレーションをアンデプロイするまでの時間、またはコンフィギュレーションを削除する(または、削除のマークを付ける)までの時間を指定またはアップデートすることができます。 マークを付けるか完全に削除するかを選択するデフォルト オプションは、管理者がプリセットします。
コンフィギュレーション内のいずれかの仮想マシンがデプロイされると、コンフィギュレーションは「デプロイされた」ことになります。 ライブラリ コンフィギュレーションはデプロイできないので、デプロイメント リースはライブラリ コンフィギュレーションに適用されません。
ほとんどの操作では、Lab Manager がコンフィギュレーションを使用中とみなすので、ストレージ リースが更新されます。
管理者がシステム全体のリース時間を設定した場合、管理者権限を持たないユーザーはその値を上書きできませんが、管理者が設定した値までリースを延長することはできます。
管理者が初期設定後に値を変更した場合、ユーザーは元の最大値までリースを延長できます。 ユーザーがリース時間を変更すると、リースの選択肢の最大値は、管理者が最後に決定した値にリセットされます。
f [OK] をクリックします。
コンフィギュレーション内の仮想マシンに関する詳細の表示[Workspace] またはコンフィギュレーション ライブラリから、コンフィギュレーション内の仮想マシンに関する詳細を表示できます。
コンフィギュレーション内のすべての仮想マシンに関する詳細を表示する
1 左側のペインで、[Workspace] または [Library] をクリックします。
2 ポインタをコンフィギュレーション名に移動して、メニューから [Details] を選択します。
3 コンフィギュレーション内の各仮想マシンについて、仮想マシンのステータス、IP アドレス(フェンシング モードの仮想マシンは 1台につき 2つ)、テンプレートなどについての詳細を表示します。 ライブラリ コンフィギュレーションには、[Workspace] のコンフィギュレーションについて表示されるすべての詳細が含まれているわけではありません。
主な項目は次のとおりです。
VMware, Inc. 105
第 5章 コンフィギュレーションの 処理
[IP Address] 仮想マシンの IP アドレスを提供します。
[External IP] フェンシング モードで動作する仮想マシンの外部 IP アドレスを提供します。
このコラムは、[Workspace] 内のフェンシングされたコンフィギュレーションについてのみ表示されます。 フェンシング モードの詳細については、「付録 C ネットワーク フェンシング(P.181)」を参照してください。
[Template] 仮想マシンのベースとなっているテンプレートを示します。
[Managed Server] どの管理対象サーバ システムがその仮想マシンをホストしているかを示します。
このコラムは、[Workspace] のコンフィギュレーションについてのみ表示されます。
[Fence] 仮想マシンがフェンシングされているかどうかが表示されます。
このコラムは、[Workspace] のコンフィギュレーションについてのみ表示されます。
[Boot Sequence] 仮想マシンの起動順序を示します。
[Boot Delay] このマシンを起動してから次のマシンを起動するまでの遅延時間(秒単位)を示します。
仮想マシン コンソールへのアクセス[Workspace] から特定の仮想マシン コンソールへ移動することができます。 コンソールに関連する操作の詳細については、「仮想マシン コンソール ページの確認(P.30)」を参照してください。
仮想マシン コンソールの大画面表示へ移動する
1 左側のペインで、[Workspace] をクリックします。
2 コンフィギュレーションがアンデプロイされている場合は、ポインタをコンフィギュレーション名に移動して、メニューから [Deploy] を選択します。
3 [Console] コラムで仮想マシンのサムネイル アイコンをクリックします。
VMware® Lab Manager ユーザー ガイド
106 VMware, Inc.
コンフィギュレーション内のすべての仮想マシン コンソールへのアクセス
Lab Manager は、コンフィギュレーション内のすべての仮想マシン コンソールを表示するページを備えています。 コンソールに関連する操作の詳細については、「仮想マシン コンソール ページの確認(P.30)」を参照してください。
コンフィギュレーション内のすべての仮想マシン コンソールを 1ページに表示する
1 左側のペインで、[Workspace] をクリックします。
2 コンフィギュレーションがアンデプロイされている場合は、ポインタをコンフィギュレーション名に移動して、メニューから [Deploy] を選択します。
3 ポインタをコンフィギュレーション名に移動して、メニューから [Show Consoles] を選択します。
4 上下にスクロールして仮想マシン コンソールにアクセスします。
コンフィギュレーションの削除[Workspace] ページまたはコンフィギュレーション ライブラリからコンフィギュレーションを削除できます。 Lab Manager では、管理者またはコンフィギュレーションの所有者のみ(コンフィギュレーションが他のユーザーと共有されている場合も含む)がコンフィギュレーションを削除できます。
[Workspace] ページからコンフィギュレーションを削除する
1 左側のペインで、[Workspace] をクリックします。
2 コンフィギュレーションがデプロイ済みの場合は、ポインタをコンフィギュレーション名の上へ移動し、メニューから [Undeploy - Save State] または [Undeploy - Discard State] を選択します。
3 ポインタをコンフィギュレーション名の上へ移動し、メニューから [Delete] を選択します。
4 削除を確認します。
コンフィギュレーション ライブラリからコンフィギュレーションを削除する
1 左側のペインで、[Library] をクリックします。
2 ポインタをコンフィギュレーション名の上へ移動し、メニューから [Delete] を選択します。
3 削除を確認します。
VMware, Inc. 107
6
メディア ライブラリでは、メディア(CDとフロッピー)イメージ ファイルを保存することができます。 データ(たとえば、ドライバ)をメディア ライブラリからテンプレートにアップロードできます。
テンプレートまたはコンフィギュレーションの個々のコンソールから使用できる[Insert CD] 操作または [Insert Floppy] 操作の最中に、メディア ライブラリ内の ISO にアクセスできます。
この章では、以下の事項について説明します。
メディア ライブラリへのアクセス(P.108)
メディア操作の確認(P.108)
メディアの操作 6
VMware® Lab Manager ユーザー ガイド
108 VMware, Inc.
メディア ライブラリへのアクセスCDおよびフロッピーのイメージ ファイルを操作するには、[Media] ページにアクセスします。
メディア ライブラリにアクセスする
左側のペインで [Media] をクリックします。
[Media] ページの重要な要素として、ファイルの所有者、メディアのタイプ、共有状態、およびパスの場所などがあります。 他のユーザーによって共有されたイメージ ファイルを確認できます。 管理者はすべてのメディア イメージを確認できます。
Lab Manager によって (LMStorage1) vmscsi-1.2.0.4.flpファイルが、メディア ライブラリに提供されています。 このメディア ファイルは、Windows オペレーティング システム(Windows XP など)のインストールのための BusLogic ドライバ ディスクです。 このドライバについては、以下の『VMware ゲスト OSインストール ガイド』を参照してください。
http://pubs.vmware.com/guestnotes/wwhelp/wwhimpl/js/html/wwhelp.htm
メディア操作の確認[Media] ページから使用できる操作を確認します。
ライブラリへのメディアの追加(P.108)
Lab Manager とメディア ストレージの同期(P.109)
ライブラリからのメディアの削除(P.110)
メディア ファイルの共有(P.110)
共有メディア ファイルからプライベート ファイルへの変更(P.111)
メディアのプロパティの編集(P.111)
ライブラリへのメディアの追加SMB サーバからライブラリにメディアを追加できます。 以下のファイル要件を確認してください。
Lab Manager が処理できるイメージ ファイルは最大 2GB です。
CDファイルは、末尾が .isoでなければなりません。
フロッピー ファイルは、末尾が .img、.vfd、または .flpでなければなりません。
VMware, Inc. 109
第 6章 メディアの操作
NFS サーバからメディアを追加することはできませんが、ライブラリをNFS サーバの内容と同期させることはできます。 「Lab Manager とメディア ストレージの同期(P.109)」を参照してください。
ライブラリにメディアを追加する
1 左側のペインで [Media] をクリックします。
2 [Add] をクリックします。
3 進行中のメディア アップロードを中止することを確認します。
4 ファイルの詳細を入力します。
a 名前を入力します。
すでにライブラリー内に存在する名前を入力することはできません。
b ファイルを指定します。
c ファイルを他のユーザーと共有するかどうかを指定します。
d メディア ファイルを保存する SMB ストレージ サーバを選択します。
e ファイルについてのメモを入力します。
f [Add] をクリックします。
アップロード プロセスの間に、他のページに移動して、都合の良いときに進行状況を確認できます。
Lab Manager とメディア ストレージの同期Lab Manager メディア ライブラリの内容をメディア ストレージ サーバの内容と同期させることができます。 具体的には、メディア ライブラリを、デフォルト メディア リポジトリの \\VMwareLM\ISOフォルダにあるファイル、またはNFS ストレージの/ISOフォルダにあるファイルと同期させることができます。
Lab Manager を NFS メディア サーバ上のファイルと同期させるには、『VMware Lab Manager インストール ガイド』にあるNFS ストレージ セットアップの説明を参照してください。 NFS ストレージの詳細については、「Lab Manager へのメディア ストレージの追加(P.140)」を参照してください。
ライブラリを同期できることによって、Lab Manager Web Console の外部で ISO 操作を実行できます。 同期機能は、大きいファイルまたは大量のファイルを移動または削除したあとで使用します。
VMware® Lab Manager ユーザー ガイド
110 VMware, Inc.
Lab Manager サーバをNFS メディア ストレージと同期させる
1 左側のペインで、[Storage] をクリックします。
2 左側のペインで [Media] をクリックします。
3 NFS サーバの内容を Lab Manager に認識させるために、[Synchronize] をクリックします。
4 内容を同期することを確認します。
ライブラリからのメディアの削除管理者およびメディア ファイルの所有者は、メディアを削除できます。
SMB ストレージ上のメディア ファイルを削除すると、ストレージ サーバでそのファイルが削除されます。
NFS ストレージ上のメディア ファイルの削除では、Lab Manager のデータベース エントリだけが削除され、実際のファイルは削除されません。
ライブラリからメディアを削除する
1 左側のペインで [Media] をクリックします。
2 ポインタをメディア ファイル名に移動して、メニューから [Delete] を選択します。
3 ファイルの削除を確認します。
メディア ファイルの共有メディア ファイルを他のユーザーが使用できるようにすることができます。
メディア ファイルを共有する
1 左側のペインで [Media] をクリックします。
2 ポインタをプライベート メディア ファイルの名前に移動して、メニューから[Make Shared] を選択します。
VMware, Inc. 111
第 6章 メディアの操作
共有メディア ファイルからプライベート ファイルへの変更メディア ファイルを自分専用にすることができます。
共有メディア ファイルをプライベート ファイルに変更する
1 左側のペインで [Media] をクリックします。
2 ポインタを共有メディア ファイルの名前に移動して、メニューから [Make Private] を選択します。
メディアのプロパティの編集[Media] ページからメディア ファイルのプロパティを編集できます。
メディアのプロパティを編集する
1 左側のペインで [Media] をクリックします。
2 ポインタをメディア ファイル名に移動して、メニューから [Properties] を選択します。
3 プロパティを編集します。
a ファイル名を入力します。
b テンプレートをユーザー間で共有するかどうかを指定します。
c ファイルについてのその他の詳細を入力します。
d [OK] をクリックします。
VMware, Inc. 113
7
Lab Manager システムの管理と監視には、Lab Manager Web Console を使用します。 操作の多くは、管理者権限を持つユーザーの場合にのみ表示されます。
この章では、以下の事項について説明します。
Lab Manager の監視(P.114)
ユーザーの管理(P.117)
管理対象サーバ システムの管理(P.125)
ストレージ サーバの管理(P.133)
ネットワーク設定の構成(P.144)
Lab Manager 設定の構成(P.148)
Lab Manager の管理と監視 7
VMware® Lab Manager ユーザー ガイド
114 VMware, Inc.
Lab Manager の監視以下の領域を監視できます。
[Activity Log] 非同期操作に関する情報を表示します。 この機能は、すべてのユーザーが利用できます。
[Server Pool] 管理対象サーバ システムと現在の使用状況をグラフィックで表示します。 このページから、構成操作を実行でき、仮想マシン コンソールにアクセスできます。
[Deployed Machines] デプロイされたすべての仮想マシンに関する情報を表示します。
アクティビティ ログの監視すべてのユーザーは、アクティビティ ログを表示して、即時完了する必要のない、時間を要する(非同期の)タスクまたはジョブを監視できます。
非同期操作の例としては、構成のデプロイ、構成のアンデプロイ、構成のクローン作成、構成の復帰点のセットなどがあります。
アクティビティを監視する
左側のペインで、[Activity Log] をクリックします。
このログの要素は、以下のとおりです。
[Status] コラムには、ジョブの成功、失敗、または進行中というステータスが示されます。 失敗したジョブについては、[Details] コラムに短い説明が表示されます。
ジョブのタイプには、[Configuration]、[Machine]、[Storage Server]、および[Managed Server] があります。
詳細とデバッグ情報は、[Operation] コラムのリンクを通じて入手できます。
サーバ プールの監視管理者は、管理対象サーバ プールとその使用状況をグラフィックで表示できます。
サーバ プールを監視する
左側のペインで、[Server Pool] をクリックします。
管理対象サーバ プールの要素は、以下のとおりです。
ページに表示される管理対象サーバ システムの数によって示される管理対象サーバ ライセンスの数。
VMware, Inc. 115
第 7章 Lab Manager の管理と監視
使用中の管理対象サーバ システムの数。
各管理対象サーバ システム上で稼働している仮想技術(ESX Server)のタイプ。
各管理対象サーバ システム上で稼働している仮想マシン([Workspace] コンフィギュレーションまたはテンプレート内のマシン)のタイプ。
管理対象サーバ システム上で仮想マシン用に存在する空きスロットの数。
ページの左側のパネルにある表示オプションを使用すると、管理対象サーバ システムのさまざまな詳細情報が表示されます。
オプションを何も選択しなかった場合は、Lab Manager はライセンスを持っている各管理対象サーバ システムの概要を表示します。
管理対象サーバ システムをクリックすると、左側のパネルの下部にマシンの情報が表示されます。 この情報には、名前、マシン タイプ、CPU、ローカル ディスク、および管理対象サーバ エージェント ソフトウェアのバージョンが含まれます。
[Show Deployed Machines] チェックボックスを選択した場合、デプロイされた仮想マシンが、各管理対象サーバ システムの上にある赤いボックスで示されます。 ボックスを選択すると、色がクロスハッチ付きの黄色になります。
デプロイされた仮想マシンを選択すると、管理対象サーバ システムのマシン詳細の下にある、左下のパネルに追加情報が表示されます。
[Machine] タブ 仮想化技術、仮想マシン タイプ、オペレーティング システム、およびストレージ サーバに関する情報にアクセスできます。
仮想マシン コンソールにアクセスするには、サムネイル アイコンをクリックします。
[Owner] タブ コンフィギュレーションの所有者に関する情報、管理者によって、デプロイおよび保管された仮想マシン クォータセット、およびデプロイされた仮想マシンの数に関する情報にアクセスできます。
[Configuration]タブ コンフィギュレーションとその所有者に関する詳細情報にアクセスできます。
管理対象サーバ システムは、コンフィギュレーション内にあるその他の仮想マシンを黄色のボックスで表示します。 最初に選択した仮想マシンは、クロスハッチ デザインを保持します。
コンフィギュレーション内の仮想マシンを別の管理対象サーバ システムにデプロイし、コンフィギュレーションをキャプチャし、コンフィギュレーションをアンデプロイすることができます。
VMware® Lab Manager ユーザー ガイド
116 VMware, Inc.
[Show Available Slots] チェックボックスを選択した場合、仮想マシンが使用できるスロットが、各管理対象サーバ システムに水色のボックスで示されます。
[Show Types] チェックボックスを選択した場合は、すべての管理対象サーバ システムの横に「ESX」と表示されます。
[Show Activities] チェックボックスを選択した場合は、何らかのアクティビティの最中である管理対象サーバ システムの横にアイコンが表示されます。
デプロイされたマシンの監視管理者は、Lab Manager で、デプロイされたすべての仮想マシンを監視できます。
デプロイされたすべてのマシンを監視する
左側のペインで、[Deployed Machines] をクリックします。
[All Deployed Machines] ページに含まれる主要な項目は、以下のとおりです。
[Console] サムネイル アイコンを通じて仮想マシン コンソールにアクセスできます。
[Machine Name] 仮想マシン コンソールの表示または仮想マシンのアンデプロイを行うマウスオーバー メニューを提供します。
[Status] 仮想マシンがデプロイされているかどうかを示します。
[Configuration] 仮想マシンがテンプレートであるか(ダッシュで表示)、コンフィギュレーションの一部であるかを示します。
[IP Address] 仮想マシンの IP アドレスを提供するか、DHCP を指定します。
[External IP] フェンシング モードで動作する仮想マシンの外部 IP アドレスを提供します。 「付録 C ネットワーク フェンシング(P.181)」を参照してください。
[Template ] 仮想マシンのベースとなっているテンプレートを表示します。 あるテンプレートの撤去を予定していて、その使用状況を判断する必要がある場合に、この情報は役立ちます。 あるコンフィギュレーションのテンプレートが削除されるか、デプロイされると、そのコラムにダッシュが表示されます。
[Managed Server] 管理対象サーバ名が表示されます。
[Deployed By] 仮想マシンをデプロイした担当者が示されます。
[Sharing] 他のユーザーがコンフィギュレーションにアクセスして使用できるかどうかを示します。
[Date Deployed] デプロイの日時が表示されます。
VMware, Inc. 117
第 7章 Lab Manager の管理と監視
[Filter] すべてのコンフィギュレーションのうち、サブセットを表示します。 表示するマシンの属性に表示されるテキストを入力してください。
フィールドの左にあるマウスオーバー メニューを使用すると、ページ内のすべてのコラム、または特定のコラム内でフィルタリングを行えます。 アスタリスク(*)など、慣例的に使用されているワイルドカードを入力すると、この機能ではアスタリスク記号を文字どおりに検索します。
[Filter] 機能を使用した検索では、組織内のマシン、テンプレート、およびコンフィギュレーションに命名規則があると、検索が容易になります。
左上隅で、ドロップダウン メニューを使用して、表示するコンフィギュレーションを指定します。
[My Deployed Machines] ユーザーのマシン(共有とプライベートの両方)のみを表示します。
[Deployed Machines Shared by Others] ユーザーのマシンでなく、共有マシンを表示します。
[All Deployed Machines Accessible by Me] ユーザーのマシン(共有とプライベートの両方)と、すべての共有マシンを表示します。
[All Deployed Machines (Administrators Only)] すべてのマシン(共有とプライベートの両方)を表示します。このオプションを利用できるのは管理者だけです。
ユーザーの管理ユーザーの管理には、以下の手順を使用します。
ユーザー環境の設定(P.117)この機能は、すべてのユーザーが利用できます。
ユーザーの表示(P.120)
新規ユーザーの追加(P.122)
ユーザーの削除(P.123)
ユーザー プロパティの編集(P.124)
ユーザー環境の設定すべてのユーザーは、一連のユーザー環境設定ができます。
ユーザー環境を設定する
左側のペインで、[Preferences] をクリックします。
VMware® Lab Manager ユーザー ガイド
118 VMware, Inc.
[User Preferences] ページには、[Defaults] タブと [Password] タブが含まれています。
[Defaults] タブ[Defaults] タブは、デフォルトの表示オプションおよびデプロイメント オプションを設定します。
以下のオプションがあります。
[Start Page] ログイン後に最初に表示されるページを設定します。[Workspace]ページがデフォルトの設定です。
[Show Page Header by Default] 各ページの上部に通常表示される情報を表示しないようにするには、このチェックボックスを選択解除します。
この情報には、IP アドレス、仮想マシンの説明、仮想マシンの所有者、ブレッドクラム タイトル、Lab Manager Web Console をダウンロードするためのリンク、およびスナップショット サムネイル(設定されている場合)が含まれます。 ヘッダを削除すると、コンソールを表示するスペースが広くなります。
[Number of Items on Page] データを表形式で各ページに表示する行数を決定します。
最大数は 500 です。デフォルト数は 20 です。
[Behavior on Undeploy] コンフィギュレーションのアンデプロイ動作を指定します。
[Save Memory State] RAM内のすべてのデータをキャプチャします。
この設定は、[Force Undeploy]、[Undeploy all VMs]、および [Redeploy all VMs] 操作に影響を与え、仮想マシンの RAMのデータを保存するためのファイルが作成されます。 仮想マシンのメモリの状態を保存しておくと、メモリ固有の問題のデバッグに役立ち、仮想マシンをいつでもデプロイでき、ほとんど即時に使用できるようになります。
この機能を使用した結果、特定の操作のパフォーマンスに影響を及ぼす可能性があります。 メモリ状態を保存しながら、同時に特定の操作の状態を保存したくない場合は、操作を実行する前に、ゲスト内でゲストOSをシャットダウンします。
この設定はシステム全体の特定の操作のみに影響を与えますが、Lab Manager では標準の [Undeploy] 操作において、仮想マシンレベルで状態を保存したり、破棄することができます。
[Turn Off] コンフィギュレーション内のすべての仮想マシンをオフにします。
VMware, Inc. 119
第 7章 Lab Manager の管理と監視
この操作は、すべてのマシンを物理的にパワーオフすることと実質的に等しい。
[Use Network Fencing] コンフィギュレーションをフェンシング モードで稼働します。 「付録 C ネットワーク フェンシング(P.181)」を参照してください。
[Allow Traffic In and Out] 仮想マシンはフェンスの外部にあるマシンと通信でき、フェンスの外部にある仮想マシンは、フェンシングされたコンフィギュレーション内の仮想マシンと通信できます。
[Allow Traffic Out] フェンシングされたコンフィギュレーション内の仮想マシンが、フェンスの外部のマシンとの通信を開始でき、同じ接続上でメッセージを受信できます。 フェンスの外部のマシンは、フェンシングされたコンフィギュレーション内の仮想マシンとの通信を開始できません。
このオプションは、仮想マシンが(Webサービスまたはデータベースで見られるように)フェンスの外部でデータを取得するかコードを実行する必要がある一方、テストの邪魔になるメッセージを受信したくない場合に便利です。
[Block Traffic In and Out] ネットワーク トラフィックはフェンスを越えて送受信されません。 フェンシングされたコンフィギュレーション内の仮想マシンは、フェンスの外部のマシンと通信できず、フェンスの外部のマシンは、フェンシングされたコンフィギュレーション内の仮想マシンと通信できません。
このオプションは以下の状況で役に立ちます。
ネットワークから分離しておく必要があるソフトウェア ウィルスをテストする場合。
あるクライアント /サーバ アプリケーションを分離してテストする場合。
[Use Server Boot Sequence] コンフィギュレーション内の各仮想マシンを割り当てられた起動順序で起動するかどうかを指定します。
順序の決定方法の詳細については、「プロパティ リストの確認(P.42)」および「コンフィギュレーションの作成(P.88)」を参照してください。
[Wait After Turn On (Seconds)] コンフィギュレーション内にある各仮想マシン間の起動遅延(つまり「一時停止」)時間のデフォルト値を設定します。
Lab Manager は、ユーザーが新しいコンフィギュレーションを作成したとき、または既存のコンフィギュレーションに仮想マシンを追加したときに、このデフォルト値を使用します。
VMware® Lab Manager ユーザー ガイド
120 VMware, Inc.
[Deployment Lease Expiration Alert] テンプレートまたはコンフィギュレーションが自動的にアンデプロイされる前に、電子メール通知を要求します。
[Storage Lease Expiration Alert] テンプレートまたはコンフィギュレーションが自動的に削除されたり、削除のマークが付けられる前に、電子メール通知を要求します。マーク付けまたは完全に削除するためのこのオプションは、管理者がプリセットします。
[Password] タブ[Password] タブは、パスワードを変更するために使用します。 Lab Manager を使用して LDAP アカウントのパスワードを変更することはできません。 LDAP サポートの詳細については、「LDAP と Lab Manager(P.152)」を参照してください。
ユーザーの表示管理者は、すべてのユーザーを表示できます。
すべてのユーザーを表示する
左側のペインで、[Users] をクリックします。
[Users] ページには、[Users] タブと [Notification] タブが含まれています。
[Users] タブには、次の要素が含まれています。
[Username] このコラムにはアイコンが表示されます。
灰色のアイコンは、そのユーザーが無効とされており、Web Console にログインできないことを示しています。
青色および黄色のアイコンは、そのユーザーが有効であることを示しています。
[Filter] すべてのユーザーのうち、サブセットを表示します。 Lab Manager は、ボタンの左側にあるフィールドに入力されたテキストをコラムの属性データと照合します。 この入力では大文字と小文字を区別しません。
フィールドの左にあるマウスオーバー メニューを使用すると、ページ内のすべてのコラム、または特定のコラム内でフィルタリングを行えます。
このフィルタ テキスト検索では、ワイルドカードは認識されません。 アスタリスク(*)など、慣例的に使用されているワイルドカードを入力すると、この機能ではアスタリスク記号を文字どおりに検索します。
注意 ステータスが有効でないユーザーでも、システム内に存在できます。 たとえば、長期休暇中のユーザーを無効にできます。
VMware, Inc. 121
第 7章 Lab Manager の管理と監視
[Role] 管理者権限を持つユーザーについて、[Administrator] と表示します。 管理者のみが以下のタスクを実行できます。
ユーザーの追加、削除、および変更。
Lab Manager ネットワーク設定の変更。
デプロイされたすべてのマシンとコンフィギュレーションの表示。
管理対象サーバ システム、ストレージ サーバ、および Lab Manager サーバ システムの追加、削除、および構成。
[Deployed VM Quota] 2つの数値を「/」で区切って表示します。 最初の数値は、このユーザーがデプロイした仮想マシンの数を示しています。 2 番目の数値は、このユーザーがデプロイできる仮想マシンの数を示しています。 この上限は、管理者がユーザーを追加するプロセスでセットします。
[Stored VM Quota] 2つの数値を「/」で区切って表示します。 最初の数値は、このユーザーがコンフィギュレーション ライブラリに保管した仮想マシン イメージの数を示しています。 2 番目の数値は、このユーザーが保管できる仮想マシン イメージの合計数を示しています。 この上限は、管理者がユーザーを追加するプロセスでセットします。
[Notification] タブを使用すると、次の 4つのグループに電子メールを送信できます。
All Users(すべてのユーザー)
Administrators(管理者)
Non-Administrators(管理者以外)
Users With Deployed VM(デプロイされた仮想マシンを持つユーザー)
たとえば、リソースが不足し、アクティブでない仮想マシンをユーザーにアンデプロイしてもらいたい場合に、[Users With Deployed VM] オプションを使用します。 これらの電子メール オプションを使用するには、Lab Manager Web Console で SMTP が正しく設定されている必要があります。
SMTP 設定を確認する
左側のペインで、[Settings] をクリックします。
[E-mail Preferences] セクションの情報を確認します。
[Test SMTP Settings] をクリックし、サーバ接続が機能していることを確認します。
VMware® Lab Manager ユーザー ガイド
122 VMware, Inc.
新規ユーザーの追加管理者は、新規ユーザーを追加できます。
新規ユーザーを追加する
1 左側のペインで、[Users] をクリックします。
2 [Add User] をクリックします。
3 ユーザー情報を入力します。
[Is Administrator] チェックボックス 管理者権限を割り当てます。
[Is Enabled]チェックボックス 選択解除すると、ユーザーがWeb Consoleに即時アクセスできなくなります。 ユーザー情報はシステムに保管されたまま残りますが、アクセスを有効または無効にすることができます。
[Stored VM Quota] ユーザーがコンフィギュレーション ライブラリに保管できる仮想マシン イメージの数を示します。
クォータの設定には整数を使用してください。 このフィールドは、クォータの設定を避けるために、空白のままにするか、「0」を入力できます。
[Deployed VM Quota] ユーザーが一度に管理対象サーバ システム上にデプロイできる仮想マシンの数を示します。
クォータの設定には整数を使用してください。 このフィールドは、クォータの設定を避けるために、空白のままにするか、「0」を入力できます。
[Use Network Fencing] チェックボックス コンフィギュレーションをフェンシング モードで稼働できます。 「付録 C ネットワーク フェンシング(P.181)」を参照してください。
[Allow Traffic In and Out] 仮想マシンはフェンスの外部にあるマシンと通信でき、フェンスの外部にある仮想マシンは、フェンシングされたコンフィギュレーション内の仮想マシンと通信できます。
[Allow Traffic Out] フェンシングされたコンフィギュレーション内の仮想マシンはフェンスの外部にあるマシンとの通信を開始でき、それと同じ接続上で返信メッセージを受信できます。 フェンスの外部のマシンは、フェンシングされたコンフィギュレーション内の仮想マシンとの通信を開始できません。
このオプションは、仮想マシンが(Webサービスまたはデータベースなどで見られるように)フェンスの外部のデータを取得したり、フェンスの外部のコードを実行したりする必要があるが、同時にテストを妨害する可能性があるメッセージを受信したくない場合に役立ちます。
VMware, Inc. 123
第 7章 Lab Manager の管理と監視
[Block Traffic In and Out] ネットワーク トラフィックはフェンスを越えて送受信されません。 フェンシングされたコンフィギュレーション内の仮想マシンは、フェンスの外部のマシンと通信できず、フェンスの外部のマシンは、フェンシングされたコンフィギュレーション内の仮想マシンと通信できません。
このオプションは、ネットワークから分離しておく必要があるソフトウェア ウィルスをテストするとき、または、あるクライアント /サーバ アプリケーションだけを分離してテストするときに便利です。
[Use Server Boot Sequence] チェックボックス コンフィギュレーション内の各仮想マシンを、割り当てられた起動順序に従って起動します。
順序の決定方法の詳細については、「プロパティ リストの確認(P.42)」および「コンフィギュレーションの作成(P.88)」を参照してください。
[Wait After Turn On (Seconds)] コンフィギュレーション内にある各仮想マシン間の起動遅延(つまり「一時停止」)時間のデフォルト値を設定します。
4 [OK] をクリックします。
新しいユーザーが [Users] ページに表示されます。
ユーザーの削除管理者は、ユーザーを削除できます。
ユーザーを削除する
1 左側のペインで、[Users] をクリックします。
2 そのユーザーが有効である場合は、ポインタをユーザー名の上へ移動し、メニューから [Disable] を選択します。
3 ポインタをユーザー名の上へ移動し、メニューから [Delete] を選択します。
4 ユーザーの削除を確認します。
削除を行うと、そのユーザーについてアンデプロイされたすべてのコンフィギュレーションが削除されます。
VMware® Lab Manager ユーザー ガイド
124 VMware, Inc.
ユーザー プロパティの編集管理者は、ユーザー プロパティを編集できます。
ユーザーのプロパティを編集する
1 左側のペインで、[Users] をクリックします。
2 ポインタをユーザー名の上へ移動し、メニューから [Properties] を選択します。
3 情報を編集します。
[Password] フィールドおよび [Confirm Password] フィールドでパスワードを変更します。
名前と電子メール アドレスを入力します。
[Is Administrator] チェックボックスを選択し、ユーザーに管理者権限を割り当てます。
ユーザーの追加、ネットワーク設定の変更、デプロイされたすべてのマシンとコンフィギュレーションの表示、および管理対象サーバ システムと Lab Manager サーバ システムの追加、削除、構成を行うことができるのは、管理者だけです。
[Is Enabled] チェックボックスを選択解除すると、そのユーザーはシステム内に残りますが、Web Console への即時アクセスは阻止されます。
[Is LDAP] チェックボックスを選択すると(アクティブな場合)、Lab Managerが LDAP ユーザーを検証できます。
「LDAP と Lab Manager(P.152)」を参照してください。
[Stored VM Quota] を指定すると、ユーザーがコンフィギュレーション ライブラリに保管できる仮想マシン イメージの数が決まります。
クォータの設定には整数を使用してください。 このフィールドは、クォータの設定を避けるために、空白のままにするか、「0」を入力できます。
[Deployed VM Quota] を指定すると、ユーザーが一度に管理対象サーバ システム上にデプロイできる仮想マシンの数が決まります。
クォータの設定には整数を使用してください。 このフィールドは、クォータの設定を避けるために、空白のままにするか、「0」を入力できます。
4 [OK] をクリックします。
VMware, Inc. 125
第 7章 Lab Manager の管理と監視
管理対象サーバ システムの管理管理対象サーバ システムの管理には、以下の手順を使用します。
管理対象サーバ システムの表示(P.125)
管理対象サーバ システムの追加(P.126)
管理対象サーバ システムの削除(P.128)
管理対象サーバのプロパティの編集(P.130)
追加管理対象サーバ操作の概要(P.131)
管理対象サーバ システムの表示管理者は、管理対象サーバ システムのリストを表示できます。
管理対象サーバ システムを表示する
左側のペインで、[Servers] をクリックします。
[Managed Servers] ページに含まれる要素は、次のとおりです。
[Filter] すべての管理対象サーバ システムのうち、サブセットを表示します。 Lab Manager は、ボタンの左側にあるフィールドに入力されたテキストをコラムの属性データと照合します。 この入力では大文字と小文字を区別しません。
フィールドの左にあるマウスオーバー メニューを使用すると、ページ内のすべてのコラム、または特定のコラム内でフィルタリングを行えます。
このフィルタ テキスト検索では、ワイルドカードは認識されません。 アスタリスク(*)など、慣例的に使用されているワイルドカードを入力すると、この機能ではアスタリスク記号を文字どおりに検索します。
[Reachable] Lab Managerサーバ システムが管理対象サーバ システムと通信し、管理対象サーバ エージェントからの応答を生成できることを示します。
[In Service] 管理対象サーバ システムが、稼働中のデプロイされたマシンで利用可能かどうかを示します。
アクセスできない管理対象サーバ システムは、サービス中でもありません。 管理対象サーバ システムは、管理者が(管理対象サーバ マウスオーバー メニューを使用して)その管理対象サーバ システムのデプロイメントを許可しない場合も、サービス中でない可能性があります。
VMware® Lab Manager ユーザー ガイド
126 VMware, Inc.
[#VM/Quota] 2つの数値を「/」で区切って表示します。 最初の数値は、その管理対象サーバ システム上で稼働している仮想マシンの数を示しています。 2 番目の数値は、その管理対象サーバ システム上で稼働できる仮想マシンの最大数を示しています。
クォータの設定の詳細については、「管理対象サーバのプロパティの編集(P.130)」を参照してください。
[Memory] 2つの数値を「/」で区切って表示します。 最初の数値は、管理対象サーバ システムが仮想マシンを実行するために使用する RAMの容量を示しています。 2 番目の数値は、仮想マシンを実行するために使用できる RAMの最大容量を示しています。
[Disk Used/Capacity (GB)] 2つの数値を「/」で区切って表示します。 最初の数値は、ESX Server のサービス コンソールが使用するディスク スペースの容量を示しています。 2 番目の数値は、サービス コンソールに対して指定された最大ディスク スペースを示しています。
最大容量に達すると、ESX Server で操作上の問題が発生し、Lab Manager が影響を受けることがあります。
[#CPU] 管理対象サーバ システム上で稼働している物理 CPUの数を示します。
[Lab Manager Agent Version] 管理対象サーバ エージェント ソフトウェアのバージョンを表示します。
管理対象サーバ システムの追加管理者は、管理対象サーバ システムを追加できます。
管理対象サーバ システムを追加するには、以下の要件を確認してください。
管理対象サーバ システムは物理マシンでなければなりません。
すべての管理対象サーバ システムは、同じサブネット上に存在する必要があります。 Lab Manager サーバ システムは管理対象サーバ システムと同じサブネット上に存在する必要はありません。
注意 管理対象サーバ システム上で稼働する仮想マシンの数が頻繁に最大容量に到達する場合は、管理対象サーバ システムをさらに追加できます。 管理対象サーバ システム上に最大数の仮想マシンをデプロイできないときは、RAMの追加が必要な場合があります。
VMware, Inc. 127
第 7章 Lab Manager の管理と監視
管理対象サーバ システムを Lab Manager に追加する前に、ターゲット システムに管理対象サーバ エージェント ソフトウェアをインストールする必要があります。 インストール方法については、『VMware Lab Manager インストール ガイド』を参照してください。
同じVMFSパーティション名が付いた2つの管理対象サーバ システムを使用することはできません。 そのような状況が発生する可能性があるのは、2つの管理対象サーバ システムがローカル ストレージ用に同じ名前を使用している場合です。 2 つ目の管理対象サーバ システムを追加した時点で、それと同じ名前の VMFSパーティションは無効になります。
管理対象サーバ システムを追加する
1 左側のペインで、[Servers] をクリックします。
2 [Add Server] をクリックします。
3 管理対象サーバ システムの情報を入力します。
a 管理対象サーバ システムの名前を入力します。
b (オプション)説明を入力します。
c ホスト名または IP アドレスを入力します。
d 管理対象サーバ システムにログインするときに使用するホスト管理者のユーザー名とパスワードを入力します。 管理対象サーバ システムは「ホスト」コンピュータであり、システム上で実行される仮想マシンは「ゲスト」コンピュータです。
これらのフィールドを Lab Manager Web Console のログインと混同しないでください。
e [Next] をクリックします。
4 以下の項目の情報を入力します。
a 仮想マシンの最大数を表す整数値を入力します。
この数値が大きいほど、管理対象サーバ システムが最大容量に到達したときの実行速度は遅くなります。 Lab Manager サーバ システムは、管理対象サーバ システムがこの数を上回る仮想マシンを実行することを防止します。
b ホストOS用の予約済みメモリの容量を入力します。 この設定値は、Lab Manager によって管理されない仮想マシン用に取っておくメモリの容量を示しています。 Lab Manager は残りのメモリを使用できます。
c (オプション)管理対象サーバ システムをすぐに本番環境で使用しない場合は、[Enabled] チェックボックスを選択解除します。
VMware® Lab Manager ユーザー ガイド
128 VMware, Inc.
d (オプション)この管理対象サーバ システムがストレージに使用する VMFSデバイスを選択します。
この管理対象サーバ システムをすぐに本番環境で使用しない場合は、デバイスを選択する必要はありません。
管理対象サーバ システムに使用可能な VMFS パーティションがない場合、このページにはそのことが表示され、その管理対象サーバ システムが仮想マシンでNFS ストレージをサポートしているかどうかが示されます。 VMkernel ネットワークの詳細については、『VMware Lab Manager インストール ガイド』を参照してください。
e [Add] をクリックします。
新しい管理対象サーバ システムが [Managed Servers] ページに表示されます。
管理対象サーバ システムの削除管理者は、管理対象サーバ システムを削除できます。
管理対象サーバ システムを削除する
1 左側のペインで、[Servers] をクリックします。
2 ポインタを管理対象サーバ名の上へ移動し、メニューから [Disallow Deployments] を選択します。
3 この管理対象サーバ システム上で稼働しているすべての仮想マシンをアンデプロイします。
a 左側のペインで、[Deployed Machines] をクリックします。
b この管理対象サーバ システム上で稼働している各仮想マシンごとに、ポインタを仮想マシン名の上へ移動し、メニューから [Undeploy - Save State] または [Undeploy - Discard State] を選択します。
仮想マシンをアンデプロイする前に、アンデプロイする仮想マシンのユーザーにペンディング アクションについて通知してください。
4 [Managed Servers] ページから、ポインタを管理対象サーバ名の上へ移動し、メニューから [Remove] を選択します。
管理対象サーバ上にデプロイされたマシンの表示特定の管理対象サーバ システム上にデプロイされたマシンを表示することができます。 複数の管理対象サーバにデプロイされたすべてのマシンを表示するには、「デプロイされたマシンの監視(P.116)」を参照してください。
VMware, Inc. 129
第 7章 Lab Manager の管理と監視
単一の管理対象サーバ システム上にデプロイされたマシンを表示する
1 左側のペインで、[Servers] をクリックします。
2 ポインタを管理対象サーバ名の上へ移動し、メニューから [Deployed Machines]を選択します。
このページの要素は、以下のとおりです。
[Console] サムネイル アイコンを通じて仮想マシン コンソールにアクセスできます。
[Machine Name] 仮想マシン コンソールの表示または仮想マシンのアンデプロイを行うマウスオーバー メニューを提供します。
[Status] 仮想マシンがデプロイ済みか、操作の途中かを示します。
[Configuration] 仮想マシンがテンプレートであるか(ダッシュで表示)、コンフィギュレーションの一部であるかを示します。
[IP Address] 仮想マシンの IP アドレスを提供する、またはDHCP を指定します。
[External IP] フェンシング モードで動作する仮想マシンの外部 IP アドレスを提供します。 フェンシング モードの詳細については、「付録 C ネットワーク フェンシング(P.181)」を参照してください。
[Template ] 仮想マシンのベースとなっているテンプレートを表示します。 あるテンプレートの撤去を予定していて、その使用状況を判断する必要がある場合に、この情報は役立ちます。 あるコンフィギュレーションのテンプレートが削除されるか、デプロイされると、そのコラムにダッシュが表示されます。
[Managed Server] 管理対象サーバ名が表示されます。
[Deployed By] 仮想マシンをデプロイした担当者が示されます。
[Sharing] 他のユーザーがコンフィギュレーションにアクセスして使用できるかどうかを示します。
[Date Deployed] デプロイの日時が表示されます。
[Filter] すべてのコンフィギュレーションのうち、サブセットを表示します。 表示するマシンの属性に表示されるテキストを入力してください。
フィールドの左にあるマウスオーバー メニューを使用すると、ページ内のすべてのコラム、または特定のコラム内でフィルタリングを行えます。 アスタリスク(*)など、慣例的に使用されているワイルドカードを入力すると、この機能ではアスタリスク記号を文字どおりに検索します。
VMware® Lab Manager ユーザー ガイド
130 VMware, Inc.
[Filter] 機能を使用した検索では、組織内のマシン、テンプレート、およびコンフィギュレーションに命名規則があると、検索が容易になります。
管理対象サーバのプロパティの編集管理者は、管理対象サーバのプロパティを編集できます。
管理対象サーバのプロパティを編集する
1 左側のペインで、[Servers] をクリックします。
2 ポインタを管理対象サーバ名の上へ移動し、メニューから [Properties] を選択します。
3 変更できるプロパティを編集します。
[Name] 英数字(a~ z、A~ Z、0~ 9)、ハイフン、アンダーバー、またはピリオドを含みます。 文字数は 15 文字以内です。
(オプション)[Description] 文字数は 128 文字以内です。
[Host Name or IP Address] 管理対象サーバ システムのDNS(ドメイン ネーム システム)名または IP アドレス。
[Host Computer Administrator Username] 管理対象サーバ システム上の管理者アカウントのユーザー名。
[Host Computer Administrator Password] 管理対象サーバ システム上の管理者アカウントのパスワード。
[Reserved Memory (MB)] ホストOS用の予約済みメモリの容量を入力します。 この設定値は、Lab Manager によって管理されない仮想マシン用に取っておくメモリの容量を示しています。 Lab Manager は残りのメモリを使用できます。
(オプション)[Enabled] 管理対象サーバ システムをすぐに本番環境で使用しない場合は、このチェックボックスを選択解除します。
[Maximum Number of VMs] 管理対象サーバ システム上にデプロイできる仮想マシンの最大数。
この値は、ESX Server ホストの CPUと RAM容量によって異なり、ホストにデプロイする仮想マシンで予測される CPUおよび RAM要件によっても異なります。 値は、システム上にデプロイする仮想マシンの数よりも大きくし、128(ESX Server の最大値)未満にする必要があります。
[CPU Type] プロセッサのタイプ。
[Number of CPUs (packages)] 管理対象サーバ システム上の物理 CPU数。
VMware, Inc. 131
第 7章 Lab Manager の管理と監視
[Number of CPUs (logical)] ESX Server が管理対象サーバ システム上で検出した CPUコア数。
VI クライアントでホストのハイパースレッドを有効にすると、この CPUコア数が 2倍になります。 詳細については、VMware Infrastructure 3 のドキュメントを参照してください。
[CPU Capability] 管理対象サーバ システムの CPU機能が、32 ビットか 64ビットかを指定します。
管理対象サーバ システムで 64 ビット サポートの提供を有効にする方法の詳細については、『VMware Infrastructure 3 インストールおよびアップグレード ガイド』を参照してください。
[Memory] 管理対象サーバ システムの RAM。
[OS Name] ESX Server のバージョン。
[Virtualization Technology] ESX Server のバージョン。
[Processor Type ID] 内部プロセッサ グループ ID。
[NFS capable (VMkernel networking configured)] NFS ストレージに必要なVMkernel ネットワークが、管理対象サーバ システム用に構成されているかどうかを示します。
(オプション)[VMFS] この管理対象サーバ システムがストレージに使用する VMFS デバイスを選択します。
この管理対象サーバ システムをすぐに本番環境で使用しない場合は、デバイスを選択する必要はありません。
管理対象サーバ システムに使用可能な VMFS パーティションがない場合、このページにはそのことが表示され、その管理対象サーバ システムが仮想マシン用にNFS ストレージをサポートしているかどうかが示されます。 VMkernel ネットワークの詳細については、『VMware Lab Manager インストール ガイド』を参照してください。
4 [OK] をクリックします。
追加管理対象サーバ操作の概要[Managed Servers] ページでマウスオーバー メニューから選択できる、次のような追加操作を確認してください。
[Disallow Deployments] Lab Manager がそれ以上管理対象サーバ システム上に仮想マシンをデプロイできないようにします。
VMware® Lab Manager ユーザー ガイド
132 VMware, Inc.
この操作は、現在デプロイ済みの仮想マシンには影響を及ぼしません。 Lab Manager から管理対象サーバ システムを削除する前に、この操作を実行する必要があります。
[Undeploy all VMs] 現在管理対象サーバ システム上で稼働しているすべての仮想マシンをアンデプロイします。 このオプションは、管理対象サーバ システム上のコンフィギュレーションをクリーンアップする場合、または管理対象サーバ システムを削除する場合に使用します。
このオプションは、メニューから [Disallow Deployments] を選択したあとに表示されます。
[Redeploy all VMs] 管理対象サーバ システム上で現在稼動中のすべての仮想マシンをアンデプロイし、それらを他の管理対象サーバ システムに再デプロイします。 この操作は、管理対象サーバ システムでメンテナンスを行う必要がある場合に便利で、メニューから [Disallow Deployments] を選択すると表示されます。
[Undeploy all VMs] 機能では、仮想マシンがアンデプロイ状態のままになります。 これらの仮想マシンを継続して稼動する場合は、コンフィギュレーションを 1つずつ手動で再デプロイする必要があります。 [Workspace] に多数のコンフィギュレーションが存在する場合は、正しいコンフィギュレーションをなかなか見つけられないことがあります。 [Redeploy all VMs] オプションによって、この問題に対処することができます。
サスペンド状態の仮想マシンを再デプロイする場合は、再デプロイ先の管理対象サーバ システムの CPU に互換性があることを確認してください。 [User Preferences] ページ(左側のペインで [Preferences] をクリックすると、このページが表示されます)でデフォルトのアンデプロイ オプションとして [Save Memory State] オプションが選択されていると、仮想マシンがサスペンド状態になります。 [Workspace] ページにある [Suspend] オプションを使用した場合も、仮想マシンをサスペンド状態にすることができます。
フェンシング コンフィギュレーションでは、そのコンフィギュレーション内のすべての仮想マシンが一緒に他の管理対象サーバ システムに移動します。 元の起動順序を保つ必要がある場合は、前もって [User Preferences] ページの [Save Memory State] オプションを選択してから、すべての仮想マシンを再デプロイする必要があります。
[Allow Deployments] 管理対象サーバ システム上にさらに多くの仮想マシンをデプロイできるようにします。
[Reboot] 管理対象サーバ システムを再起動します。
この操作を実行する前に、管理対象サーバ システム上のすべての仮想マシンをアンデプロイしてください。
VMware, Inc. 133
第 7章 Lab Manager の管理と監視
ストレージ サーバの管理ストレージ サーバの管理には、以下の手順を使用します。
ストレージ サーバの表示(P.133)
仮想マシンのストレージ使用状況の表示(P.135)
Lab Manager へのメディア ストレージの追加(P.140)
ストレージ サーバの削除(P.142)
ストレージ サーバのプロパティの編集(P.143)
その他のストレージ サーバ操作の概要(P.144)
ストレージ サーバの表示管理者は、仮想マシン用およびメディア用のストレージ サーバを表示できます。
ストレージ サーバを表示する
左側のペインで、[Storage] をクリックします。
[Storage] ページには、[Virtual Machines] タブと [Media] タブが含まれています。
[Virtual Machines] タブの要素は、以下のとおりです。
[Storage Server Name] 仮想マシン用のVMFSまたはNFSストレージ サーバを示します。
[Status] 仮想マシンでメンテナンスできないようになっているかどうか(たとえば、[Deployed] または [Busy])、および最後の操作に失敗したかどうかを示します。
[Type] SCSI または NFS ストレージを指定します。
[Reachable] Lab Manager サーバ システムがストレージ サーバと通信できることを示します。
[Enabled] ストレージ サーバがコンフィギュレーションのキャプチャに利用可能かどうかを示します。
アクセスできないストレージ サーバは、有効ではありません。
[Used/Capacity (Gb)] 2つの数値を「/」で区切って表示します。 最初の数値は、使用しているディスク スペースの容量を示しています。 2 番目の数値は、ディスク スペースの総量を示しています。
[% Used] ディスク スペースの使用率を表示します。
VMware® Lab Manager ユーザー ガイド
134 VMware, Inc.
[Mount Point] マウントしたあとのストレージ サーバにアクセスするためのディレクトリを示します。
[Filter] すべてのストレージ サーバのうち、サブセットを表示します。 Lab Manager は、ボタンの左側にあるフィールドに入力されたテキストをコラムの属性データと照合します。 この入力では大文字と小文字を区別しません。
フィールドの左にあるマウスオーバー メニューを使用すると、ページ内のすべてのコラム、または特定のコラム内でフィルタリングを行えます。
このフィルタ テキスト検索では、ワイルドカードは認識されません。 アスタリスク(*)など、慣例的に使用されているワイルドカードを入力すると、この機能ではアスタリスク記号を文字どおりに検索します。
[Add NFS Storage] 仮想マシン用のNFS サーバを追加できます。
[View Storage Usage] 仮想マシン ディレクトリのハイレベル図解を表示し、ディスク スペースにアクセスし、メンテナンスを実行できます。
[Media] タブの要素は、以下のとおりです。
[Storage Server Name] メディア ファイル用のストレージ サーバを示します。
[Status] 操作が実行中か、失敗したかを示します。
[Type] NFS および SMBストレージを指定します。
[Reachable] Lab Manager サーバ システムがストレージ サーバと通信できることを示します。
[Enabled] ストレージ サーバをメディアの保管に利用可能かどうかを示します。
アクセスできないストレージ サーバは、有効ではありません。
[Used/Capacity (Gb)] 2つの数値を「/」で区切って表示します。 最初の数値は、使用しているディスク スペースの容量を示しています。 2 番目の数値は、ディスク スペースの総量を示しています。
[% Used] 使用されているディスク スペースのパーセンテージを表示します。
[Mount Point] マウントしたあとのストレージ サーバにアクセスするためのディレクトリを示します。
[Filter] すべてのストレージ サーバのうち、サブセットを表示します。 Lab Manager は、ボタンの左側にあるフィールドに入力されたテキストをコラムの属性データと照合します。 この入力では大文字と小文字を区別しません。
フィールドの左にあるマウスオーバー メニューを使用すると、ページ内のすべてのコラム、または特定のコラム内でフィルタリングを行えます。
VMware, Inc. 135
第 7章 Lab Manager の管理と監視
このフィルタ テキスト検索では、ワイルドカードは認識されません。 アスタリスク(*)など、慣例的に使用されているワイルドカードを入力すると、この機能ではアスタリスク記号を文字どおりに検索します。
[Add Media Storage] メディア ファイル用にSMBまたはNFSストレージを追加できます。
仮想マシンのストレージ使用状況の表示[Virtual Machine Storage Usage] ページでは、グラフィカル表示と表形式表示ですべての仮想マシンのディスク スペース使用状況にアクセスし、メンテナンスをすべて実行することができます。
[Virtual Machine Storage Usage] ページにアクセスする
1 左側のペインで、[Storage] をクリックします。
2 [Virtual Machines] タブで、[View Storage Usage] をクリックします。
[Virtual Machine Storage Usage] ページの要素は、以下のとおりです。
[Machine Name] マウスオーバー メニューが表示され、仮想マシン ディレクトリのハイレベル図解を表示したり(「仮想マシンのディスク スペースの見積り(P.137)」参照)、仮想マシンをアンデプロイできます。
[Configuration Name] 仮想マシンの含まれたコンフィギュレーションの名前を示します。
テンプレートに対しては、このコラムにダッシュが表示されます。
[Storage Server] 仮想マシン用の VMFS ストレージ サーバを示します。
[User Name] 仮想マシンを所有しているユーザーの名前を示します。
[Status] 仮想マシンのステータス([Deployed] や [Undeployed] など)を示します。
仮想マシンが、エクスポート中、インポート中、コンソリデート中など一時的な状態にあるときは、このコラムに回転するアイコンが表示されます。 操作中にエラーが発生した場合は、このコラムでエラー メッセージをクリックすると詳細が表示されます。
注意 すべての仮想マシンのストレージ サーバの内容ではなく、単一の仮想マシン ストレージ サーバの内容を表示するには、この節で説明した [Virtual Machines] タブをクリックし、ポインタをストレージ サーバ名の上に移動して、メニューから [View Storage Usage] を選択します。
VMware® Lab Manager ユーザー ガイド
136 VMware, Inc.
[Disk Space Freed Upon Deletion (MB)] 仮想マシンを削除したときに再利用可能になるスペースの容量を示します。このスペースは、仮想マシン ディレクトリと、「子」またはその他の依存ディレクトリを持つ上位の「親」ディレクトリが占有していた領域を示しています。 仮想マシン ディレクトリとディスク スペース見積りの詳細については、「仮想マシンのディスク スペースの見積り(P.137)」を参照してください。
[Chain Length ] 特定の操作によって生成されたデルタ ディスクの数。 変更があるごとに、Lab Manager は元のデルタ ディスクを停止して、新しいデルタ ディスクを作成します。
チェーンの長さは、仮想マシン イメージがストレージ サーバのディレクトリ間でどれだけ分散しているかを示しています。パフォーマンス向上のためのチェーンのコンソリデートについては、「仮想マシンの操作(P.27)」および「マシン テンプレートの操作(P.47)」を参照してください。
[Cleanup Date] 仮想マシンを自動的にアンデプロイまたは削除する日付。
Lab Manager が仮想マシンに削除のフラグをたてている場合に、ストレージ リースが期限切れになると、このコラムには期限切れになった日が表示されます。
[Filter] すべてのストレージ サーバのうち、サブセットを表示します。 Lab Manager は、ボタンの左側にあるフィールドに入力されたテキストをコラムの属性データと照合します。 この入力では大文字と小文字を区別しません。
フィールドの左にあるマウスオーバー メニューを使用すると、ページ内のすべてのコラム、または特定のコラム内でフィルタリングを行えます。
このフィルタ テキスト検索では、ワイルドカードは認識されません。 アスタリスク(*)など、慣例的に使用されているワイルドカードを入力すると、この機能ではアスタリスク記号を文字どおりに検索します。
[Refresh VM Storage] 各仮想マシンのディスク スペースを更新し、最新の情報にします。 このボタンは、ディスク スペースを見積る前に使用してください(「仮想マシンのディスク スペースの見積り(P.137)」参照)。
[Delete Expired VMs] ストレージ リースが期限切れになり、アンデプロイされたすべての仮想マシンを削除します。
注意 [Refresh VM Storage] ボタンを使用してディスク スペースを更新し、スペースの正確な見積もりを表示します。
VMware, Inc. 137
第 7章 Lab Manager の管理と監視
仮想マシンのディスク スペースの見積りLab Manager は、ディスク スペース使用状況をグラフィック表示することで、データストアの内容の維持に役立ちます。 [Virtual Machine Storage Usage] ページの [Disk Space Freed Upon Deletion (MB)] コラムには、仮想マシンの削除によってどれだけの合計ストレージ(仮想マシンに関連付けられた隠しノードが占有するスペースを含む)が再利用可能になるかが示されます。また、同じページの [Context] ビューにはディレクトリのハイレベル図解が示されて、ディレクトリ構造の内部領域にある「隠し」ノードの確認に使用できます。 このビューを使用すると、特定の仮想マシンと、その内部ノードのチェーンを削除した場合に使用可能になる、ディスク スペースを見積ることができます。
仮想マシンを削除すると、実際にはその仮想マシンのディレクトリと安全に削除可能な上位ディレクトリが占有していたストレージが削除されます。 上位ディレクトリと子ディレクトリを認識できるよう、Lab Manager は関連するリンク付きクローンの「ツリー」にファイルを保管します。 クローン作成などの操作では、Lab Manager は仮想ハード ディスク全体をコピーする代わりに、デルタ ディスクを作成します。 変更があるごとに、Lab Manager は元のデルタ ディスクを停止して、新しいデルタ ディスクを作成します。 仮想マシン ディスク全体は、その仮想マシンのデルタ ディスクだけでなく、親ディスクのデルタ ディスクとともに構成されています。
次のような状況では、上位ノードを削除できません。
上位ディレクトリに、そのディレクトリに依存する「子」ディレクトリがある。
仮想マシン(コンフィギュレーション ライブラリ内のテンプレートまたは仮想マシンなど)が、その上位ノードに関連付けられている。
他のノードが、その上位ノードを復帰点として使用している。 たとえば、コピー操作では新しいディスクをコンソリデートおよび作成できますが、元のチェーンの復帰点を参照することがあります。
図 7-1 は、削除操作の影響を受ける仮想マシンと内部ノードの基本的な例を示しています。
図 7-1. 削除操作の影響を受けるノードの例
BAC
D
E
VMware® Lab Manager ユーザー ガイド
138 VMware, Inc.
このサンプル ディレクトリ ツリーでノードDを削除すると、ノード Cと EがノードBに依存しているので、ノード Bは削除の影響を受けません。 ノード Eを削除すると、その削除によって子の依存関係のあるディレクトリが上位ノード(ノード B)まですべて影響を受けるので、ノード Eとノード Cのスペースが利用可能になります。
[Context] イメージでは、仮想マシンと内部ノード ディレクトリのチェーンが右から左へ表示され、親または上位ディレクトリに向かって系統チェーンを遡ることができます。
[Context] ビューで仮想マシン ディスク スペースにアクセスする
1 左側のペインで、[Storage] をクリックします。
2 [View Storage Usage] ボタンをクリックします。
単一のストレージ サーバの使用状況を表示するには、ポインタをそのストレージ サーバ名の上に移動し、メニューから [View Storage Usage] を選択します。
3 [Refresh VM Storage] ボタンをクリックし、データを最新のものにします。
4 ポインタを仮想マシン名に移動して、メニューから [Context] を選択します。
5 仮想マシンのディレクトリ構造と依存関係を示しているイメージでは、仮想マシンの削除によって使用可能になるディスク スペースの容量を見積ることができます。
太い枠のボックスは、Lab Manager Web Console に表示可能な仮想マシンを表しています。 細い枠のボックスは、仮想マシンに関連付けられた「隠し」内部ディレクトリを表しています。 内部ノードが削除されるのは、それらのノードに関連付けられた仮想マシンの削除に伴う場合だけです。
青いボックスはデプロイされたディレクトリを示し、黄色いボックスは選択された仮想マシンを示しています。 ディレクトリのデフォルトの色はグレーです。
仮想マシンと内部ノード ディレクトリのチェーンが右から左へ表示され、古いディレクトリまたは上位ディレクトリに向かって系統チェーンを遡ることができます。
ポインタをボックスの上に移動すると、仮想マシンまたは内部ノードが占有するスペースの容量や、接続されたノードや「隠し」ノードをすべて削除することで再利用可能になるスペースの総量など、各種の詳細情報が表示されます。 たとえば、[Size: 277 MB (554 MB)] と表示された場合、最初の数値(277)は選択されたノードのスペースを反映し、括弧内の数値(554)は総スペースを反映した値になっています。
この総量は、選択されたノードのスペースとその右にある関連するすべてのノードのスペースを加算した合計です。
VMware, Inc. 139
第 7章 Lab Manager の管理と監視
以前にデプロイされた仮想マシンおよび現在デプロイされている仮想マシンには、[Last Deployed] 情報が表示されます。 内部ノードには、この情報は表示されません。
[Revert Reference] は、青緑のボックスで表示されます。 この参照点には、表示されているディレクトリ ツリーの外に他のディレクトリ(他のストレージ サーバにコピー操作で作成されたもの)が存在しているが、この [Revert Reference] にリンクされたディレクトリを復帰点として使用するという意味が含まれています。 この依存関係によって、ディレクトリを削除できるかどうかが決定します。
[Revert Reference] にリンクされたディレクトリを削除する場合は、その[Revert Reference] とそのディレクトリの下位ディレクトリに関連付けられた仮想マシンを削除します。
NFS 仮想マシン ストレージの追加仮想マシン用のNFS ストレージを追加することができます。
仮想マシン用のNFS ストレージを追加する
1 左側のペインで、[Storage] をクリックします。
2 [Virtual Machines] タブで、[Add NFS Storage] ボタンをクリックします。
3 以下の情報を入力します。
a 新しいサーバの名前を入力します。
この名前には、英数字(a~ z、A~ Z、0~ 9)、ハイフン、アンダーバー、またはピリオドのみを含めることができます。 文字数は 15 文字以内です。
b (オプション)ストレージ サーバを即時に使用できるようにしない場合は、[Enabled] チェックボックスを選択解除します。
c [Disk Space Threshold Yellow] の値を入力します。
空きディスク スペースがこのレベルを下回った時点で、Lab Manager はすべての管理者に電子メールで警告メッセージを送信します。
注意 NFS データストアは、ESX Server システム上の VI クライアントでセットアップしないでください。 VMFS データストアとは異なり、VI クライアントで作成されたNFS データストアは Lab Manager から認識されません。 そのようなデータストアは、Lab Manager Web Console による NFS データストアの作成と競合します。
VMware® Lab Manager ユーザー ガイド
140 VMware, Inc.
d [Disk Space Threshold Red] の値を入力します。
空きディスク スペースがこのレベルを下回った時点で、Lab Manager はすべての管理者に電子メールでアラート([Disk Space Threshold Yellow] メッセージより重大)を送信します。
e NFS メディア ストレージを指定し(該当する場合)、NFS エクスポート パスを入力します。
f [OK] をクリックします。
Lab Manager へのメディア ストレージの追加Lab Manager にメディア ストレージを追加するには、次のような 2段階のプロセスを実行します。
ターゲットのストレージ サーバを Lab Manager 用に構成します。
Lab Manager Web Console を通じてストレージ サーバを接続します。
メディア ストレージ要件メディア ストレージ要件およびNFS ストレージのセットアップについては、『VMware Lab Manager インストール ガイド』を参照してください。
Lab Manager 用の SMBメディア ストレージのセットアップ必要であれば、サーバ コンピュータ名とDNS サフィックスを設定します。
Lab Manager 用の SMBメディア ストレージをセットアップする
1 デスクトップから、[スタート ] - [ コントロール パネル ] - [ システム ] を選択します。
2 [ コンピュータ名 ] タブを選択し、[ 変更 ] をクリックします。
3 コンピュータ名を入力します。
4 [ ワークグループ ] チェックボックスを選択します。
5 [ 詳細]をクリックします。
6 DNS サフィックス(たとえば、VMware.com)を入力します。
7 変更を加えた場合は、コンピュータを再起動します。
注意 メディア用の追加ストレージ サーバのみを追加できます。 VMFS パーティション(ESX)ストレージ デバイスを追加または削除することはできません。
VMware, Inc. 141
第 7章 Lab Manager の管理と監視
Lab Manager 用の共有フォルダの作成SMB メディア ストレージに接続する前に、共有フォルダを作成します。
Lab Manager 用の共有フォルダを作成する
1 Windows Explorer で、フォルダ(たとえば、VMware)を作成します。
2 そのフォルダを右クリックし、[共有とセキュリティ ] を選択します。
3 [ 共有 ] タブで、[ このフォルダを共有する ] チェック ボックスを選択し、共有名を入力します。
4 [ アクセス許可 ] をクリックします。
5 [Everyone] に完全な制御権を付与するために、アクセス許可を設定します。
6 [ セキュリティ ] タブで、[Everyone] を追加し(まだ存在しない場合)、完全な制御権を許可します。
Lab Manager へのメディア ストレージの接続メディア ストレージを準備したあと、それを Lab Manager に接続できます。
メディア ストレージを接続する
1 左側のペインで、[Storage] をクリックします。
2 [Media] タブで、[Add Media Storage] をクリックします。
3 SMB サーバまたはNFS サーバに関する詳細を入力します。
a 新しいサーバの名前を入力します。
この名前には、英数字(a~ z、A~ Z、0~ 9)、ハイフン、アンダーバー、またはピリオドのみを含めることができます。 文字数は 15 文字以内です。
b (オプション)ストレージ サーバを即時に使用できるようにしない場合は、[Enabled] チェックボックスを選択解除します。
c [Disk Space Threshold Yellow] の値を入力します。
空きディスク スペースがこのレベルを下回った時点で、Lab Manager はすべての管理者に電子メールで警告メッセージを送信します。
d [Disk Space Threshold Red] の値を入力します。
空きディスク スペースがこのレベルを下回った時点で、Lab Manager はすべての管理者に電子メールでアラート([Disk Space Threshold Yellow] メッセージより重大)を送信します。
VMware® Lab Manager ユーザー ガイド
142 VMware, Inc.
e SMB メディア ストレージを指定し(該当する場合)、Lab Manager がファイルを保管するフォルダのUNCパスを入力し、ストレージ サーバにアクセスするために管理者権限を持つアカウントのユーザー名とパスワードを入力します。
UNCパスには英文字を使用してください。
f NFS メディア ストレージを指定し(該当する場合)、NFS エクスポート パスを入力します。
g [OK] をクリックします。
新しいストレージ サーバが [Storage Servers] ページに表示されます。 正しく接続したか確認するには、新しいコンフィギュレーションを作成して、そのコンフィギュレーションを新しいストレージ サーバ上にデプロイします。
ストレージ サーバの削除管理者は、Lab Manager から SAN(VMFS)、NFS、または SMB ストレージ サーバを削除できます。 そのサーバ上に仮想マシンが存在する場合は、この操作を開始する前に、それらの仮想マシンをアンデプロイします。
ストレージ サーバを削除する
1 左側のペインで、[Storage] をクリックします。
2 [Virtual Machines] タブをクリックします。
3 そのサーバが有効である場合は、ポインタをサーバ上へ移動し、メニューから[Disable] を選択します。
4 ポインタをサーバ上へ移動し、メニューから [Remove] を選択します。
5 影響を受ける仮想マシンがあれば、そのリストを確認し、[Delete] をクリックします。
Lab Manager により Lab Manager システムからストレージ サーバは削除されますが、ストレージ サーバ上のファイルは引き続き存在します。 スペースを再利用するには、それらのファイルを手動で削除する必要があります。
NFS メディア サーバを削除するための追加タスクNFS ストレージ サーバを削除したあと、ISO サブフォルダ内のメディア ファイルはメディア ライブラリ リストに表示されませんが、ストレージ サーバ上のファイルは引き続き存在します。
注意 ライセンスのタイプに応じて、追加できるストレージ サーバの数に制限がある場合があります。
VMware, Inc. 143
第 7章 Lab Manager の管理と監視
削除したNFS サーバ上のNFS メディアが使用中の場合は、エラーの発生を防ぐために、すべての仮想マシンからNFS の CDまたはフロッピー ファイルを排出してください。 具体的には、仮想マシンがNFS ストレージ サーバ上のメディアを使用しているときにそのサーバを削除した場合、メディアは Lab Manager サーバ システムから消失しますが、使用中のため、引き続き管理対象サーバ システム上に存在しています。 同じ NFS サーバを再び追加した場合、管理対象サーバは、そのNFS サーバがすでに存在しているとみなすので、メディアを見つけることができません。
メディア ファイルを排出し、次の監視サイクルまで待機したあと(デフォルトの時間は 5分)、古いNFS ストレージ サーバは監視サイクルによって削除されます。 その時点で、ユーザーは同じストレージ サーバを新しい名前で再び追加し、そのサーバ上でメディアを稼働させることができます。
ストレージ サーバのプロパティの編集管理者は、すべてのストレージ サーバのプロパティを編集できます。
ストレージ サーバのプロパティを編集する
1 左側のペインで、[Storage] をクリックします。
2 [Virtual Machines] タブまたは [Media] タブで、ポインタをストレージ サーバの上に移動し、メニューから [Properties] を選択します。
3 サーバに適用するプロパティを編集します。
a 英数字(a~ z、A~ Z、0~ 9)、ハイフン、アンダーバー、またはピリオドのみを含んだ名前を入力します。 文字数は 15 文字以内です。
b (オプション)ストレージ サーバを本番用から外す必要がある場合は、[Enabled] チェックボックスを選択解除します。
c [Disk Space Threshold Yellow] の値を入力します。
空きディスク スペースがこのレベルを下回った時点で、Lab Manager はすべての管理者に電子メールで警告メッセージを送信します。
d [Disk Space Threshold Red] の値を入力します。
空きディスク スペースがこのレベルを下回った時点で、Lab Manager はすべての管理者に電子メールでアラート メッセージを送信します。
e UNC パスを使用している場合は、ストレージ サーバ上の管理者のユーザー名とパスワードを入力します。
f [OK] をクリックします。
VMware® Lab Manager ユーザー ガイド
144 VMware, Inc.
その他のストレージ サーバ操作の概要[Virtual Machine Storage] および [Media Storage] ページのマウスオーバー メニューから選択できる、次のような追加操作を確認してください。
[Disable] このストレージ サーバを Lab Manager が使用できないようにします。
[Enable] このストレージ サーバを Lab Manager が使用できるようにします。
[Refresh] (メディア サーバで使用可能)表示されているストレージ サーバ情報を更新します。
ネットワーク設定の構成ネットワーク設定の構成に関連する節は、以下のとおりです。
ネットワーク設定の表示(P.144)
IP アドレスの管理について(P.146)
Lab Manager IP プールへの IP アドレスの追加(P.147)
Lab Manager IP プールからの IP アドレスの削除(P.147)
ネットワーク設定の表示管理者は、すべてのネットワーク設定を表示できます。 インストール以前に確立された設定についての質問は、ネットワーク IT 管理者に問い合わせてください。
ネットワーク設定を表示する
左側のペインで、[Network] をクリックします。
[Network] ページには、[Settings] タブと [IP Pool] タブが含まれています。
[Settings] タブの概要このタブを使用すると、デフォルトのネットワーク設定と Lab Manager インストール ID を変更できます。
[Virtual Machine IP Address Options] セクションでは、IP アドレスの割り当て方法を選択および更新できます。 『VMware Lab Manager インストール ガイド』で説明している初期化ウィザードで選択した IP 割り当ての変更は、ここで行います。
[Static (IP Pool)] オプションを使用すると、初期化ウィザードで最初にセットアップしたプール、またはこのタブの [Static IP Settings] セクションで設定したプールから、Lab Manager が固定 IP アドレスを受け取ることができます。 一度に追加できる IP アドレスの最大数は 1024 個です。
VMware, Inc. 145
第 7章 Lab Manager の管理と監視
Lab Manager は、フェンシングされていない仮想マシンのネットワーク設定と、フェンシングされた仮想マシンの外部 IP アドレスを使用します。 Lab Manager のフェンシングの詳細については、「ネットワーク フェンシング(P.181)」を参照してください。
[Static (Manual)] オプションでは、IP アドレスを指定できます。 Lab Manager は、フェンシングされていない仮想マシンのネットワーク設定と、フェンシングされた仮想マシンの外部 IP アドレスを使用します。
このオプションは、Lab Manager のフェンシング(「ネットワーク フェンシング(P.181)」参照)と組み合わせて機能します。
[DHCP] オプションでは、Lab Manager が DHCPサーバから IPアドレスを受け取ることができます。
このオプションを使用すると、IP アドレスまたは IP 範囲の準備と指定を行わずに済みますが、DHCP では Lab Manager のフェンシング(「ネットワーク フェンシング(P.181)」参照)を使用できないことに注意してください。
新しい仮想マシンに対するデフォルトの IP 設定を、設定または更新できます。
[Lab Manager Installation ID] セクションで、Lab Manager はこの ID を使用して仮想マシンのMACアドレスを生成します。 以下の点に注意してください。
同じネットワーク上に複数の Lab Manager がインストールされている場合は、インストールごとに固有の ID が必要になります。Lab Manager は ID をランダムに割り当て、ID の衝突が発生した場合は、管理者が値を手動で編集することができます。 固有のインストール IDを設定しておくと、インストールごとの仮想マシンのネットワーク トラフィックが互いに干渉することがありません。
Lab Manager は、インストール ID に基づいて数百のMACアドレスを生成します。そして、これらのMACアドレスを仮想マシンに割り当てます。 ネットワーク上に同じインストール ID を持つ複数の Lab Manager がインストールされている場合、Lab Manager は両方のインストールに対して同じMACアドレス セットを生成するので、MACアドレスが競合し、問題が発生することがあります。
Lab Manager は、デプロイ済みのマシンのMACアドレスを再生成できません。 デプロイ済みの仮想マシンがある環境でインストール ID を変更すると、一部のアドレスは使用中なので変更に失敗します。
[IP Pool] タブの概要このタブを使用すると Lab Manager IP プールの IP アドレス情報を表示できます。
[IP Pool] タブの要素は、以下のとおりです。
VMware® Lab Manager ユーザー ガイド
146 VMware, Inc.
[Network] 左上隅のネットワーク情報は、Lab Manager IPプール内の IPアドレスの合計数と、利用可能な IP アドレスの数を示します。
[Filter] Lab Manager IP プール内のすべての管理対象サーバ システムのうち、サブセットを表示します。 Lab Manager は、ボタンの左側にあるフィールドに入力されたテキストをコラムの属性データと照合します。 この入力では大文字と小文字を区別しません。
フィールドの左にあるマウスオーバー メニューを使用すると、ページ内のすべてのコラム、または特定のコラム内でフィルタリングを行えます。
このフィルタ テキスト検索では、ワイルドカードは認識されません。 アスタリスク(*)など、慣例的に使用されているワイルドカードを入力すると、この機能ではアスタリスク記号を文字どおりに検索します。
[Allocated] 緑色のチェックマークは、仮想マシンがこの IP アドレスを持っていることを示しています。
[Deployed] 緑色のチェックマークは、その仮想マシンがデプロイされていることを示しています。 ハイフン(「-」)は、その仮想マシンがデプロイされていないことを示しています。
[Type] 割り当てられた IP アドレスは仮想マシン(VM)または仮想ルータ(VR)へ割り当てられます。
[Machine Name] 仮想マシン名は、それらの仮想マシンが同じコンフィギュレーション内に存在する場合以外、同じ名前であってもかまいません。
[Configuration] 仮想マシンの所属先のコンフィギュレーション。
IP アドレスの管理について[Workspace] のテンプレートから仮想マシンを作成し、固定 IP アドレスを割り当てる方法を選択した場合、Lab Manager は IP アドレスを IP プールから仮想マシンに割り当てます。 この IP アドレスは、Lab Manager での各種操作の間、ずっとその仮想マシンに割り当てられたままとなります。 この IP アドレスを持つ仮想マシンのすべてのインスタンスを削除した時点で、Lab Manager は IP アドレスを解放して IP プールへ戻します。
コンフィギュレーションをフェンシング モードでデプロイした場合、Lab Managerは IP プールから追加 IP アドレスをコンフィギュレーション内の各仮想マシンの外部IP アドレスとして割り当てます。 この外部 IP アドレスを使用して、フェンシングされたコンフィギュレーションの外部から(たとえば、デスクトップから)仮想マシンにアクセスできます。 このコンフィギュレーションをアンデプロイすると、Lab Manager は IP アドレスを解放して IP プールへ戻します。
VMware, Inc. 147
第 7章 Lab Manager の管理と監視
Lab Manager IP プールへの IP アドレスの追加管理者は、一度に最大 1024 個の IP アドレスを IP プールに追加できます。 使用可能な総アドレス数に制限はありません。
すべての仮想マシンに、IP アドレスが必要です。 また、フェンシング モードの場合、追加 IP アドレスが必要です。
すべての仮想ルータ(フェンシングされたコンフィギュレーション用に自動的に作成される)は、2つの IP アドレスを必要とします。 仮想マシン アドレスは、仮想マシンとそのすべてのクローンを削除するまで割り当てられたままです。 仮想ルータのアドレスは、フェンシングされたコンフィギュレーションをアンデプロイしたときに IPプールへ戻されます。
IP アドレスを追加する
1 [IP Pool] タブから、[Add] をクリックします。
2 IP アドレスの範囲を指定します。
3 [Add] をクリックします。
[Network] ページに新しい IP アドレスが表示されます。
Lab Manager IP プールからの IP アドレスの削除管理者は、IP プールから IP アドレスを削除できます。
IP アドレスを削除する
1 [IP Pool] タブから、[Remove] をクリックします。
2 IP アドレスの範囲を指定します。
[From] アドレスは、[To] アドレスより小さくなければなりません。
仮想マシンへ割り当てられた IP アドレスを削除することはできません。
3 [Delete] をクリックします。
Lab Manager により [Network] ページから IP アドレスが削除されます。
VMware® Lab Manager ユーザー ガイド
148 VMware, Inc.
Lab Manager 設定の構成Lab Manager 設定の管理には、以下の手順を使用します。
Lab Manager 設定へのアクセス(P.148)
[General] タブの概要(P.148)
[License] タブの概要(P.154)
[LM Tools] タブの概要(P.155)
[SupportLink] タブの概要(P.157)
[Resource Cleanup] タブの概要(P.158)
Lab Manager 設定へのアクセス管理者は Lab Manager のシステム全体の設定にアクセスできます。
Lab Manager 設定にアクセスする
左側のペインで、[Settings] をクリックします。
このページには、[General]、[License]、[LM Tools]、[SupportLink]、[Resource Cleanup] の各タブが含まれています。
[General] タブの概要[General] タブは、サーバ環境設定、電子メール環境設定、デフォルトのユーザー環境設定、およびデフォルトのデプロイメント オプションを対象としています。
サーバ環境設定([Server Preferences])サーバ環境設定には、以下の項目があります。
[Login Mode] Lab Manager はユーザー名とパスワードを保持することができ、ユーザーがログインすることもできます。
[Remember username only] Lab Manager は、ユーザー名を保持しますが、パスワードは保持しません。
注意 ほとんどのブラウザ アプリケーションと同様に、Lab Manager は永続的なCookie(コンピュータのハード ディスクに物理的に保管される)を使用してログイン情報を保持します。 ブラウザの Cookie を削除した場合、この情報は次回にログインするまで利用不能になります。
VMware, Inc. 149
第 7章 Lab Manager の管理と監視
[Automatically Login] Lab Manager は、ユーザーが Lab Manager アプリケーションを開始したときに、ユーザーをログインします。
[Server Host IP Address] Lab Manager サーバ システムの IP アドレス。
[Server Host Name] Lab Manager サーバ システムのDNS 名。
[Session Timeout (Minutes)] ユーザーとの対話がない場合に、Lab Manager アプリケーションをアクティブにしておく時間。
[Enable Ping for Monitoring] ネットワークが ICMP をブロックする場合、Lab Manager サーバ システムと管理対象サーバ システムの間の ping を無効にして、管理対象サーバ システムがアクセスできない状態を報告しないようにできます。
[Ping Frequency (Seconds)] Lab Manager サーバ システムから管理対象サーバ システムおよびストレージ サーバへ送られる「are you alive」メッセージの頻度。
この値は、[Enable Ping for Monitoring] チェックボックスを選択した場合にのみ機能します。
[#Failed Pings to Declare "Unavailable"] 管理対象サーバ システムまたはストレージ サーバが、使用不能と判断されるまでの「ping」応答の失敗回数。
[Managed Server Hung Timeout (Seconds)] 管理対象サーバ システムがハングしたと判断されるまでの待ち時間の長さ。 たとえば、このタイムアウトが 20 秒で、Lab Manger が 10 秒ごとに管理対象サーバ システムに ping する場合、Lab Manager は管理対象サーバ システムが 20 秒間応答しなかった場合に、そのシステムをハングしたと見なします。
[Managed and Storage Server Refresh Frequency (Seconds)] ストレージ サーバまたは管理対象サーバ システムに関するページ情報を更新する頻度。
[Storage Server Garbage Collection Frequency (Seconds)] ストレージ サーバ上でガベージ コレクション(すでに使用されていないイメージの自動的な検出と解放)を実行する頻度。
Lab Manager は、削除された仮想マシンに関連付けられたファイルを、すぐには削除しません。 関連リンクのクローンのツリーに、仮想マシン ファイルを保管します(「仮想マシンのディスク スペースの見積り(P.137)」参照)。 ガベージ コレクタのパスごとに、依存関係のなくなったノードの削除が試みられます。 削除された仮想マシンに関連付けられたスペースを開放するまでには、数回のパスが必要です。
[Active Log History shown (in days)] Web Console に表示するログ履歴のサイズを指定します。
値「0」を指定すると、すべてのアクティビティが表示されます。
VMware® Lab Manager ユーザー ガイド
150 VMware, Inc.
[Display Background Image on Login Screen] 背景イメージを表示するかどうかを指定します。
Lab Manager への接続が遅い、またはリモート接続の場合、背景イメージをオフにしてロード時間を短縮できます。
LDAP 環境[LDAP Binding String (LDAP:// サーバ /パス )] 「LDAPと Lab Manager(P.152)」を参照してください。 次の LDAP(Lightweight Directory Access Protocol)ストリング例を参照してください。
LDAP://your_ldap_servername/department=QA,DC=companyabc,DC=com
LDAP のバインディング ストリングとフォーマット方法の詳細については、次のサイトを参照してください。
http://msdn2.microsoft.com/en-us/library/aa746384.aspx
[LDAP Allowed Groups (group1, group 2)] 「LDAP と Lab Manager(P.152)」を参照してください。
[Validate LDAP Users When Edited] 「LDAP と Lab Manager(P.152)」を参照してください。
電子メール環境設定([Email Preferences])[SMTP Server] Lab Managerが電子メールでアラートまたは警告を送信するために使用する、メール サーバのDNS ホスト名または IP アドレス。 管理者は、以下の条件で電子メールによるアラートまたは警告を受信します。
管理対象サーバ システムまたはストレージ サーバのステータスが変化した場合。
管理対象サーバ システムまたはストレージ サーバのディスクの閾値(黄色または赤色)を越えた場合。
[Requires Username] SMTP サーバがユーザー名を必要とすることを示します。
[Username] SMTP サーバ アカウントのユーザー名を入力します。
[Password] SMTP サーバ アカウントのパスワードを入力します。
[Default E-mail Subject Prefix] メッセージの件名フィールドの初期テキスト。
[Test SMTP Settings] このボタンをクリックすると、サーバ接続が機能していることを確認できます。
VMware, Inc. 151
第 7章 Lab Manager の管理と監視
デフォルトのユーザー環境設定([Default User Preferences])[Default Stored VM Quota] ストレージ サーバに保管できる仮想マシンの数。
[Default Deployed VM Quota] 一度にデプロイできる仮想マシンの数。
[Default Media Server] CDイメージおよびフロッピー イメージ用のメディア サーバ。
デフォルトのデプロイメント オプション([Default Deployment Options])以下のオプションは、新規ユーザーのデフォルトのデプロイメント オプションを設定します。
[Use Network Fencing] コンフィギュレーションをフェンシング モードで稼働します。 「付録 C ネットワーク フェンシング(P.181)」を参照してください。
[Allow Traffic In and Out] 仮想マシンはフェンスの外部にあるマシンと通信でき、フェンスの外部にあるマシンは、フェンシングされたコンフィギュレーション内の仮想マシンと通信できます。
[Allow Traffic Out] フェンシングされたコンフィギュレーション内の仮想マシンが、フェンスの外部のマシンとの通信を開始でき、同じ接続上でメッセージを受信できます。 フェンスの外部のマシンは、フェンシングされたコンフィギュレーション内の仮想マシンとの通信を開始できません。
このオプションは、仮想マシンが(Webサービスまたはデータベースで見られるように)フェンスの外部でデータを取得するかコードを実行する必要がある一方、テストの邪魔になるメッセージを受信したくない場合に便利です。
[Block Traffic In and Out] ネットワーク トラフィックはフェンスを越えて送受信されません。 フェンシングされたコンフィギュレーション内の仮想マシンは、フェンスの外部のマシンと通信できず、フェンスの外部のマシンは、フェンシングされたコンフィギュレーション内の仮想マシンと通信できません。
このオプションは、ネットワークから分離しておく必要があるソフトウェア ウィルスをテストするとき、または、あるクライアント /サーバ アプリケーションだけを分離してテストするときに便利です。
[Wait After Turn On (Seconds)] コンフィギュレーション内にある各仮想マシン間の起動遅延(つまり「一時停止」)時間。
[Use Server Boot Sequence] コンフィギュレーション内の各仮想マシンを割り当てられた起動順序で起動します。
VMware® Lab Manager ユーザー ガイド
152 VMware, Inc.
順序の決定方法の詳細については、「プロパティ リストの確認(P.42)」および「コンフィギュレーションの作成(P.88)」を参照してください。
LDAP と Lab ManagerLab Manager のユーザー データベースではなく、LDAP サーバでユーザー証明書を作成および認証するよう、Lab Manager を構成することができます。 このようにセットアップすると、システムのユーザー管理が容易になります。 インストール環境が適切な LDAP サーバを参照するようにすると、すべてのユーザー アカウントを手動で作成することなく、会社全体(またはその一部)のユーザーを有効にできます。
Lab Manager は、Microsoft Active Directory サービスのみをサポートしています。 Lab Manager で LDAP を使用する手順は、以下のとおりです。
Lab Manager で LDAP サーバを参照するには、Web Console の管理者設定領域に、LDAP バインディング ストリングとオプションでグループ仕様を入力します。 詳細については、「LDAP 環境 : LDAP バインディングとグループ設定(P.154)」を参照してください。
ユーザーが、不明なログイン方法で Lab Manager に最初にログインしようとしたときに、Lab Manager はその証明書を LDAP サーバで照合します。 証明書が正しいものであると、Lab Manager は新しいデフォルトのユーザー アカウントを作成し、そのアカウントに LDAP アカウントのマークを付けて、そのユーザーをシステムにログインします。
管理者は、既存のユーザーの記録を修正し、Lab Manager がユーザーを認証する方法を変更することができます。 たとえば、LDAP アカウントに管理権限を与えることができます。 また、Lab Manager がユーザーの認証に、LDAP サーバを使用するか、Lab Manager データベースを使用するかを指定することもできます。
LDAP サーバで認証済みの Lab Manager 管理者としてユーザー認証方法を指定する
1 左側のペインで、[Settings] をクリックします。
2 ユーザーを、LDAP 指定なしから LDAP 指定ありに変更する場合は、[Validate LDAP Users when Edited] チェックボックスを選択します。
チェックボックスを選択した管理者は LDAP ユーザーとして認証済みなので、このチェックボックスを選択することで、ユーザーのプロパティ ページにある [Is LDAP] チェックボックスが有効になり、ユーザーが LDAP データベース内に存在するかどうかを、Lab Manager が検証できるようになります(ステップ 5参照)。
3 左側のペインで、[Users] をクリックします。
4 ポインタをユーザー名の上へ移動し、メニューから [Properties] を選択します。
5 認証方法を指定します。
VMware, Inc. 153
第 7章 Lab Manager の管理と監視
[Is LDAP] チェックボックスを選択して [OK] をクリックすると、ユーザーがWeb Console にログインするときに、Lab Manager のユーザー データベースではなく、LDAP サーバでこのユーザーが認証されるようになります。 「LDAP 環境 : LDAP バインディングとグループ設定(P.154)」を参照してください。
Lab Manager がユーザーを LDAP ユーザーとして検証できない場合は、その問題を示すメッセージが表示されます。
[Is LDAP] チェックボックスを選択解除して [OK] をクリックすると、ユーザーがWeb Console にログインするときに、LDAP サーバではなく、Lab Manager のユーザー データベースでこのユーザーが認証されるようになります。
LDAP サーバにアクセスしない Lab Manager 管理者としてユーザー認証方法を指定する
1 左側のペインで、[Settings] をクリックします。
2 [Validate LDAP Users when Edited] チェックボックスを選択解除します。
この操作によって、ステップ 5で説明する [Is LDAP] チェックボックスが有効になります。
3 左側のペインで、[Users] をクリックします。
4 ポインタをユーザー名の上へ移動し、メニューから [Properties] を選択します。
5 認証方法を指定します。
[Is LDAP] チェックボックスを選択して [OK] をクリックすると、ユーザーがWeb Console にログインするときに、Lab Manager のユーザー データベースではなく、LDAP サーバでこのユーザーが認証されるようになります。 「LDAP 環境 : LDAP バインディングとグループ設定(P.154)」を参照してください。
Lab Manager 管理者は LDAP サーバで認証されていないので、管理者はLDAP ユーザーが使用可能な検証手順を利用できません。
[Is LDAP] チェックボックスを選択解除して [OK] をクリックすると、ユーザーがWeb Console にログインするときに、LDAP サーバではなく、Lab Manager のユーザー データベースでこのユーザーが認証されるようになります。
VMware® Lab Manager ユーザー ガイド
154 VMware, Inc.
LDAP 環境 : LDAP バインディングとグループ設定LDAP バインディング ストリングは、不明なユーザーまたは LDAP ユーザーとしてマークされたユーザーの認証に Lab Manager が使用する、Microsoft Active Directoryを参照します。 LDAP ユーザーが Lab Manager にログインするには、Active Directoryサービスが稼動している必要があります。 LDAP OU(組織単位)および特定のグループ情報を使用して、ユーザーのスコープを変更することはできません。
LDAP バインディング ストリングとグループ ストリングを入力する
1 左側のペインで、[Settings] をクリックします。
2 [General] タブで、LDAP バインディング ストリングを入力します。 使用例 :
LDAP://<サーバ >/<パス >LDAP://<サーバ >/<パス >,ou=<ou1>,ou=<ou2>
たとえば、次のように入力します。
LDAP://ldap.vmware.com/corp,ou=Corp,ou=Sales
このストリングでは、大文字と小文字が区別されます。 Active Directory では、大文字を使用する必要があります。
3 (オプション)[LDAP Allowed Groups] 情報を入力し、LDAP ユーザーを特定のLDAP グループに限定します。
Lab Manager 管理者ではなく、LDAP 管理者がこれらのグループを定義します。 このフィールドに入力した場合、LDAP ユーザーはリストされたいずれかのグループのメンバーになっている必要があります。 このフィールドを空のままにした場合は、LDAP サーバのすべてのユーザーが Lab Manager にログインできます。
グループのストリングを、コンマで区切って入力します。 以下に例を示します。
<グループ 1>,<グループ 2>,<グループ 3>QA,Dev,PM
[License] タブの概要このタブを使用すると、有効期限、容量、機能など、ライセンスについての詳細を表示できます。 Lab Manager はホストベースのライセンスを使用し、[Web Initialization]ウィザード(『VMware Lab Manager インストール ガイド』参照)またはこのタブでラインセンスを入力します。
[Edit License] ボタンを使用すると、ライセンス テキストを変更できます。 更新されたライセンスまたは機能を購入したときは、テキストの変更が必要になる場合があります。
VMware, Inc. 155
第 7章 Lab Manager の管理と監視
[LM Tools] タブの概要Lab Manager は、LM Tools を使用して仮想マシン(IP アドレス、マシン名、セキュリティ識別子(SID)など)をカスタマイズします。 SIDgen は、Vista Ultimate を除く、サポート対象の 32ビットWindows ゲストを実行するマシンの SID を変更するために、Lab Manager に付属しているツールです。 Lab Manager は、Vista Ultimate の試験的サポートを提供しています。 詳細については、「付録 B ゲストOSのサポート(P.177)」を参照してください。
Sysprep(Microsoft によってサポートされ、Windows 2000、Windows 2003、およびWindows XP のインストール CDに含まれている)を使用する場合は、その目的でカスタム ISO を作成できます。
当社では、次のテスト済みバージョンの sysprep.exe の使用を推奨しています。
5.2.3790.3959(Windows 2003 用)
5.1.2600.2180(Windows XP 用)
Lab Manager 管理者は、64ビット オペレーティング システムに LM Tools をインストールする予定のあるユーザーに対して、カスタム ISO をセットアップする必要があります。 LM Tools に付属するデフォルトの SIDgen は、64 ビット オペレーティング システムで動作しません。
SIDgen と Sysprep のゲストOS サポートの詳細については、「付録 B ゲストOSのサポート(P.177)」を参照してください。
Sysprep を使用してカスタム LM Tools ISO を構築する
1 オペレーティング システム(Windows 2000、Windows XP、Windows 2003、または 64 ビットWindows オペレーティング システム)ごとに、Windows オペレーティング システムの CDを CD-ROMドライブに挿入します。 ISO がある場合は、サード パーティのツールを使用して ISO をマウントします。
2 CDの \Support\Toolsディレクトリで DEPLOY.CABファイルを見つけます。
3 Winzip.exeを使用するか、Microsoft の CAB ファイルを読み取ることができる別のツールを使用して、DEPLOY.CABファイルを圧縮解除します。 Windows XPまたはWindows 2003 で Windows Explorer を使用することもできます。
注意 Vista Ultimate を実行する仮想マシンがある場合、カスタム ISO は LM Toolsをインストールしてから作成してください。 Vista は、Sysprep がオペレーティング システムに組み込まれているので、LM Tools が Sysprep のセットアップを自動化する唯一のオペレーティング システムです。
LM Tools のインストールの詳細については、「LM Tools のインストール(P.64)」を参照してください。
VMware® Lab Manager ユーザー ガイド
156 VMware, Inc.
4 ファイルを Sysprep サポート用の適切な Lab Manager ディレクトリへコピーします。 たとえば、Lab Manager を C:\Program Files\VMware\VMware Lab Manager Serverにインストールした場合は、ファイルを次のいずれかのディレクトリへコピーします。
C:\Program Files\VMware\VMware Lab Manager
Server\Tools\LMTools\Sysprep\win2k3
C:\Program Files\VMware\VMware Lab Manager
Server\Tools\LMTools\Sysprep\win2000
C:\Program Files\VMware\VMware Lab Manager
Server\Tools\LMTools\Sysprep\winxp
5 この手順を繰り返して、各Windows ゲスト OS用の Sysprep ファイルを抽出します。
6 Lab Manager Web Console で、左側のペインの [Manage] セクションにある[Settings] をクリックします。
7 [LM Tools] タブで、[Build ISO] をクリックします。
ISO を作成すると、ページに ISO があることが表示されます。 この時点で、テンプレート上に LM Tools をインストールするすべてのユーザーは、このデフォルト ISO を使用できます。
何らかの理由で ISO を削除する必要がある場合は、[LM Tools] タブの [Delete ISO]ボタンを使用します。
個人のテンプレート所有者が特定のテンプレートの SID メカニズムを変更する必要がある場合、その所有者はそのテンプレートのプロパティを編集し、メカニズムを切り替えることができます。
64 ビット ゲストOS用の Sysprep を必要としている場合は、ステップ 8をスキップしてください。
8 アクティビティをテスト中、またはその他の状況が原因で Sysprep を使用する準備が整っていない場合は、[Use Pre-Installed SID Generation Tool (SIDgen)] オプションを選択して、デフォルトの Lab Manager SID メカニズムを使用します。 Sysprep を使用する準備が整っている場合は、[Use User-Supplied SID Generation Tool (Sysprep)] を選択します。
注意 既存のカスタム ISO がない場合は、表示されないオプションがあります。
VMware, Inc. 157
第 7章 Lab Manager の管理と監視
[SupportLink] タブの概要Lab Manager のサポートリンク機能は、製品サポートを向上させるために使用状況データを当社へ送信します。 当社がこのデータを他の組織と共有したり、個々のユーザーまでデータを追跡したりすることはありません。 Lab Manager のインストールおよび初期化プロセスのとき、管理者はサポートリンクを有効にするかどうかを初期設定します。
サポートリンク情報の助けにより、当社は 24時間の応答を保証する個別の電子メール サポートを提供できます。 ただし、サポートリンクを有効にしていないお客様でも、Webベースのサポート フォーラムにアクセスできます。
サポートリンクをセットアップする
1 コンソールの左側のペインで、[Settings] をクリックします。
2 [SupportLink] タブで、サポートリンクの詳細を指定します。
a サポートリンクを有効にするかどうかを選択します。
サポートリンクサーバを変更しないでください。ただし、名前を変更するよう指示された場合は除きます。
b プロキシ サーバを有効にするかどうかを指定し、詳細を指定します。
c 当社のサポートからサポートリンクのテストを求められた場合は、[Test Settings] ボタンをクリックし、Lab Manager サポートリンク サーバとの接続を確認します。
d 当社のサポートから、お客様の Lab Manager 環境の情報を収集するよう求められた場合は、[Collect] ボタンをクリックします。
e [OK] をクリックします。
注意 Null のパスワードを持つテンプレートは、Sysprep によるWindows の自動セットアップに影響を及ぼします。 Sysprep を使用してカスタム ISO を構築し、テンプレートに LM Tools をインストールして、[Workspace] コンフィギュレーションを作成したあと、 コンフィギュレーションは実行し始めますが、プロセスの間にユーザーは [ 次へ ] をクリックする必要があります。
VMware® Lab Manager ユーザー ガイド
158 VMware, Inc.
[Resource Cleanup] タブの概要デプロイ済みのテンプレートとコンフィギュレーションに対するリース時間を定義することができます。 特に、テンプレートとコンフィギュレーションのアンデプロイと削除をスケジュールできます。
管理者がリース時間を設定した場合、管理者権限を持たないユーザーはその値を上書きできませんが、管理者が設定した値までリースを延長することはできます。 ユーザーは、テンプレート、仮想マシン、[Workspace] コンフィギュレーション、およびライブラリ コンフィギュレーションのプロパティ ページで、リース情報にアクセスできます。
管理者が初期設定後に値を変更した場合、ユーザーは元の最大値までリースを延長できます。 ユーザーがリース時間を変更すると、リースの選択肢の最大値は、管理者が最後に決定した値にリセットされます。
ストレージ リースは、未使用または非アクティブなテンプレートの削除を目的としたものです。 このような操作では、Lab Manager がテンプレートを使用中とみなすので、リースが更新されます。
[Unpublish]
[Clone]
[Copy]
[Export]
[Make Shared]
[Make Private]
[Consolidate]
これらのGUI 設定を設定または変更すると、Lab Manager がテンプレートまたは仮想マシンを使用中とみなすので、リースが更新されます。
[Memory (MB)](テンプレートおよび仮想マシンのプロパティ ページで使用可能)
[Use Time Synchronization](テンプレートおよび仮想マシンのプロパティ ページで使用可能)
注意 ストレージ リースは、公開済みのテンプレートに適用されません。 テンプレートが公開状態から非公開状態に変化すると、ストレージ リースが適用されるようになります。
VMware, Inc. 159
第 7章 Lab Manager の管理と監視
管理者がリース時間の値を [Never] に設定した場合は、管理者権限を持たないユーザーがリース時間を設定できます。
デプロイとストレージ リースを設定する
1 コンソールの左側のペインで、[Settings] をクリックします。
2 [Resource Cleanup] タブで、デプロイとストレージ リースの詳細を指定します。
a [Workspace] コンフィギュレーション、ライブラリ コンフィギュレーション、およびテンプレートをアンデプロイするまでの時間を指定します。 デフォルト値は [Never] です。
b [Workspace] コンフィギュレーション、ライブラリ コンフィギュレーション、およびテンプレートを削除するか、これらのコンフィギュレーションおよびテンプレートに削除のマークを付けるまでの時間を指定します。 デフォルト値は [Never] です。
3 [OK] をクリックします。
VMware, Inc. 161
8
この章では、トラブルシューティングに関する以下の事項について説明します。
Lab Manager にアクセスすると空白の画面が表示される(P.162)
Lab Manager が仮想マシン コンソールを表示しない(P.162)
IP アドレスの重複エラーが表示される(P.163)
SCSI 仮想ハード ディスクの追加が失敗する(P.164)
仮想マシン コンソールでのマウスの移動が失敗する(P.164)
仮想マシンへのリモート アクセスが失敗する(P.164)
ライブリンクURL エラーが表示される(P.165)
ホスト サーバの CD ドライブでソフトウェアをインストールできない(P.165)
テンプレートとしての仮想マシンのインポートが失敗する(P.165)
VMFS ストレージからの仮想マシンのインポートが失敗する(P.166)
NFS サーバからのメディアの挿入が失敗する(P.166)
仮想ハード ディスクのスペースが少ない(P.167)
Lab Manager サーバに障害が発生する、接続が切れる、 またはシステムを再起動する(P.168)
SMB メディア ストレージ サーバに障害が発生する(P.169)
管理対象サーバの永続的な障害が発生する(P.170)
管理対象サーバの一時的な障害が発生する (再起動またはオフにする)(P.171)
Lab Manager のトラブルシューティング 8
VMware® Lab Manager ユーザー ガイド
162 VMware, Inc.
管理対象サーバの一時的な障害が発生する (ネットワーク)(P.172)
Lab Manager にアクセスすると空白の画面が表示される問題 Lab Manager Web Console にアクセスしようとすると、ブラウザのステータス バーに [ ページが表示されました ] と表示されているにもかかわらず、空白のページが表示されます。 要件どおりに、Internet Explorer 5.5 以上を使用しています。
対策 クライアント アクセスについての IE オプション([ スクリプトによる貼り付け処理の許可 ] など)のうち、有効にしていないオプションがある可能性があります。 クライアント操作に関する IE のセットアップの詳細については、「Internet Explorerオプションの設定(P.20)」を参照してください。
Lab Manager が仮想マシン コンソールを表示しない問題 仮想マシンのサムネイル アイコンをクリックしても、仮想マシン コンソールが表示されません。 タブが左上隅にあってマウスオーバー メニューを表示できるページが表示されます。
対策 クライアント アクセスについての IE オプションのうち、ActiveX コントロールのダウンロードと実行に関するオプションなどが有効にされていない可能性があります。 Lab Manager は、ActiveX コントロールを使用して仮想マシン コンソールを表示します。 クライアント操作に関する IE のセットアップの詳細については、「Internet Explorer オプションの設定(P.20)」を参照してください。
問題 最近管理対象サーバ システムを追加しました。 その管理対象サーバ システム上で実行されている仮想マシンのコンソール ウィンドウを表示できません。
対策 IP アドレスではなくホスト名を使用して管理対象サーバ システムを追加すると、DNS が適切に構成されないことがあり、ホスト名が解決されない場合があります。
この問題を解決する
1 左側のペインで、[Servers] をクリックします。
2 ポインタを管理対象サーバ名に移動して、メニューから [Properties] を選択します。
3 [Host Name or IP Address] フィールドに、DNS ホスト名ではなく IP アドレスを入力します。
VMware, Inc. 163
第 8章 Lab Manager のトラブルシューティング
問題 Lab Manager から仮想マシン コンソールに接続できません。 コンソールは空白のコンソールとして表示されます。
対策 ESX Server に同梱されている Virtual Infrastructure クライアントから仮想マシンに接続してみます。 VI クライアントが仮想マシンに接続できない場合は、ESX Serverマシンに直接接続して、シェル コンソールで ifdown vswif0および ifup vswif0
コマンドを実行します。
IP アドレスの重複エラーが表示される問題 ベースライン コンフィギュレーションを作成して、コンフィギュレーション ライブラリに保存したあと、そのベースライン コンフィギュレーションをチェック アウトして、複製したコンフィギュレーションをライブラリに保存します。
IP アドレスとMACアドレスを変更するために、コンフィギュレーション ライブラリから、複製したコンフィギュレーションの詳細ページに移動して、各仮想マシンのプロパティ ページを開きます。 元のコンフィギュレーションをデプロイしてから、複製したコンフィギュレーションをデプロイします。 2 番目のコンフィギュレーションのデプロイが失敗し、「duplicate IP address」のエラーが表示されます。
対策 仮想マシンに関して Lab Manager が持っている情報を変更しましたが、実際のIP アドレスとMACアドレスを変更しませんでした。 この変更を行うには、仮想マシン コンソールを介して、手動でのプロセスが必要です。 IP アドレスとMACアドレスの両方を変更して、ネットワーク エラーを回避する必要があります。
IP アドレスとMACアドレスを手動で変更する代わりに、より簡単な以下のオプションを使用して、IP アドレスの重複エラーを回避することもできます。
コンフィギュレーションをフェンシング モードでデプロイします。 Lab Managerは、フェンシングされたコンフィギュレーション内の各仮想マシンに、一意の外部 IP アドレスを与えます。 サブネット ブロードキャストはフェンスを越えて送受信されません。 2 つのコンフィギュレーションをブロードキャストを使用して互いに交信させるには、次のオプションを参照してください。
ベースライン コンフィギュレーション内で、各仮想マシンからマシン テンプレートを作成し、そのマシン テンプレートに LM Tools をインストールします。 同一のコンフィギュレーションを作成するには、これらのテンプレートから仮想マシンを作成します。 LM Tools が IP プールから一意の IP アドレスを割り当てるので、IP アドレスのエラーが発生することなく、両方のコンフィギュレーションを非フェンシング モードでデプロイすることができます。 コンフィギュレーション内の仮想マシンは、サブネット ブロードキャストに応答できます。
VMware® Lab Manager ユーザー ガイド
164 VMware, Inc.
SCSI 仮想ハード ディスクの追加が失敗する問題 新しい SCSI 仮想ハード ディスクを仮想マシンに追加すると、このデバイスのドライバがないためにオペレーティング システムのメッセージが表示されます。
対策 http://www.vmware.com/downloadから、適切なドライバをダウンロードして、インストールします。 サポートについては、当社に問い合わせてください。
仮想マシン コンソールでのマウスの移動が失敗する問題 仮想マシン コンソールにポインタを移動すると、ポインタが小さい点として表示されます。 そのポインタをウィンドウの外に移動できず、ホストOS 上で使用できません。
対策 ゲストOSに VMware Tools がインストールされていません。 VMware Tools をインストールしていない場合は、<Ctrl>+<Alt> を押さないかぎり、ゲストOSの外部にポインタを移動することはできません。
仮想マシン ウィンドウとホストOS との間でポインタを自由に移動するには、VMware Tools をインストールします。 「VMware Tools のインストール(P.63)」を参照してください。
仮想マシンへのリモート アクセスが失敗する問題 仮想マシン コンソールへのリモート アクセスをセットアップできません。
対策 仮想マシン コンソールへのリモート アクセスをセットアップするには、リモート接続を許可するように仮想マシンのオペレーティング システムを構成する必要があります。 Windows 2003 では、ユーザーは、管理者または権限があるユーザーでなければなりません。
Windows でリモート デスクトップ接続を許可する
1 [ コントロール パネル ] で [ システムのプロパティ ]情報に移動します。
2 [ リモート ] タブで以下の手順を実行します。
a [ このコンピュータにユーザーがリモートで接続することを許可する ]チェックボックスを選択します。
b [ リモート ユーザーの選択 ] をクリックして、必要なユーザー情報を入力します。
VMware, Inc. 165
第 8章 Lab Manager のトラブルシューティング
ライブリンクURL エラーが表示される問題 テスト担当者から電子メールでライブリンクURL が送信されてきます。 リンクをクリックし、Lab Manager にログインすると、エラー メッセージが表示されます。
Could not perform operation because the object is busy.
対策 複雑さに応じて、コンフィギュレーション ライブラリにコンフィギュレーションをキャプチャするのに多少時間がかかることがあります。 少し待って、もう一度試してください。
ホスト サーバの CD ドライブでソフトウェアをインストールできない
問題 ISO イメージを使用する代わりに、ホスト サーバ上の物理 CDドライブを使用して、仮想マシンにソフトウェアをインストールしたいです。
対策 Lab Manager では、CD-ROMへの直接物理アクセスは許可されません。 サーバ ファームがある場合、どの物理サーバに仮想マシンがデプロイされるかは、必ずしも明確ではありません。 この知識がある場合でも、サーバに物理的にアクセスして、CDを挿入する必要があります。
メディア ライブラリまたはUNCパスを使用して、CDまたはフロッピーのイメージを仮想マシンに挿入できます。 詳細については、「メディアの操作(P.107)」を参照してください。
テンプレートとしての仮想マシンのインポートが失敗する問題 テンプレートとして機能させるために仮想マシンをインポートしようとすると、以下のエラー メッセージが表示されます。
Disk too large to import. Consider using VMware vdiskmanager to split the large disk.
対策 .vmdkファイルあたり最大2GBまで仮想マシンをインポートできます。 このサイズ制限を超えるモノリス型テンプレートの場合は、Workstation に同梱されているVMware 仮想ディスク マネージャ ユーティリティを使用して、分割ディスクを作成してください。
このユーティリティの使用法については、『VMware Workstation Users Manual』の「Using Disks」の章を参照してください。
VMware® Lab Manager ユーザー ガイド
166 VMware, Inc.
VMFS ストレージからの仮想マシンのインポートが失敗する問題 テンプレートとして機能させるために、VMFS ストレージから仮想マシンをインポートすると、 以下のエラー メッセージが表示されます。
The source VM's vmx configuration file and vmdk disk file(s) must all reside in the same directory on the VMFS volume.
対策 仮想マシンの .vmdkファイルへの絶対パスを使用して仮想マシンを Lab Manager にインポートするには、以下の要件を確認してください。
.vmdkファイルが .vmxファイルと同じディレクトリに存在する必要があります。
.vmdkファイルへのパスが仮想マシンに対して相対的である必要があります。
たとえば、.vmxファイルが [storage1] abc/abc.vmxにある場合、.vmxファイル内の .vmdkパスは abc.vmdkでなければなりません。 /vmfs/volumes/storage1/abc/abc.vmdkを使用することはできません。
仮想マシンの .vmdkファイルへの絶対パスを使用して仮想マシンをインポートする必要がある場合は、仮想マシンをパワーオフして、仮想マシンの .vmxファイルを開き、パスを .vmxファイルに対して相対的にします。
NFS サーバからのメディアの挿入が失敗する問題 NFS サーバからメディア(CDまたはフロッピーのイメージ)を挿入するプロセスが失敗します。
対策 操作に関与する管理対象サーバ システムを特定します (関与するシステムの名前は、通常はエラー メッセージに表示されます)。
すべての管理対象サーバ システムが以下の要件を満たしていることを確認します。
VMkernel が適切に構成されていること。
NFS ストレージ サーバに接続しているNIC に VMkernel が接続していること。
VMkernel のゲートウェイに、ネットワーク用の正しい値が設定されていること。
NIC が動作していること。
競合するNFSデータストアが管理対象サーバ システムに存在してはなりません。 そのようなデータストアの外部作成によって、または Lab Manager 内での内部プロセスによって、データストアの競合が発生することがあります。
VMware, Inc. 167
第 8章 Lab Manager のトラブルシューティング
通常、Lab Manager は、Lab Manager サーバ システム上で有効なNFS ストレージ サーバすべてを指す、LabManager-NFS-<ID> の命名形式でデータストアを作成します。 データストアは、挿入されたメディアのマウント地点として機能します。 Lab Manager によって管理されている有効なNFS データストアを、NFS データストアがすでにマウントしている場合、Lab Managerは、管理対象サーバ システムにNFS データストアを作成できず、ストレージ サーバにホストされているメディアにアクセスできません。 ESX Server では、2つのデータストアが同じNFS マウントを共有できません。
この状況に対処するには、Lab Manager によって管理されていないNFSデータストアを削除します。
ユーザーがNFS サーバを Lab Manager から削除して、仮想マシンがそのNFSサーバを現在使用している場合 (NFS サーバにホストされているメディアを仮想マシンが挿入した場合)に、競合するNFS データストアを Lab Manager が管理するような状況が発生することがあります。 Lab Managerは、NFS ストレージ サーバの削除操作についてのエラーをレポートしませんが、NFS データストアによってホストされているメディアを仮想マシンが保持しつづけているので、管理対象サーバ エージェントはNFS データストアを削除できません。 NFS データストアを再び Lab Manager に追加する場合、そのNFS データストアはすでに別の名前でマウントされているためにLab Manager に障害が発生することがあります。
この状況に対処するには、仮想マシンからメディアを排出して、手動でNFSデータストアを VI クライアントから削除します。 データストアを Lab Manager から削除して、もう一度追加することができます。
仮想ハード ディスクのスペースが少ない問題 仮想マシンの仮想ハード ディスク スペースが不足しています。
対策 仮想ハード ディスクを追加する方法と、ゲストOS 上で基本パーティションを拡大する方法があります。
仮想ハード ディスクを拡大する
1 仮想マシンをコンソリデートします。 「テンプレートのコンソリデート(P.75)」を参照してください。
2 仮想マシン ディレクトリ IDを調べます。「仮想マシンのプロパティの編集(P.42)」を参照してください。
3 VM/<VMディレクトリ ID>ディレクトリにある、仮想マシン ディスク(.vmdk)ファイルを探します。
VMware® Lab Manager ユーザー ガイド
168 VMware, Inc.
4 ESX Server のツールまたは VMware Converter を使用して、ディスクを拡大します。 使用法 :
vmkfstools -X <new size> <VMDK file>
たとえば、000017-import-0-0-flat.vmdkファイルを 10 GB に拡大するには、次のように入力します。
vmkfstools -X 10G 000017-import-0.0-flat.vmdk
5 ゲストOSを使用して、パーティションを拡大します。 オペレーティング システムごとに、使用可能な方法は異なります。
Windows 仮想マシンのディスクを縮小する必要がある場合は、VMware Converter を使用してマシンのクローンを作成してから、サイズを変更してください。
Lab Manager サーバに障害が発生する、接続が切れる、またはシステムを再起動する
表 8-1 に、Lab Manager サーバの障害の現象と復旧オプションを示します。
表 8-1. Lab Manager サーバの障害と復旧オプション
障害の現象 復旧の動作とアクション 追加の手順
ユーザー インターフェイスが動作しなくなる。Lab Manager が実行中の操作を中止する。インポートとエクスポートの操作が発生した場合に、管理対象サーバ システムと仮想マシンを使用できなくなることがある。注意 : Lab Manager サーバ システムを使用していない仮想マシンは、管理対象サーバ システム上で実行し続けます。
Lab Manager サーバ システムが、デプロイされた仮想マシンに再接続して、制御をレジュームする。インポートとエクスポートの操作が発生した場合、ESX Server マシンを再起動しなければならないことがある。
(中止された操作で)部分的に作成されたオブジェクトを削除またはアンデプロイして、もう一度操作を試みる。
VMware, Inc. 169
第 8章 Lab Manager のトラブルシューティング
SMB メディア ストレージ サーバに障害が発生するSMB メディア ストレージには、Lab Manager サーバ システム上のデフォルト メディア ストレージが含まれます。 表 8-2 に、SMB メディア ストレージの障害の現象と復旧オプションを示します。
表 8-2. SMB メディア ストレージ サーバの障害と復旧オプション
障害の現象 復旧の動作とアクション 追加の手順
CD とフロッピーの操作にSMBメディア ストレージが関与していた場合に、管理対象サーバ システムと仮想マシンを使用できなくなることがある。
必要に応じて、ESX Server マシンを再起動する。
メディアをNFS ストレージに移行して、仮想マシンの不安定性を回避する。 NFSメディア ストレージとの接続が失われても、ESX Server マシンを再起動する必要はない。NFS メディア ストレージのセットアップの詳細については、『VMware Lab Manager インストール ガイド』を参照してください。
VMware® Lab Manager ユーザー ガイド
170 VMware, Inc.
管理対象サーバの永続的な障害が発生する表 8-3 で、管理対象サーバの永続的な障害の対処法についての詳細を説明します。
表 8-3. 管理対象サーバの障害(永続的)と復旧オプション
障害の現象 復旧の動作とアクション 追加の手順
障害が発生した管理対象サーバ システムが「アクセスできない」ことが、2分以内にLab Manager Web Console に表示される。そのマシン上で([Force Undeploy] 以外の)すべての仮想マシン操作が失敗する。その他のすべての操作は機能し続ける。 他の管理対象サーバ システムで実行している仮想マシンは、正常に動作できる。障害が発生した管理対象サーバ システムで実行している仮想ルータを持つコンフィギュレーションが、ネットワーク フェンスの外部と通信できない。Lab Manager が、この管理対象サーバ システムに仮想マシンをデプロイしなくなる。
自動復旧はない。 以下の復旧手順を手動で確認する。障害が発生した管理対象サーバ システム上の仮想マシンをアンデプロイして、他の管理対象サーバ システムにそれらの仮想マシンを再デプロイする。[Undeploy] 操作に失敗するが、[Force Undeploy] 操作を実行できる。その管理対象サーバ システムを管理対象から外す。
追加の手順は必要ない。
VMware, Inc. 171
第 8章 Lab Manager のトラブルシューティング
管理対象サーバの一時的な障害が発生する(再起動またはオフにする)
表 8-4 で、サーバを再起動したあとまたはオフにしたあとの、管理対象サーバ システムの一時的な障害について説明します。
表 8-4. 管理対象サーバの障害(再起動またはオフにする)と復旧オプション
障害の現象 復旧の動作とアクション 追加の手順
障害が発生した管理対象サーバ システムが「アクセスできない」ことが、2分以内に Lab Manager Web Console に表示される。リモート コンソールを使用して、管理対象サーバ システム上で実行している仮想マシンにアクセスできない。 サムネイル アイコンには、[Unavailable] と表示される。そのマシン上で([Force Undeploy] 以外の)すべての仮想マシン操作が失敗する。障害が発生した管理対象サーバ システムで実行している仮想ルータを持つコンフィギュレーションが、ネットワーク フェンスの外部と通信できない。Lab Manager が、この管理対象サーバ システムに仮想マシンをデプロイしなくなる。
管理対象サーバ システムがバックアップすると、仮想マシンの状態が [Off] か [Suspended] のどちらかになる。 ユーザーが仮想マシンにアクセスできる。管理対象サーバ システム上で実行されている仮想ルータを持つコンフィギュレーションは、ユーザーによって再デプロイされるまでネットワーク フェンスの外部と通信できない。
追加の手順は必要ない。
VMware® Lab Manager ユーザー ガイド
172 VMware, Inc.
管理対象サーバの一時的な障害が発生する(ネットワーク)
表 8-5 で、ネットワークの問題による管理対象サーバ システムの一時的な障害について説明します。
表 8-5. 管理対象サーバの障害(ネットワーク)と復旧オプション
障害の現象 復旧の動作とアクション 追加の手順
障害が発生した管理対象サーバ システムが「アクセスできない」ことが、2分以内に Lab Manager コンソールに表示される。リモート コンソールを使用して、管理対象サーバ システム上で実行している仮想マシンにアクセスできない。 サムネイル アイコンには、[Unavailable] と表示される。そのマシン上で([Force Undeploy] 以外の)すべての仮想マシン操作が失敗する。Lab Manager が、この管理対象サーバ システムに仮想マシンをデプロイしなくなる。この管理対象サーバ システムとほかの管理対象サーバ システム間でネットワーク障害が発生する場合、このサーバの仮想ルータを持つフェンシングされたコンフィギュレーションでは、外部ネットワークが機能しなくなる。
ネットワークの問題が解消すると、一般に管理対象サーバ システムが以前と同様に機能する。
追加の手順は必要ない。
VMware, Inc. 173
A
Lab Manager Web Console にアクセスするクライアント マシンの、ブラウザとオペレーティング システムの一覧表を確認してください。 表 A-1 および表 A-2 は、32ビットおよび 64 ビット オペレーティング システムのサポートを示しています。
クライアントとブラウザのサポート A
表 A-1. 32 ビット クライアント オペレーティング システムとWeb ブラウザのサポート
オペレーティング システム IE 5.5 IE6.0 IE 7.0 Firefox 1.5 Firefox 2.0
Microsoft Windows
Vista なし あり あり なし なし
Server 2003 Standard Edition
SP1 なし あり あり あり あり
SP2 なし あり あり あり あり
R2 なし あり あり あり あり
Server 2003 Enterprise Edition
SP1 なし あり あり あり あり
SP2 なし あり あり あり あり
R2 なし あり あり あり あり
XP Professional
SP1 なし あり あり あり あり
SP2 なし あり あり あり あり
2000 Server SP3 あり あり なし なし なし
SP4 あり あり なし なし なし
VMware® Lab Manager ユーザー ガイド
174 VMware, Inc.
2000 Advanced Server
SP3 あり あり なし なし なし
SP4 あり あり なし なし なし
Red Hat Enterprise Linux
2.1 AS/ES/WS
なし なし なし あり あり
3 AS/ES/WS なし なし なし あり あり
4 AS/ES/WS なし なし なし あり あり
5 AS/ES/WS なし なし なし あり あり
SUSE Linux
Enterprise Server 8(SLES)
SP4 なし なし なし あり あり
Enterprise Server 9(SLES)
SP3 なし なし なし あり あり
Enterprise Server 10(SLES)
なし なし なし あり あり
表 A-1. 32 ビット クライアント オペレーティング システムとWeb ブラウザのサポート ( 続き )
オペレーティング システム IE 5.5 IE6.0 IE 7.0 Firefox 1.5 Firefox 2.0
VMware, Inc. 175
付録 A クライアントとブラウザの サポート
表 A-2. 64 ビット クライアント オペレーティング システムとWeb ブラウザのサポート
オペレーティング システム IE 5.5 IE6.0 IE 7.0 Firefox 1.5 Firefox 2.0
Microsoft Windows
Vista なし なし あり なし なし
Server 2003 Standard Edition
SP1 なし あり あり なし あり
SP2 なし あり あり なし あり
R2 なし あり あり なし あり
Server 2003 Enterprise Edition
SP1 なし あり あり なし あり
SP2 なし あり あり なし あり
R2 なし あり あり なし あり
XP Professional
SP1 なし あり あり なし なし
SP2 なし あり あり なし なし
Red Hat Enterprise Linux
3 AS/ES/WS Update 7
なし なし なし あり あり
Update 8
なし なし なし あり あり
4 AS/ES/WS Update 2
なし なし なし あり あり
Update 3
なし なし なし あり あり
Update 4
なし なし なし あり あり
SUSE Linux
Enterprise Server 9(SLES)
SP3 なし なし なし あり あり
Enterprise Server 10(SLES)
RTM なし なし なし あり あり
VMware, Inc. 177
B
Lab Manager でサポートされているゲストOS を確認してください。 表 B-1 と表 B-2は、32 ビットおよび 64 ビット オペレーティング システム、ユニプロセッサ(UP)およびマルチプロセッサ(MP)オペレーティング システム、LM Tools の SIDgen および Sysprep コンポーネント、各種機能が依存している Lab Manager の主要ユーティリティのサポートを示しています。 この表に示したとおり、当社では一部のゲストOSを試験的にサポートしています。
ゲストOSのサポート B
注意 Lab Manager は、Windows と UNIX ベースのゲストOS の両方でネットワーク設定の構成に LM Tools を使用しますが、以下の表は LM Tools の SIDgenおよび Sysprep コンポーネントに対するWindows 固有のサポートのみを示しています。 これらのコンポーネントは SID(セキュリティ識別子)を変更します。 LM Tools の詳細については、「LM Tools のインストール(P.64)」、「[LM Tools] タブの概要(P.155)」、および「LM Tools の拡張(P.189)」を参照してください。
VMware® Lab Manager ユーザー ガイド
178 VMware, Inc.
表 B-1. 32 ビット ゲスト オペレーティング システム
オペレーティング システム UP MP
SIDgen を使用する LM Tools(Windows のみ)
Sysprep を使用する LM Tools(Windows のみ)
Microsoft Windows
Vista Ultimate
RTM 試験的サポート
試験的サポート
なし あり
Server 2003 Standard Edition
SP1 あり あり あり あり
SP2 あり あり あり あり
R2 あり あり あり あり
Server 2003 Enterprise Edition
SP1 あり あり あり あり
SP2 あり あり あり あり
R2 あり あり あり あり
Server 2003 Web Edition
SP1 あり あり あり あり
XP Professional
SP1 あり なし あり あり
SP2 あり なし あり あり
2000 Server SP3 あり あり あり あり
SP4 あり あり あり あり
2000 Advanced Server
SP3 あり あり あり あり
SP4 あり あり あり あり
2000 ターミナル サービス
SP3 あり あり あり あり
SP4 あり あり あり あり
NT 4.0 Server
SP6a 試験的サポート
なし あり なし
Red Hat Enterprise Linux
2 AS/ES/WS Update 1 あり あり 該当なし 該当なし
VMware, Inc. 179
付録 B ゲスト OS のサポート
3 AS/ES/WS Update 7 あり あり 該当なし 該当なし
Update 8 あり あり 該当なし 該当なし
4 AS/ES/WS Update 2 あり あり 該当なし 該当なし
Update 3 あり あり 該当なし 該当なし
Update 4 あり あり 該当なし 該当なし
5 AS/ES/WS あり あり 該当なし 該当なし
SUSE Linux
Enterprise Server 9(SLES)
SP3 あり あり 該当なし 該当なし
Enterprise Server 10(SLES)
Novell OES SP1
あり あり 該当なし 該当なし
Solaris 10 Update 3 あり あり 該当なし 該当なし
表 B-1. 32 ビット ゲスト オペレーティング システム ( 続き )
オペレーティング システム UP MP
SIDgen を使用する LM Tools(Windows のみ)
Sysprep を使用する LM Tools(Windows のみ)
VMware® Lab Manager ユーザー ガイド
180 VMware, Inc.
表 B-2. 64 ビット ゲスト オペレーティング システム
オペレーティング システム UP MP
SIDgen を使用する LM Tools(Windows のみ)
Sysprep を使用する LM Tools(Windows のみ)
Microsoft Windows
Server 2003 Enterprise Edition 64ビット
SP1 あり あり なし あり
SP2 あり あり なし あり
R2 あり あり なし あり
Server 2003 Standard Edition 64ビット
SP1 あり あり なし あり
SP2 あり あり なし あり
R2 あり あり なし あり
XP Professional x64 Edition
SP1 あり あり なし あり
SP2 あり あり なし あり
Red Hat Enterprise Linux
3 64 ビット Update 7 あり あり 該当なし 該当なし
Update 8 あり あり 該当なし 該当なし
4 64 ビット Update 2 あり あり 該当なし 該当なし
Update 3 あり あり 該当なし 該当なし
Update 4 あり あり 該当なし 該当なし
SUSE Linux
Enterprise Server 9、64ビット(SLES)
SP3 あり あり 該当なし 該当なし
Enterprise Server 10、64 ビット(SLES)
RTM あり あり 該当なし 該当なし
Solaris 10 Update 3 あり あり 該当なし 該当なし
VMware, Inc. 181
C
Lab Manager は、完全なネットワーク アクセスを許可する一方、仮想マシンのコンフィギュレーションを分離、つまり「隔離」する技術であるネットワーク フェンシングを使用します。 フェンシングにより、同じネットワーク上の同じコンフィギュレーションのライブ インスタンスをユーザーが操作できるようになります。
たとえば、同じコンフィギュレーション上で並行する開発またはテストを行う場合、この技術を使用することで、コンフィギュレーションの複製またはクローン作成を行うことができ、IP アドレスまたはMACアドレスの衝突をすべて回避できます。
この付録では、以下の事項について説明します。
コンフィギュレーションをフェンシングする理由(P.182)
フェンシングの動作(P.182)
フェンスの仮想スイッチの表示(P.187)
追加のフェンシング操作の確認(P.187)
ネットワーク フェンシング C
VMware® Lab Manager ユーザー ガイド
182 VMware, Inc.
コンフィギュレーションをフェンシングする理由ネットワーク フェンシングを有効にするのは、一般に次の場合です。
1つ以上のサーバを持つコンフィギュレーションがあり、コンフィギュレーションのクローン作成を何回も行うことが予想される場合。
困難で複雑なセットアップを伴うコンフィギュレーションがあり、コンフィギュレーションのクローンを作成するほうがセットアップを繰り返すよりも簡単な場合。
フェンシングを使用すると、エンジニアは、複数回デプロイされるコンフィギュレーションに対して数種類のテストを、独立して実行できます。 フェンシングが特に役立つのは、開発者が、コンフィギュレーションに対する実行中のテストを中断または停止せずに、バグを検査する必要がある場合です。 Lab Manager では、開発者がいない場合に、バグをあとで再生することもできます。
管理対象サーバ システム上に同時にデプロイされるフェンシング コンフィギュレーションのデフォルト数は 20です。それ以上のコンフィギュレーションが必要な場合は、数を増やすことができ、それによって問題が発生することはありません。
パフォーマンスの観点からは、ネットワーク フェンシングは、モジュール間のトラフィック フローに影響します。 フェンシングすると、管理対象サーバ システム上の必要なリソース(メモリ、CPU、ネットワーク、および仮想マシン スロットなど)の数が多少増加します。 フェンシングを有効にしても使用しなければ、これらのリソースは役に立たなくなります。
フェンシングの動作コンフィギュレーション内の仮想マシンは、事前構成された(内部的な)IP アドレスを持ちます。 仮想マシンをフェンシング モードでデプロイすると、Lab Manager がこれらの各マシンに一意の外部 IP アドレスを割り当てます。 これらの外部アドレスを通じて、フェンシングの内部と外部の両方の仮想マシンが互いに通信することができます。 Lab Manager は、仮想マシン間のパケットのルーティングに仮想ルータを使用します。 Lab Manager は、フェンシング コンフィギュレーションをデプロイしたときに仮想ルータを構成し、そのコンフィギュレーションをアンデプロイしたときに仮想ルータを削除します。
図 C-1 は、フェンシングありとフェンシングなしのコンフィギュレーションを示しています。
VMware, Inc. 183
付録 C ネットワーク フェンシング
図 C-1. コンフィギュレーション A(フェンシングなし)とコンフィギュレーションB(フェンシングあり)
コンフィギュレーションをフェンシングする場合、コンフィギュレーションの仮想マシンを変更する必要はありません。 フェンシングされたコンフィギュレーション内では、仮想マシンは、事前に割り当てられた IP アドレスを引き続き使用して、互いに通信します。 フェンシングされたコンフィギュレーションでの IP アドレスの割り当ての詳細については、「IP アドレスの管理について(P.146)」を参照してください。
2 1
a
b(
)
IIP IP
EIP IP
VR
EIP 192.168.0.4 EIP 192.168.0.3
IIP 1
92.16
8.0.1
MAC 00:5
0:56:0
0:00:0
1
IIP 1
92.16
8.0.2
MAC 00:5
0:56:0
0:00:0
2
VM1 VM2
IIP 1
92.16
8.0.1
MAC 00:5
0:56:0
0:00:0
1
IIP 1
92.16
8.0.2
MAC 00:5
0:56:0
0:00:0
2
VM1 VM2
VR
VMware® Lab Manager ユーザー ガイド
184 VMware, Inc.
フェンシング オプションフェンシングされたコンフィギュレーションは、以下の 3つの方法でデプロイできます。
[Allow Traffic In and Out] 仮想マシンはフェンスの外部にあるマシンと通信でき、フェンスの外部にあるマシンは、フェンシングされたコンフィギュレーション内の仮想マシンと通信できます。 図 C-2 を参照してください。
図 C-2. フェンスの外部と送受信可能なフェンシング モード
[Allow Traffic Out] フェンシングされたコンフィギュレーション内の仮想マシンが、フェンスの外部のマシンとの通信を開始でき、同じ接続上でメッセージを受信できます。 フェンスの外部のマシンは、フェンシングされたコンフィギュレーション内の仮想マシンとの通信を開始できません。
このオプションが役に立つのは、仮想マシンが(Webサービスまたはデータベースなどで見られるように)フェンスの外部のデータを取得したり、フェンスの外部のコードを実行したりする必要があるが、テストを妨害する可能性があるメッセージを受信しない場合です。 図 C-3 を参照してください。
VM1
VR
VMware, Inc. 185
付録 C ネットワーク フェンシング
図 C-3. フェンスの外部へ送信可能なフェンシング モード
[Block Traffic In and Out] ネットワーク トラフィックはフェンスを越えて送受信されません。 フェンシングされたコンフィギュレーション内の仮想マシンは、フェンスの外部のマシンと通信できず、フェンスの外部のマシンは、フェンシングされたコンフィギュレーション内の仮想マシンと通信できません。 図 C-4 を参照してください。
VM1
VRb
VMware® Lab Manager ユーザー ガイド
186 VMware, Inc.
図 C-4. フェンスの外部との通信ができないフェンシング モード
このオプションは以下の状況で役に立ちます。
ネットワークから分離しておく必要があるソフトウェア ウィルスをテストする場合。
あるクライアント /サーバ アプリケーションを分離してテストする場合。
プロセッサ タイプの非互換性フェンシング モードでコンフィギュレーションをデプロイすると、すべての仮想マシンが単一の管理対象サーバ システムにホストされます。 このコンフィギュレーションのベースとして機能するテンプレートが存在するストレージ サーバに、管理対象サーバ システムを接続する必要があります。 管理対象サーバ システムには、十分なリソース(メモリ、スロット、およびフェンスなど)が必要です。
コンフィギュレーションをデプロイして、コンフィギュレーションの状態を保管する操作(たとえば、サスペンド、またはライブラリへのキャプチャ)を実行し、(すべての仮想マシンを同じ物理マシンにホストする必要がある)フェンシングされているコンフィギュレーションを再デプロイすると、使用可能な管理対象サーバ システムは、プロセッサ タイプに互換性がないものだけである、という状況になることがあります。 キャプチャされたメモリには、特定のプロセッサ タイプが必要となります。
この状況に対処するには、フェンシングされていないコンフィギュレーションをデプロイし、それをメモリ状態を保管しないでアンデプロイしてから([User Preferences]ページでデプロイ設定の [Turn Off] を使用するか、マウスオーバー メニューの
VM1
VR
VMware, Inc. 187
付録 C ネットワーク フェンシング
[Undeploy - Discard State] を使用)、そのコンフィギュレーションを再デプロイします。
フェンシングされていないコンフィギュレーションのデプロイを行えない場合は、各仮想マシンのMACアドレスをリセットして、保存された状態を削除し、そのコンフィギュレーションを再デプロイしてください。 「IP アドレスまたはMACアドレスの変更(P.35)」を参照してください。
フェンスの仮想スイッチの表示ESX Server システムの VI クライアントを使用すると、Lab Manager がフェンスごとに作成する「LMNetwork<n>」仮想スイッチまたはネットワークを表示できます。
フェンスの仮想スイッチを表示する
1 VI クライアントの [Configuration] タブに移動します。
2 [Hardware] リストの [Networking] リンクをクリックすると、仮想スイッチ(たとえば、「LMNetwork001」)が表示されます。
VI クライアントの使用法の詳細については、VMware Infrastructure 3 のドキュメントを参照してください。
追加のフェンシング操作の確認現在のフェンシング オプションを表示する場合、または Lab Manager がフェンシング用に使用するスイッチを変更する場合は、(管理対象サーバ エージェント ソフトウェアをアンインストールして再インストールするのではなく)以下の指示に従ってください。
スイッチの詳細については、VMware Infrastructure 3 のドキュメントを参照してください。
要注意 Lab Manager が作成する仮想スイッチを外部ネットワークに接続しないでください。 Lab Manager はフェンシングされたコンフィギュレーションをデプロイするために、これらの仮想スイッチが必要です。
注意 フェンシング用のスイッチを変更したり、フェンスの数を調整する前に仮想マシンをアンデプロイしてください。
VMware® Lab Manager ユーザー ガイド
188 VMware, Inc.
フェンシング用のスイッチを変更する
1 root としてログインします。
2 コマンド ラインで次のように入力します。
> lm-fencecfg
3 仮想マシン用の異なるネットワーク スイッチを選択します。
現在のフェンシング オプションを表示する
1 root としてログインします。
2 コマンド ラインで次のように入力します。
> cat /etc/labmanager/agentconf.xml
[HostNic] フィールドにブリッジ デバイスが示され、[VNetCount] フィールドにフェンスの数が示されます。
フェンスの数を調整する
1 root としてログインします。
2 コマンド ラインで、フェンスの数を変更します。 使用法 :
> lm-fencecfg --numFenced NUM_FENCES
たとえば、フェンスの数を 30に更新します。
> lm-fencecfg --numFenced 30
VMware, Inc. 189
D
LM Tools をインストールすると、テンプレートから作成された仮想マシンのネットワーク設定を、Lab Manager がカスタマイズできるようになります。 LM Tools の総合的な説明については、「LM Tools のインストール(P.64)」を参照してください。
場合により、LM Tools のカスタマイズを拡張することがあります。 以下にいくつかの例を示します。
SIDに依存するアプリケーションがあるときに、LM ToolsによるSIDの変更を禁止しながら、その他の変更はできるようにしなければならない場合。
ある種の検証を LM Tools スクリプトに組み込む場合。 たとえば、スクリプトでウィルスをチェックしたり、プロセスを開始および終了したりできます。
LM Tools を拡張するには、各テンプレートを変更する必要があります。
この付録では、以下の事項について説明します。
LM Tools の動作(P.190)
LM Tools スクリプトの拡張(P.191)
LM Tools の拡張 D
注意 LM Tools の拡張は、(特に、Microsoft Sysprep の場合)カスタム LM Tools ISO の作成とは異なります。 カスタム ISOの作成については、「[LM Tools] タブの概要(P.155)」を参照してください。
VMware® Lab Manager ユーザー ガイド
190 VMware, Inc.
LM Tools の動作仮想マシンの構成ファイル(.vmxファイル)には、machine.id行があります。 VMware Tools をテンプレートにインストールすると、ゲストOS がこの行を読み取ることができます。
Lab Manager サーバ システムは、仮想マシンをデプロイする際に、この行の値を設定します。 次の machine.id行の例を参照してください。
machine.id = "ip=10.6.11.101&netmask=255.255.0.0&gateway=10.6.0.1&dns1=10.5.1.20&dns 2=10.5.1.21&computerName=arp&UseSysPrep=No&KEYNUM=612942190"
machine.id 行にアクセスする
1 管理対象サーバ システムから、.vmxファイルを開きます。
2 ゲストOS内から machine.idを検索します。
Linux ゲストOSの場合、コマンド プロンプトで次のように入力します。
# vmware-guestd --cmd machine.id.get
Windows ゲストOSの場合、VMware Tools がインストールされているディレクトリ(通常は、C:\Program Files\VMware\VMware Tools)に移動して、次のように入力します。
>VMwareService.exe -cmd machine.id.get
テンプレートに LM Tools をインストールすると、システムの起動ごとに実行するスクリプトが構成されます。 このスクリプトは、machine.idの情報を読み取って、実行するアクションを決定します。
Lab Manager サーバ システムは、仮想マシン テンプレートをデプロイする際にmachine.id行にアクションを設定しません。 したがって、LM Tools スクリプトは、起動時にテンプレートのカスタマイズを実行しません。
Lab Manager サーバ システムは、ワークスペース仮想マシンをデプロイする際に、machine.id行にカスタマイズ アクションを設定しません。 これらの仮想マシンが初めて起動される場合、LM Tools スクリプトは、関連するアクションを実行します。
VMware, Inc. 191
付録 D LM Tools の拡張
LM Tools スクリプトの拡張LM Tools スクリプトのカスタマイズを拡張するには、以下の指示を確認してください。
Windows ゲストOSでの LM Tools スクリプトの拡張Windows のスクリプト(win_autoconfig.vbs)は、LM Tools のプログラム ファイル フォルダ(通常は C:\Program Files\VMware\LM Tools)にインストールされます。 win_autoconfig.vbsを基に独自のスクリプトを作成し、Lab Manager サーバ システムに渡される設定を使用して、必要なカスタマイズを実行してください。
Linux ゲストOSでの LM Tools スクリプトの拡張Linux のスクリプトは lm-toolsです。 lm-toolsを基に独自のスクリプトを作成し、Lab Manager サーバ システムに渡される設定を使用して、必要なカスタマイズを実行してください。
仮想マシンの .vmxファイルを変更(たとえば、computerNameの値を変更)して、ゲストOSの再起動時、または lm-toolsスクリプトの実行時に、lm-toolsよりそれらの変更を適用させることもできます。
SUSE Linux で lm-toolsスクリプトを実行するには、次のように入力します。
/etc/rc.d/lm-tools start
RHEL で lm-toolsスクリプトを実行するには、次のように入力します。
/etc/rc.d/init.d/lm-tools start
VMware, Inc. 193VMware, Inc. 193
インデックス
AActive コントロールインストール 29
[All Deployed Machines] ページ 116
CCDイメージ仮想マシンからの排出 38仮想マシンへの挿入 38
FFirefoxのサポート 173
IInternet Explorerのサポート 173
IP アドレス仮想マシンの変更 35固定およびDHCP 89, 116, 129, 144削除 147割り当て 146
ISO イメージLM Tools でのカスタマイズ 155作成 61定義 61
LLab Manager[Overview] ページ 22IP アドレスの管理 146
Lab Manager サーバ 14LDAP によるユーザー認証 152LM Tools 189SOAP API 15Web Console 15アクティビティ ログ 114一般的な設定 148一般的なワークフロー 26仮想マシンの操作 27監視 114管理 113管理対象サーバ 14クライアント ユーザー 15コンフィギュレーションの処理 81コンポーネント 14紹介 13ストレージ サーバ 14操作の概要 23デプロイされたすべての
マシン 116トラブルシューティング 161ネットワーク フェンシング 181はじめに 19へのアクセス 21マシン テンプレートの操作 47メディアの操作 107メディア ライブラリ 108ユーザーの管理 117ライセンスの詳細 154利点と機能 15
VMware® Lab Manager ユーザー ガイド
194 VMware, Inc.
Lab Manager サーバについて 14
LDAPバインディング ストリングと
グループ 154ユーザー認証 152
LM ToolsDHCP が機能するよう
アップグレード 88ISO イメージのカスタマイズ 155Linux および Solaris への
インストール 66Windows へのインストール 65アンインストール 68インストール後のテンプレートの
修正 67インストールの理由 64概要 64カスタマイズの拡張 189ゲストOSのサポート 177失敗したインストールについての
対応 67前提条件 64定義 189
MMACアドレス仮想マシンの変更 35
[Managed Servers] ページ 125[Media] ページ 108
NNFS サーバ 109, 140, 142
O[Overview] ページ 22
SSAN サーバ 142
SMB サーバ 140, 141, 142SOAP API について 15[Storage Servers] ページ 133
U[User Preferences] ページ 117[Users] ページ 120
VVirtualCenter サーバLab Manager との併用 17
[Virtual Machine Storage Usage]ページ 135
VMware Remote MKS プラグインインストール 29
VMware Toolsインストール 63について 26
VMware コミュニティ フォーラムへのアクセス 11
WWeb Consoleアクセス要件 173コラム ソート 26について 15フィルタ 25ブラウザとクライアント マシンの
サポート 173ブレッドクラム タイトル 25マウスオーバー メニュー 25
[Workspace] ページ 82
あアクティビティ ログLab Manager の監視 114
アンデプロイコンフィギュレーション 94
VMware, Inc. 195
インデックス
テンプレート 69
いインポートコンフィギュレーション 100
えエクスポートコンフィギュレーション 99テンプレート 74
おオペレーティング システム32 ビットおよび 64 ビット
サポート 177
か仮想ハード ディスク拡大と縮小 167追加 40
仮想マシンActiveX のインストール 29CDイメージの挿入 38CDイメージの排出 38IP アドレスの手動構成 89IP アドレスまたはMACアドレスの
変更 35NFS ストレージの追加 139VMware Remote MKS プラグインの
インストール 29仮想ハード ディスクの追加 40仮想マシン コンソール ページ 30からのテンプレートの作成 70期限切れ 136期限切れアラート 120コンソールのアクセス 29コンソールの表示サイズの変更 31コンフィギュレーション内のすべて
のコンソールへのアクセス 106
コンフィギュレーション内のすべてのマシンへのアクセス 29
コンフィギュレーション内の単一のマシンへのアクセス 28
コンフィギュレーションへの追加 90
詳細の表示 104状態 34ストレージ使用状況の表示 135スナップショットの取得 37スナップショットへの復帰 37操作 31定義 27ディスク スペースの見積り 137ディレクトリ構造 137テンプレートのコンソールへの
アクセス 28特定のコンソールへの
アクセス 105ノードの関係の理解 137フロッピー ファイルの挿入 39フロッピー ファイルの排出 39プロパティ 42へのアクセス 28リース 44, 54, 55, 57, 60, 69, 71, 73,
78, 93, 96, 98, 100, 104, 158リモート デスクトップ接続 36
管理者Lab Manager 設定の構成 148Lab Manager の監視 114管理対象サーバ システムの
管理 125ストレージ サーバの管理 133ネットワーク設定の構成 144ユーザーの管理 117
管理対象サーバ
VMware® Lab Manager ユーザー ガイド
196 VMware, Inc.
再起動 132削除 128システムの管理 125使用状況の監視 114すべての仮想マシンの
アンデプロイ 132すべての仮想マシンの
再デプロイ 132追加 126デプロイメントの許可 132デプロイメントの禁止 131について 14表示 125プロパティ 130
き期限切れアラートリース 120
キャプチャコンフィギュレーション 94
共有コンフィギュレーション 101テンプレート 69メディア 110
くクライアント ユーザーについて 15
クローン作成コンフィギュレーション 97テンプレート 71
けゲストOS32 ビットおよび 64 ビット
サポート 177要件 177
こコピーコンフィギュレーション 98テンプレート 72
コラム ソート 26コンソリデートテンプレート 75
コンフィギュレーション[Workspace] ページへの
アクセス 82アンデプロイ 94, 96インポート 100エクスポート 99オフにする 97仮想マシン コンソールへの
アクセス 105仮想マシンに関する詳細の
表示 104仮想マシンの追加 90キャプチャ 94共有 101クローン作成 97コピー 98コンフィギュレーション
ライブラリへのアクセス 83
削除 106作成 88サスペンド 97状態と属性 87スナップショットの取得 102スナップショットへの復帰 102すべての仮想マシン コンソールへ
のアクセス 106操作 84定義 81, 82停止 96
VMware, Inc. 197
インデックス
デプロイ 91フェンシング モードでの
デプロイ 92, 184プロパティ 103ライブラリからの
チェックアウト 95ライブリンクの作成 101レジューム 97
コンフィギュレーション ライブラリへのアクセス 83
コンフィギュレーションライブラリコンフィギュレーションの
チェックアウト 95
さ削除管理対象サーバ システム 128コンフィギュレーション 106ストレージ サーバ 142テンプレート 79メディア 110ユーザー 123
作成コンフィギュレーション 88テンプレート 52, 53
サポートサポートリンクを使用した 157
サポートリンクセットアップ 157
し状態仮想マシンの 34コンフィギュレーションの 87テンプレートの 51
すストレージ
期限切れの仮想マシン 136リース 44, 55, 57, 60, 69, 71, 73, 78,
96, 98, 100, 104, 158ストレージ サーバ管理 133更新 144削除 142について 14表示 133プロパティ 143無効化 144メディア ストレージの追加 140有効化 144
スナップショット仮想マシンの 37コンフィギュレーションの 102への復帰 102
そ操作仮想マシンの 31コンフィギュレーション用の 84テンプレートの 49メディアの 108
属性コンフィギュレーション用の 87
つ追加Lab Manager プールへの IP
アドレスの 147管理対象サーバ システム 126コンフィギュレーションへの
仮想マシンの 90メディア 108ユーザー 122
VMware® Lab Manager ユーザー ガイド
198 VMware, Inc.
てテクニカル サポートのリソース 11デプロイコンフィギュレーション 91テンプレート 61リース 44, 54, 57, 60, 71, 73, 78, 93,
104, 158テンプレートLM Tools のインストール 64[Templates] ページのアクセス 48VMware Tools のインストール 63アクティブな仮想マシンからの
作成 70アンデプロイ 69エクスポート 74仮想ハード ディスクの追加 40管理対象サーバで障害発生後の
削除 79強制的に削除 79共有 69クローン作成 71ゲストOSのインストール 61公開 69コピー 72コンソリデート 75削除 79作成 52, 53状態と属性 51新規作成 58操作 49追加のソフトウェアの
インストール 63定義 47, 48デプロイ 61プロパティ 75
と読者Lab Manager マニュアルの 9
トラブルシューティング 161
なナレッジ ベースへのアクセス 11
ねネットワークIP アドレスの削除 147IP アドレスの追加 147IP プール 145設定の構成 144設定の表示 144
ネットワーク フェンシングオプション 92, 184, 187仮想スイッチの表示 187スイッチの変更 187定義 181動作の仕方 182の理由 182プロセッサの非互換性 186
ふフィルタテキストの 25
プライベート化メディア 111
ブレッドクラム タイトル 25フロッピー ファイル仮想マシンからの排出 39仮想マシンへの挿入 39
プロパティ仮想マシンの 42管理対象サーバ システムの 130
VMware, Inc. 199
インデックス
コンフィギュレーションの 103ストレージ サーバの 143テンプレートの 75メディアの 111ユーザーの 124
まマウスオーバー メニュー 25
めメディアLab Manager とメディア
ストレージの同期 109NFS サーバの削除 142NFS ストレージ 109共有 110削除 110ストレージの接続 141ストレージの追加 140操作 108について 107プライベート化 111プロパティ 111ライブラリへの追加 108
ゆユーザーLDAP による認証 152環境設定 117管理 117削除 123追加 122表示 120プロパティ 124
ユーザー グループへのアクセス 11
よ要件Web Console にアクセスする
クライアント マシン 173ゲストOS 177
らライセンス詳細の表示 154
ライブラリ ページ 83ライブリンク作成 101リストア 102
りリースCleanup Date 136[Resource Cleanup] タブ 158期限切れアラート 120システム全体の設定 158ストレージ 44, 55, 57, 60, 69, 71, 73,
78, 96, 98, 100, 104, 158デプロイ 44, 54, 57, 60, 71, 73, 78, 93,
104, 158リモート デスクトップ接続仮想マシンの 36