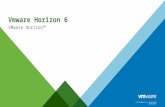VMware Horizon View HTML Access の使用 - Horizon View · VMware Horizon View HTML Access の...
Transcript of VMware Horizon View HTML Access の使用 - Horizon View · VMware Horizon View HTML Access の...

VMware Horizon View HTML Access の使用2013 年 11 月Horizon View
このドキュメントは新しいエディションに置き換わるまで、ここで書いてある各製品と後続のすべてのバージョンをサポートします。このドキュメントの最新版をチェックするには、http://www.vmware.com/jp/support/pubsを参照してください。
JA-001116-02

VMware Horizon View HTML Access の使用
2 VMware, Inc.
最新の技術ドキュメントは VMware の Web サイト(http://www.vmware.com/jp/support/)にあります
VMware の Web サイトでは最新の製品アップデートも提供されています。
このドキュメントに関するご意見およびご感想がある場合は、[email protected]までお送りください。
Copyright © 2014 VMware, Inc. 無断転載を禁ず。著作権および商標情報.
VMware, Inc.3401 Hillview Ave.Palo Alto, CA 94304www.vmware.com
ヴイエムウェア株式会社105-0013 東京都港区浜松町 1-30-5浜松町スクエア 13Fwww.vmware.com/jp

目次
VMware Horizon View HTML Access の使用 5セットアップとインストール 5のシステム要件 HTML Access 5HTML Access 用に View 接続サーバおよびセキュリティ サーバを準備 7HTML Access 用に View デスクトップとプールを準備 8HTML Access ソフトウェアのアップグレード 10View 接続サーバから HTML Access をアンインストール 10VMware が収集する Horizon View のデータ 10
エンド ユーザー用に HTML Access を構成 11エンド ユーザー用の HTML Access ページの構成 11HTML Access グループ ポリシ設定の構成 13HTML Access グループ ポリシー設定 14
View デスクトップの使用 15機能サポート一覧 15国際化 16製品の制限 16キーボードとモニタ 17音声 18テキストのコピー アンド ペースト 18デスクトップからのログオフまたは切断 20デスクトップのリセット 20
インデックス 23
VMware, Inc. 3

VMware Horizon View HTML Access の使用
4 VMware, Inc.

VMware Horizon View HTML Access の使用
本ガイド『VMware Horizon View HTML Access の使用』は、VMware® のインストールおよび使用についての情報を提供します。 Horizon View™ HTML Access は、クライアント システムにソフトウェアをインストールすることなく仮想デスクトップに接続します。
本ドキュメントの情報には、Horizon View サーバおよび View デスクトップに HTML Access ソフトウェアをインストールするためのシステム要件および説明が含まれており、最終的に Web ブラウザを使用してユーザーは View デスクトップにアクセスできます。
この情報は、HTML Access を含む Horizon View 導入設定を行う必要がある管理者向けです。これらの情報は、仮想マシン テクノロジーおよびデータ センターの運用に精通している経験豊富なシステム管理者向けに記述されています。
重要 この情報は、Horizon View および VMware vSphere を使用した経験がある管理者向けに記述されています。Horizon View に慣れていないユーザーである場合、『VMware Horizon View インストール』および『VMware Horizon View 管理ガイド』のステップを追った基本手順の参照が必要な場合があります。
セットアップとインストール
HTML Access 用の Horizon View 環境のセットアップでは、View 接続サーバでの HTML Access をインストールし、必要なポートを開き、そして View デスクトップで Remote Experience Agent をインストールする作業が含まれます。
エンド ユーザーは、サポートされるブラウザを開いて、View 接続サーバの URL を入力して View デスクトップにアクセスできます。
のシステム要件 HTML AccessHTML Access を使用すれば、クライアント システムでは、サポートされるブラウザ以外のソフトウェアは必要ありません。以下の Horizon View の導入では、特定のソフトウェア要件を満たす必要があります。
クライアント システムのブラウザ
以下の Web ブラウザがサポートされます:
n Chrome 28 以降
n Internet Explorer 9 以降
n Safari 6 以降
n iOS 6 以降が実行されている iOS デバイスの Mobile Safari
n Firefox 21 以降
クライアント オペレーティング システム
n Windows XP SP3 (32 ビット)
n Windows 7 SP1 または SP (32 または 64 ビット)
n Windows 8 Desktop (32 または 64 ビット)
VMware, Inc. 5

n Windows Vista SP1 または SP2 (32 ビット)
n Mac OS X Snow Leopard (10.6.8)
n Mac OS X Lion (10.7)
n Mac OS X Mountain Lion (10.8)
n iOS 6.0 以降の iPad (したがって、iPad 1 はサポートされていません)
n Chrome OS 28.<x> 以降
View デスクトップ 以下のソフトウェアは、エンド ユーザーがアクセスする仮想マシンにインストールする必要があります:
n オペレーティング システム:Windows XP SP3 (32 ビット)、Windows Vista (32ビット)、Windows 7 (32 ビットまたは 64 ビット)、または Windows Server2008 R2。
さらに、HTML Access は Windows 8 (32 ビットまたは 64 ビット) またはWindows 8.1 (32 ビットまたは 64 ビット) で技術プレビューとして利用可能です。Windows 8 または Windows 8.1 デスクトップで HTML Access を試用できますが、サポートは提供されません。
n View Agent 5.3
インストール手順は、『VMware Horizon View 管理ガイド』に記載されています。
n Remote Experience Agent
インストール手順は、『VMware Horizon View 機能パック のインストールと管理ガイド』に記載されています。
プール設定 HTML Access では、View Administrator で以下のプール設定が必要です:
n [1 台のモニタの最大解像度] 設定は [1920x1200] 以上が必要なので、View デスクトップは少なくとも 17.58MB のビデオ RAM が必要です。
3D アプリケーションを使用する場合は、「キーボードとモニタ (P. 17)」を参照してください。
n [HTML Access] 設定は有効にする必要があります。
構成手順は、「HTML Access 用に View デスクトップとプールを準備 (P. 8)」を参照してください。
View 接続サーバ 以下のソフトウェアを View 接続サーバをホストするサーバにインストールする必要があります:
n View 接続サーバ 5.3
インストール手順は、『VMware Horizon View インストール ガイド』で提供されています。
n HTML Access
インストール手順は、『VMware Horizon View 機能パック のインストールと管理ガイド』に記載されています。
HTML Access をインストールする場合、ファイアウォールはインバウンド トラフィックを TCP ポート 8443 に許可するために自動的に構成されます。
セキュリティ サーバ Windows Firewall サービスまたは他のソフトウェア ファイアウォールは、インバウンド トラフィックを TCP ポート 8443 に許可するために構成する必要があります。
VMware Horizon View HTML Access の使用
6 VMware, Inc.

企業のファイアウォールの外部からクライアント システムが接続する場合には、セキュリティ サーバを使用することを推奨します。セキュリティ サーバでは、クライアントシステムで VPN 接続が必要にはなりません。
注意 1 つセキュリティ サーバは、最大で 350 個の Web クライアントへの接続を同時にサポートできます。
サードパーティ ファイアウォール
以下のトラフィックを許可するための規則を追加します:
n View サーバ(セキュリティ サーバ、View 接続サーバ インスタンス、および複製サーバを含む):TCP ポート 8443 へのインバウンド トラフィック。
n View デスクトップ:TCP ポート 22443 へのインバウンド トラフィック(Viewサーバから)。
Horizon View 用の表示プロトコル
Blast
Web ブラウザを使用して View デスクトップにアクセスする場合、PCoIP またはMicrosoft RDP ではなく Blast プロトコルが使用されます。Blast は HTTPS (HTTPover SSL/TLS) を使用します。
注意 HTML Access を VMware Horizon Workspace と一緒に使用すると、ユーザーが HTML5 ブラウザから自分のデスクトップに接続できます。Horizon Workspace のインストールおよび View 接続サーバで使用するための構成についての詳細は、Horizon Workspace のマニュアルを参照してください。View 接続サーバを SAML 認証サーバとペアにする詳細については、『VMware Horizon View 管理』ガイドを参照してください。
HTML Access 用に View 接続サーバおよびセキュリティ サーバを準備エンド ユーザーが Web ブラウザを使用して View デスクトップに接続できるようにするには、管理者は特定の作業を実行する必要があります。
エンド ユーザーが View 接続サーバまたはセキュリティ サーバに接続して View デスクトップにアクセスする前に、View接続サーバにソフトウェアをインストールして、ペアのセキュリティ サーバで必要となるポートを開く必要があります。
以下は、管理者が実行する必要がある作業のチェックリストです。
1 View 接続サーバ 5.3 を使用していることを確認し、セキュリティ サーバを使用している場合は、バージョンが Viewセキュリティ サーバ 5.3 であることを確認します。
インストールの説明については、『VMware Horizon View インストール ガイド』を参照してください。
2 それぞれの View 接続サーバ インスタンスまたはセキュリティ サーバが、ユーザーがブラウザで入力するホスト名を使用して完全に検証できるセキュリティ証明書を持つことを確認します。
詳細については、『VMware Horizon View インストール ガイド』を参照してください。
3 RSA SecurID または RADIUS 認証などの 2 要素認証を使用するには、View 接続サーバでこの機能が有効であることを確認してください。
詳細については、『VMware Horizon View 管理ガイド』の 2 要素認証についてのトピックを参照してください。
4 複製されたグループの View 接続サーバのホストで、VMware Horizon View ダウンロード ページからVMware Horizon View HTML Access インストーラをダウンロードして、インストーラを実行します。
インストーラの名前は VMware-Horizon-View-HTML-Access_X64-<y.y.y>-<xxxxxx>.exe です。<y.y.y>はバージョン番号で、<xxxxxx> はビルド番号です。
5 ペアのセキュリティ サーバで、TCP ポート 8443 でインバウンド トラフィックを許可するように Windows ファイアウォールを構成します。
このポートは、HTML Access インストーラを実行すると View 接続サーバ インスタンスで自動的に開かれますが、セキュリティ サーバでは手動でポートを開く必要があります。
VMware Horizon View HTML Access の使用
VMware, Inc. 7

6 サードパーティのファイヤウォールを使用する場合、複製されたグループのすべてのセキュリティ サーバおよび View接続サーバのホストで TCP ポート 8443 へのインバウンド トラフィックを許可するように規則を設定し、データセンターの View デスクトップの TCP ポート 22443 に(View サーバから)のインバウンド トラフィックを許可するための規則を設定します。
7 View Administrator を使用して、適用可能な View 接続サーバ インスタンスおよびセキュリティ サーバで [BlastSecure Gateway] 設定を有効にします。
View 接続サーバおよびセキュリティ サーバ設定の編集についての詳細は、『VMware Horizon View 管理ガイド』を参照してください。
8 View Administrator を使用して、適用可能な View 接続サーバ インスタンスおよびセキュリティ サーバで Blast セキュア ゲートウエイ用に使用するために [Blast 外部 URL] 設定を行います。
URL には HTTPS プロトコル、クライアントが解決できるホスト名、およびポート番号を含む必要があります。たとえば、以下のようになります:https://myserver.example.com:8443
デフォルトでは、URL にセキュア トンネル外部 URL の FQDN とデフォルトのポート番号 8443 が含まれます。URLには、クライアント システムがこの View 接続サーバ ホストまたはセキュリティ サーバ ホストへのアクセスに使用できる FQDN とポート番号が含まれている必要があります。
9 View デスクトップにアクセスするために Web ページにアクセスした時にエンド ユーザーに表示されるリンクをカスタマイズするには、「エンド ユーザー用の HTML Access ページの構成 (P. 11)」 を参照してください。
注意 HTML Access を VMware Horizon Workspace と一緒に使用すると、ユーザーが HTML5 ブラウザから自分のデスクトップに接続できます。Horizon Workspace のインストールおよび View 接続サーバで使用するための構成についての詳細は、Horizon Workspace のマニュアルを参照してください。View 接続サーバを SAML 認証サーバとペアにする詳細については、『VMware Horizon View 管理』ガイドを参照してください。
HTML Access 用に View デスクトップとプールを準備ブラウザから View デスクトップにアクセスできる前に、管理者は特定のプール設定を行い、データセンターの View デスクトップに HTML Access ソフトウェアをインストールする必要があります。
Horizon View Client ソフトウェアがクライアント システムにインストールされていない場合は、HTML Access クライアントが代わりになります。
注意 Horizon View Client ソフトウェアは、HTML Access クライアントより多くの機能と優れたパフォーマンスを提供します。たとえば、Horizon View Client ソフトウェアを使用すれば、ビデオを観る時に音声を利用できます。HTML Access クライアントでは、音声は利用できません。
開始する前に
n vSphere インフラストラクチャと Horizon View コンポーネントが HTML Access のシステム要件を満たすことを確認してください。「のシステム要件 HTML Access (P. 5)」を参照してください。
n HTML Access ソフトウェアが View 接続サーバのホストにインストールされているか、View 接続サーバ インスタンスおよび任意のセキュリティ サーバの Windows ファイアウォールによって、TCP ポート 8443 でインバウンドトラフィックが許可されることを確認してください。
「HTML Access 用に View 接続サーバおよびセキュリティ サーバを準備 (P. 7)」を参照してください。
n サードパーティのファイアウォールを使用する場合、View サーバからデータセンターの View デスクトップの TCPポート 22443 にインバウンド トラフィックを許可するための規則を設定します。
n デスクトップ ソースとして使用する予定の仮想マシンに以下のソフトウェアが以下の順序でインストールされていることを確認します。サポートされているオペレーティング システム、VMware ツール、および View Agent 5.3。サポートされているオペレーティング システムの一覧については、「のシステム要件 HTML Access (P. 5)」 を参照してください。
VMware Horizon View HTML Access の使用
8 VMware, Inc.

n デスクトップ プールの作成とデスクトップへのユーザーの資格付与を行う手順に精通してください。『VMware Horizon View 管理ガイド』のデスクトップ プールの作成についてのトピックを参照してください。
n View デスクトップがエンド ユーザーにアクセス可能であることを確認するには、クライアント システムに ViewClient ソフトウェアがインストールされていることを確認します。ブラウザから接続を試みる前に View Client ソフトウェアを使用して接続試験を行います。
View Client のインストール説明については、https://www.vmware.com/support/viewclients/doc/viewclients_pubs.html の View Client のマニュアル サイトにアクセスしてください。
n View デスクトップにアクセスするためにサポートされるいずれかのブラウザを持っていることを確認します。「のシステム要件 HTML Access (P. 5)」を参照してください。
手順
1 リンクされたクローン プール用のソースとして使用する予定の親仮想マシンまたはフル クローン プール用に使用する予定の仮想マシン テンプレートでは、VMware Horizon View のダウンロード ページにアクセスして、RemoteExperience Agent ソフトウェアをダウンロードしてインストールしてください。
このエージェントの HTML Access コンポーネントは、HTML Access で必要です。32 ビットのインストーラは、VMware-Horizon-View-5.3-Remote-Experience-Agent-<y.y>-<xxxxxxx>.exe という名前です。64ビットのインストーラは、VMware-Horizon-View-5.3-Remote-Experience-Agent-x64-<y.y>-
<xxxxxxx>.exe という名前です。
これらのファイル名の <y.y> は feature Pack のバージョン番号で、<xxxxxxx> はビルド番号です。このインストーラを実行すると、デスクトップ仮想マシン用の Windows ファイアウォールで TCP ポート 22443 も開きます。
2 リンクされたクローン プールを作成している場合、vSphere Client を使用して親仮想マシンのスナップショットをとります。
3 View Administrator を使用してこの仮想マシンからプールを作成し、プールの追加ウィザードが完了したら [HTMLAccess] 設定を有効にします。
プールのすべてのタイプは HTML Access をサポートします。
4 このプール設定では、[1 台のモニタの最大解像度] 設定が [1920x1200] 以上であることを確認します。
5 ユーザーにこのプールに対する資格を付与します。
6 View Client を使用して、このプールからデスクトップにログインします。
このステップでは、HTML Access の使用を試みる前に、プールが正常に動作することを確認してください。
7 サポートされるブラウザを開き、View 接続サーバ インスタンスを指定する URL を入力します。
例:
https://horizon-view.mycompany.com
URL では必ず https を使用してください。
8 表示される Web ページで、[VMware Horizon View HTML Access] をクリックして、View Client ソフトウェアでログインします。
9 表示される View Client のホーム画面で、デスクトップ アイコンをクリックします。
オペレーティング システムに Horizon View Client ソフトウェアがインストールされていない、またはインストールできないクライアント デバイスを使用する時は、Web ブラウザから View デスクトップにアクセスできます。
次に進む前に
追加されたセキュリティについては、セキュリティ ポリシが View デスクトップの Blast エージェントが証明機関からのSSL 証明書を使用することを求める場合、『VMware Horizon View 機能パック インストールおよび管理ガイド』の新しい SSL 証明書を使用するために Blast エージェントを構成についてのトピックを参照してください。
VMware Horizon View HTML Access の使用
VMware, Inc. 9

HTML Access ソフトウェアのアップグレード現在の HTML Access リリースをインストールして、最新のアップデートおよび機能向上を入手してください。
Horizon View 5.3 Feature Pack 1 リリースで提供される HTML Access ソフトウェアをインストールする前に、お使いの View 接続サーバを Horizon View 5.3 にアップグレードする必要があります。
アップグレードするには、複製されたグループの View 接続サーバ インスタンスで HTML Access ソフトウェアの最新バージョンを実行します。
HTML Access のアップグレードを完了するには、適切な親仮想マシンまたはデスクトップ プール用の仮想マシン テンプレートで Remote Experience Agent インストーラの最新バージョンを実行する必要もあります。
View 接続サーバから HTML Access をアンインストール他の Windows ソフトウェアを削除するために使用するのと同じ方法で HTML Access を削除できます。
手順
1 HTML Access がインストールされている View 接続サーバのホストで、Windows [コントロール パネル] の [プログラムの追加と削除] を開きます。
2 HTML Access を選択して、[アンインストール] をクリックします。
3 (オプション) そのホストの Windows ファイアウォールで、TCP ポート 8443 がインバウンド トラフィックを許可しないことを確認します。
次に進む前に
ペアのセキュリティ サーバの Windows ファイアウォールの TCP ポート 8443 に対するインバウンド トラフィックを非許可にします。適用可能な場合は、サードパーティ ファイアウォールで規則を変更して、すべてのペアのセキュリティサーバおよびこの View 接続サーバのホストで TCP ポート 8443 に対するインバウンド トラフィックを非許可にします。
VMware が収集する Horizon View のデータ所属する企業がカスタマー エクスペリエンス向上プログラムに参加している場合、VMware は View Client の特定フィールドのデータを収集します。機密情報が含まれるフィールドは、匿名扱いとなります。
VMware は、クライアント上で情報を収集し、ハードウェアとソフトウェアの互換性を優先度付けします。View 管理者がカスタマー エクスペリエンス向上プログラムへの参加を決めた場合、VMware はお客様のご要望に対する VMware の対応を改善する目的で、現在ご使用の配置に関する匿名データを収集します。企業が特定できるような情報は収集されま
せん。View Client の情報はまず View 接続サーバ へ送られ、次いで、View サーバ、デスクトップ プール、および Viewデスクトップの情報とともに VMware へ送られます。
VMware カスタマー エクスペリエンス向上プログラムに参加するには、View 接続サーバ をインストールする管理者がView 接続サーバ インストール ウィザードを実行しているときに選択するか、インストール後に View Administrator でオプションを設定します。
表 1. カスタマー エクスペリエンス向上プログラムに関して HTML Access Client で収集されるデータ
説明 フィールド名
このフィールドは
匿名になります
か? 値の例
HTML Access アプリケーションを開発する企業 <クライアント-ベンダ> いいえ VMware
製品名 <クライアント-製品> いいえ VMware Horizon View HTMLAccess
クライアント製品のバージョン <クライアント-バージョ
ン>いいえ 2.2.0-<build_number>
VMware Horizon View HTML Access の使用
10 VMware, Inc.

表 1. カスタマー エクスペリエンス向上プログラムに関して HTML Access Client で収集されるデータ (続き)
説明 フィールド名
このフィールドは
匿名になります
か? 値の例
クライアントのバイナリ アーキテクチャ <クライアント-アーキテ
クチャ>いいえ ブラウザ
ブラウザのネイティブ アーキテクチャ <ブラウザ-アーキテク
チャ>いいえ 以下のような値があります。
n Win32n Win64n MacInteln iPad
ブラウザ ユーザー エージェント文字列 <ブラウザ-ユーザー-エージェント>
いいえ 以下のような値があります。
n Mozilla/5.0 (Windows NT 6.1;WOW64)
n AppleWebKit/536.11(KHTML、Gecko など)
n Chrome/20.0.1132.57n Safari/536.11
ブラウザの内部バージョン文字列 <ブラウザ-バージョン> いいえ 以下のような値があります。
n 6.0 (Safari 用)、n 21.0 (Firefox 用)
ブラウザのコア実装 <ブラウザ-コア> 以下のような値があります。
n Chromen Safarin Firefoxn MSIE (Internet Explorer 用)
ブラウザがハンドヘルド デバイスで実行しているかどうか
<ブラウザ-は-ハンドヘ
ルド>いいえ true
エンド ユーザー用に HTML Access を構成HTML Access の URL を入力する時にエンド ユーザーに表示される Web ページの外観を変更できます。イメージ品質を制御するグループ ポリシ、使用されるポート、および他の項目も設定することができます。
エンド ユーザー用の HTML Access ページの構成この Web ページを構成して、Horizon View Client をダウンロードするためのアイコン、または HTML Access 経由で View デスクトップに接続するためのアイコンの表示と非表示を切り替えられます。このページの他のリンクも構成できます。
デフォルトでは、View Portal ページに、ネイティブ Horizon View Client のダウンロードおよびインストールのアイコンと、HTML Access 経由で接続するためのアイコンの両方が表示されます。ただし、社内の Web サーバへのリンクを表示したり、特定のクライアント バージョンをサーバで使用できるようにしたりしたい場合もあるでしょう。ページを再構成して、異なる URL をポイントすることができます。
VMware Horizon View HTML Access の使用
VMware, Inc. 11

HTML Access 2.2 以降を使用している場合、インストーラのリンクを特定のクライアント オペレーティング システムに設定できます。たとえば、Windows システムからポータル ページを参照すると、ネイティブの Windows インストーラのリンクが表示されます。ただし、32 ビット版と 64 ビット版のインストーラを別々のリンクにすることはできません。
重要 ポータル ページを過去に編集して Horizon View Client をダウンロードするために自分自身のサーバを参照するようにした場合、それらのカスタマイズは HTML Access をインストールすると非表示になります。ただし、HTML Accessのインストール後にページをカスタマイズできます。
HTML Access Web ページに行ったカスタマイズは、HTML Access をアップグレードするときに保持されます。HTML Access をアンインストールすると、HTML Access をインストールする前にポータル ページに対して行ったカスタマイズは元に戻ります。
手順
1 View 接続サーバ ホストで、テキスト エディタを使用して portal-links-html-access.properties ファイルを開きます。
このファイルの場所は <CommonAppDataFolder>\VMware\VDM\portal\portal-links-html-access.properties です。Windows Server 2008 オペレーティング システムでは、<CommonAppDataFolder> ディレクトリは C:\ProgramData です。Windows Explorer で C:\ProgramDataフォルダを表示するには、[フォルダ オプション] ダイアログ ボックスを使用して非表示のフォルダを表示する必要があります。
2 構成プロパティを適切に設定してください。
デフォルトでは、インストーラ アイコンと HTML Access アイコンの両方が有効で、リンクは VMware Web サイトのクライアント ダウンロード ページを参照します。アイコンを無効にするには、このプロパティを false に設定します。
オプション プロパティ設定
HTML Access から接続するためのアイコンを無効にします
enable.webclient =false
Horizon View Client をダウンロードするためのアイコンを無効にします
enable.download=false
Horizon View Client をダウンロードするための Web ページの URL を変更します
link.download=https://<url-of-web-server>
独自の Web ページを作成する予定がある場合は、このプロパティを使用します。
特定のインストーラ用のリンクを作成します
(HTML Access 2.2 以降で可能)以下に示すのは完全 URL の例ですが、インストーラ ファイルが次の手順の説明のように View 接続サーバの C:\Program Files\VMware\VMwareView\Server\broker\webapps\ ディレクトリの downloads ディレクトリにある場合は、相対 URL を使用できます。n link.win=https://<server>/downloads/VMware-
Horizon-View-Client.exen link.linux=https://<server>/downloads/VMware-
Horizon-View-Client.tar.gzn link.mac=https://<server>/downloads/VMware-
Horizon-View-Client.dmgn link.ios=https://<server>/downloads/VMware-
Horizon-View-Client-iPhoneOS.zipn link.android=https://<server>/downloads/VMware-
Horizon-View-Client-AndroidOS.apkn link.unkown=https://<server>/downloads/Horizon-
View-Client.zip
VMware Horizon View HTML Access の使用
12 VMware, Inc.

3 ユーザーに VMware Web サイト以外の場所からインストーラをダウンロードさせるには、インストーラ ファイルを置くことになる HTTP サーバにインストーラ ファイルを配置します。
この場所は、前の手順の portal-links-html-access.properties ファイルで指定した URL に対応している必要があります。たとえば、View 接続サーバ ホストの downloads フォルダにファイルを配置するには、以下のパスを使用します。
C:\Program Files\VMware\VMware View\Server\broker\webapps\downloads
これで、インストーラ ファイルに対するリンクで /downloads/<client-installer-file-name> というフォーマットの相対 URL を使用できます。
4 VMware View Web コンポーネント サービスを再起動します。
HTML Access グループ ポリシ設定の構成Horizon View デスクトップでの HTML Access の動作を制御するグループ ポリシ設定を構成できます。これらの設定を適用するには、HTML Access ADM テンプレート ファイルを Active Directory のグループ ポリシ オブジェクト(GPO)に追加します。
開始する前に
n Remote Experience Agent が Horizon View デスクトップにインストールされていることを確認します。このエージェントの HTML Access コンポーネントは、HTML Access で必要です。
n Active Directory GPO が HTML Access グループ ポリシ設定で作成されることを確認します。GPO は、View デスクトップを含む OU にリンクする必要があります。Active Directory で Horizon View グループ ポリシ設定を行う一般情報については、『VMware Horizon View 管理ガイド』の「ポリシの構成」を参照してください。
n Microsoft MMC およびグループ ポリシ オブジェクト エディタ スナップインが Active Directory サーバで使用できることを確認します。
n HTML Access グループ ポリシ設定をよく理解してください。「HTML Access グループ ポリシー設定 (P. 14)」を参照してください。
手順
1 vSphere Web Client または vSphere Client では、Remote Experience Agent をインストールした View デスクトップ仮想マシンでコンソールを開きます。
HTML Access ADM Template ファイルは、エージェントをインストールするときにインストールされます。
2 HTML Access ADM Template ファイル Blast-enUS.adm を View デスクトップの<install_directory>\VMware\VMware Blast\Tools\Group Policy ディレクトリから ActiveDirectory サーバにコピーします。
デフォルトのインストール ディレクトリは C:\Program Files です。
VMware Horizon View HTML Access の使用
VMware, Inc. 13

3 Active Directory サーバで GPO を編集します。
オプション 説明
Windows 2008 a 選択 [開始] - [管理ツール] - [グループ ポリシ管理].b ドメインを展開し、グループ ポリシ設定を作成した GPO を右クリックして、[編
集] を選択します。
Windows 2003 a 選択 [開始] - [すべてのプログラム] - [管理ツール] - [Active Directory ユーザーおよびコンピュータ].
b View デスクトップを含む OU を右クリックして、[プロパティ] を選択します。c [グループ ポリシ] タブで、[開く] をクリックして Group Policy Management
プラグインを開きます。
d 右側のペインで、グループ ポリシ設定を作成した GPO を右クリックして、[編集] を選択します。
[グループ ポリシ オブジェクト エディタ] ウィンドウが表示されます。
4 グループ ポリシ オブジェクト エディタで、[コンピュータの構成] の下の [管理テンプレート] を右クリックして、[テンプレートの追加と削除] を選択します。
5 [追加] をクリックして Blast-enUS.adm ファイルを参照し、[開く] をクリックします。
6 [閉じる] をクリックして ADM テンプレート ファイルのポリシ設定を GPO に適用します。
[VMware Blast] フォルダは、[管理テンプレート] - [従来の管理用テンプレート] の下の左側のペインに表示されます。
7 HTML Access グループ ポリシ設定を構成します。
8 ポリシ設定が Horizon View デスクトップに適用されるようにします。
a デスクトップで gpupdate.exe コマンドを実行します。
b デスクトップを再起動します。
HTML Access グループ ポリシー設定HTML Access ADM テンプレート ファイル Blast-enUS.adm には、Horizon View デスクトップに適用できるグループ ポリシ設定が含まれます。テンプレート ファイルが Active Directory にインポートされると、HTML Access グループ ポリシー設定がグループ ポリシー エディタの VMware Blast フォルダに格納されます。
表 2. HTML Access グループ ポリシ設定
設定 説明
空の画面 リモート仮想マシンが、HTML Access セッション中に Horizon View の外から見ることができるかどうかを制御します。たとえば、ユーザーが次を介してデスクトップに接続している間に、管理
者が vSphere Web Client を使用して仮想マシンでコンソールを開く場合があります。HTML Accessこの設定が有効にされるか構成されない場合で、HTML Access セッションがアクティブである間に誰かが Horizon View の外からリモート仮想マシンにアクセスを試みる場合、リモート仮想マシンは空の画面を表示します。
この設定を無効にすると、先行条件下ではリモート仮想マシンは、アクティブ Horizon View デスクトップ セッションを第 2 のリモート アクセサに表示します。
セッションのガーベッジ コレクション
破棄されたリモート セッションのガーベッジ コレクションを制御します。この設定を有効にすると、ガーベッジ コレクションの間隔としきい値を構成できます。間隔はガーベッジ コレクタが実行される頻度を制御します。ミリ秒単位で間隔を設定します。しきい値は、セッションが破棄された後でそれが削除候補となる前までに必要となる経過時間を決
定します。秒単位でしきい値を設定します。
オーディオ再生 View デスクトップでオーディオ再生を許可するかどうかを制御します。デフォルトでは、この設定は有効です。
VMware Horizon View HTML Access の使用
14 VMware, Inc.

表 2. HTML Access グループ ポリシ設定 (続き)
設定 説明
イメージ品質 リモート ディスプレイのイメージ品質を制御します。低画質、中画質、および高画質の 3 種類のイメージ品質プロファイルがあります。利用可能な帯域幅、最近使用したフレームレート、現在のフ
レームで最近変更された部分のサイズの制限の範囲で、エンコーダは可能な限り最高品質レベルを
使用しようとします。エンコーダは、クライアント画面のどの部分が低画質または中画質であるの
かを追跡し、それらの領域を画像を少しずつ上げて高画質に近づけます。
この設定を有効にすると、低品質、中画質、および高品質の JPEG 設定を異なる値に個別に変更できます。実際の低画質、中画質、および高画質の設定で使用される JPEG 画質レベルは、0 ~ 100の範囲の数値として個々に構成できます。
彩度のサブサンプリングは、選択された JPEG 品質レベルに対応して有効になります。JPEG 品質が80 以上に設定されると、彩度のサンプリングがオフになり、比率は使用可能な最高値 YUV-4:4:4に設定されます。JPEG 品質が 79 以下に設定されると、比率は YUV-4:2:0 に設定されます。n [低品質 JPEG]。デフォルトでは、この値は 25 です。低い JPEG 彩度のサブサンプリングを様々
な比率に設定することもできます。デフォルトでは、低い比率は使用可能な最低値 4:1:0 に設定されています。
n [中品質 JPEG]。デフォルトでは、この値は 35 です。低い JPEG 彩度のサブサンプリングを様々な比率に設定することもできます。デフォルトでは、低い比率は使用可能な最低値 4:2:0 に設定されています。
n [高品質 JPEG]。デフォルトでは、この値は 90 です。高い JPEG 彩度のサブサンプリングを様々な比率に設定することもできます。デフォルトでは、高い比率は使用可能な最高値 4:4:4 に設定されています。
クリップボード リダイレクトの構成 クリップボード リダイレクトを許可する方向を決定します。テキストのみをコピー アンド ペーストできます。次のいずれかの値を選択できます。
n [クライアントからサーバの方向のみ有効] (すなわち、クライアント システムから View デスクトップにのみ、コピー アンド ペーストを許可します。)
n [どちらの方向も無効]n [どちらの方向も有効]n [サーバからクライアントの方向のみ有効] (すなわち、View デスクトップからクライアント シ
ステムにのみ、コピー アンド ペーストを許可します。)この設定は View Agent にのみ適用されます。この設定が無効または構成されていない場合、デフォルト値は [クライアントからサーバの方向のみ有効] です。
HTTPS サービス Blast Agent サービス用のセキュアな (HTTPS) TCP ポートに変更可能です。デフォルト ポートは22443 です。この設定を有効にしてポート番号を変更します。
View デスクトップの使用ブラウザ ベースの HTML Access クライアントには、ドロップダウン ツールバーとメニューが搭載されているので、Viewデスクトップから簡単に切断、または <Ctrl>+<Alt>+<Delete> キーの組み合わせに相当するメニュー コマンドを使用することができます。
機能サポート一覧
Web ブラウザから View デスクトップにアクセスする場合、一部の機能は使用できません。
表 3. HTML Access を通してサポートされる機能
機能
Windows 7 の Viewデスクトップ
Windows XP のView デスクトップ
Windows Vista のView デスクトップ
Windows Server 2008R2 デスクトップ
RSA SecurID または RADIUS 〇 〇 〇 〇
シングル サインオン 〇 〇 〇 〇
RDP 表示プロトコル
PCoIP 表示プロトコル
VMware Horizon View HTML Access の使用
VMware, Inc. 15

表 3. HTML Access を通してサポートされる機能 (続き)
機能
Windows 7 の Viewデスクトップ
Windows XP のView デスクトップ
Windows Vista のView デスクトップ
Windows Server 2008R2 デスクトップ
USB アクセス
リアルタイム オーディオ ビデオ(RTAV)
Wyse MMR
Windows 7 MMR
仮想プリンタ
ロケーション ベースの印刷
スマート カード
複数のモニタ
ローカル モード
上記の機能の詳細および制限事項については、『VMware Horizon View アーキテクチャ プランニング ガイド』を参照してください。
国際化
ユーザー インターフェイスとドキュメントは、英語、日本語、フランス語、ドイツ語、簡体中国語、繁体中国語、および韓国語で利用可能です。
クライアント システム、ブラウザ、および View デスクトップで使用する必要がある言語パックについての詳細は、「キーボードとモニタ (P. 17)」 を参照してください。
製品の制限
VMware Horizon View HTML Access で提供される Web Client によって、ソフトウェアをインストールすることなくView デスクトップにアクセスできますが、機能は制限されます。
ネイティブの Horizon View Client でサポートされる以下の機能は、HTML Access で提供される Web Client を使用する場合、いくつかの制限があります。
n Internet Explorer 9 は、HTML Access 2.2 リリースで提供される HTML5 機能の多くをサポートしていません。Internet Explorer 9 でサポートされない機能としては、オーディオ再生、クリップボード リダイレクト、マウスカーソルの変更、フル スクリーン モードなどがあります。
n Internet Explorer ブラウザ、または iPad や Android のタブレットなどのハンドヘルド デバイスを使用する場合、マウス ポインタの種類がポインタの場所によって動的に変化しません。
使用できないものには、ビジー時、ドラッグ時、リサイズ時のカーソルがあります。たとえば、Internet Explorerブラウザやモバイル デバイスのブラウザで View デスクトップの Web ページのリンクにマウス ポインタを重ねても、マウス ポインタはハンド アイコンに変化しません。ウィンドウの端にマウス ポインタを移動しても、ポインタはサイズ変更矢印に変化しません。テキストを編集する場合、ポインタはカーソルに変化しません。動作を実行でき
ますが、ポインタはそのままの状態です。
n キーボード修飾キーおよび特別のキー
一部のキーおよびキーの組み合わせは View デスクトップでは動作しません。国際キーボードの使用についての詳細については、「キーボードとモニタ (P. 17)」 を参照してください。
VMware Horizon View HTML Access の使用
16 VMware, Inc.

キーボードとモニタ
英語以外のキーボードとロケールを使用している場合、クライアント システム、ブラウザおよび View デスクトップで特定の設定を使用する必要があります。一部の言語では、View デスクトップで IME(Input Method Editor)を使用する必要があります。
キーボードの制限
使用する言語に関係なく、一部のキーの組み合わせは、HTML Access を使用する場合に View デスクトップに送信できません。Web ブラウザによって、一部のキーおよびキーの組み合わせをクライアントおよび送付先システムの両方に送信することができます。他のキーおよびキーの組み合わせについては、ローカルでの入力だけが処理され、送付先システ
ムには送信されません。システムで動作するキーの組み合わせは、ブラウザ ソフトウェア、クライアント オペレーティング システム、および言語設定によって異なります。
以下のキーおよびキーの組み合わせは動作しない場合があります:
n Ctrl+T
n Ctrl+W
n Ctrl+N
n Windows キー
n コマンド キー
n Alt+Enter
n Ctrl+Alt+<any_key>
n Caps Lock+<modifier_key> (Alt または Shift など)
n ファンクション キー (Chromebook を使用する場合)
重要 <Ctrl> + <Alt> + <Del> を入力するには、クライアント メニュー バーの右端にあるドロップ ダウン メニューから [Ctrl+Alt+Del の送信] を選択します。
国際キーボード
ローカル設定および入力方法を正しくインストールすれば、以下の言語で文字を入力できます:英語、日本語、フランス語、ドイツ語、簡体中国語、繁体中国語、および韓国語。
表 4. 必要となるロケール設定
言語
ローカル クライアント システムのロケール
Remote View デスクトップのブラウザとロケール
Remote View デスクトップでIME は必要ですか?
英語 英語 英語 いいえ
フランス語 フランス語 フランス語 いいえ
ドイツ語 ドイツ語 ドイツ語 いいえ
簡体中国語 国際英語 簡体中国語 はい
繁体中国語 国際英語 繁体中国語 はい
日本語 国際英語 日本語 はい
韓国語 国際英語 韓国語 はい
VMware Horizon View HTML Access の使用
VMware, Inc. 17

画面解像度
View デスクトップが適切なビデオ RAM で構成されれば、Web Client はブラウザ ウィンドウのサイズに合わせて Viewデスクトップのサイズを変更できます。ビデオ RAM のデフォルト設定は 36MB で、3D アプリケーションを使用しなければ、最小要件の 16MB よりも快適な環境となります。
重要 3D レンダリング機能を使用するには、Windows 7 以降のそれぞれの View デスクトップに十分な VRAM を割り当てる必要があります。
n View 5.0 以降で利用できるソフトウェアによる高速グラフィック機能により、Windows Aero テーマや GoogleEarth などの 3D アプリケーションを使用できます。この機能には、64MB (デフォルト) ~ 128MB の VRAM が必要です。
n Horizon View 5.2 以降および vSphere 5.1 以降で利用できるハードウェアによる高速グラフィック機能 (vSGA) により、3D アプリケーションをデザイン、モデリング、およびマルチメディアに使用できます。この機能には、64MB~ 512MB の VRAM が必要です。デフォルトは 96MB です。
3D レンダリングが有効である場合、モニタの最大数は 2 で最大解像度は 1920 x 1200 です。HTML Access に必要なvRAM の量の計算は、PCoIP 表示プロトコルに必要な vRAM の計算に似ています。ガイドラインについては、『VMware Horizon View アーキテクチャ プランニング』のトピック「仮想デスクトップのメモリ要件の計算」の「PCoIPを使用する場合の特定のモニタ構成の RAM サイジング」を参照してください。
HTML Access 2.2 で、Retina ディスプレイの Macbook や Google Chromebook Pixel など、ピクセル密度解像度が高いブラウザを使用する場合、View デスクトップを設定することで、その解像度を使用できます。クライアント メニューバーの右端にあるドロップダウン メニューから、[高解像度モードに切り替え] コマンドを選択します。このメニュー バーを表示するには、ウィンドウの上中央にあるタブの下矢印をクリックします。
HTML Access 2.2 では、ドロップダウン メニューから [Toggle Full Screen (フル スクリーンに切り替え)] コマンドも使用できます。
音声
VMware Horizon View HTML Access 2.2 以降を使用し、WebSocket をサポートするブラウザを使用する場合、Viewデスクトップで音声を再生できますが、いくつか制限があります。
デフォルトでは、View デスクトップで音声の再生が有効ですが、View 管理者がポリシーを設定することで、音声の再生を無効にできます。
以下のガイドラインを考慮してください。
n 音量を上げるには、View デスクトップのサウンド コントロールではなく、クライアント システムのサウンド コントロールを使用します。
n 時々、音声がビデオと同期しなくなることがあります。
n ネットワーク トラフィックが集中していたり、ブラウザが大量のタスク (I/O) を実行中であったりすると、音質が低下することがあります。使用するブラウザを変えると改善されることがあります。
テキストのコピー アンド ペーストデフォルトでは、クライアント システムからリモート View デスクトップにテキストをコピー アンド ペーストできます。管理者がこの機能を有効にすると、View デスクトップとクライアント システム間、または 2 台の View デスクトップ間でテキストをコピー アンド ペーストすることもできます。制限事項がいくつか存在します。
VMware Horizon View HTML Access 2.2 を使用し、WebSocket をサポートするブラウザを使用している場合は、View管理者がこの機能を設定することで、クライアント システムから View デスクトップへのコピー アンド ペースト操作のみを許可する、View デスクトップからクライアント システムへのコピー アンド ペースト操作のみを許可する、その両方を許可する、またはどちらも許可しないようにできます。
VMware Horizon View HTML Access の使用
18 VMware, Inc.

管理者は、View Agent を View デスクトップに関連付けるグループ ポリシー オブジェクト (GPO) を使用して、コピーアンド ペーストの機能を構成できます。詳細については、『VMware Horizon View 管理者ガイド』の設定ポリシーの章の View PCoIP 一般セッション変数についてのトピックを参照してください。
View Client から View デスクトップまたはその逆方向に、各国語文字を含む任意のプレーン テキストまたはフォーマットされたテキストをコピーできますが、ペーストされたテキストはプレーン テキストになります。最大 5,000 文字をコピー アンド ペーストできます。
画像をコピー アンド ペーストできません。View デスクトップとクライアント コンピュータのファイル システム間でファイルをコピー アンド ペーストすることもできません。
コピー アンド ペースト機能の使用
テキストをコピー アンド ペーストするには、クライアント メニュー バーの右端にあるドロップダウン メニューから、[テキストのペースト] と [コピーしたテキストの取得] コマンドを使用する必要があります。
開始する前に
n View 管理者は、ユーザーにクライアント システムからリモート仮想デスクトップへのコピー アンド ペーストを許可するというデフォルトのポリシーを有効なままにするか、コピー アンド ペーストを許可するそれ以外のポリシーを構成する必要があります。詳細については、「HTML Access グループ ポリシー設定 (P. 14)」 を参照してください。
n HTML Access 2.2 以降を使用する必要があります。
n WebSocket をサポートするブラウザを使用する必要があります。この方法をサポートしていない Internet Explorer9 などのブラウザには、[テキストのペースト] と [コピーしたテキストの取得] というメニュー コマンドが表示されません。
手順
n クライアント システムからブラウザで開いている View デスクトップにテキストをコピーするには、以下の手順を実行します。
a クライアント システムでテキストをコピーします。
b View デスクトップの内側で、ウィンドウの上中央にあるタブの下矢印をクリックして、メニュー バーを表示します。
c クライアント メニュー バーの右端にあるドロップダウン メニューから、[テキストのペースト] を選択します。
d 表示されるダイアログ ボックスにテキストをペーストします。
e マウス カーソルをテキストをペーストするアプリケーションに位置付けます。
f [ペースト] ダイアログ ボックスの [ペースト] をクリックしてから、ダイアログ ボックスを閉じます。
テキストがアプリケーションにペーストされます。
n View デスクトップからクライアント システムにテキストをコピーするには、以下の手順を実行します。
a View デスクトップにテキストをコピーします。
b View デスクトップの内側で、ウィンドウの上中央にあるタブの下矢印をクリックして、メニュー バーを表示します。
c クライアント メニュー バーの右端にあるドロップダウン メニューから、[コピーしたテキストの取得] を選択します。
ドロップダウン メニューに [コピーしたテキストの取得] コマンドが表示されない場合は、お使いのブラウザがWebSocket をサポートしていないか、この手順の前提に記載したように、View 管理者が View デスクトップからクライアント システムへのテキストのコピーを許可するようにセットアップしていないことを意味します。
VMware Horizon View HTML Access の使用
VMware, Inc. 19

d [コピーしたテキストの取得] ダイアログ ボックスで、テキストをもう 1 度選択し、コピーします。
これで、テキストがクリップボードにコピーされました。
e クライアント システムで、通常の方法でテキストをペーストします。
デスクトップからのログオフまたは切断
ログオフせずに View デスクトップから切断すると、アプリケーションは開いたままになります。
View デスクトップを開いていなくとも、View デスクトップ オペレーティング システムからログオフできます。この機能を使用すると、デスクトップに <Ctrl> + <Alt> + <Del> を送信してから [ログオフ] をクリックするのと同じ結果になります。
注意 Windows のキーの組み合わせ <Ctrl> + <Alt> + <Del> は、View デスクトップではサポートしていません。<Ctrl> + <Alt> + <Del> の代わりに、クライアント メニュー バーの右端にあるドロップ ダウン メニューから [Ctrl+Alt+Del の送信] を選択することもできます。メニュー バーを表示するには、ウィンドウの上中央にあるタブの下矢印をクリックします。
手順
n Horizon View サーバからログアウトし、デスクトップから切断します。
オプション 操作
デスクトップのオペレーティング システムで
選択 クライアント メニュー バーの右端にあるドロップ ダウン メニューから[切断]を選択し、ユーザー名の横にあるブラウザの右上角の[ログアウト] ボタンをクリックします。
View デスクトップ アイコンを表示するHTML Access Web ページから
ユーザー名の横にあるブラウザの右上隅の[ログアウト] ボタンをクリックします。
n ログオフせずに切断する。
オプション 操作
View Client も終了する ブラウザ タブを閉じます。
同じサーバの異なる View デスクトップを選択する
クライアント メニュー バーの右端にあるドロップ ダウン メニューから[切断]を選択し、別の View デスクトップを選択します。
異なるサーバの View デスクトップを選択する
ドロップ ダウン メニューから[切断]を選択し、ブラウザに他のサーバの URL を入力します。
注意 View 管理者は、切断された時点で自動的にログオフするようにデスクトップを設定できます。その場合、デスクトップで開いているプログラムは停止します。
n デスクトップ オペレーティング システム内の[スタート] メニューから[ログオフ]を選択して、デスクトップからログオフして切断します。
n View デスクトップのアイコンを表示する HTML Access Web ページからの View デスクトップのログオフ
a デスクトップ アイコンの [ログオフ] ボタンをクリックします。
b 入力を要求されたら、View デスクトップにアクセスするための認証情報を入力します。
この手順を使用すると、初めに、View デスクトップで開いているファイルが保存されずに閉じられます。
デスクトップのリセット
デスクトップ オペレーティング システムが応答しなくなった場合、デスクトップのリセットが必要な場合があります。リセット操作を実行すると、デスクトップがシャットダウンおよび再起動されます。保存されてないデータは失われます。
View デスクトップをリセットする操作は、物理的な PC を強制的に再起動するためにその PC のリセット ボタンを押す操作に相当します。View デスクトップで開いているすべてのファイルが、保存されずに閉じられることになります。
VMware Horizon View HTML Access の使用
20 VMware, Inc.

デスクトップをリセットできるのは、View 管理者がこの機能を有効にしている場合のみです。
手順
u [リセット] コマンドを使用します。
オプション 操作
デスクトップのオペレーティング システムで
クライアント メニュー バーの右端にあるドロップ ダウン メニューから [切断] を選択し、デスクトップ アイコンの下の [リセット] をクリックします。
View デスクトップ アイコンを表示するHTML Access Web ページから
デスクトップ アイコンの[リセット] ボタンをクリックします。
View デスクトップのオペレーティング システムは再起動されます。View Client はデスクトップから切断されます。
次に進む前に
View デスクトップに接続を試みる前に、システムを起動まで待機します。
VMware Horizon View HTML Access の使用
VMware, Inc. 21

VMware Horizon View HTML Access の使用
22 VMware, Inc.

インデックス
AADM テンプレート ファイル、HTML Access 14
BBlast Agent 8
CCtrl+Alt+Delete 20Ctrl+Alt+Delメニュウコマンドノソウシン 20
HHorizon View HTML Access 5HTML Access
ViewClientノインストール 5アップグレード 10グループ ポリシの構成 13
HTML Access Web クライアント 5HTML Access のアンインストール 10HTML Access ページ 11
IIME (Input Method Editor) 17
VView Client、デスクトップから切断 20View Portal 11View 接続サーバ 7View デスクトップ 15Viewデスクトップカラセツダン 20
WWeb クライアント 5Web Client、HTML Access のシステム要件 5
い
インストール 5
お
音声の再生 18
かカスタマー エクスペリエンス プログラム、デスクトッ
プ プール データ 10画面解像度 17
き
キーボード 17機能サポート一覧 15機能制限 16
くグループ ポリシ、HTML Access の構成 13
こ
構成設定 11国際化 16
しシステム要件、HTML Access 用 5
せ
制限 16セキュリティ サーバ 7セットアップ 5
てテキスト、コピー 18テキストのコピー 18, 19テキストのペースト 18, 19デスクトップ
リセット 20ログオフ 20
デスクトップのリセット 20
ひ
ビデオ RAM 17
も
モニタ 17
ろ
ログオフ 20
VMware, Inc. 23

VMware Horizon View HTML Access の使用
24 VMware, Inc.