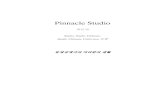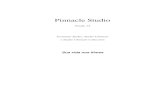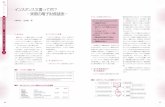Visual Studio付きWindowsインスタンスの利用方法
-
Upload
yuki-igarashi -
Category
Software
-
view
681 -
download
0
description
Transcript of Visual Studio付きWindowsインスタンスの利用方法

Microsoft AzureVisual Studio利用方法Microsoft Student Partners
五十嵐 祐貴
1

インスタンスを作成するMicrosoft Azureの仮想マシンにVisual Studioのインスタンスを作成します
2

インスタンスを作成する• https://manage.windowsazure.com/ にアクセスします
アカウントポータルが表示されます
3

インスタンスを作成する•左下の[新規]ボタンをクリックします
4

インスタンスを作成する• [コンピューティング][仮想マシン]の順に展開し、[ギャラリーから]をクリックします
5

インスタンスを作成する• [イメージの選択]ウインドウが表示されます
6

インスタンスを作成する• 左側のタブから[VISUAL STUDIO]を選択し、中央のリストボックスから作成したいイメージを選択し、[次へ]ボタンをクリックします。 ここでは Visual Studio Ultimate 2013 Update2 を選択します
7

インスタンスを作成する• [仮想マシンの構成]ウインドウが表示されます
8

インスタンスを作成する•必要情報を入力します
9
入力項目 内容 備考
仮想マシン名作成する仮想マシンの名前を入力します
3文字以上15文字以下、先頭はアルファベットのみです
階層仮想マシンに割り当てる機能を選択します
基本にはオートスケールや負荷分散機能が含まれていません特に必要がない限り[標準]を選択します
サイズ 仮想マシンのサイズを選択します快適に動作させるため、A2以上を推奨します
新しいユーザー名仮想マシンに作成されるユーザー名を入力します
特にこれらの情報はログイン時に必要となりますので、紛失にはご注意ください
新しいパスワード仮想マシンに作成されるユーザーのパスワードを入力します
確認新しいパスワードで入力した内容をもう一度入力します

インスタンスを作成する• 入力例
• [次へ]ボタンをクリックします
10

インスタンスを作成する• [仮想マシンの構成]ウインドウが表示されます
11

インスタンスを作成する•必要項目を入力します
12
入力項目 内容 備考
クラウドサービス 割り当てるクラウドサービスを選択します特に必要がない限り[新しいクラウドサービスの作成]を選択します
クラウドサービスDNSクラウドサービスに割り当てるドメイン名を入力します
標準では前ページで入力した仮想マシン名が入力されていますここにはAzureサービス利用者がまだ利用していない名前を入力する必要が有るため、必要に応じて名前を変更します
リージョンクラウドサービス及び仮想マシンの作成先データセンターを選択します
特に必要がない限り[日本(東)]もしくは[日本(西)]を選択します
ストレージアカウント仮想マシンに割り当てるストレージアカウントを選択します
特に必要がない限り[自動的に生成されたストレージアカウントを使用]を選択します
可用性セット仮想マシンに割り当てる可用性セットを選択します
Azureでは一部のシステムに障害が発生した際、全体のシスタムも落ちないよう、仮想マシンを別のクラウタに自動的に配置する機能(可用性セット)があります今回は特に必要がありませんので、[(なし)]を選択します
エンドポイント 仮想マシンのエンドポイントを入力します今回はRemote Desktopのみを利用しますので、デフォルトのままで問題ありません

インスタンスを作成する• 入力例
• [次へ]ボタンをクリックします
13

インスタンスを作成する• [仮想マシンの構成]ウインドウが表示されます
特に必要がない限り、デフォルトの状態で[完了]ボタンをクリックします
14

インスタンスを作成する•仮想マシンの作成が開始されます
15

インスタンスを作成する•数分後、仮想マシンの作成が完了します
16

仮想マシンにアクセスする Windows編仮想マシンにアクセスを行い、Visual Studioの使用を開始します
17

仮想マシンにアクセスする•作成した仮想マシン名をクリックします
18

仮想マシンにアクセスする• クイックスタートページが表示されます
• [ダッシュボード]タブをクリックして移動します
19

仮想マシンにアクセスする• [接続]ボタンをクリックします
20

仮想マシンにアクセスする•ダウンロードが開始されますので、[開く]もしくは[保存]してファイルを開いてください
21

仮想マシンにアクセスする• ファイルを開くとリモートデスクトップ接続が開始されます
セキュリティ警告に関するウインドウが表示された場合は、[接続]ボタンをクリックしてください
22

仮想マシンにアクセスする• ログインが求められた際は、作成時に入力したアカウント情報を入力します 接続の際、ユーザー名にはLOCAL¥を付け足します
(例: ユーザー名がmspの場合、LOCAL¥mspとなります)
23

仮想マシンにアクセスする•証明書の確認を求められた場合、[はい]をクリックして続行します
24

仮想マシンにアクセスする•リモート先のデスクトップが表示されれば成功です
25

仮想マシンにアクセスする Mac編仮想マシンにアクセスを行い、Visual Studioの使用を開始します
26

仮想マシンにアクセスする• App Storeを開きます
27

仮想マシンにアクセスする• Microsoft Remote Desktopアプリを検索します
28

仮想マシンにアクセスする• [無料]ボタンをクリックして、インストールを行います
29

仮想マシンにアクセスする• Azureポータルを開きます
•作成した仮想マシン名をクリックします
30

仮想マシンにアクセスする• クイックスタートページが表示されます
• [ダッシュボード]タブをクリックして移動します
31

仮想マシンにアクセスする• [接続]ボタンをクリックします
32

仮想マシンにアクセスする•ダウンロードが開始されますので、[開く]もしくは[保存]してファイルを開いてください
33

仮想マシンにアクセスする•途中セキュリティに関する警告ウインドウが表示された場合、[Continue]ボタンをクリックします
34

仮想マシンにアクセスする•ログイン情報の入力が求められた際は、インスタンス作成時に入力したログイン情報を入力します
35

仮想マシンにアクセスする•リモート先のデスクトップが表示されれば成功です
36

Visual Studioを起動する作成したインスタンスでのVisual Studioの初期設定を行います
37

Visual Studioを起動する•リモートデスクトップ先のデスクトップにある[Visual Studio 2013]のショートカットをダブルクリックします
38

Visual Studioを起動する• Visual Studioの初期設定画面が表示されます
39

Visual Studioを起動する• [Login]ボタンをクリックします
本人確認が求められた際は、指示に従い入力します
40

Visual Studioを起動する•初回準備が行われます
41

Visual Studioを起動する•数分後、Visual Studioが起動します
42

その他Microsoft AzureのVisual Studioを利用する際に役立つTipsを掲載しています
43

ビルドに失敗する場合• xamlを読み込む際に以下のエラーが発生することがあります
System.Runtime.Interop.Services.COMException This App can’t be activated by the Built-in Administrator. (Exception from HRESULT: 0×80270253)
•以下のページに解決策が掲載されています ビルトインAdministratorアカウントを利用した際の問題に関して
http://blog.bonprosoft.com/897
44

45

![[Jaws re:Mote2015]田舎ならt2インスタンスを使いこなせ!](https://static.fdocument.pub/doc/165x107/58ee0cc51a28ab2a6e8b45dd/jaws-remote2015t2.jpg)



![[Lab [Lab 4 444]]]] データベースデータベースの物理 …7 2.3 データベース作成 インスタンスは既に作成されている、db2inst1インスタンスを使用するため、データベース](https://static.fdocument.pub/doc/165x107/5f4a59df5242f57aad38e959/lab-lab-4-444-ffffffffcc-7-23-ffffoe.jpg)


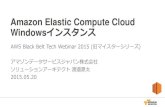

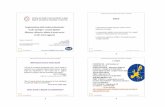
![Cisco Stealthwatch Cloud License v1.0 · 5. [インスタンス タイプの選択(Choose an Instance Type)] ページで、パフォーマンス要 件に適したサイズのチェックボックスをオンにして、[次の手順:インスタンスの詳細の設](https://static.fdocument.pub/doc/165x107/5e32f2e283e8cf05ef28ed5f/cisco-stealthwatch-cloud-license-v10-5-ff-feichoose.jpg)