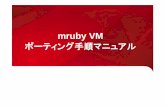東海大学湘南キャンパス案内図 - NKG東海大学前駅 順路1(改札を出て左へ) 順路2 (ダイエーの交差点を右へ) 順路3 (坂道を道なりに進む)
Visual Studio 2019...
Transcript of Visual Studio 2019...
Visual Studio 2019 を使ってコンパイルを行う手順
Visual Studio 2019 を起動すると図 1 に示すサインインを要求する画面が表示されることがあります。「サインイン(I)」を選択しサインインを行うか、「後で行う。」を選択しサインインを省略します。
次に図 2に示す画面が表示されます。「新しいプロジェクトの作成(N)」を選択します。
図 1: サインイン画面
図 2: Visual Studio 2019の起動画面
図 3の新しいプロジェクトの作成画面で以下の操作を行います。 1. 「言語(L)」メニューで「C++」を選択します(フィルター基準が C++になります)。 2. 「空のプロジェクト」を選択します。 3. 「次へ(N)」を選択します。
図 4の新しいプロジェクトの構成画面で以下の操作を行います。
1. 必要に応じてプロジェクト名とソリューション名を変更します。 2. プロジェクトの保存場所も適宜変更します。 3. 「作成(C)」を選択します。
図 3: 新しいプロジェクトの作成画面
図 4: 新しいプロジェクトの構成画面
プロジェクトの作成に成功すると図 5 のような画面に切り替わります。空のプロジェクトの初期状態にはソースコードが無いので追加します。ソリューションエクスプローラーの「ソースファイル」を右クリックして現れるメニュー内の項目を「追加(D)」→「新しい項目(W)…」の順に選択します。
図 6に示す新しい項目の追加画面が表示されます。以下の操作を行います。
1. 「C++ファイル (.cpp)」を選択します。 2. ソースコードの名前を適宜変更します。(ファイルの場所は変更不要です。) 3. 「追加(A)」を選択します。
図 5: 新しいプロジェクトの作成直後の画面
図 6: ソースコードの追加画面
右クリックして現れるメニュー内の項目を「追加(D)」→「新しい項目(W)…」の順に選択
ソースコードの追加が行われると、ソリューションエクスプローラーの「ソースファイル」以下に新たなファイルの項目が追加され、追加したファイルが開かれます。この時点で、図7のようにプログラムを入力することができますが、このままではコンパイル時にエラーが出るため、この後に述べる設定(ヘッダファイルの場所とライブラリの場所の指定)を行う必要があります。
ヘッダファイルとライブラリは本科目のWebページからダウンロードします。freeglut-3.0.0_cg_kiso.zip ファイルをダウンロードしたら、わかりやすい場所に解凍してください。また、解凍したディレクトリの中に図 8 に示すように「include」と「lib/x86」、「lib/x64」というディレクトリがあることを確認してください。
インクルードディレクトリの設定を行います。ソリューションエクスプローラーのプロ
図 7: ソースコードの追加後の画面
図 8: zipファイル解凍後のディレクトリ構成
ジェクトの項目を右クリックして表示されるメニューから「プロパティ(R)」を選択します。図 9 のようなプロジェクトのプロパティを設定する画面が表示されます。以下の操作を行います。
1. 画面上部の「構成(C)」のメニューから「すべての構成」を選択します。 2. 左側のメニュー内「構成プロパティ」→「C/C++」→「全般」を選択します。 3. 右側のメニュー内「追加のインクルードディレクトリ」→ 右端の「∨」→「<編集
…>」の順に選択します。
図 10のような追加のインクルードディレクトリを設定する画面が表示されます。以下の
操作を行います。 1. 画面上部右側にあるディレクトリの追加アイコンをクリックします。 2. アイコンの下にあるリストに空の項目の行が追加されます。行の右端付近にマウ
スカーソルを重ねると「…」と書かれたボタンが表示されるのでクリックします。 3. ディレクトリ選択画面が表示されます。ダウンロードして解凍したディレクトリ
内の「include」ディレクトリを選択して「フォルダーの選択」ボタンで決定します。このとき、各欄の値は図 10のようになっているはずです。
4. 「OK」ボタンを選択し、追加を完了します。 ライブラリのディレクトリの設定を行います。
1. プロパティ設定画面の左側のメニューで「構成プロパティ」→「リンカー」→「全般」を選択します。図 11のような画面に切り替わります。
2. ここで、プロパティ設定画面上部の「プラットフォーム(P)」の設定が「Win32」または「x64」のどちらになっているか確認しておきます。この値によって設定する値が変わる部分が次の手順中にあります。
3. インクルードディレクトリの設定を行う手順と同様に、右側のメニューで「追加のライブラリディレクトリ」→ 右端の「∨」→「<編集…>」の順に選択します。
図 9: プロパティ設定画面(インクルードディレクトリ設定前)
追加のインクルードディレクトリを設定した際と同様に、図 12のような追加のライブラリディレクトリを設定する画面が表示されます。以下の操作を行います
1. 画面上部右側にあるディレクトリの追加アイコンをクリックします。 2. アイコンの下にあるリストに空の項目が追加されます。右端の「…」をクリックし
ます。 3. ディレクトリ選択画面が表示されます。ダウンロードして解凍したディレクトリ
内の「lib/x86」ディレクトリまたは「lib/x64」を選択します。先程確認した「プラットフォーム(P)」の設定が「Win32」になっていた場合は「lib/x86」を、「プラットフォーム(P)」の設定が「x64」になっていた場合は「lib/x64」を選択します。選択後「フォルダーの選択」ボタンで決定します。
4. 図 11のように選択したディレクトリが新たな項目として追加されます。「OK」ボタンを選択します。
以上でインクルードディレクトリとライブラリディレクトリの設定は終わりです。プロパティ設定画面の「OK」ボタンをクリックして設定を保存します(図 13)。
図 10:インクルードディレクトリの追加画面(追加後)
図 11: プロパティ設定画面(ライブラリディレクトリ設定前)
「Win32」と「x64」のどちらになっているか覚えておく
これまでの設定でプログラムをコンパイルすることができるようになりますが、そのま
まプログラムを実行しようとすると図 13 のような freeglut の DLL ファイルが見つからない旨のエラーが表示され、プログラムを実行することができません。この問題の解決方法には、DLLファイルを EXEファイルと同じディレクトリに配置する、DLLファイルの場所へのパスを通すといったものがあります。しかし、毎回 DLL ファイルをコピーしたり、コンピュータ毎にパスを設定したりするのは手間ですから、ここでは static ライブラリをリンクするようにして DLL ファイルが無くても freeglut を使ったプログラムの EXE ファイル単体で実行ができるようにします。
freeglutを使うプログラムは冒頭で glut.hをインクルードしますが、このインクルードの行の前に「#define FREEGLUT_STATIC」と書かれた行を用意します(図 14)。この行をglut.hのインクルード前に書くことで、コンパイル時に staticライブラリがリンクされるようになり、EXE単体で実行できる freeglutを使ったプログラムを得ることができます。
図 12: ライブラリディレクトリの追加画面(Win32の場合、追加後)
図 13: インクルードディレクトリとライブラリディレクトリの設定を完了する
以上でコンパイル前の準備は終了です。コンパイルのみ行う場合は Visual Studio画面上
部のメニューから「ビルド(B)」→「ソリューションのビルド(B)」を選択します(図 15)。プログラムの実行または同時にコンパイルとプログラムの実行を行う場合は、画面上部の「分析(N)」の下にある「 ▶ ローカル Windows デバッガー」ボタンを押します(図 16)。
図 13: freeglutの DLLが見つからない場合に表示されるエラー
図 14: staticライブラリがリンクされるようにするコードの書き方
「#include <GL/glut.h>」より前の行に「#define FREEGLUT_STATIC」 と記述する。











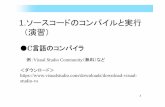






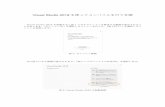
![Brother TD-2130設定手順書Brother TD-2130設定手順書 [USBクヺピラ]を選択して[次へ]をキヨチキします。 [有線LAN接続(アヺコニチテ)]を選択して](https://static.fdocument.pub/doc/165x107/5e5ad73d3ea8145a487d251a/brother-td-2130ee-brother-td-2130ee-usbfffeff.jpg)
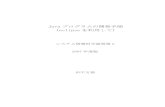

![アンインストール手順書licensecounter.jp/office365/csp/pdf/uninstall-manual.pdfアンインストール手順(プログラムと機能) •[Microsoft Office 365 Business–ja-jp]を選択し、[アンインストール]を](https://static.fdocument.pub/doc/165x107/5ebc632eb6770c3a7e75bc78/fffffe-fffffeiffffefi.jpg)