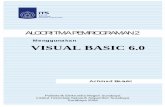Visual Basic
-
Upload
rogan-humphrey -
Category
Documents
-
view
54 -
download
0
description
Transcript of Visual Basic
Menu
>> Co to jest Visual Basic?
MENU
>> śRODOWISKO
>> możliwości
>> Składowe programu
>> Pasek narzędzi
>> Przybornik formatów
>> makra
>> edytor
>> Praktyka (program)
>> Słowniczek
Co to jest Visual Basic?
Visual Basic- język oprogramowania zorientowany obiektowo. Oparty na BASIC-u został opracowany specjalnie na potrzeby użytkowników Windows. Służy do pisania makr i niewielkich programów. Spotkamy go między innymi w Excelu, Wordzie, Accessie itp.
- jest językiem programowania wyższego rzędu, co oznacza, że wykonanie pojedynczego polecenia Visual Basic powoduje wykonanie wielu podpoleceń. Visual określa sposób tworzenia aplikacji. Projektowanie wyglądu aplikacji wykonuje się jak tworzenie rysunków w programach graficznych. W Visual Basic "rysuje" się okna, przyciski, etykiety, okna tekstowe, listy rozwijane, paski przewijania i wiele innych elementów, które tworzą cały wygląd aplikacji.
1/4 menu
Co to jest Visual Basic?
Drugą częścią tworzenia aplikacji jest dopisanie kodu programu do tych "narysowanych" elementów. Basic określa rodzaj języka, używnego do programowania, którego nazwa wywodzi się od słów Beginner's All-Purpose Symbolic Instruction Code.
Microsoft Visual Basic jest pełnym środowiskiem programistycznym, które umożliwia szybkie i łatwe tworzenie aplikacji systemu Windows. Zawiera wszystkie elementy niezbędne do tworzenia, rozwijania, modyfikowania, testowania, kontrolowania, poprawiania i kompilowania tworzonych aplikacji.
2/4 menu
Zalety
-VBA jest językiem programowania praktycznie dostępnym wszędzie wystarczy mieć Worda, Accessa czy naszego Excela. Jest to język popularny i coraz więcej aplikacji go wykorzystuje. -VBA jest językiem prostym doskonale nadającym się do nauki programowania, znając podstawy VBA o wiele łatwiej nauczyć się innych języków i tworzyć samodzielnie działające programy. -Nie trzeba zbytnio zagłębiać się w środowisko VBA by przedstawiać gotowe efekty pracy. - Język ten jest uważany za łatwiejszy od konkurentów,
3/4 menu
Wady:
-Wady to z pewnością mniejsza szybkość działania niż C czy Javy oraz brak obsługi wielu wątków bezpośrednio w kodzie. Szczególnie ta ostatnia uniemożliwia pisanie w VB aplikacji typu serwer.- napisane w nim aplikacje wykonują się wolniej niż aplikacje konkurentów
4/4 menu
Środowisko Visual Basic
W skład środowiska wchodzą m.in:
· edytor pozwlający na tworzenie kodu programu · elementy sterujące służące do tworzenia interfejsu · system wyszukiwania błędów · system kontroli stanu wykonywanej aplikacji · zestaw kreatorów ułatwiających tworzenie aplikacji · zestaw dod. narzędzi pomocnych przy programowaniu · kompilator, tworzący pełnoprawne aplikacje Windows · tworzenie wersji instalacyjnej stworzonej aplikacji· i wiele innych...
1/1 menu
Możliwości Visual Basic
Visual Basic umożliwia tworzenie zarówno bardzo prostych aplikacji jak i bardzo rozwiniętych programów.
Pozwla on m.in. na: · tworzenie pełnoprawnych aplikacji systemu Windows · dostęp do plików dyskowych, drukarek i innych urządzeń · wykorzystanie plików graficznych w różnych formatach · tworzenie własnych formantów ActiveX · dostęp do baz danych SQL, dBASE, Microsoft Access i innych · wykorzystanie wewnętrznych funkcji Windows przez użycie API · wymianę danych z innymi aplikacjami przez Clipboard, Dynamic Data Exchange, Object Linking · dostęp do danych przez użycie Data Access Objects i Remote Data Objects · tworzenie rozbudowanych aplikacji w strukturze klient-serwer · tworzenie aplikacji wykorzystujących dostęp do internetu i intranetu
1/1 menu
Składowe programu
Program VBA złożony jest z instrukcji (rozkazów), które w procesie kompilacji przetwarzane są na kod wykonywalny zrozumiały dla procesora.
Instrukcje programu zorganizowane są w procedury, moduły i projekty. - Procedura jest bardzo ważną częścią programu, ponieważ aby kod mógł być wykonany należy umieścić go w procedurze. Jest to najmniejsza część kodu którą można uruchomić niezależnie od innych części kodu. Procedura składa się z przynajmniej jednej instrukcji umieszczonej między dwiema specjalnymi instrukcjami: z których pierwsza z nich deklaruje procedurę a ostatnia ją zamyka. Więcej informacji na temat procedur znajdziesz na stronie Procedury. - Moduł zawiera z jedną lub więcej procedur oraz sekcje deklaracji w której umieszczamy instrukcje wspólne dla w wszystkich procedur tego modułu. Możemy wyróżnić dwa rodzaje modułów: moduł standardowy i moduł klasy. - Projekt obejmuje wszystkie moduły, formularze, obiekty aplikacji macierzystej dokumentu oraz sam dokument.
1/1 menu
Przybornik formantów
Przybornik formantów dostarczający formanty ActiveX. Jest to jedno z podstawowych narzędzi
Aby wyświetlić opis danej opcji kliknij na nią 1/1 menu
Przybornik formantów
Przybornik formantów dostarczający formanty ActiveX. Jest to jedno z podstawowych narzędzi
Tryb projektowania - za pomocą tego przycisku włączamy lub wyłączamy tryb projektowania.
Przycisk Tryb projektowania powinien być włączony jeżeli chcemy edytować, zmieniać właściwości lub
przypisać kod do formantów.
X
1/1 Aby wyświetlić opis danej opcji kliknij na nią menu
Przybornik formantów
Przybornik formantów dostarczający formanty ActiveX. Jest to jedno z podstawowych narzędzi
Właściwości - po kliknięciu na ten przycisk wyświetlane jest okno z wartościami właściwości zaznaczonego (aktywnego) w danym momencie
formantu czy obiektu
X
1/1 Aby wyświetlić opis danej opcji kliknij na nią menu
Przybornik formantów
Przybornik formantów dostarczający formanty ActiveX. Jest to jedno z podstawowych narzędziWyświetl kod - uruchamiany jest Edytor
VisualBasic i wyświetlane jest okienko Kod programu aktywnego elementu.
X
1/1 Aby wyświetlić opis danej opcji kliknij na nią menu
Przybornik formantów
Przybornik formantów dostarczający formanty ActiveX. Jest to jedno z podstawowych narzędzi
Pole wyboru - tworzy pole, poprzez które użytkownik może wskazać, czy jakieś stwierdzenie
jest prawdziwe czy fałszywe. Jednocześnie w arkuszu można zaznaczyć więcej niż jedno pole
wyboru.
X
1/1 Aby wyświetlić opis danej opcji kliknij na nią menu
Przybornik formantów
Przybornik formantów dostarczający formanty ActiveX. Jest to jedno z podstawowych narzędziPole tekstowe - przechowuje tekst, który
użytkownik może wprowadzić lub zmienić.
X
1/1 Aby wyświetlić opis danej opcji kliknij na nią menu
Przybornik formantów
Przybornik formantów dostarczający formanty ActiveX. Jest to jedno z podstawowych narzędziPrzycisk polecenia - element z którego będziemy
najczęściej korzystać, tworzy przycisk, który po kliknięciu inicjuje akcję.
X
1/1 Aby wyświetlić opis danej opcji kliknij na nią menu
Przybornik formantów
Przybornik formantów dostarczający formanty ActiveX. Jest to jedno z podstawowych narzędziPrzycisk opcji - przycisk używany do wybierania
jednej opcji z grupy opcji.
X
1/1 Aby wyświetlić opis danej opcji kliknij na nią menu
Przybornik formantów
Przybornik formantów dostarczający formanty ActiveX. Jest to jedno z podstawowych narzędziPole kombi - pole tekstowe zawierające pole listy
rozwijanej. Można wybrać element z listy albo wpisać własną pozycję.
X
1/1 Aby wyświetlić opis danej opcji kliknij na nią menu
Przybornik formantów
Przybornik formantów dostarczający formanty ActiveX. Jest to jedno z podstawowych narzędziPrzycisk przełącznika - tworzy przycisk, który
można włączać i wyłączać.
X
1/1 Aby wyświetlić opis danej opcji kliknij na nią menu
Przybornik formantów
Przybornik formantów dostarczający formanty ActiveX. Jest to jedno z podstawowych narzędzi
Przycisk pokrętła - przycisk, który może być połączony z komórką lub polem tekstowym. Aby
zwiększyć wartość, należy kliknąć strzałkę w górę, aby zmniejszyć wartość klikamy strzałkę w dół.
X
1/1 Aby wyświetlić opis danej opcji kliknij na nią menu
Przybornik formantów
Przybornik formantów dostarczający formanty ActiveX. Jest to jedno z podstawowych narzędziPasek przewijania - formant służący do
przewijania zakresu wartości.
X
1/1 Aby wyświetlić opis danej opcji kliknij na nią menu
Przybornik formantów
Przybornik formantów dostarczający formanty ActiveX. Jest to jedno z podstawowych narzędziEtykieta - często stosowany formant, pozwala umieścić tekst, którego użytkownik nie będzie mógł
zmienić, na przykład podpis pod ilustracją.
X
1/1 Aby wyświetlić opis danej opcji kliknij na nią menu
Przybornik formantów
Przybornik formantów dostarczający formanty ActiveX. Jest to jedno z podstawowych narzędzi
Obraz - specjalny formant do wstawiania grafiki.
X
1/1 Aby wyświetlić opis danej opcji kliknij na nią menu
Przybornik formantów
Przybornik formantów dostarczający formanty ActiveX. Jest to jedno z podstawowych narzędziWięcej formantów - jak sama nazwa wskazuje za
pomocą tego przycisku uruchamiamy listę dodatkowych formantów ActiveX.
X
1/1 Aby wyświetlić opis danej opcji kliknij na nią menu
Przybornik formantów
Przybornik formantów dostarczający formanty ActiveX. Jest to jedno z podstawowych narzędzi
Pole listy - pole zawierające listę elementów.
X
1/1 Aby wyświetlić opis danej opcji kliknij na nią menu
Pasek narzędzi Visual Basic
W Pasku tym zawarte są następujące elementy:
Aby wyświetlić opis danej opcji kliknij na nią 1/1 menu
Pasek narzędzi Visual Basic
W Pasku tym zawarte są następujące elementy:
Aby wyświetlić opis danej opcji kliknij na nią 1/1 menu
Uruchom makro - za pomocą tego przycisku możemy uruchomić, edytować lub usunąć istniejące
makro.
X
Pasek narzędzi Visual Basic
W Pasku tym zawarte są następujące elementy:
Aby wyświetlić opis danej opcji kliknij na nią 1/1 menu
Zarejestruj makro - przycisk pozwala na zarejestrowanie (nagranie, utworzenie) nowego
makra. Po zakończeniu rejestrowania makra klikamy na przycisk Zatrzymaj rejestrowanie..
X
Pasek narzędzi Visual Basic
W Pasku tym zawarte są następujące elementy:
Aby wyświetlić opis danej opcji kliknij na nią 1/1 menu
Edytor Visual Basic - przycisk uruchamia Edytor Microsoft Visual Basic: Środowisko, w którym można
edytować zarejestrowane makra oraz pisać nowe makra i programy w języku Visual Basic for
Application. Jest to praktycznie właściwe środowisko naszej pracy w którym będziemy pisać kody
naszych programów.
X
Pasek narzędzi Visual Basic
W Pasku tym zawarte są następujące elementy:
Aby wyświetlić opis danej opcji kliknij na nią 1/1 menu
Przybornik formantów - pozwala wyświetlić i zamknąć pasek narzędzi Przybornik formantów
dostarczający formanty ActiveX. Pasek ten opisałem na poprzedniej stronie kursu.
X
Pasek narzędzi Visual Basic
W Pasku tym zawarte są następujące elementy:
Aby wyświetlić opis danej opcji kliknij na nią 1/1 menu
Microsoft Script Editor - po kliknięciu na przycisk uruchamiany jest Microsoft Script Editor program
używany do edytowania tekstu, tagów HTML i dowolnego kodu Microsoft Visual Basic Scripting
Edition (VBScript) na stronie dostępu do danych. W programie Script Editor można również wyświetlić
stronę w takiej postaci, w jakiej będzie się pojawiać w przeglądarce sieci Web. My na razie nie będziemy
korzystać z tego przycisku.
X
Rejestrowanie makraSposób klasyczny:1. Z menu Narzędzia wybierz Makro następnie kliknij na polecenie Zarejestruj nowe makro.... 2. Powinno się otworzyć okno Rejestruj makro (patrz rysunek poniżej). W oknie tym możesz ustawić następujące opcje rejestrowanego makra:
|
3. Kliknij na przycisk OK aby rozpocząć rejestrację.4. Po wykonaniu odpowiednich kroków kliknij na przycisk Zatrzymaj rejestrowanie.
1/2 menu
Rejestrowanie makraZa pomocą paska narzędzi Visual Basic:
1. Z menu Widok wybierz Paski narzędzi a następnie opcje Visual Basic, (jeżeli pasek nie jest widoczny). 2. Z paska narzędzi Visual Basic wybierz przycisk Zarejestruj makro. 3. Powinno się otworzyć okno Rejestruj makro w oknie tym ustaw odpowiednie opcje. 4. Wykonaj pozostałe czynności jak w sposobie opisanym powyżej. 5. Aby zakończyć rejestrowanie makra kliknij na przycisk Zatrzymaj rejestrowanie, który znajduje się w miejscu przycisku Zarejestruj makro w pasku narzędzi Visual Basic.
2/2 menu
Edytor Visual BasicAby uruchomić Edytor Visual Basic możemy użyć kilku sposobów: Z menu Narzędzia dokumentu Excela wybieramy opcję Makro a następnie Edytor Visual Basic. Będąc w arkuszu Excela możemy użyć kombinacji klawiszy skrótu Alt+F11. Jeżeli mamy widoczny pasek narzędzi Visual Basic (opisałem go wcześniej) wybieramy z niego przycisk Edytor Visual Basic.
1/2 menu
Edytor Visual BasicNa rysunku poniżej przedstawiam nasz edytor z rozmieszczonymi kilkoma oknami :
1/2 menu
Edytor Visual BasicNa rysunku poniżej przedstawiam nasz edytor z rozmieszczonymi kilkoma oknami :
Okno Project
Górna część okna zawiera trzy jakby przyciski:View Code - otwiera moduł kodu zaznaczonego w oknie obiektu. View Obiect - możemy użyć tego przycisku aby otworzyć zaznaczony w oknie obiekt na przykład: formularz lub powrócić do arkusza Excela jeżeli jest on zaznaczony (jak na rysunku powyżej). Toggle Folders - ukrywa lub pokazuje foldery obiektów przy czym stale widoczne są zawarte w nich poszczególne elementy. Jeżeli usuniemy foldery, obiekty wyświetlane będą w porządku alfabetycznym.
X
1/2 menu
Edytor Visual BasicNa rysunku poniżej przedstawiam nasz edytor z rozmieszczonymi kilkoma oknami :
Okno Propertie
Okno Properties (Właściwości) - wyświetla właściwości opisujące zaznaczony (aktywny) obiekt, oczywiście wartości tych właściwości można zmieniać modyfikując w ten sposób zaznaczony obiekt.
W górnej części okna znajduje się lista rozwijana. Lista ta daje nam możliwość wyboru obiektu (po kliknięciu na strzałkę), którego właściwości chcemy wyświetlić. Poniżej znajdują się dwie karty właściwości za pomocą których możemy wyświetlić właściwości obiektu alfabetycznie lub według kategorii. Lewa kolumna każdej z kart (patrząc od strony użytkownika) jest zbiorem nazw parametrów określającym nasz element, zaś prawa strona to wielkości i właściwości tych parametrów.
X
1/2 menu
Edytor Visual BasicNa rysunku poniżej przedstawiam nasz edytor z rozmieszczonymi kilkoma oknami :
Okno Code
Okno Code (Kod programu) - służy do wpisywania kodu programu w języku Visual Basic, jak również do przeglądania i edycji programu. Okno to będzie chyba najczęściej przez nas używane. Możemy otworzyć tyle okien kodu programu ile program ma modułów. Aby w edytorze otworzyć okno kodu programu, w oknie Project kliknij dwukrotnie lewym przyciskiem myszy odpowiedni obiekt.
W górnej części okna możemy wyróżnić dwa elementy:Pole (lista rozwijana) Obiect - znajduje się z lewej (patrząc od strony użytkownika) części okna i pokazuje listę (po kliknięciu na strzałkę) związanych obiektów. Jeżeli z listy rozwijanej Obiect wybierzesz nazwę obiektu , VBA utworzy szablon domyślnej procedury tego obiektu. Pole (lista rozwijana) Procedure - prawa część okna, pokazuje listę możliwych zdarzeń związanych z zaznaczonym obiektem w polu Obiect.
X
1/2 menu
ProgramKod programu:
Private Sub CommandButton1_Click() Range("A1").Value = „OB Jest fajne"End Sub Objaśnienia linii
kodu(Kliknij)
1. Uruchom Microsoft Excel. 2. Z menu Widok wybieramy Paski narzędzi a następnie Przybornik formantów (jeżeli nie jest widoczny). 3. W Przyborniku formantów wyszukaj i kliknij na ikonę Przycisk polecenia a następnie miejsce w arkuszu gdzie chcesz go umieścić. Ikona Tryb projektowania w przyborniku powinna się uaktywnić. 4. Kliknij dwa razy lewym przyciskiem myszy na wstawiony przycisk (ikona Tryb projektowania w przyborniku powinna być aktywna). Powinien uruchomić się Edytor Visual Basic z widocznym oknem Kod programu (Code), w oknie tym zawarta powinna być deklaracja procedury Click naszego Przycisku polecenia. 5. W procedurze zdarzenia Click Przycisku polecenia wpisz kod: Range("A1").Value = " OB Jest fajne"1/2 menu
Program6. Pozamykaj wszystkie okienka, zapisz i zamknij dokument. 7. Po ponownym otwarciu (z opcjo Włącz makra) kliknij na nasz Przycisk polecenia i przetestuj działanie przykładu. Celem ponownego przetestowania, usuń zawartość komórki A1 arkusza i ponownie kliknij na przycisk.
2/2 menu
1/2
ProgramKod programu:
Private Sub CommandButton1_Click() Range("A1").Value = „OB Jest fajne"End Sub Objaśnienia linii
kodu(Kliknij)
1. Uruchom Microsoft Excel. 2. Z menu Widok wybieramy Paski narzędzi a następnie Przybornik formantów (jeżeli nie jest widoczny). 3. W Przyborniku formantów wyszukaj i kliknij na ikonę Przycisk polecenia a następnie miejsce w arkuszu gdzie chcesz go umieścić. Ikona Tryb projektowania w przyborniku powinna się uaktywnić. 4. Kliknij dwa razy lewym przyciskiem myszy na wstawiony przycisk (ikona Tryb projektowania w przyborniku powinna być aktywna). Powinien uruchomić się Edytor Visual Basic z widocznym oknem Kod programu (Code), w oknie tym zawarta powinna być deklaracja procedury Click naszego Przycisku polecenia. 5. W procedurze zdarzenia Click Przycisku polecenia wpisz kod: Range("A1").Value = " OB Jest fajne"
Private Sub CommandButton1_Click() - deklarowana jest procedura w której słowo Private oznacza że dana zmienna widoczna jest tylko w danym module. Zaś Sub to słowo kluczowe Visual Basic określające, że dany blok to procedura. Procedura ta będzie wykonywana przy zaistnieniu zdarzenia Click (kliknięcie) naszego Przycisku polecenia CommandButton1. Inaczej mówiąc jeżeli użytkownik kliknie na Przycisk polecenia CommandButton1, zostaną wykonane instrukcje zawarte poniżej aż do słów End Sub, które wskazują koniec bloku kodu. Range("A1").Value = „OB. Jest fajne" - w tej linii kodu określamy zawartość (wartość) komórki A1 arkusza czyli wstawiamy do niej nasz tekst powitania. End Sub - to słowo kluczowe Visual Basic wskazujące koniec bloku kodu.
X
menu
Pasek narzędzi Visual Basic
W Pasku tym zawarte są następujące elementy:
Aby wyświetlić opis danej opcji kliknij na nią 1/1 menu
Zarejestruj makro - przycisk pozwala na zarejestrowanie (nagranie, utworzenie) nowego makra. Po zakończeniu rejestrowania makra klikamy na przycisk Zatrzymaj rejestrowanie.
X
Pasek narzędzi Visual Basic
W Pasku tym zawarte są następujące elementy:
Aby wyświetlić opis danej opcji kliknij na nią 1/1 menu
Zabezpieczenia - możemy ustawić poziom zabezpieczeń przed wirusami makr.
X
Pasek narzędzi Visual Basic
W Pasku tym zawarte są następujące elementy:
Aby wyświetlić opis danej opcji kliknij na nią 1/1 menu
Tryb projektowania - za pomocą tego przycisku włączamy lub wyłączamy Tryb projektowania. Przycisk Tryb projektowania powinien być włączony jeżeli chcemy edytować lub zmieniać właściwości formantów.
X
Słowniczek- zdarzenie - akcja rozpoznawana przez obiekt (taka jak kliknięcie myszą czy
naciśnięcie klawisza), dla której można zdefiniować odpowiedź. Zdarzenie może być spowodowane działaniem użytkownika, poleceniem języka Visual Basic lub działaniami systemu. Korzystając z właściwości skojarzonych ze zdarzeniami można ustalić, aby odpowiedzią na zdarzenie było uruchomienie makra, wywołanie funkcji języka Visual Basic lub uruchomienie procedury zdarzenia.
- zmienna - miejsce o określonej nazwie służące do przechowywania danych. Zmienna zawiera dane, które można modyfikować podczas wykonywania programu. Każda zmienna ma nazwę jednoznacznie ją identyfikującą w obrębie danego poziomu zakresu.
-MySQL - wolnodostępny system zarządzania relacyjnymi bazami danych.MySQL rozwijany jest przez firmę Oracle. . Wcześniej przez większość czasu jego tworzeniem zajmowała się szwedzka firma MySQL AB. MySQL AB została kupiona 16 stycznia 2008 roku przez Sun Microsystems, a ten 27 stycznia 2010 roku przez Oracle[.1/2 menu
Słowniczek-makro - akcja lub zestaw akcji, którego można użyć do automatyzacji zadań. Makra są rejestrowane w języku programowania Visual Basic for Applications.
-Formant ActiveX - formant, taki jak pole wyboru lub przycisk, który oferuje opcje użytkownikom albo uruchamia makra lub skrypty automatyzujące zadania.
-moduł - jest to zbiór deklaracji, instrukcji, procedur przechowywanych razem jako całość i opatrzonych jedną nazwą. Są dwa rodzaje modułów, najczęściej stosowanym jest moduł standardowy, w którym umieszcza się kod zwykłych procedur. Drugi rodzaj to moduł klasy, który służy do definiowania obiektów.
-procedura - jest to najmniejsza część kodu którą można uruchomić niezależnie od innych części kodu, procedura jest to sekwencja deklaracji i instrukcji w module wykonywana jako jedna całość. Procedury w języku Visual Basic obejmują procedury Sub i procedury Function.
2/2 menu