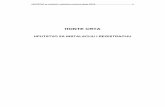VirtualDub-uputstvo
-
Upload
slobodan-lazarevic -
Category
Documents
-
view
270 -
download
5
Transcript of VirtualDub-uputstvo
VirtualDub
VirtualDubIme i verzija: VirtualDub v1.5.10/v1.6.6 Odlian program za digitalizaciju analognog video sadraja Korisniki nivo: poetni/srednji Autor: Avery Lee (www.virtualdub.org) Licenca: Open source (GNU GPL) Operativni sistemi: Windows 95 ili noviji Limit instalacije: nema Deinstalacija: da
VirtualDub je jedan od bisera Open Source zajednice, ali i dokaz da jedan ovek moe napraviti program koji prevazilazi mnoga komercijalna reenja u oblasti obrade videa. Ovo je kratko uputstvo za mnotvo mogunosti koje ovaj program prua. VirtualDub je program za digitalizaciju videa, kao i za obradu digitalizovanog videa. Napisao ga je Avery Lee, zahvaljujui tome to nije mogao da nae program koji e brzo i kvalitetno uraditi osnovne operacije nad video materijalom (detalje pogledajte na www.virtualdub.org/VirtualDub_history). Za razliku od velikih paketa za obradu (kao to je Adobe Premiere) VirtualDub (u daljem tekstu VD) nije program za nelinearnu obradu, ve program za brzu i efikasnu linearnu obradu video materijala. To praktino znai da se sve akcije koje izvedete na materijalu deavaju linearno, potujui vremensku osu: lako je izbaciti deo materijala koji ne elite u finalnom videu (ovo je linearna operacija) dok je nemogue premestiti deo na drugo mesto u videu, barem ne jednostavno.
InstalacijaPrava instalacija, onakva na kakvu ste navikli, ne postoji. Dovoljno je raspakovati datoteku u izabrani folder. Ako je va raunar opremljen procesorom Pentium 4, u folder programa raspakujte i datoteku VIRTUALDUB-1.5.X-P4.ZIP to je verzija VD-a posebno optimizovana za taj procesor. Po raspakivanju datoteka, pokrenite AUXSETUP.EXE i izaberite Install handler. Ovo omoguuje takozvano serviranje sliica (Frameserving), to emo obraditi u naprednim tehnikama.
1
Obrada video materijala
PripremaObrada video materijala je zahtevan posao i za najjae raunare. Da bi taj posao za vas bio to udobniji i to bri, evo nekoliko preporuka. Pre svega, prepakujte particije na disku (defragmentujte ih); tako ete ubrzati pristup programima i praznom prostoru na disku. Imajte na umu da ova operacija moe potrajati i nekoliko sati. Zatim iskljuite nepotrebne procese u pozadini: antivirusne programe, programe za proveru pote, i sve ostale koji vam nisu neophodni prilikom obrade videa. A pre svega, izaberite pravi operativni sistem preporuujemo Windows 2000 ili XP. Ovo moda izgleda kao preteran zahtev, ali mogunost kreiranja zaista velikih datoteka u ovom poslu puno znai; Windows 98 je ogranien na 4 GB po datoteci, zbog svog sistema za rad sa datotekama. Pre digitalizacije, instalirajte potrebne kodeke; preporuujemo tri kodeka za video: HuffYuv, PicVideo MJPEG i DivX 5.x (za detalje pogledajte poseban lanak o kodecima) i kodek LAME Acm za MP3 audio.
DigitalizacijaOvo je najvaniji korak u procesu dobijanja videa na CD-u. Bez obzira na to koje ete tehnike i filtere kasnije upotrebiti, rezultat vaeg rada najvie zavisi ba od ovog koraka. Digitalizacija je proces u kojem se analogni video signal preko nekog od ulaznih ureaja u vaem Prvi korak je digitalizacija: to je kritian proces na raunaru (to je najee putu do video zapisa na digitalnom nosau. KrajTV kartica) pretvara u di- nji kvalitet snimka zavisi najvie od ovog dela gitalni zapis na disku, kao AVI ili MPEG datoteka. Digitalizacija na operativnim sistemima Windows u uslovima kunog budeta je kombinacija iskustva i sree ne odustajte ako prvi ili drugi pokuaj ne daju oekivane rezultate. Digitalizaciju moete uraditi na dva naina: preko VD-a, ili preko programa koji je doao uz vau karticu. Savetujemo da uvek prvo pokuate preko VD-a, pa ako se to pokae nemoguim ili ne daje dobre rezultate, onda pokuajte sa programima koji su priloeni uz karticu. Bitno je da zapamtite: da biste kasnije obradili eljeni materijal u VD-u, on mora biti u formatu AVI ili MPEG1, jer VD ne ita format MPEG2. U kojim sluajevima ne moete koristiti VD za digitalizaciju? VD koristi stari nain VfW (Video for Windows); ako vaa kartica podrava samo novi nain WDM (Windows Driver Model), VD je nee videti i digi-
2
VirtualDub
talizacija kroz VD nee biti mogua. U tom sluaju, ako je va operativni sistem Windows 2000 SP2+/XP, moete pokuati sa reenjem na adresi www.virtualdub.org/docs_vfwwdm/. Ovo zahteva proseno znanje o podeavanju registratora (baTreba da izaberete ze Registry), kao i rad sa sistemskim datotekama. Opiimo ukratko digitalizaciju upotrebom VD-a. optimalne parameIzaberite File / Capture AVI, ako je sve u redu, do- tre uzorkovanja zvubiete sliku sa vae TV kartice. Ponekad je potrebno ka i slike. Ako va da, pre ulaska u VD, podesite kanal na vaoj TV raunar nije dovoljkartici iz odgovarajueg programa. Zatvorite taj no jak, menjajte paprogram i tek tada pokrenite VD. Program ima deo rametre zvuka, a kojim se bira odgovarajui ulaz (Video / Source ili nastojte da ouvate samo S), ali taj metod ne odgovara svim karticama kvalitet slike na tritu. Ukoliko je sve prolo kako treba, dobiete prozor poput ovog na slici. Sama radna povrina podeljena je na dva dela: glavni deo je slika sa vae kartice, dok je desno statistika digitalizacije. Obratite panju na donji desni ugao. Tu su vrlo vana podeavanja za digitalizaciju: parametri za zvuk i parametri za video. Klikom na prvi deo tog podruja u donjem desnom uglu, moete izabrati podeavanja za zvuk; najbolja varijanta je 44K/16/S: uestalost uzorkovanja zvuka od 44,1 kHz, 16 bita po uzorku i stereo (uzorkovanje po oba kanala). Klikom na drugi deo birate koliko sliica u sekundi elite da hvatate; za nae podruje, pravi broj je 25,00 fps (frames per seconds, sliica u sekundi). U sluaju da imate problema sa ovakvim podeavanjima (slabije performanse raunara), pokuajte da ih smanjite; pri tom je bolje smanjiti parametre zvuka (sve do 22K/16/m) nego videa. VD moe da radi u dva reima digitalizacije: stari (compatibility) i napredni reim. Stari reim ima dosta ogranienja: mali skup video formata (postavljaju se preko dijaloga Video / Format) i mali skup naina za kompresiju slike koje podeavamo preko Video / Compression (compatibility). Ovaj reim koristite samo kada sa naprednim imate problema koje ne moete da razreite instalacijom novijih upravljakih programa za vau karticu ili odgovarajuom zakrpom vaeg operativnog sistema. Maksimalna veliina datoteke u ovom reimu je 2 GB i ne postoji mogunost za viesegmentno snimanje kod digitalizacije. U naprednom reimu dostupne su sve rezolucije koje podrava vaa grafika kartica, kao i svi instalirani kodeci na sistemu za kompresiju videa. Format videa podeavate sa Video / Set Custom format. Ovo je vrlo bitan korak: treba paljivo da odredite rezoluciju, kao i nain zapisa informacije o boji (takozvani color space). Prvo o boji: veina kartica koristi nain YUV za zapis boje, stoga za Data format izaberite neki od sledeih: YUV2, YUYV ili UYVY (tim redom). Retke su one kartice koje za-
3
Obrada video materijala
ista koriste nain zapisa RGB; u tom sluaju izaberite 24-bit RGB ili 32bit ARGB. Izbor rezolucije je malo tei. Vano je da izabrana rezolucija potuje odnos 4:3 (irina:visina) i da je to vea. Meutim, vea rezolucija postavlja vee zahteve pred va sistem, i to prvenstveno pred disk (treba zapisati veu koliinu informacija) i procesor (treba kompresovati sliice koji dolaze sa video kartice). U idealnom sluaju, puna PAL rezolucija (768 x 576) je najbolji izbor, ali esto i nedostian; eksperimentiite dok ne dobijete ono to vam odgovara. Za VHS traku ili TV snimak sasvim dobra poetna rezolucija je 640 x 480. Neke kombinacije, iako zadovoljavaju odnos 4:3, jednostavno nee biti dozvoljene od strane vae kartice; to je normalno i ne znai da neto nije u redu. Podesite audio format: Audio / Compression i izaberite CD Quality. Sa Audio / Volume meter (ili V) moete proveriti da li je zvuk dobar, i eventualno podesiti jainu zvuka, kao i odnos levog i desnog kanala. Ostaje jo da odaberete vrstu kompresije, odnosno izbor kodeka (Video / Compression) i spremni ste za digitalizaciju. Ako vam je materijal jako vaan i nije predug, preporuujemo HuffYuv: ovaj kodek ne unosi gubitak, ali je stepen kompresije mali. Datoteka e biti samo 35 do 50% manja nego da zapisujete nekompresovan video. U svim ostalim sluajevima, koristite PicVideo MJPEG. Kliknite na Configure i podesite kvalitet kompresije: 18 za dugi (preko sat vremena) i 19 za krai video materijal. Opcijom Advanced podesite Luminance Quality na 2 i Chrominance Quality na 3, to ponekad daje vrlo dobre rezultate. Sa File / Set Capture File ili pritiskom na F2 podesite mesto gde e VD snimati materijal. Kao to smo rekli, glavni deo radne povrine prostora zauzima okno za kontrolu videa. Ovo okno radi u dva glavna reima: reim preklapanja (Video / Overlay ili O), koji prikazuje materijal onako kako dolazi sa kartice, i reim pregleda (Video / Preview ili P) koji prikazuje svaku petu sliicu. Veina jeftinijih kartica nije sposobna za preklapanje tokom digitalizacije; ovaj reim izaberite samo ako vaa kartica to dozvoljava i ako je va raunar dovoljno brz. Ako to nije ispunjeno, isprobajte reim pregleda ili iskljuite obe opcije i radite digitalizaciju na slepo. Kako da znate da li se proces digitalizacije odvija kako treba? Na desnoj strani, u delu za statistiku, jedan od najvanijih parametara je broj izgubljenih sliica (Frames dropped), tj. sliica koje nisu uhvaene u datoteku. Do gubitka sliica moe doi iz raznih razloga: loa VHS traka sa koje skidate materijal, spor procesor vaeg raunara i spor disk. ak i sam VD ponekad namerno ispusti sliicu da bi uskladio zvuk i video, jer bi se, u protivnom, kod dugog materijala desilo da zvuk kasni ili uri u odnosu na video. Nekoliko izgubljenih sliica na nekoliko hiljada uhvaenih jeste zanemarljivo, ali sa druge strane, deset uzastopno izgubljenih sliica (skoro pola sekunde) itekako e biti primetno u vaem fi-
4
VirtualDub
nalnom videu. Postoji nekoliko naina da ovo spreite: ako je re o disku, treba da smanjite rezoluciju i/ili poveate kompresiju (kod PICVidea, to je vei broj, manja je kompresija i vei kvalitet). Ako je re o procesoru, pokuajte da ga rasteretite promenom kodeka ili rezolucije. Eksperimentiite; Capture / Test Video Capture (F7) upravo slui tome da proverite da li su izabrani parametri odgovarajui. Ako je, pak, va problem u nesinhronizovanosti videa sa slikom, pokuajte sa specijalnom verzijom Virtual Dub-a (arhiva VIRTUALDUB-1_4_13__SYNC1_03.ZIP), koja je doraena tako da pokrije najvei broj sluajeva (nalazi se na prateem CD-u). Inae, sam problem nastaje zato to procesor vae zvune karte, koji je zaduen za hvatanje zvuka, i procesor vae TV karte imaju razliite asovnike u sebi. Naprednije kartice za digitalizaciju obavljaju digitalizaciju i zvuka i slike, pa je ovaj problem kod njih slabije izraen. Kada je sve spremno, Nakon digitalizacije, sledi obrada materijala. Tada premotajte materijal ispoinjete postupke filtriranja, kojima ete izvesti ko- pred eljenog mesta, nani kvalitetni digitalni video zapis pustite ga i pritisnite F6 (ili Capture / Capture video). Od tog trenutka pa sve dok se ne zavri digitalizacija, nemate puno ta da radite. S vremena na vreme proveravajte statistiku (koliko je ostalo slobodnog prostora, da li ima isputenih sliica) i sam materijal, odnosno da li je proces stigao do kraja. Klik na prozor ili pritisak na taster ESC prekinue digitalizaciju. Pre same digitalizacije, moete u Capture / Stop conditions da podesite uslove za prestanak procesa (duina uhvaenog materijala, koliina preostalog prostora na disku itd.), pa u tom sluaju ne morate uopte da nadgledate proces, ukoliko ste prethodno podesili sve parametre koji podravaju va sistem. Kada naete dobru kombinaciju parametara, iskoristite Capture / Preferences da ih zapamtite za sledei put.
ObradaObradu digitalizovanog videa moemo najlake objasniti u tri sukcesivna koraka. Prvi dovodi do datoteke formata AVI ili MPEG1, drugi je VirtualDub (filteri + ciljni kodek) a trei generisanje finalne video datoteke. Sam proces izgleda jednostavno, ali korak filteri + ciljni kodek je interesantan i izazovan. Posle malo prakse, razviete oseaj koja je kombinacija dobitna za odreeni polazni materijal.
5
Obrada video materijala
Otvorite VD (ili, ako ste bili u reimu Capture, izaberite File / Exit Capture) i otvorite digitalizovani materijal (File / Open video file, ili CTRL+O). Ukazae se jednostavna radna povrina: gornji deo je podeljen na dva okna za originalni i rezultujui video posle primene svih filtera, i na samom dnu, nekoliko tastera za rad sa materijalom. Ukoliko se desi da je okno sa finalnim rezultatom van radne povrine, u tom sluaju upotrebite Options / Swap input / output panes, to e rezultujui video dovesti na levu stranu radne povrine. Da objasnimo ukratko i funkcije tastera (imena pojedinanog tastera dobiete ako zadrite mi nekoliko sekundi nad njima): [Stop] zaustavi video, [Input playback] pusti originalan (Input) video, [Output playback] pusti (Output) video posle delovanja svih filtera, [Start] premotaj na poetak, [Backward] nazad jednu sliicu, [Forward] napred jednu sliicu, [End] premotaj na kraj, [Key Previous] prethodna kljuna sliica, [Key Next] sledea kljuna sliica, [Scene reverse] prethodna scena, [Scene forward] sledea scena, [Mark In] poetak markiranja, [Mark Out] kraj markiranja.
Tipovi sliicaPrimetili ste izraz kljuna sliica. Da biste ovo razumeli, morate malo prouiti tehniku kompresovanja video materijala. Veina kodeka uzima sliicu, snima je u datoteku, a zatim snima tzv. delta sliicu, ili razliku izmeu prethodne i sledee sliice. Sliice koje se snimaju sa kompletnom informacijom nazivaju se kljunim sliicama i bitne su za brz prolazak kroz datoteku. Svaki put kada pomerite kliza u vaem omiljenom programu za putanje videa, on pronalazi upravo kljune sliice. Kada seete materijal, najbolje je to raditi na mestima gde su kljune sliice, jer to garantuje kvalitetan rezultat. Ako ciljni kodek podrava ovu opciju (DivX to podrava), proizilazi da ukoliko podesite interval izmeu kljunih sliica na manju vrednost (svakih 1-2 sekunde, tj. svakih 25-50 sliica), to e poveati duinu finalnog videa, ali e vam omoguiti laku pretragu i eventualnu naknadnu obradu. Pronalaenje scene u materijalu je jasno; bitno je samo zapamtiti da VD prelaz izmeu scena pronalazi tako to poredi sliice i ako je razlika vea od neke unapred zadate razlike, proglaava to mesto novom scenom. Ako materijal na kom radite ima malo razlika izmeu scena (crtai) poigrajte se sa Options / Preferences / Scene da biste dobili bolje rezultate za ovu opciju. VirtialDub ima opcije posebno za video i posebno za audio. Za oba toka (video i audio) mogue je izabrati izmeu Direct stream copy (ko-
6
VirtualDub
piraj tok bez ikakvih izmena) i Full processing mode (kompletna obrada toka). Video tok podrava jo i Fast recompress i Normal recompress koji za nas nisu vani. Direct stream copy birate kada ne elite da menjate odgovarajui tok. Nekada ima smisla izabrati ovu opciju za oba toka, naroito kada spajate vie datoteka u jednu, ali o tome malo kasnije. Za sada samo zapamtite da se filteri i izmene nad odgovarajuim tokom mogu primeniti samo ako je izabran Full processing mode.
FiltriranjeVreme je da dodate va prvi filter. Ako je visina vaeg video materijala preko 288 taaka, i ako paljivo zagledate sliice koji imaju brze promene u sebi, zapaziete testeraste promene na slici. To je takozvani efekat preplitanja (Interlace) i nastaje zbog prirode video materijala, odnosno zbog emitovanja dve poluslike jedne za drugom u veoma kratkom vremenskom razmaku. Vaa TV kartica hvata obe poluslike odjednom, ali zbog pomenutog vremenskog razmaka dolazi do ovog efekta koji moe itekako pokvariti kvalitet snimka. Da biste to spreili upotrebite filtere za Deinterlace: njihov zadatak je da, na osnovu informacija u sliicama, isprave ovaj problem. Vano je da filter Deinterlace bude prvi u nizu, jer e tako imati najvie originalne video informacije za ispravljanje problema preplitanja. Izaberite Video / Filters (ili Ctrl+F), a zatim kliknite na Add. U spisku koji se pojavi izaberite deinterlace (internal). Na panelu koji se pojavio izaberite prvu opciju Blend fields together. DodaU toku pripreme, treba da odredite filtere li ste va prvi filter. koje ete primeniti nad polaznim video U dijalogu Filters postoji nematerijalom. Prvi meu njima uvek treba koliko opcija: Move Up (pomeri da bude deinterlace filter gore u redosledu), Move Down (pomeri filter dole u redosledu), a ako izaberete jedan od filtera iz liste, postaju dostupne opcije Configure (podesi opcije filtera), kao i Cropping. Operacija Cropping je odsecanje nepotrebnog dela slike, to je skoro uvek potrebno uraditi. Na primer, vaa video kartica e sa VHS trake skinuti i deo koji nije nikada vidljiv na televizoru i koji ima smetnji; ovom opcijom moete ukloniti nepotrebne delove slike. Izaberite prvi filter u spisku, kliknite na Cropping i pojavie se prozor za podeavanja. Sada izaberite deo materijala sa svetlom i jasnom slikom i podesite odsecanje slike sa leve i desne strane, kao i gore i dole. Nakon podeavanja, u listi filtera e se pokazati nova rezolucija slike (npr. 640x480 postaje 630x470 ako sa svake strane od-
7
Obrada video materijala
seete po 5 taaka). Po zavretku navedenih operacija, moete pustiti video klikom na [Output playback] kako biste proverili rezultat rada filtera Deinterlace. Postoji mnotvo filtera za VD. Neki dolaze uz program (oznaeni su sa Internal u listi filtera), dok mnoge druge moete nai na Internetu. Mali izbor dobrih filtera nalazi se i na prateem CD-u. Ovde emo pomenuti samo neke ugraene, kao i kada ih treba koristiti. Brightness / contrast podeavanje osvetljenja i kontrasta video materijala. Ako je va finalni izlazni ureaj TV prijemnik, imajte u vidu da on prikazuje video zapis za nekoliko procenata svetlije nego va monitor. Field swap zamena redosleda poluslika. Ovaj filter moete isprobati pre filtera Deinterlace. Kod nekih tipova video materijala (recimo sa kamkordera) moe dovesti do odline slike bez gubitka kvaliteta koji je neminovan posle dejstva filtera Deinterlace. Grayscale pretvara sliku u crno-belu. HSV adjust esto korien kod starijih, loijih snimaka sa VHS traka. Podeava zasienje boje, kontrast i osvetljenje video materijala. Logo ako imate zatitni znak, stavite ga preko svog rada. Null transform interesantan filter koji ne radi nita! Njegova uloga jeste samo da omogui odsecanje (cropping) materijala kada ne dodajete nijedan drugi filter (mada iskustvo pokazuje da je to veoma retko). Sharpen izotrava mutan video materijal. Za kraj ostavljamo filter koji e skoro uvek biti poslednji u nizu filtera, a zasluuje i posebno objanjenje: to je Resize i slui za promenu rezolucije videa. Preporuujemo da rezultujui video uvek bude manje rezolucije od polazne. Prilikom smanjivanja rezolucije dobie se istija slika i mnogi problemi (ako ih je ostalo posle primePri samom kraju posla sledi ne svih filtera) bie manje vidljivi ili e potpui malo aritmetike: da biste no nestati. dobili optimalnu veliinu Da biste uneli prave parametre u ovaj fildatoteke i pravilan ciljni ter, potrebno je malo rauna. Polazna pretoblik video materijala, mo- postavka je da finalni rezultat treba da bude rate tano proraunati cilj- u odnosu 4:3. Ovo pravilo ne vai samo ako ne dimenzije slike elite da napravite format VCD ili SVCD standardni formati koje se mogu gledati na vaem DVD ureaju. Pretpostavimo da je polazni materijal digitalizovan u 640x480, da je posle odsecanja ostalo 630x470 i da elite da napravite tri ciljna oblika: DivX 480x360 video za raunar, VCD video 352x288 (to je pandan VHS kvalitetu) i SVCD video 480x576 (pandan SVHS kvalitetu).
8
VirtualDub
Oznaite sa PxPV polaznu irinu i visinu (P=640, PV=480), sa OxOV irinu i visinu nakon odsecanja (O=630, OV=470) i sa KxKV krajnju eljenu visinu i irinu; pri tom, zaokruujte uvek na parne vrednosti. Na dijalogu za filter resize popunite: New width: O/PK, New height: OV/PVKV; ukljuite polje za potvrdu Expand frame and letterbox image; nastavite sa Frame width: K, Frame Height: KV. U listi Filter mode birajte Precise bilinear ili jednu od metoda Precise bicubic. Konkretno, za ciljni DivX vrednosti su: New width: 470/480360= 352, New height: 630/640480=474, Frame width: 480, Frame Height: 360. Tako dobijate sliku 474x352, sa po tri take crnog okvira sa strane i po etiri take crnog gore i dole. Ovaj okvir ne treba da vas brine ako elite da video prikazujete i na TV ureaju, imajte u vidu da va televizor nee prikazati najmanje po 4% sa svake strane videa, pa i to moete uraunati.
Izbacivanje scenaVD vam moe pomoi da izbacite neke od scena iz materijala. Postupak je jednostavan: pozicionirajte se na poetak dela za izbacivanje (strelicama levo i desno kreete se za po jednu sliicu nazad ili napred; sa SHIFT+ strelice levo i desno idete na prethodnu ili sledeu kljunu sliicu; ostale komande za kretanje po materijalu pogledajte u meniju Edit), markirajte tu taku tasterom Home ili klikom na [Mark In], zatim naite kraj dela za izbacivanje i markirajte ga tasterom End ili klikom na [Mark out]. Pritisnite taster DELETE ili odaberite Edit / Delete selection i obrisani deo se nee prikazati u finalnom videu. Postupak moete ponoviti potreban broj puta. Naravno, nema fizikog brisanja sliica iz originalnog materijala ovo je samo nain da se naznai da treba da se uklone iz krajnjeg videa.
KompresovanjeOvim su sve pripreme zavrene i va video je dobio finalni izgled. Ostalo je jo da se napravi izbor kompresije za audio i za video. Za VCD i SVCD preporuujemo da ostavite audio nekompresovanim (Audio / Direct Stream Copy) a za video isti kodek koji ste koristili za digitalizaciju (HuffYuv ili PicVideo). Ovakav izbor e sauvati najvie korisnih informacija za program koji treba da generie datoteke tipa MPEG1 (VCD) ili MPEG2 (SVCD); u naem sluaju, to je TMPGEnc (detalje o ovom programu pogledajte u posebnom tekstu). Ako je, pak, cilj DivX video, podeavanja su malo drugaija. Izaberite Audio / Full processing mode, a zatim Audio / Compression. U spisku kodeka sa leve strane izaberite Lame MP3, a u spisku audio formata neki od formata CBR 44100 Hz: preporuujemo 128 kbps za veoma dug ili 160/192 kbps za krai mate-
9
Obrada video materijala
rijal. Za video biramo DivX kodek (Video / Compression, na levoj strani izaberite DivX 5.x Codec). Kliknite na Configure, na kartici Bitrate control izaberite Variable bitrate mode 1-pass. Treba odrediti jo jedan parametar, Encoding bitrate. U cilju da va materijal bude odreene veliine (jedan CD kapaciteta 650 ili 700 MB), potrebno je jo malo rauna da biste odredili ovaj parametar. Evo gotove formule:(Encoding bitrate) = (Kapacitet medija u MB) 8192 / (duina materijala u sekundama) (Audio kvalitet)
Primer: za izabrani audio kvalitet od 160 kbps, i materijal od jednog sata (3600 sekundi), sa CD-om od 700 MB kao ciljnim medijem, Encoding bitrate je: 700 8192 / 3600 160 = 1433 kbps Pretpostavka za ovu formulu jeste da se video kodira sa konstantnim protokom informacija, to danas nije sluaj (primenjuju se napredne tehnike kodiranja u zavisnosti od trenutnog sadraja sliica), moe se desiti da rezultujua datoteka bude vea (ree) ili manja (ee) od projektovane veliine. Sve je konano spremno za obradu dubbing. Snimite vaa podeavanja (File / Save processing settings ili CTRL+S) anse da VD pukne u toku obrade materijala su male, ali bi u svakom sluaju bilo teta da izgubite ono to ste do tada radili. Pritisnite F7 ili izaberite File / Save as AVI, dajte ime finalnoj datoteci i budite spremni na ekanje. U zavisnosti od jaine vaeg raunara, broja upotrebljenih filtera, rezolucije digitalizovanog videa, za jedan minut polaznog materijala e biti potrebno od 30 sekundi (Pentium IV na 2 gigaherca) pa sve do 15 minuta (Pentium II na 700 megaherca). Kada VirtualDub zavri ovaj deo posla, proverite da li je sve u redu (veliina datoteke, kvalitet materijala) i ako jeste, nareite va prvi video napravljen u kunoj radinosti. Kada ovladate postupkom, preite na napredne tehnike video obrade.
Napredne tehnikeVirtualDub nudi mnogo vie od proste obrade video materijala. Ovde emo samo ukazati na najee tehnike i postupke koji se koriste u kunoj obradi videa uz pomo VirtualDub-a.
Digitalizacija i obrada videa u vie segmenataJedan od velikih problema prilikom kune obrade videa jeste rad sa datotekama ogromne duine. Stariji operativni sistemi kao to je npr. Windows 98, podravaju datoteke do 4 GB, to je za rad sa videom nedovoljno, jer jedan sat digitalizovanog videa moe zauzeti i celih 10 GB. Kako prevazii ovaj problem? Instalacija modernijeg sistema, kao to je
10
VirtualDub
Windows 2000/XP i korienje sistema datoteka NTFS jeste reenje, ali relativno komplikovano i skupo. Na sreu, VirtualDub omoguuje da ovo prevaziete koristei digitalizaciju u vie segmenata (datoteka), kao i obradu ovako zapisanog videa. Ovim postupkom, VD prati rast datoteke u toku digitalizacije, i kada ona dostigne zadati maksimum, automatski pravi sledeu datoteku bez prekida procesa digitalizacije. Naalost, ako na vaem sistemu nije mogua digitalizacija iz VD-a (iz razloga navedenih na poetku teksta), onda vam ovo reenje nee odgovarati. Kako izvesti rad sa vie segmenata? Dok ste u VD-ovom modulu Capture, izaberite Capture / Capture drives i definiite mesto na koje e ii vai segmenti (obino disk sa najvie slobodnog prostora); kliknite na Add spill drive i u koloni Path ukucajte mesto. Ovde imate i podeavanja za maksimalnu i minimalnu veliinu segmenta, mada nema prevelike potrebe za izmenom, poto su predloene vrednosti dobre. Ostalo je da pre same digitalizacije ukljuite ovu tehniku sa Capture / Enable multisegment capture; za sve ostalo e se pobrinuti VirtualDub. Po zavretku digitalizacije, dovoljno je da uitate prvi segment, a VD e ostale segmente uitavati po potrebi i vi ete ceo video materijal videti kao jednu veliku datoteku. Ukoliko je potrebno, VirtualDub moe iz vaeg materijala izvui samo zvuk. Otvorite AVI datoteku, proverite da li je postavljen Audio / Direct Stream Copy, a zatim izaberite File / Save Wav. Ovo je korisno kada elite da izdvojite zvuk (recimo, snimak koncerta) i obradite ga u nekom od programa za obradu zvuka.
Spajanje vie AVI datotekaAko imate vie datoteka koje su kodirane na isti nain (ista rezolucija, isti audio i video kodek) i elite da ih spojite u jednu, sledite uputstva: otvorite prvu datoteku, postavite Video / Direct Stream Copy i Audio / Direct Stream copy, a zatim za sve ostale delove koristite File / Append Avi segment. Po uitavanju poslednje datoteke pritisnite F7, izaberite ime za vau novu datoteku i posle vrlo kratkog vremena, dobiete sve segmente spojene u jednu datoteku.
Frameserving (serviranje sliica)Kada elite da napravite VCD ili SVCD disk, to morate raditi iz vie koraka: obrada videa u VirtualDub-u, snimanje u AVI datoteku (koja je esto iste veliine kao i polazna), a zatim prevoenje te datoteke u format MPEG (recimo, pomou programa TMPGEnc). Ovde je oigledno mesto gde se moe utedeti i na vremenu i na prostoru na disku: bilo bi idealno kada bi VirtualDub spremio sve to treba, a TMPGEnc traio sliice od VD-a direktno onda kada mu trebaju. Tada ne bi bilo potrebe za meukorakom, tj. snimanjem datoteke iz VD-a i uitavanjem datoteke u
11
Obrada video materijala
TMPGEnc. Frameserving je upravo to: postupak u kojem jedan program (VD) servira sliice po potrebi drugom programu. Ovde se VD ponaa kao server, a TMPGEnc kao klijent. Da biste to izveli, umesto F7 (snimi AVI) odaberite File / Start frame server, potvrdite dijalog koji e se pojaviti sa Start i upiete ime prividne datoteke. VirtualDub e se minimizovati i ostati samo kao malo okno. Startujte sada program TMPGenc i za ulaznu datoteku izaberite upravo ime prividne datoteke koje ste upisali u VirtualDub-u. Od tog momenta, TMPGEnc e uzimati sliice direktno od VirtualDub-a manje potrebnog prostora na disku i bre do konanog rezultata.
Dodatni filteriVirtualDub je zamiljen kao proiriv sistem. Najvea snaga programa su njegovi filteri. Pored ugraenih, koje je napisao autor VirtualDub-a, postoji mnogo filtera na Internetu; neke od najboljih nai ete na sajtovima koje smo naveli u sekciji Korisne adrese. Instalacija filtera je jednostavna: u najveem broju sluajeva, iz arhive koju skinete sa Interneta, raspakujte datoteku sa ekstenzijom VDF u folder / plugins i to je to: prilikom sledeeg pokretanja VD-a, imaete novi filter u spisku ponuenih.
Pravljenje liste poslovaVD vam omoguuje da pripremite vie raznih obrada, a zatim da naloite VD-u da ih izvrava jednu za drugom. Ovo je odlina mogunost, pogotovo kada obrade dugo traju tada moete ostaviti raunar preko noi bez nadzora. Da biste pripremili listu poslova, u dijalogu koji dobijate na F7 (Save AVI) ukljuite polje za potvrdu Don't run this job now. Kada dodate sve poslove, sa F4 (ili File / Job control) dobiete kontrolni panel svih poslova, gde ih moete rasporediti i na kraju pokrenuti.
ZakljuakVirtualDub e vam omoguiti da se poigrate i otvorite horizonte jednom sasvim novom nainu upotrebe vaeg raunara. Uz minimalna ulaganja (u trenutku pisanja ovog teksta pristojna TV kartica kota oko 45 evra), malo dobre volje i elje za eksperimentom, vai stari video zapisi mogu dobiti novi sjaj i daleko bolji nain uvanja. Nadamo se da e vam ovaj tekst posluiti kao prava ulaznica za tu novu avanturu.DEJAN VESI
12