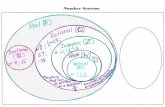Virtual number - Centertelecom
-
Upload
julian-shattle -
Category
Documents
-
view
220 -
download
2
description
Transcript of Virtual number - Centertelecom

Справочник абонента услуга Виртуальный Номер

Содержание
Содержание Термины, определения и сокращения Виртуальный Номер - Описание продукта Виртуальный Номер - Описание базовых функций продукта Виртуальный Номер - Описание функции для пакета Виртуальный Номер расширенный 1. Начало работы 1.1. Вход в личный кабинет 1.2. Интерфейс личного кабинета 1.3. Контактные номера 1.4. Состояние лицевого счета информация о подключенных услугах 2. Web-интерфейс 2.1. Управление доменом 2.1.1. Общие настройки 2.1.2. Настройки телефонии - Входящие линии - Параметры - Правила маршрутизации - Список фильтрации 2.1.3. Общая записная книжка - Добавление группы - Добавление контакта 2.1.4. Статистика - Журнал вызовов - Журнал операций 2.1.5. Инструменты 2.1.5.1 IVR-сценарии - Новый IVR сценарий - Параметры сценария - Параметры меню - События и действия IVR-меню - Новый пункт меню 2.1.5.2 Расписания - Создание расписания
- Редактирование расписания 2.1.6. Оплата услуг - Состояние счета и оплата - История списаний и начислений - История платежей 2.1.7. Пользователи 2.1.7.1. Настройки группы - Параметры - Пользователи - Голосовая почта 2.1.7.2. Управление пользователями - Профиль пользователя - Контактные номера - Группы - Журнал вызовов - Голосовая почта

Термины, определения и сокращения Абонент - пользователь услугами телефонной связи, с которым заключен договор об оказании услуг телефонной связи при выделении для этих целей абонентского номера; Дополнительный абонентский номер - номер, однозначно определяющий (идентифицирующий) технические и программные средства узла связи сети местной телефонной связи, позволяющие осуществлять переадресацию входящих вызовов; IVR (Interactive Voice Response) – система голосового меню; Контакт: SIP URI или телефонный номер абонента; Оператор: Абонент, принимающий входящие вызовы клиентов. Если операторов в компании несколько, то вызовы между ними распределяются в соответствии с настройками алгоритма распределения; Супервизор/администратор: Абонент, имеющий право на администрирование домена (например, добавление или удаление операторов, составление отчетов и т.п.). Голосовая почта - система для записи и хранения голосовых сообщений, с возможностью отложенного прослушивания абонентом; ДВО - дополнительные виды обслуживания; Тарифный план - совокупность ценовых условий, на которых оператор связи предлагает пользоваться одной либо несколькими услугами телефонной связи; Продукт - комплекс услуг, предоставляемых абоненту в определенном сочетании и по определенной цене; ТфОП (ТСОП) – телефонная сеть общего пользования. SIP-адреса (SIP-URI) – уникальные коды идентификации (адреса, используемые протоколом SIP для установления сессий на сети IP, в том числе для передачи голосовой информации) IP-адреса – адреса, используемые в Интернет и IP-сетях, используемые для доставки информации к месту назначения. РМО интерфейс программного телефона ‘рабочее место оператора’ SIP (Session Initiation Protocol) — протокол установления мультимедийных сессий по сетям IP, реализованный в соответствии с рекомендациями RFC 2543 и RFC 3261 IETF. DTMF (Dual Tone Multi Frequency) – технология набора номера при использовании акустических сигналов разной частоты, также используется при выборе меню в IVR. DISA – Функция дающая возможность управления абонентом действиями удалённой телефонной станции посредством тональных сигналов

Описание продукта Виртуальный Номер Продукт «Виртуальный Номер» предназначен широкому кругу пользователей, в т.ч.:
• компаниям, арендующим Офисы, и вынужденным часто менять местоположение. При пользовании данной услугой клиенты этих компаний не будут потеряны;
• организациям, представительства которых могут быть удалены друг от друга территориально – располагаться в разных частях города и даже в разных городах;
• организациям, стремящимся минимизировать потери входящих вызовов;
• организациям, стремящимся к более эффективному построению бизнеса, за счет анализа и управления входящими вызовами;
• организациям, стремящимся обеспечить максимальную (круглосуточную) доступность для клиентов;
• абонентам, не желающим афишировать свои реальные номера телефонов, например, при продаже недвижимости, поиске работы и в других аналогичных ситуациях.

Описание базовых функций продукта Виртуальный Номер

Дополнительные возможности
Web-интерфейс администрированияИзменить настройки, посмотреть статистику, прослушать голосовую почту можно через удобный web-интерфейс
Определение номера
Данная функция позволяет абоненту увидеть номер телефона вызывающего его клиента
Настройка «Рабочих часов» Можно настраивать варианты обработки вызовов, поступающих в офис компании, в зависимости от времени. Пользователь может указать, по каким номерам телефонов и в какое время он доступен
Описание функции для пакета виртуальный Номер расширенный Пакет услуг Виртуальный Номер расширенный включает в себя все услуги пакета
Виртуальный Номер и дополнительно к ним: Базовые функции
Централизованная запись разговоров Администратор офиса может включить режим записи всех вызовов. Каждый вызов будет записан на сервере, и его можно будет прослушать через Web-интерфейс. Длительность хранения записей устанавливается администратором.
Голосовой почтовый ящик - для офисаЕсли на вызов клиента не могут ответить, то ему предлагается оставить голосовое сообщение. Голосовые сообщения могут быть прослушаны через Web-интерфейс
Голосовой почтовый ящик - персональныйЕсли на вызов клиента не могут ответить, то ему предлагается оставить голосовое сообщение. Голосовые сообщения могут быть прослушаны через Web-интерфейс
Voicemail to e-mailГолосовые сообщения автоматически конвертируются в звуковой файл, прикрепляются к письму и отправляются на указанный почтовый ящик
Дополнительные возможности
Персональные голосовые приветствияПользователь может записать приглашение голосовой почты в формате .wav и загрузить его на сервер через Web-интерфейс
Сценарии автоматического обслуживания (IVR) Предоставляется возможность создания сценариев обслуживания абонентов любой
сложности. Это могут быть автоинформаторы, системы распределения вызовов.

1.Начало работы Уважаемы абонент, вы приобрели услугу Номер семейства Виртуальных услуг ОАО ” ЦентрТелеком ”. На основании заключенного с вами договора вам были предоставлены учетные данные Номер в коде АВС 81234567890 Домен 123456.xx.centertelecom.ru * Учетная запись admin** Пароль ******* * - xx – краткое описание филиала, который предоставляет вам услугу Расшифровка кратких описаний
** - Учетной записи по умолчанию назначены права супервизора позволяющие конфигурировать домен.

1.1. Вход в личный кабинет Для входа в личный кабинет перейдите на страницу нашего сайта _______________________ в раздел _______________ в появившемся окне
Рисунок 5
Заполните поля предоставленными вам учетными данными Логин – admin (по умолчанию) Номер телефона (без кода города) Пароль В выпадающем списки выберете свой филиал ОАО “ ЦентрТелеком ” рисунок 6.
Рисунок 6
После успешной регистрации можно приступать к настройке услуги. 1.2. Интерфейс личного кабинета
В левой части экрана (см. рисунок 7) расположена панель с секциями. В каждой секции содержится тематический набор меню в виде дерева. В правой части экрана

открывается страница для непосредственного редактирования параметров выбранных разделов дерева.
Рисунок 7
Для просмотра параметров раздела/подраздела необходимо нажать левой кнопой мыши на строку названия данного раздела/подраздела, а для того чтобы открыть или скрыть дерево пунктов – на соответствующую иконку. Для получения справочной информации по содержанию открытого окна (или вкладки) можно кликнуть по иконке со знаком вопро-
са , расположенной в правой верхней части страницы, – откроется дополнительное окно с пояснениями (см. рисунок 8).

Рисунок 8
1.3. Контактные номера
Для первоначальной настройки переадресации входящего вызова на пользователя выберите раздел пользователи/группы/пользователь admin, выберите вкладку ‘Контактные номера’.
Данная вкладка (см. Рисунок 21) позволяет добавлять и удалять контактные номера пользователя. На эти номера в зависимости от настроек распределения система переадресует входящие вызовы.
Рисунок 1 – Параметры пользователя. Вкладка «Контактные номера»
Для каждого контактного номера необходимо задать номер, порядок дозвона, тип и время дозвона в секундах.

• Порядок дозвона – введенное в данном поле число определяет последовательность дозвона по контактным номерам: чем меньше это число, тем выше приоритет номера. Например, если в списке контактных номеров указаны номера с порядком дозвона 10 и 30, то сначала вызов будет поступать на номер с приоритетом 10. Если же два контактных номера имеют одинаковый порядок, то вызов идет на них одновременно;
• Тип – определяет тип номера: - контактный – данный номер используется для соединения с пользователем; - внешний – на этот номер пользователь может получать входящие вызовы,
которые затем будут распределены на контактные номера согласно заданным правилам; • Время дозвона – время дозвона по данному контактному номеру в секундах.
Если пользователь не ответил в заданный промежуток времени, то система переходит к следующем контактному номеру (если он есть), либо переводит вызов на голосовую почту (если она включена), иначе вызов отбивается.
Для того чтобы внести какие-либо изменения, нужно кликнуть по тем данным, которые необходимо отредактировать, и нажать Enter.
1.4. Состояние лицевого счета информация о подключенных услугах Информация о финансовом состоянии лицевого счета отображается на всех страницах личного кабинета в правом верхнем углу рисунок 9
Рисунок 9
Для просмотра детально статистики по состоянию лицевого счета, включенным минутам и расходу средств за текущий и предыдущий месяц необходимо перейти в меню ‘управление доменом’ рисунок 10
Рисунок 10
В меню управления доменом перейдите на закладку ‘оплата услуг’ рисунок 11

Рисунок 11
Внутри закладки ‘оплата услуг’ рисунок 12 выбираем: - ‘Состояние счета и оплата’ для получения информации о включенных минутах, расходу средств за текущий и предыдущий месяц рисунок 13; - ‘История списаний и начислений’ для вывода информация о подключенных услугах и тарифах на них рисунок 14.
Рисунок 12
Рисунок 13

Рисунок 14
2. Web интерфейс
2.1 Управление доменом
2.1.1 Общие настройки
Панель параметры
На данной вкладке (см. Ошибка! Источник ссылки не найден.) можно просматривать и настраивать основные параметры домена:

Рисунок 15
• Название домена – указывается DNS-имя или IP-адрес выбранного домена; • Владелец домена; • Название компании; • Лицевой счет №; • Номер л/с в АСР «Старт» • Тариф (изменять тариф может только администратор системы); • Количество пользователей – указывается количество всех пользователей
данного домена; • Макс. Количество пользователей – указывается максимальное количество
пользователей для данного домена (Максимальное количество пользователей может быть увеличено Администратором услуги );
• Постоянная запись (только для пакета расширенный) – установленная в данной графе галочка обозначает, что для данного домена будет проводиться постоянная запись всех разговоров. Пользователи не могут отключать запись своих разговоров, также как и администратор не может создавать разные правила для разных пользователей – для кого-то функцию включить, для кого-то оставить выключенной. Прослушать и сохранить записи разговоров на диск можно в разделе «Управление доменом/ Статистика/ Журнал вызовов»;
• Время хранения записей (только для пакета расширенный) – данный параметр определяет срок хранения журнала вызовов в днях. По истечении данного срока старые записи удаляются автоматически;
• Часовой пояс. После внесения изменений необходимо нажать кнопку «Сохранить».
Панель Зарегистрированные пользователи
Рисунок 16

На вкладке «Зарегистрированные пользователи» отображается список тех пользователей домена, которые на момент открытия данной вкладки были зарегистрированы в программных телефонах. В списке указываются отображаемые имена и логины зарегистрированных пользователей, а также их IP-адреса.
2.1.2. Настройки телефонии
Входящие линии
В подразделе «Входящие линии» (см. Ошибка! Источник ссылки не найден.) собраны все внешние номера групп, пользователей домена и сценариев (см. «Пользователи/ Настройка группы/ Внешние номера»;
Выберите номер из выпадающего списка, для перехода к настройке
Параметры Закладка параметры выводит информацию о текущем номере и адресе sip сервера,
на котором зарегистрирован домен. Закладка параметры позволяет на выбранном номере установить функцию CallBack CallBack – Функция позволяет совершать исходящие вызовы с домена и работать
с голосовой почтой, абонентам чей АОН зарегистрирован в контакт листе хотя бы одного из пользователей домена. При вызове на внешний номер домена с установленной функцией Callback с зарегистрированного АОН система отвечает абоненту сигналом занято, после чего отзванивается и предлагает выбрать действие в голосовом меню.

Правила маршрутизации Закладка правила маршрутизации позволяет супервизору настроить распределения
вызовов (по умолчанию установлено на пользователя) на пользователя, группу сотрудников, IVR (только для пакета расширенный).
Создание правила Выберете ‘добавить правило’, в окне правил маршрутизации правил появится
новая запись.
Во вкладке ‘Префиксы’, для вновь созданного правила можно установить
префиксы номеров, которые будет обслуживать данное правило рис12.
Установите во вкладке ’Расписания’ график обработки входящих вызовов

После завершения настройки сохраните изменения
Удаление правила из списка осуществляется нажатием на иконку . Приоритет
маршрута – выполняется верхнее правило маршрутизации, удовлетворяющее условиям, приоритет меняется перетаскиванием правила вверх или вниз
Список фильтрации
Услуга работает в одном из двух режимов, которые не могут быть активны
одновременно: - черный список – система распределяет на оператора (группу операторов)
входящие вызовы только с тех номеров, которые в данном списке не указаны. Абоненты, звонящие с номеров, указанных в черном списке, будут всегда слышать сигнал «занято»;
- белый список – система распределяет на оператора (группу операторов) входящие вызовы только с тех номеров, которые были указаны в данном списке. Абоненты, звонящие с неуказанных телефонных номеров, будут постоянно слышать сигнал «занято».
Внимание!
Если установлен «Белый список», а телефонные номера не указаны, то на оператора (группу операторов) вызовы поступать не будут.
Внимание!
Для корректной фильтрации вызовов по префиксу, правила с проверкой префикса вызывающего абонента должны иметь приоритет выше, чем правила без проверки префикса.

2.1.3. Общая записная книжка
Для быстрого доступа к часто используемым номерам телефонов их можно добавлять в общую записную книжку, которая будет отображаться в Светофонах всех пользователей домена. Раздел «Общая записная книжка» позволяет создавать и удалять группы контактов, а также дает доступ к настройкам каждой заведенной группы и контактов внутри нее.
Добавление группы
Контакты не могут находиться вне группы, поэтому, прежде чем создать контакт в «Общей записной книжке», необходимо создать группу контактов. Это можно сделать в разделе «Общая записная книжка» секции «Управление доменом», выбрав подраздел «Добавить группу».
На открывшейся справа странице «Новая группа» (см. Рисунок 2) необходимо
заполнить поле «Имя группы», выбрать для данной группы иконку и нажать кнопку
«Сохранить».
Рисунок 2 – Общая записная книжка. Новая группа
Добавление контакта
После создания групп в общей записной книжке можно создавать контакты. Для этого необходимо выбрать «Добавить контакт» и на открывшейся странице «Новый контакт» заполнить поле «Имя» и выбрать группу, в которую создаваемый контакт будет входить. Также следует указать внутренний номер контакта, т.е. номер, после набора которого система начнет дозваниваться сразу на все указанные номера контакта.

Для сохранения данных контакта после заполнения всех полей нужно нажать кнопку «Сохранить» - откроется страница редактирования параметров и номеров контакта.
Рисунок 3 – Общая записная книжка. Новый контакт
На вкладке «Параметры и номера контакта» (см. Рисунок 4) можно редактировать параметры контакта: изменять его имя или внутренний номер. Также можно поменять группу, в которую входит контакт, выбрав нужную из всплывающего меню.
Для каждого контакта можно указать контактные номера, т.е. те номера, по которым можно дозвониться до вызываемого абонента. Чтобы отредактировать введенные номера, достаточно кликнуть по их данным, внести необходимые изменения и нажать Enter.
Чтобы полностью стереть запись с данными контакта, нужно в его параметрах нажать на кнопку «Удалить».

Рисунок 4 – Общая записная книжка. Параметры и номера контакта
Просмотреть список контактов, входящих в группу, можно кликнув по названию группы в дереве разделов слева.
2.1.4. Статистика
Журнал вызовов
В данном подразделе (см. Рисунок 5) можно просматривать статистику всех вызовов в хронологическом порядке, начиная с недавних (если была включена опция записи разговоров).
Слева вверху указывается количество страниц, на которых размещены записи. Переход по ним осуществляется нажатием левой кнопкой мыши на нужной странице. Если список всех страниц не умещается в одном окне браузера, появляется полоса прокрутки, по которой перемещением указателя можно найти необходимую страницу.
Также указывается, сколько всего вызовов было совершено, сколько из них было принято, а сколько пропущено.

1.1 Рисунок 5 – Статистика. Журнал домена
Дата – указывается полное время, за которое было произведено соединение. Все вызовы внутри домена отмечаются как входящие, а вызовы на внешние номера будут отмечаться исходящими.
Участники – список участников вызова. Первая стрелочка соответствует инициатору вызова. Остальные стрелочки соответствуют номерам переадресации. Кроме того, стрелочками обозначаются номера участников, на которые осуществлялся перевод вызова, или которых подключали в конференцию. Красная стреочка обозначает, что соединение не было установлено. Зеленая стрелочка – что соединение было успешно установлено. В случае, когда вызывающему абоненту проигрывается приветствие или он направляется в голосовую почту, стрелочка будет зеленой. При наведении курсора на красную стрелочку в большинстве случаев отображается причина отказа в соединении. Вызов считается пропущенным, если в нем нет ни одной зеленой стрелочки, то есть если ни одно соединение не было установлено. Остальные вызовы считаются успешными;
Время – указывается время разговора. Если в настройках домена установлен флаг
«Постоянная запись», то в конце строки будут видны иконки и . При этом запись

разговора можно будет сохранить в любом месте на диске, нажав на ; или, нажав на , ее можно прослушать прямо со страницы при помощи встроенного проигрывателя (см. Рисунок 6). Чтобы запись разговора удалить, нужно нажать на иконку .
Рисунок 6 – Статистика. Журнал домена. Проигрыватель
Если требуется просмотреть статистику вызовов, совершенных в определенный промежуток времени, то в фильтре необходимо заполнить поля «С даты» и «По дату»,
нажав на иконку либо вводя нужную дату в формате ГГГГ-ММ-ЧЧ ЧЧ:ММ:СС с клавиатуры. После чего нужно нажать кнопку «Применить». Также можно просматривать статистику вызовов, совершенных определенным номером. Для этого номер (или только его часть – несколько первых или последних цифр) нужно ввести в соответствующее поле «Номер» и нажать кнопку «Применить».
Нажатием на кнопку «Export» можно сохранить полученную статистику вызовов в виде текстового файла с расширением .csv. Такой формат можно просматривать как в текстовом редакторе, так и в Excel.
Журнал операций
В данном подразделе (см. Рисунок 7) можно просматривать статистику всех действий пользователей, которые выводятся в списке в хронологическом порядке, начиная с недавнего. При этом удалить записи о каких-либо действиях или полностью отключить журнал операций нельзя.
Слева вверху указывается количество страниц, на которых размещены записи, переход по ним осуществляется нажатием левой кнопки мыши на нужной странице. Также указывается общее количество совершенных действий.
Ниже в таблице указываются: • Пользователь – имя того пользователя, действие которого зафиксировано в
таблице; • Объект – то, над чем было совершено действие;

• Имя объекта – название объекта до того момента, когда над ним было совершено действие;
• Действие – указывается, что именно было совершено (создание/удаление объекта, добавление/удаление пользователя, редактирование и т.п.). Если действием являет-ся удаление объекта, то вся строка статистики в таблице выделяется розовым цветом;
• Дата операции – точная дата и время осуществления действия; • Данные – уточняющая информация о действии. Если требуется просмотреть статистику действий, совершенных в определенный
промежуток времени, то в фильтре необходимо заполнить поля «С даты» и «По дату»,
нажав на иконку либо вводя нужную дату в формате ГГГГ-ММ-ЧЧ ЧЧ:ММ:СС с клавиатуры. После чего следует нажать кнопку «Применить».
Рисунок 7 – Статистика. Журнал действий
2.1.5 Инструменты (только для расширенного пакета)
2.1.5.1 IVR-сценарии
С помощью функции IVR (Interactive Voice Response) можно значительно снизить нагрузку на операторов, предоставляя клиентам возможность получить доступ к информации самостоятельно и освобождая время операторов для обработки более сложных запросов. Информация подается в структурированном виде, а управление меню осуществляется при помощи цифровых кнопок тонального набора телефона клиента.
С помощью функции IVR (Interactive Voice Response) можно значительно снизить нагрузку на секретарей и операторов, предоставляя клиентам возможность получить доступ к информации самостоятельно и освобождая время операторов для обработки более сложных запросов. Например, клиент звонит в кинотеатр. Без меню IVR все вызовы поступали бы на операторов, которым бы пришлось зачитывать одни и те же данные:

расписание сеансов, стоимость билетов, даты премьер и т.п. Но всю эту информацию можно вынести в интерактивное меню. Тогда пользователей будет приветствовать заранее записанный голос: «Здравствуйте, вы позвонили в кинотеатр. Для того чтобы узнать расписание сеансов – нажмите 1, чтобы узнать стоимость билетов – нажмите 2, чтобы ознакомиться с информацией о ближайших премьерах – нажмите 3, чтобы связаться с оператором – нажмите 4». Меню IVR могут быть вложенными друг в друга. К примеру, нажав на 1, клиент попадает во вложенное меню расписания сеансов: «Для того чтобы узнать расписание и цены сеансов в зале 1 – нажмите 1, чтобы узнать расписание и цены сеансов в зале 2 – нажмите 2, чтобы узнать расписание и цены сеансов в VIP-зале – нажмите 3».
Новый сценарий IVR
Для того чтобы создать новый сценарий IVR, нужно зайти в «IVR-сценарии» раздела «Инструменты» на веб-панели администратора, нажать «Добавить сценарий» и в появившемся справа окне «Новый сценарий IVR» (см. Рисунок 8) ввести следующие данные:
• Имя – имя создаваемого сценария; • Максимальное количество ошибок ввода – допускаемое количество ошибок
при попытке клиента ввести правильно один из номеров меню (по умолчанию допускается три ошибки). В том случае, если все попытки будут безуспешно использованы, автоматически выполнится операция, заданная в строке «Действие по умолчанию» на вкладке «Управление доменом/ Инструменты/ IVR-сценарии/ <Имя сценария>/ Главное меню/ События и действия»;
• Таймаут (сек.) – время, которое дается клиенту на размышление о выборе дальнейших действий (по умолчанию 60 секунд). По истечении этого времени автоматически выполнится операция, заданная в строке «Действие по умолчанию» на вкладке «Управление доменом/ Инструменты/ IVR-сценарии/ <Имя сценария>/ Главное меню/ События и действия».
Рисунок 8 – IVR-сценарии. Новый сценарий IVR

Параметры сценария
На вкладке сценария «Параметры» (см. Рисунок 9) можно просмотреть введенные при создании сценария данные: имя, максимальное количество ошибок ввода, таймаут (сек.). А также в данной вкладке в поле «Сценарий в нерабочие часы» можно указать сценарий, в который будет направлен вызов, поступивший на внешний номер другого сценария того же домена в нерабочие часы.
При необходимости данные можно отредактировать, внеся требуемые изменения и нажав кнопку «Сохранить». Полностью удалить сценарий можно нажатием кнопки «Удалить».
Рисунок 9 – IVR-сценарии. Параметры сценария
Параметры меню
На вкладке меню «Параметры» (см. Рисунок 10) можно изменить имя пункта меню, а также загрузить голосовой файл, в котором клиента информируют, какой номер меню нужно выбрать для совершения необходимого ему действия. Загружаемый голосовой файл должен быть с расширением *.mp3 или *.wav, иначе будет выведено сообщение об ошибке: «Неверный тип файла…». После внесения изменений необходимо нажать кнопку «Сохранить».
Удаление пункта меню осуществляется нажатием кнопки «Удалить» (исключением является главное меню, которое удалить нельзя, т.к. оно создается автоматически для каждого сценария).

Рисунок 10 – IVR-сценарии. Параметры меню

События и действия IVR-меню
На вкладке меню «События и действия» (см. Рисунок 11) задают действия в ответ на команды абонента (ввод команд для управления меню осуществляется при помощи цифровых кнопок тонального набора телефона пользователя). Изначально на каждое событие стоит действие «По умолчанию», которым по умолчанию является повтор меню. В качестве действия можно задать одно из предложенных в списке:
- перевод на группу (предполагается, что у вас уже есть группы с учетными записями операторов. Группу, на которую будет переведен вызов клиента и нужно будет указать в выпадающем списке в столбце «Параметры»);
- перевод на абонента (в выпадающем списке в столбце «Параметры» нужно выбрать имя абонента, на которого будет переведен вызов клиента);
- переход к другому меню (в выпадающем списке в столбце «Параметры» нужно выбрать название одного их тех меню, которые были созданы в текущем сценарии);
- перевод на произвольный номер (в пустом поле в столбце «Параметры» нужно ввести номер телефона, на который необходимо переводить вызов клиента);
- возврат к предыдущему меню; - переход в голосовую почту группы (в выпадающем списке в столбце
«Параметры» нужно выбрать группу, для которой клиенту будет предложено оставить голосовое сообщение, например, с просьбой ему перезвонить);
- произнесение фразы (в столбце «Параметры» нужно загрузить голосовой файл с той фразой, которую услышит клиент после ввода номера меню. Голосовой файл должен быть с расширением *.mp3 или *.wav и иметь формат 8 кГц 16 бит моно, сжатие PCM);
- отключение; - повтор меню; - донабор пина (клиент должен будет ввести личный номер оператора (или
короткий номер группы), с которым (которой) он хочет связаться); - переход в голосовую почту абонента (в выпадающем списке в столбце
«Параметры» нужно выбрать имя абонента, для которого клиенту будет предложено оставить голосовое сообщение);
- переход в DISA. Для сохранения изменений на странице необходимо нажать кнопку «Сохранить». Если действием по умолчанию является донабор номера, то первая вводимая
клиентом цифра после попадания в IVR-сценарий считается первой цифрой личного номера абонента (короткого номера группы), на которого будет переведен вызов.

Рисунок 11 – IVR-сценарии. События и действия IVR-меню
Новый пункт меню
Для создания нового пункта меню, на которое потом можно будет переходить из другого меню, нужно нажать «Добавить меню», в появившемся справа окне «Новый пункт меню» (см. Рисунок 12) ввести имя пункта и нажать «Сохранить». Далее можно загружать файлы и задавать нужную информацию во вкладках «Параметры» и «События и действия» так же, как и для главного меню.
Рисунок 12 – IVR-сценарии. Новый пункт меню
2.1.5.2 Расписания
Данный инструмент предназначен для создания шаблонов расписаний, которые в
дальнейшем могут применятся для настройки расписаний контактных номеров, а
так же правил маршрутизации.

Рисунок
Создание расписания
Для создания нового расписания выберите пункт новое расписание
Рисунок
В появившемся окне в разделе Имя расписания следует указать имя для
расписания. Для упрощения настройки расписания в разделе “Сохраненные
расписания” из выпадающего меню можно выбрать существующие расписание или
начать настройку расписания по умолчанию. После выбора сохраненного
расписания из списка, необходимо нажать “Скопировать”, после чего произвести
настройку расписания.
Редактирование расписания
В разделе расписания выберите пункт “Настроить”

Рисунок
В открывшемся окне произведите настройку расписания
2.1.6. Оплата услуг
Состояние счета и оплата
На этой странице (см. Рисунок 13) можно узнать сводную информацию по счету: • Состояние на начало текущего месяца – сумма на счету 00:00 первого числа
текущего месяца; • Приход в текущем месяце – сумма, зачисленная на счет в текущем месяце; • Расход в текущем месяце – сумма, списанная со счета в текущем месяце; • Текущее состояние – текущая сумма на счету.

Рисунок 13 – Оплата услуг. Состояние счета и оплата
В разделе «Состояние счетчиков минут» отображается текущее состояние счетчиков предоплаченных минут. Например, если текущим тарифным планом предусмотрено N предоплаченных минут в месяц, то в данном поле будет отображаться текущий остаток неизрасходованных минут, а также срок, до которого действует данный счетчик.
История списаний и начислений
На этой странице (см. Рисунок 14) отображаются списания со счета за оказанные услуги.
Внимание!
При открытии страницы отображаются не все записи. Чтобы отобразить нужные записи, пожалуйста, выберите нужный диапазон дат.
Рисунок 14 – Оплата услуг. История списаний и начислений

• Дата – дата оказания услуги; • Услуга – название оказанной услуги; • Номер вызывающего – для услуги «вызов» в этом столбце отображается номер
вызывающего абонента (А-номер); • Номер переадресации – для услуги «Вызов» в этом столбце отображается номер
телефона, на который был переадресован вызов в соответствии с настройками услуги; • Длительность – для услуги «Вызов» в этом столбце отображается длительность
вызова в секундах; • Стоимость (руб.) – сумма, списанная со счета за оказание услуги. Для услуги
«Вызов» сумма может равняться нулю при использовании предоплаченных минут. Стастистику можно отфильтровать по дате. Для этого необходимо ввести начальную
и конечную дату и нажать кнопку «Вывести». Также дату можно выбрать с помощью календаря.
Статистику можно экспортировать в файл формата .csv для дальнейшей обработки в Excel. Для этого нужно нажать кнопку «Вывести в Excel», а затем сохранить файл на диск или открыть в Excel.

История платежей
На этой странице (см. Рисунок 15) отображаются поступления денежных средств на счет. Отображаемые данные фильтруются по дате.
Рисунок 15 – Оплата услуг. История платежей
Внимание!
При открытии страницы отображаются не все записи. Чтобы отобразить нужные записи, пожалуйста, выберите нужный диапазон дат.

2.1.7. Пользователи
В нашей системе есть два типа пользователей: - администратор домена; - обычный пользователь (абонент или оператор). Администратор домена имеет доступ только к своему домену, в котором может
регистрировать новых пользователей, настраивать различные параметры, влияющие на механизмы распределения входящих вызовов.
Абонент имеет доступ к своему «Личному кабинету» (см. Рисунок 16), в котором может настроить свой профиль, список контактов, посмотреть журнал и статистику вызовов, голосовую почту, отредактировать свою записную книжку, а также имеет доступ к другим услугам. Обычному абоненту недоступны расширенные функции администрирования.
Оператор – это абонент, принимающий входящие вызовы клиентов. Если операторов в компании несколько, то вызовы между ними распределяются в соответствии с настройками алгоритма распределения.
Рисунок 16 – Личный кабинет абонента. Вкладка «Контактные номера пользователя»

В разделе «Пользователи» администратор может создавать и удалять группы пользователей, а также имеет доступ ко всем настройкам каждой заведенной группы и пользователей внутри нее.
Для того чтобы добавить новую группу/пользователя или посмотреть настройки группы/пользователя, необходимо нажать левой кнопкой мыши на нужный объект.
2.1.7.1. Настройки группы
Пользователи домена не могут находиться вне группы, поэтому, прежде чем создать пользователя, необходимо создать группу пользователей. Это можно сделать в разделе «Пользователи» секции «Управление доменом», выбрав подраздел «Добавить группу». Внутри каждой группы могут быть созданы подгруппы.
Для изменнения настроек группы пользователей необходимо нажатием левой кнопкой мыши выбрать имя нужной группы. Справа откроется страница редактирования параметров группы со следующими вкладками: «Параметры», «Пользователи», «Внешние номера», «Голосовая почта» и «Темы звонков».
Параметры
• Название группы – отображаемое в списке имя группы; • Внутренний номер – номер группы внутри домена. Этот номер абонент может
использовать для рассылки сообщений сразу всей группе сотрудников либо абонент может набрать его во время разговора для перевода вызова на другую (в том числе и свою) группу. У разных групп не может быть одинакового внутреннего номера;
• Алгоритм распределения – выбор алгоритма, по которому будут распределяться внешние вызовы на группу. В данном пакете услуг доступные алгоритмы:
• всем операторам – вызов будет направлен одновременно на всех операторов группы. Первый, кто ответит на вызов, будет разговаривать с клиентом;
• Голосовое приветствие – устанавливается для всей группы и проигрывается клиенту, который ждет распределения своего вызова одному из операторов. Приветствие необходимо для того, чтобы абонент, чей вызов поступил в очередь, знал, куда он позвонил и что ему делать после гудка – ждать ответа оператора или донабрать внутренний номер абонента. Для записи голосового приветствия нужно нажать на кнопку «Обзор» и выбрать со своего диска необходимый файл в формате *.mp3 или *.wav.
• Голосовая почта (только для пакета расширенный) – установленный в данной строке флаг обозначает, что в том случае, если все операторы отсутствуют или если номер телефона, с которого поступил вызов, находится в «Черном списке», то
Внимание! Пользователь домена может перейти в DISA для прослушивания голосовой почты или совершения исходящего вызова. Для перехода в DISA необходимо позвонить на номер домена и во время произнесения приветствия #, после чего система выполнит запрос авторизации.

данный вызов поступит в голосовую почту. В голосовой почте клиент может оставить сообщение, ознакомиться с содержанием которого можно будет в любое время через веб-панель администратора в разделе «Голосовая почта»;
• Приветствие голосовой почты (только для пакета расширенный) – в качестве приглашения автоответчика может быть загружен звуковой mp3-файл, который будет проигрываться перед началом записи сообщений в голосовую почту. Для записи приветствия голосовой почты нужно нажать на кнопку «Обзор» и выбрать со своего диска необходимый файл в формате *.mp3 или *.wav. Чтобы записать приветствие через
телефон без использования файлов с компьютера, можно нажать на иконку (см. «Голосовое приветствие»);
• Пропускать приветствие – установленный флаг обозначает, что если хотя бы один оператор свободен, клиент будет с ним соединен без предварительного проигрывания музыкального файла приветствия;
• Адрес e-mail (только для пакета расширенный) – в данном поле указывается e-mail, на который будут отсылаться голосовые сообщения;
• Вариант отправки на e-mail (только для пакета расширенный) – данный параметр определяет, в каком формате голосовые сообщения должны отправляться на e-mail. В выпадающем меню можно выбрать следующие действия:
• «Нет» – сообщение не будет отсылаться на e-mail; • «В виде файла» – в e-mail сообщение будет вложен wav-файл с голосовым
сообщением; • «В виде ссылки» – в e-mail сообщении указывается ссылка, по которой можно
загрузить wav-файл;
Пользователи
На данной вкладке (см. Рисунок 17) отображаются все операторы, принадлежащие группе, на которых будет производиться распределение внешних вызовов.
С помощью всплывающего меню после списка пользователей можно добавлять операторов из других групп. В этом случае вызовы на этого оператора будут приходить из всех групп, к которым он прикреплен.
Слева от имен пользователей указаны иконки, означающие их статус: - абонент;
Если супервизору нужно, чтобы вызовы клиентов распределялись сначала на одних операторов (например, наиболее опытных), и только если они будут недоступны – на других (менее опытных), он может для каждого оператора указать приоритет. Чем меньше числовое значение приоритета, тем выше приоритет пользователя и тем больше вероятность, что вызов будет обслужен именно этим оператором. Например, если в группе два свободных оператора и у одного оператора приоритет 10, а у другого 20, то вызов, поступивший на группу, будет распределен на оператора со статусом 10. Если у

операторов указан одинаковый приоритет, вызов будет распределен на оператора в соответствии с заданным для группы алгоритмом распределения вызовов (случайный, наиболее свободный, наименее занятый). В разных группах у одного и того же оператора может быть разный приоритет.
Если оператор состоит более чем в одной группе, то его можно удалить из группы нажатием на иконку напротив его имени.
Рисунок 17 – Параметры группы. Вкладка «Пользователи»
Голосовая почта (только для пакета расширенный)
На данной вкладке (см. Рисунок 18) можно прослушивать голосовые сообщения.
Для этого необходимо нажать на иконку . Для каждого голосового сообщения указывается информация о том, от кого поступил вызов, кто его принял, а также его дата и длительность. Если сообщение не было прочитано, то выводится соответствующая надпись «Не прочитано». Любое голосовое сообщение можно удалить нажатием на иконку .

Рисунок 18 – Параметры группы. Вкладка «Голосовая почта»
2.1.7.2 Управление пользователями
После создания групп можно создавать пользователей. Для этого необходимо выбрать пункт «Добавить пользователя» и в появившейся справа странице «Новый пользователь» (см. Рисунок 19) ввести следующие данные в полях:
• Отображаемое имя – отображаемое в списке имя пользователя; • Логин – поле «Логин» определяет авторизационное имя пользователя в личном
кабинете (см.Ошибка! Источник ссылки не найден.) c логином «natali» и паролем, указанным в поле «Пароль».
• Пароль – пароль пользователя (латинские буквы и цифры), который используется для авторизации по SIP;
• Внутренний номер – номер пользователя внутри домена, по которому пользователи программного телефона могут совершать вызовы друг другу. Также с помощью данного номера внешний абонент может напрямую соединиться с нужным ему пользователем. У разных пользователей не может быть одинакового внутреннего номера;
• Является супервизором – если флаг установлен, то оператор является супервизором и имеет доступ ко всем настройкам домена.

Пользователя можно назначить одновременно и оператором, и супервизором. Если пользователь не является ни оператором, ни супервизором, значит он – просто абонент (по умолчанию);
• Видимость чужих групп – если флаг стоит, то в основном окне программного телефона пользователь будет видеть в списке все группы, которые есть в данном домене, а не только ту, в которую входит он сам. Это нужно для того, чтобы пользователю было удобно переводить вызовы на другие группы, чтобы он мог делать рассылки сообщений на другие группы и т.п. Однако иногда все-таки требуется ограничивать полномочия пользователей, позволяя им видеть в программном телефоне список пользователей только той группы, в которой они сами и находятся, например, когда необходимо, чтобы структура и контакты компании не были раскрыты непроверенным людям;
• Переадресация на пользователя – если клиент звонит пользователю, который на данный момент недоступен, система может перевести вызов на другого сотрудника. Если сотрудник, на которого переадресован вызов, также окажется недоступен, вызов будет направлен в голосовую почту пользователя, на которого вызов поступил изначально (при условии, что она включена).
Переадресация работает, когда: - пользователю звонят на его внешний номер; - осуществляется донабор внутреннего номера пользователя при вызове на
группу, либо в IVR-сценарии; - в IVR выбирается пункт «Перевод на пользователя»; • Количество циклов дозвона – когда один пользователь системы звонит другому
пользователю, система пробует дозвониться до него по всем указанным контактным номерам в соответствии с настройками дозвона столько раз, сколько указано в данной графе;

Рисунок 19 – Новый пользователь
Профиль пользователя
• Отображаемое имя – отображаемое в списке имя пользователя (см. Рисунок 20); • Логин – поле «Логин» определяет авторизационное имя пользователя, а также
первую часть SIP URI. Например, пользователь с логином «victor» в домене «voip2.svetets.ru» получает SIP URI sip:[email protected] и может авторизоваться по SIP и в личном кабинете c логином «victor» и паролем, указанным в поле «Пароль» (см. выше).
Следует обратить внимание на то, что проверка логинов при входе в систему является регистрозависимой. Поэтому в качестве логинов рекомендуется использовать слова из строчных букв;
• Пароль – пароль пользователя (латинские буквы и цифры), который используется для авторизации по SIP;
• Внутренний номер – номер пользователя внутри домена, по которому пользователи программного телефона могут совершать вызовы друг другу. Также с помощью данного номера внешний абонент может напрямую соединиться с нужным ему пользователем. Для этого ему нужно после набора номера компании донабрать на своем телефоне «Решетку» и внутренний номер пользователя (например, «#102»). Если в IVR-сценарии в качестве действия по умолчанию стоит «Донабор пина», то первая вводимая внешнем абонентом цифра считается первой цифрой внутреннего номера. У разных пользователей не может быть одинакового внутреннего номера;

• Является супервизором – если флаг установлен, то оператор является супервизором и имеет доступ ко всем настройкам домена.
Пользователя можно назначить одновременно и оператором, и супервизором. Если пользователь не является ни оператором, ни супервизором, значит он – просто абонент (по умолчанию);
• Голосовая почта включена (только для пакета расширенный) – если флаг установлен, то в том случае, если пользователь отсутствует или номер телефона, с которого поступил вызов, находится в «Черном списке» пользователя, то данный вызов будет перенаправлен на его голосовую почту (если пользователь отсутствует, а вызов поступил на группу, в этом случае вызов пользователю перераспределяться не будет). В голосовой почте внешний абонент может оставить сообщение, ознакомиться с содержанием которого можно будет в любое время через веб-панель администратора либо в личном кабинете пользователя в разделе «Голосовая почта»;
• Приветствие голосовой почты (только для пакета расширенный) – файл, который будет проигрываться как предложение оставить голосовую почту, если внешнему абоненту не удалось дозвониться. Для записи приветствия голосовой почты нужно нажать на кнопку «Обзор» и выбрать со своего диска необходимый файл в формате mp3 или wav.
• Вариант отправки на e-mail (только для пакета расширенный) – данный параметр определяет, в каком формате голосовые сообщения должны отправляться на e-mail. В выпадающем меню можно выбрать следующие действия:
- «Нет» – сообщение не будет отсылаться на e-mail; - «Ссылкой» – в e-mail сообщении указывается ссылка, по которой можно
загрузить wav-файл; - «Файлом» – в e-mail сообщение будет вложен wav-файл с голосовым
сообщением; • Адрес e-mail (только для пакета расширенный) – указывается адрес
электронной почты, на который будет отправлено голосовое сообщение или ссылка на него, в случае если в пункте «Вариант отправки на e-mail» выбрано соответствующее действие;
• Приветствие – устанавливается для каждого пользователя отдельно и проигрывается внешнему абоненту, который позвонил на внешний или личный номер пользователя. Для записи приветствия нужно нажать на кнопку «Обзор» и выбрать со своего диска необходимый файл в формате *.mp3 или *.wav. Чтобы записать приветствие через телефон без использования файлов с компьютера, можно нажать на иконку (подробнее см. «Приветствие голосовой почты»);
• Музыка вместо гудков – для каждого пользователя устанавливается музыкальный файл, который будет проигрываться внешнему абоненту вместо привычных гудков во время дозвона до пользователя;
• Видимость чужих групп – если флаг стоит, то в основном окне программного телефона пользователь будет видеть в списке все группы, которые есть в данном домене, а не только ту, в которую входит он сам. Это нужно для того, чтобы пользователю было

удобно переводить вызовы на другие группы, чтобы он мог делать рассылки сообщений на другие группы и т.п. Однако иногда все-таки требуется ограничивать полномочия пользователей, позволяя им видеть в программном телефоне список пользователей только той группы, в которой они сами и находятся, например, когда необходимо, чтобы структура и контакты компании не были раскрыты непроверенным людям;
• Переадресация на пользователя – если клиент звонит пользователю, который на данный момент недоступен, система может перевести вызов на другого сотрудника. Если сотрудник, на которого переадресован вызов, также окажется недоступен, вызов будет направлен в голосовую почту пользователя, на которого вызов поступил изначально (при условии, что она включена).
- Переадресация работает, когда: - пользователю звонят на его внешний номер; - осуществляется донабор внутреннего номера пользователя при вызове на
группу, либо в IVR-сценарии; - в IVR выбирается пункт «Перевод на пользователя».
• Количество циклов дозвона – когда один пользователь системы звонит другому пользователю, система пробует дозвониться до него по всем указанным контактным номерам в соответствии с настройками дозвона столько раз, сколько указано в данной графе;

Рисунок 20 – Параметры пользователя
После внесения изменений необходимо нажать кнопку «Сохранить». Чтобы удалить пользователя (его данные будут удалены из всех групп, в которые
он входил), следует нажать кнопку «Удалить». АОН для исходящих вызовов – функция предназначена для выбора АОН Пользователя/Оператора для исходящего вызова/переадресации в случае подключения нескольких входящих номеров на домене.
Контактные номера
Данная вкладка (см. Рисунок 21) позволяет добавлять и удалять контактные номера пользователя. На эти номера в зависимости от настроек распределения до пользователя будет дозваниться система (после того, как на пользователя поступит вызов с внешнего номера). Также на эти номера могут звонить и абоненты (но обычно абонентам известны только внешние номера).
Внимание! Поле выбора АОН не отображается в случае одного виртуального номера на домене

Рисунок 21 – Параметры пользователя. Вкладка «Контактные номера»
Для каждого контактного номера необходимо задать номер, порядок дозвона, тип и время дозвона в секундах.
• Порядок дозвона – введенное в данном поле число определяет последовательность дозвона по контактным номерам: чем меньше это число, тем выше приоритет номера. Например, если в списке контактных номеров указаны номера с порядком дозвона 10 и 30, то сначала вызов будет поступать на номер с приоритетом 10. Если же два контактных номера имеют одинаковый порядок, то вызов идет на них одновременно;
• Тип – определяет тип номера: - контактный – данный номер используется для соединения с пользователем; - внешний – на этот номер пользователь может получать входящие вызовы,
которые затем будут распределены на контактные номера согласно заданным правилам; • Время дозвона – время дозвона по данному контактному номеру в секундах.
Если пользователь не ответил в заданный промежуток времени, то система переходит к следующем контактному номеру (если он есть), либо переводит вызов на голосовую почту (если она включена), иначе вызов отбивается.
Для того чтобы внести какие-либо изменения, нужно кликнуть по тем данным, которые необходимо отредактировать, и нажать Enter.
При нажатии на иконку в столбце «Список фильтраци» (см. Ошибка! Источник ссылки не найден.) для выбранного внешнего номера открывается список черных и белых номеров, который позволяет ограничивать входящие вызовы с определенных телефонных номеров, заранее внесенных в соответствующий список.
Услуга работает в одном из двух режимов, которые не могут быть активны одновременно:
- черный список – система распределяет на пользователя входящие вызовы только с тех номеров, которые в данном списке не указаны. Абоненты, звонящие с номеров, указанных в черном списке, будут всегда слышать сигнал «занято»;

- белый список – система распределяет на пользователя входящие вызовы только с тех номеров, которые были указаны в данном списке. Абоненты, звонящие с неуказанных телефонных номеров, будут постоянно слышать сигнал «занято».
Внимание!
Если установлен «Белый список», а телефонные номера не указаны, на пользователя вызовы поступать не будут.
Рисунок 22 – Список фильтрации
Удаление номера из списка осуществляется нажатием на иконку .
Нажав на иконку в столбце «Рабочие часы», можно задать промежуток времени, в который будут приниматься вызовы на выбранные внешние номера (см. Рисунок 23). При нажатии на иконку весь временной промежуток становится активным (полоса окрашивается в голубой цвет), при нажатии на иконку – неактивным (полоса становится серой). Для указания отдельных рабочих часов необходимо нажатием левой кнопки мыши перетаскивать курсор вдоль полосы временного промежутка. Одно деление полосы соответствует 30 минутам.
Если вызов поступит пользователю в нерабочее время, то этот вызов будет перенаправлен на голосовую почту абонента (если она включена) или звонящий услышит короткие гудки (если голосовая почта отключена).
Рисунок 23 – Параметры пользователя. Вкладка «Контактные номера». Рабочие часы

После внесения изменений необходимо нажать кнопку «Сохранить».
Группы
В данной вкладке (см. Рисунок 24) можно просматривать группы, к которым прикреплен абонент, и вносить изменения.
Рисунок 24 – Параметры пользователя. Вкладка «Группы»
Если абонент состоит в более чем одной группе, то его можно удалить из одной из них нажатием на иконку , находящейся справа от названия группы.
Чтобы абонента добавить в группу, необходимо выбрать в выпадающем меню нужную группу и нажать кнопку «Добавить».

Журнал вызовов
На данной вкладке (см. Рисунок 25) можно просматривать статистику всех вызовов данного пользователя в хронологическом порядке, начиная с недавних.
Рисунок 25 – Параметры пользователя. Вкладка «Журнал вызовов»
Слева вверху указывается количество страниц, на которых размещены записи. Переход по ним осуществляется нажатием левой кнопкой мышки на нужной странице. Если список всех страниц не умещается в одном окне браузера, появляется полоса прокрутки, по которой перемещением указателя можно найти необходимую страницу.
Также указывается, сколько всего вызовов было совершено, сколько из них было принято, а сколько пропущено.
• Дата – указывается полное время, за которое было произведено соединение. Все вызовы внутри домена отмечаются как входящие, а вызовы на внешние номера будут отмечаться исходящими;
• Участники – список участников вызова. Первая стрелочка соответствует инициатору вызова. Остальные стрелочки соответствуют номерам переадресации. Кроме того, стрелочками обозначаются номера участников, на которые осуществлялся перевод вызова, или которых подключали в конференцию. Красная стреочка обозначает, что соединение не было установлено. Зеленая стрелочка – что соединение было успешно установлено. В случае, когда вызывающему абоненту проигрывается приветствие или он направляется в голосовую почту, стрелочка будет зеленой. При наведении курсора на красную стрелочку в большинстве случаев отображается причина отказа в соединении. Вызов считается пропущенным, если в нем нет ни одной зеленой стрелочки, то есть если ни одно соединение не было установлено. Остальные вызовы считаются успешными;
• Время – указывается время разговора. Если в настройках домена установлен флаг
«Постоянная запись», то в конце строки будут видны иконки и . При этом запись
разговора можно будет сохранить в любом месте на диске, нажав на ; или, нажав на ,

ее можно прослушать прямо со страницы при помощи встроенного проигрывателя. Чтобы запись разговора удалить, нужно нажать на иконку .
Если требуется просмотреть статистику вызовов, совершенных в определенный промежуток времени, то в фильтре необходимо заполнить поля «С даты» и «По дату»,
нажав на иконку либо вводя нужную дату в формате ГГГГ-ММ-ЧЧ ЧЧ:ММ:СС с клавиатуры. После чего нужно нажать кнопку «Применить». Также можно просматривать статистику вызовов, совершенных определенным номером. Для этого номер (или только его часть – несколько первых или последних цифр) нужно ввести в соответствующее поле «Номер» и нажать кнопку «Применить».
Нажатием на кнопку «Export» можно сохранить полученную статистику вызовов в виде текстового файла с расширением .csv. Такой формат можно просматривать как в текстовом редакторе (при этом все сохраненные значения будут разделены «;»), так и в Excel.
Голосовая почта (только для пакета расширенный)
В данной вкладке (см. Рисунок 26) можно прослушивать голосовые сообщения
пользователя. Для этого необходимо нажать на иконку . Для каждого голосового сообщения указывается информация о том, от кого и на какой номер был совершен вызов, а также его дата и длительность. Если сообщение не было прочитано, то выводится соответствующая надпись «Не прочитано». Любое голосовое сообщение можно удалить нажатием на иконку .
Рисунок 26 – Параметры пользователя. Вкладка «Голосовая почта»


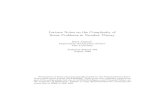


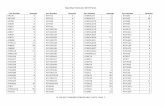

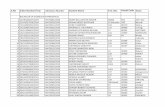





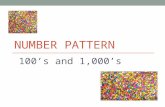
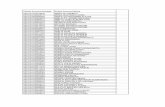

![Untitled-1 [learncamerarepair.com] · Rollei-Werke Franke & Heidecke Braunschweig . Parts number-code I. Rollel parts number. 04201. 00.0 00 index identification number type number](https://static.fdocument.pub/doc/165x107/5e7da10f82e917568401a5ac/untitled-1-rollei-werke-franke-heidecke-braunschweig-parts-number-code.jpg)