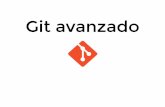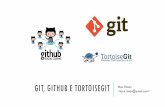· Web viewVisual Studio Enterprise 2015 と Git for Windows のインストール 最終更新:...
Transcript of · Web viewVisual Studio Enterprise 2015 と Git for Windows のインストール 最終更新:...
Visual Studio Enterprise 2015 と Git for Windowsのインストール
最終更新: 2017 年 11 月 18 日URL: https://www.kunihikokaneko.com/dblab/toolchain/visualstudio2015.docx
もしくは https://www.kunihikokaneko.com/dblab/toolchain/visualstudio2015.pdf
Visual Studio は,マイクロソフトの統合開発環境.複数のバージョンの Visual Studio を併用する場合には,リリースの順(例えば 2013→2015 の順)にインストールを行うこと.
キーワード:Visual Studio 2015, Git for Windows, プロジェクトの新規作成, Windows
目次1.インストール手順 ・・・・・・・・・・・・・・・・・・・・・・・・・・・・・・・・・・・ 22 . 「 Win32 コ ン ソ ー ル ア プ リ ケ ー シ ョ ン 」 の プ ロ ジ ェ ク ト 作 成 ・・・・・・・・・・・・・・・・ 63 . 環 境 変 数 INCLUDE, LIBPATH の 設 定 ・・・・・・・・・・・・・・・・・・・・・・・・・・・ 94.コマンドでコンパイルしてみる ・・・・・・・・・・・・・・・・・・・・・・・・・・・ 10
1
1.インストール手順
◆ ここでの設定 「プログラミング言語」のオプションでは,次の2つをインストールする.
1. Visual C++2. Python Tools for Visual Studio
「共通ツール」のオプションでは,次の3つをインストールする.1. Git for Windows2. Visual Studio 向け GitHub 拡張3. Visual Studio 拡張性ツール
◆ インストール① インストールを開始したいので,vs_enterprise.exe を実行
② 「カスタム」を選び,「次へ」をクリック
③ 「プログラミング言語」を展開し,次の2つをチェックする. Visual C++ Python Tools for Visual Studio
2
④ 「共通ツール」を展開し,次の3つをチェックする. Git for Windows Visual Studio 向け GitHub 拡張 Visual Studio 拡張性ツール をチェックする.
⑤ 「次へ」をクリックする.
⑥ 「インストール」をクリックする.
⑦ 「セットアップが完了しました」の表示を確認.「今すぐ再起動」をクリック
3
2.「Win32 コンソールアプリケーション」のプロジェクト作成
◆ 「Win32 コンソールアプリケーション」のプロジェクト作成
① 「ファイル」→「新規作成」→「プロジェクト」と操作する.
② 「Visual C++」→「Win32 コンソールアプリケーション」と操作し,「OK」をクリック.
③ ようこそ画面では,「次へ」をクリック.
5
⑦ 「ビルド」→「ソリューションのビルド」と操作する.
⑧ 出力に,エラーメッセージが出ていないことを確認.
⑨ 「デバッグ」→「デバッグなしで開始」と操作する.
⑩ 「Hello, World」と表示されることを確認.
7
3.環境変数 INCLUDE, LIB, LIBPATH の設定
① 開発者コマンドプロンプト for VS 2015 を開き,env コマンドを実行.環境変数が表示されるので,INCLUDE と LIBPATH の設定を確認.
INCLUDE=C:\Program Files (x86)\Microsoft Visual Studio 14.0\VC\INCLUDE;C:\Program Files (x86)\Microsoft Visual Studio 14.0\VC\ATLMFC\INCLUDE;C:\Program Files (x86)\Windows Kits\10\include\10.0.10240.0\ucrt;C:\Program Files (x86)\Windows Kits\NETFXSDK\4.6.1\include\um;C:\Program Files (x86)\Windows Kits\8.1\include\\shared;C:\Program Files (x86)\Windows Kits\8.1\include\\um;C:\Program Files (x86)\Windows Kits\8.1\include\\winrt;
LIB=C:\Program Files (x86)\Microsoft Visual Studio 14.0\VC\LIB;C:\Program Files (x86)\Microsoft Visual Studio 14.0\VC\ATLMFC\LIB;C:\Program Files (x86)\Windows Kits\10\lib\10.0.10240.0\ucrt\x86;C:\Program Files (x86)\Windows Kits\NETFXSDK\4.6.1\lib\um\x86;C:\Program Files (x86)\Windows Kits\8.1\lib\winv6.3\um\x86;
LIBPATH=C:\Windows\Microsoft.NET\Framework\v4.0.30319;C:\Program Files (x86)\Microsoft Visual Studio 14.0\VC\LIB;C:\Program Files (x86)\Microsoft Visual Studio 14.0\VC\ATLMFC\LIB;C:\Program Files (x86)\Windows Kits\8.1\References\CommonConfiguration\Neutral;\Microsoft.VCLibs\14.0\References\CommonConfiguration\neutral;
② 開発者コマンドプロンプト for VS 2015 で,「where cl」を実行し,バージョンとアーキテクチャを確認
「14.0」は Visual Studio 2015 である.
③ システムの環境変数 INCLUDE, LIB, LIBPATH を,①と同じになるように設定
④ システムの環境変数 Path は,②で確認したときと同じ順序になるように調整
8
4.コマンドでコンパイルしてみる
① 次のファイルを作成し,保存.ファイル名は何でもよいが,アルファベットか数字を使う.拡張子は「.c」とする.ファイルを保存したディレクトリ(フォルダ)を覚えておく.
② 開発者コマンドプロンプト for VS 2015 を起動
③ where コマンドで,cl のバージョンが 14.0 であることを確認
④ 開発者コマンドプロンプト for VS 2015 で次のコマンドを実行・まず,先ほどファイルを保存したディレクトリ(フォルダ)に移動
・コンパイル
10