ViewNX-i 輔助說明download.nikonimglib.com/archive2/Sbwqq00uzX0L02... · 顯示中繼資料...
Transcript of ViewNX-i 輔助說明download.nikonimglib.com/archive2/Sbwqq00uzX0L02... · 顯示中繼資料...

首頁
file:///E|/%81%9CTOMITA/00_PDF/%81%9CU1110_U1330_PDF_150813/TW/sitemap.html[2015/08/20 14:00:58]
首頁基本操作
ViewNX-i視窗的基本操作第 1 步:連接相機第 2 步:傳輸檔案第 3 步:檢視檔案第 4 步:檢視影像或短片第 5 步:分類靜態影像或短片第 6 步:編輯靜態影像第 7 步:將靜態影像或短片上傳到網路服務第 8 步:列印影像系統要求和基本操作
系統要求啟動和退出 ViewNX-i
傳輸檔案Nikon Transfer 2 視窗的功能和控制項啟動和退出 Nikon Transfer 2從其他裝置傳輸檔案從系統移除裝置選擇來源縮圖列表
檔案屬性和傳輸狀態圖示縮圖排序
選取要傳輸的檔案選取想要的檔案根據檔案屬性選取檔案
傳輸選項選擇傳輸目的地在傳輸期間重新命名檔案在傳輸期間建立備份副本在傳輸期間將中繼資料儲存為調整檔案在另一個程式開啟目的地資料夾
連接裝置與啟動 Nikon Transfer 2啟動 Nikon Transfer 2(Windows 10 / Windows 8.1)啟動 Nikon Transfer 2(Windows 7)啟動 Nikon Transfer 2(Mac OS)停用自動啟動 Nikon Transfer 2(Windows 10 / Windows 8.1)停用自動啟動 Nikon Transfer 2(Windows 7)確認裝置註冊(Windows 10 / Windows 8.1)確認裝置註冊(Windows 7)無線傳輸
Nikon Transfer 2 選項面板[來源]面板[主要目的地]面板[備份目的地]面板[偏好設定]面板
Nikon Transfer 2 的選單清單故障診斷
檢視或排序檔案ViewNX-i 視窗的功能和控制項
Ver1.1.0-1

首頁
file:///E|/%81%9CTOMITA/00_PDF/%81%9CU1110_U1330_PDF_150813/TW/sitemap.html[2015/08/20 14:00:58]
工具列樹按鈕篩選列影像控制列影像處理工具面板縮圖排序順序
ViewNX-i 視窗中的工具調整大小檢視檢視同時記錄的影像檢視分組影像(連拍組)以選取檔案格式顯示影像排序旋轉影像顯示 RAW 影像顯示遺失的亮點顯示遺失的陰影播放聲音錄製檔案播放短片顯示對焦點顯示色階分佈圖顯示影像資訊檢查目前工作自訂輸出列
檔案操作選取檔案或資料夾建立資料夾重新命名檔案或資料夾將檔案或資料夾移動 / 複製 / 建立副本刪除檔案或資料夾顯示子檔案夾中的影像保護檔案在檔案總管 / Finder 開啟
檢視 / 編輯影像的嵌入資訊新增標籤連同標籤顯示給予評分連同評分顯示顯示中繼資料編輯中繼資料複製/貼上 XMP/IPTC 資訊使用 XMP/IPTC 預設集使用檔案和相機資訊自訂中繼資料顯示
ViewNX-i 視窗的選項 / 偏好設定一般縮圖影像檢視我的最愛檔案管理對話視窗色彩管理'開啟方式'應用程式XMP/IPTC 預設集標籤背景顏色地圖

首頁
file:///E|/%81%9CTOMITA/00_PDF/%81%9CU1110_U1330_PDF_150813/TW/sitemap.html[2015/08/20 14:00:58]
Log MatchingWeb 服務
ViewNX-i 視窗的選單清單[檔案]選單[編輯]選單[影像]選單[顯示方式]選單[視窗]選單[輔助說明]選單[ViewNX-i]選單(僅限 Mac OS)
影像和短片的多種用途檢視幻燈片透過Capture NX-D調整影像列印影像
印表機設定列印版面設定影像資訊列印設定為印表機指定色彩設定檔使用 Seiko Epson 印表機列印
透過電子郵件傳送影像附加一個影像附加索引列印
其他有用功能以自動播放檢視影像使用多螢幕新增資料夾到我的最愛資料夾使用篩選器清單篩選影像轉換及輸出檔案將動態快照影像轉換為短片減少在短片中記錄的自動對焦驅動噪音開啟 Nikon Transfer 2 目的地資料夾使用 Camera Control Pro 2在另一個程式開啟在另一個程式開啟短片
調整影像影像調整流程曝光補償(僅限 RAW 影像)白平衡(僅限 RAW 影像)Picture Control(僅限 RAW 影像)影像輪廓銳利化調整對比度調整亮度調整亮點和陰影校正層次(D-Lighting HS)調整飽和度(色彩推進器)裁剪影像調整影像傾斜校正紅眼減少縱向色差減少橫向色差減少 PF 眩光(PF 眩光控制)還原調整過的影像自訂調整控制項Picture Control Utility 2
編輯短片(ViewNX-Movie Editor)開始

首頁
file:///E|/%81%9CTOMITA/00_PDF/%81%9CU1110_U1330_PDF_150813/TW/sitemap.html[2015/08/20 14:00:58]
短片建立視窗的功能步驟1:在腳本中排列靜態影像和短片步驟2:設定轉換效果並新增開場剪輯、結尾剪輯和背景音樂步驟3:將編輯後的結果匯出為短片檔案
詳細操作排列、新增和刪除來源在靜態影像和短片上顯示文字使用剪下後的短片部份(修剪)插入背景音樂(音訊)設定靜態影像、顏色剪輯和轉換的播放時間建立逐格短片匯出短片(轉換/組合/建立短片)恢復暫時儲存的設定
ViewNX-Movie Editor 的選單清單使用網路服務
登入網路服務(驗證)將影像上載到Web服務檢視上載的影像和短片
在網路服務上張貼評論使用位置資料(地圖)
在地圖上顯示拍攝位置在地圖上檢查影像資訊的詳細資料在地圖中央顯示拍攝位置在網頁瀏覽器中顯示地圖
處理位置資料編輯位置資料新增位置資料刪除位置資料複製並貼上位置資料編輯和新增方向資訊
使用位置記錄載入位置記錄檔根據位置記錄新增位置資料設定位置記錄應用程式設定將海拔高度(氣壓計)和水下深度記錄與位置記錄合併設定海拔高度(氣壓計)/水下深度記錄應用程式設定
根據位置資料搜尋關鍵字顯示相片記錄
用直線連接拍攝路線沿著路線捲動地圖
設定地圖附錄
顯示版本資訊更新軟體支援的格式關於調整檔案同時記錄之影像處理處理智能相片選擇器影像附送的色彩配置檔案解除安裝 ViewNX-i檔案命名資料夾命名管理 XMP/IPTC 預設集

基本操作
file:///E|/%81%9CTOMITA/00_PDF/%81%9CU1110_U1330_PDF_150813/TW/intro001000.html[2015/08/20 14:00:59]
首頁 > 基本操作
基本操作
ViewNX-i視窗的基本操作
本節介紹 ViewNX-i 的基本視窗和操作。
傳輸影像或短片
基本操作依照以下順序說明,從如何連接相機開始。
首先,使用 Nikon Transfer 2 將數碼相機所拍攝的影像或短片傳輸到電腦。
使用 Nikon Transfer 2 可輕易將 Nikon 數碼相機所拍攝或以記憶卡等儲存的影像和短片傳輸到電腦。下列頁面說明這些操作。
第 1 步:連接相機
第 2 步:傳輸檔案
第 3 步:檢視檔案
檢視、排序或調整檔案
傳輸影像或短片後,可以在ViewNX-i視窗中組織、排序或編輯檔案。下列頁面說明這些操作。
第 4 步:檢視影像或短片
第 5 步:分類靜態影像或短片
第 6 步:編輯靜態影像
分享影像和短片
當您選擇您喜愛的影像或短片後,將其上載到 Web 服務或是列印出來,與親朋好友分享這些檔案。
第 7 步:將靜態影像或短片上傳到網路服務
第 8 步:列印影像
系統要求與啟動 / 退出軟件
系統要求
啟動和退出 ViewNX-i
啟動和退出 Nikon Transfer 2

基本操作
file:///E|/%81%9CTOMITA/00_PDF/%81%9CU1110_U1330_PDF_150813/TW/intro001000.html[2015/08/20 14:00:59]
視窗部份和控制項
Nikon Transfer 2 視窗的功能和控制項
ViewNX-i 視窗的功能和控制項
選單清單
Nikon Transfer 2 的選單清單
ViewNX-i 視窗的選單清單

ViewNX-i視窗的基本操作
file:///E|/%81%9CTOMITA/00_PDF/%81%9CU1110_U1330_PDF_150813/TW/intro005000.html[2015/08/20 14:01:00]
首頁 > 基本操作 > ViewNX-i視窗的基本操作
ViewNX-i視窗的基本操作
ViewNX-i 視窗的中央區域稱為影像檢視區域。影像檢視區域顯示縮圖列表和靜態影像或短片的放大版本。
如需要視窗各部份的名稱和功能的詳細資料,請參閱"ViewNX-i 視窗的功能和控制項"。
變更工作區
開啟面板
切換檢視模式
顯示底片顯示窗格
顯示相片匣
變更工作區
您可以根據檢視或調整影像等動作變更視窗版面。工作區有預設視窗版面,針對您可能進行的動作設定了要使用的檢視模式(稍後說明)和面板。有三種工作區:[瀏覽]、[地圖]、[編輯]和[Web]。
1. 按工具列上的 [瀏覽] / [地圖] / [編輯] / [Web]。

ViewNX-i視窗的基本操作
file:///E|/%81%9CTOMITA/00_PDF/%81%9CU1110_U1330_PDF_150813/TW/intro005000.html[2015/08/20 14:01:00]
工作區將變更。各面板的檢視模式和開啟 / 關閉狀態會因所選的工作區而不同。
變更工作區後,仍然可以變更面板的檢視模式或開啟 / 關閉狀態。
工作區類型
[瀏覽]工作區
這是預設工作區。適合在縮圖列表中搜尋靜態影像或短片。
[地圖]工作區
顯示地圖。您可以使用地圖功能根據嵌入影像的位置資料,在地圖上顯示拍攝位置。您也可以將位置資料重新儲存為影像的調整檔案。

ViewNX-i視窗的基本操作
file:///E|/%81%9CTOMITA/00_PDF/%81%9CU1110_U1330_PDF_150813/TW/intro005000.html[2015/08/20 14:01:00]
如需要地圖功能的詳細資料、請參閱"使用位置資料(地圖)"。
[編輯]工作區
適合編輯影像。
如需要影像調整的詳細資料,請參閱"調整影像"。
[Web]工作區
可讓您存取線上社群網路服務(Web 服務),與親朋好友分享影像或短片。如需要有關在 Web 服務上分享影像的詳細資料,請參閱"使用網路服務"。
開啟面板
在ViewNX-i中,開啟ViewNX-i視窗內的面板,以執行開啟包含檔案的資料夾或編輯影像等操作。
左方的面板稱為[導覽]面板。右方的面板稱為[調整/中繼資料]面板。
1. 按一下左邊或右邊的控制列。

ViewNX-i視窗的基本操作
file:///E|/%81%9CTOMITA/00_PDF/%81%9CU1110_U1330_PDF_150813/TW/intro005000.html[2015/08/20 14:01:00]
對應的面板將會開啟。再按一下控制列關閉面板。
將游標放在控制列上一段時間,即使沒有按下,仍會自動開啟對應的面板。
把游標從控制列移開將關閉面板。
若要使面板維持開啟,請按一下控制列。
若要防止面板自動開啟,選取[視窗]選單中的[自動隱藏和顯示],然後在子選單中取消勾選[導覽]或[調整/中繼資料]。
[導覽]面板
您可以在[導覽]面板上瀏覽或處理檔案。您也可以將資料夾設定為我的最愛資料夾,或是使用篩選器清單篩選檔案。
[我的最愛]
將資料夾設定為我的最愛資料夾。如需要詳細資料,請參閱"新增資料夾到我的最愛資料夾"。
[檔案夾]
用於檢視儲存在資料夾中的影像或短片。如需要詳細資料,請參閱"將檔案或資料夾移動 / 複製

ViewNX-i視窗的基本操作
file:///E|/%81%9CTOMITA/00_PDF/%81%9CU1110_U1330_PDF_150813/TW/intro005000.html[2015/08/20 14:01:00]
/ 建立副本"。
[篩選]
選取篩選選項以顯示影像。如需要詳細資料,請參閱"使用篩選器清單篩選影像"。
[調整/中繼資料]面板
[調整/中繼資料]面板顯示影像中繼資料,可讓您編輯中繼資料或調整影像。
[調整/中繼資料]
可以調整影像。如需要詳細資料,請參閱“調整影像”。
[檔案/相機資訊]
顯示影像的檔案資訊。如需要詳細資料,請參閱"檢視 / 編輯影像的嵌入資訊"。
[XMP/IPTC 資訊]
顯示 XMP/IPTC 資訊並可讓您編輯。如需要詳細資料,請參閱"檢視 / 編輯影像的嵌入資訊"。
[色階分佈圖]
顯示色階分佈圖。如需要詳細資料,請參閱"顯示色階分佈圖中的"[調整/中繼資料]面板上的色階分佈圖"。
調整面板或影像檢視區域大小
拖曳面板和影像檢視區域之間的邊緣,調整各顯示區域大小。

ViewNX-i視窗的基本操作
file:///E|/%81%9CTOMITA/00_PDF/%81%9CU1110_U1330_PDF_150813/TW/intro005000.html[2015/08/20 14:01:00]
切換檢視模式
在 ViewNX-i 中,透過切換檢視模式,您可檢視儲存在資料夾中的靜態影像和短片的縮圖列表,或是選取要放大的影像。
1. 從檢視模式切換選單選取想要的檢視模式。
您可以選取下列檢視模式。
檢視模式
工作區為[瀏覽]、[編輯]或[Web]時:
(縮圖方格)
在影像檢視區域中,以方格並排顯示縮圖。
(縮圖列表)
在影像檢視區域中,以行列清單顯示縮圖與其詳細資訊。
/ (影像檢視器)
在影像檢視區域中顯示放大的影像或短片。在影像檢視區域下方或左方排列縮圖(底片顯示窗格),可讓您選取要放大的影像或短片。
(全屏顯示)
使用顯示器的整個螢幕顯示放大的靜態影像或短片。
附加螢幕全屏顯示
只有偵測到多螢幕環境,才會顯示此指令。在多螢幕環境中,您可以在主顯示器上以正常顯示操作ViewNX-i,同時在副顯示器上以全螢幕模式顯示所選的影像或短片。如需要詳細資料,請參閱"使用多螢幕"。
工作區為[地圖]時:
(底片顯示窗格 (水平))
水平顯示底片顯示窗格。
(底片顯示窗格 (垂直))

ViewNX-i視窗的基本操作
file:///E|/%81%9CTOMITA/00_PDF/%81%9CU1110_U1330_PDF_150813/TW/intro005000.html[2015/08/20 14:01:00]
垂直顯示底片顯示窗格。
(全屏顯示)
使用顯示器的整個螢幕顯示地圖。
附加螢幕全屏顯示
只有偵測到多螢幕環境,才會顯示此指令。在多螢幕環境中,您可以在主顯示器上以正常顯示操作ViewNX-i,同時在副顯示器上以全螢幕模式顯示所選的影像或短片。如需要詳細資料,請參閱"使用多螢幕"。
在[全屏顯示]或[全屏顯示]模式中切換檢視模式
在螢幕的左上方可以找到檢視模式切換選單。
按一下螢幕右上方的 返回前一個檢視模式。
比較
工作區為[瀏覽]或[編輯]時,影像檢視區域可以分割以顯示兩個不同的影像。
若要啟動對比顯示,請在檢視模式切換選單中勾選[檢視器版面配置]下的[比較兩個影像]。
如需要詳細資料,請參閱"ViewNX-i 視窗的功能和控制項"。

ViewNX-i視窗的基本操作
file:///E|/%81%9CTOMITA/00_PDF/%81%9CU1110_U1330_PDF_150813/TW/intro005000.html[2015/08/20 14:01:00]
顯示底片顯示窗格
當檢視模式為[影像檢視器]、[全屏顯示]或[比較兩個影像]時,您可以在視窗下方或左方以列顯示影像縮圖(底片顯示窗格)。
1. 勾選[視窗]選單中的[底片顯示窗格]。
底片顯示窗格 開啟。
您可以選擇垂直或水平顯示底片顯示窗格。在檢視模式切換選單的[檢視器版面配置]中勾選[底片顯示窗格 (垂直)]或[底片顯示窗格 (水平)]。
按一下 底片顯示窗格 中的縮圖,可在影像檢視區域中顯示放大的靜態影像或短片。
顯示相片匣
按一下視窗下方的 以顯示相片匣。您可以從不同的資料夾暫時收集這裡的影像或短片,而不需變更其現有的位置。

ViewNX-i視窗的基本操作
file:///E|/%81%9CTOMITA/00_PDF/%81%9CU1110_U1330_PDF_150813/TW/intro005000.html[2015/08/20 14:01:00]
如需要相片匣的詳細資料,請參閱"第 5 步:分類靜態影像或短片"。

第 1 步:連接相機
file:///E|/%81%9CTOMITA/00_PDF/%81%9CU1110_U1330_PDF_150813/TW/intro002000.html[2015/08/20 14:01:01]
首頁 > 基本操作 > 第 1 步:連接相機
第 1 步:連接相機
請按照以下步驟開啟電腦和連接數碼相機。
1. 關閉相機。
2. 使用隨機提供的 USB 接線將相機連接到電腦。
3. 開啟相機。
4. 啟動 Nikon Transfer 2。
操作程序因作業系統或相機 USB 選項而異。按照螢幕上的指示啟動 Nikon Transfer 2。
有關第一次啟動 Nikon Transfer 2 的資訊,請參閱“連接裝置與啟動 Nikon Transfer 2”。
進入“第 2 步:傳輸檔案“。
支援的檔案類型
可以使用 Nikon Transfer 2 傳輸以下類型的檔案。JPEG(副檔名:.jpg)TIFF(副檔名:.tif / .tiff)NEF(副檔名:.nef)NRW(副檔名:.nrw)MOV(副檔名:.mov)AVI(副檔名:.avi)NDF(副檔名:.ndf)WAV(副檔名:.wav)MPO(副檔名:.mpo)LOG(副檔名:.log)LGA(副檔名:.lga)LGB(副檔名:.lgb)
CD 和 DVD
無法使用 Nikon Transfer 2 從 CD、DVD 或硬碟傳輸檔案。直接複製檔案或使用電腦作業系統隨附的匯入工具。
從內部記憶體傳輸

第 1 步:連接相機
file:///E|/%81%9CTOMITA/00_PDF/%81%9CU1110_U1330_PDF_150813/TW/intro002000.html[2015/08/20 14:01:01]
若要從內部記憶體傳輸檔案,在連接相機前移除記憶卡。
如果 Nikon Transfer 2 沒有自動啟動
有關 Nikon Transfer 2 不自動啟動的解決方法,請參閱“故障診斷”。

第 2 步:傳輸檔案
file:///E|/%81%9CTOMITA/00_PDF/%81%9CU1110_U1330_PDF_150813/TW/intro003000.html[2015/08/20 14:01:02]
首頁 > 基本操作 > 第 2 步:傳輸檔案
第 2 步:傳輸檔案
將所選檔案傳輸到電腦。
1. 確認連接相機的可傳輸檔案縮圖已顯示。
2. 按一下[開始傳輸]。
開始傳輸。
傳輸狀態顯示在進度列中。
傳輸完成時,相機將從系統移除,目的地資料夾亦會顯示。
進入“第 3 步:檢視檔案”。
Nikon Transfer 2 傳輸功能
傳輸時,可以同時將正在傳輸的檔案備份儲存到不同的磁碟機等。您亦可將用於組織或排序影像的資訊,

第 2 步:傳輸檔案
file:///E|/%81%9CTOMITA/00_PDF/%81%9CU1110_U1330_PDF_150813/TW/intro003000.html[2015/08/20 14:01:02]
儲存為獨立的調整檔案。如需要詳細資料,請參閱“傳輸選項”。
之前傳輸的檔案
根據預設設定,之前從記憶卡或內部記憶體傳輸的檔案不會再次傳輸。若要傳輸之前傳輸的檔案,請移除[偏好設定]面板中[只傳輸新檔案]選項的勾選標記。
如需要詳細資料,請參閱“[偏好設定]面板”。
如果相機沒有顯示
如果相機沒有顯示,請確認相機已開啟並連接到電腦。
中斷傳輸
若要中斷傳輸,按一下[停止傳輸]。
若要恢復,按一下[開始傳輸]。

第 3 步:檢視檔案
file:///E|/%81%9CTOMITA/00_PDF/%81%9CU1110_U1330_PDF_150813/TW/intro004000.html[2015/08/20 14:01:02]
首頁 > 基本操作 > 第 3 步:檢視檔案
第 3 步:檢視檔案
根據預設值,檔案傳輸完成時,相機和電腦之間的連線會自動中斷,Nikon Transfer 2 亦會自動關閉。關閉相機並中斷 USB 連接線。
傳輸完成時,ViewNX-i 視窗將開啟,並顯示檔案。
在ViewNX-i視窗的基本操作中,說明 ViewNX-i 視窗的基本操作。
預設傳輸目的地
根據預設值,檔案會傳輸到以下資料夾的新子資料夾。Windows:[(使用者名)]>[圖片]>[Nikon Transfer 2]Mac OS:[使用者]>[(使用者名)]>[圖片]>[Nikon Transfer 2]
有關變更預設目的地的資訊,請參閱“選擇傳輸目的地”。
隱藏影像(僅限 Windows)
使用相機隱藏影像選項所隱藏的影像會顯示在縮圖列表中,但是在傳輸到 Windows 電腦後,將被視為隱藏影像般處理。請按照以下步驟在 Windows 電腦上檢視隱藏影像:Windows 10:以滑鼠右鍵按一下[開始]按鈕,然後選擇"控制台"。選擇[外觀及個人化],然後選擇[檔案總管選項],以開啟[檔案總管選項]對話方塊。按一下[檢視]標籤,然後將[進階設定]中的[隱藏檔案和資料夾]設定為[顯示隱藏的檔案、資料夾及磁碟機]。Windows 8.1:以滑鼠右鍵按一下[開始]按鈕,然後選擇"控制台"。選擇[外觀及個人化],然後選擇[資料夾選項],以開啟[資料夾選項]對話方塊。按一下[檢視]標籤,然後將[進階設定]中的[隱藏檔案和資料夾]設定為[顯示隱藏的檔案、資料夾及磁碟機]。Windows 7:按一下[開始]選單 >[控制台]>[資料夾選項]以開啟[資料夾選項]對話方塊。按一下[檢視]標籤,並將[進階設定]清單中的[隱藏檔案和資料夾]設定為[顯示隱藏的檔案、資料夾及磁碟機]。
從系統移除裝置
在以下情況,關閉相機或中斷 USB 接線前,請參見“從系統移除裝置”,正確中斷連線。
相機 USB 選項選取[Mass Storage]。使用讀卡機傳輸檔案。
如果 ViewNX-i 沒有啟動
請檢查 Nikon Transfer 2 [偏好設定]面板中的[在下列程式開啟目的地檔案夾]選項。如需要詳細資料,請參閱"[偏好設定]面板"。請注意,根據預設設定,如果之前已傳輸所有檔案,則所選應用程式不會啟動。
如果 Nikon Transfer 2 沒有自動關閉
請參閱“啟動和退出 Nikon Transfer 2”。

第 4 步:檢視影像或短片
file:///E|/%81%9CTOMITA/00_PDF/%81%9CU1110_U1330_PDF_150813/TW/intro006000.html[2015/08/20 14:01:03]
首頁 > 基本操作 > 第 4 步:檢視影像或短片
第 4 步:檢視影像或短片
檢視儲存在資料夾中的靜態影像或短片
在影像檢視區域或底片顯示窗格中操作檔案
縮圖排序
檢視儲存在資料夾中的靜態影像或短片
使用[導覽]面板選取電腦或記憶卡中的資料夾。在[導覽]面板上選取資料夾樹系中的資料夾。
1. 在[導覽]面板上選取資料夾樹系中的資料夾。
在影像檢視區域中顯示選取資料夾中儲存的靜態影像或短片。
[導覽]面板上沒有顯示資料夾樹系時
[導覽]面板包含三個部份。面板中央沒有顯示資料夾樹系時,按一下[檔案夾]。

第 4 步:檢視影像或短片
file:///E|/%81%9CTOMITA/00_PDF/%81%9CU1110_U1330_PDF_150813/TW/intro006000.html[2015/08/20 14:01:03]
[導覽]面板提供的其他功能
您可以將常用資料夾註冊為“我的最愛”資料夾,以便快速存取。如需要我的最愛資料夾的詳細資料,請參閱“新增資料夾到我的最愛資料夾”。使用[篩選],可以僅顯示符合所選項目的影像或短片。如需要詳細資料,請參閱"使用篩選器清單篩選影像"。
在影像檢視區域或底片顯示窗格中操作檔案
在 ViewNX-i 中,您可以使用類似 Windows 檔案總管或 Finder 的操作方式組織檔案 / 資料夾。若要複製或移動檔案或資料夾,在影像檢視區域或底片顯示窗格中選取,並透過拖曳操作將其移動到目的地資料夾或磁碟機。
如需要選取、移動或複製等檔案操作的詳細資料,請參閱“檔案操作”。
縮圖排序
您可以在影像檢視區域或底片顯示窗格根據名稱或拍攝日期為縮圖排序。
1. 在排序選項選單上選取排序方法。

第 4 步:檢視影像或短片
file:///E|/%81%9CTOMITA/00_PDF/%81%9CU1110_U1330_PDF_150813/TW/intro006000.html[2015/08/20 14:01:03]
依選取方法的順序為縮圖排序。

第 5 步:分類靜態影像或短片
file:///E|/%81%9CTOMITA/00_PDF/%81%9CU1110_U1330_PDF_150813/TW/intro007000.html[2015/08/20 14:01:04]
首頁 > 基本操作 > 第 5 步:分類靜態影像或短片
第 5 步:分類靜態影像或短片在 ViewNX-i 中,可以排序靜態影像或短片,並只顯示透過特定條件篩選的檔案。您也可以將標籤和評分套用於影像並用作篩選條件。如果使用相片匣,可以從不同的資料夾新增影像。分類檔案時,將工作區設定為[瀏覽]。
標籤或評分
只顯示想要的檔案(篩選列)
將影像或短片新增到相片匣
標籤或評分
標籤是分類影像或短片的功能。有標籤 1 至 9,沒有標籤的影像會自動指定 0。各標籤具有獨特的色彩可供識別。評分功能可讓您以星號的方式,根據價值或重要程度以一到五的評分標準評分影像或短片,或是可於想要刪除的影像上標示記號。您可以將標籤或 / 和評分套用於影像。
1. 選取要標籤或評分的影像或短片。
2. 選取[影像]選單中的[套用標籤]/[評分]。
選取的影像或短片即被標籤或評分。
使用存取按鈕可以執行標籤和評分,把游標放在縮圖上時會顯示。
如需要存取按鈕的詳細資料,請參閱"縮圖排序順序"。
如需要為影像標籤或評分的詳細資料,請參閱“檢視 / 編輯影像的嵌入資訊”。
只顯示想要的檔案(篩選列)

第 5 步:分類靜態影像或短片
file:///E|/%81%9CTOMITA/00_PDF/%81%9CU1110_U1330_PDF_150813/TW/intro007000.html[2015/08/20 14:01:04]
您可以只顯示目前資料夾中符合指定條件的檔案。這樣可以在上載到 Web 服務或是列印時縮小想要的檔案的搜尋結果。
1. 按一下[篩選]。
顯示篩選列。
選取想要的檔案格式以顯示檔案
1. 按一下評分圖示右側的區域可顯示下拉式清單,並選取想要的檔案格式。
在影像檢視區域或底片顯示窗格中只顯示所選檔案格式的影像。
透過標籤或評分篩選影像
1. 選取篩選列上的標籤或評分,指定篩選選項。

第 5 步:分類靜態影像或短片
file:///E|/%81%9CTOMITA/00_PDF/%81%9CU1110_U1330_PDF_150813/TW/intro007000.html[2015/08/20 14:01:04]
按一下想要的標籤或評分圖示,指定篩選條件。
在影像檢視區域或底片顯示窗格中只顯示符合指定條件的影像。
可以選取多個標籤編號。您可以根據星號指定評分的範圍。您亦可設定結合標籤編號與評分的條件。
選取另一個資料夾後,篩選條件將維持不變。
取消篩選
若要透過標籤或評分取消篩選,按一下 。若要取消所有篩選設定,按一下篩選列上的[清除]。
篩選檔案時,按一下 [篩選] 可以隱藏篩選列和暫時取消篩選。再按一下 [篩選] 可依照相同條件篩選檔案。
將影像或短片新增到相片匣
您可以暫時新增影像或短片到相片匣,而不需變更其現有的位置。這樣可以在上載到 Web 服務或是列印時從多個資料夾收集想要的檔案。相片匣顯示在視窗底部。按一下 / 可關閉。

第 5 步:分類靜態影像或短片
file:///E|/%81%9CTOMITA/00_PDF/%81%9CU1110_U1330_PDF_150813/TW/intro007000.html[2015/08/20 14:01:04]
1. 選擇要新增到相片匣的縮圖。
2. 從[影像]選單選取[新增到相片匣]。
顯示新增檔案數目,新增的影像也會顯示在相片匣中(如果開啟)。
選取[影像檢視器]或[全屏顯示]時,相片匣的方向與底片顯示窗格一致。垂直顯示底片顯示窗格時,相片匣也會垂直顯示。
新增到相片匣
將縮圖拖放到相片匣上也能新增影像。顯示在工具列、相片匣和存取按鈕中。選取影像後,按一下 也能將影像新增到相片匣。
如需要存取按鈕的詳細資料,請參閱"縮圖排序順序"。重新啟動 ViewNX-i 時,相片匣內容將恢復。無法將資料夾新增到相片匣。Web 服務上已有的檔案無法新增到相片匣。新增顯示為單一影像的智能相片選擇器影像或 NEF/NRW + JPEG 影像時,只會新增其關鍵影像。
處理相片匣中的影像

第 5 步:分類靜態影像或短片
file:///E|/%81%9CTOMITA/00_PDF/%81%9CU1110_U1330_PDF_150813/TW/intro007000.html[2015/08/20 14:01:04]
若要選取檔案,按一下相片匣中的縮圖。相片匣中的縮圖檔案選取狀態不會套用到影像檢視區域。在相片匣中選取檔案時,拍攝資訊和 XMP/IPTC 資訊也會顯示在面板上。篩選列設定不會套用到相片匣中的影像。
從相片匣移除影像
1. 選擇要從相片匣移除的影像。
2. 按工具列上的 。
移除影像
移除影像時,不會顯示訊息。使用 ViewNX-i 或其他應用程式移動檔案會將該檔案從相片匣移除。使用 ViewNX-i 或其他應用程式刪除檔案會將該檔案從相片匣移除。如果已新增到相片匣的影像不再存在,該影像會從相片匣移除。

第 6 步:編輯靜態影像
file:///E|/%81%9CTOMITA/00_PDF/%81%9CU1110_U1330_PDF_150813/TW/intro008000.html[2015/08/20 14:01:05]
首頁 > 基本操作 > 第 6 步:編輯靜態影像
第 6 步:編輯靜態影像ViewNX-i能提供多種調整功能,包括層次校正、對比度、銳利度調整等。
1. 按一下〔編輯〕切換工作區。
檢視模式切換到〔影像檢視器〕,〔調整/中繼資料〕面板開啟。
2. 選取要調整的影像。
您可以顯示底片顯示窗格,並選取要調整的影像。
3. 在〔調整/中繼資料〕面板上半部執行〔調整〕窗格中的操作。
進行調整後,按一下 將調整設定儲存到調整檔案。
要取消調整,按一下〔重設〕。
如需要影像調整的詳細資料,請參閱"調整影像"。

第 6 步:編輯靜態影像
file:///E|/%81%9CTOMITA/00_PDF/%81%9CU1110_U1330_PDF_150813/TW/intro008000.html[2015/08/20 14:01:05]

第 7 步:將靜態影像或短片上傳到網路服務
file:///E|/%81%9CTOMITA/00_PDF/%81%9CU1110_U1330_PDF_150813/TW/intro009000.html[2015/08/20 14:01:06]
首頁 > 基本操作 > 第 7 步:將靜態影像或短片上傳到網路服務
第 7 步:將靜態影像或短片上傳到網路服務
您可以從[瀏覽]工作區上載影像或短片。下列 Web 服務適用於上載。
[NIKON IMAGE SPACE]FacebookYouTube
上載目的地
上載的檔案將儲存在相簿中。您可以選擇建立新相簿或使用現有的相簿儲存。在 [NIKON IMAGE SPACE] 中,可以在同一層儲存或建立相同名稱的檔案、相簿或資料夾。上載檔案或相簿時,即使相同名稱的檔案或相簿已存在於 [NIKON IMAGE SPACE],仍然不會被覆寫。在 Facebook 中,您可以將檔案儲存在相簿中或是將評論發佈到時間軸。
上載前
支援的上載檔案格式視 Web 服務而異。JPEG(RGB 模式)、RAW(NEF、NRW)、TIFF、MPO(3D 格式)、MOV、AVI、「動態快照」影像檔案及包含語音備忘的影像檔案。上載前,建議登入 Web 服務。對於靜態影像檔案,請預先指定資訊標籤設定或檔案轉換設定。
若要上載影像或短片,請選取檔案,然後按一下 。
如需要將影像上載到 Web 服務的詳細資料,請參閱"將影像上載到Web服務"。

第 8 步:列印影像
file:///E|/%81%9CTOMITA/00_PDF/%81%9CU1110_U1330_PDF_150813/TW/intro010000.html[2015/08/20 14:01:07]
首頁 > 基本操作 > 第 8 步:列印影像
第 8 步:列印影像
您可進行 整頁 列印,在一張紙上列印一個影像,或進行 索引列印 列印多個影像至紙上。您亦可在 標準相片大小 進行列印,自動安排影像以指定大小列印於紙上。
您可以使用 ViewNX-i 只列印靜態影像檔案。若要列印影像,請選取影像,然後按一下 。
如需要列印影像的詳細資料,請參閱"列印影像"。

系統要求和基本操作
file:///E|/%81%9CTOMITA/00_PDF/%81%9CU1110_U1330_PDF_150813/TW/nk001000.html[2015/08/20 14:01:07]
首頁 > 基本操作 > 系統要求和基本操作
系統要求和基本操作
系統要求
啟動和退出 ViewNX-i
啟動和退出 Nikon Transfer 2

系統要求
file:///E|/%81%9CTOMITA/00_PDF/%81%9CU1110_U1330_PDF_150813/TW/nk002000.html[2015/08/20 14:01:08]
首頁 > 基本操作 > 系統要求和基本操作 > 系統要求
系統要求有關最新資訊,包括支援的 OS 類型,請到 尼康 網站查閱支援資訊。
亞洲、大洋洲及中東用戶:http://www.nikon-asia.com/加拿大用戶:http://www.nikon.ca/其他國家或地區的用戶:http://imaging.nikon.com/worldwide/
操作 ViewNX-i 的系統要求如下:
Windows
Mac OS
Windows
OS
Windows 10 Home / Windows 10 Pro / Windows 10 EnterpriseWindows 8.1 / 專業版 / 企業版Windows 7 Home Basic / Home Premium / Professional / Enterprise / Ultimate (Service Pack1)這應用程式需要一部已預先安裝作業系統的電腦。如果您將 64 位元版本的 ViewNX-i 安裝在執行 64 位元版本 Windows 10、64 位元版本 Windows8.1 或 64 位元版本 Windows 7 的電腦上,ViewNX-i 和 ViewNX-Movie Editor 會以 64 位元模式執行。如果您的電腦執行的是 Windows 8.1,請在桌面模式下使用。若要編輯用尼康數碼相機擷取的 4K 短片,建議使用 64 位元版本。
CPU
顯示和編輯靜態影像:Intel Celeron / Pentium 4 / Core i 系列,1.6GHz 或以上播放和編輯短片:Pentium D 3.0GHz 或以上(播放時)Intel Core i5 或以上(編輯時)當以 1280 x 720 像素或以上且 30fps 或以上播放短片時,或者當以 1920 x 1080 或以上播放短片時:建議 Intel Core i5 或以上。播放和編輯用尼康數碼相機擷取的 4K 短片:需要 Intel Core i7 相當或更高規格。
記憶體(RAM)
32 位元 Windows 10、Windows 8.1 或 Windows 7:1 GB 或以上(建議 2 GB 或以上)64 位元 Windows 10、Windows 8.1 或 Windows 7:2 GB 或以上(建議 4 GB 或以上)若要編輯用尼康數碼相機擷取的 4K 短片,建議使用 8 GB 或以上。
硬碟空間

系統要求
file:///E|/%81%9CTOMITA/00_PDF/%81%9CU1110_U1330_PDF_150813/TW/nk002000.html[2015/08/20 14:01:08]
安裝與操作軟件時,OS 啟動磁碟需要 1 GB 或以上的可用空間(建議 3 GB 或以上)
顯示卡
顯示卡記憶體:需要 2 GB 或以上。若要在 4K 顯示器上播放用尼康數碼相機擷取的 4K 短片,需要支援 4K 解析度的顯示卡。
螢幕解析度
解析度:1024 x 768 像素(XGA)或以上(建議 1366 x 768 像素或以上)顯示色彩:24 位元色彩或以上
介面
USB:僅支援內建 USB 埠。將相機直接連接到電腦;不使用集線器或 USB 鍵盤。
支援的相機
USB:支援 MTP/PTP、PTP 或 Mass Storage 的 尼康 數碼相機。
支援的格式
JPEG 格式影像(支援 Exif 2.2 至 2.3)使用 Nikon 數碼相機拍攝 / 建立的 RAW(NEF、NRW)、MPO(3D 格式)和 TIFF 格式影像、短片、聲音、Image Dust-off 資料、位置記錄資料、海拔高度(氣壓計)記錄資料以及水下深度記錄資料。使用 尼康 應用程式儲存的 RAW (NEF, NRW)、TIFF (RGB)、JPEG (RGB) 格式影像以及MOV、AVI 格式短片。
其他要求
若要使用所有功能,您需要網際網路連線。
顯示以 3D 記錄的 MPO 格式影像的注意事項
需要支援 3D 影像的檢視器,才能檢視以 3D 記錄的 MPO 格式影像。
海拔高度(氣壓計)和水下深度記錄資料
海拔高度(氣壓計)和水下深度記錄資料是根據大氣壓力所計算的,與衛星導航系統所測量到的高度(衛星導航系統)資料不同。如果兩種高度資料都存在,以高度(衛星導航系統)資料優先。
Mac OS
OS
OS X 10.10.3OS X 10.9.5OS X 10.8.5僅限 64 位元模式要使用ViewNX-Movie Editor,需要OS X 10.9.5或更新版,或OS X 10.10.2或更新版的作業環境。若要編輯用尼康數碼相機擷取的 4K 短片,需要 OS X 10.9.5 或更高的作業環境。
CPU

系統要求
file:///E|/%81%9CTOMITA/00_PDF/%81%9CU1110_U1330_PDF_150813/TW/nk002000.html[2015/08/20 14:01:08]
顯示和編輯靜態影像:Intel Core 系列 / Intel Xeon 系列播放和編輯短片:Core Duo 2GHz 或以上(播放時)Intel Core i5 或以上(編輯時)當以 1280 x 720 像素或以上且 30fps 或以上播放短片時,或者當以 1920 x 1080 或以上播放短片時:建議 Intel Core i5 或以上。播放和編輯用尼康數碼相機擷取的 4K 短片:需要 Intel Core i7 相當或更高規格。
記憶體(RAM)
2 GB 或以上(建議 4 GB 或以上)若要編輯用尼康數碼相機擷取的 4K 短片,建議使用 8 GB 或以上。
硬碟空間
安裝與操作軟件時,OS 啟動磁碟需要 1 GB 或以上的可用空間(建議 3 GB 或以上)
顯示卡
顯示卡記憶體:需要 2 GB 或以上。若要在 4K 顯示器上播放用尼康數碼相機擷取的 4K 短片,需要支援 4K 解析度的顯示卡。
螢幕解析度
解析度:1024 x 768 像素(XGA)或以上(建議 1366 x 768 像素或以上)顯示色彩:千萬種顏色 或以上
介面
USB:僅支援內建 USB 埠。將相機直接連接到電腦;不使用集線器或 USB 鍵盤。
支援的相機
USB:支援 MTP/PTP、PTP 或 Mass Storage 的 尼康 數碼相機。
支援的格式
JPEG 格式影像(支援 Exif 2.2 至 2.3)使用 Nikon 數碼相機拍攝 / 建立的 RAW(NEF、NRW)、MPO(3D 格式)和 TIFF 格式影像、短片、聲音、Image Dust-off 資料、位置記錄資料、海拔高度(氣壓計)記錄資料以及水下深度記錄資料。使用 尼康 應用程式儲存的 RAW (NEF, NRW)、TIFF (RGB)、JPEG (RGB) 格式影像以及MOV、AVI 格式短片。
其他要求
若要使用所有功能,您需要網際網路連線。
顯示以 3D 記錄的 MPO 格式影像的注意事項

系統要求
file:///E|/%81%9CTOMITA/00_PDF/%81%9CU1110_U1330_PDF_150813/TW/nk002000.html[2015/08/20 14:01:08]
需要支援 3D 影像的檢視器,才能檢視以 3D 記錄的 MPO 格式影像。
海拔高度(氣壓計)和水下深度記錄資料
海拔高度(氣壓計)和水下深度記錄資料是根據大氣壓力所計算的,與衛星導航系統所測量到的高度(衛星導航系統)資料不同。如果兩種高度資料都存在,以高度(衛星導航系統)資料優先。

啟動和退出 ViewNX-i
file:///E|/%81%9CTOMITA/00_PDF/%81%9CU1110_U1330_PDF_150813/TW/nk003000.html[2015/08/20 14:01:09]
首頁 > 基本操作 > 系統要求和基本操作 > 啟動和退出 ViewNX-i
啟動和退出 ViewNX-i
啟動 ViewNX-i
檔案傳輸後啟動 ViewNX-i
如果您在 Nikon Transfer 2 的[偏好設定]面板中進行以下設定,Nikon Transfer 2 結束傳輸檔案後,ViewNX-i 視窗會自動開啟。勾選[在下列程式開啟目的地檔案夾]。在應用程式選單中選取[ViewNX-i]。
如需要檔案傳輸的基本流程,請參閱"基本操作"。如需要上述設定的詳細資料,請參閱“在另一個程式開啟目的地資料夾”和“[偏好設定]面板”。
從桌面啟動
1. Windows:按兩下桌面上的“ViewNX-i”捷徑圖示。Mac OS:按一下“Dock”的[ViewNX-i]圖示。
ViewNX-i 啟動。
從[開始]選單開始(Windows 10)
1. 開啟[開始]選單 -[所有程式]-[ViewNX-i]。
2. 按一下[ViewNX-i]。
ViewNX-i 啟動。
從[開始]選單開始(Windows 7)

啟動和退出 ViewNX-i
file:///E|/%81%9CTOMITA/00_PDF/%81%9CU1110_U1330_PDF_150813/TW/nk003000.html[2015/08/20 14:01:09]
1. 開啟[開始]選單 -[所有程式]-[ViewNX-i]。
2. 按一下[ViewNX-i]。
ViewNX-i 啟動。
從[開始]視窗開始(Windows 8.1)
1. 按一下位於[開始]畫面左下角的 圖示,然後按一下[應用程式]清單中的[ViewNX-i]圖示。
ViewNX-i 啟動。
從[應用程式]資料夾啟動(Mac OS)
1. 開啟[應用程式]-[Nikon Software]-[ViewNX-i]。
2. 按兩下[ViewNX-i]圖示。
ViewNX-i 啟動。
將檔案或資料夾拖放到 ViewNX-i 圖示上以啟動 ViewNX-i
將資料夾、磁碟機或與 ViewNX-i 相容的檔案拖放到“ViewNX-i”圖示。
ViewNX-i 會以上次使用的檢視模式啟動,並開啟您拖放的資料夾 / 磁碟機。拖放了檔案時,ViewNX-i 會與所選檔案一起啟動。
退出 ViewNX-i
1. Windows:從[檔案]選單選取[結束]。Mac OS:從[ViewNX-i]選單選取[結束 ViewNX-i]。
ViewNX-i 結束。

傳輸檔案
file:///E|/%81%9CTOMITA/00_PDF/%81%9CU1110_U1330_PDF_150813/TW/tr001000.html[2015/08/20 14:01:09]
首頁 > 傳輸檔案
傳輸檔案透過 ViewNX-i,您可以將檔案從數碼相機傳輸到電腦。使用 Nikon Transfer 2 進行檔案傳輸。如需要檔案傳輸的基本流程,請參閱“基本操作”。
Nikon Transfer 2 視窗的功能和控制項
本節詳細說明軟件視窗、圖示或按鈕。
啟動和退出 Nikon Transfer 2
您可以將相機連接到電腦以啟動 Nikon Transfer 2。
從其他裝置傳輸檔案
Nikon Transfer 2 可用於從插入讀卡機或卡槽的記憶卡傳輸影像或短片。
從系統移除裝置
本節說明如何從電腦中斷相機或讀卡機。
選擇來源
本節說明當相機或讀卡機連接到電腦時如何選取來源裝置。
縮圖列表
縮圖以表示檔案屬性和傳輸狀態的圖示標記。它們也可以按照日期、資料夾及檔案類型分組。
檔案屬性和傳輸狀態圖示
縮圖排序
選取要傳輸的檔案
您可以選取特定檔案並傳輸到電腦。
選取想要的檔案
根據檔案屬性選取檔案
傳輸選項
傳輸時,可以同時將正在傳輸的檔案備份儲存到不同的磁碟機。您亦可將用於組織或排序影像的資訊,獨立儲存為調整檔案。
選擇傳輸目的地
在傳輸期間重新命名檔案
在傳輸期間建立備份副本
在傳輸期間將中繼資料儲存為調整檔案
在另一個程式開啟目的地資料夾

傳輸檔案
file:///E|/%81%9CTOMITA/00_PDF/%81%9CU1110_U1330_PDF_150813/TW/tr001000.html[2015/08/20 14:01:09]
連接裝置與啟動 Nikon Transfer 2
本節說明當數碼相機連接到電腦時如何啟動 Nikon Transfer 2,因作業系統而異。
故障診斷
如果檔案傳輸時發生任何問題,請參見本節。
傳輸設定
Nikon Transfer 2 選項面板在選項面板中,您可以設定各種傳輸設定。
選單
Nikon Transfer 2 的選單清單本節列出 Nikon Transfer 2 內可用的選單。

Nikon Transfer 2 視窗的功能和控制項
file:///E|/%81%9CTOMITA/00_PDF/%81%9CU1110_U1330_PDF_150813/TW/tr027000.html[2015/08/20 14:01:10]
首頁 > 傳輸檔案 > Nikon Transfer 2 視窗的功能和控制項
Nikon Transfer 2 視窗的功能和控制項
本節說明在 Nikon Transfer 2 視窗中顯示的項目。
Nikon Transfer 2 視窗
傳輸選項
縮圖列表
傳輸佇列
縮圖
Nikon Transfer 2 視窗
1
選單列按一下選單以檢視選單選項。
Nikon Transfer 2 的選單清單
2
傳輸選項按一下 / 顯示或隱藏傳輸選項。這些標籤中的選項可以用來選擇傳輸目的地和調整其他傳輸設定。
Nikon Transfer 2 選項面板
3
縮圖列表按一下 / 顯示或隱藏來源相機或記憶卡上的檔案。
傳輸佇列按一下 / 顯示或隱藏要傳輸的檔案清單。
[處理程序:]

Nikon Transfer 2 視窗的功能和控制項
file:///E|/%81%9CTOMITA/00_PDF/%81%9CU1110_U1330_PDF_150813/TW/tr027000.html[2015/08/20 14:01:10]
檢視傳輸進度。
[開始傳輸]按一下開始傳輸。
傳輸選項
1
/
顯示或隱藏傳輸選項。
2
選項標籤按一下標籤,檢視對應的選項面板。預設為顯示[來源]標籤。
Nikon Transfer 2 選項面板
3
[來源]來源裝置(相機或記憶卡)。
[主要目的地]目的地資料夾。
縮圖列表
1
/

Nikon Transfer 2 視窗的功能和控制項
file:///E|/%81%9CTOMITA/00_PDF/%81%9CU1110_U1330_PDF_150813/TW/tr027000.html[2015/08/20 14:01:10]
顯示或隱藏縮圖列表。
2
[分組:]按照日期、副檔名或資料夾為縮圖列表中的檔案分組。
縮圖排序
3
選取檔案選取的檔案數目 / 檔案總數。
4
縮圖列出檔案屬性和傳輸狀態的檔案縮圖預覽。
5
[選擇:]選取或刪除特定屬性的檔案。
根據檔案屬性選取檔案
傳輸佇列
1
/
顯示或隱藏傳輸佇列。
2
[來源]/[目的地]來源裝置和檔案的目的地資料夾。
3
按一下此按鈕,取消選取檔案並從傳輸佇列移除。
縮圖

Nikon Transfer 2 視窗的功能和控制項
file:///E|/%81%9CTOMITA/00_PDF/%81%9CU1110_U1330_PDF_150813/TW/tr027000.html[2015/08/20 14:01:10]
1
屬性圖示檔案屬性的清單。
2
傳輸狀態顯示傳輸狀態。
檔案屬性和傳輸狀態圖示
縮圖列表
下列檔案在縮圖列表中以圖示表示。
Image Dust Off 參考資料(“.ndf”檔案)Image Dust Off 參考資料 (NDF) 由單眼反光數位相機所建立,以使用 Capture NX 軟件系列中的“Image Dust-off”功能。如需要詳細資料,請參閱相機的使用者手冊和 Capture NX 軟件系列的使用者手冊或說明。聲音錄製檔案(“.wav”檔案)由相機取得的位置記錄檔(".log"檔案)由相機取得的海拔高度(氣壓計)和水下深度記錄檔(".lga/.lgb"檔案)

啟動和退出 Nikon Transfer 2
file:///E|/%81%9CTOMITA/00_PDF/%81%9CU1110_U1330_PDF_150813/TW/nk004000.html[2015/08/20 14:01:11]
首頁 > 傳輸檔案 > 啟動和退出 Nikon Transfer 2
啟動和退出 Nikon Transfer 2
啟動 Nikon Transfer 2
將相機或記憶卡連接到電腦。操作選取畫面將自動顯示。操作程序因作業系統或相機的 USB 選項而異。按照螢幕上的指示啟動 Nikon Transfer 2。如需要詳細資料,請參閱“連接裝置與啟動 Nikon Transfer 2”。
從 ViewNX-i 視窗啟動 Nikon Transfer 2
在 ViewNX-i 視窗,您可以啟動 Nikon Transfer 2,並傳輸用您的相機拍攝的影像和短片。
1. 按輸出列上的 。
Nikon Transfer 2 啟動。
注意
當 Nikon Transfer(版本 1.x)、Camera Control Pro 系列 或 Thumbnail Selector 已經在執行中時,您無法啟動 Nikon Transfer 2。
退出 Nikon Transfer 2
根據預設值,檔案傳輸完成時,相機和電腦之間的連線會自動中斷,Nikon Transfer 2 亦會自動關閉。關閉相機並中斷 USB 連接線。如果 Nikon Transfer 2 沒有自動關閉,請如下所述退出 Nikon Transfer 2。
1. Windows:從[檔案]選單選取[結束]。Mac OS:從[Nikon Transfer 2]選單選取[結束 Nikon Transfer 2]。
Nikon Transfer 2 結束。

啟動和退出 Nikon Transfer 2
file:///E|/%81%9CTOMITA/00_PDF/%81%9CU1110_U1330_PDF_150813/TW/nk004000.html[2015/08/20 14:01:11]
從系統移除裝置
在以下情況,關閉相機或中斷 USB 接線前,請參見“從系統移除裝置”,正確中斷連線。
使用讀卡機傳輸檔案。
相關項目
第 1 步:連接相機
第 3 步:檢視檔案
開啟 Nikon Transfer 2 目的地資料夾

從其他裝置傳輸檔案
file:///E|/%81%9CTOMITA/00_PDF/%81%9CU1110_U1330_PDF_150813/TW/tr002000.html[2015/08/20 14:01:12]
首頁 > 傳輸檔案 > 從其他裝置傳輸檔案
從其他裝置傳輸檔案
Nikon Transfer 2 可用於從插入讀卡機或卡槽的記憶卡傳輸影像或短片。
使用讀卡機使用 PC 卡槽
Windows
當電腦偵測到記憶卡時,可能會顯示 Windows[自動播放]對話方塊。選取[匯入檔案(使用Nikon Transfer 2)],然後按一下[確定]。
CD 和 DVD
無法使用 Nikon Transfer 2 從 CD、DVD 或硬碟傳輸檔案。直接複製檔案或使用電腦作業系統隨附的匯入工具。
使用讀卡機
若要使用讀卡機傳輸檔案,將記憶卡從相機移除並插入讀卡機,然後將讀卡機連接到電腦。更多資訊,請參見讀卡機隨附的說明文件。
連接已插入記憶卡的讀卡機時,Nikon Transfer 2會自動啟動,並且顯示記憶卡所儲存的影像與短片縮圖。
如果 Nikon Transfer 2 沒有自動啟動
請參閱“故障診斷”。

從其他裝置傳輸檔案
file:///E|/%81%9CTOMITA/00_PDF/%81%9CU1110_U1330_PDF_150813/TW/tr002000.html[2015/08/20 14:01:12]
使用 PC 卡槽
將記憶卡從相機移除,然後依照以下程序之一,將記憶卡連接至電腦。將記憶卡直接插入電腦的記憶卡槽。將記憶卡插入 PC 卡轉接器,然後將轉接器插入電腦上適當的插槽。
更多資訊,請參見電腦隨附的說明文件。在某些環境中,當轉接器插入卡槽時,可能必須安裝軟件、註冊記憶卡,或是調整作業系統設定。更多資訊,請參閱作業系統的使用手冊。記憶卡或含有記憶卡的 PC 卡轉接器插入電腦上的插槽時,Nikon Transfer 2 會自動啟動,並且以縮圖顯示記憶卡所儲存的影像與短片。
如果 Nikon Transfer 2 沒有自動啟動
請參閱“故障診斷”。
相關項目
第 1 步:連接相機
選擇來源

從系統移除裝置
file:///E|/%81%9CTOMITA/00_PDF/%81%9CU1110_U1330_PDF_150813/TW/tr003000.html[2015/08/20 14:01:13]
首頁 > 傳輸檔案 > 從系統移除裝置
從系統移除裝置
從系統移除裝置的指示如下。
移除讀卡器或卡槽時
移除其他 USB 選項設定的相機時
移除讀卡器或卡槽時
記憶卡透過讀卡機或卡槽連接系統時,務必執行下述操作再中斷 USB 連接線。
Windows
按一下工作列中的[安全地移除硬體並退出媒體]圖示,並從出現的選單選取[退出 抽取式磁碟]。
Mac OS X
將對應記憶卡的磁區拖曳至"Dock"的"資源回收筒"圖示( 會變成 )。對應的卷標因用於格式化以下記憶卡的相機種類而異。在尼康單眼反光數位相機:NIKON XX(XX表示機型。)上格式化時在尼康高階可換鏡頭相機鏡頭相機:NIKON 1 XX(XX表示機型。)上格式化時在其他相機上格式化時:NO_NAME
Mac OS X
如果在傳輸選項[偏好設定]面板中選取[傳輸後自動切斷連線],傳輸完成時,連接的記憶卡將從系統自動移除,而且"NO_NAME"圖示會從桌面消失。中斷 USB 連接線。
有關傳輸選項[偏好設定]面板,請參閱“[偏好設定]面板”。

從系統移除裝置
file:///E|/%81%9CTOMITA/00_PDF/%81%9CU1110_U1330_PDF_150813/TW/tr003000.html[2015/08/20 14:01:13]
移除其他 USB 選項設定的相機時
若要移除 USB 選項設定為[MTP/PTP]或[PTP]的相機,關閉相機並中斷 USB 連接線。

選擇來源
file:///E|/%81%9CTOMITA/00_PDF/%81%9CU1110_U1330_PDF_150813/TW/tr004000.html[2015/08/20 14:01:13]
首頁 > 傳輸檔案 > 選擇來源
選擇來源
將已插入記憶卡的相機或讀卡機連接至電腦時,就會啟動 Nikon Transfer 2。按一下[選項]左邊的 ,可擴大傳輸選項區而在[來源]面板查找已連接相機或移除式磁碟的裝置按鈕。
連接 USB 選項設定為 MTP/PTP 或 PTP 的相機時
連接讀卡器或卡槽時
連接多個相機或記憶卡時
連接 USB 選項設定為 MTP/PTP 或 PTP 的相機時
確認顯示所連接相機的裝置按鈕。
如果相機有兩個或更多記憶卡插槽
裝置按鈕右下角將顯示 。請注意,根據預設值,只能傳輸插入插槽 1 的記憶卡中儲存的檔案。
要傳輸儲存在卡槽 2 的記憶卡內的檔案,請使用以下方法之一,顯示可切換有效記憶卡槽的子選單。
裝置按鈕開啟時:按一下裝置按鈕。
裝置按鈕關閉時:右鍵按一下裝置按鈕(僅適用於 Windows)。按住 Control 鍵,再按裝置按鈕,或是將游標放在裝置按鈕上,同時按住滑鼠一會兒(僅適用於Mac OS)。
將出現選取所需記憶卡槽的子選單。
要設定從兩個卡槽傳輸檔案,請參閱“[偏好設定]面板”。
連接讀卡器或卡槽時
相機或卸除式磁碟將顯示裝置按鈕。

選擇來源
file:///E|/%81%9CTOMITA/00_PDF/%81%9CU1110_U1330_PDF_150813/TW/tr004000.html[2015/08/20 14:01:13]
如果相機有兩個或更多記憶卡插槽
每個插入的記憶卡將顯示一個獨立的相機裝置按鈕。進入縮圖列表,檢查記憶卡中儲存的檔案,並選取您要傳輸的檔案。
連接多個相機或記憶卡時
如果連接了多個相機或記憶卡,每個裝置會以其按鈕表示。
選取所需按鈕以選擇來源,然後按一下[開始傳輸]從所選來源傳輸檔案。
相關項目
第 1 步:連接相機
從其他裝置傳輸檔案
[來源]面板

縮圖列表
file:///E|/%81%9CTOMITA/00_PDF/%81%9CU1110_U1330_PDF_150813/TW/tr005000.html[2015/08/20 14:01:14]
首頁 > 傳輸檔案 > 縮圖列表
縮圖列表
縮圖以表示檔案屬性和傳輸狀態的圖示標記。它們也可以按照日期、資料夾及檔案類型分組。
檔案屬性和傳輸狀態圖示
縮圖排序
縮圖列表
下列檔案在縮圖列表中以圖示表示。
Image Dust Off 參考資料(“.ndf”檔案)Image Dust Off 參考資料 (NDF) 由單眼反光數位相機所建立,以使用 Capture NX 軟件系列中的“Image Dust-off”功能。如需要詳細資料,請參閱相機的使用者手冊和 Capture NX 軟件系列的使用者手冊或說明。聲音錄製檔案(“.wav”檔案)由相機取得的位置記錄檔(".log"檔案)由相機取得的海拔高度(氣壓計)和水下深度記錄檔(".lga/.lgb"檔案)
聲音錄製檔案
傳輸聲音錄製檔案時,將記憶卡插入讀卡機或 PC 卡槽,即可進行傳輸。如果在[主要目的地]面板中勾選[從相機複製檔案夾名稱],聲音錄製檔案(“.wav”檔案)將傳輸到以“SOUND”或“SOUNE”名稱結尾的資料夾。資料夾名稱視相機型號而異。有關[主要目的地]面板,請參閱“[主要目的地]面板”。

檔案屬性和傳輸狀態圖示
file:///E|/%81%9CTOMITA/00_PDF/%81%9CU1110_U1330_PDF_150813/TW/tr006000.html[2015/08/20 14:01:15]
首頁 > 傳輸檔案 > 縮圖列表 > 檔案屬性和傳輸狀態圖示
檔案屬性和傳輸狀態圖示
檔案屬性
傳輸狀態
檔案屬性
檔案屬性圖示出現在縮圖列表中的影像下。
以下圖示列出表示檔案的屬性。
無
同時記錄的 RAW(NEF 或 NRW 格式)和 JPEG 影像
包含語音備忘的影像
以 3D 記錄的 MPO 格式影像
智能相片選擇器影像群組的最好的相片影像
短片檔案
「動態快照」影像
相機傳輸選項所選的傳輸檔案
相機保護選項所保護的檔案

檔案屬性和傳輸狀態圖示
file:///E|/%81%9CTOMITA/00_PDF/%81%9CU1110_U1330_PDF_150813/TW/tr006000.html[2015/08/20 14:01:15]
包含評論檔案的影像
關於同時記錄的 RAW 和 JPEG 影像
拍攝時同時記錄的 RAW (NEF 或 NRW 格式) 和 JPEG 影像組合將以一個縮圖顯示。當影像傳輸到電腦時,RAW 和 JPEG 副本都會被傳送。請注意,如果在具備兩個或更多記憶卡槽的相機中選取[RAW 插槽 1 - JPEG 插槽 2]選項,RAW和 JPEG 影像會分別記錄,並以獨立縮圖顯示。如果拍攝時同時記錄的 RAW 和 JPEG 影像名稱不同,則各個縮圖會被視為獨立檔案顯示。
智能相片選擇器影像
智能相片選擇器影像以每組關鍵影像的縮圖顯示,並以五張影像一組的方式傳輸。同時以RAW(NEF)和JPEG格式錄製的影像,則會以十張影像一組的方式傳輸。
用 COOLPIX S30/S31/S32 拍攝的包含語音留言的影像
使用 COOLPIX S30/S31/S32,可以為各個靜止影像指定兩種類型的語音留言。
使用 Nikon Transfer 2 進行傳輸時,兩種類型的語音留言被自動轉換為一個檔案。傳輸後變更檔案名稱,如下所示。
傳輸前靜止影像:DSCNXXXX.JPG語音留言 1:DSCAXXXX.WAV語音留言 2:DSCBXXXX.WAV
傳輸後靜止影像:DSCNXXXX.JPG語音留言:DSCNXXXX.WAV
如果只有語音留言 1(DSCAXXXX.WAV)被指定到影像,檔案名稱將變更為DSCNXXXX.WAV。
「動態快照」 圖示顯示
以 MOV 檔案格式記錄的 「動態快照」 影像則不顯示 圖示。
傳輸狀態
傳輸狀態圖示出現在縮圖列表中的影像下。
傳輸狀態顯示如下。
(選取以傳輸)
按一下[開始傳輸]按鈕時將傳輸檔案。
(無標記)
按一下[開始傳輸]按鈕時不會傳輸檔案。

檔案屬性和傳輸狀態圖示
file:///E|/%81%9CTOMITA/00_PDF/%81%9CU1110_U1330_PDF_150813/TW/tr006000.html[2015/08/20 14:01:15]
(傳輸中)
目前正在傳輸檔案至電腦。
(已傳輸)
檔案已傳輸至電腦。

縮圖排序
file:///E|/%81%9CTOMITA/00_PDF/%81%9CU1110_U1330_PDF_150813/TW/tr007000.html[2015/08/20 14:01:16]
首頁 > 傳輸檔案 > 縮圖列表 > 縮圖排序
縮圖排序
根據預設值,縮圖列表中的檔案依記錄日期排序。如果需要,從[顯示方式]>[分組檔案]選單或縮圖列表區域中的[分組:]選單選擇適當的選項,也可以按照檔案類型或資料夾為縮圖分組。
排序選項
可以使用以下類別。
[日期]
按照記錄日期為檔案分組。
[副檔名]
按照副檔名為檔案分組。
[檔案夾]
根據來源裝置的資料夾層次為檔案分組。
[沒有分組]
不為檔案分組。
相關項目
選擇傳輸目的地

選取要傳輸的檔案
file:///E|/%81%9CTOMITA/00_PDF/%81%9CU1110_U1330_PDF_150813/TW/tr008000.html[2015/08/20 14:01:17]
首頁 > 傳輸檔案 > 選取要傳輸的檔案
選取要傳輸的檔案
可以在縮圖列表中選取要傳輸的檔案。
依照以下方法之一選取檔案。
選取想要的檔案
根據檔案屬性選取檔案
隱藏檔案(僅限 Windows)
相機上設定為隱藏的檔案顯示於縮圖列表中,但是傳輸後可能會被視為隱藏檔案,視電腦設定而定。
有關在 Windows 電腦上檢視隱藏檔案的資訊,請參閱“第 3 步:檢視檔案”。

選取想要的檔案
file:///E|/%81%9CTOMITA/00_PDF/%81%9CU1110_U1330_PDF_150813/TW/tr009000.html[2015/08/20 14:01:17]
首頁 > 傳輸檔案 > 選取要傳輸的檔案 > 選取想要的檔案
選取想要的檔案
1. 按一下縮圖列表區域中的 。
2. 按一下檔案以反白。
若要反白多個檔案,使用以下任何一種方法:
按住“Ctrl”鍵(或 Mac OS 的“Command”鍵),然後一次按一個檔案。
按住“Shift”鍵,然後按兩個檔案以反白這兩個檔案和之間的所有檔案。
如上所述選取一個或多個檔案,然後按“Shift”鍵,同時使用鍵盤上的箭頭鍵,以反白周圍檔案。
按“Shift”鍵,並將滑鼠拖曳到縮圖區域上。若要從目前選擇移除檔案,按一下檔案,同時按“Ctrl”鍵(或 Mac OS 的“Command”鍵)。
3. 若要選取反白檔案以傳輸,再按一下其中一個檔案或按空白鍵。
已選取要傳輸的檔案將標示 圖示。
反白多個檔案時,按一下其中任何一個檔案會將所有反白的檔案標示 圖示。

選取想要的檔案
file:///E|/%81%9CTOMITA/00_PDF/%81%9CU1110_U1330_PDF_150813/TW/tr009000.html[2015/08/20 14:01:17]
4. 按一下[開始傳輸]將所選檔案傳輸到電腦。
僅傳輸標示 的檔案。
不會傳輸反白影像,除非它們標示 。
分類多個檔案以選擇
使用[分組:]選單可以按照日期、副檔名或資料夾為檔案分組,輕鬆選取要傳輸的特定檔案。
如需要詳細資料,請參閱“縮圖排序”。
從所選檔案移除傳輸標記
若要從要傳輸的檔案清單移除反白檔案,請按照以下程序之一。在您要從清單移除的檔案縮圖中按一下傳輸狀態方塊( ),將圖示變為 。務必確認所按的為傳輸狀態方塊,而不是縮圖中的影像。反白多個檔案時,按一下其中任何一個傳輸狀態方塊( ),將從要傳輸的檔案清單移除所有反白檔案。如果只要移除部份檔案,按住 “Ctrl” 鍵(或 Mac OS 的 “Command” 鍵),同時按一下其傳輸狀態方塊。在傳輸佇列區域中,按一下檔案名稱旁的 。
相關項目
檔案屬性和傳輸狀態圖示

根據檔案屬性選取檔案
file:///E|/%81%9CTOMITA/00_PDF/%81%9CU1110_U1330_PDF_150813/TW/tr010000.html[2015/08/20 14:01:18]
首頁 > 傳輸檔案 > 選取要傳輸的檔案 > 根據檔案屬性選取檔案
根據檔案屬性選取檔案
也可以使用縮圖區域頂部的選取按鈕來選取檔案。
選取按鈕
選取所有檔案
選取標示檔案
選取受到保護的檔案
選取按鈕
可以使用選取按鈕來選取以下屬性的檔案。
(全選)
選取所有檔案。
(選擇有標記的檔案)
選取所有標示傳輸的檔案。
(選擇受保護的檔案)
選取所有受到保護的檔案。
(取消選擇)
取消選取所有檔案。
(刪除)
從相機或記憶卡刪除所選檔案。
受到保護的檔案和已標示傳輸的檔案在縮圖列表中以對應屬性圖示表示。
選取所有檔案

根據檔案屬性選取檔案
file:///E|/%81%9CTOMITA/00_PDF/%81%9CU1110_U1330_PDF_150813/TW/tr010000.html[2015/08/20 14:01:18]
1. 按一下縮圖列表中的 (全選)。
縮圖列表中所有檔案的傳輸狀態方塊會出現 。
2. 按一下[開始傳輸]。
開始傳輸。
選取標示檔案
1. 按一下縮圖列表中的 (取消選擇)。
在縮圖列表中,所有檔案的傳輸狀態方塊勾選標記將被移除。

根據檔案屬性選取檔案
file:///E|/%81%9CTOMITA/00_PDF/%81%9CU1110_U1330_PDF_150813/TW/tr010000.html[2015/08/20 14:01:18]
2. 按一下 (選擇有標記的檔案)。
具有 屬性的所有縮圖的傳輸狀態方塊會出現 ,表示已選取它們進行傳輸。
3. 按一下[開始傳輸]。
僅傳輸標示 的檔案。
選取受到保護的檔案
1. 按一下縮圖列表中的 (取消選擇)。
在縮圖列表中,所有檔案的傳輸狀態方塊勾選標記將被移除。
2. 按一下 (選擇受保護的檔案)。

根據檔案屬性選取檔案
file:///E|/%81%9CTOMITA/00_PDF/%81%9CU1110_U1330_PDF_150813/TW/tr010000.html[2015/08/20 14:01:18]
具有 屬性的所有縮圖的傳輸狀態方塊會出現 ,表示已選取它們進行傳輸。
3. 按一下[開始傳輸]。
僅傳輸標示 的檔案。
相關項目
檔案屬性和傳輸狀態圖示

傳輸選項
file:///E|/%81%9CTOMITA/00_PDF/%81%9CU1110_U1330_PDF_150813/TW/tr011000.html[2015/08/20 14:01:19]
首頁 > 傳輸檔案 > 傳輸選項
傳輸選項
選擇傳輸目的地
在傳輸期間重新命名檔案
在傳輸期間建立備份副本
在傳輸期間將中繼資料儲存為調整檔案
在另一個程式開啟目的地資料夾

選擇傳輸目的地
file:///E|/%81%9CTOMITA/00_PDF/%81%9CU1110_U1330_PDF_150813/TW/tr012000.html[2015/08/20 14:01:20]
首頁 > 傳輸檔案 > 傳輸選項 > 選擇傳輸目的地
選擇傳輸目的地
您可以在 Nikon Transfer 2 中指定目的地資料夾。Nikon Transfer 2 可以在目的地資料夾中自動建立子資料夾,將檔案傳輸到此。在傳輸選項[主要目的地]面板中可以選取目的地資料夾。
選擇目的地資料夾
將檔案傳輸到子資料夾
選擇目的地資料夾
1. 按一下傳輸選項區域中的[主要目的地]標籤。
[主要目的地]面板開啟。
2. 開啟[主要目的地檔案夾:]選單,並選取[瀏覽...]。
顯示資料夾選擇視窗。
3. 瀏覽所需目的地,然後按一下[確定]。
若要將所選檔案傳輸到新目的地,按一下[開始傳輸]。檔案將傳輸到所選目的地資料夾內自動建立的子資料夾。
預設傳輸目的地
根據預設值,檔案會傳輸到以下資料夾的新子資料夾。Windows:[(使用者名)]>[圖片]>[Nikon Transfer 2]Mac OS:[使用者]>[(使用者名)]>[圖片]>[Nikon Transfer 2]

選擇傳輸目的地
file:///E|/%81%9CTOMITA/00_PDF/%81%9CU1110_U1330_PDF_150813/TW/tr012000.html[2015/08/20 14:01:20]
將檔案傳輸到子資料夾
在[主要目的地]面板中,您可以設定在目的地資料夾中建立子資料夾的選項。
[在每次傳輸前建立子檔案夾](預設選項)
選取此選項,每次傳輸時在目的地資料夾中建立新子資料夾。若要選擇子資料夾的命名方式,按一下[編輯...]。如需要詳細資料,請參閱“資料夾命名”。
[使用相同名稱的子檔案夾(如果子檔案夾已存在)]選取此選項,如果以所選命名規則建立名稱的資料夾已存在,將檔案傳輸到現有資料夾。如果資料夾中已經有與要傳輸的檔案名稱相同的檔案,新檔案名稱將加上編號,使其具有惟一名稱。
[選擇主要目的地檔案夾之中的子檔案夾]
選取此選項,在目的地資料夾中建立新子資料夾,或是將檔案傳輸到現有子資料夾。在傳輸選項區域頂部的[主要目的地]路徑結尾輸入子資料夾的名稱,或是按一下 選擇最近使用的五個子資料夾的其中一個。
[不使用子檔案夾]
選取此選項,將檔案直接傳輸到目的地資料夾,而不是目的地資料夾中的子資料夾。
[從相機複製檔案夾名稱]
選擇此選項,使用相機記憶卡的資料夾層次和資料夾名稱(如“100NIKON”或“NCFL”)儲存傳輸的檔案。此選項預設為關閉。從相機傳輸的位置、海拔高度(氣壓計)及水下深度記錄檔儲存在 "NCFL" 資料夾或 "GNSS" 資料夾中。視相機型號而定,可能需要讀卡機才能傳輸記錄檔。如需要關於傳輸記錄檔的詳細資料,請參閱相機的使用者手冊。
相關項目
[主要目的地]面板

在傳輸期間重新命名檔案
file:///E|/%81%9CTOMITA/00_PDF/%81%9CU1110_U1330_PDF_150813/TW/tr013000.html[2015/08/20 14:01:21]
首頁 > 傳輸檔案 > 傳輸選項 > 在傳輸期間重新命名檔案
在傳輸期間重新命名檔案
可以使用相機原始指定的檔案名稱儲存傳輸的檔案,或是以新名稱儲存,如下所述。
1. 開啟傳輸選項區域中的[主要目的地]面板。
[主要目的地]面板開啟。
2. 勾選[傳輸時重新命名檔案]。
3. 若要選擇檔案的命名方式,按一下[傳輸時重新命名檔案]下的[編輯...]。
出現[檔案命名]視窗。

在傳輸期間重新命名檔案
file:///E|/%81%9CTOMITA/00_PDF/%81%9CU1110_U1330_PDF_150813/TW/tr013000.html[2015/08/20 14:01:21]
有關輸入方法,請參閱“檔案命名”。
4. 指定檔案命名規則,然後按一下[確定]。
已套用設定。
在[傳輸時重新命名檔案]選項有效時傳輸的所有檔案,將根據指定的檔案命名規則自動重新命名。
相關項目
[主要目的地]面板

在傳輸期間建立備份副本
file:///E|/%81%9CTOMITA/00_PDF/%81%9CU1110_U1330_PDF_150813/TW/tr014000.html[2015/08/20 14:01:21]
首頁 > 傳輸檔案 > 傳輸選項 > 在傳輸期間建立備份副本
在傳輸期間建立備份副本
傳輸時,傳輸檔案的其他副本可以儲存在傳輸選項區域中的[備份目的地]面板所指定的備份位置。如果不小心刪除或覆寫主傳輸目的地的檔案,可以使用這些備份副本。
建立備份副本
選擇備份目的地
建立備份副本
1. 按一下傳輸選項區域中的[備份目的地]。
顯示[備份目的地]面板。
2. 勾選[備份檔案]。
選取[備份檔案]選項時傳輸的所有檔案將自動複製到備份目的地。
預設備份目的地
根據預設值,檔案會傳輸到以下資料夾的新子資料夾。Windows:[(使用者名)]>[圖片]>[Image Backup]Mac OS:[使用者]>[(使用者名)]>[圖片]>[Image Backup]
有關選擇不同備份目的地的資訊,請參閱以下的“選擇備份目的地”。
選擇備份目的地
1. 開啟傳輸選項區域中的[備份目的地]面板,然後勾選[備份檔案]。

在傳輸期間建立備份副本
file:///E|/%81%9CTOMITA/00_PDF/%81%9CU1110_U1330_PDF_150813/TW/tr014000.html[2015/08/20 14:01:21]
2. 按一下[備份目的地檔案夾:]選單下的 ,並選取[瀏覽...]。
將顯示資料夾選擇對話方塊。
3. 瀏覽所需目的地,然後按一下[確定]。
所選資料夾將顯示在備份目的地資料夾下。
[使用與主要目的地相同的設定]
如果選取此選項,新子資料夾和已傳輸檔案的相關設定(備份目的地的位置除外)將與[主要目的地]面板中設定的名稱相同。

在傳輸期間建立備份副本
file:///E|/%81%9CTOMITA/00_PDF/%81%9CU1110_U1330_PDF_150813/TW/tr014000.html[2015/08/20 14:01:21]
選擇備份資料夾
如果備份資料夾與[主要目的地]面板中選取的資料夾相同,或是位於傳輸目的地資料夾內(或者如果傳輸目的地資料夾位於備份資料夾內),將顯示警告,而不建立備份副本。
相關項目
選擇傳輸目的地
[備份目的地]面板

在傳輸期間將中繼資料儲存為調整檔案
file:///E|/%81%9CTOMITA/00_PDF/%81%9CU1110_U1330_PDF_150813/TW/tr015000.html[2015/08/20 14:01:22]
首頁 > 傳輸檔案 > 傳輸選項 > 在傳輸期間將中繼資料儲存為調整檔案
在傳輸期間將中繼資料儲存為調整檔案使用 Nikon Transfer 2 傳輸影像時,可以將中繼資料(XMP/IPTC 資訊)儲存為獨立調整檔案。使用[偏好設定]面板可將中繼資料儲存為調整檔案。在傳輸期間,只有靜態影像的中繼資料可以儲存為調整檔案。若要將 XMP/IPTC 資訊儲存為調整檔案,請先設定"XMP/IPTC 預設集"的各個項目,並註冊為 XMP/IPTC預設集。
關於 XMP/IPTC 資訊
XMP/IPTC 資訊是一種包含關於影像的關鍵字、描述或標記的資訊。IPTC 資訊(由新聞行業的國際新聞通訊協會建立)用來描述所拍攝影像的創建日期、作者、數據格式、標題、關鍵字等數據。XMP(Extensible Metadata Platform)是影像的 XML 描述性數據格式,由 Adobe Systems 提出。包括 IPTC 在內的多種資訊可以作為 XMP 檔案處理。
註冊 XMP/IPTC 預設集
傳輸時將 XMP/IPTC 資訊儲存為調整檔案
註冊 XMP/IPTC 預設集
1. 按一下傳輸選項區域中的[偏好設定]標籤。
[偏好設定]面板開啟。
2. 勾選[傳輸時加入 XMP/IPTC 資訊]。
3. 按一下[編輯...]。

在傳輸期間將中繼資料儲存為調整檔案
file:///E|/%81%9CTOMITA/00_PDF/%81%9CU1110_U1330_PDF_150813/TW/tr015000.html[2015/08/20 14:01:22]
顯示[XMP/IPTC 預設集]管理畫面。
有關使用管理畫面的相關方法,請參閱“管理 XMP/IPTC 預設集”。
有關輸入 XMP/IPTC 預設集項目的相關方法,請參閱“編輯中繼資料”。
輸入資訊後,按一下[確定]更新預設集,[XMP/IPTC 預設集]畫面關閉。
傳輸時將 XMP/IPTC 資訊儲存為調整檔案
若要在傳輸時將 XMP/IPTC 資訊儲存為調整檔案,從[XMP/IPTC 預設集:]選單選取已註冊的 XMP/IPTC預設集。若不要將 XMP/IPTC 資訊儲存為調整檔案,在[XMP/IPTC 預設集:]選單選取[無]。
傳輸影像檔案後,您可以在 ViewNX-i 視窗中檢查儲存為調整檔案的 XMP/IPTC 資訊。如需要詳細資料,請參閱"顯示中繼資料"。
透過評分功能使用相機
從 XMP/IPTC 預設集載入評分資訊時,所載入 XMP/IPTC 預設集的評分將儲存到調整檔案,而不是相機設定的評分。
若要將相機設定的評分儲存到調整檔案,取消勾選 XMP/IPTC 預設集管理視窗中[評分]欄位右方的核取方塊,或是勾選[不要變更原始檔案的評分 (僅支援的相機)]。

在傳輸期間將中繼資料儲存為調整檔案
file:///E|/%81%9CTOMITA/00_PDF/%81%9CU1110_U1330_PDF_150813/TW/tr015000.html[2015/08/20 14:01:22]
使用 Capture NX 系列軟體時
以下 XMP/IPTC 類別不會在 Capture NX 中顯示:
[標記]欄位標籤評分
[聯絡資訊]欄位建立者地址建立者城巿建立者所在州/省建立者所在國家建立者郵遞區號建立者電子郵件建立者電話建立者網站
[內容]欄位主題代碼資訊來源類型場景位置ISO 國碼
[原點]欄位使用權限條款

在另一個程式開啟目的地資料夾
file:///E|/%81%9CTOMITA/00_PDF/%81%9CU1110_U1330_PDF_150813/TW/tr016000.html[2015/08/20 14:01:23]
首頁 > 傳輸檔案 > 傳輸選項 > 在另一個程式開啟目的地資料夾
在另一個程式開啟目的地資料夾
根據預設設定,傳輸完成時,ViewNX-i 視窗將開啟,並顯示傳輸的檔案。
若要選擇傳輸後顯示檔案的程式,使用傳輸選項[偏好設定]面板。
1. 按一下傳輸選項區域中的[偏好設定]標籤。
[偏好設定]面板開啟。確認[在下列程式開啟目的地檔案夾]已勾選。
2. 按一下 從清單選擇程式。
選取[瀏覽...]選擇未列出的程式。程式選擇視窗將開啟。
透過按[其他...],Windows 使用者可以選擇在顯示視窗中找不到的其他程式。
相關項目
[偏好設定]面板

連接裝置與啟動 Nikon Transfer 2
file:///E|/%81%9CTOMITA/00_PDF/%81%9CU1110_U1330_PDF_150813/TW/tr017000.html[2015/08/20 14:01:24]
首頁 > 傳輸檔案 > 連接裝置與啟動 Nikon Transfer 2
連接裝置與啟動 Nikon Transfer 2
啟動 Nikon Transfer 2(Windows 10 / Windows 8.1)
啟動 Nikon Transfer 2(Windows 7)
啟動 Nikon Transfer 2(Mac OS)
停用自動啟動 Nikon Transfer 2(Windows 10 / Windows 8.1)
停用自動啟動 Nikon Transfer 2(Windows 7)
裝置註冊(僅限 Windows)
通常,在安裝 ViewNX-i 後第一次連接相機時,相機會自動透過 Windows 裝置管理員註冊。如果電腦無法識別相機,請按照以下連結,確認相機和介面板已透過 Windows 裝置管理員正確註冊。
確認裝置註冊(Windows 10 / Windows 8.1)
確認裝置註冊(Windows 7)
無線傳輸

啟動 Nikon Transfer 2(Windows 10 / Windows 8.1)
file:///E|/%81%9CTOMITA/00_PDF/%81%9CU1110_U1330_PDF_150813/TW/tr017500.html[2015/08/20 14:01:24]
首頁 > 傳輸檔案 > 連接裝置與啟動 Nikon Transfer 2 > 啟動 Nikon Transfer 2(Windows10 / Windows 8.1)
啟動 Nikon Transfer 2(Windows 10 / Windows 8.1)
按照以下步驟在 Windows 10 / Windows 8.1 中啟動 Nikon Transfer 2。
1. 將相機連接到電腦,然後開啟相機。
顯示對話方塊。
2. 按一下對話方塊。
顯示可用相機執行的操作清單。顯示的內容視連接的相機而異。
3. 按一下[匯入檔案 Nikon Transfer 2]。
Nikon Transfer 2 自動啟動。

啟動 Nikon Transfer 2(Windows 10 / Windows 8.1)
file:///E|/%81%9CTOMITA/00_PDF/%81%9CU1110_U1330_PDF_150813/TW/tr017500.html[2015/08/20 14:01:24]
如果按一下[匯入檔案 Nikon Transfer 2]、Nikon Transfer 2將在下次連接相機時自動啟動。
有關重設此設定的資訊,請參閱“停用自動啟動 Nikon Transfer 2(Windows 10 / Windows8.1)”。
當不顯示對話方塊時
在[自動播放]視窗的[裝置]清單中、為相機設定[每次詢問我]。
如需要詳細資料,請參閱“停用自動啟動 Nikon Transfer 2(Windows 10 / Windows 8.1)”。

啟動 Nikon Transfer 2(Windows 7)
file:///E|/%81%9CTOMITA/00_PDF/%81%9CU1110_U1330_PDF_150813/TW/tr018000.html[2015/08/20 14:01:25]
首頁 > 傳輸檔案 > 連接裝置與啟動 Nikon Transfer 2 > 啟動 Nikon Transfer 2(Windows7)
啟動 Nikon Transfer 2(Windows 7)
按照以下步驟在 Windows 7 中啟動 Nikon Transfer 2。
1. 將相機連接到電腦,然後開啟相機。
工作列上將出現相機圖示。
2. 按一下相機圖示。
出現相機選項。可用選項因相機而異。
3. 按兩下[匯入檔案]。
Nikon Transfer 2 自動啟動。
[匯入檔案]選項沒有顯示
在某些情況,例如第一次將相機連接到電腦時,[匯入檔案]選項可能不會顯示。請按照以下步驟將檔案傳輸到電腦:1. 按一下[變更程式]。

啟動 Nikon Transfer 2(Windows 7)
file:///E|/%81%9CTOMITA/00_PDF/%81%9CU1110_U1330_PDF_150813/TW/tr018000.html[2015/08/20 14:01:25]
2. 選取[匯入檔案(使用 Nikon Transfer 2)],然後按一下[確定]。
永遠啟動 Nikon Transfer 2 進行檔案傳輸
若要在連接相機時永遠啟動 Nikon Transfer 2,請按照以下步驟:1. 按兩下[變更一般設定]。
2. 從[當此裝置連線到比電腦時]選單選取[匯入檔案(使用 Nikon Transfer 2)]。

啟動 Nikon Transfer 2(Windows 7)
file:///E|/%81%9CTOMITA/00_PDF/%81%9CU1110_U1330_PDF_150813/TW/tr018000.html[2015/08/20 14:01:25]
3. 按一下[確定]。
下次連接相機時,Nikon Transfer 2 將自動啟動。若要防止 Nikon Transfer 2 自動啟動,在相機[變更一般設定]對話方塊中,將[當此裝置連線到比電腦時]選取為[不執行任何動作]。

啟動 Nikon Transfer 2(Mac OS)
file:///E|/%81%9CTOMITA/00_PDF/%81%9CU1110_U1330_PDF_150813/TW/tr021000.html[2015/08/20 14:01:26]
首頁 > 傳輸檔案 > 連接裝置與啟動 Nikon Transfer 2 > 啟動 Nikon Transfer 2(Mac OS)
啟動 Nikon Transfer 2(Mac OS)如果您將相機連接到電腦,然後開啟相機,或是將記憶卡插入讀卡機或卡槽,Nikon Transfer 2 將自動啟動。如果您沒有在安裝 ViewNX-i 時顯示的對話方塊中將 Nikon Transfer 2 設定為在連接數位相機時啟動,則 Nikon Transfer 2 不會自動啟動。若要永遠啟動 Nikon Transfer 2,請啟動 Image Capture 並選取Nikon Transfer 2 作為連接相機、記憶卡等時要啟動的預設應用程式。

停用自動啟動 Nikon Transfer 2(Windows 10 / Windows 8.1)
file:///E|/%81%9CTOMITA/00_PDF/%81%9CU1110_U1330_PDF_150813/TW/tr021500.html[2015/08/20 14:01:26]
首頁 > 傳輸檔案 > 連接裝置與啟動 Nikon Transfer 2 > 停用自動啟動 Nikon Transfer2(Windows 10 / Windows 8.1)
停用自動啟動 Nikon Transfer 2(Windows 10 / Windows 8.1)
1. 以滑鼠右鍵按一下〔開始〕按鈕,然後選擇"控制台"。
2. 選取〔硬體和音效〕 - 〔自動播放〕以開啟〔自動播放〕視窗。
顯示〔自動播放〕控制面板。
3. 在〔裝置〕清單中,為〔相機存放裝置〕或相機選擇〔每次詢問我〕。
4. 按一下〔儲存〕。
將清除〔選擇一項可執行的操作〕的設定。

停用自動啟動 Nikon Transfer 2(Windows 7)
file:///E|/%81%9CTOMITA/00_PDF/%81%9CU1110_U1330_PDF_150813/TW/tr022000.html[2015/08/20 14:01:27]
首頁 > 傳輸檔案 > 連接裝置與啟動 Nikon Transfer 2 > 停用自動啟動 Nikon Transfer2(Windows 7)
停用自動啟動 Nikon Transfer 2(Windows 7)
1. 開啟[開始]選單,然後按一下[控制台]>[硬體和音效]>[自動播放]。
顯示[自動播放]控制面板。
2. 將[圖片]和[裝置]選取為[每次詢問我]。
3. 按一下[儲存]。
每次連接相機或記憶卡時,您將會收到選取動作的提示。

確認裝置註冊(Windows 10 / Windows 8.1)
file:///E|/%81%9CTOMITA/00_PDF/%81%9CU1110_U1330_PDF_150813/TW/tr023500.html[2015/08/20 14:01:28]
首頁 > 傳輸檔案 > 連接裝置與啟動 Nikon Transfer 2 > 確認裝置註冊(Windows 10 /Windows 8.1)
確認裝置註冊(Windows 10 / Windows 8.1)
按照以下指示,確認相機已向系統正確註冊。在以下說明中,XXX 表示機型。
1. 啟動電腦並登入管理員帳號。
2. 以滑鼠右鍵按一下〔開始〕按鈕,然後選擇"控制台"。
3. 選取〔硬體和音效〕-〔裝置管理員〕。
〔裝置管理員〕視窗開啟。
4. 按一下〔可攜式裝置〕旁的 。
〔XXX〕將顯示在〔可攜式裝置〕下。

確認裝置註冊(Windows 10 / Windows 8.1)
file:///E|/%81%9CTOMITA/00_PDF/%81%9CU1110_U1330_PDF_150813/TW/tr023500.html[2015/08/20 14:01:28]
5. 按兩下〔XXX〕。
裝置內容視窗開啟。在〔一般〕標籤中,確認〔裝置狀態〕下顯示〔這個裝置正常運作中。〕,然後按一下〔確定〕。

確認裝置註冊(Windows 10 / Windows 8.1)
file:///E|/%81%9CTOMITA/00_PDF/%81%9CU1110_U1330_PDF_150813/TW/tr023500.html[2015/08/20 14:01:28]
6. 關閉裝置管理員。
如果〔XXX〕顯示在〔其他裝置〕下
請刪除〔XXX〕,然後關閉相機,再重新開啟。

確認裝置註冊(Windows 7)
file:///E|/%81%9CTOMITA/00_PDF/%81%9CU1110_U1330_PDF_150813/TW/tr024000.html[2015/08/20 14:01:28]
首頁 > 傳輸檔案 > 連接裝置與啟動 Nikon Transfer 2 > 確認裝置註冊(Windows 7)
確認裝置註冊(Windows 7)
按照以下指示,確認相機已向系統正確註冊。在以下說明中,XXX 表示機型。
1. 啟動電腦並登入管理員帳號。
2. 開啟[開始]選單,然後按一下[控制台]>[硬體和音效]>[裝置管理員]。
[裝置管理員]視窗開啟。
3. 按一下[可攜式裝置]旁的 。
在展開的清單中出現[XXX]。
4. 按兩下[XXX]。
裝置內容視窗開啟。在[一般]標籤中,確認[裝置狀態]下顯示[這個裝置操作正常],然後按一下[確定]。

確認裝置註冊(Windows 7)
file:///E|/%81%9CTOMITA/00_PDF/%81%9CU1110_U1330_PDF_150813/TW/tr024000.html[2015/08/20 14:01:28]
5. 關閉裝置管理員。
如果相機沒有列出
展開[其他裝置]項目。如果相機列於[其他裝置]下,請刪除項目,然後關閉相機,再重新開啟。

無線傳輸
file:///E|/%81%9CTOMITA/00_PDF/%81%9CU1110_U1330_PDF_150813/TW/tr026000.html[2015/08/20 14:01:29]
首頁 > 傳輸檔案 > 連接裝置與啟動 Nikon Transfer 2 > 無線傳輸
無線傳輸
可以使用 Nikon Transfer 2 無線傳輸檔案。需要使用配備內建無線傳送器的相機或帶有選購無線傳送器的尼康單眼反光數位相機。
有關使用無線區域網路的更多資訊,請參見相機或無線傳送器的手冊,或是瀏覽您所在區域的尼康支援網站。如需要詳細網站地址,請參閱“系統要求”。
開始之前
無線傳送器
開始之前
確認電腦上已安裝了用於無線連線相機和目標電腦的所需軟體。軟體會因相機型號而不同。接下來,確認相機和電腦已正確設定。有關建立無線網路的資訊,請參見相機或無線傳送器的手冊,或是無線區域網路配接器或存取點的手冊。有關相機無線傳輸選項的資訊,請參見相機或無線傳送器的手冊。有關透過無線網路上載檔案而不使用 Nikon Transfer 2 的資訊,請參見相機或無線傳送器的手冊。
無線傳送器
Nikon Transfer 2 可用於無線傳輸,如下所述。
1. 啟動電腦,然後開啟相機。
2. 建立無線連線:
有關如何建立無線連線的資訊,請參見無線傳送器隨附的說明文件。
當在相機和電腦之間建立連線時,作業系統會偵測連線並顯示操作選取畫面。
按照螢幕上的指示啟動 Nikon Transfer 2。
如需要詳細資料,請參閱“連接裝置與啟動 Nikon Transfer 2”。
3. 開啟傳輸選項區域中的[來源]面板,然後確認已顯示相機。
如果相機沒有顯示,請檢查無線設定,然後再試一次。
4. 按一下[開始傳輸]。
將傳輸影像。
根據預設設定,傳輸完成時,相機將從系統自動移除。傳輸目的地等傳輸設定與相機 USB 選項設定為 PTP 時使用 USB 接線傳輸的設定相同。

無線傳輸
file:///E|/%81%9CTOMITA/00_PDF/%81%9CU1110_U1330_PDF_150813/TW/tr026000.html[2015/08/20 14:01:29]
如果 Nikon Transfer 2 沒有自動啟動
請參閱“故障診斷”。

Nikon Transfer 2 選項面板
file:///E|/%81%9CTOMITA/00_PDF/%81%9CU1110_U1330_PDF_150813/TW/tr028000.html[2015/08/20 14:01:30]
首頁 > 傳輸檔案 > Nikon Transfer 2 選項面板
Nikon Transfer 2 選項面板
使用 Nikon Transfer 2 選項面板,可以設定各種檔案傳輸設定。
[來源]面板
[主要目的地]面板
[備份目的地]面板
[偏好設定]面板

[來源]面板
file:///E|/%81%9CTOMITA/00_PDF/%81%9CU1110_U1330_PDF_150813/TW/tr029000.html[2015/08/20 14:01:30]
首頁 > 傳輸檔案 > Nikon Transfer 2 選項面板 > [來源]面板
[來源]面板
在[來源]面板中,選擇來源相機或記憶卡。
[搜尋]
選擇在[來源]面板中顯示的裝置類型。
裝置按鈕
顯示目前連接到電腦的相機和插入讀卡機或卡槽的任何記憶卡。從其他裝置傳輸檔案選擇來源

[主要目的地]面板
file:///E|/%81%9CTOMITA/00_PDF/%81%9CU1110_U1330_PDF_150813/TW/tr030000.html[2015/08/20 14:01:31]
首頁 > 傳輸檔案 > Nikon Transfer 2 選項面板 > [主要目的地]面板
[主要目的地]面板
在[主要目的地]面板中,傳輸時選擇目的地資料夾或啟動檔案重命名功能。
1
[主要目的地檔案夾:]此選單列出最近使用的傳輸目的地。從此清單選擇目的地,或選取[瀏覽...]以選擇新的傳輸目的地。
選擇傳輸目的地
2
子資料夾選項選擇是否將檔案傳輸到目的地資料夾中的子資料夾。
選擇傳輸目的地
3
[傳輸時重新命名檔案]選取此選項,在傳輸檔案時重新命名。按一下[編輯...]選擇檔案的命名方式。目前命名規則所產生的名稱範例顯示在[編輯...]按鈕的左方。
在傳輸期間重新命名檔案檔案命名

[備份目的地]面板
file:///E|/%81%9CTOMITA/00_PDF/%81%9CU1110_U1330_PDF_150813/TW/tr031000.html[2015/08/20 14:01:32]
首頁 > 傳輸檔案 > Nikon Transfer 2 選項面板 > [備份目的地]面板
[備份目的地]面板
在[備份目的地]面板中,設定傳輸時的檔案備份功能。
1
[備份檔案]選取此選項,在傳輸檔案時建立備份副本。
在傳輸期間建立備份副本
[備份目的地檔案夾:]此選單列出最近使用的備份目的地。從此清單選擇目的地,或選取[瀏覽...]以選擇另一個備份目的地。
[使用與主要目的地相同的設定]如果選取此選項,新子資料夾和已傳輸檔案的相關設定(備份目的地的位置除外)將與[主要目的地]面板中設定的名稱相同。
2
[在每次傳輸前建立子檔案夾]選取此選項,在每次傳輸時建立新子資料夾。子資料夾將建立於目前備份資料夾內。按一下[編輯...]選擇資料夾的命名方式。目前命名規則所產生的名稱範例顯示在[編輯...]按鈕的左方。
[使用相同名稱的子檔案夾(如果子檔案夾已存在)]選取此選項,如果以所選命名規則建立名稱的資料夾已存在,將檔案傳輸到現有資料夾。如果資料夾中已經有與要傳輸的檔案名稱相同的檔案,新檔案名稱將加上編號,使其具有惟一名稱。
[從相機複製檔案夾名稱]選擇此選項,使用相機記憶卡的資料夾層次和資料夾名稱(如“100NIKON”或“NCFL”)儲存傳輸的檔案。此選項預設為關閉。從相機傳輸的位置、海拔高度(氣壓計)及水下深度記錄檔儲存在 "NCFL" 資料夾或 "GNSS" 資料夾中。視相機型號而定,可能需要讀卡機才能傳輸記錄檔。如需要關於傳輸記錄檔的詳細資料,請參閱相機的使用者手冊。
選擇備份資料夾
如果備份資料夾與[主要目的地]面板中選取的資料夾相同,或是位於傳輸目的地資料夾內(或者如果傳輸目的地資料夾位於備份資料夾內),將顯示警告,而不建立備份副本。

[偏好設定]面板
file:///E|/%81%9CTOMITA/00_PDF/%81%9CU1110_U1330_PDF_150813/TW/tr032000.html[2015/08/20 14:01:32]
首頁 > 傳輸檔案 > Nikon Transfer 2 選項面板 > [偏好設定]面板
[偏好設定]面板
在[偏好設定]面板中,設定啟動和退出 Nikon Transfer 2 或儲存傳輸影像調整檔案的相關選項。
1
[傳輸時加入 XMP/IPTC 資訊]勾選此項,將調整檔案與影像檔案分開儲存。可以使用以下[XMP/IPTC 預設集]和[不要變更原始檔案的評分 (僅支援的相機)]設定。
在傳輸期間將中繼資料儲存為調整檔案
[XMP/IPTC 預設集:]顯示所選 XMP/IPTC 預設集。按 列出已註冊的 XMP/IPTC 預設集。按[編輯...]建立新 XMP/IPTC 預設集或編輯目前預設集。
在傳輸期間將中繼資料儲存為調整檔案
[不要變更原始檔案的評分 (僅支援的相機)]選擇此選項以相機設定的評分為優先。
2
[只傳輸新檔案]如果選取此選項,按一下[開始傳輸]按鈕時,不會再次傳輸已傳輸的檔案。此選項預設為開啟。
[連接相機時,將相機的日期和時間與電腦時鐘同步 (僅支援的相機)]如果選取此選項,連接相機時,相機時鐘將自動與電腦時鐘同步。在連接相機時,您也可以隨時按一下[同步]立即同步化相機時鐘與電腦時鐘。本功能僅適用於使用 MTP/PTP(PTP)連接支援電腦時間設定的相機。在 Mac OS 中,如果在[系統偏好設定]中的[語言與文字]將[暦法:]選取為[西暦]除外的設定,相機時鐘將無法與電腦時鐘同步。
[傳輸後切換到另一個插槽]如果選擇此選項,從第一張卡片傳輸完檔案後,將顯示從第二張卡片傳輸檔案的提示。只有當使用MTP/PTP(PTP)連接有兩個卡槽的相機到 PC 時才可使用此功能。
3
[傳輸後自動切斷連線]如果選取此選項,傳輸完成時,來源裝置將從系統自動移除。此選項預設為開啟。
[傳輸後刪除原始檔案]如果選取此選項,當未受保護的檔案已成功傳輸到電腦後,它們將從來源裝置自動刪除。不影響受到保護的檔案。此選項預設為關閉。

[偏好設定]面板
file:///E|/%81%9CTOMITA/00_PDF/%81%9CU1110_U1330_PDF_150813/TW/tr032000.html[2015/08/20 14:01:32]
[在下列程式開啟目的地檔案夾]如果選取此選項,傳輸後將在所選程式中自動開啟目的地資料夾。預設程式為 ViewNX-i;傳輸後,ViewNX-i 視窗將開啟。此選項預設為開啟。有關選擇另一個程式的資訊,請參閱“在另一個程式開啟目的地資料夾”。如果選取[只傳輸新檔案],而且記憶卡或內部記憶體上的所有影像已傳輸,不會啟動所選程式。
當連接大容量儲存裝置時使用“傳輸後自動切斷連線”
如果您從插入多張記憶卡的大容量儲存裝置中傳輸資料,當裝置連接到電腦時,會顯示各掛接記憶卡的可移除磁碟裝置按鈕。
如果選擇“傳輸後自動切斷連線”選項,所有記憶卡都會在第 1 張記憶卡完成傳輸操作後自動取消掛接。
如果您想要繼續傳輸其他記憶卡中的資料,請先取消選取該選項再執行操作,避免在每次傳輸後都取消掛接所有記憶卡。

Nikon Transfer 2 的選單清單
file:///E|/%81%9CTOMITA/00_PDF/%81%9CU1110_U1330_PDF_150813/TW/tr033000.html[2015/08/20 14:01:33]
首頁 > 傳輸檔案 > Nikon Transfer 2 的選單清單
Nikon Transfer 2 的選單清單
Nikon Transfer 2 中可用的選單清單。
[檔案]選單(僅限 Windows)
[編輯]選單
[顯示方式]選單
[視窗]選單
[輔助說明]選單
[Nikon Transfer 2]選單(僅限 Mac OS)
[檔案]選單(僅限 Windows)
[結束]
退出 Nikon Transfer 2。Ctrl + Q(Windows)
[編輯]選單
[還原]
還原前一個操作。Ctrl + Z(Windows)/ Cmd + Z(Mac OS)
[重作](僅限 Mac OS)
重作使用還原復原的前一個操作。Cmd + Shift + Z(Mac OS)
[剪下]
移除所選文字並複製到剪貼簿。Ctrl + X(Windows)/ Cmd + X(Mac OS)
[拷貝]
將所選文字複製到剪貼簿。Ctrl + C(Windows)/ Cmd + C(Mac OS)
[貼上]
從剪貼簿貼上文字。Ctrl + V(Windows)/ Cmd + V(Mac OS)
[刪除]
刪除所選項目。
[選擇檔案]
只選取符合特定條件的檔案。根據檔案屬性選取檔案

Nikon Transfer 2 的選單清單
file:///E|/%81%9CTOMITA/00_PDF/%81%9CU1110_U1330_PDF_150813/TW/tr033000.html[2015/08/20 14:01:33]
[全選]
選取所有檔案。Ctrl + A(Windows)/ Cmd + A(Mac OS)
[取消選擇]
取消選取所選檔案。
[顯示方式]選單
[分組檔案]
按照資料夾、副檔名或日期為檔案分組。縮圖排序
[重新整理來源清單]
重新整理裝置按鈕顯示。F5(Windows)
[視窗]選單
[選項]
顯示或隱藏傳輸選項。
[縮圖]
顯示或隱藏縮圖列表。
[傳輸佇列]
顯示或隱藏傳輸佇列。
[輔助說明]選單
[檢視說明](Windows) /[ViewNX-i 輔助說明](Mac OS)
顯示此輔助說明。F1(Windows)/ Cmd + ?(Mac OS)
[檢查軟體更新...]
透過網際網路檢查 Nikon Transfer 2 的更新。
[Nikon Transfer 2]選單(僅限 Mac OS)
[關於 Nikon Transfer 2]
顯示 Nikon Transfer 2 的版本資訊視窗。點選畫面任一處來關閉視窗。
[結束 Nikon Transfer 2]
退出 Nikon Transfer 2。Cmd + Q(Mac OS)

故障診斷
file:///E|/%81%9CTOMITA/00_PDF/%81%9CU1110_U1330_PDF_150813/TW/tr034000.html[2015/08/20 14:01:34]
首頁 > 傳輸檔案 > 故障診斷
故障診斷
Nikon Transfer 2 沒有自動啟動。
無法選取 CD 和 DVD 作為傳輸目的地。
無法傳輸檔案。
在縮圖列表中無法預覽某些檔案。
傳輸完成時 ViewNX-i 視窗沒有開啟。
Nikon Transfer 2 沒有自動啟動。
相機或卸除式記憶體裝置是否透過裝置管理員註冊(僅限 Windows)?請參閱“連接裝置與啟動 Nikon Transfer 2”。是否選取 Nikon Transfer 2 作為相機和卸除式記憶體的預設自動播放動作(僅限 Windows)?若要變更預設自動播放動作:Windows 10 / Windows 8.1:在[自動播放]視窗中,將[相機存放裝置]或[裝置]清單中的相機選取為[每次詢問我]。有關如何顯示[自動播放]視窗的資訊,請參見“停用自動啟動 Nikon Transfer 2(Windows 10 / Windows8.1)”。Windows 7:如“停用自動啟動 Nikon Transfer 2(Windows 7)”所述開啟[自動播放]控制面板。選取 NikonTransfer 2 選項作為[圖片]和[裝置]的預設動作,然後按一下[儲存]。是否在 Mac OS [影像擷取]應用程式(僅限 Mac OS)中選取 Nikon Transfer 2?如果您要 Nikon Transfer 2 在連接相機時自動啟動,請啟動[影像擷取]並將要啟動的預設應用程式選取為 Nikon Transfer 2。
無法選取 CD 和 DVD 作為傳輸目的地。
無法使用 Nikon Transfer 2 從 CD、DVD 或硬碟傳輸檔案。直接複製檔案或使用電腦作業系統隨附的匯入工具。
無法傳輸檔案。
傳輸選項[來源]面板中是否顯示已連接相機或卸除式磁碟的裝置按鈕?如果沒有,請確認相機是否開啟、接線是否正確連接,以及記憶卡是否正確插入讀卡機或卡槽。是否在[來源]面板中開啟要使用的相機或移除式磁碟的裝置按鈕?如果沒有,請按一下裝置按鈕以開啟。
在縮圖列表中無法預覽某些檔案。
Image Dust-off 資料(".ndf" 檔案)、聲音錄製檔案(".wav" 檔案)、位置記錄檔(".log" 檔案)、海拔高度(氣壓計)記錄檔(".lga" 檔案)及水下深度記錄檔(".lgb" 檔案)在縮圖列表中以圖示顯示。
傳輸完成時 ViewNX-i 視窗沒有開啟。
是否在[偏好設定]面板中指定以下設定?勾選[在下列程式開啟目的地檔案夾]。在應用程式選單中選取[ViewNX-i]。

故障診斷
file:///E|/%81%9CTOMITA/00_PDF/%81%9CU1110_U1330_PDF_150813/TW/tr034000.html[2015/08/20 14:01:34]
是否已傳輸記憶卡或內部記憶體上的所有檔案?如果在傳輸選項[偏好設定]面板中選取[只傳輸新檔案],則不會傳輸檔案,也不會啟動程式。如需要詳細資料,請參閱“在另一個程式開啟目的地資料夾”和“[偏好設定]面板”。

檢視或排序檔案
file:///E|/%81%9CTOMITA/00_PDF/%81%9CU1110_U1330_PDF_150813/TW/nk005000.html[2015/08/20 14:01:34]
首頁 > 檢視或排序檔案
檢視或排序檔案本章節說明 ViewNX-i 主視窗的功能。有關 ViewNX-i 的基本操作,如切換工作區、顯示面板或變更檢視模式,請參閱"ViewNX-i視窗的基本操作"。
ViewNX-i 視窗的功能和控制項
本節詳細說明軟體視窗、圖示或按鈕。
ViewNX-i 視窗中的工具
本節說明用作影像旋轉、色階分佈圖顯示、影像 / 短片播放等的工具。
檔案操作
您可以使用類似 Windows 檔案總管或 Finder 的操作方式移動、複製、刪除或保護檔案 / 資料夾。
檢視 / 編輯影像的嵌入資訊
您可以將標籤或評分套用於影像,為影像排序或評分。您可以檢視拍攝時的拍攝資料,或是編輯影像的關鍵字 / 描述。
偏好設定
ViewNX-i 視窗的選項 / 偏好設定
您可設定 ViewNX-i 偏好設定。
選單清單
ViewNX-i 視窗的選單清單
本節列出 ViewNX-i 內可用的選單。

ViewNX-i 視窗的功能和控制項
file:///E|/%81%9CTOMITA/00_PDF/%81%9CU1110_U1330_PDF_150813/TW/nk042000.html[2015/08/20 14:01:35]
首頁 > 檢視或排序檔案 > ViewNX-i 視窗的功能和控制項
ViewNX-i 視窗的功能和控制項
ViewNX-i 視窗的功能和控制項如以下檢視模式所述。
檢視模式
使用螢幕左上區的檢視模式切換選單,可以切換檢視模式。
如需要詳細資料,請參閱"ViewNX-i視窗的基本操作"。
[縮圖方格]模式 /[縮圖列表]模式
[影像檢視器]模式
[全屏顯示]模式
[比較兩個影像]模式
有關縮圖上顯示的圖示,請參閱“縮圖排序順序”。
[縮圖方格]模式 /[縮圖列表]模式

ViewNX-i 視窗的功能和控制項
file:///E|/%81%9CTOMITA/00_PDF/%81%9CU1110_U1330_PDF_150813/TW/nk042000.html[2015/08/20 14:01:35]
1
選單列顯示每個模式中可用的選單。
2
工作區標籤切換工作區。您可以根據檢視影像或顯示地圖等動作排列視窗版面。
ViewNX-i視窗的基本操作
3
樹系按鈕控制我的最愛資料夾面板和資料夾面板的顯示。
4
導覽面板管理檔案或資料夾。面板包含我的最愛資料夾面板、資料夾面板和篩選面板。
5
輸出列可讓您選擇關於輸出的功能。
自訂輸出列
6
工具列以按鈕顯示常用工具。若要自訂顯示的項目,把游標放在工具列上,按滑鼠右鍵(或於 Mac OS 按住"Control"鍵再單擊)。
7
篩選列

ViewNX-i 視窗的功能和控制項
file:///E|/%81%9CTOMITA/00_PDF/%81%9CU1110_U1330_PDF_150813/TW/nk042000.html[2015/08/20 14:01:35]
設定判斷要顯示哪些檔案的條件。按一下[篩選]顯示 / 隱藏篩選列。
8
影像檢視區域顯示縮圖。
9
相片匣暫時新增影像,而不需變更其現有的位置。
ViewNX-i視窗的基本操作
10
調整/中繼資料面板顯示中繼資料或色階分佈圖等資訊,可讓您調整影像。
[影像檢視器]模式
1
選單列顯示每個模式中可用的選單。
2
工作區標籤切換工作區。您可以根據檢視影像或顯示地圖等動作排列視窗版面。
ViewNX-i視窗的基本操作
3
樹系按鈕控制我的最愛資料夾面板和資料夾面板的顯示。

ViewNX-i 視窗的功能和控制項
file:///E|/%81%9CTOMITA/00_PDF/%81%9CU1110_U1330_PDF_150813/TW/nk042000.html[2015/08/20 14:01:35]
4
導覽面板管理檔案或資料夾。面板包含我的最愛資料夾面板、資料夾面板和篩選面板。按一下 [篩選] 顯示 / 隱藏篩選列。
5
輸出列選擇關於輸出的功能。可以自訂顯示內容。
自訂輸出列
6
工具列以按鈕顯示常用工具。若要自訂顯示的項目,把游標放在工具列上,按滑鼠右鍵(或於 Mac OS 按住"Control"鍵再單擊)。
7
影像控制列您可以變更 RAW 影像顯示或顯示 / 隱藏色階分佈圖等資訊。
8
底片顯示窗格以列顯示影像縮圖。
ViewNX-i視窗的基本操作
9
影像檢視區域顯示放大的靜態影像或短片。
10
影像處理工具面板在影像檢視區域中放置游標時顯示。
11
調整/中繼資料面板顯示中繼資料或色階分佈圖等資訊,可讓您調整影像。
[全屏顯示]模式

ViewNX-i 視窗的功能和控制項
file:///E|/%81%9CTOMITA/00_PDF/%81%9CU1110_U1330_PDF_150813/TW/nk042000.html[2015/08/20 14:01:35]
1
影像控制列您可以變更 RAW 影像顯示或顯示 / 隱藏色階分佈圖等資訊。
2
樹系按鈕控制我的最愛資料夾面板和資料夾面板的顯示。
3
導覽面板管理檔案或資料夾。面板包含我的最愛資料夾面板、資料夾面板和篩選面板。
4
底片顯示窗格以列顯示影像縮圖。
ViewNX-i視窗的基本操作
5
影像檢視區域顯示放大的靜態影像或短片。
6
影像處理工具面板在指定區域中放置游標時顯示。
7
調整/中繼資料面板顯示中繼資料或色階分佈圖等資訊,可讓您調整影像。
[比較兩個影像]模式

ViewNX-i 視窗的功能和控制項
file:///E|/%81%9CTOMITA/00_PDF/%81%9CU1110_U1330_PDF_150813/TW/nk042000.html[2015/08/20 14:01:35]
1
選單列顯示每個模式中可用的選單。
2
工作區標籤切換工作區。您可以根據檢視影像或顯示地圖等動作排列視窗版面。
ViewNX-i視窗的基本操作
3
樹系按鈕控制我的最愛資料夾面板和資料夾面板的顯示。
4
導覽面板管理檔案或資料夾。面板包含我的最愛資料夾面板、資料夾面板和篩選面板。
5
輸出列可讓您選擇關於輸出的功能。可以自訂顯示內容。
自訂輸出列
6
工具列以按鈕顯示常用工具。若要自訂顯示的項目,把游標放在工具列上,按滑鼠右鍵(或於 Mac OS 按住"Control"鍵再單擊)。
7
影像控制列

ViewNX-i 視窗的功能和控制項
file:///E|/%81%9CTOMITA/00_PDF/%81%9CU1110_U1330_PDF_150813/TW/nk042000.html[2015/08/20 14:01:35]
您可以變更 RAW 影像顯示或顯示 / 隱藏色階分佈圖等資訊。
8
影像檢視區域顯示兩個不同的影像。選擇用於顯示影像的區域,然後按一下底片顯示窗格中您要顯示的影像。
9
底片顯示窗格以列顯示影像縮圖。
ViewNX-i視窗的基本操作
10
調整/中繼資料面板顯示中繼資料或色階分佈圖等資訊,可讓您調整影像。

工具列
file:///E|/%81%9CTOMITA/00_PDF/%81%9CU1110_U1330_PDF_150813/TW/nk043000.html[2015/08/20 14:01:36]
首頁 > 檢視或排序檔案 > ViewNX-i 視窗的功能和控制項 > 工具列
工具列
以按鈕顯示常用工具。
/ / /
切換檢視模式。ViewNX-i視窗的基本操作
對焦點在目前的縮圖或影像中顯示。
/
按照對應的方向旋轉所顯示的影像。
/
將在拍攝時同時記錄的 RAW(NEF 或 NRW 格式)和 JPEG 影像作為一個檔案或獨立檔案處理。檢視同時記錄的影像
/
以一個檔案或個別檔案的方式處理連續拍攝影像或智能相片選擇器影像。檢視分組影像(連拍組)
(排序選項選單)
在影像檢視區域或底片顯示窗格中為縮圖排序。影像排序
[篩選]
顯示 / 隱藏篩選列。影像排序
將影像檢視區域中的目前影像新增到相片匣。

工具列
file:///E|/%81%9CTOMITA/00_PDF/%81%9CU1110_U1330_PDF_150813/TW/nk043000.html[2015/08/20 14:01:36]
放大或縮小縮圖。
刪除所選 / 所顯示的檔案或資料夾。在[全屏顯示]模式中,刪除目前顯示的影像或短片。
開啟 / 關閉[導覽]面板或[調整/中繼資料]面板。
/
在影像檢視區域或底片顯示窗格中,選取前一個 / 下一個檔案或資料夾。在[全屏顯示]模式中,顯示目前所用資料夾中儲存的前一個 / 下一個影像或短片檔案。

樹按鈕
file:///E|/%81%9CTOMITA/00_PDF/%81%9CU1110_U1330_PDF_150813/TW/nk043500.html[2015/08/20 14:01:37]
首頁 > 檢視或排序檔案 > ViewNX-i 視窗的功能和控制項 > 樹按鈕
樹按鈕您可以透過移動目前開啟的資料夾等方式,控制我的最愛資料夾面板和資料夾面板的顯示。
顯示前一個資料夾。
按一下 返回前一個資料夾,按一下 顯示下一個資料夾。
顯示比目前顯示的資料夾高一層的資料夾。
按下後,顯示您最愛的資料夾清單。按一下資料夾名稱,開啟資料夾。您可以將常用資料夾或磁碟機新增到我的最愛資料夾。如果您的電腦已安裝 尼康 應用程式,將自動新增與主要目的地檔案夾等應用程式相關的某些資料夾。
新增資料夾到我的最愛資料夾

篩選列
file:///E|/%81%9CTOMITA/00_PDF/%81%9CU1110_U1330_PDF_150813/TW/nk044000.html[2015/08/20 14:01:38]
首頁 > 檢視或排序檔案 > ViewNX-i 視窗的功能和控制項 > 篩選列
篩選列
按一下工具列上的[篩選]顯示 / 隱藏篩選列。您可以設定篩選條件,只顯示符合篩選條件的檔案。
篩選檔案時,按一下 [篩選] 可以隱藏篩選列和暫時取消篩選。
選取一個預設的標籤,並連同標籤一起顯示縮圖。連同標籤顯示
選取一個獲派評分,並連同評分一起顯示縮圖。連同評分顯示
(檔案格式選單)
選取一個檔案格式並顯示其縮圖。選取 / 取消選取[僅短片]或[顯示聲音錄製檔案]以顯示 / 隱藏短片或聲音錄製檔案。
以選取檔案格式顯示
[搜尋:]
輸入關鍵字並按"Enter"鍵(或 Mac OS 的"Return"鍵)顯示包含關鍵字的檔案。
[清除]
取消在篩選列上指定的所有篩選設定。

影像控制列
file:///E|/%81%9CTOMITA/00_PDF/%81%9CU1110_U1330_PDF_150813/TW/nk046000.html[2015/08/20 14:01:39]
首頁 > 檢視或排序檔案 > ViewNX-i 視窗的功能和控制項 > 影像控制列
影像控制列
影像控制列顯示在[影像檢視器]、[全屏顯示]、[比較兩個影像]或[附加螢幕全屏顯示]模式中。
您可以變更顯示倍率或顯示 / 隱藏色階分佈圖等資訊。
/
在影像檢視區域顯示 RAW 影像時,在 RAW 影像預覽影像 (暫時檢視) 和調整 RAW 數據之間切換。顯示 時,會顯示 RAW 影像中的預覽影像(暫時檢視)。顯示 時,會顯示調整過的 RAW 影像。
顯示 RAW 影像
/
僅顯示在[比較兩個影像]模式中。選取 時,對比影像的顯示區域和縮放比例將同步。
(檔案名稱)
顯示所顯示影像/短片檔案的檔案名稱和目前縮放比例。以一個檔案顯示同時記錄的 RAW(NEF 或 NRW 格式)和 JPEG 影像時,檔案名稱右方會顯示(NEF+JPEG) 或 (NRW+JPEG)。
(座標值、RGB 值)
把游標放在影像檢視區域中顯示的影像上時,會顯示游標的位置(座標值)和 RGB 值。
在影像檢視區域左上角中顯示所顯示影像檔案的主要資訊,包括拍攝日期、使用相機型號、檔案大小等。對於在拍攝時同時記錄的RAW(NEF或NRW格式)和JPEG組合影像,將顯示RAW影像檔案的資訊。
顯示影像資訊
在影像檢視區域的右上角顯示影像的色階分佈圖。按一下按鈕右邊的 ,視顯示內容而定,選取[RGB]、[R/G/B]或[亮度]。
顯示色階分佈圖

影像控制列
file:///E|/%81%9CTOMITA/00_PDF/%81%9CU1110_U1330_PDF_150813/TW/nk046000.html[2015/08/20 14:01:39]
/ /
在影像檢視區域中顯示整個影像時,變更顯示風格。調整大小檢視
在影像檢視區域放大或縮小影像。調整大小檢視
在[全屏顯示]模式
在[全屏顯示]或[附加螢幕全屏顯示]模式中,除了上述控制項以外,也會顯示以下控制項。
/ / / /
切換檢視模式。ViewNX-i視窗的基本操作
退出[全屏顯示]模式,返回前一個檢視模式。

影像處理工具面板
file:///E|/%81%9CTOMITA/00_PDF/%81%9CU1110_U1330_PDF_150813/TW/nk046500.html[2015/08/20 14:01:40]
首頁 > 檢視或排序檔案 > ViewNX-i 視窗的功能和控制項 > 影像處理工具面板
影像處理工具面板在〔影像檢視器〕或〔全屏顯示〕模式中,在影像處理工具面板區域中放置游標時會顯示此面板。您可以將影像新增到相片匣,或是將標籤 / 評分新增到影像。
選擇是否永遠顯示影像處理工具面板。勾選此項,圖示會變成 ,而且永遠顯示面板。
為選取或顯示的影像新增標籤。
為選取或顯示的影像給予評分。
將影像檢視區域中的目前影像新增到相片匣。
/
按照對應的方向旋轉所顯示的影像。
/
在影像檢視區域中,選取前一個 / 下一個檔案。
以斜線作為區隔,顯示目前所選檔案的排序號,以及目前所選資料夾的檔案總數。

縮圖排序順序
file:///E|/%81%9CTOMITA/00_PDF/%81%9CU1110_U1330_PDF_150813/TW/nk048000.html[2015/08/20 14:01:41]
首頁 > 檢視或排序檔案 > ViewNX-i 視窗的功能和控制項 > 縮圖排序順序
縮圖排序順序
在影像檢視區域或底片顯示窗格中的縮圖將按檔案名稱、標籤、評分等顯示。
1
縮圖 / 圖示顯示縮圖或圖示。
當已儲存影像資料夾內包含子資料夾時顯示。您可以變更顯示子資料夾的順序,以及設定在影像檢視區域和底片顯示窗格內不顯示子資料夾。如需要詳細資料,請參閱“ViewNX-i 視窗的選項 /偏好設定”/“縮圖”。
顯示 Image Dust-off 資料(NDF)。NDF 由 尼康 單眼反光數位相機所建立,以使用 Capture NX 軟件系列的“Image Dust-off”功能。如需要詳細資料,請參閱相機的使用者手冊或 Capture NX 軟件系列的說明。
表示以相機記錄的位置記錄檔(LOG)。如需要位置記錄檔的詳細資料、請參閱"載入位置記錄檔"。
表示以相機記錄的海拔高度(氣壓計)記錄檔(LGA)。
表示以相機記錄的水下深度記錄檔(LGB)。

縮圖排序順序
file:///E|/%81%9CTOMITA/00_PDF/%81%9CU1110_U1330_PDF_150813/TW/nk048000.html[2015/08/20 14:01:41]
表示聲音記錄檔案 (WAV)。如需要播放聲音檔案的詳細資料,請參閱“播放聲音錄製檔案”。
2
標籤顯示您指定的標籤。如需要指定及顯示有標籤的影像,請參閱“新增標籤”或“連同標籤顯示”。
3
編輯狀態圖示顯示 RAW 影像(NEF,RAW)是否被編輯過。
/
顯示影像已使用 Capture NX-D、ViewNX-i、ViewNX 2、PictureProject 或 Capture 4 編輯。
顯示影像已使用 Capture NX 系列軟件(除 Capture NX-D 之外)編輯。
4
檔案名稱顯示縮圖檔案名稱。
5
評分顯示給予的評分。如需要給予評分及顯示評分的詳細資料,請參閱“給予評分”或“連同評分顯示”。
6
狀態圖示這些圖示表示影像的狀態。以下說明的圖示依從左到右的順序顯示。
附有 XMP/IPTC 資訊的影像。如需要 XMP/IPTC 資訊的詳細資料,請參閱"顯示中繼資料"。
附有 RAW (NEF 或 NRW 格式) 及 JPEG 影像資料的影像。
附有語音備忘的影像。如需要語音備忘的詳細資料,請參閱“播放聲音錄製檔案”。
以 3D 記錄的 MPO 影像。
/
在智能相片選擇器模式下所拍攝的影像。 顯示代表智能相片選擇器影像某群組的關鍵影像。 顯示個別的智能相片選擇器影像。

縮圖排序順序
file:///E|/%81%9CTOMITA/00_PDF/%81%9CU1110_U1330_PDF_150813/TW/nk048000.html[2015/08/20 14:01:41]
以 NMS(MOV + JPEG)檔案格式記錄的 「動態快照」 影像將顯示此圖示。以 MOV 檔案格式記錄的 「動態快照」 影像則不顯示圖示。
/ / /
只有用與裁剪模式相容的相機拍攝的短片才顯示這些圖示。 表示相機以裁剪模式拍攝的影像。 表示以 5:4 (30x24) 影像區域拍攝的影像。 表示以 1.2X (30x20) 影像區域拍攝的影像。 表示以 DX 格式影像感應器的 1.3X (18x12) 影像區域拍攝的影像。
此圖示表示短片檔案(AVI, MOV, MPG, WMV)。如需要播放短片檔案的詳細資料,請參閱“播放短片”和“在另一個程式開啟短片”。
此圖示表示在 ViewNX-i 中套用減少自動對焦噪音功能後儲存的短片檔案。如需要減少自動對焦噪音功能的詳細資料,請參閱“減少在短片中記錄的自動對焦驅動噪音”。
表示裁剪為 3:2 畫面比例的短片。 顯示裁剪為相當於大約以 DX 格式影像感應器 1.3 倍焦距拍攝的短片大小。 表示裁剪為相當於大約以 2.7 倍焦距拍攝的短片大小。
表示包含位置資料的影像。如需要位置資料的詳細資料,請參閱"使用位置資料(地圖)"。
受保護的檔案。如需要檔案保護的詳細資料,請參閱"保護檔案"。
拍攝後在相機中編輯的 JPEG 影像。
存取按鈕
游標放置在縮圖上時,縮圖附近會顯示以下圖示。
將所選影像新增到相片匣。
/
按照對應的方向旋轉所選的影像。

縮圖排序順序
file:///E|/%81%9CTOMITA/00_PDF/%81%9CU1110_U1330_PDF_150813/TW/nk048000.html[2015/08/20 14:01:41]
為選取或顯示的影像新增標籤。
為選取或顯示的影像給予評分。

ViewNX-i 視窗中的工具
file:///E|/%81%9CTOMITA/00_PDF/%81%9CU1110_U1330_PDF_150813/TW/nk006000.html[2015/08/20 14:01:42]
首頁 > 檢視或排序檔案 > ViewNX-i 視窗中的工具
ViewNX-i 視窗中的工具本節說明如何使用各種影像檢視工具以進行各個操作。
調整大小檢視
您可調整顯示在影像檢視區域或 底片顯示窗格 中的縮圖及影像大小。
檢視同時記錄的影像
您可以將在拍攝時同時記錄的 RAW 和 JPEG 影像作為一個檔案進行處理。
檢視分組影像(連拍組)
您可以選擇是否僅顯示關鍵影像或顯示個別影像,以便在影像檢視區或底片顯示窗格中檢視智能相片選擇器影像。
以選取檔案格式顯示
您只能在影像檢視區域或底片顯示窗格中檢視指定檔案格式的影像。您也可以顯示 / 隱藏短片或聲音檔案。
影像排序
您可以根據名稱、拍攝日期及其他為影像排序。
旋轉影像
您可以 90 度或 180 度旋轉在影像檢視區域或底片顯示窗格中所顯示的影像。
顯示 RAW 影像
您可以在 RAW 影像中切換顯示帶有設定調整值的 RAW 資料及預覽資料(暫時檢視)。
顯示遺失的亮點
您可以透過以不同顏色顯示曝光過度的部份,檢查遺失的亮點。
顯示遺失的陰影
您可以透過以不同顏色顯示曝光不足的部份,檢查遺失的陰影。
播放聲音錄製檔案
您可以播放在拍攝時新增的語音備忘,或是透過 COOLPIX 使用聲音錄製功能錄製的聲音檔案。
播放短片
您可以播放短片。
顯示對焦點
顯示影像或縮圖中的對焦點。
顯示色階分佈圖
在[影像檢視器]模式和[全屏顯示]模式下,於影像檢視區域右上角的圖表中顯示紅色 (R)、綠色 (G) 及藍色 (B) 色頻之分佈和亮度。
顯示影像資訊
在[影像檢視器]模式或[全屏顯示]模式下,您可在影像檢視區域左上角中顯示影像或短片檔案的主要資訊,如拍攝日期、相機型號和檔案大小。
檢查目前工作
複製、旋轉或調整大量影像時,您可以檢查或取消程序。
自訂輸出列
您可以設定輸出列的顯示 / 隱藏狀態,並選取要顯示的圖示。

調整大小檢視
file:///E|/%81%9CTOMITA/00_PDF/%81%9CU1110_U1330_PDF_150813/TW/nk007000.html[2015/08/20 14:01:43]
首頁 > 檢視或排序檔案 > ViewNX-i 視窗中的工具 > 調整大小檢視
調整大小檢視
您可調整顯示在影像檢視區域或 底片顯示窗格 中的縮圖及影像大小。
調整縮圖大小
縮放影像
利用"Shift"鍵切換檢視大小
調整縮圖大小
您可調整顯示在影像檢視區域或 底片顯示窗格 中的縮圖及影像大小。
調整影像檢視區域中的縮圖大小
1. 按工具列上的 或 。
按 放大縮圖。
按 縮小縮圖。按比例或拖曳滑動器也可以調整縮圖大小。
調整 底片顯示窗格 中的縮圖大小
1. 拖曳 底片顯示窗格 和影像檢視區域之間的邊緣。

調整大小檢視
file:///E|/%81%9CTOMITA/00_PDF/%81%9CU1110_U1330_PDF_150813/TW/nk007000.html[2015/08/20 14:01:43]
其他可用方法
在[顯示方式]選單的[縮圖大小]設好游標列,並選取新的大小。按影像檢視區域或 底片顯示窗格 中的任何一點後,按住“Ctrl”鍵,並按 “+”或 “-”(僅限Windows)。按「Ctrl」和「+」鍵放大縮圖。按「Ctrl」和「-」鍵縮小縮圖。
縮放影像
您可放大或縮小顯示在[影像檢視器]、[以全螢幕顯示影像]或[比較兩個影像]模式下的影像。無法縮放短片或 Image Dust-off 資料 (NDF)。
1. 按影像控制列上的比例或選擇 / / 。
在[影像檢視器]模式:
在[全屏顯示]模式:

調整大小檢視
file:///E|/%81%9CTOMITA/00_PDF/%81%9CU1110_U1330_PDF_150813/TW/nk007000.html[2015/08/20 14:01:43]
在影像檢視區域中檢視影像
選取 (調整至螢幕大小)顯示影像,使其填滿影像檢視區域。
選取 (調整至方塊區大小)顯示影像,使整個影像符合影像檢視區域中的內接方塊區。不管影像方向如何,影像都會以相同倍率顯示。
選取 (填滿螢幕)顯示影像,使其中一邊填滿影像檢視區域。雖然另一邊可能出現捲動列,但是倍率不會超過 100%。
按比例上的 ,選擇影像顯示方向為 、 或 。按[50%]以一半大小顯示影像。按[100%]以完整大小顯示影像。按[200%]或[400%]以 200% 或 400% 的倍率顯示影像。
其他放大或縮小影像的方法

調整大小檢視
file:///E|/%81%9CTOMITA/00_PDF/%81%9CU1110_U1330_PDF_150813/TW/nk007000.html[2015/08/20 14:01:43]
按影像檢視區域中的任何一點後,按住“Ctrl”鍵,並按“+”或“-”(僅限 Windows)。按「Ctrl」和「+」鍵放大影像。按「Ctrl」和「-」鍵縮小影像。從[顯示方式]選單的[檢視器]選取整個影像的縮放比例或顯示風格。
利用"Shift"鍵切換檢視大小
在[影像檢視器]或[全屏顯示]模式下顯示影像時,您可暫時以 50%、100%、200% 或 400% 的比例顯示。這或會在例如您查看影像詳細資料時有用。
1. 按“Shift”鍵或按滑鼠。
所顯示的影像大小設定為[50%]、[100%]、[200%]或[400%]時,按住滑鼠會暫時以[(自動調整)]大小顯示影像。
如果以 (調整至螢幕大小)、 (調整至方塊區大小)或 (填滿螢幕)顯示影像,會暫時以[50%]、[100%]、[200%]或[400%]比例出現。 您可以從“ViewNX-i 視窗的選項 / 偏好設定”>“影像檢視”指定倍率。
如果以[50%]、[100%]、[200%]或[400%]比例顯示影像,則影像將被放大,游標在影像的中央。
注意
若要在[影像檢視器]模式中按"Shift"鍵變更檢視大小,將游標定位於影像檢視區域。如果游標不在影像檢視區域內,則無法進行此功能。如果您在 Windows 連續按“Shift”鍵五次,會出現顯示指定“相黏鍵”功能的畫面。要取消“相黏鍵”功能,按[取消]。

檢視同時記錄的影像
file:///E|/%81%9CTOMITA/00_PDF/%81%9CU1110_U1330_PDF_150813/TW/nk008000.html[2015/08/20 14:01:44]
首頁 > 檢視或排序檔案 > ViewNX-i 視窗中的工具 > 檢視同時記錄的影像
檢視同時記錄的影像您可以將在拍攝時同時記錄的 RAW(NEF 或 NRW 格式)和 JPEG 影像檔案作為一個檔案進行處理。作為一個檔案進行處理時,選取一個縮圖可以同時移動或複製兩個檔案。
1. 按 / 。
每按一次,按鈕會在 和 之間切換。
按鈕為 時:在拍攝時同時記錄的 RAW(NEF 或 NRW 格式)和 JPEG 影像檔案會在影像檢視區域或 底片顯示窗格 中以一個檔案顯示。
按鈕為 時:在拍攝時同時記錄的 RAW(NEF 或 NRW 格式)和 JPEG 影像檔案會在影像檢視區域或 底片顯示窗格 中以獨立檔案顯示。
同時記錄之影像處理
以獨立檔案顯示同時記錄的組合 RAW(NEF 或 NRW 格式)和 JPEG 影像時,如果編輯其中一個檔案,即使選取 ,但是它們可能會作為獨立檔案進行處理。
如果拍攝時同時記錄的 RAW(NEF 或 NRW 格式)和 JPEG 影像名稱不同,則不會被視為一個檔案處理。

檢視分組影像(連拍組)
file:///E|/%81%9CTOMITA/00_PDF/%81%9CU1110_U1330_PDF_150813/TW/nk009000.html[2015/08/20 14:01:45]
首頁 > 檢視或排序檔案 > ViewNX-i 視窗中的工具 > 檢視分組影像(連拍組)
檢視分組影像(連拍組)"連拍組"意指智能相片選擇器影像和連續拍攝組。在 ViewNX-i 中,可以將一個連拍組中的多個影像檔案視為單一檔案一同顯示。相機從各個連拍組中自動選擇為關鍵影像的影像為"最好的相片"。最好的相片上會顯示 。一個連拍組中的多個影像與作為關鍵影像之最好的相片組合在一起,可視為單一檔案般處理。
1. 按 / 。
按下按鈕時,按鈕會在 和 之間切換。按鈕為 時:
在影像檢視區域或底片顯示窗格中只顯示一張關鍵影像。按鈕為 時:
在影像檢視區域或底片顯示窗格中顯示五張影像。
同時記錄之影像處理
只有在 和 兩者都選取時,同時記錄的分組影像才會以一個連拍組顯示。只會顯示關鍵影像。
每個連拍組顯示的影像數目和類型視所選的選項而異,如下所示。
:1張影像(關鍵影像) :5張影像(NEF影像)(預設值) :2張影像(NEF與JPEG格式的關鍵影像) :10 張影像(5張NEF影像與5張JPEG影像)

以選取檔案格式顯示
file:///E|/%81%9CTOMITA/00_PDF/%81%9CU1110_U1330_PDF_150813/TW/nk010000.html[2015/08/20 14:01:45]
首頁 > 檢視或排序檔案 > ViewNX-i 視窗中的工具 > 以選取檔案格式顯示
以選取檔案格式顯示
您只能在影像檢視區域或 底片顯示窗格 中檢視指定檔案格式的影像。您也可以顯示 / 隱藏短片或聲音檔案。
1. 按一下 [篩選] 顯示篩選列。
2. 按一下評分圖示右側的區域可顯示下拉式清單,並選取想要的檔案格式。
在影像檢視區域或 底片顯示窗格 中只顯示選取檔案格式的影像。
選取 / 取消選取[僅短片]或[顯示聲音錄製檔案]以顯示 / 隱藏短片或聲音錄製檔案。
顯示資料夾圖示、Image Dust-off 資料(NDF)、位置記錄檔(LOG)、海拔高度(氣壓計)記錄檔(LGA)及水下深度記錄檔(LGB),不管所選檔案格式為何。
使用篩選列,可以依照影像套用的標籤或評分及檔案格式篩選顯示影像。有關標籤和評分,請參閱“檢視 / 編輯影像的嵌入資訊”。
所有
顯示所有 RAW(NEF、NRW)、JPEG、TIFF 和 MPO 影像檔案、Image Dust-off 資料檔案(NDF)、短片檔案、聲音錄製檔案(WAV)、位置記錄檔(LOG)、海拔高度(氣壓計)記錄檔(LGA)及水下深度記錄檔(LGB)。
NEF | NRW
僅顯示 RAW 影像 (NEF, NRW)。
JPEG
僅顯示 JPEG 影像。
TIFF
僅顯示 TIFF 影像。
MPO

以選取檔案格式顯示
file:///E|/%81%9CTOMITA/00_PDF/%81%9CU1110_U1330_PDF_150813/TW/nk010000.html[2015/08/20 14:01:45]
僅顯示 MPO 影像(3D 格式)。
僅影像
僅顯示靜態影像。
僅短片
僅顯示短片。
顯示聲音錄製檔案
以勾選標記選取時,顯示聲音錄製檔案 (WAV)。取消勾選時,隱藏這些檔案。
關於[清除]
按篩選列上的[清除],將取消所有篩選設定。
若您依照影像套用的標籤或評分篩選影像,篩選也會被清除。

影像排序
file:///E|/%81%9CTOMITA/00_PDF/%81%9CU1110_U1330_PDF_150813/TW/nk011000.html[2015/08/20 14:01:46]
首頁 > 檢視或排序檔案 > ViewNX-i 視窗中的工具 > 影像排序
影像排序
您可以在影像檢視區域或 底片顯示窗格 根據名稱、拍攝日期等為縮圖排序。
1. 在工具控制列選取排序影像的選項。
縮圖根據所選選項排序。
(名稱)
根據名稱排序。
(拍攝日期)
根據拍攝日期排序。
(修改日期)
根據修改日期排序。
(檔案大小)
根據檔案大小排序。
(檔案類型)
根據檔案類型排序。
(標籤)
根據影像的標籤排序。選取[遞增]按此順序將標籤 1 至 9 和沒有標籤 0 排序。選取[遞減]按此順序將沒有標籤 0、標籤 1 至 9 排序。
(評分)
根據影像的評分(星號數量)排序。
ISO 感光度
根據 ISO 感光度排序。
快門速度

影像排序
file:///E|/%81%9CTOMITA/00_PDF/%81%9CU1110_U1330_PDF_150813/TW/nk011000.html[2015/08/20 14:01:46]
根據曝光值排序。
焦距
根據焦距排序。
遞增/遞減
選項以遞增或遞減次序排序。
其他可用方法
在[顯示方式]選單的[排序]設好游標列,然後選取想要的次序。以[縮圖列表]模式顯示縮圖時,按影像檢視區域上的任何項目名稱。
每按一次項目名稱,您可以在遞增或遞減之間變更項目順序。
根據名稱排序檔案的注意事項
在 Mac OS 中,當作業系統的[語言與文字]選取英語時,如果名稱中包括英文單位元組字元以外的字元,則 ViewNX-i 無法以正確的順序排列檔案。

旋轉影像
file:///E|/%81%9CTOMITA/00_PDF/%81%9CU1110_U1330_PDF_150813/TW/nk012000.html[2015/08/20 14:01:47]
首頁 > 檢視或排序檔案 > ViewNX-i 視窗中的工具 > 旋轉影像
旋轉影像
您可以 90 度或 180 度旋轉在影像檢視區域或 底片顯示窗格 中所顯示的影像。
只能旋轉影像檔案。
1. 選取要旋轉的影像。
2. 按 工具列 上的 或 。
依指定的方向旋轉影像。
在[全屏顯示]模式,按影像處理工具面板上的 或 。
您也可以從[影像]選單選取[順時針旋轉 90 度]、[逆時針旋轉 90 度]或[旋轉 180度]以旋轉影像。
當工具列上顯示 ,以獨立檔案顯示同時記錄的 RAW (NEF 或 NRW 格式) 和 JPEG 影像時
如果您旋轉其中一個同時記錄的 RAW (NEF 或 NRW 格式) 或 JPEG 影像,它們可能會作為獨立檔案進行處理。
如需要檔案區分條件的詳細資料,請參閱“同時記錄之影像處理”。

顯示 RAW 影像
file:///E|/%81%9CTOMITA/00_PDF/%81%9CU1110_U1330_PDF_150813/TW/nk013000.html[2015/08/20 14:01:48]
首頁 > 檢視或排序檔案 > ViewNX-i 視窗中的工具 > 顯示 RAW 影像
顯示 RAW 影像
根據預設值,顯示 RAW (NEF, NRW) 影像時,ViewNX-i 會顯示 RAW 影像的預覽資料(暫時檢視)。
您可以切換顯示預覽資料及 RAW 資料。如果在 RAW 影像中沒有預覽影像,ViewNX-i 只顯示 RAW 資料。
關於 RAW (NEF, NRW) 影像中的預覽資料(暫時檢視)
預覽資料指的是嵌入 RAW 影像檔案的 JPEG 影像資料,獨立於 RAW 資料。預覽資料的顯示速度比RAW 資料快,方便檢查 RAW 影像。
1. 將檢視模式切換到[影像檢視器],然後按影像控制列上的 。
在[影像檢視器]、[全屏顯示]或[比較兩個影像]模式中顯示的 RAW 影像會出現 RAW 資料。
按鈕顯示為 時,即使您切換至另一影像,RAW 資料仍會顯示。
若要再次顯示預覽影像,再按一下 。
您也可透過把游標放在[顯示方式]選單的[檢視器]上,並選取[顯示 RAW 影像],以顯示RAW 資料。
顯示以下影像時,無法按一下 。
無儲存預覽影像的 RAW 影像。以 Nik Color Efex Pro 系列編輯之 RAW 影像非 RAW 影像的影像。使用尚未安裝於 ViewNX-i 的選擇性Picture Control拍攝或調整的 RAW 影像。
顯示套用Picture Control的 RAW 影像
預覽資料(按鈕為 時)和 RAW 資料(按鈕為 )之間可能有色差。

顯示遺失的亮點
file:///E|/%81%9CTOMITA/00_PDF/%81%9CU1110_U1330_PDF_150813/TW/nk014000.html[2015/08/20 14:01:48]
首頁 > 檢視或排序檔案 > ViewNX-i 視窗中的工具 > 顯示遺失的亮點
顯示遺失的亮點
您可以透過以不同顏色顯示曝光過度的部份,檢查遺失的亮點。 若亮點並沒有遺失,將會以黑色顯示。若已遺失,則以另一種色彩顯示。如需要色彩的詳細資料,請參閱“遺失的亮點的色彩”。無法顯示短片檔案或 Image Dust-off 資料 (NDF) 中遺失的亮點。
關於遺失的亮點
物體光亮部份顯示為白色時便稱之為「遺失的亮點」。如果物體對比度較高及您調整物體黑暗部份的曝光,遺失的亮點或會出現。若您調整物體光亮部份的曝光,則可能會因曝光不足而導致遺失的陰影。
1. 將檢視模式設定為[影像檢視器],並選取影像以顯示遺失的亮點。
2. 從[影像]選單選取[遺失高光細節]。
所選影像的遺失的亮點已顯示。如需要色彩的詳細資料,請參閱“遺失的亮點的色彩”。
即使您將檢視模式變更為[全屏顯示],遺失的亮點也會維持不變。
若要停止顯示遺失的亮點,再次從[影像]選單選取[遺失高光細節]。
其他可用方法
按「H」鍵。若您在[全屏顯示]模式顯示影像,按滑鼠右鍵(或於 Mac OS 按住"Control"鍵再單擊),並選取[遺失高光細節],亦可顯示遺失的亮點。
遺失的亮點的色彩

顯示遺失的亮點
file:///E|/%81%9CTOMITA/00_PDF/%81%9CU1110_U1330_PDF_150813/TW/nk014000.html[2015/08/20 14:01:48]
如影像有遺失的亮點,每個色頻值 254 或以下的區域顯示為黑色。紅色、綠色和 / 或藍色色頻值為 255的區域則以另一種色彩顯示。透過 "色階分佈圖",您可以檢查每種色頻狀態。
白色
此區域包含紅、綠及藍色頻中數值為 255 的值。
黃色
此區域包含紅及綠色頻中數值為 255 的值。
洋紅
此區域包含紅及藍色頻中數值為 255 的值。
靛藍
此區域包含綠及藍色頻中數值為 255 的值。
紅色
此區域包含紅色頻中數值為 255 的值。
綠色
此區域包含綠色頻中數值為 255 的值。
藍色
此區域包含藍色頻中數值為 255 的值。
黑色
此區域中的所有值皆少於 255。
相關項目
顯示遺失的陰影
顯示色階分佈圖

顯示遺失的陰影
file:///E|/%81%9CTOMITA/00_PDF/%81%9CU1110_U1330_PDF_150813/TW/nk015000.html[2015/08/20 14:01:49]
首頁 > 檢視或排序檔案 > ViewNX-i 視窗中的工具 > 顯示遺失的陰影
顯示遺失的陰影
您可以透過以不同顏色顯示曝光不足的部份,檢查遺失的陰影。如果陰影沒有遺失,將以白色顯示。若已遺失,則以另一種色彩顯示。如需要色彩的詳細資料,請參閱“遺失的陰影的色彩”。無法顯示短片檔案或 Image Dust-off 資料 (NDF) 中遺失的陰影。
關於遺失的陰影
物體黑暗部份顯示為黑色時便稱之為「遺失的陰影」。如果物體對比度較低及您調整物體明亮部份的曝光,遺失的陰影或會出現。若您調整物體黑暗部份的曝光,則可能會因曝光過度而導致遺失的亮點。
1. 將檢視模式設定為[影像檢視器],並選取影像以顯示遺失的陰影。
2. 從[影像]選單選取[遺失暗部細節]。
所選影像的遺失的陰影已顯示。如需要色彩的詳細資料,請參閱“遺失的陰影的色彩”。
即使您將檢視模式變更為[全屏顯示],遺失的陰影也會維持不變。
若要停止顯示遺失的陰影,再次從[影像]選單選取[遺失暗部細節]。
其他可用方法
按「S」鍵。若您在[全屏顯示]模式顯示影像,按滑鼠右鍵(或於 Mac OS 按住"Control"鍵再單擊),並選取[遺失暗部細節],亦可顯示遺失的陰影。
遺失的陰影的色彩

顯示遺失的陰影
file:///E|/%81%9CTOMITA/00_PDF/%81%9CU1110_U1330_PDF_150813/TW/nk015000.html[2015/08/20 14:01:49]
如影像有遺失的陰影,每個色頻值 1 或以上的區域顯示為白色。紅色、綠色和 / 或藍色色頻值為 0 的區域則以另一種色彩顯示。透過 色階分佈圖,您可以檢查每種色頻狀態。
黑色
此區域包含紅、綠及藍色頻中數值為 0 的值。
藍色
此區域包含紅及綠色頻中數值為 0 的值。
綠色
此區域包含紅及藍色頻中數值為 0 的值。
紅色
此區域包含綠及藍色頻中數值為 0 的值。
靛藍
此區域包含紅色頻中數值為 0 的值。
洋紅
此區域包含綠色頻中數值為 0 的值。
黃色
此區域包含藍色頻中數值為 0 的值。
白色
此區域中的所有值皆大於 0。
相關項目
顯示遺失的亮點
顯示色階分佈圖

播放聲音錄製檔案
file:///E|/%81%9CTOMITA/00_PDF/%81%9CU1110_U1330_PDF_150813/TW/nk016000.html[2015/08/20 14:01:50]
首頁 > 檢視或排序檔案 > ViewNX-i 視窗中的工具 > 播放聲音錄製檔案
播放聲音錄製檔案
您可以播放在拍攝時新增的語音備忘,或是透過 COOLPIX 使用 聲音錄製 功能錄製的聲音檔案。
包含語音備忘的影像
若 ViewNX-i 找到與影像檔案名稱相符的語音備忘檔案(副檔名除外),該影像將被識別為附有語音備忘的影像。如果您使用 Windows 檔案總管(Mac OS 中的 Finder)等重新命名影像檔案,您可以為影像和語音備忘檔案設定相同的檔案名稱(副檔名除外),讓 ViewNX-i 將該影像識別為含有語音備忘。
使用某些 尼康 數碼相機時,影像與其語音備忘的檔案名稱可能會不同。然而,ViewNX-i 以包含語音備忘的影像處理這些檔案。
1. 選取有語音備忘或聲音錄製檔案 (WAV) 的影像。
2. 把游標放在[檔案]選單的[語音留言]上,並選取[播放]。

播放聲音錄製檔案
file:///E|/%81%9CTOMITA/00_PDF/%81%9CU1110_U1330_PDF_150813/TW/nk016000.html[2015/08/20 14:01:50]
聲音檔案會播放。若您選取多個有語音備忘和 / 或聲音錄製檔案的影像,則無法進行播放。
使用工具列上的 播放
您可自訂工具列並顯示 。在此情況下,您可以選取檔案並按一下 以播放聲音記錄檔案。若要自訂工具列,把游標放在工具列上,按滑鼠右鍵(或於 Mac OS 按住"Control"鍵再單擊),然後勾選[自定]中的[語音留言]。
播放聲音錄製檔案時,工具列上的圖示變更為 。要停止播放,按 。否則,在播放期間選取另一個檔案或資料夾。
其他可用方法
按滑鼠右鍵(或於 Mac OS 按住“Control”鍵並單擊),在[語音留言]設好游標列,並選取[播放]。
包含語音備忘的影像縮圖
附有語音備忘的縮圖影像會連同 顯示。若您設定縮圖檢視大小為[最小]或[較小], 則不會顯示 。
在[全屏顯示]模式
若您在[全屏顯示]模式檢視影像,其語音備忘將不會自動播放。若要播放語音備忘,按滑鼠右鍵(或於 Mac OS 按住“Control”鍵並單擊),在[語音留言]設好游標,並選取[播放]。
若要在[全屏顯示]模式中自動播放,請在“ViewNX-i 視窗的選項 / 偏好設定”>“一般”中設定。
注意
要顯示聲音錄製檔案 (WAV),必須從篩選列上的檔案格式選單中選取[顯示聲音錄製檔案]。如需要詳細資料,請參閱“以選取檔案格式顯示”。
獨立刪除影像中的語音備忘
您可以僅獨立刪除影像中的語音備忘檔案。
1. 選取附有語音備忘的影像,在[檔案]選單的[語音留言]設好游標列,然後選取[刪除]。
出現刪除確認畫面。
按一下[是]將影像中的語音備忘檔案移至“資源回收筒”(或 Mac OS 的“垃圾桶”),並從縮圖中移除 。
如需要刪除獨立聲音錄製檔案 (WAV) 或同時刪除影像與其語音備忘的詳細資料,請參閱“刪除檔案或資料夾”。

播放短片
file:///E|/%81%9CTOMITA/00_PDF/%81%9CU1110_U1330_PDF_150813/TW/nk017000.html[2015/08/20 14:01:51]
首頁 > 檢視或排序檔案 > ViewNX-i 視窗中的工具 > 播放短片
播放短片您可以在影像檢視區域中播放短片。ViewNX-i 支援以數碼相機拍攝的短片。
1. 將檢視模式設定為[影像檢視器]或[全屏顯示],並顯示短片檔案。
顯示短片的第一幅畫面。視短片檔案而定,可能會顯示短片中某處的畫面。
2. 按短片播放控制器上的 。
播放短片。
使用短片播放控制器
控制短片播放。您可以選擇顯示簡易版或完整版的短片播放控制器。

播放短片
file:///E|/%81%9CTOMITA/00_PDF/%81%9CU1110_U1330_PDF_150813/TW/nk017000.html[2015/08/20 14:01:51]
按 可顯示完整版短片播放控制器。
按 可再次顯示簡易版短片播放控制器。
短片開始時,顯示畫面旋鈕(進度旋鈕)會移動。拖曳顯示畫面旋鈕(進度旋鈕)可移動播放位置。
短片展開檢視區域
將整個短片分割成以縮圖表示的七個部份,讓您可以概觀短片流程。滑動兩側的 可指定起點
和終點。
/
按一下將播放位置向前 / 向後移動一個畫面。播放短片時,按一下可暫停短片,並將播放位置向前 / 向後移動一個畫面。
/
按一下 將靜音。按一下 將取消靜音。
按一下可顯示對話方塊,提示您按下儲存按鈕以將目前畫面儲存為靜態影像。如果短片正在播放,將暫停播放。如需要詳細資料,請參閱後述的"將短片的一幅畫面儲存為靜態影像"。如果所選檔案為動態快照影像,此檔案將轉換為短片。按一下會顯示設定已轉換短片的儲存目的地和檔案名稱的視窗。如需要詳細資料,請參閱"將動態快照影像轉換為短片"。
新增評分到選取的短片。
將目前短片新增到相片匣。
/
在影像檢視區域中,選取前一個 / 下一個檔案。
以斜線作為區隔,顯示目前所選短片的排序號,以及目前所選資料夾的短片總數。
將短片的一幅畫面儲存為靜態影像

播放短片
file:///E|/%81%9CTOMITA/00_PDF/%81%9CU1110_U1330_PDF_150813/TW/nk017000.html[2015/08/20 14:01:51]
按一下短片播放控制器中的 ,可以將短片的任何畫面儲存為 JPEG 格式的靜態影像。
配置以下設定,然後按一下[儲存]以儲存影像。[輸出選項:]選取[簡易設定]或[進階設定]。在[簡易設定]中,會自動設定[大小]和[品質]。在[進階設定]中,從清單項目選擇[大小]和[品質]的設定。選取[原始檔案所在的檔案夾]或[指定檔案夾]作為儲存目的地。選取[指定檔案夾]時,按一下[瀏覽...]指定儲存目的地。[檔案名稱:]輸入檔案名稱。
用外部程式播放短片
您也可以用設定為預設應用程式的外部程式開啟短片,在您的作業系統上播放短片檔案。
如需要詳細資料,請參閱“在另一個程式開啟短片”。
安裝附註
如果您在沒有網際網路連線的情況下安裝 ViewNX-i,就無法使用電影功能。
若要使用電影功能,請確認您的 PC 已經連接到網際網路,然後再次安裝 ViewNX-i。
相關項目
在另一個程式開啟短片
'開啟方式'應用程式

顯示對焦點
file:///E|/%81%9CTOMITA/00_PDF/%81%9CU1110_U1330_PDF_150813/TW/nk018000.html[2015/08/20 14:01:52]
首頁 > 檢視或排序檔案 > ViewNX-i 視窗中的工具 > 顯示對焦點
顯示對焦點
您可以顯示目前螢幕影像的對焦點。若您於拍攝物體時有考慮其構圖,您可以檢視該影像的對焦點及對焦。
也可以在縮圖或放大的影像中檢查對焦點。只有包含對焦點資訊的影像上才會顯示對焦點。
1. 按 工具列 上的 。
對焦點在目前的縮圖或影像中顯示。
在 工具列 上的圖示變更為 。
按工具列上的 ,隱藏對焦點。
您也可以勾選[影像]選單中的[顯示對焦點]以顯示對焦點。
注意

顯示對焦點
file:///E|/%81%9CTOMITA/00_PDF/%81%9CU1110_U1330_PDF_150813/TW/nk018000.html[2015/08/20 14:01:52]
如果影像在使用對焦鎖定後重新構圖並拍攝,則在顯示的對焦點內的內容可能不會實現對焦。使用尼康單眼反光數位相機、採用CPU鏡頭的高階可換鏡頭相機鏡頭相機或COOLPIX A拍攝的影像會顯示對焦點。然而,對焦點在以下情況則不會顯示:
影像以連接非 CPU 鏡頭的 尼康 單眼反光數位相機 拍攝。影像以手動對焦拍攝。影像以 AF-C (連拍伺服 AF) 模式拍攝,清晰指示並沒有顯示在取景器中。使用另一應用程序編輯圖像。

顯示色階分佈圖
file:///E|/%81%9CTOMITA/00_PDF/%81%9CU1110_U1330_PDF_150813/TW/nk019000.html[2015/08/20 14:01:53]
首頁 > 檢視或排序檔案 > ViewNX-i 視窗中的工具 > 顯示色階分佈圖
顯示色階分佈圖
您可以在[影像檢視器]模式或[全屏顯示]模式顯示影像的色階分佈圖。此外,您可以分別顯示紅色(R)、綠色 (G) 及藍色 (B) 色頻;或同時顯示所有色頻 (RGB)。
只有靜態影像才能顯示色階分佈圖。
關於 "色階分佈圖"
"色階分佈圖" 是顯示影像亮度分佈的曲線圖。水平軸顯示影像亮度,垂直軸則顯示像素。光亮影像的曲線頂點在圖表的右邊;黑暗影像的曲線頂點則在圖表的左邊。若曲線底部觸及圖表的最右端,影像則有遺失的亮點。若曲線底部觸及圖表的最左端,影像則有遺失的陰影。
1. 按影像控制列上的 。
顯示色階分佈圖。
2. 按影像控制列上的 選取色階分佈圖的顯示風格。
色階分佈圖風格將變更。
再按影像控制列上的 隱藏色階分佈圖。

顯示色階分佈圖
file:///E|/%81%9CTOMITA/00_PDF/%81%9CU1110_U1330_PDF_150813/TW/nk019000.html[2015/08/20 14:01:53]
其他可用方法
在[影像檢視器]模式,把游標放在[顯示方式]選單 >[檢視器]>[色階分佈圖],並勾選[顯示色階分佈圖]。按「Space」鍵。
色階分佈圖風格
選取[RGB]時,影像的紅色、綠色及藍色色頻在顯示區域中重疊。如需要選取[RGB]時的色彩詳細資料,請參閱“色階分佈圖的色彩”。選取[R/G/B]時,紅色、綠色及藍色色頻分別依序顯示。選取[亮度]時,亮度分佈顯示於[RGB]或[R/G/B]圖表下。取消勾選[RGB]和[R/G/B],僅顯示亮度分佈。
[RGB]和[亮度]被選取:
[R/G/B]和[亮度]被選取:
即使切換至另一影像,色階分佈圖也會維持不變。即使切換至[全屏顯示]模式,色階分佈圖也會維持不變。
注意
如果影像檢視區域的高度不夠,色階分佈圖便不能完整顯示,下半部會隱藏。變更色階分佈圖風格,或是調整縮圖大小或 ViewNX-i 視窗。

顯示色階分佈圖
file:///E|/%81%9CTOMITA/00_PDF/%81%9CU1110_U1330_PDF_150813/TW/nk019000.html[2015/08/20 14:01:53]
[調整/中繼資料]面板上的色階分佈圖
在[調整/中繼資料]面板的下方區域顯示色階分佈圖。只選取一個縮圖時,也會在[調整/中繼資料]面板上顯示色階分佈圖。以遞減次序顯示紅色、綠色及藍色色頻的[R/G/B]不適用。選取[RGB]、[R]、[G]、[B]或[亮度]可一次顯示一個對應的色階分佈圖。色階分佈圖面板關閉時,按一下[色階分佈圖]可將其開啟。
色階分佈圖的色彩
選取[RGB]為色階分佈圖風格時,獨立的紅色、綠色及藍色色階分佈圖會相互重疊。獨立色階分佈圖重疊的區域將會以不同色彩顯示。
紅色
紅色頻
綠色
綠色頻
藍色
藍色頻
黃色
此乃紅色頻及綠色頻重疊之區域
洋紅
此乃紅色頻及藍色頻重疊之區域
靛藍
此乃綠色頻及藍色頻重疊之區域
白色
此乃所有色頻重疊之區域
相關項目
顯示遺失的亮點
顯示遺失的陰影

顯示影像資訊
file:///E|/%81%9CTOMITA/00_PDF/%81%9CU1110_U1330_PDF_150813/TW/nk020000.html[2015/08/20 14:01:54]
首頁 > 檢視或排序檔案 > ViewNX-i 視窗中的工具 > 顯示影像資訊
顯示影像資訊
在[影像檢視器]、[全屏顯示]或[比較兩個影像]模式下,您可在影像檢視區域左上角中顯示影像或短片檔案的資訊,如拍攝日期、相機型號和檔案大小。
1. 選取或顯示檔案,並按影像控制列上的 。
顯示影像資訊。
再按 以隱藏影像資訊。
其他可用方法
把游標放在[顯示方式]選單的[檢視器],然後選取[顯示資訊]。按「I」鍵。
影像資訊項目

顯示影像資訊
file:///E|/%81%9CTOMITA/00_PDF/%81%9CU1110_U1330_PDF_150813/TW/nk020000.html[2015/08/20 14:01:54]
顯示的項目因影像、短片、聲音錄製 (WAV) 檔案或相機型號而異。對於數位相機拍攝的影像,ViewNX-i 顯示拍攝日期、相機型號、鏡頭、影像大小、檔案大小、焦距、ISO 感光度、快門速度、光圈、曝光補償、白平衡,以及 XMP/IPTC 資訊 中的 "標題"、"描述" 和 "關鍵字"。僅顯示包含資訊的項目。對於在拍攝時同時記錄的 RAW (NEF 或 NRW 格式) 和 JPEG 影像,將顯示 RAW 影像檔案的資訊。您可以在[調整/中繼資料]面板上檢視更詳細的資訊。請參閱"檢視 / 編輯影像的嵌入資訊"。

檢查目前工作
file:///E|/%81%9CTOMITA/00_PDF/%81%9CU1110_U1330_PDF_150813/TW/nk021000.html[2015/08/20 14:01:54]
首頁 > 檢視或排序檔案 > ViewNX-i 視窗中的工具 > 檢查目前工作
檢查目前工作
ViewNX-i 提供多任務功能,讓您可持續操作而不用等待完成處理(複製、旋轉、編輯等)大量影像。您可在處理期間檢查進度,或隨時取消處理。
可以透過多任務功能處理的操作
檔案複製檔案移動上載檔案轉換列印旋轉中繼資料編輯標籤設定給予 評分新增位置資料影像調整
1. 執行透過多任務功能處理的操作。
顯示進度列。
2. 透過進度列確認進度。
要取消目前操作
1. 執行透過多任務功能處理的操作。

檢查目前工作
file:///E|/%81%9CTOMITA/00_PDF/%81%9CU1110_U1330_PDF_150813/TW/nk021000.html[2015/08/20 14:01:54]
2. 按 。
已取消目前操作。
取消目前操作將不會顯示取消確認對話方塊。
處理多任務時,控制列左側可能會出現 。按一下可顯示執行中的操作清單,您可以從這個清單選取要取消的操作。

自訂輸出列
file:///E|/%81%9CTOMITA/00_PDF/%81%9CU1110_U1330_PDF_150813/TW/nk022000.html[2015/08/20 14:01:55]
首頁 > 檢視或排序檔案 > ViewNX-i 視窗中的工具 > 自訂輸出列
自訂輸出列
您可變更 工具列 的顯示方法。
將游標放在[視窗]選單中的[自定工具列]上,然後選取您要設定的項目。可以選取要在工具列上顯示的功能。以勾選標記表示的項目顯示在工具列上。

檔案操作
file:///E|/%81%9CTOMITA/00_PDF/%81%9CU1110_U1330_PDF_150813/TW/nk023000.html[2015/08/20 14:01:56]
首頁 > 檢視或排序檔案 > 檔案操作
檔案操作
在 ViewNX-i 中,您可以使用類似 Windows 檔案總管或 Mac OS Finder 的操作方式組織檔案 / 資料夾。您可以透過拖曳操作於桌面及 ViewNX-i 資料夾樹系之間複製或移動影像。透過標籤及評分,可以輕鬆選取影像。
選取檔案或資料夾
建立資料夾
重新命名檔案或資料夾
將檔案或資料夾移動 / 複製 / 建立副本
刪除檔案或資料夾
顯示子檔案夾中的影像
保護檔案
在檔案總管 / Finder 開啟
當工具列上顯示 ,以一個檔案顯示同時記錄的 RAW(NEF 或 NRW 格式)和 JPEG 影像時
對影像執行選取、重新命名、移動、複製、建立副本、刪除或保護等檔案操作時,同時記錄的 RAW(NEF 或 NRW 格式) 和 JPEG 影像會作為一個檔案進行處理。
包含語音備忘的影像
包含語音備忘的影像會作為一個檔案進行處理。
用 COOLPIX S30/S31/S32 拍攝的包含語音留言的影像
使用 COOLPIX S30/S31/S32,可以為各個靜止影像指定兩種類型的語音留言。
使用 Nikon Transfer 2 進行傳輸時兩種類型的語音留言被自動轉換為一個檔案。傳輸後,檔案名稱轉換為“DSCNXXXX.WAV”,並且當使用 ViewNX-i 處理檔案時,各靜止影像關聯一個語音留言檔案。
使用其他方法傳輸至電腦時兩種類型的語音留言作為不同檔案分別傳輸。使用 ViewNX-i 處理檔案時,各靜止影像與其兩個語音留言檔案不互相關聯,且檔案被分別處理。

選取檔案或資料夾
file:///E|/%81%9CTOMITA/00_PDF/%81%9CU1110_U1330_PDF_150813/TW/nk024000.html[2015/08/20 14:01:57]
首頁 > 檢視或排序檔案 > 檔案操作 > 選取檔案或資料夾
選取檔案或資料夾
您可以一次選取所有檔案或資料夾或輕易地選取特定檔案。
透過滑鼠拖曳選取多個檔案或資料夾
透過按滑鼠按鈕選取多個檔案或資料夾
選取所有檔案及資料夾
反向選擇
選取特定檔案
透過滑鼠拖曳選取多個檔案或資料夾
您可以透過滑鼠拖曳,在影像檢視區域或 底片顯示窗格 中選取多個檔案或資料夾。
1. 從縮圖和圖示以外的任何一點開始拖曳。
滑鼠拖曳區域內的檔案和資料夾被選取。以[縮圖列表]顯示縮圖時,從縮圖影像的周圍區域開始拖曳。當在縮圖、圖示或資料夾上直接開始拖曳滑鼠時,您將無法選取多個影像、圖示或資料夾。
透過按滑鼠按鈕選取多個檔案或資料夾
您可以透過按滑鼠按鈕,在影像檢視區域或 底片顯示窗格 中選取多個檔案或資料夾。
1. 按住“Ctrl”鍵(或 Mac OS 的“Command”鍵),並按檔案或資料夾。

選取檔案或資料夾
file:///E|/%81%9CTOMITA/00_PDF/%81%9CU1110_U1330_PDF_150813/TW/nk024000.html[2015/08/20 14:01:57]
所有已按的檔案和資料夾已被選取。
要取消選取檔案或資料夾,按住“Ctrl”鍵(或 Mac OS 的“Command”鍵)並按檔案或資料夾。
其他可用方法
選取第一個檔案或資料夾,按住“Shift”鍵,並選取最後一個檔案或資料夾。
由第一至最後一個按的檔案或資料夾均已被選取。
選取所有檔案及資料夾
1. 從[編輯]選單選取[全選]。
所有在影像檢視區域或 底片顯示窗格 顯示的影像、短片、聲音錄製檔案、Image Dust-off 資料(NDF) 及資料夾均已被選取。
反向選擇
您可以反向選擇在影像檢視區域或 底片顯示窗格 中的檔案及資料夾。
1. 從[編輯]選單選取[反向選擇]。
目前為反向選擇。選取的檔案和資料夾變成取消選取,未被選取的檔案和資料夾變成選取。
選取特定檔案
您可以僅選取特定檔案。
1. 在[編輯]選單的[選擇檔案]設好游標,並選取選項。

選取檔案或資料夾
file:///E|/%81%9CTOMITA/00_PDF/%81%9CU1110_U1330_PDF_150813/TW/nk024000.html[2015/08/20 14:01:57]
只會顯示所選選項的影像。
選擇所有檔案
選擇所有目前顯示的 RAW(NEF、NRW)、JPEG 和 TIFF 影像檔案、Image Dust-off 資料檔案(NDF)、短片檔案、聲音錄製檔案(WAV)、位置記錄檔(LOG)、海拔高度(氣壓計)記錄檔(LGA)及水下深度記錄檔(LGB)。不選擇資料夾。
NEF/NRW
選取所有目前顯示的 RAW 影像 (NEF, NRW)。
JPEG
選取所有目前顯示的 JPEG 格式影像。
TIFF
選取所有目前顯示的 TIFF 格式影像。
MPO
選取所有目前顯示的 MPO 格式(3D)影像。
短片
選取所有目前顯示的短片檔案。
聲音錄製
選取所有目前顯示的聲音錄製檔案 (WAV)。然而,含語音備忘的影像檔案不會被選取。
包含 IPTC 資訊的檔案
選取所有目前顯示的包含 XMP/IPTC 資訊的影像。
包含語音留言的相片
選取所有目前顯示的含語音備忘的影像。
標籤
在[標籤]設好游標並選取標籤時,所有含有已選取標籤的影像均會顯示。若您選取 (0),所有無標籤的影像都會被選取。
評分
在[評分]設好游標並選取評分 (星號)時,所有已選取評分的影像均會顯示。若您選取 (0),所有沒有評分的影像均會被選取。
以一個檔案顯示同時記錄的 RAW(NEF 或 NRW 格式)和 JPEG 影像時
若您選取[NEF/NRW],將選取同時記錄的 RAW(NEF 或 NRW 格式)和 JPEG 影像。若您選取[JPEG],同時記錄的 RAW(NEF 或 NRW 格式)和 JPEG 影像會維持取消選取。
有關切換同時記錄影像的顯示方法,請參閱“檢視同時記錄的影像”。

建立資料夾
file:///E|/%81%9CTOMITA/00_PDF/%81%9CU1110_U1330_PDF_150813/TW/nk025000.html[2015/08/20 14:01:57]
首頁 > 檢視或排序檔案 > 檔案操作 > 建立資料夾
建立資料夾
您可以在目前資料夾中建立子資料夾。
1. 從[檔案]選單選取[新檔案夾]。
新資料夾已建立,並可重新命名。
2. 輸入資料夾名稱並按“Enter”鍵(或 Mac OS 的“Return”鍵)。
已輸入資料夾名稱。
如需要稍後重新命名資料夾的詳細資料,請參閱“重新命名檔案或資料夾”。
建立資料夾
您可以在影像檢視區域或 底片顯示窗格 中,設定在檔案圖示前或後顯示資料夾圖示。
如需要詳細資料,請參閱“ViewNX-i 視窗的選項 / 偏好設定”/“縮圖”

重新命名檔案或資料夾
file:///E|/%81%9CTOMITA/00_PDF/%81%9CU1110_U1330_PDF_150813/TW/nk026000.html[2015/08/20 14:01:58]
首頁 > 檢視或排序檔案 > 檔案操作 > 重新命名檔案或資料夾
重新命名檔案或資料夾
您可以重新命名檔案和資料夾。您也可以透過套用特定規則一次重新命名多個檔案。
重新命名檔案或資料夾
重新命名多個影像
重新命名檔案或資料夾
1. 選取要重新命名的檔案或資料夾。
2. 從[檔案]選單選取[重新命名...]。
3. 輸入檔案名稱並按“Enter”鍵(或 Mac OS 的“Return”鍵)。
檔案已重新命名。
其他僅重新命名單一影像檔案的可用方法
選取要重新命名的影像並按其檔案名稱。
輸入檔案名稱並按“Enter”鍵(或 Mac OS 的“Return”鍵)。
重新命名多個影像
您可以一次過重新命名多個影像。
請注意,您無法一次過重新命名多個資料夾。需要逐個資料夾重新命名。

重新命名檔案或資料夾
file:///E|/%81%9CTOMITA/00_PDF/%81%9CU1110_U1330_PDF_150813/TW/nk026000.html[2015/08/20 14:01:58]
1. 選取所有要重新命名的影像。
如需要選取多個影像的詳細資料,請參閱“選取檔案或資料夾”。
2. 從[檔案]選單選取[重新命名...]。
出現 檔案命名 畫面。
3. 指定各項目並按[確定](Mac OS 的[好])。
所選影像已根據指定規則重新命名。
如需要 檔案命名 視窗操作的詳細資料,請參閱“檔案命名”。
當工具列上顯示 ,以獨立檔案顯示同時記錄的 RAW(NEF 或 NRW 格式)和 JPEG 影像時
重新命名其中一個同時記錄的 RAW (NEF 或 NRW 格式) 或 JPEG 影像時,它們會作為獨立檔案進行處理。
若要繼續作為一個檔案進行處理,啟動 以一個檔案顯示,然後重新命名。
重新命名包含語音備忘的影像
對於包含語音備忘的影像,將重新命名語音備忘和影像檔案。
重新命名連拍組
選取 時,如果重新命名連拍組的關鍵影像,就會重新命名該連拍組中的其他所有影像。選取 時,即可分別重新命名連拍組中的影像。

重新命名檔案或資料夾
file:///E|/%81%9CTOMITA/00_PDF/%81%9CU1110_U1330_PDF_150813/TW/nk026000.html[2015/08/20 14:01:58]

將檔案或資料夾移動 / 複製 / 建立副本
file:///E|/%81%9CTOMITA/00_PDF/%81%9CU1110_U1330_PDF_150813/TW/nk027000.html[2015/08/20 14:01:59]
首頁 > 檢視或排序檔案 > 檔案操作 > 將檔案或資料夾移動 / 複製 / 建立副本
將檔案或資料夾移動 / 複製 / 建立副本
您可以將在影像檢視區域、底片顯示窗格 或[導覽]面板中顯示的檔案和資料夾移動 / 複製到另一資料夾或磁碟機。
您也可以透過拖曳操作,將檔案和資料夾從桌面或 Windows 檔案總管(或 Mac OS 的 Finder)移動 / 複製到 ViewNX-i。
移動 / 複製檔案或資料夾的注意事項
在同一個磁碟機內拖曳檔案或資料夾會將其移動到目的地資料夾,同時從來源資料夾中刪除該檔案或資料夾。將檔案或資料夾拖曳到另一磁碟機會將其複製到目的地資料夾,但不會從來源資料夾中刪除該檔案或資料夾。要移動檔案或資料夾至另一磁碟機,拖曳時要按住“Shift”鍵(或 Mac OS 的“Command”鍵)。要複製影像或資料夾至同一磁碟機,拖曳時要按住“Ctrl”鍵(或 Mac OS 的“Option”鍵)。
在 Mac OS,您可在相同資料夾內為檔案或資料夾建立副本。
移動 / 複製檔案或資料夾
1. 選取要複製的檔案或資料夾,並透過拖曳操作將其移動到目的地資料夾或磁碟機。
所選檔案或資料夾已複製。
您也可透過以下方法複製檔案或資料夾:
1. 選取檔案或資料夾,並從[編輯]選單中選取[拷貝]。2. 開啟目的地資料夾,並選取[編輯]選單的[貼上]。

將檔案或資料夾移動 / 複製 / 建立副本
file:///E|/%81%9CTOMITA/00_PDF/%81%9CU1110_U1330_PDF_150813/TW/nk027000.html[2015/08/20 14:01:59]
您也可透過以下方法移動 / 複製檔案
將檔案從影像檢視區域或 底片顯示窗格 拖放至以下位置:[導覽]面板上的資料夾樹系[導覽]面板上我的最愛資料夾面板中的資料夾或磁碟機桌面或 Windows 檔案總管(Mac OS 的 Finder)
從桌面或 Windows 檔案總管(Mac OS 的 Finder)將 ViewNX-i 相容的檔案拖放至以下位置:影像檢視區域或 底片顯示窗格[導覽]面板上的資料夾樹系[導覽]面板上我的最愛資料夾面板中的資料夾或磁碟機
您也可透過以下方法移動 / 複製資料夾
拖曳縮圖清單中的資料夾至以下位置:[導覽]面板上的資料夾樹系桌面或 Windows 檔案總管(Mac OS 的 Finder)
從桌面或 Windows 檔案總管(Mac OS 的 Finder)將資料夾拖放至以下位置:影像檢視區域和 底片顯示窗格[導覽]面板上的資料夾樹系拖放資料夾至我的最愛資料夾面板只會將其新增到我的最愛資料夾。如需要詳細資料,請參閱“新增資料夾到我的最愛資料夾”。
在 Windows,按滑鼠右鍵拖曳檔案或資料夾,將其複製或移動到另一資料夾。
從您放開滑鼠右鍵時顯示的選單中選取一個項目。
為檔案或資料夾建立副本(僅限 Mac OS)
1. 選取要建立副本的檔案或資料夾,並從[編輯]選單中選取[複製]。
所選檔案或資料夾已建立副本。建立副本的檔案或資料夾的檔案名稱會在原名後附加“copy”。

刪除檔案或資料夾
file:///E|/%81%9CTOMITA/00_PDF/%81%9CU1110_U1330_PDF_150813/TW/nk028000.html[2015/08/20 14:02:00]
首頁 > 檢視或排序檔案 > 檔案操作 > 刪除檔案或資料夾
刪除檔案或資料夾
您可以刪除檔案和資料夾。
1. 選取或顯示要刪除的檔案或資料夾。
2. 按工具列上的 。
確認刪除畫面出現。
3. 按[是]。
所選檔案或資料夾已移至“資源回收筒”(或 Mac OS 中的“垃圾桶”)。
其他可用方法
在[全屏顯示]模式除外的檢視模式:將檔案或資料夾拖放至“資源回收筒”(或 Mac OS 中的“垃圾桶”)。在[編輯]選單中選取[刪除](或Mac OS的[丟到垃圾桶])。
在所有檢視模式:按“Delete”鍵(或 Mac OS 的“Cmd + Delete”鍵)。
刪除連拍組
選取 時:如果刪除連拍組的關鍵影像,就會刪除該連拍組中的所有影像。
選取 時:刪除連拍組中的一張影像時,除非是刪除關鍵影像,否則進行此刪除動作後,仍可保留其餘群組影像。如果刪除關鍵影像,就會取消群組。並以一般影像的方式處理該群組中的其他影像。此外,如果刪除該群組五張影像中的四張影像,即使剩下的一張影像為關鍵影像,仍會取消群組。

刪除檔案或資料夾
file:///E|/%81%9CTOMITA/00_PDF/%81%9CU1110_U1330_PDF_150813/TW/nk028000.html[2015/08/20 14:02:00]
注意
確認刪除資料夾時,即使含有受保護檔案的資料夾也會被刪除。您回應[確定](Mac OS 的[好])時,資料夾會移至“資源回收筒”(或 Mac OS 中的“垃圾桶”)。如果您在[導覽]面板上我的最愛資料夾面板中選取資料夾並執行此操作,該資料夾將從我的最愛資料夾移除。
如需要我的最愛資料夾面板操作的詳細資料,請參閱“新增資料夾到我的最愛資料夾”。

顯示子檔案夾中的影像
file:///E|/%81%9CTOMITA/00_PDF/%81%9CU1110_U1330_PDF_150813/TW/nk028500.html[2015/08/20 14:02:00]
首頁 > 檢視或排序檔案 > 檔案操作 > 顯示子檔案夾中的影像
顯示子檔案夾中的影像除了所選資料夾中的影像,您還可以將子資料夾中包含的影像以縮圖顯示。
1. 選取包含子資料夾的資料夾。
2. 從[檔案]選單中的[顯示子檔案夾中的檔案]選取[顯示子檔案夾中的檔案 (僅目前檔案夾)]。
所選資料夾與其子資料夾的圖示會變成 ,該資料夾與其所有子資料夾中的全部影像會以縮圖顯示。
若要取消設定,選取父資料夾,並從[檔案]選單中的[顯示子檔案夾中的檔案]選取[隱藏子檔案夾中的檔案 (僅目前檔案夾)]。
注意
此功能無法用於連接 USB 的裝置,如外部硬碟機。當您選擇顯示子資料夾中的影像時,即使您在[偏好設定]中將其設定為顯示,也不會顯示資料夾圖示。當父資料夾與其子資料夾中分別存在相同名稱的檔案時,它們會以相同名稱顯示。複製並貼上相同名稱的檔案時,會在貼上目的地重新命名。此外,即使貼上目的地設定為顯示子資料夾中的影像,複製的檔案也只會貼到所選資料夾中。

保護檔案
file:///E|/%81%9CTOMITA/00_PDF/%81%9CU1110_U1330_PDF_150813/TW/nk029000.html[2015/08/20 14:02:01]
首頁 > 檢視或排序檔案 > 檔案操作 > 保護檔案
保護檔案您可以保護檔案,以防檔案錯誤刪除或其 XMP/IPTC 資訊等變更。保護檔案後,不能使用 ViewNX-i 編輯中繼資料、調整影像或刪除檔案。關於連拍組,如果在選取 的情況下以關鍵影像顯示連拍組,那麼該連拍組中的所有影像均會受到保護。如果在選取 的情況下個別顯示連拍組中的影像,即可逐一保護影像。
1. 選取要保護的影像,把游標放在[檔案]選單的[保護檔案],並選取[保護]。
影像已受保護,會在其縮圖上顯示 。
解除保護
1. 把游標放在[檔案]選單的[保護檔案],並選取[移除保護]。
檔案保護已取消,並且從縮圖中移除 。關於連拍組,如果在選取 的情況下以關鍵影像顯示連拍組,那麼該連拍組中的所有影像均會取消保護。如果在選取 的情況下個別顯示連拍組中的影像,即可逐一取消保護影像的功能。
保護圖示
若您設定縮圖檢視大小為[最小]或[較小], 則不會顯示 圖示。
注意
若您嘗試刪除一個含有受保護檔案的資料夾,您將會收到確認是否刪除資料夾的提示。您回應[確定](Mac OS 的[好])時,資料夾會移至“資源回收筒”(或 Mac OS 中的“垃圾桶”)。相機保護的檔案將在 ViewNX-i 中繼續受到保護。

在檔案總管 / Finder 開啟
file:///E|/%81%9CTOMITA/00_PDF/%81%9CU1110_U1330_PDF_150813/TW/nk030000.html[2015/08/20 14:02:02]
首頁 > 檢視或排序檔案 > 檔案操作 > 在檔案總管 / Finder 開啟
在檔案總管 / Finder 開啟
您可以使用 Windows 檔案總管(Mac OS 的 Finder)開啟目前資料夾。
1. 在〔檔案〕選單中選取〔在檔案總管開啟〕(Mac OS的〔在 Finder 開啟〕)。
Windows 檔案總管(Mac OS 的 Finder)會開啟,所選取的影像檔案及資料夾亦會顯示。
注意
若要防止調整檔案與其關聯影像分離,使用 ViewNX-i 移動、複製或重新命名影像和短片檔案。

檢視 / 編輯影像的嵌入資訊
file:///E|/%81%9CTOMITA/00_PDF/%81%9CU1110_U1330_PDF_150813/TW/nk031000.html[2015/08/20 14:02:02]
首頁 > 檢視或排序檔案 > 檢視 / 編輯影像的嵌入資訊
檢視 / 編輯影像的嵌入資訊
標籤
標籤是分類影像或短片的功能。有標籤 1 至 9,沒有標籤的影像會自動指定 0。各標籤具有獨特的色彩可供識別。
新增標籤
連同標籤顯示
使用標籤的提示
舉例,您可以新增標籤 1 至戶外影像並新增標籤 2 至室內影像。然後,您可以選取僅有標籤 1 的影像,並顯示或列印這些影像。此外,如果您顯示所有標籤 2 的影像,可以複製這些影像至另一個資料夾或刪除這些影像。
使用 ViewNX-i 新增的標籤與使用 Capture NX-D 新增的標籤相容。
評分
評分功能可讓您以星號的方式,根據價值或重要程度以一到五的評分標準評分影像或短片。
給予評分
連同評分顯示
使用評分的提示
您可以僅顯示高評分的影像,或設定評分範圍,顯示範圍內的影像。例如,您可以顯示較高評分的影像,並只列印這些影像。
以 ViewNX-i 給予的評分與以 Capture NX-D 設定且支援 XMP 資訊的"評等"相容。
中繼資料
中繼資料是嵌入影像檔案的多種文字資訊。在 ViewNX-i 視窗中,您可以顯示嵌入影像檔案的中繼資料。某些中繼資料可以視為獨立調整檔案進行編輯及儲存。
顯示中繼資料
編輯中繼資料
複製/貼上 XMP/IPTC 資訊
使用 XMP/IPTC 預設集
使用檔案和相機資訊

檢視 / 編輯影像的嵌入資訊
file:///E|/%81%9CTOMITA/00_PDF/%81%9CU1110_U1330_PDF_150813/TW/nk031000.html[2015/08/20 14:02:02]
自訂中繼資料顯示
標籤、評分及中繼資料編輯的注意事項
如果您編輯評分、標籤或中繼資料,編輯的內容會儲存為獨立調整檔案。Capture NX 版本 1 的標籤與 ViewNX-i 的標籤不相容。
當工具列上顯示 ,以獨立檔案顯示同時記錄的 RAW (NEF 或 NRW 格式) 和 JPEG 影像時
如果您套用標籤 / 評分到同時記錄的 RAW 影像 (NEF 或 NRW 格式) 和 JPEG 影像之一,或編輯其中一個影像的中繼資料,它們可能會作為獨立檔案進行處理。
如需要檔案區分條件的詳細資料,請參閱“同時記錄之影像處理”。
相關項目
在傳輸期間將中繼資料儲存為調整檔案
Nikon Transfer 2 可以在將影像傳輸到電腦期間將中繼資料資訊儲存為調整檔案。

新增標籤
file:///E|/%81%9CTOMITA/00_PDF/%81%9CU1110_U1330_PDF_150813/TW/nk032000.html[2015/08/20 14:02:03]
首頁 > 檢視或排序檔案 > 檢視 / 編輯影像的嵌入資訊 > 新增標籤
新增標籤
您可以使用標籤分類影像或短片。有標籤 1 至 9,沒有標籤的影像會自動指定 0。各標籤具有獨特的色彩可供識別。您可以變更各標籤的標題。
有關檢視有標籤的影像,請參閱“連同標籤顯示”。
1. 選取要新增標籤的影像。
2. 把游標放在[影像]選單中的[套用標籤]上,並選取想要的標籤。
指定的標籤已新增。
標籤也套用到[XMP/IPTC 資訊]中的[標籤]。如需要 XMP/IPTC 資訊的詳細資料,請參閱"顯示中繼資料"。
標籤會在影像檢視區域或 底片顯示窗格 的縮圖上顯示。
新增標籤時,標籤資訊會儲存為獨立調整檔案。原始影像的標籤資訊不會變更。
其他可用方法
在[調整/中繼資料]面板上選取[XMP/IPTC 資訊]內的標籤。

新增標籤
file:///E|/%81%9CTOMITA/00_PDF/%81%9CU1110_U1330_PDF_150813/TW/nk032000.html[2015/08/20 14:02:03]
在[影像檢視器]、[全屏顯示]或[自動播放]中,選取影像處理工具面板上的標籤。如需要影像處理工具面板的詳細資料,請參閱"影像控制列"。把游標放在縮圖上,以顯示存取按鈕和新增標籤。如需要存取按鈕的詳細資料,請參閱"縮圖排序順序"。按鍵盤上任何一個「0」至「9」鍵。您所輸入的標籤編號已經設定。
新增標籤名稱
您可以變更當您選取[調整/中繼資料]面板上的[標籤]或是從[影像]選單選取[套用標籤]時顯示的標籤名稱。標籤名稱變更後,變更的名稱將儲存在 XMP 區域的[標籤]中。此外,所變更的名稱也將套用於XMP/IPTC 預設集。
如需要變更標籤名稱的詳細資料,請參閱"ViewNX-i 視窗的選項 / 偏好設定">"標籤",如需要XMP/IPTC 預設集的詳細資料,請參閱"使用 XMP/IPTC 預設集"。
清除標籤
1. 把游標放在[影像]選單的[套用標籤]上,並選取 。
標籤從所選取的影像中清除。

連同標籤顯示
file:///E|/%81%9CTOMITA/00_PDF/%81%9CU1110_U1330_PDF_150813/TW/nk033000.html[2015/08/20 14:02:04]
首頁 > 檢視或排序檔案 > 檢視 / 編輯影像的嵌入資訊 > 連同標籤顯示
連同標籤顯示
若您已新增標籤至每一影像,您可以篩選特定標籤,以顯示及隱藏該影像。
如需要新增標籤的詳細資料,請參閱“新增標籤”。
1. 將檢視模式設定為[縮圖方格]、[縮圖列表]或[影像檢視器],並按 [篩選]。
顯示篩選列。
2. 在篩選列上按您要顯示的標籤編號。
僅有含指定標籤的影像會顯示於影像檢視區域中。其他影像會被過濾掉。
如果目前開啟的資料夾內沒有特定標籤的影像,會出現“沒有可顯示的檔案 ”訊息。透過標籤篩選影像時, 圖示會顯示於篩選列上。
透過標籤篩選
按 ,沒有標籤的影像會顯示。按住“Alt”鍵(或 Mac OS 的“Command”鍵),並按數字鍵來隱藏您所按的數字。您可以選取多個標籤。
按標籤編號使其相繼顯示。

連同標籤顯示
file:///E|/%81%9CTOMITA/00_PDF/%81%9CU1110_U1330_PDF_150813/TW/nk033000.html[2015/08/20 14:02:04]
您亦可指定標籤編號的範圍。拖曳一個標籤編號。您可只顯示所拖動的標籤範圍。按第一個標籤編號。按住「Shift」鍵並按最後一個編號。按住“Alt”鍵(或 Mac OS 的“Command”鍵)並拖曳。您可以隱藏所拖動標籤的範圍。
若要取消透過標籤篩選
1. 按篩選列上的 。
透過標籤篩選被清除。篩選列上的 會隱藏。
取消檔案篩選
篩選檔案時,按一下 [篩選] 可以隱藏篩選列和暫時取消篩選。再按一下 [篩選] 可依照相同條件篩選檔案。按篩選列上的[清除],將取消所有篩選設定。
相關項目
以選取檔案格式顯示
連同評分顯示

給予評分
file:///E|/%81%9CTOMITA/00_PDF/%81%9CU1110_U1330_PDF_150813/TW/nk034000.html[2015/08/20 14:02:05]
首頁 > 檢視或排序檔案 > 檢視 / 編輯影像的嵌入資訊 > 給予評分
給予評分
透過評分功能,您可以給予每個影像一個評級。一到五分 (星號)與刪除記號均可用以顯示評分。只有支援評分功能的相機所錄製的短片才能使用短片評分的功能。
有關已評分的影像,請參閱“連同評分顯示”。
1. 選取要設定評分的影像。
2. 把游標放在[影像]選單中的[評分]上,並選取想要評分的 (星號)數目。
已給予指定的評分。
給予的評分也套用到[XMP/IPTC 資訊]中的[評分]。如需要 XMP/IPTC 資訊的詳細資料,請參閱"顯示中繼資料"。
評分的 (星號)會在影像檢視區域或底片顯示窗格的縮圖上顯示。
新增評分時,評分資訊會儲存為獨立調整檔案。原始影像的評分資訊不會變更。
其他可用方法
在[調整/中繼資料]面板上選取[XMP/IPTC 資訊]內的評分 (星號)。

給予評分
file:///E|/%81%9CTOMITA/00_PDF/%81%9CU1110_U1330_PDF_150813/TW/nk034000.html[2015/08/20 14:02:05]
在[影像檢視器]、[全屏顯示]或[自動播放]中,選取影像處理工具面板上的 (星號)。如需要影像處理工具面板的詳細資料,請參閱"影像控制列"。把游標放在縮圖上,以顯示存取按鈕和新增評分。如需要存取按鈕的詳細資料,請參閱"縮圖排序順序"。
重設評分
1. 把游標放在[影像]選單的[評分]上,並選取 。
所選影像的評分已重設。

連同評分顯示
file:///E|/%81%9CTOMITA/00_PDF/%81%9CU1110_U1330_PDF_150813/TW/nk035000.html[2015/08/20 14:02:06]
首頁 > 檢視或排序檔案 > 檢視 / 編輯影像的嵌入資訊 > 連同評分顯示
連同評分顯示
您可以先對影像評級,並按獲派評分篩選影像。您可以用獲派評分篩選指定顯示影像的範圍。
您可以僅顯示評為高級別的影像,並對這些影像使用幻燈片和列印功能。您可以利用檔案操作從另一資料夾快速複製(或快速複製至另一資料夾)或刪這些影像。您可以同時使用標籤設定。如需要給予評分的詳細資料,請參閱“給予評分”。
1. 將檢視模式設定為[縮圖方格]、[縮圖列表]或[影像檢視器],並按 [篩選]。
顯示篩選列。
2. 按篩選列上的 或 指定您要顯示的評分值。
僅有含指定評分的影像會顯示於影像檢視區域中。其他影像會被過濾掉。按 ,沒有評分的影像會顯示。
如果目前開啟的資料夾內沒有特定評分的影像,會出現“沒有可顯示的檔案 ”訊息。透過評分篩選影像時, 圖示會顯示於篩選列上。
透過評分篩選
您亦可指定評分編號的範圍。在範圍的其中一端按任何星號,然後再按另一端的星號。拖曳至評分星號。按住「Shift」鍵並按任何星號。已設定範圍由“沒有評分”( )至您所按的星號。
若要取消透過評分篩選
1. 按篩選列上的 。

連同評分顯示
file:///E|/%81%9CTOMITA/00_PDF/%81%9CU1110_U1330_PDF_150813/TW/nk035000.html[2015/08/20 14:02:06]
透過評分篩選被清除。篩選列上的 會隱藏。
取消檔案篩選
篩選檔案時,按一下 [篩選] 可以隱藏篩選列和暫時取消篩選。再按一下 [篩選] 可依照相同條件篩選檔案。按篩選列上的[清除],將取消所有篩選設定。
相關項目
以選取檔案格式顯示
連同標籤顯示

顯示中繼資料
file:///E|/%81%9CTOMITA/00_PDF/%81%9CU1110_U1330_PDF_150813/TW/nk036000.html[2015/08/20 14:02:06]
首頁 > 檢視或排序檔案 > 檢視 / 編輯影像的嵌入資訊 > 顯示中繼資料
顯示中繼資料在 ViewNX-i 中,您可以顯示嵌入影像或短片檔案的中繼資料。
關於中繼資料
中繼資料是嵌入影像檔案的多種文字資訊。中繼資料包括以下資訊。拍攝日期和拍攝時的相機設定(檔案和相機資訊),如曝光或焦距。拍攝時,中繼資料會自動嵌入影像。關於影像的關鍵字、描述或標記(XMP/IPTC 資訊)。也包含標籤及評分。可以編輯這些資訊。
關於 XMP/IPTC 資訊
IPTC 資訊(由新聞行業的國際新聞通訊協會建立)用來描述所拍攝影像的創建日期、作者、數據格式、標題、關鍵字等數據。XMP(Extensible Metadata Platform)是影像的 XML 描述性數據格式,由 Adobe Systems 提出。包括 IPTC 在內的多種資訊可以作為 XMP 檔案處理。
1. 選取包含您要顯示的中繼資料的檔案,然後顯示[調整/中繼資料]面板。
目前選取檔案的中繼資料簡易檢視顯示在面板上。
如果[調整/中繼資料]面板沒有自動開啟,按一下視窗右邊的 。
2. 按一下[檔案/相機資訊]或[XMP/IPTC 資訊]右方的 以顯示完整的中繼資料顯示。

顯示中繼資料
file:///E|/%81%9CTOMITA/00_PDF/%81%9CU1110_U1330_PDF_150813/TW/nk036000.html[2015/08/20 14:02:06]
按一下各個項目標題左方的 顯示其內容。
若要恢復,按一下 返回簡易顯示。有關編輯中繼資料,請參閱“編輯中繼資料”。選取多個檔案時,如果所有選取檔案的某個項目值都相同,將顯示該值。否則顯示[--]。

編輯中繼資料
file:///E|/%81%9CTOMITA/00_PDF/%81%9CU1110_U1330_PDF_150813/TW/nk037000.html[2015/08/20 14:02:07]
首頁 > 檢視或排序檔案 > 檢視 / 編輯影像的嵌入資訊 > 編輯中繼資料
編輯中繼資料
XMP/IPTC 資訊作為中繼資料嵌入影像,可以視為獨立調整檔案進行編輯及儲存。
編輯 XMP/IPTC 資訊的注意事項
XMP/IPTC 資訊也包含標籤及評分。您可以使用影像處理工具面板或[調整/中繼資料]面板進行設定。可以使用 ViewNX-i 編輯的 XMP/IPTC 資訊與使用 Capture NX-D、Capture NX 2、NikonTransfer、Nikon Transfer 2 或 Thumbnail Selector 設定的 XMP/IPTC 資訊相容。編輯資訊在 XMP 和 IPTC 區域中儲存相同的內容。如果 XMP 和 IPTC 區域有同一個項目, 將顯示 XMP 區域的值。
1. 檢視[XMP/IPTC 資訊]的完整顯示。
如需要[XMP/IPTC 資訊]完整顯示的詳細資料,請參閱"顯示中繼資料"。
2. 編輯想要的項目。

編輯中繼資料
file:///E|/%81%9CTOMITA/00_PDF/%81%9CU1110_U1330_PDF_150813/TW/nk037000.html[2015/08/20 14:02:07]
按一下各個項目標題左方的 顯示其內容。
編輯可用的項目有選單或輸入方塊。
3. 按一下 。
已輸入 / 編輯的 XMP/IPTC 資訊會儲存為獨立調整檔案。原始影像的 XMP/IPTC 資訊不會變更。
顯示於嵌入 XMP/IPTC 資訊的縮圖上。
若您已選取多個影像,相同內容會儲存為所有已選影像的調整檔案。
要取消編輯,按一下[重設]。資訊會重設至上一次按 時設定的值。
如何編輯主項
[標籤]按此項並選取標籤。[評分]按 (星號)或拖曳星號以設定評分。要取消評分,按一下 。[關鍵字]輸入想要的關鍵字。您可以設定多個關鍵字。輸入關鍵字後按[新增]會在已註冊的關鍵字清單中顯示所輸入的關鍵字。您可以新增最多 100 個關鍵字。要刪除新增的關鍵字,請從已註冊的關鍵字清單中選取該關鍵字並按一下[刪除]。設定為關鍵字後,關鍵字會儲存在記錄中。按 可以選取記錄。在 Windows 中,可以刪除關鍵字設定記錄。按 顯示記錄,將游標放在要刪除的關鍵字,並按“刪除”鍵。[描述]輸入關於影像的描述。您可以在[描述]欄位輸入最多 2000 單位元組字元的字串。您亦可以新增換行符號。[ISO 國碼]輸入一個符合 ISO 3166-1 標準的三個數字的國碼。例如:日本為 JPN 及美國為 USA。[製作日期]以「年 / 月 / 日」的格式輸入製作日期。例如:08/31/2006Windows 使用者可按 顯示日曆及選取製作日期。Mac OS 使用者可選取[製作日期]編輯框顯示目前日期。[類別]僅輸入三個數字字元。

編輯中繼資料
file:///E|/%81%9CTOMITA/00_PDF/%81%9CU1110_U1330_PDF_150813/TW/nk037000.html[2015/08/20 14:02:07]
[補充類別]輸入要新增的類別。您可以新增多個類別。輸入類別後按[新增]時,所輸入的類別會顯示在已註冊的類別清單中。您可以新增最多 100 個類別。要刪除已新增的類別,從已註冊的類別清單中選取該類別並按[刪除]。按編輯框的 可以選取任何現有的類別。
儲存編輯的中繼資料
如果您沒有按 就選取了另一影像,或開始另一操作,確認視窗將會出現。按[是]時,您所作的設定會儲存到調整檔案。
以不同的名稱儲存影像
如果您只編輯一個影像的中繼資料,您能夠以不同的名稱儲存影像。按 會顯示設定儲存目的地和檔案名稱的視窗。
根據位置資料搜尋關鍵字
如果影像包含位置資料,您可以透過按面板上的[搜尋地點名稱...]搜尋拍攝位置的地址和名稱、位置相關的文字等。可以將搜尋的位置名稱或文字設定為 XPM/IPTC 資訊中的"[關鍵字]"。
如需要詳細資料,請參閱“根據位置資料搜尋關鍵字”。
相關項目
新增標籤
給予評分

複製/貼上 XMP/IPTC 資訊
file:///E|/%81%9CTOMITA/00_PDF/%81%9CU1110_U1330_PDF_150813/TW/nk038000.html[2015/08/20 14:02:08]
首頁 > 檢視或排序檔案 > 檢視 / 編輯影像的嵌入資訊 > 複製/貼上 XMP/IPTC 資訊
複製/貼上 XMP/IPTC 資訊
您可以複製所有 XMP/IPTC 資訊項目並貼到其他影像或應用程式。您可以將相同內容一次貼到多個影像的調整檔案。
1. 選取要複製 XMP/IPTC 資訊的來源影像,然後從[編輯]選單選取[拷貝 IPTC 資訊]。
XMP/IPTC 資訊會被複製到剪貼簿。
「XMP/IPTC 資訊」會被複製到剪貼簿,具有自動換行和標籤對齊功能,以項目名稱和其值列出。
2. 選取要貼上 XMP/IPTC 資訊的目標影像,然後從[編輯]選單選取[貼上 IPTC 資訊]。
剪貼簿上的 XMP/IPTC 資訊會儲存為調整檔案。
貼上 XMP/IPTC 資訊
顯示[調整/中繼資料]面板時,如果執行貼上,複製的 XMP/IPTC 資訊會輸入完整[XMP/IPTC 資訊]視窗中的每個欄位。按 將 XMP/IPTC 資訊儲存到所選影像的調整檔案。若未顯示[調整/中繼資料]面板,會出現[XMP/IPTC 資訊的變更]畫面。選擇[是]將XMP/IPTC 資訊儲存到所選影像的調整檔案。
注意
在 XMP/IPTC 資訊中,[標籤]和[評分]不會被複製。選取多個影像時,無法複製 XMP/IPTC資訊。如果將 XMP/IPTC 資訊貼到調整檔案中已有 XMP/IPTC 資訊的影像,貼上的 XMP/IPTC 資訊將覆寫已存在的資訊。無法貼上使用 Capture NX 2 或以上複製的 XMP/IPTC 資訊。

使用 XMP/IPTC 預設集
file:///E|/%81%9CTOMITA/00_PDF/%81%9CU1110_U1330_PDF_150813/TW/nk039000.html[2015/08/20 14:02:09]
首頁 > 檢視或排序檔案 > 檢視 / 編輯影像的嵌入資訊 > 使用 XMP/IPTC 預設集
使用 XMP/IPTC 預設集
預先設定各個項目,可以將中繼資料內含的 XMP/IPTC 資訊註冊為"XMP/IPTC 預設集"。您可以載入已註冊的 XMP/IPTC 預設集並將其儲存到影像的調整檔案。
您可以註冊多個 XMP/IPTC 預設集。您也可以刪除或重新命名。
註冊 XMP/IPTC 預設集
1. 從[編輯]選單選取[偏好設定...](如果使用 Mac OS,從[ViewNX-i]選單選取[偏好設定...])。
出現[偏好設定]畫面。
2. 選取[XMP/IPTC 預設集]。
出現[XMP/IPTC 預設集]管理畫面。
有關使用管理畫面的相關方法,請參閱 管理 XMP/IPTC 預設集。
有關輸入預設集項目的相關方法,請參閱 編輯中繼資料。輸入資訊後,按[確定](Mac OS 的[好])更新預設集。
如需要在 ViewNX-i 視窗載入 XMP/IPTC 預設集的詳細資料,以及將 XMP/IPTC 資訊儲存為影像調整檔案的詳細資料,請參閱以下的"載入已註冊的 XMP/IPTC 資訊"。
在 Nikon Transfer 2 中註冊 XMP/IPTC 預設集
也可以在 Nikon Transfer 2 中註冊 XMP/IPTC 預設集。此外,Nikon Transfer 2 可以在將影像傳輸到電腦期間將中繼資料資訊儲存為調整檔案。

使用 XMP/IPTC 預設集
file:///E|/%81%9CTOMITA/00_PDF/%81%9CU1110_U1330_PDF_150813/TW/nk039000.html[2015/08/20 14:02:09]
如需要詳細資料,請參閱"在傳輸期間將中繼資料儲存為調整檔案"。
載入已註冊的 XMP/IPTC 資訊
在 ViewNX-i 視窗中,您可以載入已註冊的 XMP/IPTC 預設集並將其儲存為影像的調整檔案。
1. 選取影像,將游標放在[編輯]選單中的[載入 XMP/IPTC 預設集],然後選取要載入的 XMP/IPTC預設集。
所選 XMP/IPTC 預設集的 XMP/IPTC 資訊儲存為影像的調整檔案。
只載入在“管理 XMP/IPTC 預設集”中勾選輸入欄位的資訊。
若未註冊任何 XMP/IPTC 預設集,無法選取[編輯]選單的[載入 XMP/IPTC 預設集]。
載入 XMP/IPTC 預設集
顯示[調整/中繼資料]面板時,如果執行[載入 XMP/IPTC 預設集]指令,載入的 XMP/IPTC 資訊會輸入[XMP/IPTC 資訊]中的每個欄位。按 將 XMP/IPTC 資訊儲存到所選影像的調整檔案。若未顯示[調整/中繼資料]面板,會出現[XMP/IPTC 資訊的變更]畫面。按[是]將 XMP/IPTC資訊儲存到所選影像的調整檔案。
注意
XMP/IPTC 資訊已儲存為影像的調整檔案時,所載入 XMP/IPTC 預設集的內容將覆寫已存在的XMP/IPTC 資訊。在 XMP/IPTC 預設集中設定為“清除”的欄位會被清除。

使用檔案和相機資訊
file:///E|/%81%9CTOMITA/00_PDF/%81%9CU1110_U1330_PDF_150813/TW/nk040000.html[2015/08/20 14:02:10]
首頁 > 檢視或排序檔案 > 檢視 / 編輯影像的嵌入資訊 > 使用檔案和相機資訊
使用檔案和相機資訊
檔案和相機資訊是中繼資料的一部份,包含拍攝時的拍攝資料,如曝光值或焦距。
複製檔案和相機資訊到剪貼簿
匯出檔案和相機資訊
複製檔案和相機資訊到剪貼簿
您可將中繼資料的 檔案/相機資訊 複製到剪貼簿,並且在另一應用程式的其他影像貼上。
1. 選取要複製“檔案/相機資訊”的檔案,然後從[編輯]選單選取[拷貝檔案和相機資訊]。
將「檔案和相機資訊」中的所有項目複製到剪貼簿。
"檔案/相機資訊"會被複製到剪貼簿,具有自動換行和標籤對齊功能,以項目名稱和其值列出。
從 檔案/相機資訊 複製想要的類別
您可以從"檔案/相機資訊"複製想要的類別。在[調整/中繼資料]面板上檢視[檔案/相機資訊]的完整顯示,然後把游標放在想要的類別上,然後右鍵按一下(在 Mac OS 中,按住"Control"時按一下)選取[拷貝資訊]。

使用檔案和相機資訊
file:///E|/%81%9CTOMITA/00_PDF/%81%9CU1110_U1330_PDF_150813/TW/nk040000.html[2015/08/20 14:02:10]
匯出檔案和相機資訊
您可以匯出多個檔案的“檔案/相機資訊”,並儲存為文字檔或 CSV 檔。用試算表軟體開啟儲存的文字檔或 CSV 檔時,顯示的表格會在各列中顯示各個檔案,在各欄位中顯示“檔案/相機資訊”的各個項目。
1. 選取要匯出“檔案/相機資訊”的檔案,然後從[檔案]選單選取[匯出檔案和相機資訊...]。
顯示匯出文字檔或 CSV 檔的匯出目的地、檔案名稱和檔案格式的指定畫面。
選取文字檔格式 (.txt) 或 CSV 檔 (.csv)。視用途或情況而定,選取如試算表軟體或資料庫軟體等檔案格式。
在文字檔 (.txt) 中,各個項目會以 Tab 分隔。
在 CSV 檔 (.csv) 中,各個項目會以逗號分隔。若未選取任何檔案,將匯出目前顯示所有檔案的“檔案/相機資訊”。
2. 指定匯出目的地、檔案名稱和檔案格式,然後按 。
匯出的「檔案/相機資訊」會儲存為文字或 CSV 檔。

自訂中繼資料顯示
file:///E|/%81%9CTOMITA/00_PDF/%81%9CU1110_U1330_PDF_150813/TW/nk041000.html[2015/08/20 14:02:10]
首頁 > 檢視或排序檔案 > 檢視 / 編輯影像的嵌入資訊 > 自訂中繼資料顯示
自訂中繼資料顯示
您可以在〔調整/中繼資料〕面板上自訂〔檔案/相機資訊〕/〔XMP/IPTC 資訊〕項目的顯示。您可以只顯示常用項目或依頻率排列。
如需要顯示〔調整/中繼資料〕面板上各視窗細節的詳細資料,請參閱"顯示中繼資料"。
選擇中繼資料項目的顯示方法
您可以選擇顯示中繼資料的所有項目,或是僅顯示基本項目。
1. 按一下〔檔案/相機資訊〕 / 〔XMP/IPTC 資訊〕右側的 選取想要的項目。
顯示的項目將變更。
可以選取〔全部資訊〕或〔基本資訊〕。
自訂中繼資料項目的顯示 / 隱藏狀態與順序
您可以指定各個〔檔案/相機資訊〕/〔XMP/IPTC 資訊〕項目的顯示 / 隱藏狀態與顯示順序。這些設定可註冊為預設集。
1. 按一下〔檔案/相機資訊〕/〔XMP/IPTC 資訊〕右側的 ,並從下拉式選單中選取〔自定...〕。

自訂中繼資料顯示
file:///E|/%81%9CTOMITA/00_PDF/%81%9CU1110_U1330_PDF_150813/TW/nk041000.html[2015/08/20 14:02:10]
顯示設定畫面。
2. 按〔新增〕。
新預設集在〔自訂設定:〕中建立。
3. 設定各個項目的顯示 / 隱藏狀態與其顯示順序。
設定以下項目:
在〔要顯示的項目:〕中,勾選您要顯示的項目,取消勾選您要隱藏的項目。
在〔要顯示的項目:〕中,選取想要的項目,並按 或 重新排列。每按一次項目名稱,您可以在“選取”和“取消選取”之間切換項目狀態。您可以選取多個項

自訂中繼資料顯示
file:///E|/%81%9CTOMITA/00_PDF/%81%9CU1110_U1330_PDF_150813/TW/nk041000.html[2015/08/20 14:02:10]
目。
4. 按一下〔確定〕(Mac OS 的〔好〕)。
設定會註冊為預設集。
按〔檔案/相機資訊〕/〔XMP/IPTC 資訊〕右側的 ,在下拉式選單中尋找已註冊的預設集。選取預設集時,顯示的項目將變更。
管理預設集
若要編輯或刪除預設集,顯示〔「檔案/相機資訊」面板的自訂設定〕/〔「XMP/IPTC」面板的自訂設定〕視窗。編輯預設集選取要編輯的預設集,返回上述第 3 步(設定各個項目的顯示 / 隱藏狀態與其顯示順序),然後完成後續指示。變更預設集名稱從預設集清單選取要重新命名的預設集,再按一下預設集。您可以變更名稱。複製預設集從預設集清單選取要複製的預設集,並按一下〔複製〕。預設集的副本以新增到原始名稱結尾的序號命名。此功能對修改現有預設集以建立新預設集非常有用。刪除預設集從預設集清單選取要刪除的預設集,並按一下〔刪除〕。

ViewNX-i 視窗的選項 / 偏好設定
file:///E|/%81%9CTOMITA/00_PDF/%81%9CU1110_U1330_PDF_150813/TW/nk049000.html[2015/08/20 14:02:11]
首頁 > 檢視或排序檔案 > ViewNX-i 視窗的選項 / 偏好設定
ViewNX-i 視窗的選項 / 偏好設定您可以設定以下項目。
一般
縮圖
影像檢視
我的最愛
檔案管理
對話視窗
色彩管理
'開啟方式'應用程式
XMP/IPTC 預設集
標籤
背景顏色
地圖
Log Matching
Web 服務
顯示選項(偏好設定)視窗
1. 從[編輯]選單選取[偏好設定...](如果使用 Mac OS,從[ViewNX-i]選單選取[偏好設定...])。
顯示[偏好設定]畫面。
2. 選取變更項目,並指定所需設定。

ViewNX-i 視窗的選項 / 偏好設定
file:///E|/%81%9CTOMITA/00_PDF/%81%9CU1110_U1330_PDF_150813/TW/nk049000.html[2015/08/20 14:02:11]
3. 按一下[確定](Mac OS 的[好])。
完成設定。

一般
file:///E|/%81%9CTOMITA/00_PDF/%81%9CU1110_U1330_PDF_150813/TW/nk050000.html[2015/08/20 14:02:12]
首頁 > 檢視或排序檔案 > ViewNX-i 視窗的選項 / 偏好設定 > 一般
一般
從[偏好設定]下的[一般]選單,可以指定下列設定。
[語音留言設定]
指定語音備忘自動播放功能設定。
[在全屏顯示下永遠播放語音留言]勾選此項,本功能會自動播放附加在以 全屏顯示 模式顯示之影像的語音備忘。
[聲音設定]
指定嗶嗶聲相關的設定。
[在完成處理程序時嗶嗶聲]選取本選項,在完成處理程序時聽到嗶嗶聲。從清單中選取要發出嗶嗶聲的所需語音檔案。
[縮圖快取]
指定影像快取的相關設定。
[清除快取...]刪除用作顯示的影像快取。
[快取位置:]變更影像快取儲存的位置。若要變更,按[瀏覽...]顯示[瀏覽檔案夾]畫面,指定儲存目的地,然後按[確定](Mac OS的[好])。
如需要快取的詳細資料,請參閱“關於快取”。
[還原預設值]
重設此選單上的所有設定。
關於快取
快取是透過在硬碟建立影像資料改善處理速度的方法,為加快顯示影像而設計。若本地磁碟區有足夠的容量並且未安裝 OS 和 ViewNX-i,您最合適的效能是將儲存位置從快取變更到本地磁碟區。

一般
file:///E|/%81%9CTOMITA/00_PDF/%81%9CU1110_U1330_PDF_150813/TW/nk050000.html[2015/08/20 14:02:12]
相關項目
播放聲音錄製檔案

縮圖
file:///E|/%81%9CTOMITA/00_PDF/%81%9CU1110_U1330_PDF_150813/TW/nk051000.html[2015/08/20 14:02:13]
首頁 > 檢視或排序檔案 > ViewNX-i 視窗的選項 / 偏好設定 > 縮圖
縮圖
在[偏好設定]下的[縮圖]選單,可以指定下列設定。
[縮圖區域中的檔案夾圖示]
在影像檢視區域或 底片顯示窗格 中,指定顯示資料夾的順序。
[先顯示檔案夾圖示]在影像檢視區域或 底片顯示窗格 中的影像之前顯示資料夾。
[在最後顯示檔案夾圖示]在影像檢視區域或 底片顯示窗格 中的影像之後顯示資料夾。
[隱藏檔案夾圖示]在影像檢視區域或 底片顯示窗格 中隱藏資料夾。
[還原預設值]
重設此選單上的所有設定。
相關項目
ViewNX-i視窗的基本操作
縮圖排序順序

影像檢視
file:///E|/%81%9CTOMITA/00_PDF/%81%9CU1110_U1330_PDF_150813/TW/nk052000.html[2015/08/20 14:02:13]
首頁 > 檢視或排序檔案 > ViewNX-i 視窗的選項 / 偏好設定 > 影像檢視
影像檢視
在[偏好設定]下的[影像檢視]選單,可以指定下列設定。
[縮放]
在影像檢視區域中顯示整個影像時,按下"Shift"鍵或按住滑鼠鍵,選取要應用的顯示大小。
[以 50% 的縮放比例顯示影像]以一半大小顯示影像。
[以 100% 的縮放比例顯示影像]以完整大小顯示影像。
[以 200% 的縮放比例顯示影像]以 200% 的倍率顯示影像。
[以 400% 的縮放比例顯示影像]以 400% 的倍率顯示影像。
[檢視模式]
在[地圖]以外的工作區中、指定在影像檢視區域或底片顯示窗格中按兩下縮圖時發生的動作。按“Enter”鍵(或 Mac OS 的“Return”鍵)也會執行相同動作。
[在影像檢視器與縮圖檢視模式之間切換]在[縮圖方格]或[縮圖列表]模式中:按兩下影像檢視區域中的縮圖會以[影像檢視器]模式顯示影像。在[影像檢視器]或[全屏顯示]模式中:按兩下底片顯示窗格中的縮圖會將檢視模式變更為[縮圖方格]或[縮圖列表]。
[以全螢幕顯示影像]在每個檢視模式中,按兩下影像檢視區域或底片顯示窗格中的縮圖會以[全屏顯示]模式顯示影像。
[在副螢幕上全螢幕顯示 (使用多個螢幕時)]勾選多螢幕環境時,按兩下縮圖會在副顯示器上以[全屏顯示]模式顯示影像。按“F”鍵作為捷徑或在[影像檢視器]模式的影像檢視區域中按兩下影像,也可以啟動此動作。如需要使用多個螢幕的詳細資料,請參閱“其他有用功能”>“使用多螢幕”。

影像檢視
file:///E|/%81%9CTOMITA/00_PDF/%81%9CU1110_U1330_PDF_150813/TW/nk052000.html[2015/08/20 14:02:13]
[還原預設值]
重設此選單上的所有設定。
工作區為[地圖]時
按兩下底片顯示窗格中的縮圖不會變更顯示模式。
相關項目
調整大小檢視

我的最愛
file:///E|/%81%9CTOMITA/00_PDF/%81%9CU1110_U1330_PDF_150813/TW/nk053000.html[2015/08/20 14:02:14]
首頁 > 檢視或排序檔案 > ViewNX-i 視窗的選項 / 偏好設定 > 我的最愛
我的最愛
從[偏好設定]下的[我的最愛]選單,可以指定下列設定。
[預設檔案夾]
設定為在[導覽]面板上顯示[我的最愛]內容。當某些 尼康 應用程式已安裝於電腦上時,這些應用程式的專用資料夾將自動註冊於我的最愛資料夾中。在[我的最愛]選單中,可以變更專用資料夾的顯示位置或切換顯示 / 隱藏。如需要我的最愛資料夾的詳細資料,請參閱“新增資料夾到我的最愛資料夾”。
[顯示預設檔案夾]勾選此項,在下列我的最愛資料夾顯示 尼康 應用程式的專用資料夾:[導覽]面板上的[我的最愛]。[顯示方式]選單中的[我的最愛]。
取消勾選時,不會顯示 尼康 應用程式專用的資料夾。
[顯示預設檔案夾在清單最上面]勾選此項,尼康 應用程式的專用資料夾會在我的最愛資料夾清單中置頂顯示。
[還原預設值]
重設此選單上的所有設定。
相關項目
新增資料夾到我的最愛資料夾
開啟 Nikon Transfer 2 目的地資料夾

檔案管理
file:///E|/%81%9CTOMITA/00_PDF/%81%9CU1110_U1330_PDF_150813/TW/nk054000.html[2015/08/20 14:02:15]
首頁 > 檢視或排序檔案 > ViewNX-i 視窗的選項 / 偏好設定 > 檔案管理
檔案管理
從[偏好設定]下的[檔案管理]選單,可以指定下列設定。
[動態快照 (NMS 檔案)]
設定 NMS(MOV + JPEG)格式「動態快照」影像是僅以 MOV 檔案傳輸到尼康的短片編輯軟體,還是以MOV 檔案和 JPEG 影像傳輸。
[將 MOV 與 JPEG 檔案傳送到尼康短片編輯軟體]加上勾選標記時,NMS(MOV + JPEG)格式「動態快照」影像內含的 MOV 檔案和 JPEG 影像都會傳輸到軟體。移除勾選標記時,僅 NMS(MOV + JPEG)格式「動態快照」影像內含的 MOV 檔案會傳輸到軟體。
[還原預設值]
重設此選單上的所有設定。

對話視窗
file:///E|/%81%9CTOMITA/00_PDF/%81%9CU1110_U1330_PDF_150813/TW/nk055000.html[2015/08/20 14:02:15]
首頁 > 檢視或排序檔案 > ViewNX-i 視窗的選項 / 偏好設定 > 對話視窗
對話視窗
在[偏好設定]下的[對話視窗]選單,可以指定下列設定。
[對話視窗]
重設每一對話視窗內的[不要再顯示此對話方塊]為初始狀態。按[重設]恢復初始狀態。

色彩管理
file:///E|/%81%9CTOMITA/00_PDF/%81%9CU1110_U1330_PDF_150813/TW/nk056000.html[2015/08/20 14:02:16]
首頁 > 檢視或排序檔案 > ViewNX-i 視窗的選項 / 偏好設定 > 色彩管理
色彩管理
從[偏好設定]下的[色彩管理]選單,可以指定下列設定。
[色彩配置設定檔](Windows) /[影像的預設描述檔](Mac OS)
指定色彩設定檔的相關設定。
[預設 RGB 色彩空間:](Windows) /[預設 RGB 描述檔:](Mac OS)
預設色彩設定檔可變更。要取代,按 並選取設定檔。有關色彩設定檔的詳細說明,請參閱“附送的色彩配置檔案”。
[開啟影像時,以此取代內建的設定檔]
勾選此項,可自動將影像內嵌的描述檔轉換為[預設 RGB 色彩空間:](Mac OS 的[預設 RGB 描述檔:])選項中定義的描述檔。
[印表機]
指定印表機設定檔的相關設定。
[使用列印描述檔]
勾選此項,印表機設定檔可變更。要變更,按 並選取印表機設定檔。
[方式:]
按 選取列印配搭組合。
[相對]本方式(配搭組合)提供高色準。不在所選印表機設定檔範圍內的色彩會使用最接近的可用色彩列印。
[感應式]本方式(配搭組合)提供接近再生效能的列印設定檔,調整所有色彩時減低飽和度和亮度。如果影像含有所選印表機設定檔沒有的色彩,則影像的所有色彩將壓縮至符合範圍內的色彩。
[顯示器](Windows) /[顯示器色彩描述](Mac OS)

色彩管理
file:///E|/%81%9CTOMITA/00_PDF/%81%9CU1110_U1330_PDF_150813/TW/nk056000.html[2015/08/20 14:02:16]
變更螢幕設定檔。要變更,按[變更設定檔...](Mac OS 的[變更色彩描述...])並選取設定檔。出現電腦作業系統的設定畫面。
[檔案轉換]
進行檔案轉換時轉換色彩設定檔。
[以 JPEG/TIFF 格式儲存檔案時,將設定檔轉換成 sRGB]勾選此項,本選項會於進行下列操作時將影像資料轉換為 sRGB 色彩空間(嵌入的色彩設定檔會被丟棄):轉換檔案格式將檔案轉換為 JPEG 或 TIFF 檔案,以上載到 [NIKON IMAGE SPACE]
[縮圖]
[開啟縮圖的色彩管理]勾選此選項,影像檢視區域或底片顯示窗格中的縮圖會套用色彩管理設定。
[色彩處理]
指定使用的 Picture Control。
[本軟體內含的最新 Picture Control]套用您所使用的尼康軟體內含的最新 Picture Control。
[您的尼康數位相機所支援的色彩處理]套用您的尼康數碼相機所支援的 Picture Control 或色彩模式。
套用[色彩管理]設定
在[色彩管理]選單中指定的設定檔將在下次您啟動 ViewNX-i 時套用。
在拍攝 RAW 影像的相機型號套用 Picture Control 的注意事項
可套用的 Picture Control 因用於拍攝 RAW 影像的相機型號而異。
使用配備最新色彩管理系統的尼康單鏡反光數碼相機拍攝的 NEF 格式 RAW 影像不管[偏好設定]中的[色彩管理]畫面指定的設定如何,最新的 Picture Control 將套用到您的相機。套用在[偏好設定]中的[色彩管理]畫面所指定的 Picture Control。NRW 格式 RAW 影像不管[偏好設定]中的[色彩管理]畫面指定的設定如何,將套用[您的尼康數位相機所支援的色彩處理]。
相關項目
列印影像
轉換及輸出檔案

'開啟方式'應用程式
file:///E|/%81%9CTOMITA/00_PDF/%81%9CU1110_U1330_PDF_150813/TW/nk057000.html[2015/08/20 14:02:17]
首頁 > 檢視或排序檔案 > ViewNX-i 視窗的選項 / 偏好設定 > '開啟方式'應用程式
'開啟方式'應用程式
從[偏好設定]下的['開啟方式'應用程式]選單,可以指定下列設定。
註冊程式
設定短片播放
註冊程式
可註冊程式以確保所選影像是使用其他應用程式開啟。可註冊多至十個程式。
1. 按一下[新增...]。
出現 選擇程式 畫面。
2. 選取應用程式進行註冊。
在 Windows 中,[選擇程式]畫面會顯示已安裝程式的清單。選取程式並按[確定](Mac OS 的[好])。透過按[其他...],您也可以直接選取不在此清單上的程式。
在 Mac OS 中,按[選擇程式]中的[選擇]。

'開啟方式'應用程式
file:///E|/%81%9CTOMITA/00_PDF/%81%9CU1110_U1330_PDF_150813/TW/nk057000.html[2015/08/20 14:02:17]
所選應用程式已註冊。
要列出已註冊的應用程式,把游標放在[檔案]選單的[開啟方式]。
您也可以從 Windows 檔案總管(Mac OS 中為 Finder)拖放應用程式,以註冊應用程式。
要取消已註冊的程式
1. 選取要移除的應用程式,按[移除]。
已取消所選應用程式的註冊。
設定短片播放
設定如何用 ViewNX-i 播放短片檔案。關於可以用 ViewNX-i 播放的短片檔案,請參閱“支援的格式”。

'開啟方式'應用程式
file:///E|/%81%9CTOMITA/00_PDF/%81%9CU1110_U1330_PDF_150813/TW/nk057000.html[2015/08/20 14:02:17]
[在 ViewNX-i 中播放]
播放 ViewNX-i 支援的短片檔案。如需要詳細資料,請參閱“播放短片”。
[按兩下以關聯的應用程式播放]
按兩下短片檔案時,設定為預設應用程式在您作業系統上播放短片的外部程式會啟動,而不是用ViewNX-i 進行播放。如需要詳細資料,請參閱“在另一個程式開啟短片”。
相關項目
在另一個程式開啟
播放短片
在另一個程式開啟短片

XMP/IPTC 預設集
file:///E|/%81%9CTOMITA/00_PDF/%81%9CU1110_U1330_PDF_150813/TW/nk059000.html[2015/08/20 14:02:18]
首頁 > 檢視或排序檔案 > ViewNX-i 視窗的選項 / 偏好設定 > XMP/IPTC 預設集
XMP/IPTC 預設集
在[偏好設定...](Mac OS 的[偏好設定...])的[XMP/IPTC 預設集]選單中,輸入的各個 XMP/IPTC資訊項目可註冊為“XMP/IPTC 預設集”。載入已註冊的 XMP/IPTC 預設集並嵌入影像。
在[XMP/IPTC 預設集]中,根據預設值註冊[僅版權]、[表演]和[婚禮]。
您可用 ViewNX-i 和 Nikon Transfer 2 註冊 XMP/IPTC 預設集。如需要詳細資料,請參閱“管理 XMP/IPTC 預設集”。若要載入 XMP/IPTC 預設集以嵌入影像,選取影像並從[編輯]選單選取[載入 XMP/IPTC 預設集]。如需要詳細資料,請參閱“使用 XMP/IPTC 預設集”。

標籤
file:///E|/%81%9CTOMITA/00_PDF/%81%9CU1110_U1330_PDF_150813/TW/nk060000.html[2015/08/20 14:02:18]
首頁 > 檢視或排序檔案 > ViewNX-i 視窗的選項 / 偏好設定 > 標籤
標籤
使用[偏好設定]下的[標籤]選單,您可以變更標籤名稱。如果您為影像新增標籤,變更的標籤名稱將儲存到影像的 XMP 區域。
[使用預設值]
勾選此項,所有標籤設定皆使用預設值。
(標籤)
在輸入方塊輸入想要的名稱。要輸入,取消勾選[使用預設值]。變更的名稱將顯示或反映在下列項目中:
[調整/中繼資料]面板上的[標籤]
[影像]選單中的[套用標籤]
[編輯]選單的[選擇檔案]中的[標籤]
ViewNX-i 和 Nikon Transfer 2 的[XMP/IPTC 預設集]
如需要 XMP/IPTC 資訊和 XMP/IPTC 預設集的詳細資料,請參閱"顯示中繼資料"和"使用 XMP/IPTC 預設集"。

背景顏色
file:///E|/%81%9CTOMITA/00_PDF/%81%9CU1110_U1330_PDF_150813/TW/nk061000.html[2015/08/20 14:02:19]
首頁 > 檢視或排序檔案 > ViewNX-i 視窗的選項 / 偏好設定 > 背景顏色
背景顏色
從[偏好設定]下的[背景顏色]選單,可以指定下列設定。
[背景顏色:]
設定影像檢視區域和 底片顯示窗格 的背景顏色。
[還原預設值]
重設此選單上的所有設定。

地圖
file:///E|/%81%9CTOMITA/00_PDF/%81%9CU1110_U1330_PDF_150813/TW/nk062000.html[2015/08/20 14:02:19]
首頁 > 檢視或排序檔案 > ViewNX-i 視窗的選項 / 偏好設定 > 地圖
地圖
您可以指定您要連接的地圖伺服器或[地圖]的起始位置。
有關操作[地圖]選單的詳細資料,請參閱"設定地圖"。

Log Matching
file:///E|/%81%9CTOMITA/00_PDF/%81%9CU1110_U1330_PDF_150813/TW/nk062500.html[2015/08/20 14:02:20]
首頁 > 檢視或排序檔案 > ViewNX-i 視窗的選項 / 偏好設定 > Log Matching
Log Matching在[偏好設定]的[Log Matching]中,可以指定下列設定。
[顯示海拔高度或水下深度的距離單位]
除了[使用作業系統設定],您也可以選取公尺(m)或英呎(ft)作為用於海拔高度(氣壓計)/水下深度圖表的單位。該選項只會影響圖表顯示。
[時區]
您可以設定拍攝影像的時區並選擇將拍攝位置資訊指定到影像上的方法。如需要設定的詳細資料,請參閱"設定位置記錄應用程式設定"。
[指定地點]
設定如何將位置資料指定到影像。如需要配置設定的詳細資料,請參閱"根據位置記錄新增位置資料"。

Web 服務
file:///E|/%81%9CTOMITA/00_PDF/%81%9CU1110_U1330_PDF_150813/TW/nk062700.html[2015/08/20 14:02:21]
首頁 > 檢視或排序檔案 > ViewNX-i 視窗的選項 / 偏好設定 > Web 服務
Web 服務在[偏好設定]中的[Web 服務],可以指定 Web 服務帳號設定和認證資訊。如需要詳細資料,請參閱"登入網路服務(驗證)"。

ViewNX-i 視窗的選單清單
file:///E|/%81%9CTOMITA/00_PDF/%81%9CU1110_U1330_PDF_150813/TW/nk063000.html[2015/08/20 14:02:21]
首頁 > 檢視或排序檔案 > ViewNX-i 視窗的選單清單
ViewNX-i 視窗的選單清單
ViewNX-i 視窗內可用的選單清單。
[檔案]選單
[編輯]選單
[影像]選單
[顯示方式]選單
[視窗]選單
[輔助說明]選單
[ViewNX-i]選單(僅限 Mac OS)

[檔案]選單
file:///E|/%81%9CTOMITA/00_PDF/%81%9CU1110_U1330_PDF_150813/TW/nk064000.html[2015/08/20 14:02:22]
首頁 > 檢視或排序檔案 > ViewNX-i 視窗的選單清單 > [檔案]選單
[檔案]選單
[新檔案夾]
在目前資料夾中建立新子資料夾。Ctrl + N(Windows)/ Cmd + N(Mac OS)
建立資料夾
[顯示子檔案夾中的檔案]
選擇是否顯示子資料夾中包含的影像。顯示子檔案夾中的影像
[啟動 Transfer]
啟動 Nikon Transfer 2。
[啟動 Camera Control Pro 2]
啟動 Camera Control Pro 2。本功能只於已安裝 Camera Control Pro 2 後啟用或顯示。
使用 Camera Control Pro 2
[在拍攝後立刻顯示影像]
以 ViewNX-i 顯示 Camera Control Pro 2 所拍攝的影像。本功能只於已安裝 Camera Control Pro 2 2.8.0 或以上後啟用。
使用 Camera Control Pro 2
[使用 Capture NX-D 開啟]
以 Capture NX-D 開啟所選影像。Ctrl + O(Windows)/ Cmd + O(Mac OS)
透過Capture NX-D調整影像
[啟動 Movie Editor]
啟動 ViewNX-Movie Editor。編輯短片(ViewNX-Movie Editor)
[開啟方式]
預先開啟另一已註冊的應用程式。要註冊應用程式,選取[註冊...]。
在另一個程式開啟'開啟方式'應用程式
[在檔案總管開啟](Windows)/[在 Finder 開啟](Mac OS)
出現 Windows 檔案總管(Mac OS 的 Finder)。在檔案總管 / Finder 開啟
[啟動 Picture Control Utility 2](Windows)/[啟動 Picture Control Utility 2](Mac OS)
啟動 Picture Control Utility 2。Picture Control Utility 2
[退出]/[中斷連線](Windows)/[退出](Mac OS)
退出可卸除磁碟。在Windows中,選取網路磁碟區時中斷連線。
[保護檔案]

[檔案]選單
file:///E|/%81%9CTOMITA/00_PDF/%81%9CU1110_U1330_PDF_150813/TW/nk064000.html[2015/08/20 14:02:22]
保護影像。否則移除保護。保護檔案
[重新命名...]
重新命名影像或資料夾。重新命名檔案或資料夾
[儲存]
儲存已變更 XMP/IPTC 資訊的檔案。Ctrl + S(Windows)/ Cmd + S(Mac OS)
[另存新檔...]
以不同的名稱儲存已變更 XMP/IPTC 資訊的檔案。Cmd + Shift + S(Mac OS)
[匯出]
轉換影像檔案格式。Ctrl + E(Windows)/ Cmd + E(Mac OS)
轉換及輸出檔案
[電子郵件...]
在電子郵件中附加所選影像。透過電子郵件傳送影像
[上載]
顯示管理 [NIKON IMAGE SPACE] 或其他 Web 服務的子選單。使用網路服務
[幻燈片...]
以幻燈片播放影像。檢視幻燈片
[自動播放]
自動播放影像。以自動播放檢視影像
[語音留言]
播放或停止聲音錄製。刪除附加在影像的語音備忘。播放聲音錄製檔案
[匯出檔案和相機資訊...]
將所選檔案的「檔案和相機資訊」匯出到文字檔或 CSV 檔。使用檔案和相機資訊
[將「動態快照」轉換為短片檔案...]
以 MOV 檔案匯出「動態快照」影像。將動態快照影像轉換為短片
[減少自動對焦噪音...]
執行減少自動對焦驅動噪音,然後重新儲存檔案。減少在短片中記錄的自動對焦驅動噪音
[設定列印格式...](Windows)/ [設定頁面...](Mac OS)
指定列印紙張大小和方向。

[檔案]選單
file:///E|/%81%9CTOMITA/00_PDF/%81%9CU1110_U1330_PDF_150813/TW/nk064000.html[2015/08/20 14:02:22]
Ctrl + Shift + P(Windows)/ Cmd + shift + P(Mac OS)
列印影像
[列印...]
列印所選影像。Ctrl + P(Windows)/ Cmd + P(Mac OS)
列印影像
[使用 Epson Easy Photo Print 列印...]
將所選影像傳輸到“Epson Easy Photo Print”。本功能只於已安裝 Epson Easy Photo Print 後啟用或顯示。
使用 Seiko Epson 印表機列印
[使用 Epson Print Layout 列印...]
使用 Seiko Epson Corporation 的 Epson Print Layout 列印所選影像。本功能只於已安裝 Epson Print Layout 後啟用或顯示。
使用 Seiko Epson 印表機列印
[結束](僅限 Windows)
退出 ViewNX-i。Ctrl + Q(Windows)
啟動和退出 ViewNX-i

[編輯]選單
file:///E|/%81%9CTOMITA/00_PDF/%81%9CU1110_U1330_PDF_150813/TW/nk065000.html[2015/08/20 14:02:23]
首頁 > 檢視或排序檔案 > ViewNX-i 視窗的選單清單 > [編輯]選單
[編輯]選單
[還原]
本功能會清除已輸入的文字。Ctrl + Z(Windows)/ Cmd + Z(Mac OS)
[重作](僅限 Mac OS)
本功能會取消復原,輸入已清除的文字。Cmd + shift + Z(Mac OS)
[剪下]
本功能會剪下編輯的文字。Ctrl + X(Windows)/ Cmd + X(Mac OS)
[拷貝]
複製檔案和資料夾。編輯文字時會複製選取的文字。
Ctrl + C(Windows)/ Cmd + C(Mac OS)
將檔案或資料夾移動 / 複製 / 建立副本
[貼上]
貼上複製的檔案或資料夾。編輯文字時會貼上複製的文字。
Ctrl + V(Windows)/ Cmd + V(Mac OS)
將檔案或資料夾移動 / 複製 / 建立副本
[複製](僅限 Mac OS)
複製檔案和資料夾。Cmd + D(Mac OS)
將檔案或資料夾移動 / 複製 / 建立副本
[刪除](Windows)/ [丟到垃圾桶](Mac OS)
刪除檔案和資料夾。當您在我的最愛資料夾面板上選取資料夾時,此操作將該資料夾從我的最愛資料夾移除,而不是將其刪除。在 Mac OS 中,[移除]會以項目名稱顯示。
Del(Windows)/ Cmd + Del(Mac OS)
刪除檔案或資料夾新增資料夾到我的最愛資料夾
[拷貝檔案和相機資訊]
將“拷貝檔案和相機資訊”複製到剪貼簿。使用檔案和相機資訊
[拷貝 IPTC 資訊]
將 XMP/IPTC 資訊複製到剪貼簿。複製/貼上 XMP/IPTC 資訊
[貼上 IPTC 資訊]
將複製的 XMP/IPTC 資訊貼到影像。複製/貼上 XMP/IPTC 資訊
[載入 XMP/IPTC 預設集]

[編輯]選單
file:///E|/%81%9CTOMITA/00_PDF/%81%9CU1110_U1330_PDF_150813/TW/nk065000.html[2015/08/20 14:02:23]
載入已註冊的 XMP/IPTC 預設集。使用 XMP/IPTC 預設集XMP/IPTC 預設集
[拷貝位置資料]
複製嵌入影像的位置資料。複製並貼上位置資料
[貼上位置資料]
將複製的位置資料貼到影像。複製並貼上位置資料
[移除位置資料]
刪除嵌入影像的位置資料。刪除位置資料
[移除拍攝方向資訊]
刪除嵌入影像的方向資訊。編輯和新增方向資訊
[全選]
選取所有顯示在影像檢視區域或 底片顯示窗格 中的檔案和資料夾。此外,選取所有編輯項目中的文字。
Ctrl + A(Windows)/ Cmd + A(Mac OS)
選取檔案或資料夾
[反向選擇]
反向選擇。Ctrl + I(Windows)/ Cmd + I(Mac OS)
選取檔案或資料夾
[取消選擇]
取消選擇。
[選擇檔案]
選取某組所選檔案。選取檔案或資料夾
[還原成檔案更新時的狀態]
調整檔案與所選影像或短片關聯時,這些調整檔案會被刪除。將顯示在影像和短片中嵌入的中繼資料或影像。
[拼字和文法檢查](僅限 Mac OS)
對輸入的文字進行拼字檢查。
[特殊字元...](僅限 Mac OS)
顯示 "字元面板" 輸入特殊字元。
[偏好設定...](僅限 Windows)
顯示 偏好設定 畫面。Ctrl + K(Windows)
ViewNX-i 視窗的選項 / 偏好設定

[影像]選單
file:///E|/%81%9CTOMITA/00_PDF/%81%9CU1110_U1330_PDF_150813/TW/nk066000.html[2015/08/20 14:02:23]
首頁 > 檢視或排序檔案 > ViewNX-i 視窗的選單清單 > [影像]選單
[影像]選單
[順時針旋轉 90 度]
順時針旋轉所選影像 90 度。Ctrl + R(Windows)/ Cmd + R(Mac OS)
旋轉影像
[逆時針旋轉 90 度]
逆時針旋轉所選影像 90 度。Ctrl + Shift + R(Windows)/ Cmd + shift + R(Mac OS)
旋轉影像
[旋轉 180 度]
將所選影像旋轉 180 度。旋轉影像
[顯示對焦點]
顯示所顯示影像的對焦點。Ctrl + Shift + F(Windows)/ Cmd + shift + F(Mac OS)
顯示對焦點
[遺失高光細節]
顯示影像上遺失的亮點。H(Windows)/ H(Mac OS)
顯示遺失的亮點
[遺失暗部細節]
顯示影像上遺失的陰影。S(Windows)/ S(Mac OS)
顯示遺失的陰影
[套用標籤]
設定標籤。選取所想的標籤作設定。(從 0 到 9 的任何數字鍵)
新增標籤
[評分]
設定評分。選取所想的評分作設定。Ctrl +(從 0 到 5 的任何數字鍵)(Windows) / Cmd +(從 0 到 5 的任何數字鍵)(Mac OS)
Alt + Delete (Windows) / 選項 + Delete(Mac OS)(用以設定刪除標記)
給予評分
[連續影像]
顯示變更連拍組設定的子選單。使用子選單中的[變更主要影像],將所選影像設定為關鍵影像(選取關鍵影像以外的影像時,此選項可用)。使用子選單中的[取消群組]以取消群組。
[新增到相片匣]
將所選影像或短片新增到相片匣。第 5 步:分類靜態影像或短片

[顯示方式]選單
file:///E|/%81%9CTOMITA/00_PDF/%81%9CU1110_U1330_PDF_150813/TW/nk067000.html[2015/08/20 14:02:24]
首頁 > 檢視或排序檔案 > ViewNX-i 視窗的選單清單 > [顯示方式]選單
[顯示方式]選單
[瀏覽檔案夾]
移動資料夾樹系(目錄)層次。
[我的最愛]
移動到已註冊的我的最愛資料夾。新增資料夾到我的最愛資料夾
[工作區]
切換工作區。選擇工作區:[瀏覽]、[地圖]、[編輯]和[Web]。
[縮圖方格]
將檢視模式切換到[縮圖方格]。Alt + 0(Windows) / Opt + 0(Mac OS)
[縮圖列表]
將檢視模式切換到[縮圖列表]。
[影像檢視器]
將檢視模式切換到[影像檢視器]。Alt + 9(Windows) / Opt + 9(Mac OS)
[全屏顯示]
將檢視模式切換到[全屏顯示]。F(Windows) / F(Mac OS)
[檢視器版面配置]
設定底片顯示窗格的方向或啟動比較兩個影像。ViewNX-i視窗的基本操作ViewNX-i 視窗的功能和控制項
[附加螢幕全屏顯示]
多螢幕環境中,在副顯示器上以[全屏顯示]模式顯示影像或短片。只有偵測到多螢幕環境,才會顯示此選項。
使用多螢幕
[縮圖大小]
變更影像檢視區域或底片顯示窗格的縮圖大小。調整大小檢視
[排序]
變更影像檢視區域或底片顯示窗格的縮圖排序順序。影像排序
[縮圖資訊]
顯示/隱藏影像檢視區域或底片顯示窗格中縮圖的檔案名稱、標籤、評分、圖示等。不論設定為何,當縮圖大小選取[最小]或[較小]時,只會顯示標籤和檔案名稱。
[NEF/NRW+JPEG]
將 ViewNX-i 設定為以一個檔案或獨立檔案顯示同時記錄的 RAW (NEF 或 NRW 格式) 和 JPEG 影

[顯示方式]選單
file:///E|/%81%9CTOMITA/00_PDF/%81%9CU1110_U1330_PDF_150813/TW/nk067000.html[2015/08/20 14:02:24]
像。檢視同時記錄的影像
[連續影像]
將連拍組顯示為單一檔案或個別檔案。檢視分組影像(連拍組)
[顯示存取按鈕]
顯示存取按鈕。勾選此項可顯示存取按鈕。縮圖排序順序
[篩選]
在影像檢視區域中只顯示符合指定條件的檔案。如果您從子選單選取[篩選檔案],將顯示篩選列。
篩選列
[檢視器]
在[影像檢視器]模式操作影像。
[重新整理]
更新影像檢視區域和底片顯示窗格的顯示狀態。F5(Windows)/ opt + R(Mac OS)

[視窗]選單
file:///E|/%81%9CTOMITA/00_PDF/%81%9CU1110_U1330_PDF_150813/TW/nk068000.html[2015/08/20 14:02:25]
首頁 > 檢視或排序檔案 > ViewNX-i 視窗的選單清單 > [視窗]選單
[視窗]選單
[縮到最小](僅限 Mac OS)
把 ViewNX-i 縮回Dock。Cmd + m (Mac OS)
[縮放](僅限 Mac OS)
放大/縮小 ViewNX-i 視窗。
[導覽]
顯示[導覽]面板。
[調整/中繼資料]
顯示[調整/中繼資料]面板。
[底片顯示窗格]
顯示/隱藏底片顯示窗格。
[自動隱藏和顯示]
設定是否透過將滑鼠游標放在用於顯示/隱藏的控制列或按鈕上,自動展開關閉的[導覽]或[調整/中繼資料]面板。
ViewNX-i視窗的基本操作
[我的最愛]
在[導覽]面板上顯示/隱藏我的最愛資料夾面板。新增資料夾到我的最愛資料夾
[篩選]
顯示 / 隱藏篩選器清單。
[自定工具列]
自訂 工具列。自訂輸出列

[輔助說明]選單
file:///E|/%81%9CTOMITA/00_PDF/%81%9CU1110_U1330_PDF_150813/TW/nk069000.html[2015/08/20 14:02:25]
首頁 > 檢視或排序檔案 > ViewNX-i 視窗的選單清單 > [輔助說明]選單
[輔助說明]選單
[檢視說明] (Windows) / [ViewNX-i 輔助說明] (Mac OS)
顯示此輔助說明。F1(Windows)/ Cmd + ?(Mac OS)
[檢查軟體更新...]
透過網際網路檢查 ViewNX-i 的更新。更新軟體
[下載 Capture NX-D...]
開啟您的瀏覽器並引導您透過網際網路下載 Capture NX-D。
[下載 Camera Control Pro 2 試用版...]
開啟您的瀏覽器並引導您透過網際網路下載 Camera Control Pro 2 試用版。
[關於 ViewNX-i](僅限 Windows)
顯示ViewNX-i 的版本資訊視窗。點選畫面任一處來關閉視窗。顯示版本資訊

[ViewNX-i]選單(僅限 Mac OS)
file:///E|/%81%9CTOMITA/00_PDF/%81%9CU1110_U1330_PDF_150813/TW/nk070000.html[2015/08/20 14:02:26]
首頁 > 檢視或排序檔案 > ViewNX-i 視窗的選單清單 > [ViewNX-i]選單(僅限 Mac OS)
[ViewNX-i]選單(僅限 Mac OS)
在 Mac OS 執行的功能。
[關於 ViewNX-i]
顯示ViewNX-i 的版本資訊視窗。點選畫面任一處來關閉視窗。顯示版本資訊
[偏好設定...]
顯示 偏好設定 畫面。Cmd + ,(Mac OS)
ViewNX-i 視窗的選項 / 偏好設定
[結束 ViewNX-i]
退出 ViewNX-i。Cmd + Q(Mac OS)
啟動和退出 ViewNX-i

影像和短片的多種用途
file:///E|/%81%9CTOMITA/00_PDF/%81%9CU1110_U1330_PDF_150813/TW/nk090000.html[2015/08/20 14:02:26]
首頁 > 影像和短片的多種用途
影像和短片的多種用途
ViewNX-i 提供進一步使用靜態影像和短片的多種功能。
檢視幻燈片
您可以幻燈片播放所選影像。
透過Capture NX-D調整影像
您可以選取 RAW(NEF、NRW)、JPEG 和 TIFF 影像,並以 Capture NX-D 開啟以執行影像調整和其他編輯。
列印影像
您可進行整頁列印,在一張紙上列印一個影像,或進行索引列印列印多個影像至紙上。您亦可在標準相片大小進行列印,自動安排影像以指定大小列印於紙上。
透過電子郵件傳送影像
ViewNX-i 準備電子郵件訊息的附檔並啟動郵件軟件。
其他有用功能
本節說明其他功能,如轉換檔案格式以建立新檔案,或是從 ViewNX-i 啟動其他應用程式。

檢視幻燈片
file:///E|/%81%9CTOMITA/00_PDF/%81%9CU1110_U1330_PDF_150813/TW/nk129000.html[2015/08/20 14:02:27]
首頁 > 影像和短片的多種用途 > 檢視幻燈片
檢視幻燈片
您可以選取在影像檢視區域或底片顯示窗格中的影像,並以幻燈片播放。若要執行幻燈片,必須安裝ViewNX-Movie Editor。
若要在自動播放靜態影像時新增標籤或評分,使用自動播放。如需要自動播放的詳細資料,請參閱"以自動播放檢視影像"。
檢視幻燈片
設定幻燈片
操作幻燈片
檢視幻燈片
1. 按輸出列上的 。
幻燈片設定畫面出現。
2. 指定每一個項目。

檢視幻燈片
file:///E|/%81%9CTOMITA/00_PDF/%81%9CU1110_U1330_PDF_150813/TW/nk129000.html[2015/08/20 14:02:27]
如需要詳細資料,請參閱“設定幻燈片”。
3. 按一下[確定](Mac OS 的[好])。
幻燈片播放開始。
如果只選取一個影像,或是未選取影像,幻燈片會以影像檢視區域或 底片顯示窗格 中顯示的順序播放目前資料夾中的影像。
如果選取兩個或更多影像,幻燈片僅播放所選影像。
如需要幻燈片操作的詳細資料,請參閱“操作幻燈片”。
停止幻燈片
1. 按畫面上幻燈片控制列以外的任何一點。
幻燈片停止,返回前一個 ViewNX-i 畫面。
按幻燈片控制列上的 或按“Esc”鍵,也可以停止幻燈片。
設定幻燈片

檢視幻燈片
file:///E|/%81%9CTOMITA/00_PDF/%81%9CU1110_U1330_PDF_150813/TW/nk129000.html[2015/08/20 14:02:27]
您可以設定影像轉換的間距和效果,以及背景音樂。
[樣式:]
設定轉換效果。您可以在預覽區域中檢查結果。
[標準]以緩慢的轉換效果播放完整的靜態影像(照片)和短片。
[淡入/淡出]以緩慢的淡入淡出轉換效果播放靜態影像(照片)。
[抹除]以將下一個影像從右向左抹去並取代目前影像的轉換效果播放靜態影像(照片)和短片。
[隨機]以隨機套用的轉換效果播放靜態影像(照片)和短片。
[相片持續時間:]
從以下選項選取轉換間距:[較短](3 秒)、[標準](5 秒)、[較長](10 秒)。
[新增背景音樂]
勾選此項,將音樂檔案(僅限一首歌曲)新增到幻燈片作為背景音樂。將音樂檔案拖放到文字框上,或是按一下[瀏覽...]顯示視窗並選取音樂檔案。
[包含短片]
勾選此項,在幻燈片中包含短片檔案。
[循環播放幻燈片]
勾選此項,重複播放幻燈片。
操作幻燈片
播放幻燈片期間以幻燈片控制列控制播放。
[變更設定...]
按一下可結束幻燈片並顯示設定視窗。
[另存為短片...]
按一下可結束幻燈片並顯示短片建立視窗。幻燈片中使用的來源資料、背景音樂檔案和風格設定將套用到短片建立視窗。如需要短片建立視窗的詳細資料,請參閱"短片建立視窗的功能"。
[包含短片]
勾選此項,在幻燈片中包含短片檔案。
/
按 顯示上一個影像。 顯示下一個影像。
/
按 暫停幻燈片。 重新播放幻燈片。

檢視幻燈片
file:///E|/%81%9CTOMITA/00_PDF/%81%9CU1110_U1330_PDF_150813/TW/nk129000.html[2015/08/20 14:02:27]
顯示目前顯示的影像位置,以及來源檔案總數。
/
將幻燈片靜音/取消靜音。
停止幻燈片播放。
幻燈片播放後的操作
幻燈片結束後會顯示動作按鈕,可讓您重新播放幻燈片或變更設定。
[重複播放]
從第一個來源檔案開始播放幻燈片。
[變更設定...]
關閉幻燈片播放視窗並顯示幻燈片設定視窗。
[另存為短片...]
關閉幻燈片播放視窗並顯示短片建立視窗。如需要短片建立視窗的詳細資料,請參閱"短片建立視窗的功能"。
[關閉]
結束幻燈片播放。

透過Capture NX-D調整影像
file:///E|/%81%9CTOMITA/00_PDF/%81%9CU1110_U1330_PDF_150813/TW/nk072000.html[2015/08/20 14:02:28]
首頁 > 影像和短片的多種用途 > 透過Capture NX-D調整影像
透過Capture NX-D調整影像
您可以在 Capture NX-D 中開啟所選影像以執行影像調整。此操作僅適用於已安裝 Capture NX-D 時。
1. 選取影像,然後按一下 。
Capture NX-D 啟動,所選影像在 Capture NX-D 中顯示。
有關如何使用 Capture NX-D 的資訊,請參閱 Capture NX-D 說明及使用者手冊。
以一個檔案顯示同時記錄的 RAW(NEF 或 NRW 格式)和 JPEG 影像時
出現對話方塊,提示您選取 RAW (NEF 或 NRW 格式) 或 JPEG 影像以使用 Capture NX-D 開啟。
選取要開啟影像的檔案格式,然後按一下[確定](Mac OS 的[好])。您可以同時開啟 RAW(NEF 或 NRW 格式) 和 JPEG 組合影像。
有關切換同時記錄影像的顯示方法,請參閱“檢視同時記錄的影像”。
使用 Capture NX-D 開啟檔案的注意事項
本功能僅適用於您的電腦已安裝 Capture NX-D 時。Capture NX-D 只能開啟 RAW(NEF、NRW)、JPEG 和 TIFF 影像檔案。如果同時選取不支援的檔案,Capture NX-D 只會開啟支援的影像。您可以在相片匣中選取影像;然而,如果您選取多個影像並啟動 Capture NX-D,只會開啟包含第一個影像的資料夾。如果您啟動 Capture NX-D 而不儲存調整設定,將顯示儲存確認對話方塊。按一下[是]將調整設定儲存到調整檔案。

列印影像
file:///E|/%81%9CTOMITA/00_PDF/%81%9CU1110_U1330_PDF_150813/TW/nk119000.html[2015/08/20 14:02:29]
首頁 > 影像和短片的多種用途 > 列印影像
列印影像
您可以使用[整頁]或[索引列印]選項列印所選影像,也可以使用在指定大小的紙張上自動排列影像的[標準相片大小]選項。
您可以使用 ViewNX-i 只列印靜態影像檔案。
1. 選取要列印的影像。
2. 按輸出列上的 。
出現列印設定畫面。
上次指定的設定已儲存。
3. 設定印表機、版面等
首先,選取印表機型號、列印品質、列印份數等。

列印影像
file:///E|/%81%9CTOMITA/00_PDF/%81%9CU1110_U1330_PDF_150813/TW/nk119000.html[2015/08/20 14:02:29]
如需要詳細資料,請參閱"印表機設定"。
接下來,設定列印版面和邊界。如需要詳細資料,請參閱"列印版面設定"。
勾選[列印相片資訊]列印拍攝資訊,如拍攝日期或影像下加印的相機設定。如需要詳細資料,請參閱"影像資訊列印設定"。
4. 按一下[列印]。
將開始列印影像。
在列印設定畫面中預覽列印
您可以在列印設定畫面中預覽列印結果。
按 或 預覽前一或下一影像。
列印多個影像時,您可以按一下 預覽指定頁面。
關於[File Output...]
按一下[File Output...]能以 96 dpi 解析度的 JPEG 格式輸出影像檔案並儲存。輸出的新檔案可以作為不同用途。

列印影像
file:///E|/%81%9CTOMITA/00_PDF/%81%9CU1110_U1330_PDF_150813/TW/nk119000.html[2015/08/20 14:02:29]
若您按[File Output...],將出現視窗,提示您選取儲存目的地並指定 JPEG 影像的檔案名稱。選取多個影像時,JPEG 影像將以指定延伸號碼的檔案名稱儲存。
關於“Epson Easy Photo Print”
安裝 Seiko Epson Corporation 的“Epson Easy Photo Print”時,可以將所選影像傳輸到 EpsonEasy Photo Print 以列印。
E-Photo 是 Seiko Epson Corporation 製作的噴墨印表機列印驅動程式隨附的列印公用程式。除了設定列印影像數量和列印版面,還可以在列印時在影像上加印拍攝日期。如需要詳細資料,請參閱"使用 Seiko Epson 印表機列印"。
關於“Epson Print Layout”
已安裝 Seiko Epson Corporation 的 Epson Print Layout 後,可以用其列印所選影像。
Epson Print Layout 是可以與 Seiko Epson 相容印表機一起使用的列印外掛程式。此外掛程式可以用來進行列印影像數量和版面等設定。如需要詳細資料,請參閱"使用 Seiko Epson 印表機列印"。
列印設定時間
按一下[列印]將立即開始列印。
請預先依照“印表機設定”所述設定印表機型號、紙張大小、紙張來源或列印方向。
顯示套用Picture Control的 RAW 影像
若要檢查 RAW 影像的色彩重現,將 RAW 影像顯示按鈕切換到[影像檢視器]或[全屏顯示]模式中的 。
預覽資料(按鈕為 時)和 RAW 資料(按鈕為 )之間可能有色差。
如需要變更 RAW 影像顯示的詳細資料,請參閱“顯示 RAW 影像”。
相關項目
印表機設定
列印版面設定
影像資訊列印設定

列印影像
file:///E|/%81%9CTOMITA/00_PDF/%81%9CU1110_U1330_PDF_150813/TW/nk119000.html[2015/08/20 14:02:29]
使用 Seiko Epson 印表機列印

印表機設定
file:///E|/%81%9CTOMITA/00_PDF/%81%9CU1110_U1330_PDF_150813/TW/nk120000.html[2015/08/20 14:02:30]
首頁 > 影像和短片的多種用途 > 列印影像 > 印表機設定
印表機設定
本節說明印表機型號、列印品質、列印份數等設定。
[型號:]、[紙張:]
顯示目前所選印表機型號名稱和紙張大小。按一下右邊的[設定...]顯示選取印表機型號、紙張大小、列印方向等視窗。
[類型:]
選取[噴墨印表機]或[所有其他類型]。
[噴墨印表機]以 360 x 360 dpi 解析度列印影像。
[所有其他類型]以 300 x 300 dpi 解析度列印影像。
如果在印表機上設定的解析度低於以上所述,將以該解析度列印。
[優先:]
列印 RAW (NEF, NRW) 影像的設定。
[高品質]以 RAW 影像資料列印 RAW 影像。
[快速]使用嵌入的預覽資料(暫時檢視)列印 RAW 影像。如需要 RAW 影像中的預覽資料的詳細資料,請參閱“顯示 RAW 影像”。
[份數:]
設定列印份數。
列印 RAW 影像
在下列 RAW 影像中,即使您選取[優先:]的[高品質],ViewNX-i 仍然會列印嵌入 RAW 影像資料的預覽影像(暫時檢視):
以 Nik Color Efex Pro 系列編輯的 RAW 影像

印表機設定
file:///E|/%81%9CTOMITA/00_PDF/%81%9CU1110_U1330_PDF_150813/TW/nk120000.html[2015/08/20 14:02:30]
使用尚未安裝於 ViewNX-i 的選擇性Picture Control拍攝或調整的 RAW 影像。
列印版面設定選擇為[索引列印]時,[優先:]固定為[快速]。如需要列印版面設定的詳細資料,請參閱“列印版面設定”。

列印版面設定
file:///E|/%81%9CTOMITA/00_PDF/%81%9CU1110_U1330_PDF_150813/TW/nk121000.html[2015/08/20 14:02:30]
首頁 > 影像和短片的多種用途 > 列印影像 > 列印版面設定
列印版面設定
本節說明列印版面設定。
設定列印版面前,在印表機設定中設定印表機型號、紙張大小等。
設定列印類型
各列印類型的共同設定
設定列印類型
在[列印類型:]中,選取[整頁]、[索引列印]或[標準相片大小]。設定各個列印類型的版面。
[整頁]
在一張紙上列印一個影像。
[調整相片大小:]使用滑動器放大或縮小將要列印的影像。

列印版面設定
file:///E|/%81%9CTOMITA/00_PDF/%81%9CU1110_U1330_PDF_150813/TW/nk121000.html[2015/08/20 14:02:30]
[索引列印]
在一張紙上列印多個影像。
設定在一頁上逐個放置影像的畫面數目,或是設定畫面大小。從以下選項選取版面設定:
[使用預先定義的格式]安排每頁指定影像數量。從選單選取畫面數目。視紙張大小而定,設定各個畫面大小。
[指定影像大小]在紙張上安排指定大小的畫面。在[寬度:]和[高度:]中輸入畫面大小的數值。視紙張大小而定,設定在一頁上列印的畫面數目。您可以根據紙張輸入 20.0 mm 至最大可列印大小之間的數值。
[欄與列]指定一張紙上畫面排列的列數和欄數。在輸入方塊輸入列和欄位數目。視紙張大小而定,自動設定畫面大小。可以為列和欄位輸入 1 到 10 的值。
[每頁相片數]設定每一頁的畫面數目。在[每頁相片數:]中選擇畫面數目。每一畫面的大小會依據紙張大小而自動調整。可用值有1、2、4、8、16、25和40。
[頁面邊界:]設定在列印影像上建立的邊界。使用滑動器以減少或增加邊界。
[標準相片大小]
安排影像,在紙張上放大/縮小至指定大小。

列印版面設定
file:///E|/%81%9CTOMITA/00_PDF/%81%9CU1110_U1330_PDF_150813/TW/nk121000.html[2015/08/20 14:02:30]
[相片大小:]按 選取影像大小。自動設定一頁影像數目。
以[標準相片大小]列印
透過[標準相片大小],可以指定影像的列印大小。使用印表機設定紙張大小。
各列印類型的共同設定
設定在影像邊緣上建立的邊界。
[配合頁面旋轉影像]
根據指定紙張方向旋轉影像以減少邊界。
[配合頁面裁剪相片]
選取此項,會根據指定的紙張大小和您所選的排版把影像置中,不建立任何邊界,並裁剪超出頁面的影像部份。
[背景顏色:]
以指定色彩列印邊界。按一下 並選取色彩。預設設定為[白色],邊界不會列印色彩。
[框線寬度:]
用框線圍繞每個影像。按一下 選取框線寬度。根據預設值,選取[0],列印沒有框線的影像。

列印版面設定
file:///E|/%81%9CTOMITA/00_PDF/%81%9CU1110_U1330_PDF_150813/TW/nk121000.html[2015/08/20 14:02:30]
根據[背景顏色:]指定的色彩,框線色彩會自動設定為黑色或白色。
[重複次數:]
讓您選取一至 99,設定使用相同影像的次數。按 選取。
[列印相片資訊]
勾選此項,列印影像檔案名稱、拍攝日期或各影像下加印的相機設定等資訊。如需要詳細資料,請參閱“影像資訊列印設定”。
[使用縮圖快取 (草稿模式)]
使用縮圖進行列印。列印速度較快,但列印品質較低。即使已勾選此選項,某些影像也可能使用原始影像。
[指定色彩設定檔]
設定色彩設定檔。如需要詳細資料,請參閱"為印表機指定色彩設定檔"。

影像資訊列印設定
file:///E|/%81%9CTOMITA/00_PDF/%81%9CU1110_U1330_PDF_150813/TW/nk122000.html[2015/08/20 14:02:31]
首頁 > 影像和短片的多種用途 > 列印影像 > 影像資訊列印設定
影像資訊列印設定
您可整理資訊,例如影像的檔案名稱、拍攝日期和在影像頁面和列印下的相機設定。您可在頁首和頁尾插入標題、文字或列印頁碼。
在列印設定畫面上,勾選[列印相片資訊],然後按核取方塊右方的[設定...]以顯示[列印相片資訊]畫面。
[拍攝日期/影像註釋]標籤
[中繼資料]標籤
[頁首和頁尾]標籤
[拍攝日期/影像註釋]標籤
插入拍攝資料和時間列印。
[拍攝日期]
勾選此項,加印拍攝日期列印。如果您也勾選[時間],還會加印拍攝時間。
[文字]
勾選此項,在文字框輸入文字。
[位置:]

影像資訊列印設定
file:///E|/%81%9CTOMITA/00_PDF/%81%9CU1110_U1330_PDF_150813/TW/nk122000.html[2015/08/20 14:02:31]
設定加印拍攝日期 / 時間的區域。選取[右上角 (影像區域內)]或[右下角 (影像區域內)]將在影像內加印拍攝日期 / 時間。選取[右下角 (影像區域外)]將在影像右下方加印拍攝日期 / 時間。
[字體設定:]
設定字體類型、字體風格(例如粗體或斜體)、字體大小及字體色彩。字體大小選取[自動]將根據影像列印區域自動設定最佳字體大小。
[中繼資料]標籤
中繼資料嵌入影像列印。您可以列印 XMP/IPTC 資訊中的某些拍攝資訊和[描述]。在[調整/中繼資料]面板上的[檔案/相機資訊]可以檢查內容。如需要詳細資料,請參閱"顯示中繼資料"。
[檔案名稱]
勾選此項,加印檔案名稱列印。
[拍攝日期]
勾選此項,加印拍攝日期列印。如果您也勾選[時間],還會加印拍攝時間。
[影像註釋]
勾選此項,列印[檔案資訊 2]的[影像註釋]欄位中的內容。
[描述]
勾選此項,列印 XMP/IPTC 資訊中的[描述]內容。
[簡單相機設定]、[其他相機設定資料]
列印拍攝資訊。您可以勾選 / 取消勾選核取方塊,選取要列印的拍攝資訊項目。
[位置資料]
列印位置資料。如需要位置資料的詳細資料,請參閱"使用位置資料(地圖)"。
[對齊:]
列印[中繼資料]時,設定字元組對齊。
[字體設定:]
設定字體類型、字體風格(例如粗體或斜體)及字體大小。字體大小選取[自動]將根據影像列印區域自動設定最佳字體大小。視[背景顏色:]中的設定而定,字體色彩會自動設定為白色或黑色。
[頁首和頁尾]標籤
列印頁首或頁尾內任何文字,例如:標題或頁碼。
[頁首]
勾選此項,列印頁首內的文字。在文字框輸入任何字元,然後選取頁首位置。
[對齊:]設定所輸入的頁首文字位置。
[頁碼]

影像資訊列印設定
file:///E|/%81%9CTOMITA/00_PDF/%81%9CU1110_U1330_PDF_150813/TW/nk122000.html[2015/08/20 14:02:31]
勾選此項,列印頁碼。您可選取頁碼排版。
[總頁數 (1/2)在頁碼右邊列印總頁數。
[位置:]從[頂端](頁首)和[底端](頁尾)選取頁碼的顯示位置。
[對齊:]設定頁首或頁尾的頁碼位置。您不可把頁碼和頁首 / 頁尾文字排在相同位置。
[頁尾]
勾選此項,列印頁尾內的文字。在文字框輸入任何字元,然後選取頁尾位置。
[對齊:]設定所輸入的頁尾文字位置。
[字體設定:]
設定字體類型、字體風格(例如粗體或斜體)及字體大小。字體大小選取[自動]將根據影像列印區域自動設定最佳字體大小。視[背景顏色:]中的設定而定,字體色彩會自動設定為白色或黑色。
列印拍攝資訊
即使勾選版面設定中的[配合頁面旋轉影像]旋轉列印的影像,列印時也不會影響拍攝資訊的位置。視列印區域而定,在[中繼資料]標籤設定為要列印內容的某些部份可能無法列印。

為印表機指定色彩設定檔
file:///E|/%81%9CTOMITA/00_PDF/%81%9CU1110_U1330_PDF_150813/TW/nk122500.html[2015/08/20 14:02:32]
首頁 > 影像和短片的多種用途 > 列印影像 > 為印表機指定色彩設定檔
為印表機指定色彩設定檔您可以根據您指定的印表機設定檔執行色彩管理。按一下[指定色彩設定檔]旁的[設定...]按鈕顯示以下設定對話方塊。
[印表機設定檔:]
顯示在作業系統上設定的設定檔下拉式清單。根據您從清單選取的設定檔執行色彩管理。
[方式:]
選取[感應式]或[相對]作為配搭組合。
[感應式]此配搭組合可維持色彩間的關聯,使列印影像的色彩組合對人類的眼睛顯得自然。選取此組合可維持色彩間的關聯,但是實際色彩值會改變。
[相對]此配搭組合繪製所選印表機設定檔色域以外的色彩,以盡量忠實重現原始色彩。選取此配搭組合可精確重現印表機所支援色域內的色彩。

使用 Seiko Epson 印表機列印
file:///E|/%81%9CTOMITA/00_PDF/%81%9CU1110_U1330_PDF_150813/TW/nk123000.html[2015/08/20 14:02:33]
首頁 > 影像和短片的多種用途 > 列印影像 > 使用 Seiko Epson 印表機列印
使用 Seiko Epson 印表機列印您可以透過安裝 Seiko Epson 公用程式或外掛程式,以使用 Seiko Epson Corporation 印表機列印。
使用 Epson Easy Photo Print 列印
使用 Epson Print Layout 列印
使用 Epson Easy Photo Print 列印
安裝 Seiko Epson Corporation 的“Epson Easy Photo Print”時,可以將所選影像傳輸到 Epson EasyPhoto Print 以列印。
Epson Easy Photo Print 是 Seiko Epson Corporation 製作的噴墨印表機列印驅動程式隨附的列印公用程式。除了設定列印影像數量和列印版面,還可以套用拍攝日期列印影像。
1. 選取要列印的影像。
2. 從[檔案]選單選取[使用 Epson Easy Photo Print 列印...]。
Epson Easy Photo Print 啟動,所選的影像在 Epson Easy Photo Print 中顯示。
有關 Epson Easy Photo Print 的功能和使用,請參閱 Epson Easy Photo Print 說明,或是洽詢Seiko Epson Corporation。
注意
只有安裝 Epson Easy Photo Print 時,才會在[檔案]選單中顯示指令。
只有 JPEG 或 TIFF 影像可以從 ViewNX-i 傳輸到 Epson Easy Photo Print。
使用 Epson Print Layout 列印
已安裝 Seiko Epson Corporation 的 Epson Print Layout 後,可以用其列印所選影像。
Epson Print Layout 是可以與 Seiko Epson 相容印表機一起使用的列印公用程式。此外掛程式可以用來進行列印影像數量和版面等設定。
1. 選取要列印的影像。
2. 從[檔案]選單選取[使用 Epson Print Layout 列印...]。
Epson Print Layout 啟動,所選的影像在 Epson Print Layout 中顯示。

使用 Seiko Epson 印表機列印
file:///E|/%81%9CTOMITA/00_PDF/%81%9CU1110_U1330_PDF_150813/TW/nk123000.html[2015/08/20 14:02:33]
如需要 Epson Print Layout 的功能和使用的詳細資料,請參閱 Epson Print Layout 說明,或是洽詢 Seiko Epson Corporation。
注意
只有在已安裝 Epson Print Layout 的情況下,才會在[檔案]選單中顯示此指令。只有 RAW(NEF、NRW)、JPEG 和 TIFF 影像可以從 ViewNX-i 傳輸到 Epson Print Layout。

透過電子郵件傳送影像
file:///E|/%81%9CTOMITA/00_PDF/%81%9CU1110_U1330_PDF_150813/TW/nk125000.html[2015/08/20 14:02:33]
首頁 > 影像和短片的多種用途 > 透過電子郵件傳送影像
透過電子郵件傳送影像
ViewNX-i 準備電子郵件訊息的附檔並啟動郵件軟件。您可以逐個附加單個影像,或是以索引格式附加多個影像。
本郵寄功能僅適用於靜態影像檔案。
支援的電子郵件軟件如下:Windows 10 / Windows 8.1:Outlook 2013Windows 7:Windows Live Mail、Thunderbird ESRMac OS:Mail、Entourage 2008、Outlook for Mac 2011、Thunderbird ESR
您的電腦作業系統預設的電子郵件軟體啟動。您可以在Windows上的“網際網路選項”或Mac OS上的“Mail”中檢查或更改軟體。
1. 選取要在電子郵件中附加的影像。
2. 按輸出列上的 。
出現[電子郵件]畫面。上次指定的設定已儲存。
3. 按一下[傳送方式:]中的 ,選取要附加的影像檔案類型。

透過電子郵件傳送影像
file:///E|/%81%9CTOMITA/00_PDF/%81%9CU1110_U1330_PDF_150813/TW/nk125000.html[2015/08/20 14:02:33]
4. 根據在[傳送方式:]中選取的設定來設定每一個項目。
有關可設定的項目,請參閱“附加一個影像”和“附加索引列印”。
5. 按一下[傳送]。
根據在[電子郵件]畫面中指定的設定,建立選取影像的 JPEG 格式副本。選取[原格式:原始尺寸]時,附加影像的格式和大小將維持為原始影像的格式和大小。郵件軟件啟動,且附加 JPEG 格式副本的新郵件視窗開啟。
注意
影像檔案附件以 JPEG 格式建立,不管原始檔案格式為何(包括 NEF、NRW、JPEG 和 TIFF)。附加原始格式為 JPEG 的檔案時,可能會重新壓縮檔案。影像檔案附件套用的色彩設定檔為 sRGB。調整檔案與影像關聯時,中繼資料(檔案和相機資訊及 XMP/IPTC 資訊)會嵌入附件。

附加一個影像
file:///E|/%81%9CTOMITA/00_PDF/%81%9CU1110_U1330_PDF_150813/TW/nk126000.html[2015/08/20 14:02:34]
首頁 > 影像和短片的多種用途 > 透過電子郵件傳送影像 > 附加一個影像
附加一個影像
您可以將影像作為一個檔案附加到電子郵件訊息。您也可以變更附件的像素尺寸。若要作為一個檔案附加影像,進入[電子郵件]畫面,為[傳送方式:]選取[個別相片],然後指定詳細設定。
[影像設定:]
調整附件影像大小。按 選取影像大小。選取[JPEG: 原始大小]以附加完整大小的影像。選取[原格式:原始尺寸]以維持原始影像(NEF、NRW、JPEG 或 TIFF)的格式,然後傳送影像而不壓縮。
[品質:]
橫向拖曳滑動器指定影像品質(壓縮比例)。可按下列次序指定品質,自左起:[最高壓縮比例]-[良好壓縮比例]-[良好平衡]-[良好品質]-[優良品質]。
JPEG 影像的壓縮比例
為 JPEG 影像指定[最高壓縮比例]會縮小檔案大小,但降低影像品質。相反,指定[優良品質]則會得到較大的壓縮檔案,但影像品質卻不會下降。
附加一個影像
每個附加影像都維持原始畫面比例。影像為垂直時,影像檔案附件會建立為垂直 JPEG 影像,其長邊大小調整為從下拉式選單中選取的大小。

附加索引列印
file:///E|/%81%9CTOMITA/00_PDF/%81%9CU1110_U1330_PDF_150813/TW/nk127000.html[2015/08/20 14:02:35]
首頁 > 影像和短片的多種用途 > 透過電子郵件傳送影像 > 附加索引列印
附加索引列印
您可以將多個影像以索引格式附加到電子郵件訊息。此外,您可變更相框色彩或按照每個檔案名稱以索引格式整理影像。若要附加影像的索引列印,進入[電子郵件]畫面,為[傳送方式:]選取[索引列印],然後指定詳細設定。
[影像設定:]
選取相框大小(像素)。按一下 並選取大小。
[品質:]
橫向拖曳滑動器指定影像品質(壓縮比例)。可按下列次序指定品質,自左起:[最高壓縮比例]-[良好壓縮比例]-[良好平衡]-[良好品質]-[優良品質]。
JPEG 影像的壓縮比例
為 JPEG 影像指定[最高壓縮比例]會縮小檔案大小,但降低影像品質。相反,指定[優良品質]則會得到較大的壓縮檔案,但影像品質卻不會下降。
[版面佈置:]
按一下 選取相框中的影像版面。可選版面因[影像設定:]中指定的大小而異。
[名稱]
選取時,檔案名稱出現在影像下。
[背景色彩:]
選取相框的背景顏色。按一下[背景色彩:]右方的目前色彩範例顯示色彩設定視窗,可讓您指定相框的背景顏色。

其他有用功能
file:///E|/%81%9CTOMITA/00_PDF/%81%9CU1110_U1330_PDF_150813/TW/nk128000.html[2015/08/20 14:02:35]
首頁 > 影像和短片的多種用途 > 其他有用功能
其他有用功能
以自動播放檢視影像
您可以在全螢幕中自動播放所選資料夾中的影像。
使用多螢幕
在多螢幕環境中,您可以在主顯示器上設定任何顯示模式,同時在副顯示器上以[全屏顯示]模式顯示所選的影像或短片。
新增資料夾到我的最愛資料夾
您可以將常用資料夾或磁碟機新增到我的最愛資料夾。
使用篩選器清單篩選影像
您可以根據拍攝日期或鏡頭類型等所選項目顯示想要的影像。
轉換及輸出檔案
您可以轉換所選影像的檔案格式。您亦可以調整影像大小。
將動態快照影像轉換為短片
您可以將「動態快照」影像轉換為短片。
減少在短片中記錄的自動對焦驅動噪音
您可以透過[減少自動對焦噪音...]減少短片檔案中記錄的自動對焦驅動噪音。
開啟 Nikon Transfer 2 目的地資料夾
您可以開啟 Nikon Transfer 2 的[主要目的地檔案夾]或[備份目的地檔案夾]。
Picture Control Utility 2
您可以透過啟動 Picture Control Utility 2,管理調整 RAW 影像 (NEF、NRW)的自定 PictureControl。
使用 Camera Control Pro 2
若已安裝 Camera Control Pro 2,您可以簡單地從 ViewNX-i 中啟動。
在另一個程式開啟
若您已事先在 ViewNX-i 註冊其他應用程式,您可以在沒有離開 ViewNX-i 的情況下用已註冊的應用程式開啟檔案。
在另一個程式開啟短片
您可以啟動一個外部程式以播放短片。

以自動播放檢視影像
file:///E|/%81%9CTOMITA/00_PDF/%81%9CU1110_U1330_PDF_150813/TW/nk129500.html[2015/08/20 14:02:36]
首頁 > 影像和短片的多種用途 > 其他有用功能 > 以自動播放檢視影像
以自動播放檢視影像在自動播放中,您可以使用全螢幕的方式自動逐一播放所選資料夾內的靜態影像。您可以在自動播放期間將影像新增到相片匣,或是將標籤 / 評分新增到影像。
以自動播放檢視
自動播放期間的操作
以自動播放檢視
1. 按輸出列上的 。
自動播放 啟動。
影像播放方法
只選取一個影像時自動播放從所選影像開始,顯示所選影像的前一個影像時結束。選取多個影像時只有所選影像會在自動播放中播放。沒有選取影像時自動播放從資料夾中的第一個影像開始,播放最後一個影像時結束。
自動播放期間的操作
在自動播放期間,您可以使用影像處理工具面板來控制顯示或配置影像設定。

以自動播放檢視影像
file:///E|/%81%9CTOMITA/00_PDF/%81%9CU1110_U1330_PDF_150813/TW/nk129500.html[2015/08/20 14:02:36]
選擇是否永遠顯示影像處理工具面板。勾選此項,永遠顯示面板。
為選取或顯示的影像新增標籤。
為選取或顯示的影像給予評分。
按一下 顯示前一個影像。按一下 顯示下一個影像。按一下 暫停自動播放。按一下 開始播放。
[慢]/[標準]/[快]
設定各個影像的顯示持續時間。您可以從以下選項選取持續時間:[慢](7 秒)、[標準](3秒)、[快](1 秒)
/
按照對應的方向旋轉所顯示的影像。
將影像檢視區域中的目前影像新增到相片匣。
按圖示切換顯示和隱藏所顯示影像的檔案資訊。僅顯示包含資訊的項目。
顯示所顯示影像的色階分佈圖。如需要色階分佈圖的詳細資料,請參閱"顯示色階分佈圖"。
停止自動播放。

使用多螢幕
file:///E|/%81%9CTOMITA/00_PDF/%81%9CU1110_U1330_PDF_150813/TW/nk130000.html[2015/08/20 14:02:37]
首頁 > 影像和短片的多種用途 > 其他有用功能 > 使用多螢幕
使用多螢幕ViewNX-i 支援最多兩個顯示器的多螢幕環境。在多螢幕環境中,您可以在主顯示器上設定任何顯示模式,同時在副顯示器上以[全屏顯示]模式顯示所選的影像或短片。
注意
若要使用本功能,您必須在電腦與其 OS 上設定多螢幕環境。如需要詳細資料,請參閱您電腦、硬碟和 OS 的使用者手冊或說明選單。只有偵測到多螢幕環境,輸出列才會顯示 (第 2 顯示)。在多螢幕環境中,會視電腦作業系統套用不同的色彩管理設定。如需要詳細資料,請參閱“ViewNX-i 視窗的選項 / 偏好設定”>“色彩管理”。
1. 選取輸出列上的 。
在主顯示器上選取的影像或短片會在副顯示器的[全屏顯示]模式中顯示。
如果您從主顯示器選取另一個影像或短片檔案,影像或短片會以[全屏顯示]模式顯示於副顯示器上。
影像控制列顯示在視窗中。如需要影像控制列的詳細資料,請參閱"影像控制列"。
[比較兩個影像]也適用於[附加螢幕全屏顯示]。

使用多螢幕
file:///E|/%81%9CTOMITA/00_PDF/%81%9CU1110_U1330_PDF_150813/TW/nk130000.html[2015/08/20 14:02:37]
其他可用方法
從[顯示方式]選單選取[附加螢幕全屏顯示]。只有偵測到多螢幕環境,才會顯示此指令。您可以設定 ViewNX-i,按兩下主顯示器上的縮圖會啟動多螢幕顯示模式。如需要詳細資料,請參閱“ViewNX-i 視窗的選項 / 偏好設定”>“影像檢視”。
取消多螢幕顯示
1. 按副顯示器上的 。
副顯示器上的全螢幕顯示關閉。
其他可用方法
按“Esc”鍵。

新增資料夾到我的最愛資料夾
file:///E|/%81%9CTOMITA/00_PDF/%81%9CU1110_U1330_PDF_150813/TW/nk131000.html[2015/08/20 14:02:38]
首頁 > 影像和短片的多種用途 > 其他有用功能 > 新增資料夾到我的最愛資料夾
新增資料夾到我的最愛資料夾
您可以將常用資料夾或磁碟機新增到我的最愛資料夾。
新增的資料夾或磁碟機列於[導覽]面板上的[我的最愛],可讓您透過按鈕或選取的方式,快速開啟資料夾或磁碟機。
當某些 尼康 應用程式已安裝於電腦上時,特定資料夾自動新增到我的最愛資料夾,並顯示於我的最愛資料夾面板和清單上。
您可以用“ViewNX-i 視窗的選項 / 偏好設定”>“我的最愛”切換顯示 / 隱藏特定資料夾。
尼康 應用程式專用的資料夾
Nikon Transfer 2:“主要目的地檔案夾”、“備份目的地檔案夾”及“最近傳輸”(最近傳輸的目的地)Camera Control Pro 2:“目的地檔案夾”您無法在我的最愛資料夾面板中重新命名或刪除這些資料夾。對於 Nikon Transfer 2 資料夾,有關[主要目的地檔案夾],請參閱 “選擇傳輸目的地”,有關[備份目的地檔案夾],請參閱 “在傳輸期間建立備份副本”。有關 Camera Control Pro 2 或 Capture NX 的專用資料夾,請參閱各應用程式的使用者手冊或說明選單。
新增資料夾到我的最愛資料夾
從我的最愛資料夾移除資料夾
新增資料夾到我的最愛資料夾
我的最愛資料夾面板出現在[導覽]面板上。按一下[我的最愛]可顯示 / 隱藏。
1. 在資料夾樹系或影像檢視區域中選取要新增的資料夾或磁碟機。
2. 將其拖曳到[導覽]面板上的我的最愛資料夾面板。

新增資料夾到我的最愛資料夾
file:///E|/%81%9CTOMITA/00_PDF/%81%9CU1110_U1330_PDF_150813/TW/nk131000.html[2015/08/20 14:02:38]
資料夾或磁碟機新增到我的最愛資料夾。
即使[導覽]面板沒有開啟,使用我的最愛資料夾清單樹系按鈕,仍可讓您快速開啟新增的資料夾或磁碟機。
您可以透過拖曳操作,將 底片顯示窗格、桌面或 Windows 檔案總管(Mac OS 的 Finder)中相容於 ViewNX-i的檔案移動或複製到我的最愛資料夾面板。
[導覽]面板上沒有顯示[我的最愛](我的最愛資料夾面板)時
[我的最愛](我的最愛資料夾面板)隱藏時,勾選[視窗]選單中的[我的最愛]可顯示出來。
新增到我的最愛資料夾
您也可透過以下方法新增資料夾或磁碟機到我的最愛資料夾:透過拖曳操作將資料夾或磁碟機從桌面或 Windows 檔案總管(Mac OS 的 Finder)移動到我的最愛資料夾面板。您亦可從[顯示方式]選單中的[我的最愛]開啟我的最愛資料夾。

新增資料夾到我的最愛資料夾
file:///E|/%81%9CTOMITA/00_PDF/%81%9CU1110_U1330_PDF_150813/TW/nk131000.html[2015/08/20 14:02:38]
根據預設值,"桌面"和"圖片"(Windows)、"圖片"(Mac OS)、"視訊"(Windows)和"影片"(Mac OS)資料夾會在我的最愛資料夾中建立。您可以透過拖曳操作,重新排列我的最愛資料夾面板上的資料夾顯示順序。
注意
在我的最愛資料夾面板中,您只能對我的最愛資料夾進行選取或處理操作,如新增到我的最愛資料夾 / 從我的最愛資料夾移除、選取我的最愛資料夾,或是重新排列其顯示順序。在以下情況,您無法從我的最愛資料夾面板或清單開啟我的最愛資料夾:
已從 Windows 檔案總管 或 Finder 重新命名或刪除資料夾。已從 Windows 檔案總管 或 Finder 重新命名或刪除包含我的最愛資料夾的資料夾。新增到我的最愛資料夾的卸除式磁碟或記憶卡未連接或插入電腦。
從我的最愛資料夾移除資料夾
1. 在我的最愛資料夾面板中選取要移除的資料夾或磁碟機。
2. 按工具列上的 。
資料夾或磁碟機從我的最愛資料夾面板移除。無確認畫面。

新增資料夾到我的最愛資料夾
file:///E|/%81%9CTOMITA/00_PDF/%81%9CU1110_U1330_PDF_150813/TW/nk131000.html[2015/08/20 14:02:38]
其他可用方法
在我的最愛資料夾面板中選取資料夾或磁碟機,並從[編輯]選單中選取[刪除](Mac OS 的[丟到垃圾桶])。在我的最愛資料夾面板中選取資料夾或磁碟機,並按“Delete”鍵(或是在 Mac OS 中按住“Command”鍵並按“Delete”鍵)。
注意
此操作不會刪除資料夾本身。如需要刪除資料夾的詳細資料,請參閱“檔案操作”>“刪除檔案或資料夾”。
相關項目
ViewNX-i 視窗的選項 / 偏好設定
我的最愛

使用篩選器清單篩選影像
file:///E|/%81%9CTOMITA/00_PDF/%81%9CU1110_U1330_PDF_150813/TW/nk131500.html[2015/08/20 14:02:39]
首頁 > 影像和短片的多種用途 > 其他有用功能 > 使用篩選器清單篩選影像
使用篩選器清單篩選影像篩選器清單中會顯示篩選項目,用於縮小影像檢視區域或底片顯示窗格的縮圖區域中顯示的影像搜尋結果。如果您選取一個項目,縮圖區域中只會顯示具有符合所選項目的屬性之影像。篩選器清單顯示在[導覽]面板上。按一下[篩選]可顯示 / 隱藏。
1. 按一下類別名稱。
顯示篩選項目。可以使用[拍攝日期]、[機型]、[ISO 感光度]、[焦距]等。
2. 按一下篩選項目以縮小影像搜尋範圍。
縮圖區域中只會顯示具有符合所選項目的屬性之影像。

使用篩選器清單篩選影像
file:///E|/%81%9CTOMITA/00_PDF/%81%9CU1110_U1330_PDF_150813/TW/nk131500.html[2015/08/20 14:02:39]
關於篩選器清單
按一下篩選器清單標題右側的 。
[全部展開]
展開篩選器清單中的所有類別,以顯示類別中的所有項目。
[全部摺疊]
僅在篩選器清單中顯示類別,而不顯示其中的項目。
類別清單
選取您不想要在篩選器清單中顯示的類別。取消勾選以隱藏。
注意
篩選器清單不會套用到相片匣。
"–" 代表沒有該類別資訊的影像。

轉換及輸出檔案
file:///E|/%81%9CTOMITA/00_PDF/%81%9CU1110_U1330_PDF_150813/TW/nk132000.html[2015/08/20 14:02:40]
首頁 > 影像和短片的多種用途 > 其他有用功能 > 轉換及輸出檔案
轉換及輸出檔案
您可轉換 JPEG、TIFF、或 RAW影像(NEF、NRW)為 JPEG 或 TIFF 影像。您亦可同時轉換多個影像或是將其作為縮圖目錄輸出。
您亦可於轉換檔案格式時變更影像大小、刪除相機設定和 XMP/IPTC 資訊、或刪除色彩設定檔。此外,您可轉換檔案至相同的檔案格式,以變更檔案大小或刪除各種資訊。您無法轉換短片檔案、聲音錄製檔案 (WAV) 或 Image Dust-off 資料檔案 (NDF)。
在輸出時轉換檔案
1. 選取要轉換的影像。
2. 按輸出列上的 並選取[檔案轉換...]。
顯示[檔案轉換]畫面。
上次指定的設定已儲存。

轉換及輸出檔案
file:///E|/%81%9CTOMITA/00_PDF/%81%9CU1110_U1330_PDF_150813/TW/nk132000.html[2015/08/20 14:02:40]
3. 在[檔案轉換]畫面上配置設定。
有關可指定的項目,請參閱“檔案轉換設定”。
4. 按一下[轉換]。
已轉換之檔案會輸出至指定位置。原始檔案會維持原狀。
若輸出目的地資料夾已有相同的檔案名稱,「_01」會自動新增至已轉換的檔案名稱末部以儲存。
將影像作為縮圖目錄輸出
選取任何 JPEG、TIFF、NEF 或 NRW 影像時,可以在一張縮圖目錄表中拼貼多個影像並輸出為檔案。
1. 選取要轉換的影像。
2. 按輸出列上的 並選取[縮圖目錄...]。

轉換及輸出檔案
file:///E|/%81%9CTOMITA/00_PDF/%81%9CU1110_U1330_PDF_150813/TW/nk132000.html[2015/08/20 14:02:40]
上次指定的設定已儲存。
顯示[縮圖目錄]畫面。
3. 在[縮圖目錄]畫面上配置設定。
如需要[版面配置]以外項目的詳細資料,請參閱"檔案轉換設定"。
如需要[版面配置]的詳細資料,請參閱"列印版面設定"中的[索引列印]。
4. 按一下[File Output...]。
檔案轉換的注意事項
轉換 JPEG 影像至 JPEG 影像會重新壓縮影像;這樣可能會使影像品質下降。無法轉換由某些應用程式編輯的影像檔案格式。對焦點可能無法正確顯示。AF 區域模式 資訊可能無法顯示。選取 RAW+JPEG 影像時,只會轉換 RAW 檔案,JPEG 檔案並不會轉換。調整檔案與影像關聯時,中繼資料(檔案和相機資訊及 XMP/IPTC 資訊)會透過檔案轉換直接嵌入檔案輸出。您可以在轉換檔案時選擇不要嵌入中繼資料。
您無法轉換以下 RAW 影像:

轉換及輸出檔案
file:///E|/%81%9CTOMITA/00_PDF/%81%9CU1110_U1330_PDF_150813/TW/nk132000.html[2015/08/20 14:02:40]
以 Nik Color Efex Pro 系列編輯的 RAW 影像
使用尚未安裝於 ViewNX-i 的選擇性Picture Control拍攝或調整的 RAW 影像。
當您嘗試選取包含不可用影像的多個影像並轉換至另一種格式時,只會轉換可用的影像。
檔案轉換設定
檔案轉換
來源檔案:
設定檔案轉換的目標。
[選取的檔案]所選影像為檔案轉換的目標。
[選取的檔案夾]按一下[瀏覽...]按鈕可選取檔案轉換的目標資料夾,然後按一下[確定](Mac OS 的[好])。若要包含子資料夾,勾選[包含子檔案夾]。若要在檔案轉換後從資料夾刪除原始影像,則勾選[匯出後刪除檔案]。
格式:
選取要輸出的檔案格式。
[JPEG]輸出轉換為 JPEG 格式的影像。如果原始影像是 JPEG 影像,則會重新壓縮影像。
[TIFF (16位元)]輸出轉換為 TIFF 格式(16 位元)的影像。
[TIFF (8位元)]輸出轉換為 TIFF 格式(8 位元)的影像。
使用 LZW 壓縮
選取[TIFF (16位元)]或[TIFF (8位元)]作[格式:]時,TIFF 影像會以 LZW 壓縮。
TIFF 影像的 LZW 壓縮
使用 LZW 壓縮則 TIFF 影像檔案變小,而不降低影像品質。使用 LZW 壓縮來壓縮 16 位元的 TIFF 影像檔案可能會增加檔案大小。視應用程式而定,可能無法開啟使用 LZW 壓縮所壓縮的影像。
品質
當[格式:]選擇[JPEG]時,指定影像品質(壓縮比例)。橫向拖曳滑動器指定影像品質。可按下列次序指定品質,自左起:[最高壓縮比例]─[良好壓縮比例]─[良好平衡]─[良好品質]─[優良品質]。您可以在滑動器右側的輸入方塊中輸入 0 到 100 的數值以設定壓縮比例。
JPEG 影像的壓縮比例
為 JPEG 影像指定[最高壓縮比例]會縮小檔案大小,但降低影像品質。相反,指定[優良品質]則會得到較大的壓縮檔案,但影像品質卻不會下降。
改變影像大小 %s

轉換及輸出檔案
file:///E|/%81%9CTOMITA/00_PDF/%81%9CU1110_U1330_PDF_150813/TW/nk132000.html[2015/08/20 14:02:40]
調整已轉換影像的大小。在[長邊:]輸入方塊輸入已轉換影像大小的像素。[短邊:]長度便會根據[長邊:]長度自動設定。您無法變更[長邊:]與[短邊:]的比率。
關於[改變影像大小]設定
在[來源檔案:]中選取[選取的檔案]時,將顯示所選影像的原始大小。然而,如果選取不同尺寸的影像,只會顯示"(所選擇檔案的影像大小不同)"。最後輸入的值會保留在輸入方塊中。對保留下來的值和目前選取影像中最長邊的值作比較,較小的值會顯示在輸入方塊中。無法指定大於原始影像的大小。可套用到長邊的最低值為 320 像素。您無法變更長邊小於 320 像素的影像大小。選取多個不同縱橫比或影像大小的影像時,轉換會將所有選取影像的長邊長度設定為[長邊:]中設定的指定長度,每個影像的縱橫比維持不變。[短邊:]輸入方塊無效。如果選取了長邊短於指定長度的影像,轉換後其影像大小維持不變。
移除拍攝資料
移除相機設定及轉換。
移除 XMP/IPTC 資訊
移除 XMP/IPTC 資訊及轉換。
新增/移除色彩設定檔
勾選此項,新增或移除輸出的色彩設定檔。將新增在[偏好設定]對話方塊中的色彩管理設定所設定的色彩配置設定檔。如需要色彩設定檔的詳細資料,請參閱"色彩管理"。
儲存於
選擇儲存已轉換影像的目的地。
[原始檔案所在的檔案夾]輸出至儲存原始影像的資料夾。遞增編號「_01」會自動新增到輸出檔案名稱的結尾。
[指定檔案夾]指定儲存已轉換影像的目的地。按一下[瀏覽...]會顯示選擇儲存影像的資料夾的螢幕。
在每次轉換前建立新檔案夾
自動在要儲存的指定目的地資料夾建立子資料夾,然後儲存影像。按[檔案夾命名...]為自動建立的子資料夾指定命名規則。有關設定,請參閱“資料夾命名”。
變更檔案名稱
為已轉換的檔案重新命名,然後儲存。按[檔案命名...]為要轉換的檔案指定命名規則。指定變更影像名稱需要的相同項目。有關這些設定,請參閱“檔案命名”。
縮圖目錄的設定
檔案類型
選取要輸出的檔案格式。
[JPEG]轉換為 JPEG 格式。如果原始影像是 JPEG 格式,則會重新壓縮影像。
[TIFF]轉換為 TIFF 格式。

轉換及輸出檔案
file:///E|/%81%9CTOMITA/00_PDF/%81%9CU1110_U1330_PDF_150813/TW/nk132000.html[2015/08/20 14:02:40]
影像設定:
選取要輸出的檔案大小。
品質:
指定壓縮比例(品質)。橫向拖曳滑動器指定壓縮比例。可按下列次序指定壓縮比例(品質),自左起:[最高壓縮比例]─[良好壓縮比例]─[良好平衡]─[良好品質]─[優良品質]。
版面配置
請參閱"列印版面設定"中的[索引列印]。

將動態快照影像轉換為短片
file:///E|/%81%9CTOMITA/00_PDF/%81%9CU1110_U1330_PDF_150813/TW/nk133000.html[2015/08/20 14:02:41]
首頁 > 影像和短片的多種用途 > 其他有用功能 > 將動態快照影像轉換為短片
將動態快照影像轉換為短片
「動態快照」 功能讓您可用拍攝靜態影像的感覺錄製迷你短片。每次釋放快門,相機會同時記錄一個靜態影像和一個長度約 1.5 秒的短片。相機將自動加入音樂並結合檔案,以慢動作播放短片並以靜態影像作為結尾。
可以使用 NMS(MOV + JPEG)或 MOV(僅限 MOV)檔案格式記錄 「動態快照」 影像。但是有些相機型號不支援以 MOV 檔案格式記錄的 「動態快照」 影像。在此情況下,「動態快照」 影像只能以 NMS(MOV +JPEG)檔案格式記錄。
在 ViewNX-i 中,以 MOV 格式記錄的 「動態快照」 影像將以 MOV 檔案處理。您可以在 ViewNX-i 中將NMS(MOV + JPEG)格式的 「動態快照」 影像轉換為 MOV 檔案。將 「動態快照」 影像轉換為 MOV 格式可讓您透過與 ViewNX-i 相同的方式使用其他應用程式檢視。
1. 選取您要轉換為 MOV 檔案的「動態快照」影像。
2. 從[檔案]選單選取[將「動態快照」轉換為短片檔案...]。
顯示儲存目的地的設定視窗和已轉換短片的檔案名稱。
MOV 檔案的預設檔案名稱為“[「動態快照」檔案名稱].MOV”。
3. 設定儲存目的地和檔案名稱,然後按一下[存檔]。
選取的「動態快照」影像將轉換為短片(.MOV)檔案。
匯出 MOV 檔案的注意事項
匯出 MOV 檔案具有下列內容。副檔名:.mov視頻壓縮格式:H.264音訊格式:AAC畫面播放速率:24 fps

將動態快照影像轉換為短片
file:///E|/%81%9CTOMITA/00_PDF/%81%9CU1110_U1330_PDF_150813/TW/nk133000.html[2015/08/20 14:02:41]
大小:1920 x 1080(16:9)

減少在短片中記錄的自動對焦驅動噪音
file:///E|/%81%9CTOMITA/00_PDF/%81%9CU1110_U1330_PDF_150813/TW/nk133500.html[2015/08/20 14:02:41]
首頁 > 影像和短片的多種用途 > 其他有用功能 > 減少在短片中記錄的自動對焦驅動噪音
減少在短片中記錄的自動對焦驅動噪音在某些情況,拍攝短片時會記錄自動對焦驅動噪音。您可以透過在 ViewNX-i 中進行[減少自動對焦噪音]減少短片檔案中的噪音。[減少自動對焦噪音]適用於 MOV 格式的短片檔案。不支援「動態快照」影像。
1. 選取包含您要減少自動對焦驅動噪音的檔案。
2. 從[檔案]選單選取[減少自動對焦噪音...]。
將顯示執行減少自動對焦驅動噪音的確認對話方塊。按一下[是]繼續。
顯示已處理的短片檔案儲存目的地的指定視窗。
預設儲存目的地為[視訊]資料夾(Mac OS 的[影片]資料夾)。

減少在短片中記錄的自動對焦驅動噪音
file:///E|/%81%9CTOMITA/00_PDF/%81%9CU1110_U1330_PDF_150813/TW/nk133500.html[2015/08/20 14:02:41]
3. 指定目的地資料夾,然後按一下[確定]。
將減少所選短片檔案中記錄的自動對焦驅動噪音,已處理的檔案會儲存在指定資料夾中。
預設檔案名稱與原始短片檔案名稱相同。若目的地資料夾已有相同名稱的檔案,檔案名稱會變更為“[原始檔案名稱_編號].MOV”(如 AAA_1.MOV)。

開啟 Nikon Transfer 2 目的地資料夾
file:///E|/%81%9CTOMITA/00_PDF/%81%9CU1110_U1330_PDF_150813/TW/nk134000.html[2015/08/20 14:02:42]
首頁 > 影像和短片的多種用途 > 其他有用功能 > 開啟 Nikon Transfer 2 目的地資料夾
開啟 Nikon Transfer 2 目的地資料夾
您可輕易在 ViewNX-i 視窗中開啟 Nikon Transfer 2 目的地資料夾。
1. 在[顯示方式]選單中,選取[我的最愛]中的[最近傳輸]、[主要目的地檔案夾]或[備份目的地檔案夾]。
選取[最近傳輸]顯示最近使用 Nikon Transfer 2 傳輸的目的地資料夾。
選取[主要目的地檔案夾]顯示在 Nikon Transfer 2 指定的主要目的地資料夾。
選取[備份目的地檔案夾]顯示在 Nikon Transfer 2 指定的備份目的地資料夾。
對於 Nikon Transfer 2 資料夾,有關“主要目的地檔案夾”,請參閱 選擇傳輸目的地,有關“備份目的地檔案夾”,請參閱 在傳輸期間建立備份副本。
其他可用方法
從[導覽]面板上的我的最愛資料夾面板按一下[最近傳輸]、[主要目的地檔案夾]或[備份目的地檔案夾]。

開啟 Nikon Transfer 2 目的地資料夾
file:///E|/%81%9CTOMITA/00_PDF/%81%9CU1110_U1330_PDF_150813/TW/nk134000.html[2015/08/20 14:02:42]
如果我的最愛資料夾清單中沒有顯示在 Nikon Transfer 2 指定的主要目的地資料夾
在“ViewNX-i 視窗的選項 / 偏好設定”>“我的最愛”中勾選[顯示預設檔案夾]

使用 Camera Control Pro 2
file:///E|/%81%9CTOMITA/00_PDF/%81%9CU1110_U1330_PDF_150813/TW/nk135000.html[2015/08/20 14:02:43]
首頁 > 影像和短片的多種用途 > 其他有用功能 > 使用 Camera Control Pro 2
使用 Camera Control Pro 2
啟動 Camera Control Pro 2
您可輕易從 ViewNX-i 啟動 Camera Control Pro 2。
1. 從[檔案]選單選取[啟動 Camera Control Pro 2]。
Camera Control Pro 2 啟動。
有關如何使用 Camera Control Pro 2 的資訊,請參閱 Camera Control Pro 2 說明及使用者手冊(PDF)。
注意
本功能只於您的系統已安裝 Camera Control Pro 2 時適用。當 Nikon Transfer 2 已經在執行中時,您無法啟動 Camera Control Pro 2。
立即顯示 Camera Control Pro 2 所拍攝的影像
使用 Camera Control Pro 2 拍攝影像時,您可以將 ViewNX-i 設定為自動啟動並顯示剛拍攝的影像。需要 Camera Control Pro 2 版本 2.8.0 或以上。
1. 從[檔案]選單選取[在拍攝後立刻顯示影像]。
包含透過 Camera Control Pro 2 擷取的影像之資料夾會在[縮圖方格]、[縮圖列表]或[影像檢視器]模式開啟。
有關如何變更拍攝影像儲存資料夾或使用 Camera Control Pro 2 的資訊,請參閱 Camera ControlPro 2 說明及使用者手冊(PDF)。
注意
若要檢視透過 Camera Control Pro 2 擷取的影像,您必須設定 Camera Control Pro 2 連同ViewNX-i 顯示。

在另一個程式開啟
file:///E|/%81%9CTOMITA/00_PDF/%81%9CU1110_U1330_PDF_150813/TW/nk137000.html[2015/08/20 14:02:43]
首頁 > 影像和短片的多種用途 > 其他有用功能 > 在另一個程式開啟
在另一個程式開啟
預先註冊影像檢視器及編輯程式,可讓您使用註冊的應用程式開啟在 ViewNX-i 視窗中顯示的影像。
有關如何註冊應用程式的資訊,請參閱“ViewNX-i 視窗的選項 / 偏好設定”>“'開啟方式'應用程式”。您不能使用其他應用程序開啟 Image Dust-off 資料 (NDF)。
1. 選取以另一程式開啟所有影像。
2. 把游標放在[檔案]選單的[開啟方式],並選取要開啟的應用程式。
所選程式啟動,並顯示影像。
後續操作因所啟動之程式而異。請參閱程式的說明及使用者手冊。
以一個檔案顯示同時記錄的 RAW(NEF 或 NRW 格式)和 JPEG 影像時
如果您嘗試使用其他應用程式開啟同時記錄的 RAW (NEF 或 NRW 格式) 影像和 JPEG 影像,會出現對話方塊,提示您選取 RAW 或 JPEG 影像以使用應用程式開啟。
選取要開啟影像的檔案格式,然後按一下[確定](Mac OS 的[好])。您可以同時開啟 RAW(NEF 或 NRW 格式) 和 JPEG 組合影像。
有關切換同時記錄影像的顯示方法,請參閱“檢視同時記錄的影像”。
注意
有些已註冊的程式或無法開啟影像。更多有關資訊,請確定該已註冊程式適用的相關格式。

在另一個程式開啟短片
file:///E|/%81%9CTOMITA/00_PDF/%81%9CU1110_U1330_PDF_150813/TW/nk138000.html[2015/08/20 14:02:44]
首頁 > 影像和短片的多種用途 > 其他有用功能 > 在另一個程式開啟短片
在另一個程式開啟短片
您可以啟動一個外部程式以開啟短片檔案。
若要使用外部程式開啟短片檔案,請先選取“ViewNX-i 視窗的選項 / 偏好設定”>“'開啟方式'應用程式”中的[按兩下以關聯的應用程式播放]。
1. 選取短片檔案。
2. 按兩下短片縮圖。
與 OS 相關的外部程式啟動。您也可以使用在 “ViewNX-i 視窗的選項 / 偏好設定”>“'開啟方式'應用程式”下預先註冊的
指定應用程式開啟短片檔案。如需要詳細資料,請參閱“在另一個程式開啟”。有關使用 ViewNX-i 播放短片,請參閱“播放短片”。
注意
要顯示短片檔案,必須從篩選列上的檔案格式選單中選取[僅短片]。如需要詳細資料,請參閱“以選取檔案格式顯示”。
相關項目
播放短片
'開啟方式'應用程式

調整影像
file:///E|/%81%9CTOMITA/00_PDF/%81%9CU1110_U1330_PDF_150813/TW/nk071000.html[2015/08/20 14:02:45]
首頁 > 調整影像
調整影像
ViewNX-i 能提供多種調整功能,包括層次校正、銳利度調整、裁剪等。
影像調整流程
首先,了解影像調整的基本流程。
曝光補償(僅限 RAW 影像)
白平衡(僅限 RAW 影像)
Picture Control(僅限 RAW 影像)
影像輪廓銳利化
調整對比度
調整亮度
調整亮點和陰影
校正層次(D-Lighting HS)
調整飽和度(色彩推進器)
裁剪影像
調整影像傾斜
校正紅眼
減少縱向色差
減少橫向色差
減少 PF 眩光(PF 眩光控制)
還原調整過的影像
調整過並儲存的影像可恢復為儲存前的狀態。
自訂調整控制項
您可以在[調整/中繼資料]面板上自訂調整項目的排列。
Picture Control Utility 2
您無法調整以下 RAW 影像:
以 Nik Color Efex Pro 系列編輯的 RAW 影像。使用尚未安裝於 ViewNX-i 的選擇性Picture Control拍攝或調整的 RAW 影像。如需要詳細資料,請參閱“Picture Control(僅限 RAW 影像)”和“支援的格式”。當您嘗試選取和調整包含不可用影像的多個影像時,只會調整可用的影像。
關於[自動變形控制]功能為[開啟]時拍攝的 RAW 影像
[自動變形控制]功能為[紅眼校正]拍攝的 RAW 影像 (NEF 或 NRW 格式) 會以套用設定顯示。ViewNX-i 無法切換開啟/關閉設定。
可以在[中繼資料]窗格上的[檔案/相機資訊]檢查[自動變形控制]功能的開啟/關閉設定。
當縮圖控制列上顯示 ,以獨立檔案顯示同時記錄的 RAW (NEF 或 NRW 格式) 和 JPEG 影像時
如果您編輯其中一個同時記錄的 RAW (NEF 或 NRW 格式) 或 JPEG 影像,它們可能會作為獨立檔案進行處理。

調整影像
file:///E|/%81%9CTOMITA/00_PDF/%81%9CU1110_U1330_PDF_150813/TW/nk071000.html[2015/08/20 14:02:45]

影像調整流程
file:///E|/%81%9CTOMITA/00_PDF/%81%9CU1110_U1330_PDF_150813/TW/nk071500.html[2015/08/20 14:02:46]
首頁 > 調整影像 > 影像調整流程
影像調整流程調整 RAW(NEF、NRW)、JPEG 和 TIFF 影像的程序如下所述。
1. 按一下〔編輯〕切換工作區。
檢視模式變更為〔影像檢視器〕,〔調整/中繼資料〕面板開啟。
2. 選取要調整的影像。
您可以顯示底片顯示窗格或相片匣以選擇您要編輯的影像。
3. 在〔調整/中繼資料〕面板上半部執行〔調整〕窗格中的操作。

影像調整流程
file:///E|/%81%9CTOMITA/00_PDF/%81%9CU1110_U1330_PDF_150813/TW/nk071500.html[2015/08/20 14:02:46]
4. 按 。
調整設定儲存到調整檔案。
要取消調整,按一下〔重設〕。
使用〔編輯〕以外的工作區調整影像
可以使用〔瀏覽〕或〔地圖〕工作區以及〔編輯〕工作區調整影像。開啟〔調整/中繼資料〕面板,然後按一下〔調整〕左邊的 以顯示調整項目。在〔底片顯示窗格〕、〔縮圖〕或〔新增到相片匣〕中選擇您要調整的影像。
儲存調整過的影像
選取多個影像時,調整設定會套用於所有影像。如果所選影像包括無法調整的影像,只會調整可用的影像。如果您在按一下 前選擇另一個影像或執行其他操作,將顯示儲存確認對話方塊。按一下〔是〕將調整設定儲存到調整檔案。在〔調整/中繼資料〕面板上編輯中繼資料時,如果您在調整影像後按一下 ,也會儲存編輯的中繼資料。有關編輯中繼資料的詳細資料,請參閱“編輯中繼資料”。
以不同的名稱儲存影像
只調整一個影像時,您能夠以不同的名稱儲存影像。按 會顯示設定儲存目的地和檔案名稱的視窗。
還原影像的原始狀態
調整過並儲存的影像可恢復為編輯前或拍攝時的狀態。如需要詳細資料,請參閱"還原調整過的影像"。
關於減少色差

影像調整流程
file:///E|/%81%9CTOMITA/00_PDF/%81%9CU1110_U1330_PDF_150813/TW/nk071500.html[2015/08/20 14:02:46]
ViewNX-i 可修正鏡頭造成的色差。色差是不同波長的光線以不同主體折射角度穿過鏡頭時,發生色散或色彩偏移的一種現象。有縱向色差和橫向色差。縱向色差是由於光線波長的差異而造成影像位置移動的一種現象。如需要減少縱向色差的詳細資料,請參閱“減少縱向色差”。橫向色差是造成擷取的 影像大小不一致的一種現象。由於橫向色差, 遠離影像中央的物體端會發生色彩偏移。如需要減少橫向色差的詳細資料,請參閱“減少橫向色差”。
調整智能相片選擇器影像
選取 時,僅能調整關鍵影像。選取 時,僅能調整所選取的影像。選取 時,僅能調整 RAW影像(NEF、NRW)。
注意
〔曝光補償〕、〔白平衡〕和〔Picture Control〕僅適用於 RAW 影像 (NEF, NRW)。以上除外的調整功能適用於 RAW (NEF, NRW)、JPEG 和 TIFF 影像。視情況而定,ViewNX-i 也有可能無法編輯支援檔案格式的影像。如需要詳細資料,請參閱“支援的格式”。

曝光補償(僅限 RAW 影像)
file:///E|/%81%9CTOMITA/00_PDF/%81%9CU1110_U1330_PDF_150813/TW/nk073000.html[2015/08/20 14:02:46]
首頁 > 調整影像 > 曝光補償(僅限 RAW 影像)
曝光補償(僅限 RAW 影像)
您可以補償 RAW 影像 (NEF, NRW) 的曝光。
1. 拖曳[曝光補償]滑動器指定值。
影像的曝光已調整。
曝光補償水平的允許範圍為 -5.0 EV 至 +5.0 EV,以 0.01 EV 遞增。
您也可以在輸入方塊中輸入數值(到小數第二位)以指定值。
注意
使用以下相機拍攝時,曝光補償水平的範圍限於 -2.0EV 至 +2.0EV:
COOLPIX 5000 / COOLPIX 5400 / COOLPIX 5700 / COOLPIX 8400 / COOLPIX 8700 / COOLPIX8800

白平衡(僅限 RAW 影像)
file:///E|/%81%9CTOMITA/00_PDF/%81%9CU1110_U1330_PDF_150813/TW/nk074000.html[2015/08/20 14:02:47]
首頁 > 調整影像 > 白平衡(僅限 RAW 影像)
白平衡(僅限 RAW 影像)
您可以調整 RAW (NEF, NRW) 影像的白平衡。
1. 按一下[白平衡]的 ,並選取想要的項目。
白平衡 根據所選項目調整。如需要可用項目的詳細資料,請參閱“白平衡的可選項目和色溫值”。
選取[使用灰點]時,請參閱“使用灰點”。
2. 拖曳[色溫]或[色調 (M-G)]滑動器指定精細調整值。
根據指定值調整白平衡。
若要調整色溫,拖曳[色溫]滑動器。可用值因所選白平衡而異。如需要詳細資料,請參閱“白平衡的可選項目和色溫值”。
若要調整色調,拖曳[色調 (M-G)]滑動器。您可以設定從 -12 到 12 的值。設定正值會使洋紅變淺(綠色變深),設定負值會使綠色變淺(洋紅變深)。
您也可以在輸入方塊中輸入數值以指定值。

白平衡(僅限 RAW 影像)
file:///E|/%81%9CTOMITA/00_PDF/%81%9CU1110_U1330_PDF_150813/TW/nk074000.html[2015/08/20 14:02:47]
白平衡 的可選項目和色溫值
拍攝時白平衡值白平衡設定為拍攝影像時的記錄值。自動計算白平衡會以 ViewNX-i 根據 RAW 影像自動調整。
使用[色溫]調整色溫時,會自動設定預設值和可用範圍。選取多個 RAW 影像 (NEF, NRW)時,無法使用[色溫]調整色溫。[自動計算]不適用於 COOLPIX 相機(COOLPIX A 除外)拍攝的 NEF 格式 RAW 影像。
Auto1無論光源為何,ViewNX-i 都會自動為大多數影像調整色調。
ViewNX-i 所做出的調整的合適性會依拍攝影像的相機而定。如果選取多個影像且[Auto1]不適用於一個或多個所選的影像或檔案,[Auto1]將不適用於所選的全部影像或檔案。
Auto2ViewNX-i 根據在白熾燈光下拍攝的 RAW 影像自動調整色調,以保留燈泡色彩的暖色調。
ViewNX-i 所做出的調整的合適性會依拍攝影像的相機而定。如果選取多個影像且[Auto2]不適用於一個或多個所選的影像或檔案,[Auto2]將不適用於所選的全部影像或檔案。
白熾燈適合在白熾燈光下拍攝的照片。色溫:3000K可用的色溫範圍:2610K - 3533K螢光燈 (3000K) / 螢光燈 (3700K) / 螢光燈 (4200K) / 螢光燈 (5000K) / 螢光燈 (6500K) /螢光燈 (7200K)適合標準螢光燈光。色溫:3000K / 3700K / 4200K / 5000K / 6500K / 7200K可用的色溫範圍:2610K - 3533K / 3125K - 4545K / 3472K - 5319K / 4000K - 6666K / 4926K -9090K / 5319K - 9090K深色透視螢光燈 (3000K) / 深色透視螢光燈 (3700K) / 深色透視螢光燈 (4200K) / 深色透視螢光燈 (5000K) / 深色透視螢光燈 (6500K)適合深色透視螢光燈光。色溫:3000K / 3700K / 4200K / 5000K / 6500K可用的色溫範圍:2610K - 3533K / 3125K - 4545K / 3472K - 5319K / 4000K - 6666K / 4926K -9090K直射陽光適合在直射陽光下拍攝的影像。色溫:5200K可用的色溫範圍:2500K - 7042K陰影適合在晴天的陰影下所拍攝的影像。色溫:8000K可用的色溫範圍:5714K - 9090K陰天適合在陰天拍攝的影像。色溫:6000K可用的色溫範圍:4629K - 8620K閃光燈適合使用 尼康 Speedlight 拍攝的影像。色溫:5400K可用的色溫範圍:4255K - 7407KFL-G1適合使用附有螢光燈濾鏡(FL-G1、SZ-3FL)的 尼康 Speedlight 拍攝的影像。色溫:5464K可用的色溫範圍:4301K - 7553KFL-G2適合使用附有螢光燈濾鏡(FL-G2)的 尼康 Speedlight 拍攝的影像。

白平衡(僅限 RAW 影像)
file:///E|/%81%9CTOMITA/00_PDF/%81%9CU1110_U1330_PDF_150813/TW/nk074000.html[2015/08/20 14:02:47]
色溫:5988K可用的色溫範圍:4610K - 8562KTN-A1適合使用附有白熾燈/鎢燈濾鏡(TN-A1、SZ-3TN)的 尼康 Speedlight 拍攝的影像。色溫:2445K可用的色溫範圍:2180K - 2789KTN-A2適合使用附有白熾燈/鎢燈濾鏡(TN-A2)的 尼康 Speedlight 拍攝的影像。色溫:5000K可用的色溫範圍:4000K - 6622K鈉燈適用於在棒球場或體育館等使用鈉氣燈的地方拍攝的影像。色溫:2700K可用的色溫範圍:2380K - 3125K水底適合在水底拍攝的影像。
[水底]僅適用於使用支援[水底]的相機拍攝的 RAW 影像。如果選取多個影像且[水底]不適用於一個或多個所選的影像或檔案,[水底]將不適用於所選的全部影像或檔案。
使用灰點選取[使用灰點]時,請參閱“使用灰點”。
使用灰點
選取[白平衡]中的[使用灰點]讓您指定影像上的灰色部份並根據 RGB 值調整 白平衡。只能從所選RAW 影像(NEF, NRW)為灰點取樣。
1. 選取[白平衡]中的[使用灰點]。
2. 按一下 ,並選取取樣範圍。
您可以從[取樣點]、[平均 3x3]或[平均 5x5]選取指定影像灰點的取樣範圍。
3. 按一下[開始]。
游標會變為點取工具。

白平衡(僅限 RAW 影像)
file:///E|/%81%9CTOMITA/00_PDF/%81%9CU1110_U1330_PDF_150813/TW/nk074000.html[2015/08/20 14:02:47]
4. 按一下影像上的灰色部份。
在您按一下[完成]前,可以無數次重新指定灰點。放大影像可讓您在更細緻的區域指定灰點。如需要縮放影像,請參閱“調整大小檢視”。
編輯 RAW 影像時,您也可以按一下縮圖以指定灰點。
若要在沒有調整[白平衡]的情況下離開點取工具,可以在不指定任何灰點時按一下[完成],或按一下影像或縮圖以外的任何部份。
5. 按一下[完成]。
已用灰點調整 [白平衡]。

Picture Control(僅限 RAW 影像)
file:///E|/%81%9CTOMITA/00_PDF/%81%9CU1110_U1330_PDF_150813/TW/nk075000.html[2015/08/20 14:02:48]
首頁 > 調整影像 > Picture Control(僅限 RAW 影像)
Picture Control(僅限 RAW 影像)
Picture Control 系統是一種適用於 RAW 影像的影像處理系統,可被相容的數碼相機和應用程式使用。
不論初學者還是專業攝影師,任何人都可以靈活地處理 RAW 影像。
用一部與 Picture Control 系統相容的數碼相機,當您用不同的機型拍攝同一物體時,您可以套用Picture Control 系統的相同參數設定來統一影像色調,例如銳利度、對比、亮度、飽和度和色相。
此外,對於使用尼康數碼相機拍攝的 RAW 影像,使用與 Picture Control 系統相容的其他應用程式時,您可以使用相同的 Picture Control 和參數,達到相同的影像色調。
Picture Control可分為三類︰
尼康 Picture Control
尼康 Picture Control是一組預設的Picture Control,提供亮度、對比和色相等最佳值,以達到平衡的效果。
可以使用如下所述的七種尼康Picture Control。[SD] 標準標準處理,以獲得平衡效果。[NL] 中性最低程度的處理,以獲得自然效果。[VI] 鮮豔色彩得到增強,以獲得鮮豔的照片列印效果。[MC] 單色將照片轉換為單色。[PT] 人像照片經過處理,加強人物的膚色和紋理。在 D3 系列、D300 系列及 D700 中,此項是選擇性照片調控。[LS] 風景照片加強立體感,使各種風景變得更生動。在 D3 系列、D300 系列及 D700 中,此項是選擇性照片調控。[[FL] 扁平]此 Picture Control 保留廣泛的色調,從亮點到陰影。
選擇性Picture Control
如下所述的照片調控為可使用的選擇性 Nikon 照片調控。[M1] D2XMODE1此選擇性Picture Control可建立與使用 尼康 D2X / D2XS 數位相機中[I]的[色彩模式]建立的色彩類似之色彩。無需處理即可重現自然的人像膚色和豐富的層次感。[M2] D2XMODE2此選擇性Picture Control可建立與使用 尼康 D2X / D2XS 數位相機中[II]的[色彩模式]建立的色彩類似之色彩。畫面色彩豐富,適合進行大量的處理和修飾。[M3] D2XMODE3此選擇性Picture Control可建立與使用 尼康 D2X / D2XS 數位相機中[III]的[色彩模式]建立的色彩類似之色彩。適合自然和風景影像。無需處理即可生動重現綠樹和藍天。
在 Picture Control Utility 2 中將[亮度]設定為[-1],以建立與 尼康 D2X / D2XS 數位相機類似的亮度。使用[D2XMODE1]、[D2XMODE2]或[D2XMODE3]不保證可以重現與使用 尼康 D2X / D2XS數位相機的[I]、[II]或[III]建立的色彩相同之色彩。

Picture Control(僅限 RAW 影像)
file:///E|/%81%9CTOMITA/00_PDF/%81%9CU1110_U1330_PDF_150813/TW/nk075000.html[2015/08/20 14:02:48]
用戶設定Picture Control
根據 尼康 Picture Control或選擇性Picture Control建立的Picture Control。使用 PictureControl Utility 2 或支援Picture Control系統的相機時,您可以變更這些預設Picture Control的影像處理設定,以建立您的原始Picture Control。用戶設定影像調控可以儲存為設定檔案,並且與相容的相機和軟體共享。
注意
如果您用和Picture Control系統不相容的程式開啟影像,Picture Control所做的調整可能不會應用於影像上。
若要在相機和 ViewNX-i 之間匯入或匯出用戶設定Picture Control,相機須配備用戶設定Picture Control建立功能。
以下類型的 尼康 單眼反光數位相機 與Picture Control系統不相容:
D2 系列、D1 系列、D200、D100、D80、D70 系列、D60、D50 及 D40 系列
不支援 COOLPIX Picture Control。
使用選擇性照片調控的注意事項
選擇性照片調控可分為兩類︰一類用於軟體,另一類用於相機。
軟體相關的選擇性照片調控安裝軟體時,這些選擇性照片調控就會隨之安裝並可使用。相機相關的選擇性照片調控可以透過網際網路下載使用這些選擇性照片調控。它們可用於下列相機型號。
[M1] D2XMODE1 / [M2] D2XMODE2 / [M3] D2XMODE3:D3、D3X、D300和D700[PT] 人像 / [LS] 風景:D3 系列、D300 系列和D700
如需下載選擇性Picture Control的詳細資料,請啟動附送的 Picture Control Utility 2 軟體並參閱說明資訊。
1. 按一下 選擇想要的色彩處理。
您可以設定的 Picture Control 視選取的色彩處理而異。

Picture Control(僅限 RAW 影像)
file:///E|/%81%9CTOMITA/00_PDF/%81%9CU1110_U1330_PDF_150813/TW/nk075000.html[2015/08/20 14:02:48]
選擇[最新的 Picture Control 系統]套用最新的尼康相機所使用的 Picture Control 色彩處理。
選擇[與相機相容的色彩處理]套用拍攝該相片的尼康相機所使用的 Picture Control 色彩處理。
可以在"ViewNX-i 視窗的選項 / 偏好設定" > [色彩管理] > [色彩處理]中變更預設設定值。
2. 按一下 選取想要的 Picture Control。
RAW 影像會根據所選的Picture Control進行調整。
您可以選取 尼康 Picture Control、選擇性Picture Control及使用 Picture Control Utility 2建立的用戶設定Picture Control。
啟動 Picture Control Utility 2
啟動 Picture Control Utility 2 建立或修改用戶設定Picture Control,並且在 ViewNX-i 和相機之間匯出 / 匯入。
1. 按[啟動 Utility]。
Picture Control Utility 2 啟動,在 ViewNX-i 中選取的影像會顯示。顯示的影像會用作範例影

Picture Control(僅限 RAW 影像)
file:///E|/%81%9CTOMITA/00_PDF/%81%9CU1110_U1330_PDF_150813/TW/nk075000.html[2015/08/20 14:02:48]
像,讓您建立或編輯用戶設定Picture Control。
只有尼康單眼反光數位相機、高階可換鏡頭相機或 COOLPIX A 拍攝的 NEF 格式 RAW 影像可以當作範例影像使用。如果選取其他格式的影像,會顯示預設影像
您也可以從[檔案]選單選取[啟動 Picture Control Utility 2]以啟動 Picture ControlUtility 2。
注意
ViewNX-i 不支援 COOLPIX Picture Control。以 COOLPIX 相機拍攝的 NEF 格式 RAW 影像無法使用 ViewNX-i Picture Control 調整(COOLPIX A 除外)。
使用尚未安裝於 ViewNX-i 的選擇性Picture Control拍攝或調整的 RAW 影像。
當您在啟動 ViewNX-i 後第一次選取影像時,會出現訊息,提示您在 ViewNX-i 中顯示或編輯影像的限制。
您可以從訊息畫面進入下載網站。按照網頁上的指示,下載並安裝相應的選擇性Picture Control。
當拍攝時應用的選擇性Picture Control尚未安裝於 ViewNX-i 時,如需要此情況下操作限制的詳細資料,請參閱“支援的格式”。
關於D2X系列Picture Control
同時滿足以下兩個條件時,可以使用D2X系列Picture Control,即以下選項:選擇性PictureControl[D2XMODE1]、[D2XMODE2]和[D2XMODE3]以及基於此的用戶設定Picture Control:
RAW 影像是用 D3 系列、D300 系列、D700、D90、D5000 或 D3000 相機拍攝的。(D2X系列Picture Control無法套用於以上相機以外的相機拍攝的影像。)[色彩處理]選擇為[您的尼康數位相機所支援的色彩處理]。
在[偏好設定]的[色彩管理]畫面上將 Picture Control 選擇為[本軟體內含的最新 PictureControl]時
若您開啟使用 D2X 系列 Picture Control 拍攝的 RAW 影像,[標準]會自動取代該 PictureControl。

影像輪廓銳利化
file:///E|/%81%9CTOMITA/00_PDF/%81%9CU1110_U1330_PDF_150813/TW/nk076000.html[2015/08/20 14:02:49]
首頁 > 調整影像 > 影像輪廓銳利化
影像輪廓銳利化
您可以將 RAW (NEF, NRW)、JPEG 和 TIFF 影像的影像輪廓銳利化。
1. 拖曳[銳化]滑動器指定值。
影像輪廓變銳利。您可以設定從 0 到 10 的值。您指定的值越大,輪廓越銳利。當值為[0]時,不作任何變更。
如果放大影像,可以近距離檢查結果。如需要放大影像的詳細資料,請參閱“調整大小檢視”。
在輸入方塊中輸入數值可以指定值。

調整對比度
file:///E|/%81%9CTOMITA/00_PDF/%81%9CU1110_U1330_PDF_150813/TW/nk077000.html[2015/08/20 14:02:49]
首頁 > 調整影像 > 調整對比度
調整對比度
您可以調整 RAW (NEF, NRW)、JPEG 和 TIFF 影像的對比度。
1. 拖曳[對比度]滑動器指定值。
影像的對比度已調整。您可以設定從 -100 到 100 的值。設定正值會使對比度變高,設定負值會使對比度變低。當值為[0]時,不作任何變更。
在輸入方塊中輸入數值可以指定值。

調整亮度
file:///E|/%81%9CTOMITA/00_PDF/%81%9CU1110_U1330_PDF_150813/TW/nk078000.html[2015/08/20 14:02:50]
首頁 > 調整影像 > 調整亮度
調整亮度
您可以調整 RAW (NEF, NRW)、JPEG 和 TIFF 影像的亮度。
1. 拖曳[亮度]滑動器指定值。
影像的亮度已調整。您可以設定從 -100 到 100 的值。設定正值會使影像亮度變高,設定負值會使影像亮度變低。當值為[0]時,不作任何變更。
在輸入方塊中輸入數值可以指定值。

調整亮點和陰影
file:///E|/%81%9CTOMITA/00_PDF/%81%9CU1110_U1330_PDF_150813/TW/nk079000.html[2015/08/20 14:02:51]
首頁 > 調整影像 > 調整亮點和陰影
調整亮點和陰影
您可以調整 RAW (NEF, NRW)、JPEG 和 TIFF 影像的亮點和陰影。
用[高光細節]調整影像中的亮部,擷取遺失的細節。用[暗部細節]調整影像中的陰影,擷取遺失的細節。
1. 拖曳[高光細節]或[暗部細節]滑動器指定值。
調整影像的亮部或陰影部分。您可以設定從 0 到 100 的值。您指定的值越大,調整幅度越大。當值為[0]時,不作任何變更。
[高光細節]在套用到 NEF 影像時更有效。
在輸入方塊中輸入數值可以指定值。

校正層次(D-Lighting HS)
file:///E|/%81%9CTOMITA/00_PDF/%81%9CU1110_U1330_PDF_150813/TW/nk080000.html[2015/08/20 14:02:51]
首頁 > 調整影像 > 校正層次(D-Lighting HS)
校正層次(D-Lighting HS)
您可以使用 D-Lighting HS,調整 RAW (NEF, NRW)、JPEG 和 TIFF 影像的層次順序。
D-Lighting HS 顯示陰影和亮點中的細節、校正曝光不足、背光或閃光不足,而不損害適當曝光的區域或採用不需要的加工。D-Lighting HS 也有助於顯示亮光場景中曝光過度區域的細節。
1. 拖曳[D-Lighting HS]滑動器指定值。
影像的陰影和亮點中的細節已調整。您可以設定從 0 到 100 的值。您指定的值越大,調整幅度越大。當值為[0]時,不作任何變更。
在輸入方塊中輸入數值可以指定值。

調整飽和度(色彩推進器)
file:///E|/%81%9CTOMITA/00_PDF/%81%9CU1110_U1330_PDF_150813/TW/nk081000.html[2015/08/20 14:02:52]
首頁 > 調整影像 > 調整飽和度(色彩推進器)
調整飽和度(色彩推進器)
您可以使用 色彩推進器 調整 RAW (NEF, NRW)、JPEG 和 TIFF 影像的飽和度。
1. 根據影像內容選取[人物]或[自然]。
選取[人物]調整色彩,而不影響膚色,選取[自然]則調整所有色彩。
2. 拖曳滑動器指定值。
整個影像的飽和度已調整。您可以設定從 0 到 100 的值。您指定的值越大,飽和度越高。當值為[0]時,不作任何變更。
在輸入方塊中輸入數值可以指定值。

裁剪影像
file:///E|/%81%9CTOMITA/00_PDF/%81%9CU1110_U1330_PDF_150813/TW/nk082000.html[2015/08/20 14:02:53]
首頁 > 調整影像 > 裁剪影像
裁剪影像
您可以裁剪想要的影像區域。
裁剪前,先將檢視模式設定為[影像檢視器]或[全屏顯示],並在影像檢視區域中顯示要裁剪的影像。
1. 按一下 並選取畫面比例。
畫面比例會根據所選設定自動固定。
選取[自由裁剪]裁剪,而不固定畫面比例。
原始影像的畫面比例(像素尺寸)顯示在下拉式選單中。選取此選項,將原始畫面比例套用到被裁剪的影像。
2. 按一下[開始]。
3. 拖曳影像內要裁剪的區域。

裁剪影像
file:///E|/%81%9CTOMITA/00_PDF/%81%9CU1110_U1330_PDF_150813/TW/nk082000.html[2015/08/20 14:02:53]
透過拖曳大致指定裁剪區域後,您可以透過以下方法精細地調整。
拖曳裁剪區域的邊緣以調整大小。
在裁剪區域上移動游標,當游標變成 後,拖曳以移動框住的區域。
4. 按[套用]。
框住的區域被裁剪。
按[取消]取消指定裁剪區域。
注意
如果您在按[套用]前按 ,不會套用裁剪。您可以在按[套用]前使用其他調整功能。然而,如果您在[白平衡]選取[使用灰點],裁剪框將取消。在 Mac OS 中,若檢視模式設定為[附加螢幕全屏顯示],當您按下[開始]按鈕時,滑鼠游標不會變更為 。但是您可以透過在副顯示器上拖曳滑鼠游標指定裁剪區域。編輯結果可能不會顯示於縮圖中,因為某些編輯類型不適用。
選取多個不同畫面比例的影像時
保留所選畫面比例裁剪影像。視影像而定,可能會裁剪非預期的區域。使用原始畫面比例裁剪多個不同畫面比例的影像時,會套用底片顯示窗格的所選影像中最左邊的影像畫面比例。

調整影像傾斜
file:///E|/%81%9CTOMITA/00_PDF/%81%9CU1110_U1330_PDF_150813/TW/nk083000.html[2015/08/20 14:02:53]
首頁 > 調整影像 > 調整影像傾斜
調整影像傾斜
您可以調整 RAW (NEF, NRW)、JPEG 和 TIFF 影像的傾斜。
1. 拖曳[拉直]滑動器調整角度。
影像的傾斜已調整。您可指定從 - 10.0 到 +10.0 度的值。設定正值會順時針旋轉影像,設定負值會逆時針旋轉影像。如果值設定為[0]時,不作任何變更。
您也可以在輸入方塊中輸入數值(到第一個小數點)以指定值。
調整影像傾斜時
影像會自動展開,隱藏沒有資訊的所有影像區域。影像大小(像素)和畫面比例將維持不變。
使用 Capture NX-D 調整的影像
使用 ViewNX-i 對在 Capture NX-D 中啟用[包括無影像資料的區域]的影像進行調整時,將校正傾斜,同時保持在 Capture NX-D 中指定的設定。

校正紅眼
file:///E|/%81%9CTOMITA/00_PDF/%81%9CU1110_U1330_PDF_150813/TW/nk084000.html[2015/08/20 14:02:54]
首頁 > 調整影像 > 校正紅眼
校正紅眼
您可以校正紅眼現象,這是一種使用閃光燈拍攝時造成所擷取影像中主體眼睛變成紅色的現象。
此功能可偵測紅眼現象並校正。
1. 勾選[紅眼校正]中的[開啟]。
主體眼睛的紅色現象將被校正。
使用[紅眼校正]
視影像而定,此功能的效果可能較不顯著。在少數情況下,此功能可能會校正不受紅眼影響的區域。

減少縱向色差
file:///E|/%81%9CTOMITA/00_PDF/%81%9CU1110_U1330_PDF_150813/TW/nk085000.html[2015/08/20 14:02:55]
首頁 > 調整影像 > 減少縱向色差
減少縱向色差
於 RAW (NEF, NRW)、JPEG 和 TIFF 影像上的縱向色差,您可以減少它們的色散現象(色彩擴散)。
縱向色差是由於光線波長的差異而造成影像位置移動的一種現象。由於縱向色差的緣由,對焦的主體或其週邊可能會產生色散現象。當使用大型攝遠鏡頭,或主體週邊很明亮時,則很容易產生縱向色差現象。
1. 勾選[減少縱向色差]中的[自動],並拖曳滑動器指定值。
籍由縱向色差產生的色散現象被修正。
勾選[自動]時,值會先設定為[50]。拖曳滑動器指定值。您可以設定從 0 到 100 的值。您指定的值越大,套用的值越大。取消勾選[自動]時,不套用任何校正。
在輸入方塊中輸入數值可以指定值。

減少橫向色差
file:///E|/%81%9CTOMITA/00_PDF/%81%9CU1110_U1330_PDF_150813/TW/nk086000.html[2015/08/20 14:02:56]
首頁 > 調整影像 > 減少橫向色差
減少橫向色差
於 RAW (NEF, NRW)、JPEG 和 TIFF 影像上的橫向色差,您可以減少它們的色彩偏移。
橫向色差是造成擷取的影像大小不一致的一種現象。由於橫向色差,遠離影像中央的物體端會發生色彩偏移。
1. 勾選[自動減少橫向色差]中的[開啟]。
藉由橫向色差產生的色彩偏移被修正。
無法對 S 尺寸的 RAW 影像(NEF、NRW)執行校正。

減少 PF 眩光(PF 眩光控制)
file:///E|/%81%9CTOMITA/00_PDF/%81%9CU1110_U1330_PDF_150813/TW/nk086500.html[2015/08/20 14:02:56]
首頁 > 調整影像 > 減少 PF 眩光(PF 眩光控制)
減少 PF 眩光(PF 眩光控制)您可以減少 RAW (NEF、 NRW)、JPEG 和 TIFF 影像的 PF 眩光。PF 眩光為使用相位菲涅耳(PF)透鏡拍攝含有強光源的影像時形成的光斑(如環狀或圓形眩光)。
1. 勾選〔PF 眩光控制〕中的〔開啟〕。
減少環狀或圓形眩光。
只能調整使用相容鏡頭拍攝的影像。

還原調整過的影像
file:///E|/%81%9CTOMITA/00_PDF/%81%9CU1110_U1330_PDF_150813/TW/nk087000.html[2015/08/20 14:02:57]
首頁 > 調整影像 > 還原調整過的影像
還原調整過的影像
您可還原透過 ViewNX-i 調整的影像。
將 RAW 影像恢復為拍攝時的狀態
刪除調整檔案
將 RAW 影像恢復為拍攝時的狀態
1. 選取調整過的 RAW 影像,然後按〔調整/中繼資料〕面板上的 。
〔調整〕中的各項目值和中繼資料會恢復為調整前的狀態。
2. 按〔調整/中繼資料〕面板上的 。
影像將以用 ViewNX-i 調整前的狀態儲存。
儲存後,無法恢復為調整過的狀態。
注意
只有使用 ViewNX-i 調整的 RAW 影像(NEF、NRW)能恢復為使用此功能拍攝時的狀態。
刪除調整檔案

還原調整過的影像
file:///E|/%81%9CTOMITA/00_PDF/%81%9CU1110_U1330_PDF_150813/TW/nk087000.html[2015/08/20 14:02:57]
1. 選擇調整過的影像(JPEG、TIFF、NEF、NRW、MOV),然後選擇〔編輯〕選單中的〔還原成檔案更新時的狀態〕。
與所選影像關聯的調整檔案會被刪除,中繼資料和調整資訊則無效。
注意
刪除調整檔案會讓使用 ViewNX-i 或 Capture NX-D 執行的編輯無效。使用 ViewNX2 執行的編輯將被儲存到影像檔案,而不是調整檔案,因此即使刪除調整檔案後仍會保留。刪除調整檔案後,您不能將影像恢復為編輯後的狀態。

自訂調整控制項
file:///E|/%81%9CTOMITA/00_PDF/%81%9CU1110_U1330_PDF_150813/TW/nk088000.html[2015/08/20 14:02:58]
首頁 > 調整影像 > 自訂調整控制項
自訂調整控制項
您可以在〔調整/中繼資料〕面板上自訂〔調整〕項目的顯示。
您可以只顯示常用項目或依頻率排列。
選擇影像調整項目的顯示方法
您可以選擇顯示〔調整〕中的所有項目或僅顯示基本項目。
1. 按一下 選取想要的選項。
顯示的項目會對應地變更。
您可以選擇〔所有調整〕或〔快速調整〕。
自訂〔調整〕項目的顯示 / 隱藏狀態與順序
您可以指定〔調整〕窗格內各個項目的顯示 / 隱藏狀態與顯示順序。〔調整〕項目的顯示 / 隱藏狀態與顯示順序可註冊為預設集設定。
1. 按 從下拉式選單中選取〔自定...〕。

自訂調整控制項
file:///E|/%81%9CTOMITA/00_PDF/%81%9CU1110_U1330_PDF_150813/TW/nk088000.html[2015/08/20 14:02:58]
顯示設定畫面。
2. 按〔新增〕。
新預設集在〔自訂設定:〕中建立。
3. 設定各個項目的顯示 / 隱藏狀態與其顯示順序。
設定以下項目:
在〔要顯示的項目:〕中,勾選您要顯示的項目,取消勾選您要隱藏的項目。
在〔要顯示的項目:〕中,選取想要的項目,並按 或 重新排列。每按一次項目名稱,您可以在“選取”和“取消選取”之間切換項目狀態。您可以選取多個項目。
4. 按一下〔OK〕。
設定會註冊為預設集。
按 時,已註冊的預設集會顯示於下拉式選單中。選取預設集以變更顯示的項目。

自訂調整控制項
file:///E|/%81%9CTOMITA/00_PDF/%81%9CU1110_U1330_PDF_150813/TW/nk088000.html[2015/08/20 14:02:58]
管理預設集
若要編輯或刪除預設集,顯示預設集設定視窗。編輯預設集選取要編輯的預設集,返回上述第 3 步(設定各個項目的顯示 / 隱藏狀態與其顯示順序),然後完成後續指示。變更預設集名稱從預設集清單選取要重新命名的預設集,再按一下預設集。您可以變更名稱。複製預設集從預設集清單選取要複製的預設集,並按一下〔複製〕。預設集的副本以新增到原始名稱結尾的序號命名。此功能對修改現有預設集以建立新預設集非常有用。刪除預設集從預設集清單選取要刪除的預設集,並按一下〔刪除〕。

Picture Control Utility 2
file:///E|/%81%9CTOMITA/00_PDF/%81%9CU1110_U1330_PDF_150813/TW/nk089000.html[2015/08/20 14:02:58]
首頁 > 調整影像 > Picture Control Utility 2
Picture Control Utility 2
使用 Picture Control Utility 2,您可以管理用戶設定Picture Control以調整 RAW 影像 (NEF,NRW)。您也可以建立用戶設定Picture Control,並且在支援的應用程式和記憶卡之間匯出 / 匯入。
您可以將 Picture Control Utility 2 所建立的用戶設定Picture Control應用於相容的軟體上,以調整RAW 影像 (NEF, NRW)。啟動 Picture Control Utility 2 後, 將顯示於 Windows 的工作列中(或Mac OS 的Dock)。
啟動 Picture Control Utility 2
啟動 Picture Control Utility 2 建立或修改用戶設定Picture Control,並且在 ViewNX-i 和相機之間匯出 / 匯入。
1. 按一下〔啟動 Utility〕。
Picture Control Utility 2 啟動,在 ViewNX-i 中選取的影像會顯示。顯示的影像會用作範例影像,讓您建立或編輯用戶設定Picture Control。
只有尼康單眼反光數位相機、高階可換鏡頭相機或 COOLPIX A 拍攝的 NEF 格式 RAW 影像可以當作範例影像使用。選取其他格式的影像時,會顯示預設影像。
您也可以從〔檔案〕選單選取〔啟動 Picture Control Utility 2〕以啟動 Picture ControlUtility 2。
注意
本功能僅適用於已安裝 Picture Control Utility 2 時。

編輯短片(ViewNX-Movie Editor)
file:///E|/%81%9CTOMITA/00_PDF/%81%9CU1110_U1330_PDF_150813/TW/me001000.html[2015/08/20 14:02:59]
首頁 > 編輯短片(ViewNX-Movie Editor)
編輯短片(ViewNX-Movie Editor)您可以使用ViewNX-Movie Editor短片編輯軟體,轉換、組合與匯出數碼相機所擷取的短片,或是組合短片檔案和靜態影像檔案以建立原始短片。
顯示一般設定視窗
在ViewNX-i中選擇來源(短片檔案和靜態影像檔案)並啟動ViewNX-Movie Editor時,會顯示一般設定視窗。
1. 在ViewNX-i瀏覽器視窗或地圖視窗中,選擇來源短片檔案和靜態影像檔案。
2. 按一下 。
顯示一般設定視窗。
一般設定視窗
可以使用如下所述的功能。[匯出部分]顯示[匯出短片]視窗,讓您可為所選短片配置匯出設定和其他內容後再轉換或匯出。如果短片在ViewNX-i中編修過,將擷取由指定播放範圍所組成的檔案。[合併短片]顯示[匯出短片]視窗,讓您可組合以ViewNX-i中指定的相同設定錄製的多個短片檔案,然後作為一個短片檔案匯出。[建立新短片]顯示短片建立視窗,在ViewNX-i中選取的短片檔案和影像檔案會在腳本中排列。您可以變更來源順序並新增轉換效果、訊息剪輯和背景音樂以編輯短片。編輯後的腳本可以作為新短片檔案匯出。
[匯出短片]視窗
[匯出部分]和[合併短片]操作在顯示的[匯出短片]視窗中執行。
如需要關於在[匯出短片]視窗中操作的詳細資料,請參閱“匯出短片(轉換/組合/建立短

編輯短片(ViewNX-Movie Editor)
file:///E|/%81%9CTOMITA/00_PDF/%81%9CU1110_U1330_PDF_150813/TW/me001000.html[2015/08/20 14:02:59]
片)”。
基本操作
說明在一般設定視窗中選取[建立新短片]時顯示的短片建立視窗操作流程。有關使用錄製的短片檔案和影像檔案建立新原始短片的資訊,請參閱本節。
開始
短片建立視窗的功能
步驟1:在腳本中排列靜態影像和短片
步驟2:設定轉換效果並新增開場剪輯、結尾剪輯和背景音樂
步驟3:將編輯後的結果匯出為短片檔案
詳細操作
說明詳細操作與功能。了解基本操作流程後,請參閱本節。
排列、新增和刪除來源
在靜態影像和短片上顯示文字
使用剪下後的短片部份(修剪)
插入背景音樂(音訊)
設定靜態影像、顏色剪輯和轉換的播放時間
建立逐格短片
匯出短片(轉換/組合/建立短片)
恢復暫時儲存的設定
其他資訊
ViewNX-Movie Editor 的選單清單

開始
file:///E|/%81%9CTOMITA/00_PDF/%81%9CU1110_U1330_PDF_150813/TW/me002000.html[2015/08/20 14:03:00]
首頁 > 編輯短片(ViewNX-Movie Editor) > 開始
開始本節說明短片建立視窗的功能和基本操作流程。
短片建立視窗的功能說明短片建立視窗的組成部份和功能。
步驟1:在腳本中排列靜態影像和短片若要使用擷取的靜態影像檔案和短片檔案建立新短片,在腳本中註冊來源並依想要的播放順序排列。
步驟2:設定轉換效果並新增開場剪輯、結尾剪輯和背景音樂透過在腳本中排列的來源之間設定畫面轉換效果,以及新增開場剪輯、結尾剪輯、訊息剪輯和背景音樂,將來源編輯成新短片。
步驟3:將編輯後的結果匯出為短片檔案顯示〔匯出短片〕視窗,將編輯的內容作為一個短片檔案匯出與儲存。您可以根據用途選擇短片匯出風格,例如您想要將短片上載到網際網路上的社交網路時。

短片建立視窗的功能
file:///E|/%81%9CTOMITA/00_PDF/%81%9CU1110_U1330_PDF_150813/TW/me002500.html[2015/08/20 14:03:00]
首頁 > 編輯短片(ViewNX-Movie Editor) > 開始 > 短片建立視窗的功能
短片建立視窗的功能本節說明短片建立視窗的功能,該視窗用於從錄製的短片檔案和靜態影像檔案建立新短片。
共同功能
[腳本]標籤
[呈現方式/持續時間]標籤
常用功能
1
選單列(僅限 Windows)顯示短片建立視窗中可用的選單選項。
2
預覽區域播放正在建立的短片以檢查。
3
匯出新短片顯示[匯出短片]視窗並將內容作為新短片檔案匯出。
[腳本]標籤

短片建立視窗的功能
file:///E|/%81%9CTOMITA/00_PDF/%81%9CU1110_U1330_PDF_150813/TW/me002500.html[2015/08/20 14:03:00]
1
標籤選取列可以選取下列標籤。[腳本]標籤新增、排列、刪除和編輯所建立的短片中使用的來源,並新增轉換效果。[呈現方式/持續時間]標籤註冊背景音樂,並設定所建立短片的播放風格和播放時間。
2
[樣式:]設定播放來源之間的轉換效果。
3
[腳本]區域變更所使用來源的順序、新增與編輯來源,以及新增文字或訊息剪輯。
4
新增到腳本功能新增來源到腳本,並插入開場、結尾及訊息剪輯。
[呈現方式/持續時間]標籤

短片建立視窗的功能
file:///E|/%81%9CTOMITA/00_PDF/%81%9CU1110_U1330_PDF_150813/TW/me002500.html[2015/08/20 14:03:00]
1
標籤選取列可以選取[腳本]標籤和[呈現方式/持續時間]。
2
背景音樂區域顯示已註冊的音樂檔案清單。
3
效果設定新增動態效果到靜態影像。
4
[持續時間:]區域設定顯示靜態影像的時間長度。使用背景音樂時,您可以配合背景音樂播放時間設定靜態影像顯示時間。

步驟1:在腳本中排列靜態影像和短片
file:///E|/%81%9CTOMITA/00_PDF/%81%9CU1110_U1330_PDF_150813/TW/me003000.html[2015/08/20 14:03:01]
首頁 > 編輯短片(ViewNX-Movie Editor) > 開始 > 步驟1:在腳本中排列靜態影像和短片
步驟1:在腳本中排列靜態影像和短片
準備短片檔案和靜態影像檔案
在短片建立視窗中新增與排列來源
準備短片檔案和靜態影像檔案
使用尼康數碼相機擷取的靜態影像檔案和短片檔案可以用作來源,檔案格式如下所列。靜態影像檔案:JPEG、TIFF、RAW(NEF、NRW)短片檔案:MOV、AVI使用儲存在記憶卡中的靜態影像檔案或短片檔案時,將其複製到電腦硬碟後進行註冊。
在短片建立視窗中新增與排列來源
您可以將靜態影像檔案和短片檔案新增到短片建立視窗中的腳本內所排列的來源。
1. 按一下短片建立視窗中的[ 加入短片與相片]按鈕。
在詢問您是否要切換到ViewNX-i視窗以選擇來源的所顯示確認視窗中,按一下[好]。
2. 在ViewNX-i瀏覽器視窗中選擇短片檔案和影像檔案,然後按一下 。
選取的短片檔案(標示 的檔案)和影像檔案會新增到腳本。
您也可以將檔案從檔案總管(Windows)或 Finder(Mac OS)直接拖放以新增到腳本。為腳本中的短片、影像和其他來源執行全部重新排列。

步驟1:在腳本中排列靜態影像和短片
file:///E|/%81%9CTOMITA/00_PDF/%81%9CU1110_U1330_PDF_150813/TW/me003000.html[2015/08/20 14:03:01]
您可以在腳本中拖放影像檔案和短片檔案,依想要的播放順序排列。
嘗試播放
可以隨時在預覽區域中按一下 以預覽正在建立的腳本。在預覽區域中可以找到下列短片控制項。
XX:XX / XX:XX顯示“目前播放時間/總播放時間”的格式。
顯示目前播放點或暫停點。拖曳以移動到任何播放點。
按一下以播放建立的短片。在播放期間,按鈕會變成 。在停止或暫停期間,按鈕會顯示為 。
按一下腳本中的來源後,預覽視窗中會顯示來源。可以從顯示位置開始播放檔案。
接下來:步驟2:設定轉換效果並新增開場剪輯、結尾剪輯和背景音樂

步驟2:設定轉換效果並新增開場剪輯、結尾剪輯和背景音樂
file:///E|/%81%9CTOMITA/00_PDF/%81%9CU1110_U1330_PDF_150813/TW/me004000.html[2015/08/20 14:03:02]
首頁 > 編輯短片(ViewNX-Movie Editor) > 開始 > 步驟2:設定轉換效果並新增開場剪輯、結尾剪輯和背景音樂
步驟2:設定轉換效果並新增開場剪輯、結尾剪輯和背景音樂新增畫面轉換效果、訊息剪輯和背景音樂以編輯腳本。
設定切換效果
新增開場剪輯、結尾剪輯和訊息剪輯
排序或刪除來源
插入背景音樂
設定切換效果
選擇[樣式:]在腳本中的來源(短片/靜態影像/訊息剪輯)之間設定轉換效果。
1. 在[腳本]標籤,按一下[樣式:]下的[標準],然後選擇風格。
轉換效果已設定。您可以在預覽區域中檢查結果。[標準]
以順暢的轉換效果播放靜態影像(照片)和短片,而不遺失來源的任何一部分。[淡入/淡出]
以緩慢的淡入淡出轉換效果播放靜態影像(照片)和短片。[抹除]
以將下一個影像從右向左滑過上一個影像的轉換效果播放靜態影像(照片)和短片。[隨機]
以隨機套用的轉換效果播放靜態影像(照片)和短片。[動畫短片]
來源包含靜態影像(照片)時,可以使用此設定。每個靜態影像(照片)會播放一會兒(0.1秒/0.2 秒/0.5 秒)後再顯示下一個。使用此設定,以類似翻書動畫的逐格風格播放靜態影像(照片)。

步驟2:設定轉換效果並新增開場剪輯、結尾剪輯和背景音樂
file:///E|/%81%9CTOMITA/00_PDF/%81%9CU1110_U1330_PDF_150813/TW/me004000.html[2015/08/20 14:03:02]
新增開場剪輯、結尾剪輯和訊息剪輯
您可以將開場剪輯新增到短片開頭,將結尾剪輯新增到結尾,也可以在場景之間新增訊息剪輯來區分場景。訊息剪輯會直接新增到在腳本中選取的來源之前。新增剪輯後可以進行編輯。
1. 按一下[ 加入開場剪輯]、[ 加入字幕剪輯]或[ 加入結尾剪輯]。
剪輯將顯示[字幕設定]視窗。
2. 按一下[字幕設定]視窗左上方的文字框,然後輸入想要的文字。
可以設定下列項目。[文字對齊:]
設定顯示文字的位置。[位置與持續時間:]
只能使用[整個剪輯]設定,顯示剪輯時,文字將顯示約 5 秒。[選擇字型]
加上勾選標記並按一下[變更...]時,您可以變更字體風格、大小及色彩等設定。[背景顏色:]
按一下[調色盤...]時,您可以變更文字的背景顏色。

步驟2:設定轉換效果並新增開場剪輯、結尾剪輯和背景音樂
file:///E|/%81%9CTOMITA/00_PDF/%81%9CU1110_U1330_PDF_150813/TW/me004000.html[2015/08/20 14:03:02]
3. 按一下[好]。
進行設定後,按一下[好]以套用設定,並將剪輯新增到腳本。您可以在預覽區域中檢查結果。
透過按一下將滑鼠游標放在剪輯上時顯示的 圖示,您可以編輯新增的開場、結尾或訊息剪輯。
排序或刪除來源
您可以拖放新增到腳本的影像檔案、短片檔案和訊息剪輯以重新排列順序。有關如何排列或刪除檔案的詳細資料,請參閱“排列、新增和刪除來源”。
新增背景音樂
您可以將背景音樂新增到腳本中的專案。準備要用作背景音樂的音樂(音訊)檔案,並在短片建立視窗的[呈現方式/持續時間]標籤中將其註冊。支援標準音訊檔案。可以註冊的音樂檔案格式為 WAV 和 AAC。如需要註冊背景音樂的詳細資料,請參閱“插入背景音樂(音訊)”。
接下來進入“步驟3:將編輯後的結果匯出為短片檔案”。

步驟3:將編輯後的結果匯出為短片檔案
file:///E|/%81%9CTOMITA/00_PDF/%81%9CU1110_U1330_PDF_150813/TW/me005000.html[2015/08/20 14:03:03]
首頁 > 編輯短片(ViewNX-Movie Editor) > 開始 > 步驟3:將編輯後的結果匯出為短片檔案
步驟3:將編輯後的結果匯出為短片檔案您可以將目前編輯的內容作為一個新短片檔案匯出與儲存。
以短片檔案匯出建立的腳本
您可以將建立的腳本作為新短片檔案匯出。可以使用市售工具或作業系統內含的工具,將匯出的短片檔案記錄到 DVD。
1. 按一下 。
顯示設定匯出短片的檔案名稱和檔案格式的視窗。
如需要短片匯出設定的詳細資料,請參閱“匯出短片(轉換/組合/建立短片)”。
註冊的影像檔案、短片檔案和音樂檔案
如果您使用ViewNX-i、檔案總管或 Finder 執行以下任何操作,則無法將註冊的檔案載入腳本。
從電腦刪除將檔案移動到另一磁碟機或資料夾變更檔案名稱
無法載入某個影像檔案或短片檔案時,其縮圖會從腳本移除。如果無法載入某個音樂檔案,它會從[呈現方式/持續時間]標籤中的背景音樂清單移除。
“詳細操作”以後的頁面顯示上述功能的詳細描述。

詳細操作
file:///E|/%81%9CTOMITA/00_PDF/%81%9CU1110_U1330_PDF_150813/TW/me006000.html[2015/08/20 14:03:04]
首頁 > 編輯短片(ViewNX-Movie Editor) > 詳細操作
詳細操作ViewNX-Movie Editor的詳細操作與功能如下列頁面所述。
排列、新增和刪除來源
在靜態影像和短片上顯示文字
使用剪下後的短片部份(修剪)
插入背景音樂(音訊)
設定靜態影像、顏色剪輯和轉換的播放時間
建立逐格短片
匯出短片(轉換/組合/建立短片)
恢復暫時儲存的設定
ViewNX-Movie Editor 的選單清單

排列、新增和刪除來源
file:///E|/%81%9CTOMITA/00_PDF/%81%9CU1110_U1330_PDF_150813/TW/me008000.html[2015/08/20 14:03:04]
首頁 > 編輯短片(ViewNX-Movie Editor) > 詳細操作 > 排列、新增和刪除來源
排列、新增和刪除來源您可以將靜態影像檔案和短片檔案重新排列以變更專案中短片的播放順序。您也可以變更訊息剪輯的位置。
1. 在腳本中拖放來源。
將來源排序。
短片檔案、靜態影像檔案和訊息剪輯依排列順序播放。您可以拖放來源以依想要的播放順序重新排列。
在腳本中複製並貼上來源
您可以在腳本中複製並排列來源。當您想要反覆使用相同的來源時,此功能很有用。
1. 在腳本中選取來源,並從[編輯]選單中選取[拷貝]。
2. 選擇要新增來源的位置,並從[編輯]選單中選取[貼上]。
從腳本刪除靜態影像檔案和短片檔案
1. 在腳本中,選取要刪除的靜態影像檔案和短片檔案。

排列、新增和刪除來源
file:///E|/%81%9CTOMITA/00_PDF/%81%9CU1110_U1330_PDF_150813/TW/me008000.html[2015/08/20 14:03:04]
2. 從[編輯]選單選取[刪除]。
從腳本刪除選取的靜態影像檔案和短片檔案。
新增靜態影像檔案和短片檔案
如需要新增靜態影像檔案和短片檔案的詳細資料,請參閱“步驟1:在腳本中排列靜態影像和短片”。
如需要新增開場、結尾和訊息剪輯的詳細資料,請參閱“步驟2:設定轉換效果並新增開場剪輯、結尾剪輯和背景音樂”。

在靜態影像和短片上顯示文字
file:///E|/%81%9CTOMITA/00_PDF/%81%9CU1110_U1330_PDF_150813/TW/me011500.html[2015/08/20 14:03:05]
首頁 > 編輯短片(ViewNX-Movie Editor) > 詳細操作 > 在靜態影像和短片上顯示文字
在靜態影像和短片上顯示文字您可以在影像和短片檔案上顯示文字。
設定文字
編輯新增的文字
設定文字
1. 對影像檔案或短片檔案按一下 。
當您將滑鼠游標放在靜態影像檔案或短片檔案上時,顯示 圖示。
顯示[字幕設定]視窗。
2. 輸入文字,然後設定文字的字體和位置。
按一下[字幕設定]視窗左上方的文字框,然後輸入想要的文字。可以輸入最多 64 個字元,包括雙位元組字元、單位元組字元和換行碼。
若要配置字體風格、大小及色彩等格式設定,為[選擇字型]加上勾選標記並按一下[變更...]。
設定下列項目。[文字對齊:]

在靜態影像和短片上顯示文字
file:///E|/%81%9CTOMITA/00_PDF/%81%9CU1110_U1330_PDF_150813/TW/me011500.html[2015/08/20 14:03:05]
設定顯示文字的位置。[位置與持續時間:]
設定顯示文字的時間。按一下[整個剪輯]後,顯示來源時會持續顯示輸入的文字。選取[位於開始處]或[位於結尾處]時,您可以在檔案開始後或結束前顯示文字3 秒、5 秒或7 秒。
3. 按一下[好]。
套用設定。含新增文字的來源檔案以 表示。
編輯新增的文字
您可以變更或刪除新增的文字。
變更文字
在腳本中,選取以 表示的來源。按一下 或在[剪輯]選單中選取[加入/編輯字幕...],然後在[字幕設定]視窗中變更文字框中的文字。變更後,按一下[好]以套用設定。
刪除文字
在腳本中,選取以 表示的來源。在[剪輯]選單中選取[加入/編輯字幕...],然後在[字幕設定]視窗中刪除文字框中的文字。變更後,按一下[好]以套用設定,且 會消失。

使用剪下後的短片部份(修剪)
file:///E|/%81%9CTOMITA/00_PDF/%81%9CU1110_U1330_PDF_150813/TW/me012000.html[2015/08/20 14:03:06]
首頁 > 編輯短片(ViewNX-Movie Editor) > 詳細操作 > 使用剪下後的短片部份(修剪)
使用剪下後的短片部份(修剪)移除不需要的部份,可以從來源短片檔案擷取想要的部份(編修功能)。只播放編修後留下的擷取部份。
設定編修
取消編修設定
設定編修
1. 將滑鼠游標放在您想要編修的腳本中的來源短片檔案上,然後按一下 。
短片將顯示[持續時間]視窗。
設定編修的起始點與結束點。起始點與結束點之間的部份將在短片中播放。
可以只設定起始點或結束點。
[持續時間]視窗

使用剪下後的短片部份(修剪)
file:///E|/%81%9CTOMITA/00_PDF/%81%9CU1110_U1330_PDF_150813/TW/me012000.html[2015/08/20 14:03:06]
1
預覽區域播放短片並檢查編修的起始點與結束點。
2
短片時間線顯示區域區域分割成七個部份,其中包含表示短片整體流程的縮圖。滑動左側和右側的 設定起始點或結束點。
3
播放滑動器表示播放位置。
4
目前播放位置(時間)/總播放時間檢查播放時間。
5
起始點(開始)和結束點(結束)設定按鈕按一下按鈕並使用 設定起始點和結束點的位置。
6
短片控制器顯示畫面後退、播放(暫停)和畫面前進按鈕(從左到右)。

使用剪下後的短片部份(修剪)
file:///E|/%81%9CTOMITA/00_PDF/%81%9CU1110_U1330_PDF_150813/TW/me012000.html[2015/08/20 14:03:06]
7
起始點和結束點位置(時間)顯示編修的短片的起始時間和結束時間。
設定編修的起始點和結束點
移動左側和右側 以指定您想要保留的短片部份。
1. 移動左端的 設定起始點,移動右端的 設定結束點。透過在左側和右側 之間滑動 ,您可以檢查指定部份的內容。您可以在右側和左側 之間按一下 / 以精確調整 的位置。當 位於精
確位置後,您可以按一下[開始]為起始點位置設定 ,或是按一下[結束]為結束點位置設定 。
2. 按一下[好]。
取消編修設定
在編修持續時間視窗中,在短片時間線顯示區域中將起始點和結束點的 向最右端和最左端移動,然後按一下[好]。

插入背景音樂(音訊)
file:///E|/%81%9CTOMITA/00_PDF/%81%9CU1110_U1330_PDF_150813/TW/me011000.html[2015/08/20 14:03:07]
首頁 > 編輯短片(ViewNX-Movie Editor) > 詳細操作 > 插入背景音樂(音訊)
插入背景音樂(音訊)您可以將背景音樂加入短片以變更情緒或加強印象。可以註冊的音樂檔案格式為 WAV 和 AAC。無法註冊超過 16 位元的 WAV 檔案。
註冊背景音樂
將背景音樂的播放順序重新排列
刪除背景音樂
將來源短片檔案的音量設定為 0
註冊背景音樂
1. 按一下[呈現方式/持續時間]標籤。
顯示背景音樂設定標籤。
範例音樂檔案預先註冊於背景音樂清單。
按一下各個音樂檔案的 / 以開啟或關閉播放。使用的背景音樂總播放時間顯示在音樂檔案清單右下方。
2. 按一下[加入...]。
顯示音樂檔案選擇視窗。
3. 選取要使用的音樂檔案,然後按一下[開啟]。
音樂檔案會新增到[背景音樂 (wav、m4a)]。

插入背景音樂(音訊)
file:///E|/%81%9CTOMITA/00_PDF/%81%9CU1110_U1330_PDF_150813/TW/me011000.html[2015/08/20 14:03:07]
可註冊多達 10 個音樂檔案。
已註冊的音樂檔案會由上而下顯示在[背景音樂 (wav、m4a)]中。播放建立的短片時,會依照顯示順序播放背景音樂。
將背景音樂的播放順序重新排列
您可以透過選取音樂檔案並向上或向下拖曳到不同的位置來變更播放順序。
刪除背景音樂
選取要註銷的音樂檔案,然後按滑鼠右鍵並選取[刪除]。無法刪除預先註冊的範例檔案。
背景音樂播放
背景音樂的播放風格因建立的短片設定而定。
如果建立的短片包含靜態影像,當轉換風格設定為[動畫短片],而且[持續時間:]設定為[正常]時,您可以為短片設定[重複次數:](選取 1、2、3 或 5)。短片播放結束時,背景音樂將結束。如果建立的短片包含靜態影像,當轉換風格設定為[動畫短片],而且[持續時間:]設定為[自動調整相片持續時間以配合背景音樂]時,短片的[重複次數:]會根據背景音樂播放時間自動設定。然而,如果將短片的[重複次數:]設定為超過 30,將顯示錯誤訊息,此時設定會切換到[正常],而且[自動調整相片持續時間以配合背景音樂]無法使用。如果建立的短片包含靜態影像,當轉換風格設定為非[動畫短片],而且[持續時間:]設定為[自動調整相片持續時間以配合背景音樂]時,將顯示播放靜態影像的秒數。然而,如果靜態影像的持續時間小於 2 秒或是 15 秒以上,將顯示錯誤訊息,此時設定會切換到[正常],而且[自動調整相片持續時間以配合背景音樂]無法使用。
來源短片檔案內含的音訊將重疊背景音樂播放。您可以選擇將來源短片檔案的音訊靜音,這樣一來播放時只會聽到背景音樂。
如需要詳細資料,請參閱“將來源短片檔案的音量設定為 0”。
可在預覽區域中按一下 使目前短片完全靜音。
將來源短片檔案的音量設定為 0
您可以將來源短片檔案的音量設定為 0。使用背景音樂時,您可以將來源短片檔案的音量設定為 0,這樣一來播放時只會聽到背景音樂。
1. 從[剪輯]選單選取[將所有短片音量設定為 0]。
還原腳本中所有短片檔案的原始音量
可透過選擇 [剪輯] 選單中的 [將所有短片音量重設為預設值] 還原短片檔案的原始音量。

設定靜態影像、顏色剪輯和轉換的播放時間
file:///E|/%81%9CTOMITA/00_PDF/%81%9CU1110_U1330_PDF_150813/TW/me010000.html[2015/08/20 14:03:07]
首頁 > 編輯短片(ViewNX-Movie Editor) > 詳細操作 > 設定靜態影像、顏色剪輯和轉換的播放時間
設定靜態影像、顏色剪輯和轉換的播放時間您可以調整靜態影像(影像檔案)的播放時間。
設定播放時間
設定靜態影像的播放時間。如果沒有設定值,將使用預設播放時間。若已註冊背景音樂檔案,您也可以配合背景音樂持續時間設定播放時間。
1. 顯示[呈現方式/持續時間]標籤。
2. 選取[正常]或[自動調整相片持續時間以配合背景音樂]。
持續時間:
對於[正常]中的[相片持續時間:],選取[較短]、[標準]或[較長]。選取[較短]時各個靜態影像的播放時間為 3 秒,選取[標準]時為 5 秒,[較長]則為 10秒。短片播放結束時,背景音樂會淡出。如果背景音樂的播放時間比短片的播放時間短,背景音樂將重複。選取[自動調整相片持續時間以配合背景音樂]時,將根據總時間顯示播放各個影像的秒數。轉換風格設定為[動畫短片]時,將顯示播放專案短片的次數。如需要背景音樂播放的詳細資料,請參閱“插入背景音樂(音訊)”。訊息剪輯的播放時間設定為 5 秒,而且不能變更。

建立逐格短片
file:///E|/%81%9CTOMITA/00_PDF/%81%9CU1110_U1330_PDF_150813/TW/me013500.html[2015/08/20 14:03:08]
首頁 > 編輯短片(ViewNX-Movie Editor) > 詳細操作 > 建立逐格短片
建立逐格短片透過在腳本中排列使用數碼相機連續拍攝的一系列靜態影像以及將轉換風格設定為[動畫短片],您可以建立類似翻書動畫的逐格風格短片。
1. 在腳本中註冊要使用的影像檔案。
2. 將轉換風格選擇為[動畫短片]。
您可以將[畫面間隔:]設定為[0.1 秒]、[0.2 秒]或[0.5 秒]。
當[畫面間隔:]設定為[0.1 秒]或[0.2 秒]時,在某些作業環境中進行預覽時,影像可能無法適當轉換。
若發生此狀況,請縮小預覽區域中的視窗大小。
但是請注意,這不會影響輸出的短片(影像在輸出短片中適當轉換)。
3. 編輯來源。
您可以新增開場、結尾和訊息剪輯或是選取[呈現方式/持續時間]標籤以註冊背景音樂。
4. 按一下[ 匯出短片]。
背景音樂播放
如果轉換風格設定為[動畫短片],而且[呈現方式/持續時間]標籤中的[持續時間:]設定為[自動調整相片持續時間以配合背景音樂]時,所建立短片的[重複次數:]會根據背景音樂播放時間自動設定。然而,如果將所建立短片的[重複次數:]設定為超過 30,將顯示錯誤訊息,此時設定會切換到[正常],而且[自動調整相片持續時間以配合背景音樂]無法使用。

建立逐格短片
file:///E|/%81%9CTOMITA/00_PDF/%81%9CU1110_U1330_PDF_150813/TW/me013500.html[2015/08/20 14:03:08]

匯出短片(轉換/組合/建立短片)
file:///E|/%81%9CTOMITA/00_PDF/%81%9CU1110_U1330_PDF_150813/TW/me013000.html[2015/08/20 14:03:09]
首頁 > 編輯短片(ViewNX-Movie Editor) > 詳細操作 > 匯出短片(轉換/組合/建立短片)
匯出短片(轉換/組合/建立短片)您可以將建立的腳本作為新短片檔案匯出。
配置短片匯出設定
建立短片以上載至 Web 服務
配置短片匯出設定
1. 按一下 。
顯示[匯出短片]視窗。
2. 配置設定。
[匯出短片]視窗

匯出短片(轉換/組合/建立短片)
file:///E|/%81%9CTOMITA/00_PDF/%81%9CU1110_U1330_PDF_150813/TW/me013000.html[2015/08/20 14:03:09]
當您設定以下項目並按一下[匯出]時,建立的腳本和短片檔案將作為新短片檔案匯出。顯示的項目視一般設定視窗中選取的項目而異。
1
[匯出選項:]在一般設定視窗中選取[建立新短片]並指定下列匯出風格之一時,將顯示匯出風格的詳細資料和進階設定(格式:、畫面大小:、每秒幅數:)。[PC]匯出高影像品質的短片。無法匯出 60 分鐘或更長的短片。[YouTube]匯出用於 YouTube 的小短片。無法匯出 15 分鐘以上或 2 GB 以上的短片。[社交網路]匯出用於 Web 服務的小短片。無法匯出 15 分鐘以上或 1 GB 以上的短片。[進階]匯出所需進階設定(格式:、畫面大小:、每秒幅數:)的短片。無法匯出 60 分鐘或更長的短片。
2
[目的地:]顯示儲存目的地資料夾。若要變更,按一下[瀏覽...],然後選取不同的資料夾。
3
[檔案名稱:]顯示短片的檔案名稱。若要變更,按一下輸入方塊,然後輸入新檔案名稱。
在一般設定視窗中選取[匯出部分]時
當您選取在ViewNX-i中編修過的短片檔案時,啟動ViewNX-Movie Editor,然後在一般設定視窗中按一下[匯出部分],即可選擇下列匯出風格。
[快速]快速擷取指定播放於ViewNX-i的部份(以約 1 秒遞增處理/僅限 H.264 短片)。[進階]使用需要的設定匯出指定播放於ViewNX-i的部份。
在一般設定視窗中選取[合併短片]時

匯出短片(轉換/組合/建立短片)
file:///E|/%81%9CTOMITA/00_PDF/%81%9CU1110_U1330_PDF_150813/TW/me013000.html[2015/08/20 14:03:09]
當您選取在ViewNX-i中使用相同設定記錄的多個短片時,啟動ViewNX-Movie Editor,然後在一般設定視窗中按一下[合併短片],將顯示如下所示的匯出風格。
[快速]將選取的短片快速合併成一個短片檔案。
要設定的項目
顯示的匯出風格詳細資料視一般設定視窗中選取的項目而異。若您選取[匯出部分]或[建立新短片]並顯示[匯出短片]視窗,您可以選取[進階]以設定或檢查以下項目。顯示或可用的項目視來源類型或選取的匯出風格而異。
[格式:]
選取下列兩種檔案格式之一。
[MOV (H.264/AAC)]副檔名:.mov視頻壓縮格式:H.264音訊格式:AAC
[MOV (H.264/Linear PCM)]副檔名:.mov視頻壓縮格式:H.264音訊格式:Linear PCM
匯出動畫時,為較小的檔案選取[MOV (H.264/AAC)]。
[畫面大小:]
可選項目因要匯出的短片畫面比例等因素而異。640 x 424 (3:2)640 x 480 (4:3)960 x 540 (16:9)1280 x 720 (16:9)1920 x 1080 (16:9)
預設大小根據腳本所使用的影像和短片檔案大小選取。如果腳本僅包含靜態影像,則選取[1920 x 1080]大小。
[每秒幅數:]
顯示要匯出短片的每秒畫面數目。最佳畫面播放速率根據所選匯出風格選取([PC]為50 fps/60fps,[YouTube]或[社交網路]為24 fps/25 fps/30 fps)。
檔案名稱和儲存目的地
匯出時,您可以指定檔案名稱和儲存目的地。
[檔案名稱:]
輸入匯出短片的檔案名稱。如果檔案名稱和資料夾名稱的字元數超出限制,畫面下方的[匯出]按鈕將暫時停用(僅限Windows)。
[目的地:]
設定要匯出的短片儲存目的地。
設定建立的短片大小

匯出短片(轉換/組合/建立短片)
file:///E|/%81%9CTOMITA/00_PDF/%81%9CU1110_U1330_PDF_150813/TW/me013000.html[2015/08/20 14:03:09]
建立的短片大小根據腳本中的最大短片檔案(水平和垂直像素尺寸最大的短片區域)自動設定,優先順序如下所述。匯出風格為[PC]或[YouTube]時:區域中的來源大小為[1920 x 1080]或更大時,套用[1920 x 1080]大小。匯出風格為[社交網路]時:區域中的來源大小為[1280 x 720]或更大時,套用[1280 x 720]大小。短片畫面比例為 3:2 時:套用[640 x 424]大小。短片畫面比例為 4:3 時:套用[640 x 480]大小。上述條件都不適用時:套用[1280 x 720]大小。
關於畫面播放速率
[每秒幅數:]設定的每秒畫面實際數目如下。24 fps:每秒播放 23.976 個畫面。25 fps:每秒播放 25 個畫面。30 fps:每秒播放 29.97 個畫面。50 fps:每秒播放 50 個畫面。60 fps:每秒播放 59.94 個畫面。
建立短片以上載至 Web 服務
匯出短片時,您可以為匯出風格選取[YouTube]或[社交網路],這樣將縮小檔案並配置其他內容以便上載短片。
1. 在[匯出短片]視窗中選取[YouTube]或[社交網路]。
2. 按一下[匯出]。

匯出短片(轉換/組合/建立短片)
file:///E|/%81%9CTOMITA/00_PDF/%81%9CU1110_U1330_PDF_150813/TW/me013000.html[2015/08/20 14:03:09]
如果短片為 15 分鐘或更長,或者檔案大小超過 2 GB(用於 YouTube 或 NIKON IMAGE SPACE)或1 GB(用於 Web 服務),將顯示錯誤訊息,且無法匯出短片。請返回腳本並修改來源。

恢復暫時儲存的設定
file:///E|/%81%9CTOMITA/00_PDF/%81%9CU1110_U1330_PDF_150813/TW/me013300.html[2015/08/20 14:03:10]
首頁 > 編輯短片(ViewNX-Movie Editor) > 詳細操作 > 恢復暫時儲存的設定
恢復暫時儲存的設定匯出腳本時,在短片建立視窗中編輯的設定資訊將自動儲存。您可以載入暫時儲存的設定資訊,以還原的腳本重新編輯短片。最多可以暫時儲存 10 個設定。當暫時儲存的設定數目超過 10,最舊的項目會先被刪除。對於您不想刪除的設定資訊,您可以按一下 ,最多可以保護 5 個項目( )。您也可以刪除您不想保留的設定資訊。
1. 在短片建立視窗中,從[檔案]選單中選取[還原儲存的設定...]。
顯示暫時儲存的設定資訊清單。
2. 選取要還原的設定資訊,然後按一下[還原]。
如果目前編輯的腳本顯示在螢幕上,在顯示還原資訊前,會顯示詢問是否暫時儲存目前來源和設定資訊的確認視窗。按一下[是]以儲存。
若要從設定資訊清單移除不需要的項目,選取該項目並按一下[刪除]。
儲存的腳本將還原並可編輯。

ViewNX-Movie Editor 的選單清單
file:///E|/%81%9CTOMITA/00_PDF/%81%9CU1110_U1330_PDF_150813/TW/me014000.html[2015/08/20 14:03:10]
首頁 > 編輯短片(ViewNX-Movie Editor) > ViewNX-Movie Editor 的選單清單
ViewNX-Movie Editor 的選單清單
ViewNX-Movie Editor提供的選單清單如下所示。
[檔案]選單
[編輯]選單
[剪輯]選單
[播放]選單
[顯示方式]選單
[輔助說明]選單
[ViewNX-Movie Editor]選單(僅限 Mac OS)
[檔案]選單
[還原儲存的設定...]
使用[建立新短片]將腳本作為一個短片檔案匯出時,目前的檔案資訊和設定會暫時儲存為還原檔案。使用此功能可載入暫時儲存的還原檔案。
[加入短片與相片...]
新增影像或短片檔案到[腳本]。顯示選擇儲存在電腦或記憶卡中的影像或短片檔案的視窗。
[匯出短片...]
將建立的腳本轉換為新短片檔案。顯示轉換的設定視窗。
[結束](僅限 Windows)
退出 ViewNX-Movie Editor。如果尚未儲存目前專案,會顯示儲存的確認視窗。Ctrl+Q(Windows)
[編輯]選單
[拷貝]
複製腳本中選取的影像、短片檔案和訊息剪輯。Ctrl+C(Windows)/ Cmd + C(Mac OS)
[貼上]
將複製的影像、短片檔案和訊息剪輯貼到腳本。Ctrl+V(Windows)/ Cmd + V(Mac OS)
[刪除]
刪除腳本中選取的影像、短片檔案和訊息剪輯。Del
[剪輯]選單
[修剪...]

ViewNX-Movie Editor 的選單清單
file:///E|/%81%9CTOMITA/00_PDF/%81%9CU1110_U1330_PDF_150813/TW/me014000.html[2015/08/20 14:03:10]
顯示短片的[持續時間],可讓您從短片檔案中編修不需要的部份以調整播放時間。
[加入/編輯字幕...]
顯示[字幕設定]視窗,可讓您在所選短片檔案或影像檔案上方顯示文字。
[加入開場剪輯...]
顯示[字幕設定]視窗,可讓您在腳本開頭處正在建立的短片中新增開場剪輯。如果已新增開場剪輯,則會顯示[編輯開場剪輯...]。
[加入字幕剪輯...]
顯示[字幕設定]視窗,可讓您在正在建立的短片中的場景之間插入有背景顏色的訊息剪輯。訊息剪輯會直接新增到選取的來源之前。
[加入結尾剪輯...]
顯示[字幕設定]視窗,可讓您在腳本結尾處正在建立的短片中新增結尾剪輯。如果已新增結尾剪輯,則會顯示[編輯結尾剪輯...]。
[將所有短片音量設定為 0]
將腳本中的所有短片音量設定為 0,這樣一來播放時不會聽到聲音。在指定此設定後新增的所有短片都不會播放聲音。
[將所有短片音量重設為預設值]
還原短片的原始音量。
[播放]選單
[播放]
播放在預覽區域中編輯的短片。在播放期間,此項目名稱會變成[暫停]。
[停止]
在預覽區域中播放短片時會停止播放。
[顯示方式]選單
[腳本]
顯示[腳本]標籤。
[呈現方式/持續時間]
顯示[呈現方式/持續時間]標籤。
[輔助說明]選單
[檢視說明](Windows)/ [ViewNX-Movie Editor 輔助說明](Mac OS)
顯示此輔助說明。
[ViewNX-Movie Editor]選單(僅限 Mac OS)
[關於 ViewNX-Movie Editor]
顯示 ViewNX-Movie Editor 版本資訊視窗。

ViewNX-Movie Editor 的選單清單
file:///E|/%81%9CTOMITA/00_PDF/%81%9CU1110_U1330_PDF_150813/TW/me014000.html[2015/08/20 14:03:10]
[結束 ViewNX-Movie Editor]
退出 ViewNX-Movie Editor。如果尚未儲存目前專案,會顯示儲存的確認視窗。Cmd + Q(Mac OS)

使用網路服務
file:///E|/%81%9CTOMITA/00_PDF/%81%9CU1110_U1330_PDF_150813/TW/nk091000.html[2015/08/20 14:03:11]
首頁 > 使用網路服務
使用網路服務
使用 ViewNX-i,您可以將影像和短片上載到 Web 服務,如尼康的〔NIKON IMAGE SPACE〕或Facebook,然後進行分享、檢視或組織。
在〔Web〕工作區也可以使用網路服務帳號註冊(登入 / 認證)。您可以在〔Web〕工作區的〔導覽〕面板上檢視〔NIKON IMAGE SPACE〕或Facebook上的相簿中的影像,以及在〔調整/中繼資料〕面板上檢查已發佈的評論和反應,或是對所選的影像發佈評論。若您按一下 (〔NIKON IMAGE SPACE〕)或 (Facebook),可以在您電腦的網頁瀏覽器中檢視影像和評論。
登入網路服務(驗證)
將影像上載到Web服務
檢視上載的影像和短片
在網路服務上張貼評論

登入網路服務(驗證)
file:///E|/%81%9CTOMITA/00_PDF/%81%9CU1110_U1330_PDF_150813/TW/nk092000.html[2015/08/20 14:03:12]
首頁 > 使用網路服務 > 登入網路服務(驗證)
登入網路服務(驗證)ViewNX-i 支援的 Web 服務為〔NIKON IMAGE SPACE〕和Facebook。工作區變更為〔Web〕時,〔NIKONIMAGE SPACE〕和Facebook會自動顯示於〔導覽〕面板上。按一下〔使用者驗證〕按鈕以登入 Web 服務(認證)。
1. 按一下〔Web〕變更工作區。
2. 按一下〔使用者驗證〕。
顯示〔偏好設定〕的〔Web 服務〕視窗。
3. 按一下 〔登入〕/〔驗證〕。

登入網路服務(驗證)
file:///E|/%81%9CTOMITA/00_PDF/%81%9CU1110_U1330_PDF_150813/TW/nk092000.html[2015/08/20 14:03:12]
如果您沒有〔NIKON IMAGE SPACE〕的 ID,按一下〔登入〕並按照顯示的指示取得 ID。如果您有ID,輸入〔電子郵件:〕和〔密碼:〕,然後按一下〔登入〕。
如果您沒有Facebook帳號,按一下〔驗證〕並按照顯示的指示取得帳號。如果您有帳號,按一下〔驗證〕,然後輸入認證的帳號和密碼。
關於 〔NIKON IMAGE SPACE〕
〔NIKON IMAGE SPACE〕 是 尼康 的線上相簿服務,客戶可以用來保存或管理影像 / 短片檔案。
此服務屬於為使用尼康數碼相機的客戶提供的增值服務。
如需要〔NIKON IMAGE SPACE〕的詳細資料,請參閱〔NIKON IMAGE SPACE〕網站。
http://www.nikonimagespace.com/
如果您已登入(已認證)
在〔導覽〕面板上,各個 Web 服務上的相簿會顯示在各個 Web 服務名稱下。當您選取相簿時,上載到相簿的影像縮圖會在影像檢視區域中顯示。
發佈在 Web 服務上的影像反應和評論每 5 分鐘會更新一次,而更新的資訊會顯示在〔調整/中繼資料〕面板上。即使您已變更為〔瀏覽〕,您也會收到所有更新通知。
如果您在之前登入 Web 服務時勾選〔儲存密碼〕並保持登入狀態,退出 ViewNX-i 並重新啟動電腦後會自動登入。
登出(解除認證)
若要登出 Web 服務(解除認證),按一下〔使用者驗證〕,然後按一下〔登出〕/〔取消連結〕。
只有 Web 服務名稱會顯示在〔導覽〕面板上。無法取得更新的資訊。
注意
需要網際網路環境。可以上載的檔案格式為 JPEG(RGB 模式)、RAW(NEF、NRW)、TIFF(未壓縮的 TIFF 或者以LZW 壓縮的 TIFF)、MPO(3D 格式)、MOV、AVI、「動態快照」 影像檔案和包含語音備忘的影像檔案。

登入網路服務(驗證)
file:///E|/%81%9CTOMITA/00_PDF/%81%9CU1110_U1330_PDF_150813/TW/nk092000.html[2015/08/20 14:03:12]
在 ViewNX-i 視窗中顯示儲存在 〔NIKON IMAGE SPACE〕 中的短片檔案時,各個短片的第一幅畫面顯示為靜態影像。需要個人帳號才能使用 〔NIKON IMAGE SPACE〕。在 〔NIKON IMAGE SPACE〕 網站上註冊。如需要 〔NIKON IMAGE SPACE〕 支援的語言及帳號註冊可用的國家 / 區域,請參閱其網站。

將影像上載到Web服務
file:///E|/%81%9CTOMITA/00_PDF/%81%9CU1110_U1330_PDF_150813/TW/nk094000.html[2015/08/20 14:03:12]
首頁 > 使用網路服務 > 登入網路服務(驗證) > 將影像上載到Web服務
將影像上載到Web服務
使用[瀏覽]工作區上載影像或短片。您可以將其上載到下列 Web 服務。
[NIKON IMAGE SPACE]FacebookYouTube
上載目的地
上載的檔案將儲存在相簿中。您可以選擇建立新相簿或使用現有的相簿儲存。在[NIKON IMAGE SPACE]中,可以在同一層目錄儲存或建立相同名稱的檔案或相簿。即使上載檔案或相簿到已存在相同名稱的檔案或相簿之[NIKON IMAGE SPACE],已存在的檔案也不會被覆寫。在 Facebook 中,如果您選取[Facebook (相簿)]作為上載目的地,您可以建立新相簿以儲存影像,或是將其儲存到現有相簿。此外,您可以選取Facebook (動態時報)作為上載目的地以發佈影像。
上載前
支援的上載檔案格式視 Web 服務而異。JPEG(RGB 模式)、RAW(NEF、NRW)、TIFF、MPO(3D 格式)、MOV、AVI、「動態快照」影像檔案及包含語音備忘的影像檔案。上載前,建議登入 Web 服務。對於靜態影像檔案,請預先指定資訊標籤設定或檔案轉換設定。上載播放範圍改變的短片時,短片將編修到指定播放範圍後上載。
上載
1. 選取要上載的檔案,然後按一下 。
2. 選取要上載的目標 Web 服務。

將影像上載到Web服務
file:///E|/%81%9CTOMITA/00_PDF/%81%9CU1110_U1330_PDF_150813/TW/nk094000.html[2015/08/20 14:03:12]
如果您沒有登入 Web 服務,將顯示提示您登入的視窗。
登入 Web 服務(已認證)後,將顯示指定上載設定的視窗,可讓您設定或選取以下選項。
[影像設定 (檔案轉換)]:選擇保持原始影像大小,或是從所選 Web 服務可用的顯示影像大小選擇影像大小。選取[NIKON IMAGE SPACE]作為上載目的地 Web 服務時,可以選取[原始格式: 原始大小]依原樣上載 NEF 或 NRW 影像。選取其他 Web 服務或影像大小時,上載時會轉換成 JPEG。
[選擇相簿]:選擇要選取上載目的地相簿名稱或是選取[建立相簿]以建立新相簿作為上載目的地。
在 Facebook 中,您可以選擇是否刪除[位置]。此外,在 Facebook 和 YouTube 中,您可以設定影像和短片的分享限制。
3. 按一下[開始]。
出現顯示上載進度的視窗。
若您在上載時按一下[取消]或退出 ViewNX-i,將停止上載。如果正在上載多個影像,已傳輸的影像將維持上載。
將影像檔案上載到 NIKON IMAGE SPACE 時,您可以新增標籤等資訊。
從相片匣上載
您可以將移至相片匣的檔案上載到[瀏覽]工作區,操作方式為:將工作區變更為[Web],然後將該檔案拖放到[導覽]面板上的 Web 服務。
在[Web]工作區中,您不能將影像檔案清單中的影像拖放到相片匣或其他 Web 服務。
注意
在[NIKON IMAGE SPACE]中,最多可以上載 200 個影像檔案到一個相簿。然而,這個限制可能

將影像上載到Web服務
file:///E|/%81%9CTOMITA/00_PDF/%81%9CU1110_U1330_PDF_150813/TW/nk094000.html[2015/08/20 14:03:12]
視已註冊的帳號而異。[NIKON IMAGE SPACE]和電腦的可用空間資訊可能因容量計算法而異。因此,您可能無法上載總大小低於顯示可用空間的檔案。在[Facebook (相簿)]中,一次最多可以上載 50 個靜態影像,最多可以上載 1000 個靜態影像到一個相簿。一次可以上載一個最多 1 GB 的短片。一次可以上載一個短於 15 分鐘的短片到[YouTube]。
勾選設定畫面中的核取方塊,新增標籤和等級。
關於 [NIKON IMAGE SPACE] 標籤和等級
在 [NIKON IMAGE SPACE] 中,您可以根據標籤或等級組織、搜尋檔案或縮小檔案搜尋範圍。將與檔案相關的文字指定為[標籤]當作搜尋關鍵字。在影像檔案中設定 XMP/IPTC 資訊的[關鍵字]時,可以將其設定為標籤。可以根據重要程度或值為每個影像指定一至五作為[等級],使您可以更好地組織檔案和將檔案排序。為影像檔案指定了等級時,此設定將套用至 [NIKON IMAGE SPACE]。
[使用關鍵字作為標籤]
勾選此選項後,當影像上載到[NIKON IMAGE SPACE]時,先前為影像設定的[關鍵字]將被作為[標記]新增。
[使用等級資訊]
勾選此選項後,當影像上載到 [NIKON IMAGE SPACE] 時,先前為影像設定的[評分]將被作為[等級]新增。
若要在上載到[NIKON IMAGE SPACE]時新增標籤和等級,必須編輯中繼資料並儲存為調整檔案。如需要 XMP/IPTC 資訊中[關鍵字]的詳細資料,請參閱"編輯中繼資料"。如需要評分的詳細資料,請參閱“給予評分”和“編輯中繼資料”。
注意
上載短片檔案時,不會設定標籤。在每個 XMP/IPTC 關鍵字中以逗號區隔的各字串將建立獨立的標籤。調整檔案與要上載的影像關聯時,中繼資料(檔案和相機資訊及 XMP/IPTC 資訊)會嵌入影像。

檢視上載的影像和短片
file:///E|/%81%9CTOMITA/00_PDF/%81%9CU1110_U1330_PDF_150813/TW/nk093000.html[2015/08/20 14:03:13]
首頁 > 使用網路服務 > 登入網路服務(驗證) > 檢視上載的影像和短片
檢視上載的影像和短片您可以在[Web]工作區中顯示儲存在 Web 服務中的影像和短片,然後檢視這些影像以及已發佈的評論或反應。此外,您也可以使用[Web]選單下載 Web 服務的相簿。
1. 按一下[Web]變更工作區。
2. 按一下[導覽]面板上的 Web 服務名稱或相簿名稱。
按一下 Web 服務名稱時,上載到所選 Web 服務的所有影像會以縮圖顯示。
如果 Web 服務名稱和相簿名稱顯示在[導覽]面板上,表示您已登入 Web 服務。如果只有顯示Web 服務名稱,但是沒有顯示任何相簿名稱,表示您已登出 Web 服務。按一下[使用者驗證]樹系按鈕可以登入(認證)Web 服務。
如果檔案有任何更新,如新評論或反應,縮圖右上方會顯示 。
3. 選取含有更新圖示的縮圖。

檢視上載的影像和短片
file:///E|/%81%9CTOMITA/00_PDF/%81%9CU1110_U1330_PDF_150813/TW/nk093000.html[2015/08/20 14:03:13]
更新圖示將消失,您可以在[調整/中繼資料]面板上檢查更新資訊。
選取多個縮圖時,[調整/中繼資料]面板上不會顯示 Web 服務資訊。
關於[Web 服務]選單
您可以將工作區變更為[Web],然後選取[Web 服務]選單下的設定。[下載相簿...]下載您的[NIKON IMAGE SPACE]相簿或您所選的[Facebook]相簿。如果下載目標中包含錄製聲音的影像檔案或是動態快照檔案,除了影像檔案外,也會下載聲音錄製檔案和短片檔案。若為[NIKON IMAGE SPACE],線上新增的位置資料等更新資訊下載後不會新增到原始檔案。[清除更新標誌]當 Web 服務上的檔案存在更新資訊時,清除顯示的 ,並還原至無更新(已檢視)狀態。[顯示原始檔案]如果上載至 Web 服務的原始檔案版本存在於電腦中,將顯示出來。[以網頁瀏覽器開啟網站]開啟網頁瀏覽器並顯示 Web 服務的網站。[重新整理]清除 Web 服務的快取,並且只顯示最新資訊。

在網路服務上張貼評論
file:///E|/%81%9CTOMITA/00_PDF/%81%9CU1110_U1330_PDF_150813/TW/nk096000.html[2015/08/20 14:03:14]
首頁 > 使用網路服務 > 在網路服務上張貼評論
在網路服務上張貼評論您可以從[Web]工作區所選檔案的[調整/中繼資料]面板發佈評論,而不使用網頁瀏覽器。
1. 按一下[Web]變更工作區。
2. 按一下[導覽]面板上的 Web 服務名稱或相簿名稱,然後按一下影像檔案。
所選影像檔案的 Web 服務資訊和評論欄位會顯示在[調整/中繼資料]面板上。然而,選取多個檔案時並不會顯示。
3. 在評論欄位中輸入評論。

在網路服務上張貼評論
file:///E|/%81%9CTOMITA/00_PDF/%81%9CU1110_U1330_PDF_150813/TW/nk096000.html[2015/08/20 14:03:14]
4. 按一下[留言]按鈕。
評論會套用到 Web 服務,而影像檢視區域中的評論數目會增加。
若您編輯評論,請按一下[儲存]。

使用位置資料(地圖)
file:///E|/%81%9CTOMITA/00_PDF/%81%9CU1110_U1330_PDF_150813/TW/nk100000.html[2015/08/20 14:03:15]
首頁 > 使用位置資料(地圖)
使用位置資料(地圖)
在[地圖]中,您可以利用網際網路地圖服務,根據拍攝時嵌入靜態影像或短片的位置資料,在地圖上以圖示顯示拍攝位置(僅支援使用特定型號記錄的短片檔案)。可以捲動與縮放地圖,讓您輕易檢查拍攝影像的地點。
ViewNX-i 支援的位置資料類型
可以在 ViewNX-i 中處理如下所述的三種位置資料。衛星導航系統所測量到的位置資料氣壓計所測量到的海拔高度資料深度計所測量到的水下深度資料
與這些系統相容的數碼相機可以在影像中嵌入位置資料、海拔高度(氣壓計)資料和水下深度資料。嵌入影像的位置資料可以在 ViewNX-i 中作為中繼資料的一部份進行檢查。包含位置資料的影像和短片檔案縮圖會顯示 。如需要中繼資料的詳細資料,請參閱“檢視 / 編輯影像的嵌入資訊”。您可以使用 ViewNX-i 將位置資料新增至使用與衛星導航系統不相容的相機拍攝的影像或未嵌入位置資料的影像。您可以透過以下方式新增位置資料:直接在地圖上指定位置、從衛星導航系統接收器等裝置載入位置記錄檔,或是從配備氣壓計或深度計的尼康數碼相機載入海拔高度(氣壓計)/水下深度資料記錄。也可以修正拍攝位置的錯誤。
在地圖上顯示拍攝位置
您可以根據嵌入靜態影像或短片檔案的位置資料、在地圖上以圖示顯示拍攝位置。
處理位置資料
您可以在地圖上檢查拍攝位置時、編輯嵌入影像的位置資料。您也可以使用ViewNX-i將新的位置資料新增至影像、即使您的相機與衛星導航系統不相容。
使用位置記錄
使用在相機、手機或市售衛星導航系統接收器中儲存的位置記錄時,您可以同時將位置資料新增到多個影像上。您也可以顯示在位置記錄檔中記錄的路線。
根據位置資料搜尋關鍵字
您可以為影像新增描述或關鍵字,和編輯它們。
顯示相片記錄
您可以在地圖上用直線連結拍攝位置。

使用位置資料(地圖)
file:///E|/%81%9CTOMITA/00_PDF/%81%9CU1110_U1330_PDF_150813/TW/nk100000.html[2015/08/20 14:03:15]
設定地圖
您可以選擇地圖伺服器或設定[地圖]畫面的預設顯示位置。
注意
此功能的線上地圖服務採用了 Google 地圖。此功能也能在編輯中繼資料時從"維基百科"取得關鍵字。若要使用此功能,需要有網際網路環境。對於因使用此功能而引起的損害/問題,尼康公司 不對 ViewNX-i 的使用者或第三方負任何責任。由於本功能採用的線上地圖和關鍵字搜尋服務是由第三方提供的,若有變更或中止,恕不事先通知。請注意,使用本功能會將緯度和經度資訊傳送到服務供應商。使用本功能前,務必先閱讀從地圖連結的「Google 服務條款」。尼康公司 不為 Google 地圖 提供技術支援。
只能新增或編輯靜態影像檔案(NEF、NRW、JPEG 和 TIFF 格式)的位置資料。視位置資料的準確度而定、地圖上顯示的位置可能與實際拍攝位置不同。ViewNX-i 支援根據 Tokyo Datum(日本傳統大地測量座標系統)或世界大地測量座標系統(WGS84) 的位置資料。根據其他大地測量座標系統記錄的拍攝位置可能不會正確顯示在地圖上。如果使用 ViewNX-i 編輯或新增位置資料、該位置資料會根據世界大地測量座標系統 (WGS84)儲存。可以在[調整/中繼資料]面板上檢查[檔案/相機資訊]部份中使用的大地測量座標系統。如需要中繼資料的詳細資料,請參閱“檢視 / 編輯影像的嵌入資訊”。
本軟體引用以下 API(應用程式設計介面):Geonames web services。

在地圖上顯示拍攝位置
file:///E|/%81%9CTOMITA/00_PDF/%81%9CU1110_U1330_PDF_150813/TW/nk101000.html[2015/08/20 14:03:16]
首頁 > 使用位置資料(地圖) > 在地圖上顯示拍攝位置
在地圖上顯示拍攝位置
您可以根據嵌入靜態影像或短片檔案的位置資料、在地圖上以圖示顯示拍攝位置。可以任意捲動與縮放地圖、讓您輕易檢查拍攝影像的地點。
您也可以將位置資料新增至影像、在地圖上顯示未嵌入位置資料的影像。如需要將位置資料新增到影像的詳細資料、請參閱"處理位置資料"。
1. 開啟包含您要使用位置資料的檔案的資料夾。
2. 按一下[地圖]變更工作區。
從互聯網地圖服務擷取的地圖會在影像檢視區域中顯示。
各個項目的資訊會顯示在[調整/中繼資料]面板上。
您可以在底片顯示窗格中選取儲存在資料夾中的檔案。
若要檢視其他資料夾中的檔案,請在導覽區域的[檔案夾]面板上選取想要的資料夾。

在地圖上顯示拍攝位置
file:///E|/%81%9CTOMITA/00_PDF/%81%9CU1110_U1330_PDF_150813/TW/nk101000.html[2015/08/20 14:03:16]
您要顯示的影像儲存在不同的資料夾內時,將影像從個別資料夾新增到相片匣。您可以同時檢視這些影像,而不需將影像從現有位置實際移動。
若要檢視新增到相片匣的影像,按一下影像檢視區域中的 。底片顯示窗格畫面會變更為顯示新增到相片匣的影像。
[地圖]工具列項目
檢視器版面配置
變更[地圖]版面。從以下三個選項選取: [底片顯示窗格 (水平)]、 [底片顯示窗格 (垂直)]、 [全屏顯示]
選取按鈕
此工具預設為選取。當您完成編輯位置資料等操作時、 會自動啟動。若要完成其他操作,選取此工具。
位置資料編輯按鈕
新增或編輯位置資料。處理位置資料
方向資料編輯按鈕
編輯方向資訊。編輯和新增方向資訊
路線顯示按鈕
在地圖上連結拍攝位置。顯示相片記錄
返回起始位置按鈕
將地圖顯示狀態還原至在"設定地圖"中設定的預設狀態。
以瀏覽器按鈕開啟
利用網際網路地圖服務,擷取地圖區域中顯示的地圖,並顯示於網頁瀏覽器中。在網頁瀏覽器中顯示地圖
偏好設定按鈕
選擇地圖伺服器或設定地圖的預設顯示位置。設定地圖

在地圖上顯示拍攝位置
file:///E|/%81%9CTOMITA/00_PDF/%81%9CU1110_U1330_PDF_150813/TW/nk101000.html[2015/08/20 14:03:16]
記錄管理按鈕
根據所選位置記錄檔在地圖上顯示路線。只有在選取此按鈕時,才能顯示可讓您管理記錄資料的記錄區域。
使用位置記錄
目標按鈕
變更地圖的顯示風格,使想要的位置位於中央。在地圖中央顯示拍攝位置
地圖搜尋區域
搜尋位置名稱或地址並顯示在地圖上。在編輯方塊輸入要顯示的位置名稱或地址,然後按一下[搜尋]。搜尋到位置名稱或地址時,顯示的地圖會切換到該位置。如果擷取不到任何結果,地圖搜尋區域會出現"找不到相符項目"訊息,顯示的地圖不會改變。
刪除所選 / 所顯示的檔案或資料夾。在[全屏顯示]模式中,目前顯示的影像或短片已被刪除。
開啟 / 關閉[導覽]面板或[調整/中繼資料]面板。
切換到[地圖]工作區時的地圖顯示
地圖顯示因目前資料夾中包含位置資料的檔案數目或選取狀態而定。在"設定地圖"中設定[拍攝位置]的地圖顯示設定。
地圖搜尋
找到多個搜尋結果時,顯示的地圖會切換到結果清單中的第一個位置。按一下 從清單中選取要顯示的位置名稱。
地圖上的圖示
如果按一下包含位置資料的檔案縮圖、地圖上對應的 會變更為 。按一下地圖上的 可以在彈出視窗中顯示檔案的詳細資訊。如需要詳細資料,請參閱“在地圖上檢查影像資訊的詳細資料”。
以一個檔案顯示同時記錄的 RAW(NEF 或 NRW 格式)和 JPEG 影像時
拍攝時同時記錄的 RAW(NEF 或 NRW 格式)和 JPEG 影像將以單一檔案顯示。編輯位置資料或中繼資料時、會同時將變更套用到這兩個檔案。
有關切換同時記錄影像的顯示方法,請參閱"檢視同時記錄的影像"。
關於連拍組
只有在連拍組的關鍵影像含有位置資料的情況下, 才會顯示在地圖上的對應位置。選取連拍組中的一張影像時(含有位置資料的關鍵影像除外),不會顯示 。刪除關鍵影像的位置資料時,也會刪除該連拍組中其他影像的位置資料。
地圖區域

在地圖上顯示拍攝位置
file:///E|/%81%9CTOMITA/00_PDF/%81%9CU1110_U1330_PDF_150813/TW/nk101000.html[2015/08/20 14:03:16]
顯示拍攝位置的周圍區域,以 顯示在地圖上。含有相同位置資料的多個檔案會以單一 顯示。視地圖顯示比例而定、如果拍攝位置之間的距離接近、含有不同位置資料的檔案會以單一 顯示。只選取一個含有方向資訊的檔案時,顯示 ,而不是 。選取多個檔案時,不會顯示 。
操作地圖
在地圖上,滑鼠游標會變成手形圖示,可以透過拖曳的方式任意捲動地圖。(在 Mac OS 中,視作業系統版本而定,滑鼠游標可能不會變成手形圖示。)按兩下地圖上的任何一點,放大該點。在地圖區域上,可以使用畫面上的工具捲動或放大/縮小。您也可以將地圖的畫面變更為衛星影像。顯示內容因語言設定而異。
在地圖上選取多個圖示
按住“Ctrl”鍵(或 Mac OS 的“Command”鍵),並按一下 圖示,即可選取多個檔案。
若要取消選取,按住“Ctrl”鍵(或 Mac OS 的“Command”鍵)並按一下所選的 。
相關項目
在地圖上檢查影像資訊的詳細資料
在地圖中央顯示拍攝位置
在網頁瀏覽器中顯示地圖

在地圖上檢查影像資訊的詳細資料
file:///E|/%81%9CTOMITA/00_PDF/%81%9CU1110_U1330_PDF_150813/TW/nk102000.html[2015/08/20 14:03:17]
首頁 > 使用位置資料(地圖) > 在地圖上顯示拍攝位置 > 在地圖上檢查影像資訊的詳細資料
在地圖上檢查影像資訊的詳細資料
您可以從地圖上 彈出的視窗中顯示檔案資訊的詳細資料,例如檔案名稱或中繼資料。
1. 選取要檢查的 ,當圖示變成 後再按一下該圖示。
顯示資訊彈出視窗。
2. 按一下[相片]或[中繼資料]標籤切換顯示資訊。
按一下[相片]標籤顯示縮小影像與其檔案名稱。選取短片檔案時,顯示短片的第一幅畫面。
按一下[中繼資料]標籤顯示嵌入影像的中繼資料,包括相機型號、拍攝日期等。如果記錄了方向和興趣點 (POI)資訊,則也會顯示。選取短片檔案時,按一下[中繼資料]標籤顯示的資訊與靜態影像不同。按右上方的 或捲動地圖可關閉視窗。
其他可用方法
選取底片顯示窗格中包含位置資料的檔案、然後按一下對應的 。檔案的詳細資訊視窗會彈出。
顯示資訊彈出視窗的提示
含有相同位置資料的多個檔案會以單一 顯示。視地圖顯示比例而定、如果拍攝位置之間的距離接近、含有不同位置資料的檔案會以單一 顯示。按 彈出的詳細資訊視窗顯示 或 。按一下按鈕,在地圖上顯示由單一 圖示共同表示的其他檔案的詳細資訊。在連拍組中,按一下地圖上的 時顯示的資訊彈出視窗僅顯示關鍵影像的資訊。

在地圖中央顯示拍攝位置
file:///E|/%81%9CTOMITA/00_PDF/%81%9CU1110_U1330_PDF_150813/TW/nk103000.html[2015/08/20 14:03:18]
首頁 > 使用位置資料(地圖) > 在地圖上顯示拍攝位置 > 在地圖中央顯示拍攝位置
在地圖中央顯示拍攝位置
您可以變更地圖的顯示風格,使想要的位置位於中央。
1. 選取一個位於地圖中央的 或縮圖。
2. 按 。
選取 或縮圖時:
捲動地圖使所選的 位於中央。選取多個 圖示或縮圖時:
地圖的顯示風格會變更為在顯示區域中涵蓋所有 圖示。

在網頁瀏覽器中顯示地圖
file:///E|/%81%9CTOMITA/00_PDF/%81%9CU1110_U1330_PDF_150813/TW/nk104000.html[2015/08/20 14:03:18]
首頁 > 使用位置資料(地圖) > 在地圖上顯示拍攝位置 > 在網頁瀏覽器中顯示地圖
在網頁瀏覽器中顯示地圖
ViewNX-i 可以利用網際網路地圖服務,在網頁瀏覽器中顯示[地圖]畫面的地圖區域中顯示的地圖。
1. 按 。
網頁瀏覽器啟動,出現線上地圖網站。[地圖]畫面上顯示的地圖區域顯示在瀏覽器中。如 等圖示不會顯示。
注意
有些網頁瀏覽器不支援 Google 地圖。如需要詳細資料,請參閱 Google 地圖 說明。

處理位置資料
file:///E|/%81%9CTOMITA/00_PDF/%81%9CU1110_U1330_PDF_150813/TW/nk105000.html[2015/08/20 14:03:19]
首頁 > 使用位置資料(地圖) > 處理位置資料
處理位置資料
您可以在地圖上檢查拍攝位置時、編輯嵌入影像的位置資料。您也可以使用ViewNX-i將新的位置資料新增至影像、即使您的相機與衛星導航系統不相容。
您可以在〔調整/中繼資料〕面板的〔檔案/相機資訊〕上檢查已編輯或新增的位置資料。如需要〔中繼資料〕的詳細資料,請參閱“檢視 / 編輯影像的嵌入資訊”。
載入與衛星導航系統相容的相機或手機或是市售衛星導航系統接收器輸出的位置記錄檔,可以編輯或新增位置資料。如需要詳細資料、請參閱"使用位置記錄"。
編輯位置資料
新增位置資料
刪除位置資料
複製並貼上位置資料
編輯和新增方向資訊
注意
只能新增和編輯靜態影像檔案(NEF、NRW、JPEG 和 TIFF 格式)的位置資料。如果使用 ViewNX-i 編輯或新增位置資料、該位置資料會根據世界大地測量座標系統 (WGS84)儲存。可以在〔調整/中繼資料〕面板上檢查〔檔案/相機資訊〕中使用的大地測量座標系統。如需要〔檔案/相機資訊〕的詳細資料,請參閱"檢視 / 編輯影像的嵌入資訊"。
當工具列上顯示 ,以獨立檔案顯示同時記錄的 RAW (NEF 或 NRW 格式) 和 JPEG 影像時
如果您新增或編輯其中一個同時記錄的 RAW (NEF 或 NRW 格式)或 JPEG 影像的位置資料、它們可能會作為獨立檔案進行處理。
如需要檔案區分條件的詳細資料,請參閱“同時記錄之影像處理”。

編輯位置資料
file:///E|/%81%9CTOMITA/00_PDF/%81%9CU1110_U1330_PDF_150813/TW/nk106000.html[2015/08/20 14:03:20]
首頁 > 使用位置資料(地圖) > 處理位置資料 > 編輯位置資料
編輯位置資料
1. 選擇包含位置資料的影像縮圖或 。
一次只能編輯一個影像的位置資料。
2. 按 。
地圖上的 變更為 ,可讓您捲動。
3. 將 拖放到要新增位置資料的位置。
出現確認畫面。
拖曳時, 會變更為 。
4. 按一下[確定](Mac OS 的[好])。
位置資料將被覆寫、 變更為 。
按一下[取消]將 返回上一個位置、取消覆寫位置資料。
再次拖曳 而不按一下[確定](Mac OS 的[好])或[取消]以再次移動 。
編輯位置資料的提示
您可以從另一個影像複製位置資料並編輯。如需要詳細資料,請參閱“複製並貼上位置資料”。如果在顯示的地圖上看不到您要新增位置資料的點、將 移動到地圖邊緣或用螢幕捲動工具顯示想要的區域。您可以在地圖搜尋區域搜尋位置名稱或地址,然後顯示於地圖上。編輯連拍組關鍵影像的位置資料時,關鍵影像的新位置資料會覆寫該連拍組其他影像現有的位置資料。

新增位置資料
file:///E|/%81%9CTOMITA/00_PDF/%81%9CU1110_U1330_PDF_150813/TW/nk107000.html[2015/08/20 14:03:20]
首頁 > 使用位置資料(地圖) > 處理位置資料 > 新增位置資料
新增位置資料
1. 選取不含位置資料的影像。
您可以選取多個不含位置資料的影像、並且同時將相同的位置資料新增到所選影像。
2. 按 。
滑鼠游標變更為 。( 的形狀可能視電腦作業系統而不同。)
3. 按一下要在地圖上新增位置資料的位置。
變更為 ,出現確認畫面。
4. 按一下[確定](Mac OS 的[好])。
位置資料會嵌入影像檔案、 則新增到地圖上。
按一下[取消]取消嵌入位置資料。
再次拖曳 而不按一下[確定](Mac OS 的[好])或[取消]以再次移動 。
新增位置資料的提示
您可以從另一個影像複製位置資料並新增。如需要詳細資料,請參閱“複製並貼上位置資料”。如果在顯示的地圖上看不到您要新增位置資料的點、將 移動到地圖邊緣或用螢幕捲動工具顯示想要的區域。在位置搜尋區域搜尋位置名稱或地址,然後顯示於地圖上。新增或編輯連拍組關鍵影像的位置資料時,關鍵影像的新位置資料會覆寫該連拍組其他影像的位置資料。

刪除位置資料
file:///E|/%81%9CTOMITA/00_PDF/%81%9CU1110_U1330_PDF_150813/TW/nk108000.html[2015/08/20 14:03:21]
首頁 > 使用位置資料(地圖) > 處理位置資料 > 刪除位置資料
刪除位置資料
1. 選擇包含位置資料的影像縮圖或 。
您可以選取多個包含位置資料的影像。
2. 從[移除位置資料]選單選取[編輯]。
顯示確認畫面。如果按一下[是]、將刪除位置資料、地圖上的 會消失。
刪除位置資料的提示
刪除連拍組關鍵影像的位置資料時,即使連拍組中的另一個影像包含位置資料, 也會從地圖上消失。

複製並貼上位置資料
file:///E|/%81%9CTOMITA/00_PDF/%81%9CU1110_U1330_PDF_150813/TW/nk109000.html[2015/08/20 14:03:22]
首頁 > 使用位置資料(地圖) > 處理位置資料 > 複製並貼上位置資料
複製並貼上位置資料
您可以複製嵌入影像的位置資料並貼到其他影像。複製的位置資料可以同時貼到多個影像上。如果影像也包含方向資訊和興趣點 (POI)資訊,可與其他位置資料一起複製並貼上。
1. 選擇包含位置資料的影像縮圖或 。
如果選取多個影像、無法複製位置資料。
2. 從[拷貝位置資料]選單選取[編輯]。
3. 選取要貼上複製的位置資料的縮圖、然後從[編輯]選單選取[貼上位置資料]。
對應的 已移動或新增到貼上位置資料的位置。
注意
如果將位置資料貼到已包含位置資料的影像、新資料會覆寫現有的資料。

編輯和新增方向資訊
file:///E|/%81%9CTOMITA/00_PDF/%81%9CU1110_U1330_PDF_150813/TW/nk110000.html[2015/08/20 14:03:22]
首頁 > 使用位置資料(地圖) > 處理位置資料 > 編輯和新增方向資訊
編輯和新增方向資訊
您可以編輯或刪除透過支援方向資訊的相機取得的方向資訊,或者可以新增新的方向資訊。
一次只能編輯或新增一個影像的方向資訊。
1. 選取包含您要編輯或新增的方向資訊的影像縮圖或 。
2. 按 。
目前記錄的方向資訊以直線表示。您可以透過變更線條方向編輯方向資訊。
對於已包含方向資訊的影像,目前記錄的方向以直線表示。您可以透過變更線條方向編輯方向資訊。
對於不包含方向資訊的影像,已新增新方向資訊。根據預設值,線條指示北方(0.00)。
3. 在地圖上朝任何方向拖曳線。
當您拖曳時、從 開始的線條方向會變更。
重新繪製線條後, 上方將顯示確認訊息。

編輯和新增方向資訊
file:///E|/%81%9CTOMITA/00_PDF/%81%9CU1110_U1330_PDF_150813/TW/nk110000.html[2015/08/20 14:03:22]
4. 按一下[確定](Mac OS 的[好])、[取消]或[移除...]。
若您按一下[確定](Mac OS 的[好]),方向資訊就會更新,且 指向最近編輯的方向。
若您按一下[取消],方向資訊不會更新。
若您按一下地圖上的另一個點或拖曳線條而不按一下[確定](Mac OS 的[好])或[取消],您可以繼續編輯方向資訊。
若您按一下[移除...],將顯示確認畫面。若您按一下[確定](Mac OS 的[好]),地圖上的 會變更為 。
只有編輯已包含方向資訊的影像時,才會顯示[移除...]。
編輯方向資訊的提示
也可以從另一個包含方向資訊的影像複製並貼上方向資訊。如需要詳細資料,請參閱“複製並貼上位置資料”。如果在地圖上看不到您要設定方向資訊的點,用螢幕捲動工具顯示想要的區域。在連拍組中,只有在關鍵影像含有方向資訊的情況下,才能編輯方向資訊。您可以使用選單[編輯]的[移除拍攝方向資訊]刪除方向資訊。

使用位置記錄
file:///E|/%81%9CTOMITA/00_PDF/%81%9CU1110_U1330_PDF_150813/TW/nk111000.html[2015/08/20 14:03:23]
首頁 > 使用位置資料(地圖) > 使用位置記錄
使用位置記錄
使用在相機、手機或市售衛星導航系統接收器中儲存的位置記錄時,您可以同時將位置資料新增到多個影像上,您也可以將位置資料與海拔高度(氣壓計)和水下深度資料合併。
位置記錄是使用與衛星導航系統相容的相機、手機和接收器等裝置、定期記錄排序位置資料的檔案。海拔高度(氣壓計)記錄是使用配備氣壓計或深度計的尼康數碼相機,定期記錄排序海拔高度(氣壓計)/水下深度資料的檔案。位置、海拔高度或水下深度記錄中的各個記錄點稱為"航跡點"。
載入位置記錄檔
根據位置記錄新增位置資料
將海拔高度(氣壓計)和水下深度記錄與位置記錄合併
支援的位置、海拔高度(氣壓計)和水下深度記錄檔格式
支援下列檔案格式。NMEA 檔案(副檔名:.nmea / .nma / .log / .lga / .lgb)GPX 檔案(副檔名:.gpx)
注意
由於位置、海拔高度(氣壓計)和水下深度記錄中的資料是每隔一段時間記錄的,航跡點和實際拍攝位置可能不一致。因此,新增到影像上的位置、海拔高度(氣壓計)和水下深度資料可能不完全精確。

載入位置記錄檔
file:///E|/%81%9CTOMITA/00_PDF/%81%9CU1110_U1330_PDF_150813/TW/nk115000.html[2015/08/20 14:03:24]
首頁 > 使用位置資料(地圖) > 使用位置記錄 > 載入位置記錄檔
載入位置記錄檔
1. 按 。
顯示[Log Matching]區域。從這個視窗中,您可以新增位置資料的記錄檔或符合記錄檔。
[Log Matching]區域項目
[記錄檔案]
依新增順序顯示位置記錄檔。在清單中可顯示十個記錄檔。
[匯入...]
新增位置記錄檔。以勾選標記選取的位置記錄檔的路線顯示在地圖上。
[移除]
移除位置記錄檔。

根據位置記錄新增位置資料
file:///E|/%81%9CTOMITA/00_PDF/%81%9CU1110_U1330_PDF_150813/TW/nk111500.html[2015/08/20 14:03:25]
首頁 > 使用位置資料(地圖) > 使用位置記錄 > 根據位置記錄新增位置資料
根據位置記錄新增位置資料使用可取得位置資料的相機、手機或接收器所儲存的位置記錄、您可以搜尋最接近影像拍攝時間的航跡點、然後新增該航跡點記錄的位置資料到影像上。執行此程序前,先在電腦上匯入位置記錄檔,或是將其儲存在記憶卡中,然後再透過讀卡機連接到電腦。如需要如何儲存和傳輸位置、海拔高度(氣壓計)和水下深度記錄的詳細資料,請參閱相機、手機或衛星導航系統接收器隨附的使用者手冊。
1. 選取您要新增位置資料的影像。
選取底片顯示窗格或相片匣。
2. 按工具列上的 。
顯示[Log Matching]區域。
3. 按一下[匯入...]。
顯示從您的電腦或讀卡器選取位置記錄檔的畫面。

根據位置記錄新增位置資料
file:///E|/%81%9CTOMITA/00_PDF/%81%9CU1110_U1330_PDF_150813/TW/nk111500.html[2015/08/20 14:03:25]
4. 選取要載入的位置記錄檔、然後按一下[開啟]。
位置記錄檔載入[Log Matching]區域。
在[Log Matching]區域的記錄檔清單中,顯示載入的位置記錄檔名稱、檔案格式及記錄開始/結束時間。
如果影像的拍攝日期和時間在位置記錄檔的記錄期間內(或前後一小時內)、經緯度等位置資訊會指定到影像上。
按一下工具列上的 並選取[Log Matching],可以設定如何將位置記錄資料套用到影像。請預先根據需求配置需要的設定。
如果位置資訊未正確指定,時區設定可能會錯誤,或是相機的內部時鐘可能無法設定正確的拍攝時間。如需要設定的詳細資料,請參閱“設定位置記錄應用程式設定”。
5. 按一下[開始]。
含有勾選標記的記錄顯示在地圖上。最多可以顯示 10 個記錄。
6. 按一下[套用]。
顯示確認畫面。
按一下[是]時,新指定的位置資料會嵌入影像。
若您按一下[取消],操作會中斷,而且位置資料不會嵌入影像。
檢視Log Matching結果
您可以使用下列方法,顯示Log Matching結果。顯示地圖上的檢視地圖位置、您可以檢查並修正任何定位錯誤。如需要詳細資料、請參閱"處理位置資料"。在縮圖上顯示圖示表示Log Matching狀態的圖示會顯示在縮圖上。
:目標影像,可能符合按一下時, 會變成 ,影像會變成取消配搭目標。再按一次時, 將恢復成 ,影像會變成配搭目標。
:取消目標影像,可能符合(使用者取消選取):不可能符合(影像日期和時間與記錄資料不符)
即時按下時,圖示也不會變更。
載入位置記錄檔
您可以載入多個位置記錄檔並將位置資料套用到影像上。若要載入另一個位置記錄檔、按一下[匯入...]。在記錄檔清單中、顯示載入的位置記錄檔。按一下記錄檔清單中的位置記錄檔名稱時、根據該位置記錄的路線會顯示在地圖區域中。位置資料根據記錄檔清單中所有的位置記錄檔內容指定到影像上。多個位置記錄檔的記錄期間重疊時:
如果期間重疊,以記錄開始時間較晚的檔案優先並套用。開始時間相同時,以記錄時間較長的檔案優先並套用。

根據位置記錄新增位置資料
file:///E|/%81%9CTOMITA/00_PDF/%81%9CU1110_U1330_PDF_150813/TW/nk111500.html[2015/08/20 14:03:25]
若要從清單中移除載入的位置記錄檔、選取位置記錄檔、然後按一下[移除]。
指定位置資訊
有下列兩種指定位置資訊到影像上的方式。[最靠近的軌跡點 (單點)]套用最接近影像拍攝時間的航跡點位置資訊。例如:假設每隔一分鐘記錄一次位置記錄中的航跡點、在航跡點 1 和 2 之間拍攝影像 A、然後在航跡點2 和 3 之間拍攝影像 B。
航跡點 1 的位置資訊指定到影像 A,航跡點 3 的位置資訊指定到影像 B。[上一個和下一個軌跡點 (兩點)]根據 2 個相鄰航跡點記錄的位置資訊,依影像拍攝時間估計其位置資訊。例如:假設每隔一分鐘記錄一次位置記錄中的航跡點、在航跡點 1 和 2 之間拍攝影像。
航跡點 1 和 2 之間的時間為 1 分鐘 = 60 秒。影像拍攝時間為航跡點 1 後 40 秒。位置資訊由航跡點 1 和 2 之間經過的時間(在這個情況下為 40 秒 / 60 秒 = 2 / 3),以及航跡點 1 和 2 之間的位置資訊改變度而定。
在設定畫面中設定指定方法。如需要設定畫面的詳細資料,請參閱“設定位置記錄應用程式設定”。
關於[時區]
有關指定位置資訊,則參閱時區設定。
位置記錄的記錄時間通常是根據協調通用時間(UTC)。協調通用時間(UTC)是根據天文觀測的世界時間標準。世界各個地區都有建立 UTC 時差、相同時差的地區稱為時區。
根據協調通用時間(UTC)和拍攝影像的時區之間的時差計算影像拍攝時間、然後將此時間用於搜尋位置記錄中的資料。如果[時區]嵌入影像的中繼資料,則參考影像中[時區]所設定的時區。
[時區]是內含影像拍攝時區資訊的中繼資料。[時區]可在[調整/中繼資料]的[XMP/IPTC 資訊]中確認。如需要影像中繼資料的詳細資料,請參閱“檢視 / 編輯影像的嵌入資訊”。
如果[時區]未儲存於影像中繼資料中、則使用在設定畫面中指定的時區。如需要設定畫面的詳細資料、請參閱"設定位置記錄應用程式設定"。對於套用時差後拍攝時間超過最符合航跡點 1 小時的影像,無法套用位置資訊。

根據位置記錄新增位置資料
file:///E|/%81%9CTOMITA/00_PDF/%81%9CU1110_U1330_PDF_150813/TW/nk111500.html[2015/08/20 14:03:25]
嵌入位置資料
從位置記錄指定到影像的位置資料包括經緯度和協調通用時間(UTC)。如果位置記錄包含高度(衛星導航系統)和大地測量座標資料、該資料也會同時嵌入。如果移除影像的勾選標記、不會嵌入位置資料。如果將位置記錄中的位置資料指定到已包含位置資料的影像、數值將以紅色顯示。如果執行其他操作、之前的資料將被覆寫。若要保留原位置資料、請移除勾選標記。

設定位置記錄應用程式設定
file:///E|/%81%9CTOMITA/00_PDF/%81%9CU1110_U1330_PDF_150813/TW/nk112000.html[2015/08/20 14:03:26]
首頁 > 使用位置資料(地圖) > 使用位置記錄 > 設定位置記錄應用程式設定
設定位置記錄應用程式設定
按一下工具列上的 並選取[Log Matching]時,顯示設定畫面。
您可以設定拍攝影像的時區並選擇將拍攝位置資訊指定到影像上的方法。
進行設定後,按一下[確定](Mac OS 的[好])以套用。
設定畫面項目
顯示海拔高度或水下深度的距離單位
可以選取要在地圖中使用的單位。根據預設值,選取[使用作業系統設定]。您可以選取[m(米)]或[ft(英呎)]作為用於海拔高度(氣壓計)/水下深度圖表區的單位。這個選項會影響圖表中顯示的單位。原始單位將維持在實際輸出記錄中。
時區
拍攝影像的時區:
按一下 設定協調通用時間 (UTC) 和拍攝位置的時區之間的時差。在預設設定中,根據 Windows 的[日期和時間]/[時區]或 Mac OS 的[日期與時間]/[時區]設定時區。您可以參考作業系統畫面設定,檢查拍攝位置所屬時區。如果在影像的中繼資料中嵌入[時區],不論此設定畫面的設定為何,將套用[時區]中設定的時區。[時區]是內含影像拍攝時區資訊的中繼資料。如果影像的中繼資料未嵌入[時區]資訊,則套用在此畫面中設定的拍攝日期和時差。
指定地點
在[要參考的軌跡點:]中、設定如何使用位置記錄中記錄的航跡點將位置資料指定到影像。如果位置記錄包含高度(衛星導航系統)資料、該資料也會指定到影像。
[最靠近的軌跡點 (單點)]

設定位置記錄應用程式設定
file:///E|/%81%9CTOMITA/00_PDF/%81%9CU1110_U1330_PDF_150813/TW/nk112000.html[2015/08/20 14:03:26]
套用最接近影像拍攝時間的航跡點位置資訊。
[上一個和下一個軌跡點 (兩點)]
根據 2 個相鄰航跡點記錄的位置資訊,依影像拍攝時間估計其位置資訊。如需要分配方法的詳細資料,請參閱“根據位置記錄新增位置資料”。
相關項目
使用位置記錄

將海拔高度(氣壓計)和水下深度記錄與位置記錄合併
file:///E|/%81%9CTOMITA/00_PDF/%81%9CU1110_U1330_PDF_150813/TW/nk112500.html[2015/08/20 14:03:26]
首頁 > 使用位置資料(地圖) > 使用位置記錄 > 將海拔高度(氣壓計)和水下深度記錄與位置記錄合併
將海拔高度(氣壓計)和水下深度記錄與位置記錄合併您可以將使用尼康數碼相機所儲存的海拔高度(氣壓計)/水下深度記錄合併到可取得位置資料的相機、手機或衛星導航系統接收器所儲存的位置記錄。執行此程序前,先在電腦上匯入位置、海拔高度(氣壓計)和水下深度記錄檔,或是將其儲存在記憶卡中,然後再透過讀卡機連接到電腦。如需要如何儲存和傳輸位置、海拔高度(氣壓計)和水下深度記錄檔的詳細資料,請參閱相機、手機或衛星導航系統接收器隨附的使用者手冊。
1. 從〔地圖〕選單選取〔將高度插入記錄檔案中...〕。
顯示〔將高度插入記錄檔案中〕畫面。畫面會分割為地圖區域、海拔高度(氣壓計)/水下深度圖表區、位置記錄檔顯示區和海拔高度(氣壓計)/水下深度記錄檔清單。
2. 按一下〔選擇...〕。

將海拔高度(氣壓計)和水下深度記錄與位置記錄合併
file:///E|/%81%9CTOMITA/00_PDF/%81%9CU1110_U1330_PDF_150813/TW/nk112500.html[2015/08/20 14:03:26]
顯示從您的電腦或讀卡器選取位置記錄檔的畫面。
一次只能選取一個位置記錄檔。
3. 選取要載入的位置記錄檔、然後按一下〔開啟〕。
位置記錄檔載入〔將高度插入記錄檔案中〕畫面。
在〔將高度插入記錄檔案中〕畫面上的位置記錄檔顯示區中、顯示載入的位置記錄檔名稱、檔案格式及記錄開始/結束時間。
4. 按一下〔匯入...〕。
顯示從您的電腦或讀卡機選取水下深度和海拔高度(氣壓計)記錄檔的畫面。
一次可以選取最多十個海拔高度(氣壓計)或水下深度記錄檔。
勾選加入的海拔高度(氣壓計)或水下深度記錄檔左邊的核取方塊,以選取作為要與位置記錄檔合併的候選檔案。
以勾選標記選取海拔高度(氣壓計)/水下深度記錄,而且其記錄期間包含在位置記錄的記錄期間內時,海拔高度(氣壓計)/水下深度資料會指定到位置記錄檔。

將海拔高度(氣壓計)和水下深度記錄與位置記錄合併
file:///E|/%81%9CTOMITA/00_PDF/%81%9CU1110_U1330_PDF_150813/TW/nk112500.html[2015/08/20 14:03:26]
如需要設定的詳細資料,請參閱"設定海拔高度(氣壓計)/水下深度記錄應用程式設定"。
5. 按一下〔另存新檔...〕。
顯示儲存目的地和檔案名稱的設定畫面。
在預設設定中,輸入包括位置記錄名稱且附加排序號的檔案名稱。儲存時,海拔高度(氣壓計)/水下深度記錄會與位置記錄合併,且〔將高度插入記錄檔案中〕畫面會關閉。
若您按一下〔取消〕,海拔高度(氣壓計)/水下深度記錄不會與位置記錄合併,且〔將高度插入記錄檔案中〕畫面會關閉。
載入位置記錄檔
一次只能載入一個位置記錄檔。若要載入另一個位置記錄檔、按一下〔匯入...〕。在位置記錄檔顯示區中、顯示載入的位置記錄檔。載入位置記錄檔時,根據該位置記錄內容的位置資料會顯示在地圖區域中。只有位置記錄已包含海拔高度(氣壓計)和水下深度資料時,海拔高度(氣壓計)和水下深度資料才會顯示在海拔高度(氣壓計)/水下深度圖表區中。
載入海拔高度(氣壓計)和水下深度記錄檔
您可以載入最多十個海拔高度(氣壓計)和水下深度記錄檔,並將其與位置記錄檔合併。若要載入更多海拔高度(氣壓計)和水下深度記錄檔,按一下〔匯入...〕。載入的海拔高度(氣壓計)和水下深度記錄檔會顯示在海拔高度(氣壓計)/水下深度記錄檔清單中。海拔高度(氣壓計)和水下深度資料根據海拔高度(氣壓計)/水下深度記錄檔清單中所有的記錄檔內容指定到位置記錄檔。多個海拔高度(氣壓計)或水下深度記錄檔的記錄期間重疊時:
如果開始時間與重疊的記錄期間不同、以開始時間較晚的檔案資料優先並套用。如果開始時間相同、以記錄期間較長的檔案資料優先並套用。
如果位置記錄已包含海拔高度(氣壓計)或水下深度資料,該資料將被新增的海拔高度(氣壓計)和水下深度資料覆寫。在海拔高度(氣壓計)/水下深度記錄檔清單中以勾選標記選取海拔高度(氣壓計)或水下深度記錄檔時,顯示海拔高度(氣壓計)/水下深度資料的圖表會顯示在海拔高度(氣壓計)/水下深度圖表區中。若要從清單中移除載入的海拔高度(氣壓計)或水下深度記錄檔,選取海拔高度(氣壓計)或水下深度記錄檔,然後按一下〔移除〕。
指定海拔高度(氣壓計)和水下深度資料
海拔高度(氣壓計)和水下深度資料可以透過下列兩種方式指定到位置記錄檔。〔最靠近的軌跡點 (單點)〕海拔高度(氣壓計)/水下深度記錄中的航跡點海拔高度(氣壓計)/水下深度資料會指定到位置記錄中最接近的對應航跡點。例如:假設航跡點 1 和 2 在位置記錄中,每隔一分鐘記錄一次航跡點。假設航跡點 A、B、C 和 D 在海拔高度(氣壓計)或水下深度記錄中,每隔 30 秒記錄一次航跡點。

將海拔高度(氣壓計)和水下深度記錄與位置記錄合併
file:///E|/%81%9CTOMITA/00_PDF/%81%9CU1110_U1330_PDF_150813/TW/nk112500.html[2015/08/20 14:03:26]
航跡點 A 的海拔高度(氣壓計)或水下深度資料指定到航跡點 1。航跡點 C 的海拔高度(氣壓計)或水下深度資料指定到航跡點 2。〔上一個和下一個軌跡點 (兩點)〕指定到位置記錄的海拔高度(氣壓計)/水下深度資料根據位置記錄中一個航跡點的記錄時間與海拔高度(氣壓計)/水下深度記錄中兩個相鄰航跡點的記錄時間之間的差異估計。例如:假設航跡點 1 和 2 在位置記錄中,每隔一分鐘記錄一次航跡點。假設航跡點 A、B、C 和 D 在海拔高度(氣壓計)或水下深度記錄中,每隔 30 秒記錄一次航跡點。
根據航跡點 A 和 B 日期和時間差異計算的海拔高度(氣壓計)/水下深度資料指定到航跡點 1。根據航跡點 C 和 D 日期和時間差異計算的海拔高度(氣壓計)/水下深度資料指定到航跡點 2。
您可以設定如何在設定畫面上指定海拔高度(氣壓計)和水下深度資料。如需要設定畫面的詳細資料,請參閱"設定海拔高度(氣壓計)/水下深度記錄應用程式設定"。
關於時區
指定海拔高度(氣壓計)和水下深度資料時會參考時區設定。海拔高度(氣壓計)/水下深度記錄的記錄時間通常是根據協調通用時間(UTC)。協調通用時間(UTC)是根據天文觀測的世界時間標準。世界各個地區都有建立 UTC 時差,相同時差的地區稱為時區。可以在設定畫面中指定要使用的時區。如需要設定畫面的詳細資料,請參閱"設定海拔高度(氣壓計)/水下深度記錄應用程式設定"。

設定海拔高度(氣壓計)/水下深度記錄應用程式設定
file:///E|/%81%9CTOMITA/00_PDF/%81%9CU1110_U1330_PDF_150813/TW/nk112800.html[2015/08/20 14:03:27]
首頁 > 使用位置資料(地圖) > 使用位置記錄 > 設定海拔高度(氣壓計)/水下深度記錄應用程式設定
設定海拔高度(氣壓計)/水下深度記錄應用程式設定
按一下工具列上的 並選取[Log Matching]時,顯示設定畫面。
您可以設定記錄海拔高度(氣壓計)/水下深度記錄的時區,並選擇將海拔高度(氣壓計)/水下深度資料指定到位置記錄的方法。
進行設定後,按一下[確定](Mac OS 的[好])以套用。
設定畫面上的項目
顯示海拔高度或水下深度的距離單位
可以選取符合海拔高度(氣壓計)和水下深度記錄及位置資料時使用的單位。根據預設值,選取[使用作業系統設定]。您可以選取[m(米)]或[ft(英呎)]作為用於海拔高度(氣壓計)/水下深度圖表區的單位。這個選項會影響圖表中顯示的單位。原始單位將維持在實際輸出記錄中。
時區
按一下 設定協調通用時間(UTC)和記錄海拔高度(氣壓計)/水下深度記錄的時區之間的時差。在預設設定中,根據 Windows 的[日期和時間]/[時區]或 Mac OS 的[日期與時間]/[時區]設定時區。您可以參考作業系統設定畫面、檢查記錄位置所屬時區。指定您要使用的時區。
指定地點
在[最大允許時間差異 (合併海拔高度):]中,根據海拔高度(氣壓計)/水下深度記錄中所記錄的航跡點,設定將海拔高度(氣壓計)/水下深度資料指定到位置記錄的方法。
[最靠近的軌跡點 (單點)]
海拔高度(氣壓計)/水下深度記錄中的航跡點海拔高度(氣壓計)/水下深度資料會指定到位置記錄中最接近的對應航跡點。
[上一個和下一個軌跡點 (兩點)]

設定海拔高度(氣壓計)/水下深度記錄應用程式設定
file:///E|/%81%9CTOMITA/00_PDF/%81%9CU1110_U1330_PDF_150813/TW/nk112800.html[2015/08/20 14:03:27]
指定到位置記錄的海拔高度(氣壓計)/水下深度資料根據位置記錄中一個航跡點的記錄時間與海拔高度(氣壓計)/水下深度記錄中兩個相鄰航跡點的記錄時間之間的差異估計。如需要如何指定海拔高度(氣壓計)/水下深度資料的詳細資料,請參閱"指定海拔高度(氣壓計)和水下深度資料"。
[最大允許時間差異 (合併海拔高度):]
設定參考海拔高度(氣壓計)/水下深度資料的允許時間範圍。如果位置記錄與海拔高度(氣壓計)/水下深度記錄中的對應航跡點記錄時間差異在指定範圍內,海拔高度(氣壓計)/水下深度資料會指定到位置記錄。
相關項目
將海拔高度(氣壓計)和水下深度記錄與位置記錄合併

根據位置資料搜尋關鍵字
file:///E|/%81%9CTOMITA/00_PDF/%81%9CU1110_U1330_PDF_150813/TW/nk113000.html[2015/08/20 14:03:28]
首頁 > 使用位置資料(地圖) > 根據位置資料搜尋關鍵字
根據位置資料搜尋關鍵字
您可以根據嵌入影像的位置資料、使用網際網路搜尋關鍵字。擷取的關鍵字可以作為中繼資料嵌入影像。
可以搜尋的關鍵字為拍攝位置地址、位置名稱、拍攝位置相關的文字等。
1. 選擇包含位置資料的影像縮圖或地圖上的 。
一次只能搜尋 / 設定一個影像的關鍵字。
2. 在[調整/中繼資料]面板上檢視[XMP/IPTC 資訊]的完整顯示,然後按一下[標記]資訊中的[搜尋地點名稱...]。
出現關鍵字設定視窗,根據拍攝位置搜尋地址和位置名稱。

根據位置資料搜尋關鍵字
file:///E|/%81%9CTOMITA/00_PDF/%81%9CU1110_U1330_PDF_150813/TW/nk113000.html[2015/08/20 14:03:28]
3. 搜尋或設定關鍵字。
除了地址和位置名稱,也可以從[地標]搜尋關鍵字。
如需要搜尋 / 設定關鍵字的詳細資料,請參閱以下的“如何搜尋 / 設定關鍵字”。
4. 按一下[確定](Mac OS 的[好])。
新增到關鍵字設定視窗下半部的關鍵字清單的關鍵字將套用到[標記]資訊中的[關鍵字]。
對於已包含關鍵字的影像,也會套用在關鍵字設定視窗中設定的關鍵字。
若要將新增的關鍵字嵌入影像並儲存變更,按[XMP/IPTC 資訊]面板上的 。有關操作[XMP/IPTC 資訊]面板的詳細資料,請參閱"編輯中繼資料"。
若要搜尋 / 設定關鍵字
開啟關鍵字設定視窗會自動開始搜尋地址和位置名稱。[地點名稱]根據拍攝位置搜尋位置名稱和地址,然後將位置名稱和地址設定為關鍵字。[地標]在網際網路百科全書“維基百科”中,搜尋頁面標題並設定為關鍵字。按一下[地標]標籤並按一下[搜尋],從“維基百科”搜尋含有拍攝位置資訊的頁面標題並顯示於按鈕下方的清單中。新增關鍵字從搜尋到的關鍵字清單選取關鍵字,然後按[新增]。關鍵字將新增到新增的關鍵字清單。您可以新增最多 100 個關鍵字。校正關鍵字可以修正其他關鍵字。在設定的關鍵字清單中,選取要修正的關鍵字,然後再按一下以重新命名。

根據位置資料搜尋關鍵字
file:///E|/%81%9CTOMITA/00_PDF/%81%9CU1110_U1330_PDF_150813/TW/nk113000.html[2015/08/20 14:03:28]
輸入後按「Enter」。刪除關鍵字要刪除新增的關鍵字,請從關鍵字清單中選取要刪除的關鍵字並按一下[刪除]。
視網際網路連線或影像拍攝位置而定,可能無法從[地標]或[地點名稱]取得關鍵字。此外,請注意搜尋結果不一定精確。修改的關鍵字可包含最多 30 個字元。大於該長度的關鍵字將被縮短為 30 個字元。

顯示相片記錄
file:///E|/%81%9CTOMITA/00_PDF/%81%9CU1110_U1330_PDF_150813/TW/nk114000.html[2015/08/20 14:03:28]
首頁 > 使用位置資料(地圖) > 顯示相片記錄
顯示相片記錄
您可以用直線連結拍攝位置 ,或是透過自動捲動地圖,沿著拍攝照片的路線移動 。您也可以依沿路的拍攝順序顯示影像,檢視相片記錄。
用直線連接拍攝路線
沿著路線捲動地圖

用直線連接拍攝路線
file:///E|/%81%9CTOMITA/00_PDF/%81%9CU1110_U1330_PDF_150813/TW/nk116000.html[2015/08/20 14:03:29]
首頁 > 使用位置資料(地圖) > 顯示相片記錄 > 用直線連接拍攝路線
用直線連接拍攝路線
1. 選取多個含有不同位置資料的檔案的縮圖或 。
2. 按 。
依選取順序或拍攝順序透過直線連接。
顯示各拍攝位置之間的大約距離。
若您選取另一個要新增位置資料的影像、所選 會依拍攝或選取的順序透過直線加入拍攝路線。
捲動地圖以涵蓋顯示區域中所有用直線連接的 。
在選取順序和拍攝順序之間切換連接順序
按一下 可顯示[偏好設定]視窗,然後前往[地圖]>[拍攝路線]選取[依照拍攝順序連結別針]或[依照選擇順序連結別針]。

用直線連接拍攝路線
file:///E|/%81%9CTOMITA/00_PDF/%81%9CU1110_U1330_PDF_150813/TW/nk116000.html[2015/08/20 14:03:29]
依照拍攝順序連結別針:依拍攝日期順序連接。依照選擇順序連結別針:依檔案選取順序連接。
下次顯示路線時, 會依在此指定的順序連結。
如果選取[依照拍攝順序連結別針],不包含拍攝日期的靜態影像和短片檔案會依建立日期排序。

沿著路線捲動地圖
file:///E|/%81%9CTOMITA/00_PDF/%81%9CU1110_U1330_PDF_150813/TW/nk117000.html[2015/08/20 14:03:30]
首頁 > 使用位置資料(地圖) > 顯示相片記錄 > 沿著路線捲動地圖
沿著路線捲動地圖
1. 顯示透過直線連結的路線時,按一下 。
捲動地圖使第一個用直線連接的 顯示在地圖中央,第一個 會顯示 。
開始沿著直線移動,地圖則根據 的移動捲動。
會變更為 / 。
按一下 暫停 。暫停時, 會變更為 。
按一下 結束移動 。 觸及最後一個連結的 時, 會消失,並停止捲動。 / 會恢復為 。

沿著路線捲動地圖
file:///E|/%81%9CTOMITA/00_PDF/%81%9CU1110_U1330_PDF_150813/TW/nk117000.html[2015/08/20 14:03:30]
捲動地圖時的其他操作
若要在捲動地圖時移動顯示區域,或是要放大/縮小,請暫停或按一下 。 觸及 時, 會暫停一段時間,在這個位置拍攝的影像會彈出。
對於短片檔案,顯示短片的第一幅畫面。
如果您按一下 顯示[偏好設定]視窗,然後前往[地圖]勾選[捲動時顯示相片的彈出式視窗],可以切換顯示和隱藏彈出式視窗。

設定地圖
file:///E|/%81%9CTOMITA/00_PDF/%81%9CU1110_U1330_PDF_150813/TW/nk118000.html[2015/08/20 14:03:31]
首頁 > 使用位置資料(地圖) > 設定地圖
設定地圖
您可以選擇地圖伺服器和設定[地圖]畫面的預設顯示位置。
1. 按 。
顯示設定畫面。有關設定項目,請參閱“設定畫面項目”。
按一下設定畫面中的[確定](Mac OS 的[好])時,會儲存設定。
設定畫面項目
地圖伺服器
指定顯示地圖的地圖伺服器。根據預設值,選取[永遠連線到此伺服器]以及作業系統中“國家和地區設定”確定的伺服器。在[永遠連線到此伺服器]中找不到的國家或地區,會選取美國的伺服器。
[永遠連線到此伺服器]

設定地圖
file:///E|/%81%9CTOMITA/00_PDF/%81%9CU1110_U1330_PDF_150813/TW/nk118000.html[2015/08/20 14:03:31]
按一下 選取連接的伺服器。
[使用自動選擇的伺服器]
與網際網路連線時,根據 IP 位址確定國家或地區並自動設定連接的伺服器。如果您的位置無法透過 IP 位址確定,則根據作業系統中的“國家和地區設定”進行設定。在[永遠連線到此伺服器]中找不到的國家或地區,會選取美國的伺服器。“國家和地區設定”是根據 Windows 中[地區及語言選項]/[地區選項]/[位置]以及 Mac OS 中[語言與文字]/[格式]/[地區:]的設定。
注意
按一下設定畫面上的[確定](Mac OS 的[好])時,連接的伺服器會根據設定變更。在某些情況,指定的伺服器可能無法連接,並且顯示錯誤畫面。如果發生此情況,請變更為不同的伺服器。
起始位置
在[地圖]畫面上設定預設位置(起始位置)和地圖比例。目前資料夾中沒有任何包含位置資料的影像時、如果切換到[地圖]工作區、則起始位置會顯示地圖。在以下[拍攝位置]中設定在地圖上顯示拍攝位置的條件。在[地圖]畫面的工具列上按一下 、可將地圖顯示返回起始位置。
[使用自動設定值]
選取[使用自動設定值]時,選取以下兩個選項之一。自動設定顯示位置時,也會設定顯示比例。
[根據作業系統中的國家和地區]根據作業系統中的“國家和地區設定”,設定起始位置。
[根據 IP 位址]根據 IP 位址確定您的位置,設定起始位置。確定的位置可能會有錯誤。如果您的位置無法透過IP 位址確定,則根據作業系統中的“國家和地區設定”進行設定。
[使用手動設定]
選取此項目,按一下[使用目前的地點]將目前顯示位置和比例設定為起始位置。
[使用世界地圖]
將世界地圖設定為起始位置。
拍攝位置
設定在地圖上顯示含有位置資料的檔案拍攝位置的條件。切換到[地圖]工作區時、如果目前資料夾中有要顯示在地圖上的拍攝位置的檔案、顯示的地圖將涵蓋所有包含位置資料的檔案的 。切換到[地圖]工作區時、如果目前資料夾中沒有要顯示在地圖上的拍攝位置的檔案、則起始位置會顯示地圖。
[顯示檔案夾中所有影像的位置]
在地圖上以 顯示目前開啟的資料夾中包含位置資料的所有檔案的拍攝位置。
[顯示檔案夾中所選擇影像的位置]
在地圖上以 顯示目前開啟的資料夾中包含位置資料的所選檔案的拍攝位置。從底片顯示窗格取消選取所選檔案,將在地圖上隱藏其 。
選擇包含位置資料的影像時

設定地圖
file:///E|/%81%9CTOMITA/00_PDF/%81%9CU1110_U1330_PDF_150813/TW/nk118000.html[2015/08/20 14:03:31]
選取包含位置資料的檔案時、設定是否自動調整地圖顯示位置和比例、以便在地圖上顯示其拍攝位置。此設定僅適用於停用 時。
[捲動並縮放地圖以顯示所有對應的別針]
在底片顯示窗格中選取包含位置資料的檔案時、將調整地圖顯示位置和比例、以便在地圖上顯示所選檔案的 。選取多個包含位置資料的檔案時、顯示的地圖將涵蓋所有影像的 。
[不執行任何動作]
即使選取包含位置資料的檔案時、也不變更地圖顯示位置和比例。若要在地圖上顯示檔案的拍攝位置、選取包含位置資料的檔案、然後按一下 。顯示的地圖將涵蓋所有選取檔案的 。
檢視路徑
選取[依照拍攝順序連結別針]或[依照選擇順序連結別針]作為路線追蹤的位置順序。
[捲動時顯示相片的彈出式視窗]
若勾選此項,追蹤路線時,當 經過檔案的拍攝位置,可在彈出視窗中顯示檔案的縮圖和中繼資料的詳細資料。

附錄
file:///E|/%81%9CTOMITA/00_PDF/%81%9CU1110_U1330_PDF_150813/TW/nk139000.html[2015/08/20 14:03:32]
首頁 > 附錄
附錄
顯示版本資訊
更新軟體
支援的格式
關於調整檔案
同時記錄之影像處理
處理智能相片選擇器影像
附送的色彩配置檔案
解除安裝 ViewNX-i
檔案命名
資料夾命名
管理 XMP/IPTC 預設集

顯示版本資訊
file:///E|/%81%9CTOMITA/00_PDF/%81%9CU1110_U1330_PDF_150813/TW/nk140000.html[2015/08/20 14:03:32]
首頁 > 附錄 > 顯示版本資訊
顯示版本資訊
本頁說明顯示ViewNX-i版本資訊的方法。
1. Windows:在[輔助說明]選單中,按一下[關於 ViewNX-i]。Mac OS:在[ViewNX-i]選單中,按一下[關於 ViewNX-i]。
顯示ViewNX-i 的版本資訊視窗。點選畫面任一處來關閉視窗。

更新軟體
file:///E|/%81%9CTOMITA/00_PDF/%81%9CU1110_U1330_PDF_150813/TW/nk141000.html[2015/08/20 14:03:33]
首頁 > 附錄 > 更新軟體
更新軟體
您可以透過網際網路更新 ViewNX-i。
1. 從[輔助說明]選單選取[檢查軟體更新...]。
“Nikon Message Center 2”啟動並透過網際網路檢查 ViewNX-i 的更新資訊。
Nikon Message Center 2 也可以檢查 尼康 數碼相機或其他產品的韌體更新資訊。有關使用 Nikon Message Center 2 的指示,請參閱“Nikon Message Center 2”說明。

支援的格式
file:///E|/%81%9CTOMITA/00_PDF/%81%9CU1110_U1330_PDF_150813/TW/nk142000.html[2015/08/20 14:03:34]
首頁 > 附錄 > 支援的格式
支援的格式
ViewNX-i 支援下列檔案格式。
影像檔案
NEF 或 NRW 格式 RAW 影像(副檔名:.nef/.nrw)有關在 ViewNX-i 中顯示 RAW 影像的限制,請參閱以下的“顯示 RAW 影像的注意事項”。
JPEG(副檔名:.jpg)支援 Exif 2.2 或 2.3 的 JPEG 影像。僅支援 RGB 模式。不支援 CMYK 模式與 JPEG 2000。
TIFF(副檔名:.tif / .tiff)僅支援 RGB 模式。不支援 CMYK 模式。有關影像調整,僅支援未壓縮或以 LZW 壓縮的 TIFF 檔案。
MPO(副檔名:.mpo)
短片檔案
僅支援用 尼康 數碼相機拍攝的或用 尼康 應用程式儲存的短片檔案。
Windows 的錄像格式(副檔名:.avi)
QuickTime 格式(副檔名:.mov)
音訊檔案
WAV 格式(副檔名:.wav)ViewNX-i 只能支援以語音備忘的形式或使用 COOLPIX 附加到影像的聲音錄製檔案。如需要詳細資料,請參閱“播放聲音錄製檔案”。
Image Dust-off 資料
Image Dust-off 資料 (NDF) 由 單眼反光數位相機 所建立,以使用 Capture NX 軟件系列中的“Image Dust-off”功能。
NDF 檔案(副檔名:.ndf)使用 ViewNX-i 時,您只能進行移動、複製或刪除檔案等檔案操作。
顯示 RAW 影像的注意事項
對於下列 RAW (NEF, NRW) 影像,只顯示 RAW 資料的預覽影像(暫時檢視):
以 Nik Color Efex Pro 系列編輯的 RAW 影像使用尚未安裝於 ViewNX-i 的選擇性Picture Control拍攝或調整的 RAW 影像。
下列限制適用於這些 RAW 影像:
檔案轉換功能不適用。影像調整不適用。即使您在列印影像時選取[優先:]的[高品質],ViewNX-i 會使用 RAW 資料的預覽影像(暫時檢視)列印。
如需要 的詳細資料,請參閱“顯示 RAW 影像”。

關於調整檔案
file:///E|/%81%9CTOMITA/00_PDF/%81%9CU1110_U1330_PDF_150813/TW/nk142500.html[2015/08/20 14:03:34]
首頁 > 附錄 > 關於調整檔案
關於調整檔案編輯中繼資料後,命名為"NKSC_PARAM"的資料夾會建立於原始影像的同一層目錄,調整檔案會儲存到資料夾。編輯的內容會儲存到調整檔案,而不會編輯原始影像的中繼資料。如果您刪除資料夾或調整檔案,編輯的內容將遺失。影像檔案和調整檔案的檔案名稱具有關聯性。如果在作業系統上重新命名其中一個檔案,編輯的內容可能會遺失或套用到另一個影像。調整檔案與 Capture NX-D 分享。經編輯的中繼資料內容會在 ViewNX-i 與 Capture NX-D 之間共同套用。

同時記錄之影像處理
file:///E|/%81%9CTOMITA/00_PDF/%81%9CU1110_U1330_PDF_150813/TW/nk143000.html[2015/08/20 14:03:35]
首頁 > 附錄 > 同時記錄之影像處理
同時記錄之影像處理
對於拍攝時同時記錄的RAW影像(NEF或NRW格式)和JPEG影像,進行以下操作後,各影像將被視為獨立檔案般處理。
在 ViewNX-i 進行影像調整。以獨立檔案顯示 RAW (NEF 或 NRW 格式) 或 JPEG 影像資料時,對其中一個影像資料進行下列操作(工具列上顯示 ):
刪除檔案旋轉影像重新命名檔案檔案移動標籤設定給予 評分XMP/IPTC 資訊 編輯使用[地圖]功能編輯位置資料
如果工具列上顯示 ,以一個檔案顯示同時記錄的 RAW (NEF 或 NRW 格式) 和 JPEG 影像,且 RAW影像不受保護而 JPEG 影像受保護時,進行下列操作:
旋轉影像標籤設定給予 評分XMP/IPTC 資訊 編輯使用[地圖]功能編輯位置資料刪除檔案重新命名檔案檔案移動
編輯、處理或重新命名程式(除 ViewNX-i 之外)內的檔案。
相關項目
檢視同時記錄的影像
旋轉影像
檢視 / 編輯影像的嵌入資訊
處理位置資料

處理智能相片選擇器影像
file:///E|/%81%9CTOMITA/00_PDF/%81%9CU1110_U1330_PDF_150813/TW/nk144000.html[2015/08/20 14:03:36]
首頁 > 附錄 > 處理智能相片選擇器影像
處理智能相片選擇器影像智能相片選擇器功能可讓相機在放開快門時一次自動拍攝五張相片,並從中選擇一張“最好的相片”。工具列上顯示 按鈕時,以五張相片為一個連拍組,最好的相片為關鍵影像,連拍組可視為一個檔案般處理。
顯示 時,將使用 ViewNX-i 刪除關鍵影像
連拍組將取消群組,且連拍組中的所有影像都將被當成個別檔案處理。
當使用 ViewNX-i 以外的應用程式變更檔案名稱時
只會對變更的檔案取消群組,且將被當成個別檔案處理。
相關項目
檢視分組影像(連拍組)

附送的色彩配置檔案
file:///E|/%81%9CTOMITA/00_PDF/%81%9CU1110_U1330_PDF_150813/TW/nk146000.html[2015/08/20 14:03:36]
首頁 > 附錄 > 附送的色彩配置檔案
附送的色彩配置檔案
ViewNX-i 中所提供的標準 RGB 配置檔案
隨 ViewNX-i 提供的RGB 配置檔案技術資料
ViewNX-i 中所提供的標準 RGB 配置檔案
Gamma(灰度係數)值 1.8 的配置文件
Apple RGB: NKApple.icm (Windows)/Nikon Apple RGB 4.0.0 (Mac OS)
該配置文件用於桌上型出版應用程式以及 Adobe Photoshop 4.0 或更早期版本中,是 Mac OS 監視器使用的典型 RGB 配置文件。在 Adobe Photoshop 中,相應的 RGB 配置為“Apple RGB”。本配置適合於在Mac OS 上顯示和處理圖像。
ColorMatch RGB: MKCMatch.icm (Windows)/Nikon ColorMatch RGB 4.0.0 (Mac OS)
ColorMatch 配置來自 Radius PressView 監視器。它比 Apple RGB 有更寬領域,尤其是用於再現藍色的領域更寬。在 Adobe Photoshop 中,相應的 RGB 配置為“Color Match RGB”。
Gamma 值為 2.2 的配置文件
sRGB: NKsRGB.icm (Windows)/Nikon sRGB 4.0.0 (Mac OS)
本 RGB 配置文件用於大部分的 Windows 螢幕。與一般在彩色電視上使用的 RGB 很相似,它也用於數位電視廣播系統,即將在美國成為工業標準。軟體和硬體廠家將它作為預設顏色配置文件使用,並且保證它的運作。它也即將成為網頁圖像標 準。本配置文件適於想要保持原始數位圖像、不進行編輯或列印圖像的用戶使用。但是因再現藍色利用的區域被限制,其缺點是領域太窄。在 Adobe Photoshop 5.0 和 5.5 中,相應的 RGB 配置為“sRGB”,在 Adobe Photoshop 6.0 中,相應配置為“sRGB IWC61966-2.1.”。
Bruce RGB: NKBruce.icm (Windows)/Nikon Bruce RGB 4.0.0 (Mac OS)
本顏色配置文件通過將 G 的色度定義為在 Adobe RGB 和 ColorMatch 色彩空間配置文件的兩者之間的方法,以嘗試擴展 ColorMatch RGB 領域。這是由 Bruce Fraser 提議的,他聲稱可包括 SWOP CMYK 領域中的大部分顏色。用於 Bruce RGB 的 R 和 B 與 Adobe RGB 色彩空間配置文件是一致的。
NTSC (1953): NKNTSC.icm (Windows)/Nikon NTSC (1953) 4.0.0 (Mac OS)
這是由 the National Television Standards Committee (NTSC) 於 1953 年定義的、用於視頻的色彩空間,它被用於早期彩色電視。該色彩空間也用於一些遠東報紙和印刷機構。在 Photoshop 中相應的 RGB配置是“NTSC(1953)”。
Adobe RGB (1998): NKAdobe.icm (Windows)/Nikon Adobe RGB (1998) 4.0.0
(Mac OS)
這是在 Adobe Photoshop 5.0 中定義的色彩空間配置文件。其具有比 sRGB 更寬的領域,並且包括在大部分 CMYK 領域中可找到的顏色,因而適於桌上型印刷用戶使用。在 Photoshop 5.0 中相應的 RGB 配置

附送的色彩配置檔案
file:///E|/%81%9CTOMITA/00_PDF/%81%9CU1110_U1330_PDF_150813/TW/nk146000.html[2015/08/20 14:03:36]
是“SMPTE-240M”,在 Photoshop 5.5 或更新的版本中,相應的配置是“Adobe RGB(1998)”。
CIE RGB: NKCIE.icm (Windows)/Nikon CIE RGB 4.0.0 (Mac OS)
是由 Commission Internationale de l’Éclairage (CIE)建立的視頻色彩空間配置文件。其以領域寬而自豪,但對再現深藍色的區域卻相對較少。在 Adobe Photoshop 中相應的 RGB 配置為“CIE RGB”。
Adobe Wide RGB: NKWide.icm (Windows)/Nikon Adobe Wide RGB 4.0.0 (Mac OS)
本色彩空間配置文件由 Adobe 設計,吸收大部分的可見顏色。但其能表示的大部分的顏色不能在普通螢幕和印表機上再現。在 Adobe Photoshop 5.0 或更新的版本中相應的 RGB 配置為“Adobe WideRGB”。
以下色彩空間配置文件中的顏色 Gamma 可用如下所示的色度(x,y)圖表來表示。三角部分包含的區域就是色彩空間配置文件,該區域越大,其色域也就越寬。
隨 ViewNX-i 提供的RGB 配置檔案技術資料
下表列出了 ViewNX-i 中提供的配置檔案的 gamma 值,同時也列出了白點及紅、綠和藍的色度值。

附送的色彩配置檔案
file:///E|/%81%9CTOMITA/00_PDF/%81%9CU1110_U1330_PDF_150813/TW/nk146000.html[2015/08/20 14:03:36]
ViewNX-i 和 Adobe Photoshop 的顏色配置文件

解除安裝 ViewNX-i
file:///E|/%81%9CTOMITA/00_PDF/%81%9CU1110_U1330_PDF_150813/TW/nk147000.html[2015/08/20 14:03:37]
首頁 > 附錄 > 解除安裝 ViewNX-i
解除安裝 ViewNX-i
Windows
Mac OS
Windows
1. 啟動電腦並使用具有管理員權限的帳號登錄。
Windows 10 / Windows 8.1:以滑鼠右鍵按一下〔開始〕按鈕,然後選擇"程式和功能",然後按兩下〔ViewNX-i〕圖示。
Windows 7:開啟〔開始〕選單並從〔所有程式〕中選取〔ViewNX-i〕-〔ViewNX-i 解除安裝〕。出現〔Windows Installer〕視窗。
2. 按一下〔是〕即可開始移除 ViewNX-i 及其所有元件。
開始解除安裝。開始解除安裝前會顯示〔用戶帳號控制〕視窗;這時,請按一下〔是〕。若移除過程中遇到唯讀檔案或與其他應用程式共用的元件,將會顯示一個確認對話視窗。請仔細閱讀顯示的資訊,然後決定如何處理這些元件。
重新啟動
若出現重啟電腦的提示,請重啟電腦。
Mac OS
1. 啟動電腦並使用具有管理員權限的帳號登錄。

解除安裝 ViewNX-i
file:///E|/%81%9CTOMITA/00_PDF/%81%9CU1110_U1330_PDF_150813/TW/nk147000.html[2015/08/20 14:03:37]
2. 開啟〔應用程式〕-〔Nikon Software〕-〔ViewNX-i〕,然後按兩下〔ViewNX-i Uninstaller〕圖示。
顯示認證對話方塊。
3. 輸入管理員名稱和密碼,並按一下〔確定〕(Mac OS 的〔好〕)。
顯示確認對話方塊。按一下〔是〕並按照螢幕上的指示說明解除安裝 ViewNX-i。
重新啟動
若出現重啟電腦的提示,請重啟電腦。

檔案命名
file:///E|/%81%9CTOMITA/00_PDF/%81%9CU1110_U1330_PDF_150813/TW/nk148000.html[2015/08/20 14:03:38]
首頁 > 附錄 > 檔案命名
檔案命名
本節說明[檔案命名]視窗中的設定項目。
您可以透過以下方法顯示[檔案命名]視窗。不論您採用哪一種程序,設定方法皆相同。在 Nikon Transfer 2 中的[主要目的地]標籤,按一下[傳輸時重新命名檔案]下的[編輯...]。
在傳輸期間重新命名檔案在 ViewNX-i 視窗中,嘗試重新命名多個檔案。
重新命名檔案或資料夾使用[檔案轉換]功能轉換多個檔案時,嘗試重新命名。
轉換及輸出檔案
可用字元
可輸入多達 16 個字元。下列字元不得用作檔案名稱。Windows:/、\、:(冒號)、?、 <、 >、¦(豎杠)、 *(星號)、 "(引號)Mac OS:冒號 (:)。句號 (.) 不得用作首個字元。
日期和時間顯示
日期顯示「yyyy」 代表四位數字年份,「mm」為月份,「dd」為日期。例如:2007 年 8 月 31 日yyyymmdd:20070831mm_dd_yy:08_31_07時間顯示「hhmmss」 代表小時、分鐘和秒數,而「hhmm」則代表小時和分鐘。例如:下午 11 點零 5 分 40 秒hhmmss: 230540

檔案命名
file:///E|/%81%9CTOMITA/00_PDF/%81%9CU1110_U1330_PDF_150813/TW/nk148000.html[2015/08/20 14:03:38]
hhmm: 2305hh_mm_ss: 23_05_40hh-mm: 23-05
範例檔案名
顯示指定規則的範例檔案。範例檔案會與下列項目同時顯示。
字首
選取字首(字元組置頂)。
原始名稱
使用變更前的原始名稱。
無
無使用[字首]。
新名稱
輸入要使用的新名稱。在接著的文字框中輸入新名稱。
原始名稱+新名稱
在原始名稱後加入新名稱。無插入分隔符號。
新名稱+原始名稱
在原始名稱前加入新名稱。無插入分隔符號。
分隔符號 1
選取用在字首和中名的分隔符號。
底線
插入底線字元 (_)。
連字號
插入連字號 (-)。
空格
插入空格 ( )。
無
無插入分隔符號。
中名
選取放置於字首及字尾之間的中名。
排序號
插入排序號。可指定下列項目。
[起始編號:]在文字框輸入排序號的起始編號。

檔案命名
file:///E|/%81%9CTOMITA/00_PDF/%81%9CU1110_U1330_PDF_150813/TW/nk148000.html[2015/08/20 14:03:38]
上次指定的起始編號已儲存。在下次設定時,會顯示前一設定後的編號。要每次變更編號時重設此編號,選取[在每次操作前重設編號為 1]。
[編號長度]拖曳滑動器並指定起始編號的位數。您可指定長度為一至八位。滑動器操作與[起始編號:]相關。
[在每次操作前重設編號為 1]每次名稱變更時重設起始編號為「1」。
日期
插入拍攝日期和排序號。可指定下列項目。
日期
[yyyymmdd](顯示日期的格式)選取日期顯示格式。
[底線][連字號][空格][無]選取用在日期後的分隔符號。
[延伸號碼:]在文字框輸入新增至檔案名稱末部之排序號的起始編號。上次指定的[延伸號碼:]已儲存。在下次設定時,會顯示前一設定後的編號。
[編號長度]拖曳滑動器並指定延伸號碼的位數。您可指定長度為一至八位。滑動器操作與[起始編號:]相關。
日期 / 時間
插入拍攝日期/時間和排序號。可指定下列項目。
日期 / 時間

檔案命名
file:///E|/%81%9CTOMITA/00_PDF/%81%9CU1110_U1330_PDF_150813/TW/nk148000.html[2015/08/20 14:03:38]
[yyyymmdd](顯示日期的格式)選取日期顯示格式。
[底線][連字號][空格][無]選取用在日期後的分隔符號。
[hhmmss](顯示時間的格式)選取時間顯示格式。如果多於一個相同名稱的檔案存在,數字例如「_01」和「_02」會自動新增至檔案名稱末部。
無
不使用中名。當[字首]或[字尾]選擇了[原始名稱]時,或是[字首]或[字尾]的[新名稱]文字框中輸入任何字元時,可以選取此項。
注意
選取[日期]或[日期 / 時間]作為無拍攝日期資訊的影像中名時,將使用其建立日期或建立時間。
分隔符號 2
選取用在中名及字尾的分隔符號。
底線
插入底線字元 (_)。
連字號
插入連字號 (-)。
空格
插入空格 ( )。
無
無插入分隔符號。
字尾
選取字尾(字元組置尾)。
原始名稱
使用變更前的原始名稱。

檔案命名
file:///E|/%81%9CTOMITA/00_PDF/%81%9CU1110_U1330_PDF_150813/TW/nk148000.html[2015/08/20 14:03:38]
無
無使用[字尾]。
新名稱
輸入要使用的新名稱。在接著的文字框中輸入新名稱。
原始名稱+新名稱
在原始名稱後加入新名稱。無插入分隔符號。
新名稱+原始名稱
在原始名稱前加入新名稱。無插入分隔符號。

資料夾命名
file:///E|/%81%9CTOMITA/00_PDF/%81%9CU1110_U1330_PDF_150813/TW/nk149000.html[2015/08/20 14:03:39]
首頁 > 附錄 > 資料夾命名
資料夾命名
本節說明[檔案夾命名]視窗中的設定項目。
您可以透過以下方法顯示[檔案夾命名]視窗。不論您採用哪一種程序,設定方法皆相同。在 Nikon Transfer 2 中的[主要目的地]標籤,按一下[在每次傳輸前建立子檔案夾]下的[編輯...]。
選擇傳輸目的地在[檔案轉換]功能視窗中,勾選[在每次轉換前建立新檔案夾],然後按一下[檔案夾命名...]。
轉換及輸出檔案
可用字元
可輸入多達 16 個字元。下列字元不得用作檔案名稱。Windows:/、\、:(冒號)、?、 <、 >、¦(豎杠)、 *(星號)、 "(引號)Mac OS:冒號 (:)。句號 (.) 不得用作首個字元。
日期和時間顯示
日期顯示「yyyy」 代表四位數字年份,「mm」為月份,「dd」為日期。例如:2007 年 8 月 31 日yyyymmdd:20070831mm_dd_yy:08_31_07時間顯示「hhmmss」 代表小時、分鐘和秒數,而「hhmm」則代表小時和分鐘。例如:下午 11 點零 5 分 40 秒hhmmss: 230540hhmm: 2305

資料夾命名
file:///E|/%81%9CTOMITA/00_PDF/%81%9CU1110_U1330_PDF_150813/TW/nk149000.html[2015/08/20 14:03:39]
hh_mm_ss: 23_05_40hh-mm: 23-05
範例檔案夾名
顯示指定規則的範例資料夾名稱。範例資料夾名稱會與下列項目同時顯示。
字首
選取字首(字元組置頂)。
無
無使用[字首]。
新名稱
輸入要使用的新名稱。在接著的文字框中輸入新名稱。
分隔符號 1
選取用在字首和中名的分隔符號。
底線
插入底線字元 (_)。
連字號
插入連字號 (-)。
空格
插入空格 ( )。
無
無插入分隔符號。
中名
選取放置於字首及字尾之間的中名。
排序號
插入排序號。可指定下列項目。
[起始編號:]在文字框輸入排序號的起始編號。上次指定的起始編號已儲存。在下次設定時,會顯示前一設定後的編號。
[編號長度]拖曳滑動器並指定起始編號的位數。您可指定長度為一至八位。滑動器操作與[起始編號:]相關。
傳輸日期
使用 Nikon Transfer 2 傳輸檔案時,[傳輸日期]可以使用。可使用的選項與[拍攝日期]中的選項相同。
傳輸日期和時間

資料夾命名
file:///E|/%81%9CTOMITA/00_PDF/%81%9CU1110_U1330_PDF_150813/TW/nk149000.html[2015/08/20 14:03:39]
使用 Nikon Transfer 2 傳輸檔案時,[傳輸日期和時間]可以使用;在 ViewNX-i 視窗中轉換檔案時,[日期 / 時間]可以使用。可指定下列項目。
[yyyymmdd](顯示日期的格式)選取日期顯示格式。
[底線][連字號][空格][無]選取用在日期後的分隔符號。
[hhmmss](顯示時間的格式)選取時間顯示格式。
日期
插入拍攝日期和排序號。可指定下列項目。
[yyyymmdd](顯示日期的格式)選取日期顯示格式。
[底線][連字號][空格][無]選取用在日期後的分隔符號。
[延伸號碼:]在文字框輸入新增至資料夾名稱末部之排序號的起始編號。上次指定的[延伸號碼:]已儲存。在下次設定時,會顯示前一設定後的編號。
[編號長度]拖曳滑動器並指定延伸號碼的位數。您可指定長度為一至八位。滑動器操作與[起始編號:]相關。
[不要新增延伸號碼]勾選此項,[延伸號碼:]不會新增到新資料夾名稱。如果已存在相同名稱的子資料夾,遞增編號_01, _02... 會自動新增到新建子資料夾名稱的結尾。
在轉換檔案時建立子資料夾
如果選取[日期]或[日期 / 時間]作為資料夾中名,將使用資料夾中所選影像的置頂影像的拍攝日期 / 時間。如果任何一個所選影像沒有拍攝日期資訊,將使用其中置頂影像的建立日期 / 時間。
分隔符號 2
選取用在中名及字尾的分隔符號。
底線
插入底線字元 (_)。
連字號
插入連字號 (-)。
空格
插入空格 ( )。
無
無插入分隔符號。
字尾

資料夾命名
file:///E|/%81%9CTOMITA/00_PDF/%81%9CU1110_U1330_PDF_150813/TW/nk149000.html[2015/08/20 14:03:39]
選取字尾(字元組置尾)。
無
無使用[字尾]。
新名稱
輸入要使用的新名稱。在接著的文字框中輸入新名稱。
相關項目
在傳輸期間重新命名檔案
轉換及輸出檔案

管理 XMP/IPTC 預設集
file:///E|/%81%9CTOMITA/00_PDF/%81%9CU1110_U1330_PDF_150813/TW/nk150000.html[2015/08/20 14:03:39]
首頁 > 附錄 > 管理 XMP/IPTC 預設集
管理 XMP/IPTC 預設集
本節說明 XMP/IPTC 預設集的管理。
您可以透過以下方法顯示 XMP/IPTC 預設集的管理視窗。不論您採用哪一種程序,設定方法皆相同。在 Nikon Transfer 2 中的[偏好設定]標籤,按一下[XMP/IPTC 預設集:]下的[編輯...]。
在傳輸期間將中繼資料儲存為調整檔案在 ViewNX-i 的選項(偏好設定)視窗中,選取[XMP/IPTC 預設集]。
使用 XMP/IPTC 預設集
註冊 XMP/IPTC 預設集
1. 按[新增]。
新 XMP/IPTC 預設集新增到 XMP/IPTC 預設集清單,可以變更名稱。輸入名稱並按「Enter」鍵。確定新 XMP/IPTC 預設集的名稱。
2. 在輸入欄位中輸入各個項目,然後編輯。

管理 XMP/IPTC 預設集
file:///E|/%81%9CTOMITA/00_PDF/%81%9CU1110_U1330_PDF_150813/TW/nk150000.html[2015/08/20 14:03:39]
如需要輸入各個項目的詳細資料,請參閱“如何編輯主項”。若要設定多個[關鍵字],以分號分隔。
每個輸入欄位右方有核取方塊。載入 XMP/IPTC 預設集時,只載入已檢查的項目。
如果勾選空白輸入欄位,將指定為“清除”。執行載入操作時,XMP/IPTC 預設集中指定為“清除”的項目內容會被清除。
3. 按一下[確定](Mac OS 的[好])。
XMP/IPTC 預設集已註冊。
一次勾選 / 取消勾選所有項目
透過每個類別標題左方的核取方塊,可以一次切換每個類別的開啟/關閉設定。如果勾選[選擇全部],可以一次切換所有項目的開啟/關閉設定。
其他 XMP/IPTC 預設集管理操作
變更預設集名稱從預設集清單選取要重新命名的預設集,再按一下預設集。您可以變更名稱。複製預設集從預設集清單選取要複製的預設集,並按一下[複製]。預設集的副本以新增到原始名稱結尾的序號建立。此功能對修改現有預設集以建立新預設集非常有用。刪除預設集從預設集清單選取要刪除的預設集,並按一下[刪除]。
從 ViewNX-i 視窗載入 XMP/IPTC 預設集時
若要在 ViewNX-i 中載入 XMP/IPTC 預設集,從[編輯]選單選取[載入 XMP/IPTC 預設集]。透過此操作,已嵌入影像的 XMP/IPTC 資訊將被載入項目覆寫。

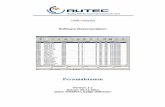














![Le standard de métadonnées XMP [Extensible Metadata Platform] et son applicabilité au patrimoine culturel, INHA-InVisu, 13 octobre 2014](https://static.fdocument.pub/doc/165x107/55868fd5d8b42a6f718b4643/le-standard-de-metadonnees-xmp-extensible-metadata-platform-et-son-applicabilite-au-patrimoine-culturel-inha-invisu-13-octobre-2014.jpg)


