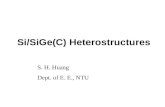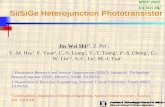manualer.pbworks.commanualer.pbworks.com/w/file/fetch/53149419/27-One... · Web viewLad os sige...
Click here to load reader
Transcript of manualer.pbworks.commanualer.pbworks.com/w/file/fetch/53149419/27-One... · Web viewLad os sige...

OneNote, Polyvision-pennen & de interaktive tavlerLink til andre manualer: http://manualer.pbworks.com/w/page/49052851/Manualer
Polyvision er den del af programmellet, der etablerer forbindelsen mellem den interaktive pen og computeren. Som udgangspunkt er pennen bare en almindelig mus, men muligheden for at bruge denne mus som ”skriver” i enten programmet OneNote eller i den brugerflade, der følger med Polyvision giver muligheder for at bruge den som en tavle med udvidede muligheder, vi her vil se på.
Arbejdsopgave 1. modul:I første modul skal du lære OneNote at kende og forberede en ”tavle” hjemmefra uden brug af pen. Arbejd de 5 første sider igennem og repeter derefter alt det du har lært i den ”tavle”, der er beskrevet på side 5.
One Note – lidt om programmet
OneNote er en del af Microsofts Office pakke. Det følgende er lavet ud fra 2010-pakken. Hvis du har en ældre udgave af programmet er det nok en god ide at opdatere det.
Første gang du starter programmetStart programmet med
Vælg START > Programmer > Microsoft Office > OneNote Du bliver spurgt om du vil åbne notesbøger på internettet? Vælg Nej, brug kun notesbøger
på denne computer. Den tilbyder selv et sted at gemme din OneNote … du bruger bare denne placering.
Du kan oprette et ikon på skrivebordet ved: Højreklik på OneNote-ikonet > vælg Send > vælg Send til skrivebord (opret genvej)
Brugerfladen – Notebooks, sektioner & siderOneNote minder mere om en internet-browser end et program som Word. Du starter programmet og så har du alle dine materialer liggende, og når du forlader programmet skal du ikke gemme noget. Det du deler med andre kan være pdf-udskrifter af en eller flere sider. ”Notesbogen” er din egen, og hvor den egentlig ligger skal du ikke spekulere over
OneNote, Polyvision-pennen & de interaktive tavler 270412- Gert Uttenthal Jensen side 1

Du tilføjer en notesbøger ved at højreklikke under notesbøgerne i venstre side og vælg Ny notesbog. Vælg igen at gemme på computeren og samme sted som programmet tilbyder. Prøv at lave en notesbog til hver af dine fag.
Du tilføjer en sektion ved at klikke til højre for sidste sektions-fane. Du omdøber sektioner ved at klikke i feltet og skrive noget nyt. Lav i et af dine fag en sektion der hedder Dagbog2z (eller hvad din klasse nu hedder) og en der har karakter af et emne du kommer til at arbejde med i denne klasse i næste uge fx Blodomløbet eller Opg uden hjælpemidler eller Det moderne gennembrud
Tilføj en eller flere sider ved at klikke OVER den øverste side. Når siden åbner, står cursoren i navnefeltet. Det der skrives her bliver sidens navn i oversigten i højre side. Tilføj i sektionen Dagbog en side der har datoen i navnefeltet
One Note – forbered ”tavlen” hjemmefra
En fiks del af den teknologi, der er knyttet til de interaktive tavler er, at du kan forberede din tavle hjemmefra, så du har samlet relevante planer, dagsprogram, billeder, tekststumper, arbejdsark og link til medier eller til filer på din egen pc eller hyperlinks til nettet. Dette gøres på din egen computer uden brug af pennen, der jo kun duer i forbindelse med de nye videokanoner. Nedenfor ser vi hvordan man kan gøre dette.
Skriv tekst og indsæt billeder i OneNote. Klik et sted på denne dagbogsside og skriv (på tastaturet) nogle hovedpunkter for hvad I
skal lave den dag. Bemærk at OneNote automatisk opretter tekstbokse, der hvor du vil have dem.
Gå hen på siden med det emne du skal arbejde med og indsæt et billede fra computeren med Indsæt > Billede. Hent et billede fra nettet, hvis du ikke allerede har et.
En anden måde at indsætte billedet er at åbne stifinderen og trække billedet direkte ind fra den mappe, billedet ligger i.
Indsæt et screendump i OneNote. Lad os sige at du har et udsnit af en pdf-fil eller et eksempel i forbindelse med retning af opgaver eller tilsvarende du vil indsætte. Det centrale er, at det du vil indsætte befinder sig på din skærm, men ikke bare er et billede.
Find først det skærmudsnit du ønsker at indsætte. Åben derefter OneNote og anbring cursoren der hvor du ønsker screendump’et indsat. Tryk på Kameraet som du finder under Indsæt > Skærmklip og så er klippet indsat
Du kan også indsætte screendumps ved at trykke på windowsknap+s. Skærmen bliver grå, og du kan trække rundt om det felt du vil fotografere. Jeg har valgt sat sætte et flueben så windows+s gemmer i udklipsholder hver gang. Det virker i alle programmer. Så bruger jeg kameraet i OneNote.
OneNote, Polyvision-pennen & de interaktive tavler 270412- Gert Uttenthal Jensen side 2

Indsæt et word- eller pdf-dokument ”som udskrift” i OneNote. Lad os sige at du har et Word dokument eller pdf-dokument på 1-2 sider med en tekst til timen eller med arbejdsspørgsmål. Dem vil vi prøve at indsætte, så vi kan skrive kommentarer til:
Du kan indsætte et dokument på flere måder. Tryk på knappen Filudskrift eller Vedhæft fil. Du kan også trække et dokument ind på fladen med musen og ”smide det”.
Vælger du det nederste åbner dokumentet i OneNote så du kan skrive kommentarer på, det svarer til Filudskrift. Du kan evt trække det ned i en lidt mindre størrelse. Vælger du de to andre får du et link til filen enten med et ikon eller med tekst, der svarer til Vedhæft fil. Prøv begge dele.
Hvis jeg trækker et pdf-dokument ind i OneNote kan jeg kun se filen som udskrift, hvis jeg har valgt AdobeAcrobat som standardprogram. Jeg benytter pdf X-change til at rette i, og når det er sat til standard, kan jeg altså ikke indsætte filen som udskrift
Indsæt links til lydfiler, videofiler eller andre filer fra din computer i OneNote Hvis du trækker andre typer af filer end word og pdf-filer ind på skrivebordet får vi ikke længere det sidste tilbud ind. Vi vælger som standard Indsæt en kopi af filen på siden.
Prøv selv at trække en lydfil eller en anden filtype ind.
Hvis du har indsat et billede eller et dokument du ikke ønsker at flytte på kan du højreklikke (hold pennen inde) på det og vælge Angiv som baggrund. Det vil gøre det lettere hvis du vil skrive ovenpå det. Du kan fjerne denne fastlåsning til baggrund senere.
OneNote og links til nettet.
OneNote, Polyvision-pennen & de interaktive tavler 270412- Gert Uttenthal Jensen side 3

Du kan indsætte et link nettet ved at kopiere linket og indsætte det som tekst i en tekstboks eller ved at vælge menuen Kæde og derefter indsætte adressen i feltet Adresse
OneNote og fanen TegningPolyvision-pennen er bare en mus, der kun har den venstreknap. Når pennen trykkes mod tavlen svarer det til at venstre musetast holdes inde. Du kan med fordel starte med at sikre dig at funktionerne virker ved at bruge musen til at tegne med.
Her skifter du tilbage til cursor Viskelæder Her vælger du en pen/mus
Vælg fanen Tegning og vælg her en pen med en af de 5 farver og to tykkelser, der tilbydes. Tegn et eller andet med musen på en af de sider, hvor du allerede har skrevet noget i en
tekstboks Vælg Viskelæder og fjern noget af det igen. Bemærk at viskelæderet ikke kan fjerne andet
end det der er tegnet med ”pennen”.
Det er noget sværere at skrive med en mus end det er at bruge Polyvision-pennen, men du kan altså sagtens sikre dig at funktionen fungerer.
Indsæt links i OneNote til andre sider i OneNote Vælg kæde og peg derefter på den side du vil lave link
til. Du kan vælge at skrive teksten, der skal tilknyttes et link først og så afmærke det og tilknytte linket. Hvis du bare indsætter linket vil navnet på den side du linker til komme til at stå som tekst.
OneNote, Polyvision-pennen & de interaktive tavler 270412- Gert Uttenthal Jensen side 4

Udskrifter fra OneNote Vælg en af de sider du har lavet, som du ønsker at udskrive. Det må godt være en side hvor
der er mere end hvad der kan være på en side. Vælg Filer > Udskrivning > Vis udskrift Hvis det ser godt nok ud trykker du på Udskriv og vælger derefter Adobe PDF hvorefter
siden bliver printet.
Man har mulighed for at vælge at få udskrevet en hel sektion, men det har man nok sjældent brug for.
Kopier eller flyt sider i OneNoteDu kan kopiere både notesbøger, sektioner og sider og det er ikke så svært at finde ud af. Det mest relevante er at flytte/kopiere en side:
Højreklik på siden, der hvor den røde pil peger og vælg Flyt eller kopier
Marker hvor du vil flytte det hen i den grafiske oversigt over din OneNote der åbner sig
Vælg kopier eller flyt
Afsluttende arbejdsopgave til modul1 – lav en tavle med flere sider:Du skal lave en række tavler til et tænkt modul. Du skal demonstrere det for din gruppe i slutningen af 2. modul. Der må gerne være en smule ide i det, men det er selvfølgelig funktionaliteten der er central. Du kan lave nye sider eller samle/kopiere nogle af de gamle. Din 2-minutters-time skal indeholde følgende:
En OneNoteside med et billede, som du vil tegne eller skrive nogle kommentarer til med pennen
En anden OneNoteside med et dokument hentet ind, så man kan skrive kommentarer til En tredje OneNote-side med et billede lavet som et screendump Et link til en www-adresse på en af siderne Et link til en fil på din computer (videofil, lydfil, nSpire-fil …) Et link fra en side til en af de andre sider
OneNote, Polyvision-pennen & de interaktive tavler 270412- Gert Uttenthal Jensen side 5

Polyvision-pennen
Arbejdsopgave 2. modul:I andet modul skal du lære Polyvision-pennen og software’en at kende. Først arbejder I jer i grupper gennem de sidste 3 sider sammen og afprøver funktionaliteterne. Til sidst prøver I hver for sig at slutte jeres egen computer til og gennemføre jeres 2-minutters-modul med de ”tavler” I lavede i 1. modul.NB! I kan formodentlig kun bruge penne med den computer, den passer til.
Er der forbindelse? Tag hætten af pennen. Det varer lidt tid
inden der er forbindelse til pennen Polyvision-pennen er bare en mus, der kun har den venstreknap. Når pennen trykkes mod tavlen svarer det til, at venstre musetast holdes inde.
Du kan se på ikonerne i proceslinien (de kan være skjult) om der er forbindelse. Skærmen med det røde kryds viser, at der ikke er forbindelse endnu.
Når der er forbindelse klikker du et sted på skærmen eller klikker på linealen på symbolet hvorefter en grøn skærm viser sig, hvor du skal markere 6 punkter.
Brug pennen som en musNår der er forbindelse så prøv at gøre nogle af de ting du har gjort med pennen:
Pennen fungerer som en mus. Prøv at gå på nettet vha. pennen. Prøv at åbne et word-dokument eller tilsvarende vha pennen. Prøv at skrive i OneNote vha. OneNote-menuen Tegning Prøv at skrive kommentarer til det dokument du har hentet ind i OneNote. Gå hen på OneNote-siden med billeder og vis hvordan man kan flytte billederne på siden
med pennen. Husk at du skal slå pennen fra, når du skal bruge den som mus. Husk også at du skal blive ved med at holde pennen indtil du vil ”slippe” billedet.
Prøv i OneNote at klikke på et link til en fil (video/lyd/matematik eller tilsvarende) Tag et screen-dump vha kameraet (Under indsæt) Hvis du holder pennen inde et stykke tid kommer der en cirkel rundt om pennen. Hvis du
løfter pennen på dette tidspunkt svarer det til at du har højreklikket. Prøv at eksperimentere lidt med pennens højre-klik-funktion.
OneNote, Polyvision-pennen & de interaktive tavler 270412- Gert Uttenthal Jensen side 6

”Giv plads, giv plads den nynner glad …”Når man er i gang med at skrive på tavlen, kan man få brug for mere plads mellem det indsatte. Her er der en smart funktion Indsæt mellemrum, der bruges til at give plads eller til at fjerne den igen.
Tryk på Indsæt og vælg Indsæt mellemrum yderst til venstre Sæt nu pennen et sted på tavlen, hvor du ønsker mere plads og ”træk” pennen ned til du
har fået plads nok
”Håndskrift til tekst” og ”håndskrift til matematik” i OneNote Prøv at skrive en sætning med pennen i OneNote og tryk derefter på
Håndskrift til tekst. Nu vil OneNote efter bedste evne gætte på hvad du skrev
Prøv at trykke på Håndskrift til matematik og skriv derefter en formel, på tavlen
Afsluttende arbejdsopgave til 2. modul:Gennemfør hver for sig et 2-minutters modul, hvor I tager udgangspunkt i de OneNote sider I lavede som afslutning på modul1.
OneNote, Polyvision-pennen & de interaktive tavler 270412- Gert Uttenthal Jensen side 7

Brug af templates/sideskabelonerHvis du gerne vil have fx en ternet tavle eller gerne vil have en fast ”skrivepentagon” som en mulig tavle du kan hente ind kan det også lade sig gøre. Vi ser her på de faste skabeloner.
Vælg Ny side men tryk på den lille trekant
Vælg nederst på siden sideskabeloner.
Vælg fx TOM > Lille gitter
Nu har du en ternet tavle.
Indsæt en side mere på samme måde og bemærk at typen Lille gitter nu står øverst, når du trykker på den lille trekant.
Hvis du har lavet en side du gerne vil gemme som en skabelon kan du trykke på Gem som brevpapir. (Goggle-translate?)
Hvor er OneNote henne? Kan jeg dele det med mine elever?Nedenfor ses et lille udsnit af en OneNote-brugerflade. Vi er inde i bogen HutLiHut og inde i den
sektion der hedder aaa og her har vi tre sider.
OneNote, Polyvision-pennen & de interaktive tavler 270412- Gert Uttenthal Jensen side 8

Ser vi under Dokumenter > OneNote, så ser vi at bogen svarer til en mappe. Inde i mappen HutLiHut ligger sektionerne som enkeltfiler … bl.a. finder vi aaa. Siderne kan ikke ses.
Filen aaa kan sendes til andre, når du er færdig med et forløb. Lægges den ind i en mappe under Dokumenter > OneNote så ligger filen som en sektion i den mappe, den anbragt i.
Man kan også vælge at have filerne liggende ”i skyen”. Så arbejder computeren med en off-line-version, hvis der ikke er net, og opdaterer efterfølgende. Det kan være smart, hvis du vil arbejde på flere computere. Man kan også dele med andre/elever, men det betyder at din kontrol over filen bliver væsentlig reduceret. Pas på med det.
Selvom du vælger at starte med at lægge dine Notesbøger på computeren, kan du sagtens senere skifte til at de ligger på nettet.
OneNote, Polyvision-pennen & de interaktive tavler 270412- Gert Uttenthal Jensen side 9

Polyvision-software:Det programmel der følger med tavlerne hører til linealen. Du kan med fordel lade helt være med at bruge det. Hvis du vil prøve alligevel, er her lidt ideer.
Polyvision for begyndereVed siden af tavlen hænger der nok en lineal magen til den der er billede af her.
Disketten – gem skærmbillede: Et alternativ til at udskrive OneNote til PDF er tasten med disketten på nederst på linjen. Den tager et billede af det der aktuelt er synligt på tavlen, og gemmer det under Dokumenter under navnet Polyvision + nummer
Tastaturet: Bruges når du vil skrive med pennen. Lidt omstændigt, men hvis du fx skal på nettet er det nødvendigt (hvis du ikke bare vil skrive fra PC’en)
Kalibrering: Det kan du bruge hvis kalibreringen ikke passer helt.
Hvis linealen ikke er der kan du få den frem på skærmen ved at højre-klikke på Polyvision-ikonet og vælge Vis ikonlinje på skærmen. Hvis du ikke har pennen tændt kan du stadigvæk se kommandoen, men du kan ikke aktivere den.
Prøv at gå tilbage og gemme udvalgte skærmbilleder.
OneNote, Polyvision-pennen & de interaktive tavler 270412- Gert Uttenthal Jensen side 10

Brug af Polyvision-layers fx som en række blanke tavlerHvis du bare har brug for en række blanke tavler kan du også gøre det
Vælg nu at gå over til et Polyvison-layer, ved at klikke på følgende symbol på linealen
Nu virker pennen ikke længere som en mus. Skærmen ligner stadig det skrivebord eller OneNote eller hvad det var på
Hvis du klikker på pil-til-venstre får du tilbudt en række blanke tavler du kan skrive på. Hvis der ikke er farve på så vælg ”den farvede slange” på linealen. Skriv på dem og bevæg dig frem og tilbage mellem dem. Bemærk at du IKKE kan hente billeder eller lave links her. Det er en model Classic, hvor du bare har tavlerne.
Du sletter ved at vælge viskelæderne på linealen, der enten sletter alt eller bare dele af det.
Gem tavlerne med disketten. Bemærk at du også kan skrive ovenpå din første tavle, der har billedet af det program du
havde på skærmen, da du skiftede til Polyvision-layer. Skift tilbage fra Polyvision-layer ved at trykke på knappen, der skifter mellem
almindelig skærm og Polyvision-layer:
Bemærk hvordan alt det du har skrevet forsvinder. De hvide tavler er ikke tilgængelige længere, men du kan altid få dem frem ved at skifte til Polyvision-layer igen.
Når man blander Polyvisions layer-funktion med OneNote bliver det lidt uoverskueligt, fordi pennen får flere funktioner og fordi det skrevne kommer og går men prøv det.
Prøv fx at at lave en introduktion til fx upload af opgaver til Lectio for nye elever. Lav 2-3 skærmbilleder med et forklarende Polyvison-layer hen over. Prøv at bruge pennen til at klikke dig frem til de relevante steder. Læg et Polyvision-layer hen over og skriv instruktioner. Tag et screen-dump med disketten og gentag proceduren 1-2 gange mere.
OneNote, Polyvision-pennen & de interaktive tavler 270412- Gert Uttenthal Jensen side 11