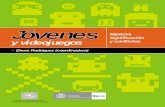Videojuegos y Robots
-
Upload
vanessa-laborda-serrano -
Category
Documents
-
view
230 -
download
2
description
Transcript of Videojuegos y Robots
Capítulo 1. Introducción
Un videojuego es un programa informático que consiste en un juego digital interactivo. Se destina al entretenimiento y está basado en
la interacción del usuario con una máquina: ordenador, consola, móvil, tableta, etc. Cada tipo de dispositivo electrónico se llama
"plataforma". Éste dispone de unos elementos de control que maneja el usuario (teclado, ratón, mando, etc), una pantalla que muestra
las imágenes en movimiento y unos altavoces que reproducen el audio.
Un robot es un sistema eléctrico y mecánico que dispone de una unidad de control donde mediante programación puede ejecutar
distintos movimientos con intención de realizar una tarea. El robot consta de 6 sistemas interconectados: Esqueleto o Chasis
(estructura), Mecanismos Móviles y Motor (movimiento), Sensores (percepción), Unidad de control (procesamiento), Conectores
(comunicación) y Fuente de Alimentación (energía).
1.1 ¿Qué es Scratch?
Scratch es un programa que se utiliza para crear animaciones multimedia usando un entorno de programación visual. Gracias al uso de
este programa los alumnos/as pueden aprender fácilmente conceptos matemáticos e informáticos: variables, coordenadas, bucles,
eventos de usuario, estructuras de decisión, tratamiento de imágenes y de audios, etc.
Es software de uso gratuito desarrolado por el grupo de investigación del Laboratorio de Medios del Instituto Tecnológico de
Massachusetts (MIT) en Estados Unidos. Funciona en equipos Windows, Mac y Linux.
1.2 Descarga e instalación
Para descargar e instalar Scratch en tu equipo:
1. Visita la web de Scratch: http://scratch.mit.edu/
2. Clic en el botón Download Scratch
3. Localiza el apartado Instalación Scrath para Windows
4. Clic en el enlace ScrathInstaller1.X.exe para iniciar la descarga del instalador a tu ordenador.
5. Una vez concluida la descarga haz doble clic sobre este archivo para iniciar el asistente de instalación.
6. Durante la instalación acepta las opciones que se ofrecen por defecto. Al finalizarla se abrirá el programa.
7. Para abrir el programa en sucesivas ocasiones haz doble clic sobre el icono del programa que aparece en el Escritorio.
Otra opción es descargarlo haciendo clic en el siguiente enlace: ScratchInstaller1.4.exe
1.3 Configurar Idioma
Para configurar el idioma del programa ...
1. Clic en el botón Change language / Cambiar idioma que muestra el icono de una bola gris. Es el primero comenzando por la
izquierda a partir del título SCRATCH.
2. En el listado haz clic sobre el idioma Español
1.4 El entorno del programa
1. Barra General. Ofrece tres botones para cambiar el idioma del interfaz, guardar el archivo del proyecto (*.SB) y compartirlo en la web
oficial de Scratch. El icono de Guardar resulta útil para guardar los cambios realizados en el proyecto.
2. Barra de Menús. En esta barra se accede a todas las opciones del programa como cualquier otro programa creado para Windows:
Archivo, Editar, Compartir, Ayuda, etc.
3. Barra de Herramientas. Aparece encima del escenario y sirve para borrar o duplicar objetos situados sobre el escenario y también
para aumentar o disminuir su tamaño.
4. Modos de Visualización. Estos botones se utilizan para visualizar el escenario en modo pequeño, en modo grande o en pantalla
completa. Para salir del modo pantalla completa debe pulsarse la tecla Esc
5. Caja de Bloques. Se sitúa en la columna izquierda. Contiene los bloques de acciones que podemos aplicar a un objeto del escenario
para que realice algunas cosas. Por ejemplo: que se mueva de un punto a otro del escenario. Estas acciones se organizan en 8
categorías diferentes. Cada una muestra un color propio: Movimiento, Apariencia, Sonido, Lápiz, Control, Sensores, Operadores y
Variables.
6. Panel de Propiedades. Muestra las propiedades del objeto seleccionado en el escenario. El nombre del mismo, las coordenadas X e
Y donde está situado, la orientación, etc. así como una vista en miniatura del objeto seleccionado. En este panel también se ofrecen
botones para elegir si el objeto girará o mirará para un lado o para otro durante la animación.
7. Panel de Pestañas. Consta de los tres paneles: Programas, Disfraces y Sonidos. El panel Programas contiene los bloques de
acciones que se irán arrastrando desde la caja de bloques para crear la interacción asociada al objeto seleccionado sobre el escenario.
El panel Disfraces mostrará las imágenes asociadas al objeto seleccionado. Cada imagen de este panel representa un estado distinto
de ese objeto. El panel Sonidos contiene los audios asociados al objeto seleccionado.
8. Control de Reproducción. Para ejecutar el programa creado haz clic en el botón con la banderita verde. Para detener la acción haz
clic en el botón con la banderita roja.
9. Escenario. Es el lienzo blanco donde transcurre la acción. Es la parte visible para el espectador donde se sitúan los objetos que se
mueven.
10. Panel de Edición de Objetos. Ofrece 3 botones para: Pintar un objeto nuevo, Escoger un nuevo objeto desde archivo o bien
insertar un objeto sorpresa desde la galería de objetos que proporciona Scratch.
11. Biblioteca. Contiene todos los objetos disponibles en la animación actual. El Escenario también se considera un objeto en sí
mismo.
1.5 El escenario
El escenario de Scratch tiene unas dimensiones de 480 x 360 píxeles. Al igual que un plano cartesiano la posición de los objetos sobre
él se determina por las coordenadas X e Y teniendo en cuenta que el centro del escenario se corresponde con las coordenadas X=0 e
Y=0. Para encontrar la posición X,Y en la que te encuentras, mueve el ratón por el escenario y observa cómo cambian las coordenadas
X,Y en la parte inferior derecha.
1.6 Mi primer proyecto Scratch
En este apartado se propone realizar nuestra primera animación con Scratch. En ella el gato mascota de Scratch caminará de un lado al
otro del escenario.
1. Para comenzar un nuevo proyecto elige Archivo > Nuevo. Esta acción mostrará un nuevo proyecto con la mascota en el centro del
escenario.
2. Vamos a añadir una imagen de fondo al escenario. En la Biblioteca del proyecto haz clic sobre el objeto Escenario para seleccionar
este objeto.
3. Clic en la pestaña Fondos. Pulsa en el botón Importar para añadir una imagen de la galería de Scratch.
4. En el panel Importar Fondo haz doble clic sobre la carpeta Nature para elegir la imagen de fondo desert.
5. En la pestaña Fondos ahora se muestra esa imagen. Puedes pulsar en el botón "X" que acompaña al fondo blanco para eliminarlo y
que solo aparezca el fondo elegido. En el escenario se mostrará la imagen seleccionada.
6. Ahora vamos a crear la animación sobre el gato. Para ello en el panel Biblioteca haz clic sobre el objeto del gato para seleccionarlo.
7. Desde el panel de Bloques selecciona la categoría Movimiento. Arrastra el bloque mover X pasos hasta la pestaña Programas.
8. Observa que el gato se desplaza 10 pasos (píxeles) cada vez que hacemos clic en este bloque en la pestaña Programas.
9. A continuación vamos a definir un bucle infinito para que el gato se desplace ininterrumpidamente. Para ello arrastra hasta el
panel Programas el bloque Control > Por siempre. Arrastra el bloque Mover 10 pasos para encajarla dentro del bucle Por siempre.
Notas para trabajar con los bloques:
Mover un bloque: arrastrarlo con el puntero del ratón.
Eliminar un bloque: clic derecho sobre el mismo y elige la opción Borrar.
Desacoplar un bloque: arrastrar los bloques inmediatamente inferiores.
10. Para ejecutar el bloque haz clic sobre él en el panel Programas. Para detener la animación pulsa en el botón Parar todo.
11. En este caso el gato desaparece por el extremo derecho y no recupera su posición central en sucesivos intentos. Para situar al gato
en el centro del escenario en cada reproducción, añadiremos el bloque Fijar X a 0 antes del bucle Por siempre. Prueba el
funcionamiento del programa creado.
12. Para mejorar la animación vamos a añadirle los siguientes bloques y probarla:
Al presionar la bandera verde. Situamos este bloque al principio. De esta forma la animación cada vez que pulsemos en el
botón de bandera verde situado en la esquina superior derecha del escenario.
Siguiente disfraz. Si activas la pestaña Disfraces observarás que este objeto dispone de dos imágenes que al mostrarse
alternativamente producen el efecto de que el gato está caminando. La orden Siguiente disfraz mostrará el siguiente del
disfraz actual asociado al objeto seleccionado.
13. Para reducir la velocidad de la animación se puede hacer lo siguiente:
Reducir los pasos a mover. Para ello haz clic en la cifra 10 del bloque mover 10 pasos e introduce 5 pasos.
Esperar 0.1 segundos. Añadir este bloque después de siguiente disfraz y definir la duración de 0.1 segundos.
14. Para probar la animación haz clic en el botón Iniciar programas con bandera verde y para detenerla pulsar en el botón Para todo.
15. Para guardar el proyecto haz clic en el botón Guardar este proyecto.
16. En el cuadro de diálogo Guardar Proyecto haz clic en el botón Mis proyectos que se proporciona en la columna lateral izquierda
para que se almacene en la carpeta Mis documentos > Scratch Projects. El proyecto se guarda en un archivo de extensión *.SB
17. Introduce como nombre de archivo, por ejemplo: miPrimerScratch. De forma opcional se puede añadir información del Autor del
proyecto y Acerca de este proyecto. Para concluir haz clic en el botón Aceptar.
18. Para ver la animación a pantalla completa se puede pulsar en el botón Cambiar a modo de presentación. Para regresar al
Scratch basta con pulsar la tecla Esc.
19. Para abrir un proyecto elige Archivo > Abrir ...
Capítulo 2. Animaciones
En este capítulo se propone el diseño de las siguientes animaciones:
2.1 El vuelo del murciélago | Paseo del cangrejo | Vuelo del murciélago 2
2.2 El vuelo del ovni | Vuelo de la bruja | Vuelo del avión
2.3 El acuario de peces | El puerto de mar
2.4 La mariquita voraz | Caza de ratones
2.5 FronTenis | Rebota-Cesto
2.6 Conducir mi auto | Carrera con nave espacial
2.7 El laberinto | Rally Paris-Dakar
2.8 Banquete de peces | El camaleón
2.1 El vuelo del murciélago
En este apartado vamos a crear una animación en la que un murciélago atraviesa volando el escenario.
1. Elige Archivo > Nuevo para crear un nuevo proyecto. Esta acción mostrará un nuevo proyecto con la mascota en el centro del
escenario.
2. Vamos a añadir una imagen de fondo al escenario. En la Biblioteca del proyecto haz clic sobre el objeto Escenario para seleccionar
este objeto.
3. Clic en la pestaña Fondos. Pulsa en el botón Importar para añadir una imagen de la galería de Scratch.
4. En el panel Importar Fondo haz doble clic sobre la carpeta Nature para elegir la imagen de fondo woods.
5. En la pestaña Fondos ahora se muestra esa imagen. Puedes pulsar en el botón "X" que acompaña al fondo blanco para eliminarlo y
que solo aparezca el fondo elegido. En el escenario se mostrará la imagen seleccionada.
6. En este caso NO vamos a utilizar el objeto del gato en nuestra animación. Para eliminarlo, en el panel Biblioteca haz clic derecho
sobre el objeto del gato y, en el menú flotante que se ofrece, elige la opción Borrar.
7. Vamos a crear un objeto animado que llamaremos murcielago que contiene dos estados o disfraces. Esos disfraces los obtendremos
de la galería de objetos de Scratch. En el panel de Edición de Objetos situado debajo del escenario pulsa en el botón Escoger un
nuevo objeto desde archivo.
8. En el panel Nuevo objeto haz clic en el botón Disfraces para acceder a la galería de Scratch. Abre la carpeta Animals mediante
doble clic. Elige la imagen bat1-a y pulsa en el botón Aceptar.
9. Se ha creado un objeto con el nombre Objeto1. En el panel de Propiedades haz clic sobre su nombre y teclea Murcielago.
10. Clic en la pestaña Disfraces para ver los estados o disfraces asociados a este objeto. Para añadirle otro disfraz haz clic en el
botón Importar.
11. En el panel Importar Disfraz elige la imagen bat1-b situado dentro de la carpeta Disfraces > Animals.
12. De esta forma en el panel Disfraces se mostrará las dos imágenes importadas y que son los disfraces o estados del objeto en la
animación.
13. Ahora vamos a programar la animación. Clic en el pestaña Programas. Asegúrate de que el objeto murcielago está activado en
la Biblioteca del proyecto.
14. Desde el panel de Bloques selecciona la categoría Movimiento. Arrastra el bloque mover X pasos hasta la pestañaProgramas.
15. Observa que el murciélago se desplaza 10 pasos (píxeles) cada vez que hacemos clic en este bloque en la pestaña Programas. A
continuación vamos a definir un bucle infinito para que el murciélago se desplace ininterrumpidamente. Para ello arrastra hasta el
panel Programas el bloque Control > Por siempre. Arrastra el bloque Mover 10 pasos para encajarla dentro del bucle Por siempre.
Notas para trabajar con los bloques:
Mover un bloque: arrastrarlo con el puntero del ratón.
Eliminar un bloque: clic derecho sobre el mismo y elige la opción Borrar.
Desacoplar un bloque: arrastrar los bloques inmediatamente inferiores.
16. Para ejecutar el bloque haz clic sobre él en el panel Programas. Para detener la animación pulsa en el botón Parar todo.
17. En este caso el murciélago desaparece por el extremo derecho y no recupera su posición central en sucesivos intentos. Para situarlo
en el extremo izquierdo del escenario en cada reproducción, añadiremos el bloque Fijar X a 0 antes del bucle Por siempre.
18. Para que el murciélago se sitúe en la esquina izquierda del escenario haz clic en el valor 0 del bloque Fijar X a 0 e introduce el
valor -240. Haz clic en el bloque generado para probar el funcionamiento del programa creado.
19. Para mejorar la animación vamos a añadirle los siguientes bloques y probarla:
Al presionar la bandera verde. Situamos este bloque al principio. De esta forma la animación cada vez que pulsemos en el
botón de bandera verde situado en la esquina superior derecha del escenario.
Siguiente disfraz. Si activas la pestaña Disfraces observarás que este objeto dispone de dos imágenes que al mostrarse
alternativamente producen el efecto de que el murciélago está batiendo sus alas. La orden Siguiente disfraz mostrará el
siguiente del disfraz actual asociado al objeto seleccionado.
20. Para reducir la velocidad de la animación se puede hacer lo siguiente:
Reducir los pasos a mover. Para ello haz clic en la cifra 10 del bloque mover 10 pasos e introduce 5 pasos.
Esperar 0.1 segundos. Añadir este bloque después de siguiente disfraz y definir la duración de 0.1 segundos.
21. Para probar la animación haz clic en el botón Iniciar programas con bandera verde y para detenerla pulsar en el botón Para todo.
22. Para guardar el proyecto haz clic en el botón Guardar este proyecto.
23. En el cuadro de diálogo Guardar Proyecto haz clic en el botón Mis proyectos que se proporciona en la columna lateral izquierda
para que se almacene en la carpeta Mis documentos > Scratch Projects.
24. Introduce como nombre de archivo, por ejemplo: vueloMurcielago. De forma opcional se puede añadir información del Autor del
proyecto y Acerca de este proyecto. Para concluir haz clic en el botón Aceptar.
Ejercicios
Utiliza la información del apartado "2.1 El vuelo del murciélago" para elaborar las siguientes animaciones:
1. Paseo del cangrejo
2. Vuelo del murciélago 2
2.2 El vuelo del ovni
En este apartado vamos a aprender a diseñar una animación con dos características nuevas: 1) Incorporar imágenes externas no
incluídas en la galería de Scratch. 2) Definir un movimiento en diagonal sobre el escenario.
1. Descarga y descomprime el archivo ovni.zip sobre el Escritorio de tu ordenador.
2. Elige Archivo > Nuevo para crear un nuevo proyecto. Esta acción mostrará un nuevo proyecto con la mascota en el centro del
escenario.
3. Vamos a añadir la imagen de fondo al escenario. En la Biblioteca del proyecto haz clic sobre el objeto Escenario para seleccionar
este objeto.
4. Clic en la pestaña Fondos. Pulsa en el botón Importar para añadir la imagen externa de fondo.
5. En el panel Importar Fondo haz doble clic sobre el botón Escritorio que se muestra en la columna izquierda. Elige la imagen
universo y pulsa en el botón Aceptar.
6. En la pestaña Fondos ahora se muestra esa imagen. Puedes pulsar en el botón "X" que acompaña al fondo blanco para eliminarlo y
que solo aparezca el fondo elegido. En el escenario se mostrará la imagen seleccionada.
7. En este caso NO vamos a utilizar el objeto del gato en nuestra animación. Para eliminarlo, en el panel Biblioteca haz clic derecho
sobre el objeto del gato y, en el menú flotante que se ofrece, elige la opción Borrar.
8. Vamos a crear un objeto que contenga el ovni. En el panel de Edición de Objetos situado debajo del escenario pulsa en el
botónEscoger un nuevo objeto desde archivo.
9. En el panel Nuevo objeto haz clic en el botón Escritorio para acceder a este espacio de tu ordenador. Clic en la imagen ovni y pulsa
en el botón Aceptar.
10. Se ha creado un objeto con el nombre Objeto1. En el panel de Propiedades haz clic sobre su nombre y teclea ovni.
11. Ahora vamos a programar la animación. Clic en el pestaña Programas. Asegúrate de que el objeto ovni está activado en la
Biblioteca del proyecto.
12. Desde el panel de Bloques selecciona la categoría Movimiento. Arrastra el bloque mover X pasos hasta la pestaña Programas.
13. Observa que el ovni se desplaza 10 pasos (píxeles) cada vez que hacemos clic en este bloque en la pestaña Programas. A
continuación vamos a definir un bucle infinito para que el ovni se desplace ininterrumpidamente. Para ello arrastra hasta el panel
Programas el bloque Control > Por siempre. Arrastra el bloque Mover 10 pasos para encajarla dentro del bucle Por siempre.
Notas para trabajar con los bloques:
Mover un bloque: arrastrarlo con el puntero del ratón.
Eliminar un bloque: clic derecho sobre el mismo y elige la opción Borrar.
Desacoplar un bloque: arrastrar los bloques inmediatamente inferiores.
14. Para ejecutar el bloque haz clic sobre él en el panel Programas. Para detener la animación pulsa en el botón Parar todo.
15. En este caso el ovni desaparece por el extremo derecho y no recupera su posición inicial en sucesivos intentos. Para situarlo en el
extremo superior izquierdo del escenario en cada reproducción, añadiremos el bloque Ir a X: 0 Y: 0 antes del bucle Por siempre. La
esquina superior izquierda tiene de coordenadas (-240,180) por lo tanto haz clic en los valores numéricos de este bloque para definir
estos valores de X e Y.
16.Vamos a definir una trayectoria de desplazamiento diagonal. Para ello arrastramos un bloque Girar X grados en el sentido de las
agujas del reloj y la situaremos inmediatamente debajo del bloque Ir a X: Y:
17. Introduce 30 grados en la configuración del bloque Girar X grados. Haz clic sobre el bloque de acciones para comprobar el
resultado.
18. Observa que la acción de giro se aplica cada vez que se ejecuta la animación. Esto hace que se acumulen y sumen los giros y que
el ovni ya no se mueva según lo previsto en sucesivos intentos. Por este motivo es necesario situar antes del giro una corrección que
sitúe siempre al ovni en la misma posición de giro. Para ello arrastra el bloque Apuntar en dirección 90º para situarlo entre los dos
anteriores: Ir a XY y Girar X grados.
19. Para mejorar la animación vamos a añadirle el bloque Al presionar la bandera verde.
20. Para probar la animación haz clic en el botón Iniciar programas con bandera verde y para detenerla pulsar en el botón Para todo.
22. Para guardar el proyecto haz clic en el botón Guardar este proyecto.
23. En el cuadro de diálogo Guardar Proyecto haz clic en el botón Mis proyectos que se proporciona en la columna lateral izquierda
para que se almacene en la carpeta Mis documentos > Scratch Projects.
24. Introduce como nombre de archivo, por ejemplo: vueloOvni. De forma opcional se puede añadir información del Autor del
proyecto y Acerca de este proyecto. Para concluir haz clic en el botón Aceptar.
Ejercicios
Utiliza la información del apartado "2.2 El vuelo del ovni" para elaborar las siguientes animaciones. En este caso debes utilizar imágenes
de la galería que proporciona Scratch.
1. Vuelo de la bruja
2. Vuelo de un avión
2.3 El acuario de peces
Vamos a diseñar un acuario con varios peces moviéndose. En este caso la animación muestra dos características interesantes: 1)
Incorporar varios objetos móviles que se mueven de forma simultánea 2) Asegurar que cada objeto rebote al alcanzar uno de los bordes
del escenario.
1. Descarga y descomprime el archivo acuario.zip sobre el Escritorio de tu ordenador.
2. Elige Archivo > Nuevo para crear un nuevo proyecto. Esta acción mostrará un nuevo proyecto con la mascota en el centro del
escenario.
3. Vamos a añadir la imagen de fondo al escenario. En la Biblioteca del proyecto haz clic sobre el objeto Escenario para seleccionar
este objeto.
4. Clic en la pestaña Fondos. Pulsa en el botón Importar para añadir la imagen externa de fondo.
5. En el panel Importar Fondo haz doble clic sobre el botón Escritorio que se muestra en la columna izquierda. Elige la imagen
fondomarino y pulsa en el botón Aceptar.
6. En la pestaña Fondos ahora se muestra esa imagen. Puedes pulsar en el botón "X" que acompaña al fondo blanco para eliminarlo y
que solo aparezca el fondo elegido. En el escenario se mostrará la imagen seleccionada.
7. En este caso NO vamos a utilizar el objeto del gato en nuestra animación. Para eliminarlo, en el panel Biblioteca haz clic derecho
sobre el objeto del gato y, en el menú flotante que se ofrece, elige la opción Borrar.
8. Vamos a crear un objeto que contenga un pez. En el panel de Edición de Objetos situado debajo del escenario pulsa en el
botón Escoger un nuevo objeto desde archivo.
9. En el panel Nuevo objeto haz clic en el botón Escritorio para acceder a este espacio de tu ordenador. Clic en la imagen fish01 y
pulsa en el botón Aceptar.
10. Ahora vamos a programar la animación del pez. Su animación tendrá 2 partes:
Desplazamiento y rebote si alcanza el borde del escenario.
Cambio de sentido cada cierto tiempo.
11. Clic en el pestaña Programas. Asegúrate de que el objeto Objeto1 está activado en la Biblioteca del proyecto.
12. Desde el panel de Bloques selecciona la categoría Movimiento. Arrastra el bloque mover X pasos hasta la pestaña
Programas. Define el número de pasos de este bloque a 1.
13. A continuación vamos a definir un bucle infinito para que el pez se desplace ininterrumpidamente. Para ello arrastra hasta el
panel Programas el bloque Control > Por siempre. Arrastra el bloque Mover 1 pasos para encajarla dentro del bucle Por siempre.
14. Para que el bloque de acciones se ejecute al pulsar en el botón de banderín verde, debes añadir al principio el bloque Al presionar
la bandera verde situado en la categoría Control.
15. Para que rebote al alcanzar el borde del escenario añade el bloque Rebotar si está tocando un borde de la categoría
Movimiento. Sitúalo inmediatamente debajo del bloque Mover 1 pasos. Para probar la animación pulsa en el botón de banderín verde
situado en la esquina superior derecha del escenario.
16. Ahora vamos a programar el cambio de sentido del pez que se producirá de forma aleatoria cada cierto tiempo. Añade 2 nuevos
bloques: Al presionar banderín verde y Por siempre.
17. El bucle Por siempre se ejecuta siempre de forma ininterrumpida. Para que el giro se produzca cada cierto tiempo y no de forma
continua vamos a utilizar el bloque condicional Si ... dentro del bucle. Arrastra del bloque Control > Si ... para encajarlo dentro del
bucle Por siempre.
18. Arrastra el bloque ... = ... situado en la categoría Operadores hasta el hueco del bloque anterior Si ....
19. En un extremo de la igualdad (=) arrastraremos el bloque Número al azar entre X e Y situado en la categoría Operadores. Modifica
los límites entre los que se generará el número aleatorio para que sea entre 1 y 6. En el otro extremo de la igualdad sitúa el valor 1. De
esta forma dentro del bucle Por siempre se estará generando continuamente un número al azar entre 1 y 6, pero solamente se
ejecutará lo que hay dentro del Si ... cuando ese número generado al azar sea igual a 1.
20. Arrastra al interior del bloque Si Número al azar entre 1 y 6 = 1 el bloque Girar X grados. Modifica el valor de los grados para
situar 180 grados.
21. Sitúa dentro del bucle Por siempre pero después del condicional Si ... el bloque Esperar 1 segundos. De esta forma la nueva
posición obtenida tras el giro se mantendrá al menos durante un segundo.
22. Antes de ejecutar el programa es necesario definir el sentido del giro que realizará el objeto. En el panel de Propiedades del objeto
haz clic en el botón Solo mirar izquierda y derecha. De esta forma la acción Girar 180 grados producirá un cambio de sentido y no un
simple giro.
23. El programa final tiene un aspecto similar a la siguiente imagen.
24. Para probar la animación haz clic en el botón Iniciar programas con bandera verde y para detenerla pulsar en el botón Para todo.
25. Se puede repetir los pasos anteriores para añadir más objetos y definir para cada uno de ellos la programación explicada. Sin
embargo es más rápido el procedimiento de "duplicar" el objeto y luego modificar su imagen importando una nueva. Para ello haz clic
derecho sobre el objeto Objeto 1 del panel Biblioteca del proyecto. Elige la opción Duplicar.
26. Esta acción crea otro objeto en la Biblioteca. Clic sobre este nuevo objeto Objeto 2 para seleccionarlo.
27. Clic en la pestaña Disfraces y pulsa en el botón Importar. En el panel Importar Disfraz elige la carpeta Escritorio y luego en la
imagen fish02. Clic en el botón Aceptar.
28. Una vez que hayas incorporado este disfraz puedes eliminar el disfraz anterior haciendo clic en el icono "X" correspondiente.
29. Observa que el objeto Objeto 2 ahora muestra la imagen de otro tipo de pez pero en la pestaña Programas conserva las acciones
que antes habíamos programado.
30. Pulsa y arrastra sobre el Objeto 2 en el escenario para situarlo en otro lugar del escenario separándolo del Objeto 1.
31. Para probar la animación haz clic en el botón Iniciar programas con bandera verde y para detenerla pulsar en el botón Para todo.
32. Reitera los pasos del 24 al 31, para añadir más objetos peces a la animación: fish03, fish04, ..., fish07.
33. Una vez finalizado el proyecto para guardar el proyecto haz clic en el botón Guardar este proyecto.
34. En el cuadro de diálogo Guardar Proyecto haz clic en el botón Mis proyectos que se proporciona en la columna lateral izquierda
para que se almacene en la carpeta Mis documentos > Scratch Projects.
35. Introduce como nombre de archivo, por ejemplo: miPecera. De forma opcional se puede añadir información del Autor del
proyecto y Acerca de este proyecto. Para concluir haz clic en el botón Aceptar.
Ejercicio
Utiliza la información contenida en el apartado "2.3 El acuario de peces" para realizar una animación similar con los objetos que se
muestran en el siguiente escenario:
El puerto de mar
2.4 La mariquita voraz
Vamos a diseñar una animación donde una mariquita se mueve por el escenario para comerse a unos pulgones. En este caso la
animación muestra cuatro características importantes: 1) El usuario debe utilizar las teclas flecha izquierda y flecha derecha para girar y
la tecla espacio para avanzar 2) Cada pulgón desaparece al colisionar con la mariquita 3) El contador de puntos se incrementa en una
unidad al comerse un pulgón.4) Suena un audio cuando un pulgón desaparece.
1. Descarga y descomprime el archivo mariquita.zip sobre el Escritorio de tu ordenador. Como resultado obtendrás las
imágeneshierba.jpg, mariquita.gif y pulgon.gif. También se incluye el archivo de audio pop.wav
2. Elige Archivo > Nuevo para crear un nuevo proyecto. Esta acción mostrará un nuevo proyecto con la mascota en el centro del
escenario.
3. Vamos a añadir la imagen de fondo al escenario. En la Biblioteca del proyecto haz clic sobre el objeto Escenario para seleccionar
este objeto.
4. Clic en la pestaña Fondos. Pulsa en el botón Importar para añadir la imagen externa de fondo.
5. En el panel Importar Fondo haz doble clic sobre el botón Escritorio que se muestra en la columna izquierda. Elige la imagen
hierba y pulsa en el botón Aceptar.
6. En la pestaña Fondos ahora se muestra esa imagen. Puedes pulsar en el botón "X" que acompaña al fondo blanco para eliminarlo y
que solo aparezca el fondo elegido. En el escenario se mostrará la imagen seleccionada.
7. En este caso NO vamos a utilizar el objeto del gato en nuestra animación. Para eliminarlo, en el panel Biblioteca haz clic derecho
sobre el objeto del gato y, en el menú flotante que se ofrece, elige la opción Borrar.
8. Vamos a crear un objeto que contenga una mariquita. En el panel de Edición de Objetos situado debajo del escenario pulsa en el
botón Escoger un nuevo objeto desde archivo.
9. En el panel Nuevo objeto haz clic en el botón Escritorio para acceder a este espacio de tu ordenador. Clic en la imagenmariquita y
pulsa en el botón Aceptar.
10. Repite los dos pasos anteriores para importar como Objeto 2 la imagen del pulgon.
11. Ahora vamos a programar la animación de la mariquita. Clic en el pestaña Programas. Asegúrate de que el objeto Objeto 1que
contiene la mariquita está activado en la Biblioteca del proyecto.
12. Desde el panel de Bloques arrastra al panel Programas el bloque Al presionar la bandera verde situado en la categoríaControl.
13. Debajo añade el bloque Ir a X:0 Y:0 de la categoría Movimiento para que la mariquita se sitúe en el centro del escenario al
comenzar la animación. También añade el bloque Apuntar en dirección 0 grados para que se oriente inicialmente hacia arriba.
14. Para que rebote al alcanzar el borde del escenario añade un bucle Por siempre y dentro de él sitúa el bloque Rebotar si está
tocando un borde de la categoría Movimiento.
15. Ahora vamos a crear una variable para almacenar los puntos obtenidos. Clic en la categoría Variables para luego pulsar en el
botón Nueva variable.
16. En el cuadro que se muestra introduce Puntos como el nombre de la variable. Asegúrate que la opción Para todos los objetos.Clic
en el botón Aceptar.
17. En el panel de Bloques se mostrarán los bloques asociados a la variable definida. Fíjate que si tienes marcada la casilla que
acompaña al bloque Puntos entonces el valor de esta variable se verá en la esquina superior izquierda del escenario.
18. Clic en la pestaña Programas del Objeto 1 que contiene la imagen de la mariquita. Arrastra el bloque Fijar puntos a 0 para situarlo
inmediatamente debajo del bloque Al presionar la bandera verde.
19. Ahora vamos a definir los movimientos en función de la tecla pulsada por el usuario. Añade al panel Programas un bloque Al
presionar la tecla ... situado en la categoría Control y despliega el combo de las teclas para elegir la tecla Espacio. Añade el
bloque Mover 5 pasos de la categoría Movimiento para encajarlo debajo del bloque anterior. De esta forma cada vez que el usuario
pulse la tecla "barra espaciadora" el objeto se desplazará 5 pasos en la dirección en que esté orientado.
20. Repite el paso anterior para crear un bloque Al presionar la tecla flecha derecha y asociarle el bloque Girar 5 grados a la
derecha.
21. Idem para añadir un bloque Al presionar la tecla flecha izquierda y añadirle el bloque Girar 5 grados a la izquierda.
22. En la Biblioteca haz clic en el objeto Objeto 2 que muestra la imagen del pulgón. Ahora vamos a programar el comportamiento del
pulgón. Activa la pestaña Sonidos asociada a este objeto. Clic en el botón Importar para importar el audio que sonará cuando el pulgón
sea capturado.
23. En el panel Importar Sonido haz clic en el botón Escritorio, localiza el audio pop, selecciónalo y haz clic en Abrir.
24. Tras el paso anterior en la pestaña Sonidos se mostrará el nuevo sonido importado.
25. Clic en la pestaña Programas. Arrastra el bloque Al presionar la bandera verde situado en la categoría Control. Para que el
objeto se muestre al principio (podría estar oculto de un juego anterior) situamos inmediatamente el bloque Mostrar contenido dentro
de la categoría Movimiento.
26. Para definir un bucle infinito que esté escuchando de forma permanente arrastramos el bloque Por siempre de la
categoríaControl hasta el panel de Programas. A continuación se sitúa dentro de este bucle el bloque condicional Si ... que
comprobará si el objeto del pulgón está tocando el Objeto 1 que es el objeto de la mariquita.
27. Desde la categoría Sensores arrastra el bloque Tocando ... al hueco del bloque Si ... Despliega el combo que contiene el
bloque Tocando ... y elige Objeto 1. De esta forma cuando la mariquita (Objeto 1) toque al pulgón (Objeto actual) entonces se ejecutará
lo que está situado dentro del bloque Si ...
28. A continuación vamos a programar las 3 acciones que ocurrirán cuando se produzca la colisión citada: A)Tocar el sonido pop. B)
Sumar un punto a la variable Puntos C) Ocultar el pulgón. Para ello arrastra los siguientes bloques al interior del
bloque Si ... A)Sonidos > Tocar sonido pop B) Variables > Cambiar Puntos por 1 C)Apariencia > Esconder.
29. Una vez definida toda la programación para el pulgón ya podemos "duplicarlo". Para ello en el panel Biblioteca haz clic derecho y
elige la opción Duplicar. Repite esta tarea 4-5 veces para crear sobre el escenario al menos 5-6 pulgones.
30. Pulsa y arrastra sobre el escenario estos pulgones para repartirlos por el mismo.
31. Para probar la animación haz clic en el botón Iniciar programas con bandera verde y para detenerla pulsar en el botón Para todo.
32. Una vez finalizado el proyecto para guardar el proyecto haz clic en el botón Guardar este proyecto.
33. En el cuadro de diálogo Guardar Proyecto haz clic en el botón Mis proyectos que se proporciona en la columna lateral izquierda
para que se almacene en la carpeta Mis documentos > Scratch Projects.
34. Introduce como nombre de archivo, por ejemplo: mariquitaVoraz. De forma opcional se puede añadir información del Autor del
proyecto y Acerca de este proyecto. Para concluir haz clic en el botón Aceptar.
Ejercicio
Utiliza la información del apartado "2.4 La mariquita voraz" para crear una animación similar que utilice los elementos gráficos de la
galería de Scratch que aparecen en la imagen.
Caza de ratones
2.5 FronTenis
En este apartado diseñaremos el juego clásico "Pong". En esta animación el usuario podrá mover una barra con el ratón para golpear
una pelota de tenis que rebota contra las paredes. Si la pelota cae por debajo de la línea de la pala el juego se detendrá porque el
usuario ha perdido. La animación tiene algunas características interesantes: 1) Se utiliza el ratón para mover la pala 2) La pelota rebota
contra las paredes y contra la pala siguiendo una trayectoria real 3) El contador de puntos se incrementa en una unidad en cada golpe
contra la pala.4) Suena un audio cuando la pleota golpea la pala. 5) El juego se detiene cuando la bola cae sobre la barra roja inferior.
1. Descarga y descomprime el archivo frontenis.zip sobre el Escritorio de tu ordenador. Como resultado obtendrás las
imágenespaddle.gif, base.gif y ball.png. También se incluye los archivos de audio water_drop.wav y error.mp3
2. Elige Archivo > Nuevo para crear un nuevo proyecto. Esta acción mostrará un nuevo proyecto con la mascota en el centro del
escenario.
3. En este caso NO vamos a utilizar el objeto del gato en nuestra animación. Para eliminarlo, en el panel Biblioteca haz clic derecho
sobre el objeto del gato y, en el menú flotante que se ofrece, elige la opción Borrar.
4. Vamos a importar las 3 imágenes que utilizaremos en este juego. Para ello en el panel de Edición de Objetos situado debajo del
escenario pulsa en el botón Escoger un nuevo objeto desde archivo.
5. En el panel Nuevo objeto haz clic en el botón Escritorio para acceder a este espacio de tu ordenador. Clic en la imagen ball y pulsa
en el botón Aceptar.
6. Repite los dos pasos anteriores para importar como Objeto 2 la imagen de base y y como Objeto 3 la imagen de paddle.
7. Arrastra estos objetos sobre el escenario para situar la pelota arriba-centro, la barra roja en el extremo inferior centrada y el paddle
(barra negra que golpea) un poco por encima.
8. Ahora vamos a programar el movimiento de la barra negra o paddle. Recuerda que se moverá junto con el puntero del ratón. En
la Biblioteca del proyecto haz clic sobre el Objeto 3 que contiene esta barra negra para seleccionarla.
9. Clic en la pestaña Programas para situar el bloque Al presionar la bandera verde. Para que el programa esté escuchando en todo
momento un posible movimiento del ratón por parte del usuario utilizaremos el bucle Por siempre.
10. Dentro del bucle Por siempre coloca el bloque Fijar X a 0 de la categoría Movimiento para definir la posición X de ese objeto. Para
que la posición de este objeto coincida con la posición del puntero del ratón, situaremos el bloque X del ratón de la
categoríaSensores dentro del parámetro 0 que tiene el bloque Fijar X a 0.
11. Para probar la animación haz clic en el botón Iniciar programas con bandera verde y para detenerla pulsar en el botón Para todo.
12. A continuación diseñaremos la programación de animación de la pelota de tenis. Para ello haz clic en el Objeto 1 de
laBiblioteca del proyecto. De esta forma lo seleccionas.
13. Ahora vamos a crear una variable para almacenar los puntos obtenidos. Clic en la categoría Variables para luego pulsar en el
botón Nueva variable.
14. En el cuadro que se muestra introduce Puntos como el nombre de la variable. Asegúrate que la opción Para todos los objetos.Clic
en el botón Aceptar.
15. En el panel de Bloques se mostrarán los bloques asociados a la variable definida. Fíjate que si tienes marcada la casilla que
acompaña al bloque Puntos entonces el valor de esta variable se verá en la esquina superior izquierda del escenario.
16. Asegúrate de que sigue seleccionado el Objeto 1 de la pelota de tenis en la Biblioteca. Activa la pestaña Sonidos asociada a este
objeto. Clic en el botón Importar para importar los audios del juego.
17. En el panel Importar Sonido haz clic en el botón Escritorio, localiza el audio error, selecciónalo y haz clic en Abrir. Repite la
operación con el audio water_drop.
18. En la pestaña Sonidos se mostrarán los sonidos importados.
19. Clic en la pestaña Programas. Arrastra el bloque Al presionar la bandera verde situado en la categoría Control. Antes de
empezar el movimiento vamos a definir la posición inicial de la bola en el escenario y la variable Puntos con un valor de 0. Para ello
sitúa debajo el bloque Ir a X: 0 Y: 148 y el bloque Fijar Puntos a 0. Tambien conviene situar el bloque Apuntar en dirección 140
grados para que la bola no caiga en una línea totalmente vertical.
20. Para generar un movimiento contínuo de la bola sobre el escenario vamos a utilizar un bucle Por siempre. Arrastra el bloquePor
siempre para insertarlo debajo del resto de bloques anteriores.
21.A continuación vamos a dotar de movimiento a la pelota usando el bloque Mover 3 pasos y asegurarnos que rebotará al alcanzar el
borde del escenario Rebotar si está tocando un borde.
22. Dentro del bucle y en primer lugar tenemos que comprobar si la pelota está en contacto con el Objeto3 que contiene la barra negra
o paddle.Para ello situamos un bloque Si ... y dentro de su condición arrastramos el bloque ¿Tocando Objeto 3?
23. Si es así habrá que programar: 1) Sonará el sonido water_drop. 2) Añadiremos un punto a la variable Puntuación. 3)
Modificaremos la dirección de movimiento de la bola. 4) Se moverá la bola 5 pasos. 5) Giraremos la bola . Para ello utilizaremos los
siguientes bloques:1) Tocar sonido water_drop. 2) Cambiar Puntos por 1. 3) Apuntar en dirección 180-dirección. 4) Mover 5
pasos 5) Girar a la derecha Número al azar entre -20 y 20 grados.
24. Para crear el bloque Apuntar en dirección 180 - dirección los pasos son los siguientes: 1) Arrastra el bloque Apuntar en
dirección ... 2) Arrastra el operador ... - ... al hueco del bloque anterior. 3) Introduce 180 grados en el primer término de la resta. 4)
Arrastra el bloque dirección al sustraendo. En este bloque se define como nueva dirección de desplazamiento la que resulta de restar
de 180 grados la dirección anterior.
25. Para crear el bloque Girar a la derecha Número al azar entre -20 y 20 grados los pasos son: 1) Arrastra el bloque Girar a la
derecha ... grados. 2) Arrastra el bloque Número al azar entre ... y ... para situarlo dentro del hueco del bloque anterior. 3) Introduce
los límites de los números al azar: -20 y 20.
26. Ahora vamos a programar lo que ocurrirá cuando la bola toque la banda roja inferior (Objeto2). Para ello situamos un bloque Si ... y
dentro de su condición arrastramos el bloque ¿Tocando Objeto 2?
27. Cuando la bola toque la banda roja inferior ... 1) Sonará el audio de error. 2) Esperar 1 segundo 3) Se detendrá el programa.
Utilizaremos los siguientes bloques: 19 Tocar sonido error. 2) Esperar 1 segundos. 3) Detener todo.
28. Para finalizar podemos repasar los bloques programados para el objeto Objeto 1 que contiene la bola de tenis.
29. Para probar la animación haz clic en el botón Iniciar programas con bandera verde y para detenerla pulsar en el botón Para todo.
30. Una vez finalizado el proyecto para guardar el proyecto haz clic en el botón Guardar este proyecto.
31. En el cuadro de diálogo Guardar Proyecto haz clic en el botón Mis proyectos que se proporciona en la columna lateral izquierda
para que se almacene en la carpeta Mis documentos > Scratch Projects.
32. Introduce como nombre de archivo, por ejemplo: frontenis. De forma opcional se puede añadir información del Autor del
proyecto y Acerca de este proyecto. Para concluir haz clic en el botón Aceptar.
Ejercicio
Utiliza los recursos de la galería de Scratch para crear una animación similar a "2.5 FronTenis". Puedes utilizar los sonidos de
efectos WaterDrop y Pop para indicar el acierto y el fallo respectivamente.
Rebota-Cesto
2.6 Conducir mi auto
En este apartado vamos a diseñar una animación donde el usuario conducirá un auto que se desplaza a velocidad constante usando las
cuatro teclas de flecha: arriba, abajo, derecha e izquierda. Esta animación tendrá algunas características interesantes: 1) Se utilizarán
las teclas de flechas para conducir el auto en los 4 sentidos del plano. 2) Si el automóvil se sale de la carretera el juego finalizará 3) El
contador de puntos se incrementa cada vez que se pase por meta.4) Suena un audio al pasar por meta o al salirse del recorrido.
1. Descarga y descomprime el archivo auto.zip sobre el Escritoriode tu ordenador. Como resultado obtendrás las imágenes auto.png,
circuito.jpg y meta.gif así como los archivos de audio ok.mp3 yerror.mp3
2. Elige Archivo > Nuevo para crear un nuevo proyecto. En laBiblioteca haz clic derecho sobre el objeto del gato y elige Borrar.
3. Vamos a añadir la imagen de fondo al escenario. En la Bibliotecadel proyecto haz clic sobre el objeto Escenario para seleccionar
este objeto.
4. Clic en la pestaña Fondos. Pulsa en el botón Importar para añadir la imagen externa de fondo.
5. En el panel Importar Fondo haz doble clic sobre el botónEscritorio que se muestra en la columna izquierda. Elige la
imagencircuito y pulsa en el botón Aceptar.
6. En la pestaña Fondos ahora se muestra esa imagen. Puedes pulsar en el botón "X" que acompaña al fondo blanco para eliminarlo y
que solo aparezca el fondo elegido. En el escenario se mostrará la imagen seleccionada.
8. Vamos a crear un objeto que contenga el automóvil. En el panel deEdición de Objetos situado debajo del escenario pulsa en el
botónEscoger un nuevo objeto desde archivo.
9. En el panel Nuevo objeto haz clic en el botón Escritorio para acceder a este espacio de tu ordenador. Clic en la imagen auto y
pulsa en el botón Aceptar.
10. Repite los dos pasos anteriores para importar como Objeto 2 la imagen de la meta. En el panel Biblioteca podrás encontrar los dos
objetos creados. En el escenario arrastra la línea de meta para situarla en mitad de la recta superior del circuito y después de ella sitúa
el automóvil dentro del circuito.
11. Clic en Objeto 1 que contiene la imagen del auto en laBiblioteca del proyecto. Ahora vamos a importar el audio de errorque
utilizaremos. Para ello haz clic en la pestaña Sonidos.
12. Clic en el botón Importar.
13. En el panel Importar Sonido haz clic en el botón Escritorio, localiza el audio error, selecciónalo y haz clic en Abrir.
14. En la pestaña Sonidos se mostrará el sonido importado.
15. Ahora vamos a programar el movimiento del automóvil. Clic en el pestaña Programas. Asegúrate de que el objeto Objeto 1 que
contiene el auto está activado en la Biblioteca del proyecto.
16. En primer lugar vamos a crear una variable para almacenar los puntos obtenidos. Clic en la categoría Variables para luego pulsar
en el botón Nueva variable.
17. En el cuadro que se muestra introduce Puntos como el nombre de la variable. Asegúrate que la opción Para todos los objetos.Clic
en el botón Aceptar.
18. En el panel de Bloques se mostrarán los bloques asociados a la variable definida. Fíjate que si tienes marcada la casilla que
acompaña al bloque Puntos entonces el valor de esta variable se verá en la esquina superior izquierda del escenario.
18. Desde el panel de Bloques arrastra al panel Programas el bloque Al presionar la bandera verde situado en la categoríaControl.
19. Debajo añade tres bloques que inicialicen el juego: A) Situar la puntuación a cero. B) Situar el coche al inicio del recorrido. C)
Orientarlo hacia la derecha. Esto se hace con los bloques: A) Fijar Puntos a 0. B) Ir a X:0 Y:130. C) Apuntar en dirección 90º
20. Para que el auto esté moviéndose de forma permanente añade un bucle Por siempre y dentro de él sitúa el bloque Mover 3 pasos.
21. Ahora vamos a controlar si el auto se sale de pista durante la conducción. Para ello utilizaremos el bloque condicional Si ... y como
condición usaremos el bloque ¿Tocando el color ...?. Pulsa en el recuadro de color de este bloque y a continuación haz clic en el color
verde situado por fuera del circuito en el escenario. Con esta acción has definido el color verde del exterior del circuito como el color
donde el automóvil al tocarlo se ejecutarán las órdenes que se incluyan dentro del bloque Si ...
22. Cuando el coche se salga de pista, es decir, toque el color verde oscuro del exterior de la pista ¿Qué queremos que haga?.
Básicamente 3 acciones: A) Sonará el audio de error. B) Esperaremos 1 segundo. C) Se detendrá el programa. Para ello añadimos los
siguientes 3 bloques: A) Tocar sonido error. B)Esperar 1 segundo. C) Detener todo.
23. Solo queda programar el movimiento del auto usando las teclas de flechas. En el panel Programas e inmediatamente debajo sitúa
el bloque independiente Al presionar tecla Flecha Arriba y acopla dentro de él el bloque Apuntar en dirección 0 grados. De esta
forma al pulsar la tecla de flecha arriba el auto se situará en orientación mirando hacia arriba y se moverá en ese sentido.
24. Completa la programación para las otras tres teclas de flechas (Ver imagen): Al presionar tecla flecha derecha | Apuntar en
dirección 90 grados, Al presionar tecla flecha abajo | Apuntar en dirección 180 grados y Al presionar tecla flecha izquierda |
Apuntar en dirección -90 grados.
25. Ahora resta programar la puntuación cada vez que el auto pase por encima de la línea de meta. Para ello haz clic sobre el
objetoObjeto 2 situado en el panel de Biblioteca para seleccionarlo.
26. Clic en la pestaña Sonidos de este objeto para incorporar el audio ok.
27. Clic en el botón Importar. En el panel Importar Sonido haz clic en el botón Escritorio, localiza el audio ok, selecciónalo y haz clic
enAbrir.
28. En la pestaña Sonidos se mostrará el sonido importado.
29. Clic en el pestaña Programas.
30. Desde el panel de Bloques arrastra al panel Programas el bloque Al presionar la bandera verde situado en la categoríaControl.
31. Añade el bloque Por siempre ... para que el objeto esté escuchando posibles toques con el objeto del auto.
32. Dentro del bloque Por siempre ... arrastra y coloca el bloque Si ... y dentro de su hueco añade el bloque ¿Tocando ...
Objeto1?.Ten en cuenta que Objeto 1 es el auto. Dentro del bloque Si ¿Tocando Objeto 1? añade 3 bloques: Tocando sonido ok,
Cambiar Puntos por 1 y Esperar 5 segundos.
33. Para probar la animación haz clic en el botón Iniciar programas con bandera verde y para detenerla pulsar en el botón Para todo.
34. Una vez finalizado el proyecto para guardar el proyecto haz clic en el botón Guardar este proyecto.
35. En el cuadro de diálogo Guardar Proyecto haz clic en el botónMis proyectos que se proporciona en la columna lateral izquierda
para que se almacene en la carpeta Mis documentos > Scratch Projects.
36. Introduce como nombre de archivo, por ejemplo: conducirAuto.De forma opcional se puede añadir información del Autor del
proyecto y Acerca de este proyecto. Para concluir haz clic en el botón Aceptar.
Ejercicio
Utiliza los recursos contenidos en este archivo: nave.zip para crear una animación similar a "2.6 Conducir mi auto"
Carrera con nave espacial
2.7 El laberinto
En este ejemplo se explica cómo crear una animación donde el usuario mueve un objeto usando las cuatro teclas de flechas para
atravesar un laberinto. Las principales características de esta animación son 1) Se utilizarán las teclas de flechas para conducir el móvil
en los 4 sentidos del plano. 2) Si el móvil choca contra las paredes del laberinto el juego terminará 3) Al terminar el juego suena un audio
de error y el móvil desaparece. 4) Al alcanzar la meta se mostraré el tiempo invertido.
1. Descarga y descomprime el archivo laberinto.zip sobre el Escritorio de tu ordenador. Como resultado obtendrás las
imágeneslaberinto.gif , cursor.gif y meta.gif así como los archivos de audio error.mp3 y ok.mp3
2. Elige Archivo > Nuevo para crear un nuevo proyecto. En la Biblioteca haz clic derecho sobre el objeto del gato y elige Borrar.
3. Vamos a importar todas las imágenes que necesitamos. En el panel de Edición de Objetos situado debajo del escenario pulsa en el
botón Escoger un nuevo objeto desde archivo.
4. En el panel Nuevo objeto haz clic en el botón Escritorio para acceder a este espacio de tu ordenador. Clic en la imagenlaberinto y
pulsa en el botón Aceptar. Repite lo mismo para las imágenes meta y cursor.
5. Sobre el escenario arrastra y coloca el laberinto en el centro, el cursor amarillo en la esquina superior derecha y la banda de llegada
en la salida del laberinto situada en la esquina inferior izquierda.
6. En el panel Biblioteca haz clic en el objeto que contiene el cursor amarillo para seleccionarlo. Es el objeto que se mueve por lo que
vamos a programar su movimiento.
7. Pero antes vamos a importar el audio para lo cual haz clic en la pestaña Sonidos. A continuación haz clic en el botón Importar.
8. En el panel Importar Sonido haz clic en el botón Escritorio, localiza el audio error, selecciónalo y haz clic en Abrir.
9. En la pestaña Sonidos se mostrará el sonido importado.
10. Ahora vamos a programar el movimiento del cursor. Clic en el pestaña Programas.
11. En el panel de Bloques elige la categoría Sensores y activa el elemento Cronómetro. Si te fijas esta acción mostrará un
cronómetro en la esquina superior izquierda del escenario que estará constantemente funcionando.
12. Desde el panel de Bloques arrastra al panel Programas el bloque Al presionar la bandera verde situado en la categoríaControl.
13. Debajo añade tres bloques que inicialicen el juego: A) Mostrar el cursor por si estuviera oculto de anteriores intentos. B) Situar el
cursor en la posición de salida C) Reiniciar el cronómetro definido. Esto se hace con los bloques: A) Mostrar B) Ir a X:160
Y:125.C) Reiniciar cronómetro
14. Para que el movil esté comprobando de forma permanente si choca con el laberinto Objeto 1 entonces añade un bucle Por
siempre.
15. Ahora vamos a controlar si el cursor choca contra el laberinto en algún momento. Para ello utilizaremos el bloque condicional Si ... y
como condición usaremos el bloque ¿Tocando Objeto1?. Con esta acción cuando el cursor toca el laberinto entonces se ejecutarán las
órdenes que se incluyan dentro del bloque Si ...
16. Cuando el cursor colisione con el laberinto ¿Qué queremos que haga?. Básicamente 4 acciones: A) Sonará el audio de error. B) Se
ocultará el cursor C) Esperaremos 1 segundo. D) Se detendrá el programa. Para ello añadimos los siguientes 4 bloques: A) Tocar
sonido error. B) Esconder C) Esperar 1 segundo. D) Detener todo.
17. A continuación vamos a programar el movimiento del cursor usando las teclas de flechas. En el panel Programas e inmediatamente
debajo sitúa el bloque independiente Al presionar tecla Flecha Arriba y acopla dentro de él el bloque Apuntar en dirección 0
grados y Mover 1 pasos. De esta forma al pulsar la tecla de flecha arriba el cursor se situará en orientación mirando hacia arriba y se
moverá 1 paso en ese sentido.
18. Completa la programación para las otras tres teclas de flechas (Ver imagen): Al presionar tecla flecha derecha, Al presionar tecla
flecha abajo y Al presionar tecla flecha izquierda.
19. Ahora resta programar el fin de partida cuando el cursor alcanza la meta tras atravesar el laberinto con éxito. Para ello haz clic
sobre el objeto Objeto 3 que muestra la línea de meta situado en el panel de Biblioteca para seleccionarlo.
20. Clic en la pestaña Sonidos de este objeto para incorporar el audio ok.
21. Clic en el botón Importar. En el panel Importar Sonido haz clic en el botón Escritorio, localiza el audio ok, selecciónalo y haz clic
en Abrir.
22. En la pestaña Sonidos se mostrará el sonido importado.
23. Clic en el pestaña Programas. Desde el panel de Bloques arrastra al panel Programas el bloque Al presionar la bandera
verde situado en la categoría Control.
24. Añade el bloque Por siempre ... para que el objeto esté escuchando posibles toques con el objeto del cursor
25. Dentro del bloque Por siempre ... arrastra y coloca el bloque Si ... y dentro de su hueco añade el bloque ¿Tocando ...
Objeto2?.Ten en cuenta que Objeto 2 es el cursor.
26. Dentro del bloque Si ¿Tocando Objeto 2? añade 4 bloques: Decir cronómetro, Tocar sonido ok, Esperar 10 segundos yDetener
todo.
27. Para crear el bloque Decir cronómetro tienes primero que arrastrar el bloque Decir ¡hola! de la categoría Apariencia y luego
arrastrar hasta su hueco el bloque Cronómetro situado en la categoría Sensores.
28. Para probar la animación haz clic en el botón Iniciar programas con bandera verde y para detenerla pulsar en el botón Para
todo. Una vez finalizado el proyecto para guardar el proyecto haz clic en el botón Guardar este proyecto.
29. En el cuadro de diálogo Guardar Proyecto haz clic en el botón Mis proyectos que se proporciona en la columna lateral izquierda
para que se almacene en la carpeta Mis documentos > Scratch Projects.
30. Introduce como nombre de archivo, por ejemplo: laberinto. De forma opcional se puede añadir información del Autor del
proyecto y Acerca de este proyecto. Para concluir haz clic en el botón Aceptar.
Ejercicio
Utiliza los recursos contenidos en este zip: laberinto2.zip para crear una animación similar a "2.7 Laberinto"
Rally Paris-Dakar
2.8 Banquete de peces
En este apartado diseñaremos un juego de caza similar al juego "La mariquita voraz" pero en este caso el móvil se animará usando el
puntero del ratón y las presas se moverán aleatoriamente por el escenario. La animación muestra las siguientes características
particulares: 1) Se utiliza el ratón para mover el pez devorador 2) Los peces pequeños se mueven de forma aleatoria por el escenario 3)
El contador de puntos se incrementa en una unidad por cada pez comido. 4) Suena un audio cuando se come un pez. 5) El pez grande
devora al pequeño sólo cuando alcanza su boca.
1. Descarga y descomprime el archivo fish.zip sobre el Escritorio de tu ordenador. Como resultado obtendrás las
imágenesfondopecera.jpg, fishA.png, fishB.png y fishC.png. También se proporciona el archivo de audio chomp.wav
2. Elige Archivo > Nuevo para crear un nuevo proyecto. Esta acción mostrará un nuevo proyecto con la mascota en el centro del
escenario.
3. En este caso NO vamos a utilizar el objeto del gato en nuestra animación. Para eliminarlo, en el panel Biblioteca haz clic derecho
sobre el objeto del gato y, en el menú flotante que se ofrece, elige la opción Borrar.
4. Vamos a añadir la imagen de fondo al escenario. En la Biblioteca del proyecto haz clic sobre el objeto Escenario para seleccionar
este objeto.
5. Clic en la pestaña Fondos. Pulsa en el botón Importar para añadir la imagen externa de fondo.
6. En el panel Importar Fondo haz doble clic sobre el botón Escritorio que se muestra en la columna izquierda. Elige la
imagenfondopecera y pulsa en el botón Aceptar.
7. En la pestaña Fondos ahora se muestra esa imagen. Puedes pulsar en el botón "X" que acompaña al fondo blanco para eliminarlo y
que solo aparezca el fondo elegido. En el escenario se mostrará la imagen seleccionada.
8. Vamos a importar las imágenes que utilizaremos en este juego. Para ello en el panel de Edición de Objetos situado debajo del
escenario pulsa en el botón Escoger un nuevo objeto desde archivo.
9. En el panel Nuevo objeto haz clic en el botón Escritorio para acceder a este espacio de tu ordenador. Clic en la imagen fishA y
pulsa en el botón Aceptar.
10. Una vez importada la imagen de fishA en el panel de Propiedades aparecerá el Objeto 1. Clic en la pestaña Disfraces.
11. Desde el panel de Disfraces del Objeto 1 haz clic en el botón Nuevo disfraz > Importar para importar la imagen fishB. En el
panel Importar disfraz localiza la imagen fishB y pulsa en el botón Aceptar.
12. Ahora en el panel Disfraces se muestran los 2 disfraces o estados que tendrá el Objeto 1 de nuestra animación.
13. Para crear otro objeto pulsa en el botón Escoger un nuevo objeto desde archivo.
14. En el panel Nuevo objeto haz clic en el botón Escritorio para acceder a este espacio de tu ordenador. Clic en la imagen fishCy
pulsa en el botón Aceptar.Esta acción creará un nuevo objeto Objeto 2 conteniendo esta nueva imagen.
15. Ahora vamos a programar el movimiento del pez grande Objeto 1. Recuerda que se moverá junto con el puntero del ratón. En
la Biblioteca del proyecto haz clic sobre el Objeto 1 que contiene este pez para seleccionarlo.
16. Vamos a definir una variable para almacenar los puntos obtenidos. Clic en la categoría Variables para luego pulsar en el
botónNueva variable.
17. En el cuadro que se muestra introduce Puntos como el nombre de la variable. Asegúrate que la opción Para todos los objetos.Clic
en el botón Aceptar.
18. En el panel de Bloques se mostrarán los bloques asociados a la variable definida. Fíjate que si tienes marcada la casilla que
acompaña al bloque Puntos entonces el valor de esta variable se verá en la esquina superior izquierda del escenario.
19. Clic en la pestaña Programas para situar el bloque Al presionar la bandera verde. Al comenzar el programa definiremos dos
aspectos importantes del pez grande: que muestre el disfrazB donde aparece con la boca cerrada y que los Puntos sean cero. Para ello
añadiremos los bloques: A) Cambiar el disfraz a fishB. B) Fijar Puntos a 0.
20. Para que el programa esté escuchando en todo momento un posible movimiento del ratón por parte del usuario utilizaremos el
bucle Por siempre.
21. Dentro del bucle tenemos que comprobar si el pez grande se separa más de 10 píxeles o unidades del puntero del ratón. Si es así
entonces se ajusta la posición del objeto para que se oriente a la posición del ratón y se avanza 3 pasos. Esto consigue el efecto de que
el objeto parece seguir el movimiento del puntero del ratón sobre el escenario.
22. Para que el pez grande al girar sólo mire a derecha y a izquierda sin invertirse es necesario pulsar en el botón Solo mirar izquierda
y derecha del Panel de Propiedades.
23. Activa la pestaña Sonidos asociada a este objeto. Clic en el botón Importar para importar los audios del juego.
24. En el panel Importar Sonido haz clic en el botón Escritorio, localiza el audio chomp, selecciónalo y haz clic en Abrir.
25. En la pestaña Sonidos se mostrarán los sonidos importados.
26. Clic en la pestaña Programas para regresar a la programación de este pez. A continuación vamos a programar lo que hará el pez
grande cuando reciba la señal sos de un pez pequeño. Esta señal sos será enviada por cualquier pez pequeño cuando toquen la boca
del pez grande. En este panel ahora tenemos que decidir lo que hará el pez grande cuando reciba esta señal.
27. Arrastra al panel de Programas el bloque Al recibir de la categoría Control. Una vez situado en el panel de Programas haz clic en
su hueco y elige la opción Nuevo...
28. En el panel ? introduce el mensaje que tiene que recibir el pez grande para hacer lo que ordenaremos a continuación. En este caso
vamos a definir que el mensaje a recibir es sos.Teclea este mensaje y pulsa en el botón Aceptar.
29. Ahora vamos a decidir qué hará el pez grande cuando reciba este mensaje sos. Este pez grande hará 5 tareas: A) Tocar sonido
chomp. B) Incrementar los puntos en una unidad más. C) Mostrar el disfraz fishA con la boca abierta. D) Esperar 0.3
segundos. E) Mostrar el disfraz fishB de nuevo con la boca cerrada. Esta secuencia de tareas simulará que el pez grande engulle al
pez pequeño.
30. Ya hemos terminado la programación del pez grande. Ahora vamos con el pequeño. En la Biblioteca del proyecto haz clic sobre
el Objeto 2 para seleccionarlo. El Objeto 2 contiene la imagen del pez pequeño.
31. Clic en la pestaña Programas. Arrastra el bloque Al presionar la bandera verde situado en la categoría Control. Antes de
empezar el movimiento vamos a situar el bloque Mostrar por si acaso el pez está oculto de una jugada anterior. También conviene
situar el bloque Apuntar en dirección 90 grados para que el pez comience a moverse de izquierda a derecha.
32. Para generar un movimiento contínuo de la bola sobre el escenario vamos a utilizar un bucle Por siempre. Arrastra el bloquePor
siempre para insertarlo debajo del resto de bloques anteriores.
33. A continuación vamos a dotar de movimiento al pez usando 3 bloques dentro del bucle Por siempre: A) Mover 3 pasos. B)Girar un
número al azar entre -20 y 20 grados. C) Rebotar si está tocando un borde.
34. Dentro del bucle también tenemos que comprobar si el pez pequeño entra en contacto con la boca del pez grande. Si observas con
detalle la boca del pez grande, ésta tiene un fondo en color rojo. Por ello situamos un bloque Si ... y dentro de su condición arrastramos
el bloque ¿Tocando el color ...?. Haz clic en el cuadro de color del bloque ¿Tocando el color ...? para pillar el color rojo de la boca del
pez grande.
35. ¿Qué ocurrirá cuando el pez pequeño colisione con el color rojo de la boca del pez grande?. Básicamente habrá que programar:
A) Enviar a todos el mensaje SOS. B) Esconder. C) Esperar 3 segundos. D) Situarse en un punto del escenario de forma aleatoria
donde X variará entre -240 y 240 y el valor Y entre -180 y 180 que son los valores extremos del escenario. E)Mostrar de nuevo
36.Recuerda que cuando se ejecuta el bloque Enviar a todos SOS entonces todos los objetos que tienen programado el bloque Al
recibir SOS ejecutarán las órdenes del mismo.
37. Una vez terminada la programación del pez pequeño, sobre el panel Biblioteca haz clic derecho sobre el pez pequeño y
eligeDuplicar. Repite esta operación dos veces más para crear 4 peces pequeños.
38. Pulsa y arrastra estos peces pequeños para repartirlos sobre el escenario.
39. Para probar la animación haz clic en el botón Iniciar programas con bandera verde y para detenerla pulsar en el botón Para todo.
40. Una vez finalizado el proyecto para guardar el proyecto haz clic en el botón Guardar este proyecto.
41. En el cuadro de diálogo Guardar Proyecto haz clic en el botón Mis proyectos que se proporciona en la columna lateral izquierda
para que se almacene en la carpeta Mis documentos > Scratch Projects.
42. Introduce como nombre de archivo, por ejemplo comerPeces. De forma opcional se puede añadir información del Autor del
proyecto y Acerca de este proyecto. Para concluir haz clic en el botón Aceptar.
Ejercicio
Utiliza los recursos contenidos en este zip: camaleon.zip para crear una animación similar a "2.8 Banquete de peces"
El camaleón
Capítulo 3. Textos
En este capítulo se propone el diseño de las siguientes animaciones con texto:
3.1 El saludo de Toby | Baby Car
3.2 La cita en el cine | El león y la cebra
3.3 Abracadabra | Casper y Merlín
3.4 Adivina el número | Adivina, adivinanza
3.5 El patito feo | La cigarra y la hormiga
3.1 El saludo de Toby
En este apartado se explica cómo crear una animación donde un perro entra corriendo en escena, se detiene en el centro de la misma,
se presenta mediante bocadillos de texto, y se marcha corriendo por el otro lado. Las principales características de esta animación son
1) Se creará un objeto animado importando un GIF animado descargado de Internet 2) La animación se detiene en el centro del
escenario 3) Se muestran bocadillos de texto
1. Descarga y descomprime el archivo perro.zip en el Escritorio de tu equipo. Como resultado obtendrás un archivo perro.gif que
contiene la animación de un perro corriendo. Este archivo GIF se ha descargado de Internet.
2. Elige Archivo > Nuevo para crear un nuevo proyecto. Esta acción mostrará un nuevo proyecto con la mascota en el centro del
escenario.
3. Vamos a añadir una imagen de fondo al escenario. En la Biblioteca del proyecto haz clic sobre el objeto Escenario para seleccionar
este objeto.
4. Clic en la pestaña Fondos. Pulsa en el botón Importar para añadir una imagen de la galería de Scratch.
5. En el panel Importar Fondo haz doble clic sobre la carpeta Outdoors para elegir, por ejemplo, la imagen de fondo brick-wall1.
6. En la pestaña Fondos ahora se muestra esa imagen. Puedes pulsar en el botón "X" que acompaña al fondo blanco para eliminarlo y
que solo aparezca el fondo elegido. En el escenario se mostrará la imagen seleccionada.
7. En este caso vamos a aprovechar el objeto ya creado con el gato en nuestra animación. Vamos a importar los disfraces del GIF
animado y luego eliminaremos los disfraces correspondientes al gato. En la Biblioteca del proyecto haz clic en el Objeto 1 para
seleccionarlo. Clic en la pestaña Disfraces y a continuación pulsa en el botón Importar.
9. En el panel Importar Disfraz elige la imagen perro situada en la carpeta Escritorio (Desktop).
10. De esta forma en el panel Disfraces se mostrarán todas las imágenes que forman la secuencia de animación del GIF animado que
acabamos de importar. Estos disfraces son los estados del objeto en la animación. Clic en el botón X de los disfraces del gato porque
en este caso NO los vamos a necesitar.
11. En el Escenario arrastra el perro para situarlo sobre la acera en el extremo izquierdo de la escena. Clic en el botón Agrandar
Objeto situado en la esquina superior izquierda del escenario y realiza distintos clics sucesivos sobre el perro para dotarlo de un tamaño
mayor. Como resultado obtendrás una imagen un poco más grande del perro.
12. Clic en la pestaña Sonidos. Haz clic en el botón X para eliminar el maullido del gato que NO utilizaremos en esta animación. A
continuación pulsa en el botón Importar.
13. En el panel Importar Sonido pulsa en el botón Sonidos situado en la columna lateral izquierda para acceder a la galería de audios
que proporciona Scratch. Abre la carpeta Animal y dentro de ella elige el audio Dog1. Clic en el botón Aceptar.
14. De esta forma en el panel Sonidos ahora se mostrará el audio Dog1 que hemos importado.
15. Ahora vamos a programar la animación. Clic en el pestaña Programas. Asegúrate de que el objeto Objeto 1 que contiene la
animación del perro está activado en la Biblioteca del proyecto.
16. Desde el panel de Bloques arrastra al panel Programas el bloque Al presionar la bandera verde situado en la
categoríaControl. Debajo añade el bloque Fijar X a -240 para situar inicialmente el perro en el extremo izquierdo del escenario.
17. Como en otras ocasiones vamos a generar la animación utilizando el bucle Por siempre y dentro de él sitúa el bloque Mover 2
pasos.
18. A continuación del bloque Mover 2 pasos coloca el bloque Apariencia > Siguiente disfraz. De esta forma en cada avance
mostrará el siguiente disfraz creando una animación adecuada.
19. Para probar la animación haz clic en el botón Iniciar programas con bandera verde y para detenerla pulsar en el botón Para todo.
20. Ahora vamos a programar la parada del perro en el centro del escenario y el monólogo de presentación que realizará. Dentro del
bucle sitúa el bloque Si ... y dentro del hueco de este bloque sitúa el operador ... = ...
21. En el extremo izquierdo de la igualdad sitúa el bloque posicion en X situado en la categoría Movimiento. Y en el extremo derecho
de la igualdad teclea un 0. Lo contenido en el bloque se ejecutará cuando el perro alcance la posición X=0, es decir, el centro del
escenario.
22. ¿Qué hará el perro cuando alcance el centro del escenario?. Se proponen la siguiente secuencia de tareas: A) Se situará en
posición de reposo. B) Sonará el audio del ladrido. C) Dirá "¡Hola!" durante 2 segundos. D) Dirá "Me llamo Toby" durante 2 segundos. E)
Dirá "¡Hasta pronto!" durante 2 segundos. F) Sonará el audio del ladrido. Para ello localiza y arrastra al interior del bloque Si ... los
siguientes bloques: A) Apariencia > Cambiar el disfraz a Perro. B) Sonido > Tocar sonido Dog1. C) Apariencia > Decir "¡Hola!" por
2 segundos. D) Apariencia > Decir "Me llamo Toby" por 2 segundos. E) Apariencia > Decir "¡Hasta pronto!" por 2
segundos. F) Sonido > Tocar sonido Dog1
23. Para probar la animación haz clic en el botón Iniciar programas con bandera verde y para detenerla pulsar en el botón Para todo.
24. Para guardar el proyecto haz clic en el botón Guardar este proyecto.
25. En el cuadro de diálogo Guardar Proyecto haz clic en el botón Mis proyectos que se proporciona en la columna lateral izquierda
para que se almacene en la carpeta Mis documentos > Scratch Projects.
26. Introduce como nombre de archivo, por ejemplo: saludoToby. De forma opcional se puede añadir información del Autor del
proyecto y Acerca de este proyecto. Para concluir haz clic en el botón Aceptar.
Ejercicio
Utiliza la imagen contenida en este zip: bebe.zip para crear una animación similar a "3.1 El saludo de Toby". Puedes utilizar el
audio BabyCry situado dentro de la categoría Human de la galería de Scratch. También puedes utilizar la imagen de fondo atom-
playground.
Baby Car
3.2 La cita en el cine
En este apartado se detalle el procedimiento para crear un diálogo entre 2 personajes usando bocadillos de texto. Las principales
características de esta animación son: 1) Se utilizan recursos gráficos de la galería de Scratch. 2) Se alterna el diálogo de los dos
personajes. 3) Se pueden añadir audios grabados directamente.
1. Elige Archivo > Nuevo para crear un nuevo proyecto. Esta acción mostrará un nuevo proyecto con la mascota en el centro del
escenario.
2. Vamos a añadir una imagen de fondo al escenario. En la Biblioteca del proyecto haz clic sobre el objeto Escenario para seleccionar
este objeto.
3. Clic en la pestaña Fondos. Pulsa en el botón Importar para añadir una imagen de la galería de Scratch.
4. En el panel Importar Fondo haz doble clic sobre la carpeta Indoors para elegir, por ejemplo, la imagen de fondo the-movies-inside.
5. En la pestaña Fondos ahora se muestra esa imagen. Puedes pulsar en el botón "X" que acompaña al fondo blanco para eliminarlo y
que solo aparezca el fondo elegido. En el escenario se mostrará la imagen seleccionada.
6. Vamos a importar los dos personajes que utilizaremos en este diálogo. En el panel de Edición de Objetos situado debajo del
escenario pulsa en el botón Escoger un nuevo objeto desde archivo.
7. En el panel Nuevo objeto haz clic en el botón Disfraces para acceder a la galería de Scratch. Abre la carpeta People. Localiza la
imagen boy4-laughing y haz clic en el botón Aceptar. Repite estos dos últimos pasos para importar la imagen People > girl4-
standing. Clic derecho sobre el objeto del gato y elige la opción Borrar.
8. Arrastra sobre el escenario los dos personajes para situarlos. Clic en el botón Agrandar objeto y luego haz clics sucesivos sobre los
personajes en el escenario para redimensionarlos adecuadamente.
9. A continuación vamos a crear el diálogo entre ambos personajes. Es importante disponer de un guión previo escrito donde
dispongamos del diálogo. En este caso el guión del diálogo puede ser el siguiente:
Él: Hola
Él: ¿Llevas mucho tiempo esperando?
Ella: ¿Qué horas son estas de venir?
Él: Lo siento mucho
Él: Me líe en casa jugando a la Play
Ella: Llevo esperando media hora
Él: Te pido disculpas. No se volverá a repetir.
Él: No te enfades
Ella: Eso dijiste la última vez
Él: Vamos que no llegamos a la peli
Ella: Y ahora con prisas
Él: ¿Me perdonas?
10. En el panel de la Biblioteca haz clic sobre el chico para seleccionarlo. Clic en la pestaña Programas. Arrastra el bloque Al
presionar la bandera verde a este panel.
11. Para el chico vamos a construir el diálogo usando básicamente 2 bloques: Decir " " por 2 segundos situada en la
categoríaApariencia y Esperar 2 segundos perteneciente a la categoría Control. Fíjate que si un personaje está diciendo algo durante
2 segundos con el primer bloque, entonces el otro personaje está esperando ese mismo tiempo usando el segundo bloque.Construye el
diálogo del chico usando el texto anterior. Cuando hable el chico hay que utilizar el bloque Decir "" por 2 segundos y cuando hable la
chica hay que utilizar el bloque Esperar 2 segundos.
12. En el panel de la Biblioteca haz clic sobre la chica para seleccionarla. Clic en la pestaña Programas. Arrastra el bloque Al pulsar
la bandera verde a este panel.
13. Siguiendo el guión superior vamos a construir el diálogo para la chica. En este caso usaremos el bloque Esperar 2
segundoscuando hable el chico y Decir "" por 2 segundos cuando hable la chica introduciendo el texto con lo que dice.
14. Para probar la animación haz clic en el botón Iniciar programas con bandera verde y para detenerla pulsar en el botón Para todo.
15. Para guardar el proyecto haz clic en el botón Guardar este proyecto.
16. En el cuadro de diálogo Guardar Proyecto haz clic en el botón Mis proyectos que se proporciona en la columna lateral izquierda
para que se almacene en la carpeta Mis documentos > Scratch Projects.
17. Introduce como nombre de archivo, por ejemplo: citaCine. De forma opcional se puede añadir información del Autor del
proyecto y Acerca de este proyecto. Para concluir haz clic en el botón Aceptar.
Nota de Ampliación:
A esta animación se le pueden añadir audios con las locuciones a modo de ampliación. Para ello sigue estos pasos:
18. Clic en el chico en la Biblioteca. Pulsa en la pestaña Sonidos.
19. Clic en el botón Grabar. Vamos a crear un audio por cada línea del diálogo.
20. En el panel Grabador de sonidos haz clic en el botón que muestra un círculo rojo Grabar-REC e inicia la locución frente al
micrófono del ordenador. No olvides articular y hablar con entonación. Cuando hayas terminado vuelve a pulsar en el mismo botón con
el círculo rojo Grabar-REC.
21. Para terminar la grabación pulsa en el botón Aceptar.
22. Repite los pasos anteriores para obtener un audio con la locución de cada una de las líneas de texto que dice el chico.
23. Al final en la pestaña Sonidos asociada al personaje se dispondrá de los audios creados.
24. Clic en la pestaña Programas. ANTES del bloque Decir " " por 2 segundos se sitúa el bloque Sonidos> Tocar sonido
GrabacionX. De esta forma el audio correspondiente estará sonando con la locución mientras también se muestra el bocadillo con el
texto.
25. Repite los pasos anteriores para el objeto que contiene la chica.
26. Prueba la animación haciendo clic en el botón Iniciar programas con bandera verde.
Ejercicio
Aplicando el procedimiento explicado en el apartado "3.2 La cita en el cine" puedes crear una animación con bocadillos de texto
(incluso con audio adicional) para el siguiente diálogo. Las imágenes de fondo y personajes se han extraído de la galería de Scratch.
El león y la cebra
León: ¡Grrrrrr!
León: ¡Te voy a comer!
Cebra: ¡Oh, gran rey de la selva!
Cebra: Si yo soy poquita cosa
León: Tengo mucha hambre
León: Y tú tienes un aspecto suculento
Cebra: ¿No prefieres un cabrito más tierno?
León: ¿Y dónde puedo encontrar uno?
León: No suelo abundar por aquí
Cebra: Espera aquí que te traeré uno.
Pista: Para voltear horizontalmente un objeto haz clic en el botón Sólo mirar izquierda y derecha situado en el panel
dePropiedades del objeto. A continuación haz clic derecho sobre el objeto situado en el escenario y elige la opción Girar este
objeto.Pulsa y arrastra el selector gris que aparece para voltear el objeto sobre el escenario.
3.3 Abracadabra
En esta sección se explican los detalles para crear un diálogo con bocadillos de texto donde uno de los personajes entra caminando en
escena y luego desaparece. Las características más destacadas de la animación son: 1) Se utilizan recursos gráficos de la galería de
Scratch. 2) Se sincroniza el diálogo y acciones de los dos personajes. 3) Se añade movimiento de entrada y desaparición posterior de
un personaje.
1. Elige Archivo > Nuevo para crear un nuevo proyecto. Esta acción mostrará un nuevo proyecto con la mascota en el centro del
escenario.
2. Vamos a añadir una imagen de fondo al escenario. En la Biblioteca del proyecto haz clic sobre el objeto Escenario para seleccionar
este objeto.
3. Clic en la pestaña Fondos. Pulsa en el botón Importar para añadir una imagen de la galería de Scratch.
4. En el panel Importar Fondo haz doble clic sobre la carpeta Indoors para elegir, por ejemplo, la imagen de fondo bedroom1.
5. En la pestaña Fondos ahora se muestra esa imagen. Puedes pulsar en el botón "X" que acompaña al fondo blanco para eliminarlo y
que solo aparezca el fondo elegido. En el escenario se mostrará el fondo seleccionado.
6. Vamos a importar los dos personajes que utilizaremos en este diálogo. En el panel de Edición de Objetos situado debajo del
escenario pulsa en el botón Escoger un nuevo objeto desde archivo.
7. En el panel Nuevo objeto haz clic en el botón Disfraces para acceder a la galería de Scratch. Abre la carpeta People. Localiza la
imagen boy4-walking-a y haz clic en el botón Aceptar.
8. Esta acción crea en la Biblioteca del proyecto un objeto. Clic en la pestaña Disfraces para añadirle dos disfraces más al objeto del
chico. Pulsa en el botón Importar.
9. En el panel Importar haz clic en el botón Disfraces para acceder a la galería de Scratch. Abre la carpeta People. Localiza la
imagen boy4-walking-b y haz clic en el botón Aceptar. Repite los pasos anteriores para añadir la imagen boy4-walking-c y haz clic en
el botón Aceptar.
10. En el panel de Disfraces de este objeto aparecerán los 3 estados importados.
11. Clic en el panel Sonidos para Importar el audio Pop alojado en la carpeta Effects de la galería de Scratch.
12. En el panel de Edición de Objetos situado debajo del escenario pulsa en el botón Escoger un nuevo objeto desde archivo.
13. En el panel Nuevo objeto haz clic en el botón Disfraces para acceder a la galería de Scratch. Abre la carpeta People. Localiza la
imagen girl5 y haz clic en el botón Aceptar.
14. Arrastra sobre el escenario los dos personajes para situarlos. Clic en el botón Agrandar objeto y luego haz clics sucesivos sobre los
personajes en el escenario para redimensionarlos adecuadamente.
15. A continuación vamos a crear el diálogo entre ambos personajes. Como comentamos es imprescindible disponer de un guión previo
escrito donde dispongamos del diálogo. En este caso el guión del diálogo puede ser el siguiente:
(Él entra en la escena por la izquierda caminando. Se detiene al llegar al pie de la cama).
Él: Dice mamá que bajes a cenar
Ella: No voy a bajar
Ella: No tengo hambre
Él: ¿Qué te ocurre?
Ella: No me sale mi truco de magia
Él: ¿Un truco de magia?
Ella: Sí ... Mira: ABRACADABRA!!!
(Él desaparece sonando un audio pop)
Ella: Qué buena soy!!!
16. En el panel de la Biblioteca haz clic sobre el chico para seleccionarlo. Clic en la pestaña Programas. Sitúa la programación que se
indica en la imagen:
17. Las acciones Fijar X a -240 sitúa al chico en el borde izquierdo del escenario y Mostrar lo muestra por si hubiera desaparecido en
una secuencia anterior.
18. A continuación se define el movimiento de entrada en escena con un bucle Repetir 26 veces. Dentro de ese bucle se sitúan los
bloques: Mover 5 pasos para que se desplace, Siguiente disfraz para mostrarlo en movimiento y Esperar 0.05 segundos para
ralentizar el movimiento.
19. Sitúa el bloque Cambiar el disfraz a boy4-walking-b para que adopte una postura normal durante el diálogo.
20. Ahora es necesario añadir bloques Esperar X segundos y Decir " " por 2-3 segundos. Ver imagen y texto del diálogo superiores.
21. Para hacerlo desaparecer selecciona el bloque Tocar sonido Pop y luego el bloque Esconder.
22. Clic sobre el objeto que muestra la imagen de la chica en el panel de Bibliotecas.
23. Clic en la pestaña Programas. Sitúa la programación que se indica en la imagen:
24. Observa que el primer bloque Esperar 5 segundos se ha situado para dar tiempo al movimiento de entrada del chico en la escena.
25. Para probar la animación haz clic en el botón Iniciar programas con bandera verde y para detenerla pulsar en el botón Para todo.
26. Para guardar el proyecto haz clic en el botón Guardar este proyecto.
27. En el cuadro de diálogo Guardar Proyecto haz clic en el botón Mis proyectos que se proporciona en la columna lateral izquierda
para que se almacene en la carpeta Mis documentos > Scratch Projects.
28. Introduce como nombre de archivo, por ejemplo: abracadabra. De forma opcional se puede añadir información del Autor del
proyecto y Acerca de este proyecto. Para concluir haz clic en el botón Aceptar.
Ejercicio
Aplicando el procedimiento explicado en el apartado "3.3 Abracadabra" puedes crear una animación con bocadillos de texto (incluso
con audio adicional) para el siguiente diálogo. Las imágenes de fondo y personajes se han extraído de la galería de Scratch.
Casper y Merlín
(Casper entra en la escena por la izquierda volando. Se detiene al llegar al pie del mago)
Casper: Uuuuuh!!!
Merlín: No te creas que me asustas
Casper: ¿Quién eres?
Merlín: Soy el gran mago Merlín ¿Y tú?
Casper: Soy Casper el fantasma de este bosque
Casper: ¿Qué haces con esa varita?
Merlín: Hago magia. Mira: ABRACADABRA!!!
(Casper desaparece sonando un audio pop)
Merlín: Je,je,je ... Fantasmitas a mí.
3.4 Adivina el número
En este ejemplo se explica cómo crear una animación donde el usuario tiene que acertar un número entre 1 y 100 que introduce por
teclado en el menor número de intentos posible. Las principales características de esta animación son 1) Se utiliza el bloque deNúmero
al azar para disponer del número a adivinar. 2) El usuario introduce un número por teclado. 3) Se comprueba si el número coincide o es
mayor o es menor y se informa de ello. 4) Suena el audio de acierto o error. 5) Se incrementa el contador de intentos.
1. Descarga y descomprime el archivo adivina.zip sobre el Escritorio de tu ordenador. Como resultado obtendrás la
imagenpitonisa.gif y los archivos de audio error.mp3 y ok.mp3
2. Elige Archivo > Nuevo para crear un nuevo proyecto. En la Biblioteca haz clic derecho sobre el objeto del gato y elige Borrar.
3. Vamos a importar la imagen que necesitamos. En el panel de Edición de Objetos situado debajo del escenario pulsa en el
botónEscoger un nuevo objeto desde archivo.
4. En el panel Nuevo objeto haz clic en el botón Escritorio para acceder a este espacio de tu ordenador. Clic en la imagenpitonisa y
pulsa en el botón Aceptar.
5. Vamos a importar el audio para lo cual haz clic en la pestaña Sonidos. A continuación haz clic en el botón Importar.
6. En el panel Importar Sonido haz clic en el botón Escritorio, localiza el audio error, selecciónalo y haz clic en Abrir.
7. Repite los pasos anteriores con el audio ok. En la pestaña Sonidos se mostrarán los sonidos importados.
8. Ahora vamos a programar el juego sobre este objeto. Clic en el pestaña Programas.
9. En el panel de Bloques elige la categoría Variables y pulsa en el botón Nueva variable.
10. Introduce como nombre de variable numero, asegúrate de que la opción Para todos los objetos está activada y pulsa en el
botón Aceptar.
11. Repite los pasos anteriores para crear otra variable de nombre intentos. Ambas variables se mostrarán en el panel Variables.
12. Estas variables también se mostrarán en la esquina superior izquierda del Escenario.
13. En este caso vamos a ocultar en el escenario la variable numero para que el usuario no vea el número porque precisamente en eso
consiste el juego. Para ocultarla desmarcamos la casilla del bloque numero situado en el panel de bloques de Variables.
14. Desde el panel de Bloques arrastra al panel Programas el bloque Al presionar la bandera verde situado en la categoríaControl.
15. Debajo añade 3 bloques para iniciar el juego: A) Esconder variable numero B) Fijar intentos a 0. C) Fijar numero a Número al
azar entre 1 y 100. El primer bloque oculta el número por si estuviera visible. El segundo inicia el contador de intentos. El tercero
almacena en la variable número un número al azar entre 1 y 100.
16. A continuación se pregunta al usuario que adivine el número y se le muestra un cuadro donde puede teclearlo. Esto se consigue
añadiendo el bloque Preguntar " " y esperar. En este caso modifica el texto para que se muestre "Adivina el número".
17. Para que el juego funcione ininterrumpidamente hasta que el usuario encuentre la solución vamos a añadir un bucle Por siempre.
18. ¿Qué vamos a comprobar dentro del bucle?. En primer lugar vamos a incrementar en uno el contador de intentos. Para ello arrastra
el bloque Cambiar intentos por 1.
19. Si la respuesta del usuario es IGUAL al numero entonces mostraremos el número, luego un mensaje "¡Bien!, has acertado", sonará
un audio de acierto y se detendrá el programa.
20. A continuación añadiremos: Si la respuesta del usuario es MENOR que el numero entonces sonará un audio de error y
solicitaremos otro número indicando que "El número es MAYOR".
21. Para finalizar se añade: Si la respuesta del usuario es MAYOR que el numero entonces sonará un audio de error y solicitaremos
otro número indicando que "El número es MENOR".
22. Al final la programación completa del objeto quedaría como se ilustra en la imagen.
23. Para probar la animación haz clic en el botón Iniciar programas con bandera verde y para detenerla pulsar en el botón Para todo.
24. Una vez finalizado el proyecto para guardar el proyecto haz clic en el botón Guardar este proyecto.
25. En el cuadro de diálogo Guardar Proyecto haz clic en el botón Mis proyectos que se proporciona en la columna lateral izquierda
para que se almacene en la carpeta Mis documentos > Scratch Projects.
26. Introduce como nombre de archivo, por ejemplo: adivina. De forma opcional se puede añadir información del Autor del
proyecto y Acerca de este proyecto. Para concluir haz clic en el botón Aceptar.
Ejercicio
Aplicando el procedimiento explicado en el apartado "3.4 Adivina el número" puedes crear una animación donde se plantee una
adivinanza. Las imágenes y audios se pueden descargar desde el archivo adivinanza.zip.
Adivina, adivinanza
3.5 El cuento del patito feo
En este ejemplo se explica cómo crear una presentación de imágenes para narrar una historia donde un personaje va explicando
mediante bocadillos de texto. Las características más destacadas de esta producción son: 1) El usuario avanza de imagen al hacer clic
sobre la ilustración. 2) Los textos se almacenan en una lista de variables. 3) El texto se muestra en forma de bocadillo de un personaje.
1. Descarga y descomprime el archivo patitofeo.zip sobre el Escritorio de tu ordenador. Como resultado se obtienen las siguientes
imágenes: blackboard.jpg, buho.png y patitofeo01.jpg hasta patitofeo11.jpg.
2. Elige Archivo > Nuevo para crear un nuevo proyecto. En la Biblioteca haz clic derecho sobre el objeto del gato y elige Borrar.
3. Vamos a añadir una imagen de fondo al escenario. En la Biblioteca del proyecto haz clic sobre el objeto Escenario para seleccionar
este objeto.
4. Clic en la pestaña Fondos. Pulsa en el botón Importar para añadir una imagen.
5. En el panel Importar Fondo haz clic sobre el botón Escritorio y elige la imagen blackboard como imagen de fondo. Pulsa en el
botón Aceptar.
6. En la pestaña Fondos ahora se muestra esa imagen. Puedes pulsar en el botón "X" que acompaña al fondo blanco para eliminarlo y
que solo aparezca el fondo elegido. En el escenario se mostrará la imagen seleccionada.
7. Vamos a importar las imágenes que necesitamos. En el panel de Edición de Objetos situado debajo del escenario pulsa en el
botón Escoger un nuevo objeto desde archivo.
8. En el panel Nuevo objeto haz clic en el botón Escritorio para acceder a este espacio de tu ordenador. Clic en la imagen buho y
pulsa en el botón Aceptar.
9. Arrastra el objeto del búho para situarlo en la esquina inferior derecha del escenario.
10. Repite el paso 7 y siguientes para importar la imagen patitofeo01.jpg.
11. En el panel Biblioteca se mostrará el Objeto 2 con la imagen patitofeo01. Arrastra este objeto sobre el escenario para situarlo en la
esquina inferior izquierda.
12. Estando este objeto seleccionado clic en la pestaña Disfraces. En este panel haz clic en el botón Importar para añadir el resto de
imágenes por orden: patitofeo02, patitofeo03, etc.
13. Asegúrate de que las imagenes se muestran en el panel Disfraces siguiendo el orden apropiado. En caso contrario arrastra y suelta
las imágenes sobre este panel para definirlo.
14. Ahora vamos a programar la animación sobre este objeto. Clic en el pestaña Programas.
15. En el panel de Bloques elige la categoría Variables y pulsa en el botón Nueva variable.
16. Introduce como nombre de variable escena, asegúrate de que la opción Para todos los objetos está activada y pulsa en el
botón Aceptar. Esta variable guardará en todo momento el valor de la escena visible: 1, 2, 3, etc.
17. Ahora vamos a crear una lista de variables donde se almacenarán los textos del cuento. En la categoría Variables haz clic en el
botón Nueva lista.
18. Introduce el nombre textos como nombre de la lista. Clic en el botón Aceptar.
19. Selecciona el objeto con las imágenes Objeto 2. Desde el panel de Bloques arrastra al panel Programas el bloque Al presionar la
bandera verde situado en la categoría Control.
20. Debajo añade el bloque Cambiar el disfraz a patitofeo1 para situar esta primera imagen al inicio del programa.
21. A continuación sitúa el bloque Al presionar Objeto2 y dentro de él encaja los bloques Cambiar escena por 1 y Siguiente
disfraz. De esta forma cuando el usuario haga clic sobre la imagen, la variable escena se incrementará en uno apuntando a la siguiente
escena y se mostrará la siguiente imagen-disfraz del objeto.
22. Ahora vamos a programar el comportamiento del búho. En el panel Biblioteca haz clic sobre el objeto que contiene el búho. En la
pestaña Programas sitúa el bloque Al presionar la bandera verde situado en la categoría Control.
23. Añade el bloque Fijar la escena a 1. De esta forma al comenzar el programa la variable mostrará el valor 1 apuntando a la primera
imagen.
24. A continuación vamos a cargar los textos en la lista de variables textos. Pero antes vamos a vaciar por completo el contenido de
esta lista usando el bloque Borrar todos de textos.
25. Ahora incorpora el bloque Añade "El patito feo" a textos. Introduce el texto El patito feo.
26. Repite el paso anterior para añadir más textos a la lista de variable textos:
El patito feo
Tras días de espera la familia pato tuvo a sus hijos patitos.
Pero el último en salir resultó un poco diferente.
A todos les llamaba la atención lo feo que era ese patito.
Sus hermanos se burlaban de él porque no se parecía a ellos.
El patito se miraba en el agua y se veía muy feo.
Estaba muy triste y disgustado porque nadie lo quería.
De repente pasó por allí una familia de bellos cisnes.
Y las crías de cisne acogieron al patito con cariño.
Mamá cisne encontró a la cría de aquel huevo que había perdido.
El patito feo se convirtió en una hermosa cría de cisne
27. A continuación vamos a añadir el bucle Por siempre que muestre como bocadillo del búho el texto almacenado en la lista de
variables textos cuyo valor se indica en la variable escena (1,2,3,4, ). Para ello añade el bloque Por siempre y dentro del mismo el
bloque Decir ...
28. Como argumento del bloque Decir arrastra y sitúa el elemento item escena de textos.
29. Para terminar sólo basta añadir una corrección que haga que la variable escena tome el valor 1 cuando supere el valor 11.
Recuerda que este cuento tiene un total de 11 imágenes. Para ello añade el bloque Si escena > 11 y dentro del mismo inserta el
bloque Fijar escena a 1.
30. Para probar la animación haz clic en el botón Iniciar programas con bandera verde y para detenerla pulsar en el botón Para todo.
31. Una vez finalizado el proyecto para guardar el proyecto haz clic en el botón Guardar este proyecto.
32. En el cuadro de diálogo Guardar Proyecto haz clic en el botón Mis proyectos que se proporciona en la columna lateral izquierda
para que se almacene en la carpeta Mis documentos > Scratch Projects.
33. Introduce como nombre de archivo, por ejemplo: elpatitofeo. De forma opcional se puede añadir información del Autor del
proyecto y Acerca de este proyecto. Para concluir haz clic en el botón Aceptar.
Ejercicio
Aplicando el procedimiento explicado en el apartado "3.5 El patito feo" puedes crear una animación similar narrando otro cuento. Las
imágenes se pueden descargar desde el archivo cigarra.zip
La cigarra y la hormiga
El texto puede ser el siguiente:
En una tarde de verano la cigarra cantaba en lo alto de un árbol.
Mientras las hormigas trabajaban sin descanso llevando alimentos a su despensa para el invierno.
La cigarra les invitó a que disfrutaran del verano pero las hormigas siguieron trabajando.
Así pasaron los días. La cigarra cantando y las hormigas trabajando.
Pero un día el invierno llegó y la cigarra no tenía qué comer.
De repente se acordó que las hormigas tenía comida y llamó a su puerta.
Pero la hormiga le reprendió diciendo que no todo en esta vida es cantar.
Moraleja: Primero duro tendrás que trabajar si luego tranquilo quieres disfrutar.
Capítulo 4. Lápiz
En este capítulo se plantea el diseño de las siguientes construcciones geométricas:
4.3 Línea vertical | Línea horizontal
4.4 Ángulo 60º | Ángulo 90º | Ángulo 120º
4.5 Cuadrado 100 | Triángulo 120 | Rectángulo 120x80 | Hexágono 70
4.6 Construcciones diversas
4.1 La tortuga que dibuja
Gracias a la herramienta Lápiz que incorpora el programa Scratch es posible recuperar todos los desafíos que hace años se le
proponían a los alumnos/as con el programa clásico Logo. Este último fue un programa muy utilizado en la década de los 70-80 en las
escuelas con la finalidad que los más jóvenes aprendieran matemáticas de forma fácil y divertida. Su protagonista era una pequeña
tortuga que se manejaba mediante órdenes de lenguaje natural: avanza X pasos, retrocede X pasos, gira a la derecha, etc. Mediante la
programación de su movimiento se podían dibujar todo tipo de figuras geométricas sobre el lienzo. Ejemplo:LOGO: La tortuga que
dibuja.
4.2 Las acciones del Lápiz
Los bloques de la categoría Lápiz se pueden aplicar a un objeto sobre el escenario (por ejemplo, una tortuga) para efectuar las
siguientes acciones:
Borrar: permite borrar todos los trazados dibujados en el escenario.
Bajar lápiz: para comenzar a trazar cuando se desplaza mediante el bloque Mover X pasos.
Subir lápiz: para poder moverse sin realizar trazos.
Fijar color de lápiz a ...: para definir el color que tendrá el trazo realizado. El color se elige de una amplia paleta de colores.
Fijar color de lápiz a XX: permite definir el color del trazo utilizando un número comprendido entre 0 y 200. Por ejemplo el 0
es el rojo, el 70 es el verde, el 130 es el azul y el 170 el magenta.
Cambiar color del lápiz por XX: cambiará el color del trazo por aquel que se corresponda con el valor anterior sumándole
el valor introducido XX.
Fijar intensidad del lápiz a XX: se utiliza para establecer la intensidad del color elegido en un valor entre 0 y 100. El valor 0
convertirá el color en negro y el valor 100 en blanco.
Cambiar intensidad de lápiz por XX: cambiará la intensidad por la se correspondacon el valor anterior sumándole el valor
introducido XX.
Fijar tamaño de lápiz a XX: permite establecer la anchura del trazo.
Cambiar tamaño de lápiz por XX: para incrementar la anchura del trazo en la cantidad que se indique.
Sellar: esta orden crea una copia del objeto en la posición actual.
4.3 Líneas
En este ejemplo se trata de explicar cómo dibujar líneas. Se utilizarán los siguientes bloques de programación: 1) Los bloques delLápiz:
subir/bajar lápiz, fijar tamaño, fijar color, etc 2) Los bloques del Movimiento: mover y girar.
La línea que vamos a trazar es la siguiente:
1. Descarga y descomprime el archivo tortuga.zip sobre el Escritorio de tu ordenador. Como resultado obtendrás la
imagentortuga.png.
2. Elige Archivo > Nuevo para crear un nuevo proyecto. En la Biblioteca haz clic derecho sobre el objeto del gato y elige Borrar.
3. Vamos a importar la imagen que necesitamos. En el panel de Edición de Objetos situado debajo del escenario pulsa en el
botónEscoger un nuevo objeto desde archivo.
4. En el panel Nuevo objeto haz clic en el botón Escritorio para acceder a este espacio de tu ordenador. Clic en la imagen tortugay
pulsa en el botón Aceptar.
5. El ejemplo se podría hacer con cualquier objeto pero en este caso vamos a utilizar una tortuga. Clic en la
pestaña Programasasociada a este objeto. Arrastra el bloque Al presionar banderín verde situado en la categoría Control.
6. En primer lugar situaremos la tortuga en la posición y orientación correctas para empezar el dibujo: A) Situar la tortuga en la posición
X=0 e Y=0, es decir, en el centro del escenario. B) Orientar la tortuga hacia arriba. Para ello situaremos los bloques: A) Ir a X:0
Y:0. B) Apuntar en dirección 0
7. En segundo lugar borraremos cualquier trazo existente anteriormente, prepararemos las propiedades del lápiz y lo bajaremos para
empezar a dibujar: A) Borrar escenario. B) Definir anchura del trazo y color. C) Bajar el lápiz. Por tanto situaremos los bloques que se
indican en la siguiente imagen: A) Borrar. B) Fijar color de lápiz a ... C) Fijar tamaño de lápiz a ... D) Bajar lápiz.
8. A partir de la orden Bajar lápiz cualquier orden de desplazamiento sobre el escenario creará un trazo. Con las órdenes definidas
hasta el momento ya tenemos la tortuga preparada en el centro del escenario y orientada hacia arriba. Le ordenamos que se mueva 60
pasos mediante el bloque Mover 60 pasos.
9. A continuación añade los bloques: Girar 180 grados para que se oriente hacia abajo, Mover 120 pasos para que baje hasta el
extremo inferior de la línea, Girar 180 grados para que se oriente hacia arriba y Mover 60 pasos para que vuelva a subir situándose en
mitad del segmento dibujado.
10. La programación final se muestra en la siguiente imagen:
11. Para ejecutar la animación haz clic en el botón Banderín verde que se muestra en la esquina superior derecha del escenario. Como
ves el resultado es la línea propuesta inicialmente.
Ejercicio
Aplicando el procedimiento explicado en el apartado "4.3 Líneas" puedes crear un trazado como el que se muestra en la siguiente
imagen.
4.4 Ángulos
En este ejemplo se trata de explicar cómo dibujar ángulos. Se utilizarán los siguientes bloques de programación: 1) Los bloques
del Lápiz: subir/bajar lápiz, fijar tamaño, fijar color, etc 2) Los bloques del Movimiento: mover y girar.
El trazado que vamos a realizar es el siguiente:
1. Descarga y descomprime el archivo tortuga.zip sobre el Escritorio de tu ordenador. Como resultado obtendrás la
imagentortuga.png.
2. Elige Archivo > Nuevo para crear un nuevo proyecto. En la Biblioteca haz clic derecho sobre el objeto del gato y elige Borrar.
3. Vamos a importar la imagen que necesitamos. En el panel de Edición de Objetos situado debajo del escenario pulsa en el
botónEscoger un nuevo objeto desde archivo.
4. En el panel Nuevo objeto haz clic en el botón Escritorio para acceder a este espacio de tu ordenador. Clic en la imagen tortugay
pulsa en el botón Aceptar.
5. El ejemplo se podría hacer con cualquier objeto pero en este caso vamos a utilizar una tortuga. Clic en la
pestaña Programasasociada a este objeto. Arrastra el bloque Al presionar banderín verde situado en la categoría Control.
6. En primer lugar situaremos la tortuga en la posición y orientación correctas para empezar el dibujo: A) Situar la tortuga en la posición
X=0 e Y=0, es decir, en el centro del escenario. B) Orientar la tortuga hacia la derecha. Para ello situaremos los bloques: A) Ir a X:0
Y:0. B) Apuntar en dirección 90
7. En segundo lugar borraremos cualquier trazo existente anteriormente, prepararemos las propiedades del lápiz y lo bajaremos para
empezar a dibujar: A) Borrar escenario. B) Definir anchura del trazo y color. C) Bajar el lápiz. Por tanto situaremos los bloques que se
indican en la siguiente imagen: A) Borrar. B) Fijar color de lápiz a ... C) Fijar tamaño de lápiz a ... D) Bajar lápiz.
8. A partir de la orden Bajar lápiz cualquier orden de desplazamiento sobre el escenario creará un trazo. Con las órdenes definidas
hasta el momento ya tenemos la tortuga preparada en el centro del escenario y orientada hacia la derecha. A continuación le ordenamos
los siguientes bloques:
9. Para ejecutar la animación haz clic en el botón Banderín verde que se muestra en la esquina superior derecha del escenario. Como
ves el resultado es el ángulo propuesto inicialmente.
Ejercicio
Aplicando el procedimiento explicado en el apartado "4.4 Ángulos" puedes crear uno de los trazados que se muestran a continuación.
4.5 Polígonos
En este ejemplo se trata de explicar cómo dibujar poligonos regulares: triángulo, cuadrado, rectángulo, hexágono, etc. Se utilizarán los
siguientes bloques de programación: 1) Los bloques del Lápiz: subir/bajar lápiz, fijar tamaño, fijar color, etc 2) Los bloques
delMovimiento: mover y girar 3) El bucle Repetir XX.
El trazado que vamos a realizar es el siguiente:
1. Sigue los pasos de apartados anteriores para crear un proyecto nuevo con la tortuga sobre el escenario.
2. En la pestaña Programas situaremos los bloques de código necesarios para preparar la tortuga para dibujar. Observa que ahora la
tortuga comenzará orientada hacia arriba.
3. A partir de la orden Bajar lápiz cualquier orden de desplazamiento sobre el escenario creará un trazo.Si observas la figura verás que
fácilmente se puede dibujar situando 4 veces un bloque de Mover 100 pasos y Girar a la derecha 90 grados.
4. Para abreviar el código utilizaremos el bucle Repetir XX y dentro de ese bucle situaremos los bloques que se repiten: Mover 100
pasos y Girar a la derecha 90 grados. El resultado es equivalente pero mucho más corto:
5. La programación final se muestra en la siguiente imagen:
6. Para ejecutar la animación haz clic en el botón Banderín verde que se muestra en la esquina superior derecha del escenario. Como
ves el resultado es el polígono propuesto inicialmente.
Ejercicio
Aplicando el procedimiento explicado en el apartado "4.5 Polígonos" puedes crear uno de los trazados que se muestran a continuación.
Pista: Los polígonos regulares de n lados se suelen dibujar usando la rutina: repetir n ( mover X girar 360/n). Usando esta fórmula se
pueden dibujar el triángulo, cuadrado, pentágono, hexágono, octógono, ..., y hasta la circunferencia (n=360).
4.6 Construcciones
En este apartado se propone que apliques lo explicado en los apartados anteriores para crear los trazados que se muestran.