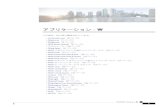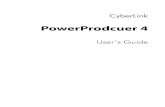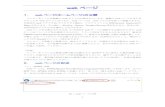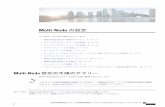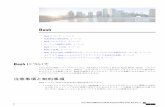ポートチャネルの設定 - Cisco...ポートチャネルの設定 この章の内容は、次のとおりです。•ポートチャネルについて,2ページ •ポートチャネル,2ページ
Version A - Brother...5 本書のレイアウトについて...
Transcript of Version A - Brother...5 本書のレイアウトについて...

Version A
®
®
https://regist.brother.jp/
21 30120-590-381

目 次●
1
目 次
目 次 ................................................................................................ 1本書のレイアウトについて ................................................................. 5本書で使われているマーク・表記について ......................................... 6
マークについて ....................................................................................................... 6ボタンについて ....................................................................................................... 6商標について ........................................................................................................... 6編集ならびに出版における通告 ............................................................................... 6
「画面で見るマニュアル」の表示画面と操作........................................ 7表紙 ......................................................................................................................... 7内容 ......................................................................................................................... 8
ネットワークの概要............................................................................ 9特長と機能 .............................................................................................................. 9無線 LAN 機器使用の際のご注意 ........................................................................... 10
やりたいこと目次 ............................................................................. 11
はじめに...............................................................1-1第 1 章 ネットワークで使う前に ..........................................1-2ネットワーク導入作業の流れ ........................................................... 1-2ネットワークの接続方法を決める .................................................... 1-3
有線 LAN の場合...................................................................................................1-3無線 LAN の場合 ..................................................................................................1-4
ネットワーク接続に必要な環境を整える.......................................... 1-5準備するもの ........................................................................................................1-5
IP アドレスを決める........................................................................ 1-6
ネットワークの設定 ................................................2-1第 2 章 有線 LAN の設定をする ............................................2-2操作パネルから設定を変更する ....................................................... 2-2
ボタンと液晶ディスプレイ ...................................................................................2-2操作パネルから設定できる項目 ............................................................................2-2
TCP/IP の設定................................................................................. 2-4IP 取得方法...........................................................................................................2-5IP アドレス...........................................................................................................2-6サブネットマスク .................................................................................................2-7ゲートウェイ ........................................................................................................2-8ノード名 ...............................................................................................................2-9WINS 設定..........................................................................................................2-10WINS サーバ ......................................................................................................2-11DNS サーバ ........................................................................................................2-12APIPA ................................................................................................................2-13

目 次●
2
その他の設定................................................................................. 2-14イーサネット ......................................................................................................2-14
有線 / 無線切替え........................................................................... 2-15LAN 設定リセット ......................................................................... 2-16LAN 設定内容リストの出力 ........................................................... 2-17
第 3 章 無線 LAN の設定をする ............................................3-1インストール時に無線 LAN の設定をする ........................................ 3-1無線 LAN の設定をする ................................................................... 3-1
パソコンと無線 LAN アクセスポイントが無線で
接続されている場合(Windows®)........................................................................3-1パソコンと無線 LAN アクセスポイントが有線で
接続されている場合(Windows®)......................................................................3-11Macintosh® と無線 LAN アクセスポイントが無線で接続されている場合 ...........3-12Macintosh® と無線 LAN アクセスポイントが有線で
接続されている場合 ...........................................................................................3-20AOSS™ 機能を使う ...........................................................................................3-21
操作パネルから設定を変更する ..................................................... 3-24ボタンと液晶ディスプレイ .................................................................................3-24操作パネルから設定や確認ができる項目 ............................................................3-24
TCP/IP の設定(無線)................................................................... 3-25IP 取得方法.........................................................................................................3-25IP アドレス.........................................................................................................3-25サブネットマスク ...............................................................................................3-26ゲートウェイ ......................................................................................................3-26ノード名 .............................................................................................................3-27WINS 設定..........................................................................................................3-27WINS サーバ ......................................................................................................3-28DNS サーバ ........................................................................................................3-29APIPA ................................................................................................................3-30
無線 LAN 設定 ............................................................................... 3-31無線ネットワークについて .................................................................................3-31無線接続ウィザード ...........................................................................................3-32AOSS.................................................................................................................3-34
無線 LAN の状態表示..................................................................... 3-35接続状態 .............................................................................................................3-35電波状態 .............................................................................................................3-35SSID...................................................................................................................3-35通信モード .........................................................................................................3-36

目 次●
3
Windows® 編 ......................................................4-1第 4 章 ネットワークプリンタとして使う.............................4-2概要................................................................................................. 4-2プリンタドライバをインストールする ............................................. 4-3
プリンタドライバがインストール済みの場合 .......................................................4-5
その他のプリンタドライバのインストール方法 ............................... 4-6Web Services を使用する(Windows Vista™ のみ)............................................4-6
第 5 章 ネットワークスキャン機能を使う.............................5-1ネットワークスキャン機能とは ....................................................... 5-1ネットワークスキャンの設定 ........................................................... 5-1
第 6 章 ネットワーク PC-FAX 送信機能を使う.....................6-1ネットワーク PC-FAX 送信機能とは ............................................... 6-1ネットワーク PC-FAX 送信機能を使う ............................................ 6-1
ネットワーク PC-FAX 送信機能を使う準備..........................................................6-1
第 7 章 ネットワークリモートセットアップ機能を使う ........7-1ネットワークリモートセットアップ機能とは ................................... 7-1
リモートセットアップを起動する.........................................................................7-1本製品との接続に失敗した場合 ............................................................................7-1
第 8 章 BRAdmin Light で設定する ......................................8-1IP アドレス、 サブネットマスク、ゲートウェイを設定する ....................... 8-1
ネットワークインターフェースを設定する...........................................................8-1設定を変更する .......................................................................................................8-3操作パネルを使用する ..........................................................................................8-3
Macintosh® 編 ....................................................9-1第 9 章 ネットワークプリンタとして使う.............................9-2設定の流れ ...................................................................................... 9-2
第 10 章 ネットワーク PC-FAX 送信機能を使う..................10-1ネットワーク PC-FAX 送信機能とは ............................................. 10-1
第 11 章 ネットワークリモートセットアップ機能を使う .....11-1ネットワークリモートセットアップ機能とは ................................. 11-1
リモートセットアップを起動する.......................................................................11-1本製品との接続に失敗した場合 ..........................................................................11-1

目 次●
4
第 12 章 BRAdmin Light で設定する ...................................12-1IP アドレス、 サブネットマスク、ゲートウェイを設定する ..................... 12-1
ネットワークインターフェースを設定する.........................................................12-1設定を変更する .....................................................................................................12-3操作パネルを使用する ........................................................................................12-3
こんなときは.......................................................13-1第 13 章 トラブルシューティング .......................................13-2概要............................................................................................... 13-2一般的な問題................................................................................. 13-2
CD-ROM を挿入しても自動的に開始しない(Windows® のみ).........................13-2本製品のネットワーク設定を工場出荷時の初期設定にリセットする方法 ...........13-2
接続と設定の問題 .......................................................................... 13-3プロトコル固有の問題 ................................................................... 13-6
TCP/IP のトラブルシューティング.....................................................................13-6
ファイアウォールの問題................................................................ 13-7Windows® のインターネット接続ファイアウォールの問題 ................................13-7アンチウイルスソフトの問題..............................................................................13-9
無線 LAN の問題.......................................................................... 13-10無線接続ウィザードで本製品を検出できない ...................................................13-10無線 LAN アクセスポイントに接続できない.....................................................13-10無線 LAN で印刷ができない .............................................................................13-11印刷中のエラー ................................................................................................13-12
その他の問題............................................................................... 13-13第 14 章 付録 ......................................................................14-1操作パネル以外から IP アドレスを設定する................................... 14-1
概要 ....................................................................................................................14-1IP アドレスの設定方法 .......................................................................................14-2
オートマチックドライバインストーラを使う ................................. 14-4接続方法 .............................................................................................................14-4オートマチックドライバインストーラを使う .....................................................14-5
用語集 ........................................................................................... 14-8無線 LAN に関する用語 ....................................................................................14-11
ネットワークの仕様..................................................................... 14-13有線 LAN ..........................................................................................................14-13無線 LAN ..........................................................................................................14-13
索 引 ......................................................................................... 14-14

5
本書のレイアウトについて
このページは説明のために作成したもので、実際のページとは異なります。
参照ページです。クリックすると、関連する情報が記載されているページに移動します。
大見出しです。
中見出しです。
注意項目です。
メモです。
操作手順です。
操作手順を補足する手順画面やイラストです。
ページ番号です。
小見出しです。
章見出しです。

6
本書で使われているマーク・表記について
本文中では、マークおよび商標について、以下のように表記しています。
マークについて
ボタンについて
お使いのモデルによっては本書で使用している操作パネルのボタンと、デザインが異なる場合があ
ります。 該当するボタンに読み替えてください。
商標について
brother のロゴはブラザー工業株式会社の登録商標です。
Windows® 2000 Professional の正式名称は、Microsoft® Windows® 2000 Professional operating system です。(本文中ではWindows® 2000と表記しています。)
Windows® XP の正式名称は、Microsoft® Windows® XP operating system です。
Windows VistaTM の正式名称は、Microsoft® Windows VistaTM operating system です。
本文中では、OS 名称を略記しています。
Microsoft 、Windowsは、米国Microsoft Corporation の米国およびその他の国における登録商標です。
Apple、Apple のロゴ、Macintosh® 、Mac OS® 、iBook® は、アップルコンピュータ社の登録商標です。
Adobe、Adobe ロゴ、Acrobat は、Adobe Systems Incorporated(アドビシステムズ社)の商標です。
Pentium は、Intel Corporation の登録商標です。
Ethernet は Xerox Corporation の商標です。
Wi-Fi、WPA は、Wi-Fi Aliance の登録商標です。
AOSS は株式会社バッファローの商標です。
本書に記載されているその他の会社名および製品名は、各社の商標または登録商標です。
本書ならびに本製品の仕様は予告なく変更されることがあります。
編集ならびに出版における通告
ブラザー工業株式会社は、本書に掲載された仕様ならびに資料を予告なしに変更する権利を有しま
す。また提示されている資料に依拠したため生じた損害(間接的損害を含む)に対しては、出版物
に含まれる誤植その他の誤りを含め、一切の責任を負いません。
本製品をお使いになるにあたって、注意していただきたいことがらを説明しています。
本製品の操作手順に関する補足情報を説明しています。

7
「画面で見るマニュアル」の表示画面と操作
「画面で見るマニュアル」(HTML 形式)の表示画面と操作を簡潔に説明します。
※この画面は説明のために作成したもので、実際の画面はご使用のモデルによって異なります。
表紙
1 本マニュアルの文書内で単語や単語の一部(文字列)を検索することができます。
2 各機能のページ(章)に移動します。
3 「やりたいこと目次」やりたいことから操作を探せる目次を表示します。
4 「ご使用の前に」ご使用の前に知っておいていただきたい内容を説明しています。
「こんなときは」日常のお手入れや困ったときの解決方法などを説明しています。
「付録」機能一覧/仕様などについて説明しています。
「安全にお使いいただくために」本製品を安全にお使いいただくために、守っていただきたい事項を説明しています。
「本マニュアルを印刷するには」「画面で見るマニュアル」を印刷する方法を説明しています。
「消耗品の交換」「消耗品の注文」インクカートリッジの交換方法や、ご注文方法を説明しています。
5 ブラザー工業株式会社のホームページに移動します。
6 サポートサイト(ブラザーソリューションセンター)のホームページに移動します。

8
内容
1 本マニュアルの文書内で単語や単語の一部(文字列)を検索することができます。
2 各機能のページ(章)に移動します。
3 「やりたいこと目次」やりたいことから操作を探せる目次を表示します。
4 現在のページを印刷します。
5 次のページに移動します。
6 操作内容を表示します。
7 現在のページの最上部に移動します。
8 ブラザー工業株式会社のホームページに移動します。
9 前のページに移動します。
10 「安全にお使いいただくために」本製品を安全にお使いいただくために、守っていただきたい事項を説明しています。
「ネットワーク設定」ネットワーク接続でご利用になる場合の内容を説明しています。
「本マニュアルを印刷するには」「画面で見るマニュアル」を印刷する方法を説明しています。
「消耗品の交換」「消耗品の注文」インクカートリッジの交換方法や、ご注文方法を説明しています。
11 中見出し・小見出しです。
12 大見出しです。
13 トップページに移動します。

9
ネットワークの概要
本製品のネットワークインターフェースを利用して LAN または WAN に接続し、ネットワーク上のパソコンから本製品で原稿のスキャンや印刷ができます。本製品は、IEEE802.11b/g 無線ネットワークに対応し、無線認証およびセキュリティを使用したインフラストラクチャ通信またはアドホック通信で動作します。Windows® をお使いの場合は、付属のソフトウェア BRAdmin Light を使用して、ネットワークインターフェースや PC-FAX 送信時に使用する電話帳の設定が簡単にできます。Macintosh® をお使いの場合は、BRAdmin Light を使用して、ネットワークインターフェースの設定ができます。本書は、本製品をネットワーク上で使用するために必要な設定方法について説明しています。
特長と機能
ネットワークプリンタ機能(Windows®2000/XP/Windows VistaTM Mac OS X 10.2.4 以降)
本製品のネットワークインターフェースは TCP/IP に対応しています。TCP/IP の印刷プロトコルを使用して、ネットワーク上のパソコンから直接印刷できます。
ネットワークスキャン機能(Windows®2000/XP/Windows VistaTM Mac OS X 10.2.4 以降)
白黒またはカラーでスキャンした画像データを、ネットワーク上のパソコンへ直接保存できます。
ネットワーク PC-FAX 送信機能(Windows®2000/XP/Windows VistaTM Mac OS X 10.2.4 以降)
アプリケーションで作成したファイルを、ファクスとして送信できます。あらかじめ PC-FAX アドレス帳に相手先を登録しておくと、ファクスの送信時に便利です。
ネットワーク PC-FAX 受信機能(Windows®2000/XP/Windows VistaTM)
受信したファクスを、本製品とネットワーク接続しているパソコンに送ります。パソコン上で内容を確認してから印刷できます。詳しくは、「画面で見るマニュアル」をご覧ください。
ネットワークリモートセットアップ機能(Windows®2000/XP/Windows VistaTM Mac OS X 10.2.4 以降)
本製品の設定をパソコンから変更したり、本製品の電話帳を編集することができます。
ネットワークメディアカードアクセス機能(Windows®2000/XP/Windows VistaTM Mac OS X 10.2.4 以降)
本製品に挿入したメディア(メモリーカードや USB フラッシュメモリー)にネットワーク経由でアクセスできます。
管理ユーティリティ BRAdmin Light(Windows®2000/XP/Windows VistaTM)
付属のソフトウェア BRAdmin Light を使用すると、本製品のネットワークインターフェースの設定が簡単にできます。
管理ユーティリティ BRAdmin Light(Mac OS X 10.2.4 以降)
付属のソフトウェア BRAdmin Light を使用すると、本製品のネットワークインターフェースの設定が簡単にできます。

10
無線 LAN 機器使用の際のご注意
本製品は、情報処理装置等電波障害自主規制協議会(VCCI)の基準に基づくクラス B 情報技術装置
です。本製品は、家庭環境で使用することを目的としていますが、本製品がラジオやテレビジョン
受信機に近接して使用されると、受信障害を引き起こすことがあります。本書に従って正しい取り
扱いをしてください。
電波に関するご注意
本製品の使用周波数帯では、電子レンジなどの産業・科学・医療用機器のほか工場の製造ライン等
で使用されている移動体識別用の構内無線局(免許を要する無線局)および特定小電力無線局(免
許を要しない無線局)が運用されています。
1. 本製品を使用する前に、近くで移動体識別用の構内無線局および特定小電力無線局が運用されていないことを確認してください。
2. 万一、本製品から移動体識別用の構内無線局に対して電波干渉の事例が発生した場合には、速やかに本製品のチャンネルを変更するか、または電波の発射を停止してください。
3. その他、電波干渉の事例が発生した場合など何かお困りの場合は、弊社「お客様相談窓口」へお問い合わせください。
電波の種類と干渉距離
「2.4」:2.4GHz 帯を使用する無線設備を表す。
「DS」:変調方式が DS-SS 方式であることを表す。(IEEE802.11b のとき)
「OF」:変調方式が OFDM 方式を表す。(IEEE802.11g のとき)
「4」:想定される与干渉距離が 40m 以下であることを表す。
「---」:全帯域を使用し、かつ、移動体識別装置の帯域を回避可能であることを意味する。
本製品の設置場所によって、最大 70 メートルまで届きます。最大の到達距離や通信速度
は、設置する環境と使用する機器の種類により異なります。
2.4 DS4/OF4

11
やりたいこと目次
ネットワークプリンタとして使う本製品をネットワーク環境で使用します。ネットワーク上の複数のパソコンから印刷できます。・Windows® の場合
・Macintosh® の場合
ネットワークスキャナとして使う本製品をネットワーク上で共有できるスキャナとして利用できます。・Windows® の場合
・Macintosh® の場合は、「画面で見るマ
ニュアル」をご覧ください。
ネットワークでメディアを利用す
る [ ネットワークメディアカード
アクセス ]ネットワークで接続された複数のパソ
コンから、本製品にセットしたメモ
リーカードやUSBフラッシュメモリー
などのメディアにアクセスできます。
詳しくは「画面で見るマニュアル」をご覧ください。
操作パネルを使ってネットワーク
の設定をする操作パネルのボタンを使用して、ネットワーク上で本製品を使用するための設定ができます。
ネットワーク PC-FAX を使うパソコン上のアプリケーションで作成したファイルを印刷せずに送信できます。・Windows® の場合
・Macintosh® の場合
ネットワーク PC-FAX 受信機能につい
ては、「画面で見るマニュアル」をご
覧ください。
無線 LAN を使う
LAN ケーブルを使用しないで、無線でネットワークに接続できます。
P.4-2
P.9-2
P.5-1
P.2-2
P.6-1
P.10-1
P.3-1

はじめに第 1 章 ネットワークで使う前に ..................1-2ネットワーク導入作業の流れ ........................................ 1-2ネットワークの接続方法を決める .................................. 1-3
• 有線 LAN の場合.................................................................. 1-3• 無線 LAN の場合.................................................................. 1-4
ネットワーク接続に必要な環境を整える ......................... 1-5• 準備するもの ....................................................................... 1-5
IP アドレスを決める ................................................... 1-6

1-2基本 第 1 章 ご使用の前に
第 1 章 ネットワークで使う前に
ネットワーク導入作業の流れ
「かんたん設置ガイド」の手順にしたがってドライバのインストールを進めると、自動的にネット
ワークの設定が完了します。
手動でインストールする場合は、以下の手順で行います。
P.1-3
P.1-6
P.2-2

1-3基本 第 1 章 ご使用の前に
ネットワークの接続方法を決める
ネットワークプリンタを接続する場合、各コンピュータからブロードバンドルータやハブを通じて
直接本製品を使用する「ピアツーピア接続」と、本製品に接続しているコンピュータを経由して使
用する「ネットワーク共有」があります。
有線 LAN の場合
ピアツーピア接続
各パソコンにプリンタポートの設定が必要です。
ネットワーク共有
プリンタに直接接続されているパソコンにのみプリンタポートを設定し、そのパソコンを経由して
他のパソコンも本製品を共有します。ただし、本製品に接続されているパソコンの電源が入ってい
ないと、他のパソコンは本製品を使用できません。
本書ではピアツーピア接続の設定方法について記載しています。
ネットワーク共有の設定方法については、オペレーティングシステムの共有プリンタに
関する説明やヘルプを参照してください。
ネットワーク共有の方法については Windows® の共有プリンタに関する説明やヘルプを
参照してください。
Windows® Macintosh® Windows® Note PCi Book®

1-4基本 第 1 章 ご使用の前に
無線 LAN の場合 無線 LAN には、インフラストラクチャ通信とアドホック通信の 2 つのタイプがあります。
●インフラストラクチャ通信インフラストラクチャ通信のネットワークでは、ネットワークの中心に無線 LAN アクセスポイン
トが設置されています。無線 LAN アクセスポイントは、有線のネットワークへ橋渡しをする他に
ゲートウェイとしても機能します。本製品をインフラストラクチャモードに設定している場合は、
すべての印刷ジョブを無線 LAN アクセスポイントを経由して受け取ります。
●アドホック通信アドホック通信のネットワーク(ピアツーピアネットワークともいいます)では、無線 LAN アク
セスポイントが存在しません。それぞれの無線機器は個別に直接通信します。本製品をアドホック
モードに設定している場合は、印刷データを送信するコンピュータからすべての印刷を直接受け取
ります。

1-5基本 第 1 章 ご使用の前に
ネットワーク接続に必要な環境を整える
本製品をネットワーク上で使用するために、あらかじめ準備したり調べておくものについて説明し
ます。
準備するもの ● LAN ケーブル
本製品とパソコン、またはハブなどの機器同士をつなぐケーブルです。LAN ケーブルにはいろいろ
な規格がありますが、現在一般的なのはカテゴリ 5E という規格のケーブルです。5E の E は「Enhanced」の略で、「強化された」という意味を持っています。カテゴリ 5E のケーブルはカテ
ゴリ 5 のケーブルよりもノイズに強い作りになっています。
また、同じカテゴリのケーブルにも「ストレートケーブル」と「クロスケーブル」の 2 種類があり
ます。ストレートケーブルは ADSL モデムとパソコンの接続、パソコンとハブの接続に使用される
ケーブルで、ほとんどの場合はストレートケーブルで接続が可能です。クロスケーブルは 2 台のパ
ソコン同士を直接接続するときなどに使用されます。
ケーブルの長さは、機器間の距離に多少の余裕を持って購入してください。ただし、最大ケーブル
長は 10BASE-T/100BASE-TX とも 100m となっているため、それ以下になるようにしてください。
●ハブ
複数台のパソコンなどをネットワーク接続するときに必要な集線装置です。ハブには、大きく分け
て「リピータハブ」と「スイッチングハブ」があります。リピータハブは主に 10BASE-T で使用さ
れる集線装置です。スイッチングハブは主に、100BASE-TX や 1000BASE-T に使用される集線装
置で、信号の流れを制御してコリジョンという信号の衝突が起きないようにする機能を持っていま
す。 ハブに接続できる機器の数はハブのポート数によって決まります。お使いの環境から、何台の機器
を接続するかを検討して購入してください。
●ルータ
ADSL や CATV、光ファイバー(FTTH)などのインターネット網と、家庭・オフィスの LAN(内
部ネットワーク)を中継する機器です。複数台のパソコンから同時にインターネットに接続するこ
とができるようになります。ルータを使用すると、接続した各機器に自動で IP アドレスを割り当
ててる DHCP 機能や、LAN 内の独自の IP アドレス(プライベート IP アドレス)を持つ機器に、
必要に応じてインターネット用の IP アドレス(グローバル IP アドレス)を割り当てる NAT 機能
があります。 さらにインターネット接続に必要なプロトコルに対応していたり、インターネットからの不正なア
クセスを防ぐセキュリティ機能などを持っている機器もあります。
無線 LAN をご利用の場合でも、無線対応していないパソコンとネットワーク接続すると
きは、LAN ケーブルが必要です。この場合、パソコンと無線 LAN アクセスポイントを
LAN ケーブルで接続してください。詳しくは、無線 LAN アクセスポイントの説明書をご
覧ください。
無線 LAN をご利用の場合は、無線 LAN アクセスポイント(無線 LAN ルータ)または無
線 LAN 対応のパソコンが必要です。

1-6基本 第 1 章 ご使用の前に
IP アドレスを決める
● IP アドレスとはIP アドレスは、接続しているパソコンの住所にあたるものです。TCP/IP ネットワークに接続する
パソコンなどの機器 ( ノード ) には、必ず IP アドレスを割り当てる必要があります。
IP アドレスは、0 ~ 255 までの数字を「.( ピリオド )」で区切って「192.168.1.3」のように表現
します。
ローカルネットワークでは、IP アドレスはサブネットマスクによって「ネットワークアドレス部」
と「ホストアドレス部」に分割されています。サブネットマスクを設定することにより、ホストア
ドレス部だけでそのネットワーク全体を管理できます。IP アドレスとサブネットマスクは常にセッ
トで管理してください。
と設定されている場合、
という意味を持っています。このうち利用可能なホストアドレス部の値は、予約された "0" と"255" を除いた 1 ~ 254 の範囲で、「192.168.1.3」は、
の中のひとつのアドレスであることがわかります。このネットワークに本製品を追加する場合は、
ホストアドレス部に重複しないよう変更した値を割り当ててください。
予約されているアドレス
上記の例では、192.168.1.0 がネットワークアドレス、192.168.1.255 がブロードキャス
トアドレスとなり、本製品に割り当てることはできません。
192.168. 1.3 IP アドレス
255.255.255.0 サブネットマスク
192.168. 1. 3
ネットワークアドレス部 ホストアドレス部
192.168.1.1~254

1-7基本 第 1 章 ご使用の前に
IP アドレスは以下の方法で割り当てます。
● IP アドレス配布サーバを利用している場合本製品は各種の IP アドレス自動設定機能に対応しています。DHCP、BOOTP、RARP などの IP アドレス配布サーバを利用している場合は、本製品が起動したときに自動的に IP アドレスが割り
当てられます。
● IP アドレス配布サーバを利用していない場合DHCP、BOOTP、RARP などの IP アドレス配布サーバを利用していない場合は、APIPA(AutoIP)機能により、本製品が自動的に IP アドレスを割り当てることができます。ただし、お使
いのネットワーク環境の IP アドレスの設定規則に適さない場合は、本製品の操作パネルを使用し
て本製品の IP アドレスを設定してください。
● IP アドレスの決め方
本製品を同じネットワーク上に接続するためには、現在使用しているルータなどの初期値に合わせると
簡単に設定、管理することができます。IP アドレスを手動で設定する場合は以下のように設定します。
ルータの LAN 側 IP アドレスが「192.168.1.1」、サブネットマスクが「255.255.255.0」である場合、
接続する本製品やパソコンにネットワークアドレス部は同じ値を設定し、ホストアドレス部にはそれぞ
れ異なる値を割り当てます。ここでは「2 ~ 254」の範囲で設定します。以下の例を参考に、接続する
機器の IP アドレスを設定してください。
例)
機器名 ( ノード ) IP アドレス サブネットマスク
ルータ 192.168.1. 1 255.255.255.0
本製品 192.168.1. 3 255.255.255.0
パソコン 1 192.168.1.11 255.255.255.0
パソコン 2 192.168.1.12 255.255.255.0
パソコン 3 192.168.1.13 255.255.255.0
ネットワーク管理者がいるときは
事務所などで多くの機器をネットワーク接続している場合は、ネットワークを管理して
いる担当者に使用できる IP アドレスなどを問い合わせてください。数値を適当に設定す
ると、ネットワーク接続できないなどトラブルの原因になります。

1-8基本 第 1 章 ご使用の前に
TCP/IP を利用して印刷するには、本製品に IP アドレスを割り当てる必要があります
使用するパソコンと同じネットワーク上に本製品が接続されている場合は、IP アドレスとサブネッ
トマスクを設定します。パソコンと本製品の間にルータが接続されている場合は、さらに「ゲート
ウェイ」のアドレスも設定します。
ネットワーク内にルータがあるときは
ルータにも IP アドレスが割り当てられています。その IP アドレスを本製品またはパソ
コンに設定しないでください。ルータの IP アドレスはルータの取扱説明書を確認する
か、ネットワーク管理者にお問い合わせください。
DHCP 環境でお使いの場合
ルータには DHCP 機能があり、初期状態で有効になっている場合があります。このとき
はルータの DHCP 機能を無効にするか、本製品の IP アドレス取得方法を「static」にし
てください。「IP 取得方法」
ルータについては「かんたん設置ガイド」をご覧ください。
ゲートウェイの設定
ルータはネットワークとネットワークを中継する装置です。異なるネットワーク間の中
継地点で送信されるデータを正しく目的の場所に届ける働きをしています。このルータ
が持つ IP アドレスをゲートウェイのアドレスとして設定します。ルータの IP アドレス
はネットワーク管理者に問い合わせるか、ルータの取扱説明書をご覧ください。
現在の IP アドレスを調べるときは、「LAN 設定内容リスト」を印刷します。詳しくは、
「LAN 設定内容リストの出力」 をご覧ください。
P.2-5
P.2-17

ネットワークの設定第 2 章 有線 LAN の設定をする .2-2操作パネルから設定を変更する .....2-2
• ボタンと液晶ディスプレイ ............. 2-2• 操作パネルから設定できる項目 ...... 2-2
TCP/IP の設定..........................2-4• IP 取得方法 .................................... 2-5• IP アドレス .................................... 2-6• サブネットマスク ........................... 2-7• ゲートウェイ.................................. 2-8• ノード名......................................... 2-9• WINS 設定 ................................... 2-10• WINS サーバ ................................ 2-11• DNS サーバ.................................. 2-12• APIPA.......................................... 2-13
その他の設定 ..........................2-14• イーサネット................................ 2-14
有線 / 無線切替え .....................2-15LAN 設定リセット...................2-16LAN 設定内容リストの出力 .......2-17
第 3 章 無線 LAN の設定をする .......... 3-1インストール時に無線 LAN の設定をする ....................................... 3-1
• パソコンと無線 LAN アクセスポイントが無線で 接続されている場合(Windows®)...................................3-1
• パソコンと無線 LAN アクセスポイントが有線で 接続されている場合(Windows®).................................3-11
• Macintosh® と無線 LANアクセスポイントが無線で接続されている場合 ......3-12
• Macintosh® と無線 LANアクセスポイントが有線で 接続されている場合 .....3-20
• AOSS™ 機能を使う .....................3-21操作パネルから設定を変更する .. 3-24
• ボタンと液晶ディスプレイ............3-24• 操作パネルから設定や確認ができる項目 ... 3-24
TCP/IP の設定(無線)............. 3-25• IP 取得方法 ...................................3-25• IP アドレス ...................................3-25• サブネットマスク .........................3-26• ゲートウェイ ................................3-26• ノード名 .......................................3-27• WINS 設定....................................3-27• WINS サーバ ................................3-28• DNS サーバ ..................................3-29• APIPA ..........................................3-30
無線 LAN 設定 ....................... 3-31• 無線ネットワークについて............3-31• 無線接続ウィザード ......................3-32• AOSS...........................................3-34
無線 LAN の状態表示 .............. 3-35• 接続状態 .......................................3-35• 電波状態 .......................................3-35• SSID ............................................3-35• 通信モード....................................3-36

2-2ネットワーク設定 第 2 章 有線 LAN
第 2 章 有線 LAN の設定をする
操作パネルから設定を変更する
操作パネルは、スタートボタンなどさまざまな機能を持つボタンと液晶ディスプレイから構成され
ています。この章では、操作パネルのボタンを使用して、ネットワークで使用するために行う設定
方法について説明します。
ボタンと液晶ディスプレイ
パソコンから操作しなくても、操作パネルのボタンを使って本製品のネットワークの設定項目を変
更できます。液晶ディスプレイには、現在の設定内容や選べる項目名が表示されます。
操作パネルから設定できる項目
本製品の操作パネルを使って、以下の項目を設定できます。この章では、有線 LAN の設定に関す
るメニューについて説明します。
※ MFC-480CN では表示されません。
メニュー名と項目名 参照先
LAN 有線 LAN TCP/IP IP 取得方法
IP アドレス
サブネットマスク
ゲートウェイ
ノード名
WINS 設定
WINS サーバ
DNS サーバ
APIPAイーサネット
無線 LAN TCP/IP IP 取得方法
3 章へ
IP アドレス
サブネットマスク
ゲートウェイ
ノード名
WINS 設定
WINS サーバ
DNS サーバ
APIPA無線接続ウィザード
AOSS ※
無線状態 接続状態
電波状態
SSID通信モード
有線 / 無線切替え
LAN 設定リセット
付属の CD-ROM に収録されている「BRAdmin Light」を使用して設定することもできます。
Windows® の場合 Macintosh® の場合
P.2-5
P.2-6
P.2-7
P.2-8
P.2-9
P.2-10
P.2-11
P.2-12
P.2-13
P.2-14
P.8-1
P.12-1

操作パネルから設定できる項目●
2-3ネットワーク設定 第 2 章 有線 LAN
操作パネルから数字・文字を入力する方法
• 型番の先頭に「MFC」がついている機種の場合
~ のダイヤルボタンで入力します。
• 型番の先頭に「DCP」がついている機種の場合
で入力したい値を選びます。 を押すと、カーソルが右に、 を押すとカーソルが左に
移動します。

操作パネルから設定できる項目●
2-4ネットワーク設定 第 2 章 有線 LAN
TCP/IP の設定
TCP/IP を使用して印刷するには、本製品に IP アドレスを設定します。
コンピュータと同じネットワーク上に本製品が接続されている場合は、IP アドレスとサブネットマ
スクを設定します。ルータの先に本製品が接続されている場合は、ルータのアドレス(ゲートウェ
イ)も設定します。
このメニューは 9 つの項目で構成されています。
• IP 取得方法
• IP アドレス
• サブネットマスク
• ゲートウェイ
• ノード名
• WINS 設定
• WINS サーバ
• DNS サーバ
• APIPA
• DHCP、BOOTP、RARP または APIPA 機能を使用しない場合は、自動的に IP ア
ドレスを取得しないように設定してください。お使いのパソコンが Windows® の場
合は BRAdmin Light を使用して、IP の設定方法を手動(static(固定))に設定しま
す。お使いのパソコンが Macintosh® の場合は、「IP 取得方法」 を参照して、
「IP 取得方法」を「手動(static(固定))」に設定します。
• 設定の変更は、リモートセットアップでも行うことができます。Windows® の場合
は「ネットワークリモートセットアップ機能を使う」 、Macintosh® の場合は
「ネットワークリモートセットアップ機能を使う」 をご覧ください。
TCP/IP を設定する他の方法
• BRAdmin Light を使用する場合は、「ネットワークインターフェースを設定する」
をご覧ください。
• その他 TCP/IP を設定する方法は「IP アドレスの設定方法」 をご覧ください。
P.2-5
P.7-1
P.11-1
P.8-1
P.14-2

IP 取得方法●
2-5ネットワーク設定 第 2 章 有線 LAN
IP 取得方法
IP アドレスの取得方法を設定します。お買い上げ時は「Auto」になっています。
を押し、【LAN】 【有線 LAN】 【TCP/IP】 【IP 取得方法】を選びま
す。
で【Auto】、【Static】、【RARP】、【BOOTP】または【DHCP】を選び、
を押します。
IP アドレス取得方法が設定されます。
を押します。
設定メニューを終了します。
1
2
3

IP アドレス●
2-6ネットワーク設定 第 2 章 有線 LAN
IP アドレス
本製品の現在の IP アドレスが表示されます。IP アドレスを変更すると、【IP アドレスの取得方法】
は自動的に【Static】に変わります。
Static 以外の IP アドレスの取得方法が選ばれている場合は、DHCP または BOOTP のプロトコル
を使用して IP アドレスを自動的に取得します。
を押し、【LAN】 【有線 LAN】 【TCP/IP】 【IP アドレス】を選びます。
IP アドレスを入力し、 を押します。
操作パネルからの入力方法
例)192.168.001.003IP アドレスが登録されます。
を押します。
設定メニューを終了します。
続けて別のメニューを設定するには
で設定したい項目に移動します。
P.2-5
1
2P.2-2
3

サブネットマスク●
2-7ネットワーク設定 第 2 章 有線 LAN
サブネットマスク
本製品が使用する現在のサブネットマスクを表示します。DHCP または BOOTP、APIPA を使用
していない場合、サブネットマスクを手動で入力してください。設定するサブネットマスクについ
てはネットワーク管理者にお問い合わせください。
を押し、【LAN】 【有線 LAN】 【TCP/IP】 【サブネットマスク】を
選びます。
サブネットマスクを入力し、 を押します。
操作パネルからの入力方法
例) 255.255.255.0サブネットマスクが登録されます。
を押します。
設定メニューを終了します。
続けて別のメニューを設定するには
で設定したい項目に移動します。
1
2P.2-2
3

ゲートウェイ●
2-8ネットワーク設定 第 2 章 有線 LAN
ゲートウェイ
ゲートウェイ(ルータ)のアドレスを表示します。DHCP や BOOTP、APIPA を使用していない
場合はアドレスを手動で指定します。ゲートウェイ(ルータ)を使用しない場合は
000.000.000.000 にしておいてください。アドレスがわからない場合はネットワーク管理者へお問
い合わせください。
を押し、【LAN】 【有線 LAN】 【TCP/IP】 【ゲートウェイ】を選びま
す。
ゲートウェイアドレスを入力し、 を押します。
操作パネルからの入力方法
例) 192.168.001.001ゲートウェイアドレスが登録されます。
を押します。
設定メニューを終了します。
続けて別のメニューを設定するには
で設定したい項目に移動します。
1
2P.2-2
3

ノード名●
2-9ネットワーク設定 第 2 章 有線 LAN
ノード名
ノード名をネットワークに登録するために使用します(WINS サーバに登録されている NetBIOS名になります)。
お買い上げ時の設定(初期値)は BRNxxxxxxxxxxxx(xxxxxxxxxxxx は MAC アドレスを示す 12桁の文字)です。ノード名を変更する場合は、15 文字以内で設定してください。
を押し、【LAN】 【有線 LAN】 【TCP/IP】 【ノード名】を選びます。
ノード名を入力し、 を押します。
例) BRNxxxxxxxxxxxxxxxxxxxxxxxx は MAC アドレスを示す 12 桁の文字です。最大 15 文字まで入力できます。
ノード名が登録されます。
を押します。
設定メニューを終了します。
• 型番の先頭に「DCP」がついている機種の場合は、操作パネルからノード名を入
力・変更することはできません。現在のノード名の確認はできます。
ノード名を変更する場合は、BRAdmin Light をご利用ください。
続けて別のメニューを設定するには
で設定したい項目に移動します。
1
2
3

WINS 設定●
2-10ネットワーク設定 第 2 章 有線 LAN
WINS 設定
この項目で本製品が WINS サーバアドレスをどのように取得するかを設定します。
AutoDHCP サーバから自動的にプライマリ、セカンダリの WINS サーバアドレスを取得します。IP ア
ドレスの取得方法が【Auto】に設定されている必要があります。
Static手動で WINS サーバアドレスを設定します。
を押し、【LAN】 【有線 LAN】 【TCP/IP】 【WINS 設定】を選びま
す。
で【Auto】、【Static】のどちらかを選び、 を押します。
お買い上げ時は【Auto】になっています。
WINS 設定が登録されます。
を押します。
設定メニューを終了します。
1
2
3

WINS サーバ●
2-11ネットワーク設定 第 2 章 有線 LAN
WINS サーバ
WINS サーバの設定をします。
●プライマリ WINS サーバ IP アドレスこの項目でプライマリ WINS(Windows® Internet Naming Service)サーバの IP アドレスを登録
します。ゼロ以外の数値が設定されている場合、WINS にノード名を登録します。
●セカンダリ WINS サーバ IP アドレスこの項目でセカンダリ WINS(Windows® Internet Naming Service)サーバの IP アドレスを登録
します。セカンダリ WINS サーバはプライマリ WINS サーバの機能の一部を補完し、プライマリ
サーバが見つからないときに機能します。ゼロ以外の数値が設定されている場合、WINS にノード
名を登録します。
ネットワーク内にセカンダリの WINS サーバが存在しない場合は入力しなくても構いません。
を押し、【LAN】 【有線 LAN】 【TCP/IP】 【WINS サーバ】を選び、
を押します。
で【プライマリ】または【セカンダリ】を選びます。
WINS サーバのアドレスを入力し、 を押します。
操作パネルからの入力方法
WINS サーバのアドレスが登録されます。
を押します。
設定メニューを終了します。
続けて別のメニューを設定するには
を押したあと、 で設定したい項目に移動します。
1
2
3P.2-2
4

DNS サーバ●
2-12ネットワーク設定 第 2 章 有線 LAN
DNS サーバDNS(ドメインネームシステム)サーバの設定をします。スキャン E メール機能を使用する場合は必ず設定してください。
●プライマリ DNS サーバ IP アドレスこの項目でプライマリ DNS(ドメインネームシステム)サーバのアドレスを指定します。
●セカンダリ DNS サーバ IP アドレスこの項目でセカンダリ DNS サーバのアドレスを指定します。セカンダリ DNS サーバはプライマリ DNS サーバの機能の一部を補完し、プライマリサーバが見つからない場合に機能します。ネットワークのトラフィックが大きい場合に設定してください。
を押し、【LAN】 【有線 LAN】 【TCP/IP】 【DNS サーバ】を選び、
を押します。
で【プライマリ】または【セカンダリ】を選びます。
DNS サーバのアドレスを入力し、 を押します。
操作パネルからの入力方法
DNS サーバのアドレスが登録されます。
を押します。
設定メニューを終了します。
続けて別のメニューを設定するには
を押したあと、 で設定したい項目に移動します。
1
2
3P.2-2
4

APIPA●
2-13ネットワーク設定 第 2 章 有線 LAN
APIPADHCP、BOOTP、RARP などの IP アドレス配布サーバーを利用していない場合に、APIPA(AutoIP)機能によって本製品に IP アドレスを自動的に割り当てることができます。このとき、IPアドレスは 169.254.1.0 ~ 169.254.254.255 の範囲で割り当てられます。割り当てられた IP アド
レスがお使いのネットワーク環境の IP アドレスの設定規則に適さない場合は、BRAdmin Light や操作パネルから IP アドレスを変更してください。
を押し、【LAN】 【有線 LAN】 【TCP/IP】 【APIPA】を選びます。
で【オン】または【オフ】を選び、 を押します。
お買い上げ時は【オン】に設定されています。
APIPA の設定が登録されます。
を押します。
設定メニューを終了します。
P.14-2
1
2
3

イーサネット●
2-14ネットワーク設定 第 2 章 有線 LAN
その他の設定
イーサネット
を押し、【LAN】 【有線 LAN】 【イーサネット】を選びます。
でリンクモードを選び、 を押します。
選べるモードは以下のとおりです。【Auto】【100B-FD】【100B-HD】【10B-FD】【10B-HD】イーサネットの設定が登録されます。
を押します。
設定メニューを終了します。
● Ethernet リンクモードについてAuto: 100BaseTX(全二重 / 半二重)、10BaseT(全二重 / 半二重)モードを自動的に選
びます。
100B-FD/100B-HD/10B-FD/10B-HD:
それぞれのリンクモードに固定されます。•100B-FD:100BaseTX Full Duplex•100B-HD:100BaseTX Half Duplex•10B-FD:10BaseT Full Duplex•10B-HD:10BaseT Half Duplex
1
2
3

イーサネット●
2-15ネットワーク設定 第 2 章 有線 LAN
有線 / 無線切替え
有線 LAN/ 無線 LAN を切り替えます。切り替えた場合は、画面の説明にしたがって、本製品を再
起動してください。お買い上げ時は、【有線 LAN】に設定されています。
を押し 【LAN】 【有線 / 無線切替え】を選び、 を押します。
で【有線 LAN】または【無線 LAN】を選び、 を押します。
設定が完了します。
• 本製品では、無線 LAN と有線 LAN を同時に使用することはできません。
• 無線接続の操作(AOSS 機能の利用または無線接続ウィザードの開始)を実行する
と、自動的に無線 LAN に切り替わります。
1
2

イーサネット●
2-16ネットワーク設定 第 2 章 有線 LAN
LAN 設定リセット
現在のネットワーク設定を全て初期化できます。初期化すると本製品は自動的に再起動します。
を押し、【LAN】 【LAN 設定リセット】を選び、 を押します。
【LAN 設定リセット/はい ⇒ 1 を押してください/いいえ ⇒ 2 を押してください】と表示されま
す。
※型番の先頭に「DCP」がついている機種の場合は、【LAN 設定リセット/はい ⇒+を押してくだ
さい/いいえ ⇒-を押してください】と表示されます。
(MFC-XXXX の場合)または (DCP-XXXX の場合)を押します。
【再起動しますか ? /はい ⇒ 1 を押してください/いいえ ⇒ 2 を押してください】と表示されま
す。
※型番の先頭に「DCP」がついている機種の場合は、【再起動しますか?/はい ⇒+を押してくだ
さい/いいえ ⇒-を押してください】と表示されます。
(MFC-XXXX の場合)または (DCP-XXXX の場合)を押します。
数秒後に本製品が再起動します。
1
2
3

イーサネット●
2-17ネットワーク設定 第 2 章 有線 LAN
LAN 設定内容リストの出力
現在のネットワークに関する設定内容 (MAC アドレス、ノード名、IP アドレス等)を印刷できま
す。本製品で現在動作しているネットワーク(有線 LAN または無線 LAN)の設定内容が印刷され
ます。
を押し、【レポート印刷】 【LAN 設定内容リスト】を選び、 を押しま
す。
または を押します。
MAC アドレスは、[LAN 設定内容リスト ] の <Ethernet Address> の項目を参照してくだ
さい。
1
2

3-1ネットワーク設定 第 3 章 無線 LAN
第 3 章 無線 LAN の設定をする
インストール時に無線 LAN の設定をする
「かんたん設置ガイド」では、インストール時に無線 LAN の設定を行う手順を詳しく説明していま
す。「かんたん設置ガイド」の手順に従って、無線 LAN 設定をしてください。
⇒「かんたん設置ガイド」
無線 LAN の設定をする
ここでは、付属の CD-ROM から無線 LAN 設定を行う場合の手順について説明します。
• パソコンと無線 LAN アクセスポイントが無線で接続されている場合(Windows®)
• パソコンと無線 LAN アクセスポイントが有線で接続されている場合(Windows®)
• Macintosh® と無線 LAN アクセスポイントが無線で接続されている場合
• Macintosh® と無線 LAN アクセスポイントが有線で接続されている場合
• AOSS™ 機能を使う
• アクセスポイントを使用せず、本製品にワイヤレスコンピュータを接続する場合
サポートサイト(ブラザーソリューションセンター)(http://solutions.brother.co.jp/)
パソコンと無線 LAN アクセスポイントが無線で接続されている場合(Windows®)
• 本製品にメディア(メモリーカードや USB フラッシュメモリー)が差し込まれてい
ないことを確認してください。 • USB ケーブルが接続されている場合は、USB ケーブルを本製品から外してください。
P.3-1
P.3-11
P.3-12
P.3-20
P.3-21

パソコンと無線 LAN アクセスポイントが無線で 接続されている場合(Windows®)●
3-2ネットワーク設定 第 3 章 無線 LAN
• パーソナルファイアウォールをお使いの場合 パソコンに、ファイアウォールなどの機能を持つソフトウェアがインストールされて
いる場合は、いったん停止させるか UDP のポート 137 を有効に設定してから、ドラ
イバのインストールを行ってください。設定方法については、ソフトウェア提供元へ
ご相談ください。 • Windows® のパーソナルファイアウォール機能について
Windows® で、「インターネット接続ファイアウォール」が有効に設定されている場
合は、下記の手順で無効にしてから、ドライバのインストールを行ってください。 • Windows® XP SP1 の場合
(1)コントロールパネルから、[ネットワーク接続]をクリックする
(2)使用しているネットワークアイコン(ローカルエリア接続など)を右クリック
し、[プロパティ]をクリックする
(3)[詳細設定]タブをクリックする (4)[インターネットからこのコンピュータへのアクセスを制御したり防いだりし
て、コンピュータとネットワークを保護する]のチェックを外す
(5)ドライバのインストールが終わったら、ファイアウォールを有効に戻す
• Windows® XP SP2 の場合
(1)コントロールパネルから、[セキュリティセンター]をクリックする
(2)[Windows ファイアウォール]をクリックする
(3)[無効(推奨されません)]をクリックする (4)ドライバのインストールが終わったら、ファイアウォールを有効に戻す
※ ファイアウォールを有効に戻すと、ソフトウェアの一部の機能が利用できなく
なります。「ファイアウォールの問題」
• Windows VistaTM の場合
(1)コントロールパネルから、[セキュリティ]をクリックする
(2)[Windows ファイアウォールの有効化または無効化]をクリックする
(3)[無効(推奨されません)]をクリックする
(4)ドライバのインストールが終わったら、ファイアウォールを有効に戻す
※ ファイアウォールを有効に戻すと、ソフトウェアの一部の機能が利用できなく
なります。「ファイアウォールの問題」
P.13-7
P.13-7

パソコンと無線 LAN アクセスポイントが無線で 接続されている場合(Windows®)●
3-3ネットワーク設定 第 3 章 無線 LAN
本製品の電源コードをコンセントに差し込みます。
パソコンの電源を入れます。Windows® 2000/XP をお使いの方は「アドミニストレータ(Administrator)権限」でログオンし
ます。
付属の CD-ROM をパソコンの CD-ROM ドライブにセットします。モデルを選ぶ画面が表示されたときは、お使いのモデルをクリックします。
「その他ソフトウェアとユーティリティ」
をクリックします。
「無線 LAN 設定ウィザード」をクリック
します。
画面が表示されないときは、「マイコンピュータ」から CD-ROM ドライブをダブルク
リックし、「start.exe」をダブルクリックしてください。
1
2
3
4
5

パソコンと無線 LAN アクセスポイントが無線で 接続されている場合(Windows®)●
3-4ネットワーク設定 第 3 章 無線 LAN
「手動」を選び、[次へ]をクリックしま
す。
本製品と無線 LAN アクセスポイントの
接続状態を選び、[次へ]をクリックし
ます。本製品と無線 LAN アクセスポイントを一時的
に LAN ケーブルで接続できる場合は、「一時
的に LAN ケーブルで本製品と無線 LAN アク
セスポイントを接続します」を選びます。
本製品と無線 LAN アクセスポイントを LANケーブルで接続できない場合は、「LAN ケーブ
ルで本製品と無線 LAN アクセスポイントを接
続することはできません」を選び、[次へ]を
クリックします。
以降の手順は、P.3-6 の をご覧ください。
右の画面が表示されたら、本製品の【有
線 / 無線切替え】設定を確認します。
(1)本製品の を押し、 【LAN】 【有線
/ 無線切替え】を選び、 を押す。
(2)【有線 LAN】になっていることを確認して、
を押す。
6
7
12
P.3-6
8

パソコンと無線 LAN アクセスポイントが無線で 接続されている場合(Windows®)●
3-5ネットワーク設定 第 3 章 無線 LAN
「確認しました」をチェックして、[次
へ]をクリックします。
右の画面が表示されたら、本製品と無線
LAN アクセスポイントを、LAN ケーブ
ルで接続します。
LAN ケーブルがない場合は、以下の手順で設定を行います。
(1)「LAN ケーブルを持っていません」をチェックして [ 次へ ] をクリックする
(2)有線 / 無線切替えの設定を【無線 LAN】にする
(3)無線接続ウィザードを使って設定する
9
10
P.2-15
P.3-32

パソコンと無線 LAN アクセスポイントが無線で 接続されている場合(Windows®)●
3-6ネットワーク設定 第 3 章 無線 LAN
[次へ]をクリックします。
以降の手順は、P.3-8 の をご覧ください。
「このパソコンは無線 LAN で接続されて
いる」を選び、「無線 LAN アクセスポイ
ントをインフラストラクチャ通信で使用
している」をチェックします。
[次へ]をクリックします。
パソコンと無線 LAN アクセスポイ
ントが LAN ケーブルで接続されて
いる場合は、「このパソコンは LANケーブルで接続されている」を選ん
で、[次へ]をクリックしてくださ
い。以降は、本製品の液晶ディスプ
レイの指示に従って、設定を進めて
ください。 手順
1117
P.3-8
12
P.3-11 4

パソコンと無線 LAN アクセスポイントが無線で 接続されている場合(Windows®)●
3-7ネットワーク設定 第 3 章 無線 LAN
右の画面が表示されたら、本製品の【有
線 / 無線切替え】設定を変更します。
(1)本製品の を押し、 【LAN】 【有線
/ 無線切替え】を選び、 を押す。
(2) で【無線 LAN】を選び、 を押す。
「確認しました」をチェックして、[次
へ]をクリックします。
画面の指示に従って、パソコンの無線設
定を書き留め、[次へ]をクリックしま
す。本製品の無線 LAN 設定終了後に、設定を元に
戻す必要があるため、必ず書き留めてくださ
い。
13
14
15

パソコンと無線 LAN アクセスポイントが無線で 接続されている場合(Windows®)●
3-8ネットワーク設定 第 3 章 無線 LAN
画面の指示に従って、パソコンの無線設
定を変更し、[変更しました]をチェッ
クして、[次へ]をクリックします。※ パソコンの無線設定を変更する方法は、お
使いのパソコンのマニュアルをご覧くださ
い。
本製品を選び、[次へ]をクリックしま
す。
接続先の無線 LAN アクセスポイントを
選び、[次へ]をクリックします。
接続先の無線 LAN アクセスポイントが表示されない場合は、[追加]をクリックして、
手動で設定してください。
16
17
18

パソコンと無線 LAN アクセスポイントが無線で 接続されている場合(Windows®)●
3-9ネットワーク設定 第 3 章 無線 LAN
無線 LAN アクセスポイントに設定して
あるものと同じ認証方式、暗号化方式、
ネットワークキーなどを設定して、[次
へ]をクリックします。
設定を確認し、[次へ]をクリックしま
す。●本製品に無線 LAN 設定の内容が送信されま
す。
右の画面が表示された場合は、
[キャンセル]をクリックしてイン
ストールを中止し、無線 LAN アク
セスポイントのセキュリティを設
定することをおすすめします。セ
キュリティを設定しないで使用し
た場合、通信内容を盗み見られた
り、ネットワークに不正に侵入さ
れる恐れがあります。
無線 LAN アクセスポイントのセキュリティ設定後に、再度インストールを進めてくだ
さい。
19
20

パソコンと無線 LAN アクセスポイントが無線で 接続されている場合(Windows®)●
3-10ネットワーク設定 第 3 章 無線 LAN
LAN ケーブルを接続して設定を進めた
場合は、右の画面が表示されます。本製
品の LAN ケーブルを外して、[次へ]を
クリックします。
[確認しました]をチェックして、[完
了]をクリックします。
以上で、無線 LAN の設定は終了です。引き続き、画面の指示に従って、Presto!® PageManager®
やプリンタドライバなどのインストールを進めてください。
本製品と無線 LAN アクセスポイン
トを、LAN ケーブルで接続せずに設
定を進めた場合は、右の画面が表示
されます。手順 で書き留めたパ
ソコンの設定に戻して、[次へ]を
クリックすると、無線 LAN の設定
が終了します。引き続き、画面の指
示に従って、Presto!® Page Man-ager® やプリンタドライバのインス
トールを進めてください。
無線 LAN の設定に失敗した場合は、本製品の LAN 設定を初期化して、再度設定してく
ださい。「LAN 設定リセット」
15
21
22
P.2-16

パソコンと無線 LAN アクセスポイントが有線で 接続されている場合(Windows®)●
3-11ネットワーク設定 第 3 章 無線 LAN
パソコンと無線 LAN アクセスポイントが有線で接続されている場合(Windows®)
パソコンと無線 LAN アクセスポイントが無線で接続されている場合(Windows®) の手順 1~6 を行います。
本製品と無線 LAN アクセスポイントの接続状態を選び、[次へ]をクリックします。本製品と無線 LAN アクセスポイントを一時的
に LAN ケーブルで接続できる場合は、「一時
的に LAN ケーブルで本製品と無線 LAN アク
セスポイントを接続します。」を選びます。
以降の手順は、「パソコンと無線 LAN アクセ
スポイントが無線で接続されている場合
(Windows®)」の をご覧ください。
本製品と無線 LAN アクセスポイントを LAN ケーブルで接続できない場合は、「LAN ケーブルで本製品と無線 LAN アクセスポイントを接続することはできません」を選び、[次へ]をクリックします。
「このパソコンは LAN ケーブルで接続さ
れている」を選び、[次へ]をクリック
します。
右の画面が表示されたら、以下の手順で
設定を行います。
(1)有線 / 無線切替えの設定を【無線 LAN】
にする(2)無線接続ウィザードを使って設定
する
1P.3-3
2
8
P.3-4
3
4
P.2-15
P.3-32

Macintosh® と無線 LAN アクセスポイントが無線で接続されている場合●
3-12ネットワーク設定 第 3 章 無線 LAN
無線 LAN の設定が終了したら、[完了]
をクリックします。引き続き、Presto!® Page Manager® やプリン
タドライバなどのインストールを進めてくだ
さい。
Macintosh® と無線 LAN アクセスポイントが無線で接続されている場合
本製品の電源コードをコンセントに差し込みます。
Macintosh® の電源を入れます。
付属の CD-ROM を Macintosh® の CD-ROM ドライブにセットします。
「Utilities」フォルダをダブルクリックし
ます。
無線 LAN の設定に失敗した場合は、本製品の LAN 設定を初期化して、再度設定してく
ださい。「LAN 設定リセット」
• 本製品にメディア(メモリーカードや USB フラッシュメモリー)が差し込まれてい
ないことを確認してください。
• USB ケーブルが接続されている場合は、USB ケーブルを本製品から外してくださ
い。
5
P.2-16
1
2
3
4

Macintosh® と無線 LAN アクセスポイントが無線で接続されている場合●
3-13ネットワーク設定 第 3 章 無線 LAN
「無線 LAN 設定ウィザード」をダブルク
リックします。
「手動」を選び、[次へ]をクリックしま
す。
「本製品と無線 LAN アクセスポイントの
接続状態」を選び、[次へ]をクリック
します。本製品と無線 LAN アクセスポイントを一時的
に LAN ケーブルで接続できる場合は、「一時
的に LAN ケーブルで本製品と無線 LAN アク
セスポイントを接続します」を選びます。
本製品と無線 LAN アクセスポイントを LANケーブルで接続できない場合は、「LAN ケーブ
ルで本製品と無線 LAN アクセスポイントを接
続することはできません」を選び、[次へ]を
クリックします。
以降の手順は、P.3-15 の をご覧くださ
い。
5
6
7
12
P.3-15

Macintosh® と無線 LAN アクセスポイントが無線で接続されている場合●
3-14ネットワーク設定 第 3 章 無線 LAN
右の画面が表示されたら、本製品の【有
線 / 無線切替え】設定を確認します。
(1)本製品の を押し、 【LAN】 【有線
/ 無線切替え】を選び、 を押す。
(2)【有線 LAN】になっていることを確認して、
を押す。
「確認しました」をチェックして、[次
へ]をクリックします。
右の画面が表示されたら、本製品と無線
LAN アクセスポイントを、LAN ケーブ
ルで接続します。
8
9
10

Macintosh® と無線 LAN アクセスポイントが無線で接続されている場合●
3-15ネットワーク設定 第 3 章 無線 LAN
[次へ]をクリックします。以降の手順は P.3-17 の をご覧ください。
「このパソコンは無線 LAN で接続されて
いる」を選び、「無線 LAN アクセスポイ
ントをインフラストラクチャ通信で使用
している」をチェックします。
[次へ]をクリックします。
右の画面が表示されたら、本製品の【有
線 / 無線切替え】設定を変更します。
(1)本製品の を押し、 【LAN】 【有線
/ 無線切替え】を選び、 を押す。
(2) で【無線 LAN】を選び、 を押す。
LAN ケーブルがない場合は、以下の手順で設定を行います。
(1)「LAN ケーブルを持っていません」をチェックして [ 次へ ] をクリックする。
(2)有線 / 無線切替えの設定を【無線 LAN】にする
(3)無線接続ウィザードを使って設定する
P.2-15
P.3-32
1117
P.3-17
12
13

Macintosh® と無線 LAN アクセスポイントが無線で接続されている場合●
3-16ネットワーク設定 第 3 章 無線 LAN
「確認しました」をチェックして、[次
へ]をクリックします。
右の画面が表示されたら、現在の
Macintosh® の無線設定を書き留め、[次
へ]をクリックします。本製品の無線 LAN 設定終了後に、設定を元に
戻す必要があるため、必ず書き留めてくださ
い。
表示される画面のとおりに Macintosh®
の無線設定を変更し、[変更しました]
をチェックして、[次へ]をクリックし
ます。Macintosh® の設定を変更する方法は、お使い
の Macintosh® のマニュアルをご覧ください。
14
15
16

Macintosh® と無線 LAN アクセスポイントが無線で接続されている場合●
3-17ネットワーク設定 第 3 章 無線 LAN
本製品を選び、[次へ]をクリックしま
す。●本製品から接続できる無線ネットワークが
検索されます。
接続先の無線 LAN アクセスポイントを
選び、[次へ]をクリックします。※「SETUP」は、初期値のため、選ばないで
ください。
接続先の無線 LAN アクセスポイントが表示されない場合は、[追加]をクリックして、
手動で設定してください。
右の画面が表示された場合は、
[キャンセル]をクリックしてイン
ストールを中止し、無線 LAN アク
セスポイントのセキュリティを設
定することをおすすめします。セ
キュリティを設定しないで使用し
た場合、通信内容を盗み見られた
り、ネットワークに不正に侵入さ
れる恐れがあります。
無線 LAN アクセスポイントのセ
キュリティ設定後に、再度インス
トールを進めてください。
17
18

Macintosh® と無線 LAN アクセスポイントが無線で接続されている場合●
3-18ネットワーク設定 第 3 章 無線 LAN
無線 LAN アクセスポイントに設定して
あるものと同じ認証方式、暗号化方式、
ネットワークキーなどを設定して、[次
へ]をクリックします。
設定を確認し、[次へ]をクリックしま
す。●本製品に無線 LAN 設定の内容が送信されま
す。
IP アドレスを変更する場合は、[IP アドレスの変更]をクリックして手動で設定してく
ださい。
本製品と無線 LAN アクセスポイン
トを LAN ケーブルで接続せずに設
定を進めた場合は、右の画面が表示
されます。手順 で書き留めた
Macintosh® の設定に戻して、[終了]
をクリックすると、無線 LAN の設
定が終了します。引き続き、画面の
指示に従って、プリンタドライバの
インストールを進めてください。
19
20
15

Macintosh® と無線 LAN アクセスポイントが無線で接続されている場合●
3-19ネットワーク設定 第 3 章 無線 LAN
LAN ケーブルを接続して設定を進めた
場合は、右の画面が表示されます。本製
品の LAN ケーブルを外して、[次へ]を
クリックします。
[確認しました]をチェックして、[完
了]をクリックします。
以上で、無線 LAN の設定は終了です。引き続き、画面の指示に従って、プリンタドライバのイン
ストールを進めてください。
無線 LAN の設定に失敗した場合は、本製品の LAN 設定を初期化して、再度設定してく
ださい。「LAN 設定リセット」
21
22
P.2-16

Macintosh® と無線 LAN アクセスポイントが有線で 接続されている場合●
3-20ネットワーク設定 第 3 章 無線 LAN
Macintosh® と無線 LAN アクセスポイントが有線で接続されている場合
「Macintosh® と無線 LAN アクセスポイントが無線で接続されている場合」の手順 1 ~
6 を行います。
本製品と無線 LAN アクセスポイントの接
続状態を選び、[次へ]をクリックします。本製品と無線 LAN アクセスポイントを一時的
に LAN ケーブルで接続できる場合は、「一時
的に LAN ケーブルで本製品と無線 LAN アク
セスポイントを接続します」を選びます。
以降の手順は、「Macintosh® と無線 LAN アク
セスポイントが無線で接続されている場合」
の をご覧ください。
本製品と無線 LAN アクセスポイントを LANケーブルで接続できない場合は、「LAN ケーブルで本製品と無線 LAN アクセスポイントを接続する
ことはできません」を選び、[次へ]をクリックします。
「このパソコンは LAN ケーブルで接続さ
れている」を選び、[次へ]をクリック
します。
右の画面が表示されたら、以下手順で設
定を行います。
(1)有線 / 無線切替えの設定を【無線 LAN】にす
る
(2)無線接続ウィザードを使って設定する
1
2
9 P.3-14
3
4
P.2-15
P.3-32

AOSS™ 機能を使う●
3-21ネットワーク設定 第 3 章 無線 LAN
無線 LAN の設定が終了したら、[完了]
をクリックします。引き続き、画面の指示に従って、プリンタド
ライバのインストールを進めてください。
AOSS™ 機能を使う
お使いの無線 LAN アクセスポイントが AOSS™ に対応している場合は、AOSS™ 機能を使って、
かんたんに無線 LAN の設定を行うことができます。
※お使いの無線 LAN アクセスポイントに以下のロゴがついているかご確認ください。
(Windows® の場合)「パソコンと無線 LAN アクセスポイントが無線で接続されている場合(Windows®)」の手順 1 ~ 5を行います。
(Macintosh® の場合)「Macintosh® と無線 LAN アクセスポイントが無線で接続されている場合」の手順 1 ~ 5 を行いま
す。
「無線 LAN アクセスポイントの
AOSS™ 機能を使用して、本製品の無線
LAN 設定を行います。」を選び、[次へ]
をクリックします。(画面は Windows® XP の場合です。)
無線 LAN の設定に失敗した場合は、本製品の LAN 設定を初期化して、再度設定してく
ださい。「LAN 設定リセット」
5
P.2-16
1P.3-1
P.3-12
2

AOSS™ 機能を使う●
3-22ネットワーク設定 第 3 章 無線 LAN
内容を確認して、[ 次へ ] をクリックし
ます。
無線 LAN アクセスポイントを AOSS™ モードに設定します。設定方法は無線 LAN アクセスポイントのマニュアルをご覧ください。
本製品の を押し、【LAN】 【無線 LAN】 【AOSS】を選び、 を押します。
※ MFC-480CN の場合は、 を押します。
本製品が有線 LAN に設定されていた場合、自動的に無線 LAN に切り替わります。
を押します。
AOSS™ 機能を使って、自動接続が開始されます。設定が終わるまで、しばらくお待ちください。
正常に接続されると、液晶ディスプレイに【AOSS 接続成功】と表示されます。
AOSS™ 設定中は、最長で 2 分程度、パネル操作ができなくなります。
【AOSS 接続失敗】と表示された場合は、もう一度手順 2 から 6 をお試しください。
3
4
5
6

AOSS™ 機能を使う●
3-23ネットワーク設定 第 3 章 無線 LAN
正常に接続されたら、[完了]をクリッ
クします。引き続き、Presto!® Page Manager® またはプ
リンタドライバのインストールが始まります。
画面の指示に従って、インストールを進めて
ください。
設定がうまくいかない場合は、一時的に本製品と無線 LAN アクセスポイントの距離を近
づけてください。
7

ボタンと液晶ディスプレイ●
3-24ネットワーク設定 第 3 章 無線 LAN
操作パネルから設定を変更する
操作パネルは、スタートボタンなどさまざまな機能を持つボタンと液晶ディスプレイから構成され
ています。この章では、操作パネルのボタンを使用して、無線 LAN の設定を行う方法について説
明します。
ボタンと液晶ディスプレイパソコンから操作しなくても、操作パネルのボタンを使って本製品のネットワークの設定項目を変
更できます。液晶ディスプレイには、現在の設定内容や選べる項目名が表示されます。
操作パネルから設定や確認ができる項目本製品の操作パネルを使って、以下の項目を設定できます。この章では、無線 LAN の設定に関す
るメニューについて説明します。
※ MFC-480CN では表示されません。
メニュー名と項目名 参照先
LAN 有線 LAN TCP/IP IP 取得方法
2 章へ
IP アドレス
サブネットマスク
ゲートウェイ
ノード名
WINS 設定
WINS サーバ
DNS サーバ
APIPAイーサネット
無線 LAN TCP/IP IP 取得方法
IP アドレス
サブネットマスク
ゲートウェイ
ノード名
WINS 設定
WINS サーバ
DNS サーバ
APIPA無線接続ウィザード
AOSS ※
無線状態 接続状態
電波状態
SSID通信モード
有線 / 無線切替え
LAN 設定リセット
付属の CD-ROM に収録されている「BRAdmin Light」を使用して設定することもできます。
Windows® の場合 Macintosh® の場合
P.3-25
P.3-25
P.3-26
P.3-26
P.3-27
P.3-27
P.3-28
P.3-29
P.3-30
P.3-32
P.3-34
P.3-35
P.3-35
P.3-35
P.3-36
P.2-15
P.2-16
P.8-1
P.12-1

IP 取得方法●
3-25ネットワーク設定 第 3 章 無線 LAN
TCP/IP の設定(無線)
IP 取得方法
IP アドレスの取得方法を設定します。お買い上げ時は【Auto】になっています。
を押し、【LAN】 【無線 LAN】 【TCP/IP】 【IP 取得方法】を選
び、 を押します。
で【Auto】、【Static】、【RARP】、【BOOTP】または【DHCP】を選び、 を押
します。IP アドレス取得方法が設定されます。
を押します。
設定メニューを終了します。
IP アドレス
本製品の現在の IP アドレスが表示されます。IP アドレスを変更する場合は、【IP アドレスの取得
方法】を【Static】に指定してください。
Static 以外の IP アドレスの取得方法が選ばれている場合は、DHCP または BOOTP のプロトコル
を使用して IP アドレスを自動的に取得します。
を押し、【LAN】 【無線 LAN】 【TCP/IP】 【IP アドレス】を選
び、 を押します。
IP アドレスを入力し、 を押します。
操作パネルからの入力方法
例)192.168.001.003IP アドレスが登録されます。
続けて別のメニューを設定する場合は、 で設定したい項目に移動します。
を押します。
設定メニューを終了します。
1
2
3
P.3-25
1
2P.2-2
3

サブネットマスク●
3-26ネットワーク設定 第 3 章 無線 LAN
サブネットマスク
本製品が使用する現在のサブネットマスクを表示します。DHCP または BOOTP、APIPA を使用
していない場合、サブネットマスクを手動で入力してください。設定するサブネットマスクについ
てはネットワーク管理者にお問い合わせください。
を押し、【LAN】 【無線 LAN】 【TCP/IP】 【サブネットマスク】
を選び、 を押します。
サブネットマスクを入力し、 を押します。
操作パネルからの入力方法
例) 255.255.255.0サブネットマスクが登録されます。
続けて別のメニューを設定する場合は、 で設定したい項目に移動します。
を押します。
設定メニューを終了します。
ゲートウェイ
ゲートウェイ(ルータ)のアドレスを表示します。DHCP や BOOTP、APIPA を使用していない場合はアド
レスを手動で指定します。ゲートウェイ(ルータ)を使用しない場合は 000.000.000.000 にしておいてくだ
さい。アドレスがわからない場合はネットワーク管理者へお問い合わせください。
を押し、 【LAN】 【無線 LAN】 【TCP/IP】 【ゲートウェイ】を選び、
を押します。
ゲートウェイアドレスを入力し、 を押します。
操作パネルからの入力方法
例) 192.168.001.001ゲートウェイアドレスが登録されます。
続けて別のメニューを設定する場合は、 で設定したい項目に移動します。
を押します。
設定メニューを終了します。
1
2P.2-2
3
1
2P.2-2
3

ノード名●
3-27ネットワーク設定 第 3 章 無線 LAN
ノード名
ノード名をネットワークに登録するために使用します(WINS サーバに登録されている NetBIOS名になります)。
有線 / 無線切替えを【無線 LAN】に設定した場合の初期値は、BRWxxxxxxxxxxxx(xxxxxxxxxxxxは MAC アドレスを示す 12 桁の文字)です。ノード名を変更する場合は、15 文字以内で設定して
ください。
を押し、【LAN】 【無線 LAN】 【TCP/IP】 【ノード名】を選び、
を押します。
ノード名を入力し、 を押します。
例) BRWxxxxxxxxxxxxxxxxxxxxxxxx は MAC アドレスを示す 12 桁の文字です。最大 15 文字まで入力できます。
ノード名が登録されます。
続けて別のメニューを設定する場合は、 で設定したい項目に移動します。
を押します。
設定メニューを終了します。
WINS 設定
この項目で本製品が WINS サーバアドレスをどのように取得するかを設定します。
AutoDHCP サーバから自動的にプライマリ、セカンダリの WINS サーバアドレスを取得します。IP ア
ドレスの取得方法が【Auto】に設定されている必要があります。
Static手動で WINS サーバアドレスを設定します。
• 型番の先頭に「DCP」がついている機種の場合は、操作パネルからノード名を入
力・変更することはできません。現在のノード名の確認はできます。
ノード名を変更する場合は、BRAdmin Light をご利用ください。
• 設定の変更は、リモートセットアップでも行うことができます。Windows® の場合は
「ネットワークリモートセットアップ機能を使う」 、Macintosh® の場合は
「ネットワークリモートセットアップ機能を使う」 をご覧ください。
ノード名を 15 文字を超えて入力することはできません。
NetBIOS でサポートされているノード名は 15 文字までです。
P.7-1
P.11-1
1
2
3

WINS サーバ●
3-28ネットワーク設定 第 3 章 無線 LAN
を押し、【LAN】 【無線 LAN】 【TCP/IP】 【WINS 設定】を選び、
を押します。
で【Auto】、【Static】のどちらかを選び、 を押します。
お買い上げ時は【Auto】になっています。
WINS 設定が登録されます。
を押します。
設定メニューを終了します。
WINS サーバ
WINS サーバの設定をします。
●プライマリ WINS サーバ IP アドレスこの項目でプライマリ WINS(Windows® Internet Naming Service)サーバの IP アドレスを登録
します。ゼロ以外の数値が設定されている場合、WINS サーバにノード名を登録します。
●セカンダリ WINS サーバ IP アドレスこの項目でセカンダリ WINS(Windows® Internet Naming Service)サーバの IP アドレスを登録
します。セカンダリ WINS サーバはプライマリ WINS サーバの機能の一部を補完し、プライマリ
サーバが見つからないときに機能します。ゼロ以外の数値が設定されている場合、WINS サーバに
ノード名を登録します。
ネットワーク内にセカンダリの WINS サーバが存在しない場合は入力しなくても構いません。
を押し、【LAN】 【無線 LAN】 【TCP/IP】 【WINS サーバ】を選
び、 を押します。
で【プライマリ】または【セカンダリ】を選び、 を押します。
WINS サーバのアドレスを入力し、 を押します。
操作パネルからの入力方法
WINS サーバのアドレスが登録されます。
続けて別のメニューを設定する場合は、 で設定したい項目に移動したあと、 または を押しま
す。
を押します。
設定メニューを終了します。
1
2
3
1
2
3P.2-2
4

DNS サーバ●
3-29ネットワーク設定 第 3 章 無線 LAN
DNS サーバDNS(ドメインネームシステム)サーバの設定をします。スキャン E メール機能を使用する場合
は必ず設定してください。
●プライマリ DNS サーバ IP アドレスこの項目でプライマリ DNS(ドメインネームシステム)サーバのアドレスを指定します。
●セカンダリ DNS サーバ IP アドレスこの項目でセカンダリ DNS サーバのアドレスを指定します。セカンダリ DNS サーバはプライマ
リ DNS サーバの機能の一部を補完し、プライマリサーバが見つからない場合に機能します。
ネットワークのトラフィックが大きい場合に設定してください。
を押し、【LAN】 【無線 LAN】 【TCP/IP】 【DNS サーバ】を選び、
を押します。
で【プライマリ】または【セカンダリ】を選び、 を押します。
DNS サーバのアドレスを入力し、 を押します。
操作パネルからの入力方法
DNS サーバのアドレスが登録されます。
続けて別のメニューを設定する場合は、 設定したい項目に移動したあと、 または を押
します。
を押します。
設定メニューを終了します。
1
2
3P.2-2
4

APIPA●
3-30ネットワーク設定 第 3 章 無線 LAN
APIPADHCP、BOOTP、RARP などの IP アドレス配布サーバーを利用していない場合に、APIPA(AutoIP)機能によって本製品に IP アドレスを自動的に割り当てることができます。このとき、IPアドレスは 169.254.1.0 ~ 169.254.254.255 の範囲で割り当てられます。割り当てられた IP アド
レスがお使いのネットワーク環境の IP アドレスの設定規則に適さない場合は、BRAdmin Light や操作パネルから IP アドレスを変更してください。
を押し、【LAN】 【無線 LAN】 【TCP/IP】 【APIPA】を選び、
を押します。
で【オン】または【オフ】を選び、 を押します。
お買い上げ時は【オン】に設定されています。
APIPA の設定が登録されます。
を押します。
設定メニューを終了します。
P.14-2
1
2
3

無線ネットワークについて●
3-31ネットワーク設定 第 3 章 無線 LAN
無線 LAN 設定
無線ネットワークについて
チャンネル無線ネットワークではチャンネルを使用します。IEEE802.11b では 14 チャンネル、IEEE802.11g では 13 チャンネルまで使用できますが、近所で無線 LAN アクセスポイントが使用されている場合、電波干渉を生じさせないために使用するチャンネル間を 5 チャンネル離して設定するのが理想的です。
SSIDそれぞれの無線ネットワークでは独自の SSID を持っています。SSID は無線 LAN アクセスポイントまたはアドホック通信のネットワーク機器に割り当てられていますので、接続する予定のネットワークの無線LAN アクセスポイントまたはアドホック通信のネットワーク機器と同じ SSID に設定してください。
認証方式と暗号化方式について有線ネットワークとは異なり、通信範囲が物理的に限られていない無線ネットワーク環境下では、セキュリティに関する設定を行い、傍受や不正アクセスを未然に防ぐ必要があります。セキュリティに関する設定には、認証方式(ネットワークにアクセスをしようとしている機器にアクセス権があるかどうかを判断する方法)と暗号化方式(データを暗号化することにより第三者による傍受を防ぐ方法)の設定があります。本製品を無線ネットワークに確実に接続するためには、これらの設定を正しく行う必要があります。ここでは、本製品がサポートする認証方式および暗号化方式を紹介します。
●認証方式本製品がサポートする認証方式は次のとおりです。• オープンシステム認証:認証を行わず、すべてのアクセスを許可します。• 共有キー認証(インフラストラクチャ通信のみ):あらかじめ秘密のネットワークキーを設定しておいて、同じキーを使用している機器にのみアクセスを許可します。
• WPA-PSK/WPA2-PSK:定期的に変更されるネットワークキーを使用して認証を行います。高いセキュリティを実現できます。WRA-PSK/WPA2-PSK による認証を使用する場合には、接続する相手の機器も WPA-PSK/WPA2-PSK に対応している必要があります。
●暗号化方式本製品は暗号化方式として WEP 、TKIP および AES をサポートしています。• なし:暗号化を行いません。• WEP:WEP(Wired Equivalent Privacy)の機能を用いてデータを暗号化し送受信を行います。• TKIP:定期的に暗号化キーが変更される暗号化方式です。高いセキュリティを実現できます。• AES:AES(Advanced Encryption Standard)は WiFi Alliance が認定するより強力な暗号化方式です。
暗号化キー(ネットワークキー)本製品で使用する暗号化方式において、設定する暗号化キーは次のとおりです。
● WEP 暗号化方式• 64(40)bit ASCII 文字:半角 5 文字で入力します。例)"Hello"(大文字と小文字は区別されます)
• 64(40)bit 16 進数:10 桁の 16 進数で半角入力します。例)"71f2234aba"
• 128(104)bit ASCII 文字:半角 13 文字で入力します。例)"Wirelesscomms"(大文字と小文字は区別されます)
• 128(104)bit 16 進数:26 桁の 16 進数で半角入力します。例)"71f2234ab56cd709e5412aa3ba"
● TKIP/AES 暗号化方式PSK(事前共有キー)を ASCII 文字 / 半角 8 ~ 63 文字以内で入力します。TKIP や AES の暗号化キーは、PSK(事前共有キー)などを元に生成され、定期的に更新されます。

無線接続ウィザード●
3-32ネットワーク設定 第 3 章 無線 LAN
無線接続ウィザード
ウィザード形式で、SSID 認証方式と暗号化方式、ネットワークキーを設定します。
を押し、【LAN】 【無線 LAN】 【無線接続ウィザード】を選び、 を
押します。本製品が有線 LAN に設定されていた場合、
「無線に切替えますか?」というメッセージが
表示されます。 を押すと、接続できる
SSID を検索します。検索が終わると、SSIDの一覧が表示されます。
(1)SSID:SSID が表示されます(最大 32 桁のうち表示されるのは 18 桁まで)。
(2) チャンネル:使用しているチャンネルが 1 ~ 14 で表示されます。
(3) 電波強度:電波の強さが 0 ~ 9 の 10 段階で表示されます。
本書では、無線 LAN に関する用語は、社団法人電子情報技術産業協会(JEITA)発行の
「無線 LAN のセキュリティに関するガイドライン(改訂版)」で推奨されている統一用語
を使用しています。
アドホック通信の場合は、あらかじめパソコンで SSID を設定しておいてください。
無線 LAN アクセスポイントが SSID の隠ぺい(SSID ステルスモード)に設定されてい
る場合は、接続先の SSID は表示されません。
主な推奨用語 各メーカーで使用されている用語
SSID ネットワーク名、ESS-ID、ESSIDSSID の隠ぺい SSID ステルスモード、SSID 非通知
アドホック通信 ピアツーピア通信、無線 LAN パコン通信
インフラストラクチャ通信 アクセスポイント通信、アクセスポイント経由通信
キーインデックス WEP キー番号、キー番号
共有キー認証 シェアードキー認証
無線 LAN ワイヤレス LAN
無線 LAN アクセスポイント無線 LAN ルータ、ワイヤレス・ブロードバンド
ルータ
無線 LAN 端末 無線 LAN 子機、ワイヤレスステーション
P.2-15
1

無線接続ウィザード●
3-33ネットワーク設定 第 3 章 無線 LAN
で接続先の SSID を選び、 を押します。
通信モードがインフラストラクチャの場合は、 で認証方式を選び、 を押します。
• オープンシステム認証の場合:【オープンシステム認証】⇒ へ
• 共有キー認証の場合:【共有キー認証】⇒ へ
• WPA-PSK または WPA2-PSK の場合:【WPA/WPA2-PSK】⇒ へ
で暗号化方式を選び、 を押します。
【なし】または【WEP】のいずれかを選びます。
【なし】を選んだ場合は、 に進みます。
で使用する WEP キーを選び、 を押します。
キーが「 」と表示されている場合は、【変更/変更しない】と表示されるので、【変更】を
選んで、 を押します。
で暗号化方式を選び、 を押します。
暗号化方式は【TKIP】または【AES】を選びます。
暗号キーを入力し、 を押します。
操作パネルからの入力方法
【設定を適用しますか?】と表示されたら、 (MFC-XXXX の場合)または
(DCP-XXXX の場合)を押します。
本製品と接続先の機器(無線 LAN アクセスポイントなど)が無線で接続されます。正常に接続されると、液晶ディスプレイに【接続しました】と表示されます。
接続先の SSID が表示されない場合は、以下の手順で設定してください。
(1) で【<New SSID>】を選び、 を押す
(2)接続先の SSID を入力し、 を押す
操作パネルからの入力方法
(3) で通信モードを選び を押す
【インフラストラクチャ】または【アドホック】のいずれかを選びます。
※【アドホック】を選んだ場合は、 に進みます。
2
P.2-2
4
34
5
6
4
8
5
6
7P.2-2
8

AOSS●
3-34ネットワーク設定 第 3 章 無線 LAN
AOSSAOSS™(AirStation One-Touch Secure System:無線 LAN 簡単設定システム)対応の無線アク
セスポイントをお持ちの場合は、ボタンを押すだけで、本製品の無線 LAN 設定が行えます。
※「AOSS™」を使用するには、お使いのルータ、無線 LAN アクセスポイントが、「AOSS™」に
対応している必要があります。以下のロゴがついているかご確認ください。詳しくは、お使い
の無線 LAN アクセスポイントのマニュアルをご覧ください。
無線 LAN アクセスポイントの AOSS™ ボタンを押します。
本製品の を押し、【LAN】 【無線 LAN】 【AOSS】を選び、 を押
します。※ MFC-480CN の場合は、 を押します。
AOSS™ 機能を使って、自動接続が開始されます。
本製品が有線 LAN に設定されていた場合は、【無線に切替えますか?】というメッセージが表示さ
れます。 を押すと、無線 LAN に切り替わり、AOSS 接続が開始されます。
【通信エラー】と表示された場合は、もう一度上記の手順をお試しください。
設定がうまくいかない場合は、一時的に本製品と無線 LAN アクセスポイントの距離を近
づけてください。
1
2

接続状態●
3-35ネットワーク設定 第 3 章 無線 LAN
無線 LAN の状態表示
無線 LAN をお使いの場合、LAN 設定や状況を確認できます。
接続状態
接続状態を表示します。
を押し、【LAN】 【無線 LAN】 【無線状態】 【接続状態】を選び、
を押します。
現在の接続状態が表示されます。【アクティブ(11b)】または【アクティブ(11g)】と表示されて
いるときは、正常に接続されています。
を押します。
設定メニューを終了します。
電波状態
電波状態を表示します。
を押し、【LAN】 【無線 LAN】 【無線状態】 【電波状態】を選び、
を押します。
現在の電波の状態(強さ)が表示されます。
を押します。
設定メニューを終了します。
SSIDSSID を表示します。
を押し、【LAN】 【無線 LAN】 【無線状態】 【SSID】を選び、
を押します。
SSID が表示されます。
を押します。
設定メニューを終了します。
1
2
1
2
1
2

通信モード●
3-36ネットワーク設定 第 3 章 無線 LAN
通信モード
通信モードを表示します。
を押し、【LAN】 【無線 LAN】 【無線状態】 【通信モード】を選
び、 押します。
現在の通信モード(【アドホック】または【インフラストラクチャ】)が表示されます。
を押します。
設定メニューを終了します。
1
2

Windows® 編第 4 章 ネットワークプリンタとして使う .......4-2プリンタドライバをインストールする ............................ 4-3
• プリンタドライバがインストール済みの場合 ....................... 4-5その他のプリンタドライバのインストール方法................. 4-6
• Web Services を使用する(Windows Vista™ のみ)........... 4-6第 5 章 ネットワークスキャン機能を使う .......5-1ネットワークスキャン機能とは ......................................5-1ネットワークスキャンの設定 .........................................5-1第 6 章 ネットワーク PC-FAX 送信機能を使う...6-1ネットワーク PC-FAX 送信機能とは ..............................6-1ネットワーク PC-FAX 送信機能を使う............................6-1
• ネットワーク PC-FAX 送信機能を使う準備 ...........................................6-1第 7 章 ネットワークリモートセットアップ機能を使う..7-1ネットワークリモートセットアップ機能とは.....................7-1
• リモートセットアップを起動する ..........................................................7-1• 本製品との接続に失敗した場合..............................................................7-1
第 8 章 BRAdmin Light で設定する..............8-1IP アドレス、 サブネットマスク、ゲートウェイを設定する ..........8-1ネットワークインターフェースを設定する........................8-1

4-2Windows® 第 4 章 プリンタ
第 4 章 ネットワークプリンタとして使う
概要
かんたん設置ガイドの手順にしたがってドライバのインストールを進めると、自動的にネットワー
クの設定が完了します。使用するプロトコルは TCP/IP です。インストーラーを使わずにプリンタ
ドライバのみインストールする場合は、次ページの手順で設定してください。
●プロトコルとはパソコン間の通信のルールです。
ネットワークにはさまざまなパソコンが接続されているため、それらの通信形式が違うとお互
いの情報交換ができません。そこで作られたのが通信のプロトコルです。通信の開始から終了
までの手順やデータサイズ、送受信方法などが細かく決められています。
● TCP/IP とはもっともよく知られているプロトコルで、インターネットの通信で使用されています。
TCP/IP は、ファイルやプリンタの共有も行うことができます。ネットワーク内では、パソコン
などの機器の特定に IP アドレスが使用されています。

4-3Windows® 第 4 章 プリンタ
プリンタドライバをインストールする
すでにパソコンへプリンタドライバをインストールしている場合は、「プリンタドライバがインス
トール済みの場合」 をご覧ください。
付属の CD-ROM をパソコンの CD-ROM ドライブにセットします。モデル名を選ぶ画面が表示されたときは、モデル名をクリックします。
画面が表示されないときは、「マイコンピュータ」から CD-ROM ドライブをダブルクリックし、
「start.exe」をダブルクリックしてください。
「その他ソフトウェアとユーティリティ」
をクリックします。
「プリンタドライバ」をクリックします。
[次へ]をクリックします。
P.4-5
1
2
3
4

4-4Windows® 第 4 章 プリンタ
使用許諾契約の内容を確認し、[はい]
をクリックします。
「標準インストール」を選び、[次へ]を
クリックします。
「Brother ピアツーピアネットワークプリ
ンタ」を選び、[次へ]をクリックしま
す。
プリンタの選択方法を選びます。以降は、画面の指示に従ってセットアップを
進めてください。
5
6
7
8

プリンタドライバがインストール済みの場合●
4-5Windows® 第 4 章 プリンタ
[完了]をクリックします。プリンタドライバのインストールが完了しま
す。
プリンタドライバがインストール済みの場合
すでにパソコンにプリンタドライバがインストールされている場合は、以下の手順で TCP/IP ポー
トの追加と本製品の関連付けを行います。
コントロールパネルの[プリンタ]を表示します。● Windows VistaTM の場合は、[スタート]メニューから[コントロールパネル]-[プリンタ]
の順にクリックします。
● Windows® XP の場合は、[スタート]メニューから[プリンタと FAX]をクリックします。
● Windows® 2000 の場合は、[スタート]メニューから[設定]-[プリンタ]の順にクリック
します。
● Windouws VistaTM の場合は、設定するプリンタを右クリックして、[プロパティ]
を選びます。
● Windows® 2000/XP の場合は、設定するプリンタをクリックして、[ファイル]メ
ニューの[プロパティ]を選びます。
[ポート]タブの[ポートの追加]をクリックします。
[Standard TCP/IP Port]を選び、[新しいポート]をクリックします。「標準 TCP/IP プリンタポートの追加ウィザード」が表示されます。
画面の指示に従って、TCP/IP ポートの追加と関連付けを行ってください。
9
1
2
3
4

Web Services を使用する(Windows Vista™ のみ)●
4-6Windows® 第 4 章 プリンタ
その他のプリンタドライバのインストール方法
Web Services を使用する(Windows Vista™ のみ)
Windows VistaTM の場合は、Web Services を利用してプリンタドライバをインストールすること
ができます。
[スタート]メニューから[ネットワーク]をクリックします。
本製品の Web Services 名がアイコンと合わせて表示されますので、右クリックして
[インストール]をクリックします。「ユーザーアカウント制御」画面が表示されます。
管理者権限のあるユーザーの場合は、[続行]をクリックします。
管理者権限のないユーザーの場合は、管理者アカウントのパスワードを入力し、
[OK]をクリックします。
「ドライバソフトウェアを検索してインストールします(推奨)」を選択します。「ユーザーアカウント制御」画面が表示されます。
管理者権限のあるユーザーの場合は、[続行]をクリックします。
管理者権限のないユーザーの場合は、管理者アカウントのパスワードを入力し、
[OK]をクリックします。
「オンラインで検索しません」を選択します。
本製品に付属の CD-ROM をパソコンの CD-ROM ドライブにセットします。
「コンピュータを参照してドライバソフトウェアを検索します(上級)」を選択します。
CD-ROM ドライブを選択し、本製品のプリンタドライバの保存フォルダを選択し、
[OK]をクリックします。X:install¥jpn¥PCL¥win2kxpvista(X は CD-ROM ドライブ)
[次へ]をクリックします。インストールが開始されます。
“ホストコンピュータと本製品が同じサブネット上にあるか”、または“ルータを 2 つのデ
バイス間で正しくデータのやり取りができるように設定されているか”のどちらかを確認
してください。
本製品の Web Services 名は、モデル名と MAC アドレス(イーサネットアドレス)です。
例)Brother MFC-XXXX[XXXXXXXXXXXX]
1
2
3
4
5
6
7
8
9
10

5-1Windows® 第 5 章 スキャナ
第 5 章 ネットワークスキャン機能を使う
ネットワークスキャン機能とは 本製品でスキャンしたデータを、ネットワーク上のパソコンへ送ったり保存したりできる機能で
す。
ネットワークスキャンの設定
本製品のスキャンボタンを押してネットワークスキャン機能を使う場合は、スキャンしたデータを
保存するパソコンの名称(コンピュータ名)をあらかじめ登録する必要があります。初期設定で
は、スキャンしたデータは「かんたん設置ガイド」に記載されているインストール作業を行ったパ
ソコンに保存されます。このまま使用する場合は設定する必要はありません。
IP アドレスを変更したり、登録したパソコンの名前を変える場合には、以下の手順で設定してくだ
さい。
コントロールパネルを表示します。• Windows® XP および Windows VistaTM の場合
[スタート]メニューから[コントロールパネル]をクリックします。
• Windows®2000 の場合
[スタート]メニューから[設定]―[コントロールパネル]をクリックします。
• Windows VistaTM の場合
[ハードウェアとサウンド]―[ス
キャナとカメラ]をクリックします。
• Windows®XP の場合
[プリンタとその他のハードウェア]
―[スキャナとカメラ]をクリック
します。
• Windows®2000 の場合
[設定]―[コントロールパネル]―
[スキャナとカメラ]をクリックしま
す。「スキャナとカメラ」が表示されます。
接続している本製品のモデル名をクリッ
クして選びます。
あらかじめ本製品の TCP/IP の設定が必要です。
すでにネットワークプリンタとして機能している場合は、TCP/IP が正しく設定されて
いるので、設定する必要はありません。
1
2
3

5-2Windows® 第 5 章 スキャナ
右クリックして表示されるメニューから
[プロパティ]を選びます。[プロパティ]ダイアログボックスが表示され
ます。
「ネットワーク設定」タブで項目を設定
します。• IP アドレスを変更する場合は、新しい IPアドレスを入力します。
• 本製品の名称を変更する場合は、「ノード
名」に新しい名称を入力します。 • 使用できる機器の一覧を検索してから設定
する場合は、[検索]をクリックして該当
する製品名を探すこともできます。
「スキャンキー設定」タブをクリックします。
データを保存するパソコンの名称を変更
します。
[OK]をクリックします。設定が変更されます。
スキャンした画像データの保存に制
限をつけたいときは
スキャンした画像データをパソコン
に保存するとき、パスワードを入力
しないと保存できないように設定で
きます。
「スキャンキーのパスワード設定」
で 4 桁の数字をパスワードとして登
録します。
4
5
6
7
8

6-1Windows® 第 6 章 PC-FAX
第 6 章 ネットワーク PC-FAX 送信機能を使う
ネットワーク PC-FAX 送信機能とは
PC-FAX を利用すると、パソコン上のアプリケーションで作成した印刷データを、ファクスとして
送信できます。また、送付書を添付して送ることもできます。
PC-FAX を使うときは、あらかじめ PC-FAX アドレス帳に相手先を登録しておくと、ファクス送
信先を簡単に設定できます。また、個人情報を登録しておくと、ファクスや送付書に自分の名前や
電話番号を自動的に入れることができます。
ネットワーク PC-FAX 送信機能を使う
アプリケーションから印刷を実行し、「Brother PC-FAX」を選ぶと PC-FAX ウィンドウが表示され
ます。このウィンドウで送信先などを設定します。PC-FAX 機能の詳細な説明については、「画面
で見るマニュアル」をご覧ください。⇒画面で見るマニュアル「パソコン活用」ー「PC-FAX」
ネットワーク PC-FAX 送信機能を使う準備
PC-FAX の関連付け
[スタート]メニューから[設定]-[プリンタ]の順に選びます。「プリンタ」ウィンドウが表示されます。
ブラザー PC-FAX のアイコンを右クリックして表示されるメニューから「プロパ
ティ」をクリックします。ブラザー PC-FAX のアイコンは、ドライバインストール時にインストールされます。
ドライバのインストール方法については、「かんたん設置ガイド」をご覧ください。
[ポート]タブをクリックし、使用するポートを
選びます。複数台の MFC をご使用の場合は、ネットワーク PC-FAX に使用するポートをここで指定してください。わ
からない場合は、ネットワーク管理者にお問い合わせく
ださい。
[OK]をクリックします。これで設定は完了です。
ネットワーク PC-FAX を使用して通常のファクシミリに電話線を通じてファクスを送信
する
送信先の欄に送付先のファクス番号を入力するか、PC-FAX アドレス帳から相手先を選
んでください。
ファクスの送信手順やアドレス帳の使い方などについては、「画面で見るマニュアル」を
ご覧ください。⇒画面で見るマニュアル「パソコン活用」ー「PC-FAX」
1
2
3
4

7-1Windows® 第 7 章 リモートセットアップ
第 7 章 ネットワークリモートセットアップ機能を使う
ネットワークリモートセットアップ機能とは
本製品の設定をネットワークに接続しているパソコンから変更したり、本製品の電話帳を編集でき
ます。
リモートセットアップを起動する
[スタート]メニューから[すべてのプログラム(プログラム)]-[Brother]-[モ
デル名]-[リモートセットアップ]の順に選びます。本製品に接続し、設定内容をダウンロードします。ダウンロードが終わると、リモートセットアッ
プのダイアログボックスが表示されます。
詳細な説明については、「画面で見るマニュアル」をご覧ください。⇒画面で見るマニュアル「パ
ソコン活用」ー「リモートセットアップ」
本製品との接続に失敗した場合
エラーメッセージの[検索]をクリック
します。
表示される機器の一覧から、設定を変更
する機器を選び、[OK]をクリックしま
す。選択した機器への接続を開始します。
再度機器を検索する場合は、[検索]をクリック
してください。
ネットワークリモートセットアップの起動時に、パスワードを入力する必要があります。
お買い上げ時のパスワードは "access" に設定されています。
表示される一覧に、接続先の機器が表示されない場合
[手動設定]をクリックして表示されるダイアログボックスで、接続先の IP アドレスま
たはノード名を入力して設定してください。
1
1
2

8-1Windows® 第 8 章 BRAdmin Light
第 8 章 BRAdmin Light で設定する IP アドレス、 サブネットマスク、ゲートウェイを設定する
ブラザーBRAdmin Light は、Java アプリケーションソフトです。BRAdmin Professional(Windowsのみ)のいくつかの機能をサポートした、BRAdmin 簡易アプリケーションです。
Windows 2000/XP、Windows Server 2003、Windows Vista で使用できます。
BRAdmin Light のインストールについては、本製品の付属の「かんたん設置ガイド」を参照してく
ださい。
BRAdmin Light についての詳細は、サポートサイト(ブラザーソリューションセンター)
(http://solutions.brother.co.jp/)でもご参照いただけます。
ネットワークインターフェースを設定するTCP/IP を利用して印刷するには、本製品に IP アドレスを割り当てる必要があります。
使用するパソコンと同じネットワーク上に本製品が接続されている場合は、IP アドレスとサブネッ
トマスクを設定します。パソコンと本製品の間にルータが接続されている場合は、さらに「ゲート
ウェイ」のアドレスも設定します。
IP アドレスは以下の方法で割り当てます。 • IP アドレス配布サーバを利用している場合
本製品は各種の IP アドレス自動設定機能に対応しています。DHCP、BOOTP、RARP などの IP アドレス配布サーバを利用している場合は、本製品が起動したときに自動的に IP アドレスが
割り当てられます。
• IP アドレス配布サーバを利用していない場合
DHCP、BOOTP、RARP などの IP アドレス配布サーバを利用していない場合は、APIPA(AutoIP)機能により、本製品が自動的に IP アドレスを割り当てることができます。ただし、
お使いのネットワーク環境の IP アドレスの設定規則に適さない場合は、BRAdmin Light を使用
して本製品の IP アドレスを設定してください。
ゲートウェイの設定
ルータはネットワークとネットワークを中継する装置です。異なるネットワーク間の中継
地点で送信されるデータを正しく目的の場所に届ける働きをしています。このルータが持
つ IP アドレスをゲートウェイのアドレスとして設定します。ルータの IP アドレスはネッ
トワーク管理者に問い合わせるか、ルータの取扱説明書を参照してください。
お買い上げ時の IP アドレス
IP アドレス配布サーバを利用していない場合、お買い上げ時の設定は以下のとおりです。
• IP アドレス: 169.254.xxx.xxx(APIPA 機能による自動割当)
現在の設定値を調べるときは、「LAN 設定内容リスト」を印刷します。詳しくは、「LAN 設
定内容リストの出力」 を参照してください。 P.2-17

8-2Windows® 第 8 章 BRAdmin Light
• Windows XP で、「インターネット接続ファイアウォール」を有効にしている場合は、
BRAdmin Light の「稼動中のデバイスの検索」機能が利用できません。利用する場合
は、一時的にファイアウォール機能を無効に設定してください。
詳しい設定方法については「Windows® のインターネット接続ファイアウォールの問
題」 を参照してください。
• アンチウィルスソフトのファイアウォール機能が設定されている場合、BRAdmin Lightの「稼働中のデバイスの検索」機能が利用できないことがあります。利用する場合は、
一時的にファイアウォール機能を無効にしてください。
BRAdmin Light を起動します。
●[スタート]メニューから[すべてのプログラム(プログラム)]-[Brother]-[BRAdminLight]-[BRAdmin Light]の順にクリックします。
BRAdmin Light が新しいデバイスを自動的に検索します。
新しいデバイスをダブルクリックします。
• ネットワークインターフェースがすでに設定されている場合や IP アドレスの自動設定
機能により IP アドレスが割り当て済みの場合には、ウィンドウの右側に本製品のネッ
トワークインターフェースが表示されます。
• お買い上げ時のユーザ名は“admin”で、パスワードは“access”に設定されています。
[STATIC]を選択した後、[IP アドレス]、[サブネットマスク]、[ゲートウェイ]
を入力します。
P.13-7
1
2
3
4

8-3Windows® 第 8 章 BRAdmin Light
設定を変更する
操作パネルを使用する操作パネルの設定メニューで「LAN」メニューから本製品のネットワークに関する項目を設定、ま
たは変更することができます。詳細は、「操作パネルから設定を変更する」 を参照してくだ
さい。
[OK]をクリックします。
本製品に IP アドレスが正しく設定されると、ウィンドウの右側にノード名および
プリンタ名が表示されます。
BRAdmin Light を起動します。
●[スタート]メニューから[すべてのプログラム(プログラム)]-[Brother]-[BRAdminLight]-[BRAdmin Light]の順にクリックします。
設定を変更するデバイスを選択します。
[コントロール]メニューから[ネットワーク設定]をクリックします。
パスワードを入力します。
お買い上げ時のユーザ名は“admin”で、パスワードは“access”に設定されています。
必要に応じて、設定を変更します。
BRAdmin Professional を利用すると、さらに詳細な設定ができます。BRAdmin Professional は、「サポートサイト(ブラザーソリューションセンター)」
(http://solutions.brother.co.jp/)からダウンロードできます。
5
6
1
2
3
4
5
P.2-2

Macintosh® 編第 9 章 ネットワークプリンタとして使う .......9-2設定の流れ................................................................ 9-2
第 10 章 ネットワーク PC-FAX 送信機能を使う...10-1ネットワーク PC-FAX 送信機能とは ........................... 10-1
第 11 章 ネットワークリモートセットアップ機能を使う...11-1ネットワークリモートセットアップ機能とは.................. 11-1
• リモートセットアップを起動する ...................................... 11-1• 本製品との接続に失敗した場合.......................................... 11-1
第 12 章 BRAdmin Light で設定する .......................12-1

9-2Macintosh® 第 9 章 プリンタ
第 9 章 ネットワークプリンタとして使う
設定の流れ
本製品は Mac OS X 10.2.4 以降でサポートされている簡易ネットワーク設定機能に対応していま
す。簡易ネットワーク設定機能を使用すれば、ネットワーク上に接続されている本製品を簡単に使
用できるように設定できます。
●プリントサーバ(本製品)の設定TCP/IP を使用する場合は、プリントサーバに適切な IP アドレスを設定する必要があります。
Mac OS X は、APIPA(AutoIP)機能に対応しています。APIPA を使用している環境であれば、
プリントサーバも APIPA を使用して自動的に IP アドレスを割り当てるため、IP アドレスを設定し
なくてもプリントサーバを使用できます。
IP アドレスの設定方法については、「IP アドレスを決める」 をご覧ください。
簡易ネットワーク設定機能を使用するとネットワークプリンタとして利用できます。設
定方法については、かんたん設置ガイド「LAN ケーブルで接続する場合」または「無線
LAN に接続する場合」をご覧ください。
BRAdmin Light について
BRAdmin Light は、ネットワークプリンタなど、ネットワーク環境に接続された装置の
管理を行うソフトウェアです。
BRAdmin Light は、ドライバをインストールすると自動的にインストールされます。詳
しくは、「かんたん設置ガイド」をご覧ください。
P.1-6

10-1Macintosh® 第 10 章 PC-FAX
第 10 章 ネットワーク PC-FAX 送信機能を使うネットワーク PC-FAX 機能では、アプリケーションの[ファイル]メニューから[プリント]を選
び、プリントダイアログで「ファクス送信」を選ぶと PC-FAX ウィンドウが表示されます。この
ウィンドウで送信先などを設定します。PC-FAX 機能の詳細な説明については、「画面で見るマ
ニュアル」をご覧ください。⇒画面で見るマニュアル「パソコン活用」ー「PC-FAX」
ネットワーク PC-FAX 送信機能とは
PC-FAX 機能を利用すると、Macintosh® 上のアプリケーションで作成した印刷データを、ネット
ワーク上の本製品からファクスとして送信できます。
PC-FAX を使うときは、あらかじめ PC-FAX アドレス帳に相手先を登録しておくと、ファクス送
信先を簡単に設定できます。
ファクスの送信手順やアドレス帳の使い方などについては、「画面で見るマニュアル」を
ご覧ください。 ⇒画面で見るマニュアル「パソコン活用」ー「PC-FAX」

11-1Macintosh® 第 11 章 リモートセットアップ
第 11 章 ネットワークリモートセットアップ機能を使う
ネットワークリモートセットアップ機能とは
本製品の設定をネットワークに接続しているパソコンから変更したり、本製品の電話帳を編集した
りできます。
リモートセットアップを起動する
[Macintosh HD]-[ライブラリ]-[Printers]-[Brother]-[Utilities]から
[Remote Setup]アイコンをダブルクリックします。本製品への接続を開始し、設定内容をダウンロードします。ダウンロードが終わると、リモート
セットアップの画面が表示されます。
詳細な説明については、「画面で見るマニュアル」をご覧ください。⇒画面で見るマニュアル「パ
ソコン活用」ー「リモートセットアップ」
本製品との接続に失敗した場合
[Macintosh HD]-[ライブラリ]-[Printers]-[Brother]-[Utilities]-
[Device Selector]の[デバイスセレクタ]をダブルクリックします。
[ネットワーク]を選びます。
[検索]をクリックします。
表示される機器の一覧から、接続する機器を選び、[OK]をクリックします。選択した機器への接続を開始します。
再度機器を検索する場合は、[検索]をクリックしてください。
1
1
2
3
4

12-1ネットワーク設定 第 12 章 BRAdmin Light
第12章 BRAdmin Lightで設定する IP アドレス、 サブネットマスク、ゲートウェイを設定する
ブラザーBRAdmin Light は、Java アプリケーションソフトです。BRAdmin Professional(Windowsのみ)のいくつかの機能をサポートした、BRAdmin 簡易アプリケーションです。
Mac OS X 10.2.4 以降で使用できます。
ドライバをインストールすると、自動的に BRAdmin Light もインストールされます。すでにドライ
バをインストールしている場合は、再度インストールする必要はありません。
BRAdmin Light についての詳細は、サポートサイト(ブラザーソリューションセンター)
(http://solutions.brother.co.jp/)でもご参照いただけます。
ネットワークインターフェースを設定するTCP/IP を利用して印刷するには、本製品に IP アドレスを割り当てる必要があります。
使用するパソコンと同じネットワーク上に本製品が接続されている場合は、IP アドレスとサブネッ
トマスクを設定します。パソコンと本製品の間にルータが接続されている場合は、さらに「ゲート
ウェイ」のアドレスも設定します。
IP アドレスは以下の方法で割り当てます。 • IP アドレス配布サーバを利用している場合
本製品は各種の IP アドレス自動設定機能に対応しています。DHCP、BOOTP、RARP などの IP アドレス配布サーバを利用している場合は、本製品が起動したときに自動的に IP アドレスが
割り当てられます。
• IP アドレス配布サーバを利用していない場合
DHCP、BOOTP、RARP などの IP アドレス配布サーバを利用していない場合は、APIPA(AutoIP)機能により、本製品が自動的に IP アドレスを割り当てることができます。ただし、
お使いのネットワーク環境の IP アドレスの設定規則に適さない場合は、BRAdmin Light を使用
して本製品の IP アドレスを設定してください。
ゲートウェイの設定
ルータはネットワークとネットワークを中継する装置です。異なるネットワーク間の中継
地点で送信されるデータを正しく目的の場所に届ける働きをしています。このルータが持
つ IP アドレスをゲートウェイのアドレスとして設定します。ルータの IP アドレスはネッ
トワーク管理者に問い合わせるか、ルータの取扱説明書を参照してください。
お買い上げ時の IP アドレス
IP アドレス配布サーバを利用していない場合、お買い上げ時の設定は以下のとおりです。
• IP アドレス: 169.254.xxx.xxx(APIPA 機能による自動割当)
現在の設定値を調べるときは、「LAN 設定内容リスト」を印刷します。詳しくは、「LAN 設
定内容リストの出力」 を参照してください。
• アンチウィルスソフトのファイアウォール機能が設定されている場合、BRAdmin Lightの「稼働中のデバイスの検索」機能が利用できないことがあります。利用する場合は、
一時的にファイアウォール機能を無効にしてください。
P.2-17

ネットワークインターフェースを設定する●
12-2ネットワーク設定 第 12 章 BRAdmin Light
BRAdmin Light を起動します。
● デスクトップ上の[Macintosh HD](起動ディスク)から[ライブラリ(Library)]-[Printers]-[Brother]-[Utilities]の順に開き、[BRAdmin Light.jar]をダブルクリックします。
BRAdmin Light が新しいデバイスを自動的に検索します。
新しいデバイスをダブルクリックします。
• ネットワークインターフェースがすでに設定されている場合や IP アドレスの自動設定
機能により IP アドレスが割り当て済みの場合には、ウィンドウの右側に本製品のネッ
トワークインターフェースが表示されます。
• お買い上げ時のユーザ名は“admin”で、パスワードは“access”に設定されています。
[STATIC]を選択した後、[IP アドレス]、[サブネットマスク]、[ゲートウェイ]
を入力します。
[OK]をクリックします。
本製品に IP アドレスが正しく設定されると、ウィンドウの右側にノード名および
プリンタ名が表示されます。
1
2
3
4
5
6

設定を変更する●
12-3ネットワーク設定 第 12 章 BRAdmin Light
設定を変更する
操作パネルを使用する操作パネルの設定メニューで「LAN」メニューから本製品のネットワークに関する項目を設定、ま
たは変更することができます。詳細は、「操作パネルから設定を変更する」 を参照してくだ
さい。
BRAdmin Light を起動します。
● デスクトップ上の[Macintosh HD](起動ディスク)から[ライブラリ(Library)]-[Printers]-[Brother]-[Utilities]の順に開き、[BRAdminLight.jar]をダブルクリックします。
設定を変更するデバイスを選択します。
[コントロール]メニューから[ネットワーク設定]をクリックします。
パスワードを入力します。
お買い上げ時のユーザ名は“admin”で、パスワードは“access”に設定されています。
必要に応じて、設定を変更します。
1
2
3
4
5
P.2-2

こんなときは第 13 章 トラブルシューティング ..............13-2概要....................................................................... 13-2一般的な問題 ........................................................... 13-2
• CD-ROM を挿入しても自動的に開始しない(Windows® のみ)... 13-2• 本製品のネットワーク設定を工場出荷時の初期設定にリセット
する方法 ............................................................................ 13-2接続と設定の問題 ..................................................... 13-3プロトコル固有の問題 ............................................... 13-6
• TCP/IP のトラブルシューティング .................................... 13-6ファイアウォールの問題 ............................................ 13-7
• Windows® のインターネット接続ファイアウォールの問題.......... 13-7• アンチウイルスソフトの問題 .................................................... 13-9
無線 LAN の問題 ................................................... 13-10• 無線接続ウィザードで本製品を検出できない......................... 13-10• 無線 LAN アクセスポイントに接続できない......................13-10• 無線 LAN で印刷ができない..............................................13-11• 印刷中のエラー.................................................................13-12
その他の問題 ......................................................... 13-13
第 14 章 付録 ........................................14-1操作パネル以外から IP アドレスを設定する.......... 14-1
• 概要....................................................................................14-1• IP アドレスの設定方法 ...................................................... 14-2
オートマチックドライバインストーラを使う.................. 14-4• 接続方法 .............................................................................14-4• オートマチックドライバインストーラを使う ......................14-5
用語集.................................................................... 14-8• 無線 LAN に関する用語 ....................................................14-11
ネットワークの仕様 ................................................ 14-13• 有線 LAN..........................................................................14-13• 無線 LAN..........................................................................14-13
索 引.................................................................. 14-14

13-2こんなときは 第 13 章 トラブルシューティング
第 13 章 トラブルシューティング
概要
本製品を使用する上で、発生する可能性のある問題とその解決方法について説明しています。
問題の種類を以下の 6 つに分けています。該当する問題のページをご覧ください。
• 一般的な問題
• 接続と設定の問題
• プロトコル固有の問題
• ファイアウォールの問題
• 無線 LAN の問題
• その他の問題
一般的な問題
CD-ROMを挿入しても自動的に開始しない
(Windows® のみ)
ご使用のコンピュータが自動起動に対応していないと、CD-ROM を挿入した後にメニューが自動
的に表示されません。この場合は、CD-ROM の内容を表示して「start.exe」を実行してください。
本製品のネットワーク設定を工場出荷時の初期設定にリセットする方法
「LAN 設定リセット」を実行します。
P.13-2
P.13-3
P.13-6
P.13-7
P.13-10
P.13-13
P.2-16

13-3こんなときは 第 13 章 トラブルシューティング
接続と設定の問題
ネットワークを通じて印刷することができない場合は、以下の手順で確認します。
物理的に接続できているか確認します。接続したルータまたはハブのリンクランプを確認します。点灯、または点滅していない場合は LAN ケーブルを交換したり、ハブの別のコネクタに接続し直します。
LAN ケーブルを確認します。ストレートケーブルを使用せず、クロスケーブルで接続すると正しく認識されません。ケーブルに
混在が心配される場合は、透明樹脂コネクタを並べ、結線の色を見ることで簡単に調べられます。
ストレートケーブルの色の並びは同じですが、クロスケーブルの場合は色の並びが異なっていま
す。
同一のネットワークに接続されているか確認します。同一セグメント ( ルータ内で物理的に同じ接続 ) であっても、IP アドレスに誤りがあると、別の
ネットワークに接続されていると認識されます。すでに利用中のパソコンがある場合は、接続して
いるネットワークの情報を調べます。
Windows®2000/XP および Windows VistaTM の場合
Windows メニューのコマンドプロンプトから ipconfig /all を実行します。
Mac OS X 10.2.4 以降の場合
「システム環境設定」の「ネットワーク」で確認できます。
例)利用中のパソコンの情報が以下の場合
IP アドレス 192.168. 1. 50サブネットマスク 255.255.255. 0
本製品の IP アドレスが、192.168.1.x に設定されているかを確認してください。例えば、
192.168.0.x となっていると、異なるネットワークアドレスと認識されるため、印刷できなくなり
ます。
ルータを再起動します。ルータはアクセスを速くする為にルーティング・テーブルを持っています。これは一定期間、情報
を保持し必要に応じて更新されます。もし、ネットワーク内で接続し直したり接続しているノード
の IP アドレスの変更を繰り返し行った直後には、全ての IP アドレスに誤りが無くても正常に動作
しない場合があります。この場合はルータを再起動させて回避できます。再起動の操作手順につい
ては、ルータの取扱説明書をご覧ください。
本製品がオンラインで印刷できる状態か確認します。
LAN 設定内容リストが正常に印刷されない場合は、以下の内容を確認してください。
1 本製品から LAN ケーブルで接続しているハブ側の LAN ケーブルを外し、もう一度接続し直して
ください。このとき、操作パネルに数秒間「LAN 接続アクティブ」と表示されます。
表示されない場合は、ネットワーク設定に異常がある可能性があります。
2「LAN 接続アクティブ」が表示されない場合は、本製品をお買い上げ時の設定に戻します。詳し
くは、「LAN 設定リセット」 をご覧ください。初期化した後で、LAN 設定内容リストを
印刷します。
LAN 設定内容リストを印刷して、ノード名と MAC アドレスを調べることができます。
「LAN 設定内容リストの出力」 をご覧ください。
1
2
3
4
5
P.2-17
P.2-16

本製品のネットワーク設定を工場出荷時の初期設定にリセットする方法●
13-4こんなときは 第 13 章 トラブルシューティング
LAN 設定内容リストは印刷できるのに通常のドキュメントが印刷できない場合は、以
下の手順を確認します。
どの手順を実行しても印刷できない場合は、ハードウェアまたはネットワークに問題があると考え
られます。
● TCP/IP を使用している場合
パソコンの MS-DOS プロンプトまたはコマンドプロンプトから次のコマンドを実行し、本製品
への ping を確認します。
Ping ipaddress
「ipaddress」は本製品の IP アドレスです。
本製品に IP アドレスがロードされるまでに、IP アドレスの設定後最大 2 分間程度かかる場合が
あります。
• 応答が正しく返される場合は、「プロトコル固有の問題」 のトラブルシューティングへ
進みます。
例)C:\>ping 192.168.1.3
Pinging 192.168.1.3 with 32 bytes of data:
Reply from 192.168.1.3: bytes=32 time<10ms TTL=255Reply from 192.168.1.3: bytes=32 time<10ms TTL=255Reply from 192.168.1.3: bytes=32 time<10ms TTL=255Reply from 192.168.1.3: bytes=32 time<10ms TTL=255
Ping statistics for 192.168.1.3: Packets: Sent = 4, Received = 4, Lost = 0 (0% loss),Approximate round trip times in milli-seconds: Minimum = 0ms, Maximum = 0ms, Average = 0ms
• 応答がない場合は、手順 7 を確認した後で、「TCP/IP のトラブルシューティング」 へ
進みます。
例)C:\>ping 192.168.1.3
Pinging 192.168.1.3 with 32 bytes of data:
Request timed out.Request timed out.Request timed out.Request timed out.
Ping statistics for 192.168.1.3: Packets: Sent = 4, Received = 0, Lost = 4 (100% loss),Approximate round trip times in milli-seconds: Minimum = 0ms, Maximum = 0ms, Average = 0ms
6
P.13-6
P.13-6

本製品のネットワーク設定を工場出荷時の初期設定にリセットする方法●
13-5こんなときは 第 13 章 トラブルシューティング
手順 6 で接続できなかった場合は、以下の項目を確認します。
1 本製品がオンラインになっていることを確認します。
2 接続ケーブルとネットワークとの接続をチェックし、LAN 設定内容リストを印刷します。
<Network Statistics> セクションに <Packets Received> でデータがあるかどうかを調
べます。
リピータまたはハブを使用している場合は、そのリピータまたはハブの SQE(ハート
ビート)をオフにします。
他のハブを使用している場合やリピータマルチポートの場合は、本製品を別のポート
や他のハブ、またはマルチリピータで試し、元の接続ポートが正しく機能していたか
どうかを確認します。
本製品とホストコンピュータとの間にブリッジまたはルータが存在する場合は、ホス
トから本製品へのデータの送受信ができるように設定されていることを確認します。例えば、ブリッジは特定の IP アドレスのデータだけが通過できるように設定されていること
(フィルタリング)があります。本製品の IP アドレスが含まれるように設定してください。
ルータは特定のプロトコルだけを通過させるように設定されていることがあります。本製品で使用
するプロトコルが通過できるように設定されていることを確認してください。
7
P.2-17
8
9

13-6こんなときは 第 13 章 トラブルシューティング
プロトコル固有の問題
TCP/IP のトラブルシューティング
ハードウェアとネットワークに問題がなく、TCP/IP を使用してネットワークプリンタに正しく印
刷できない場合は、以下の手順で確認します。
IP アドレスの不一致や重複が原因で問題が発生していないか確認します。1 本製品に IP アドレスが正しく設定されているか確認します。「LAN 設定内容リストの出力」
をご覧ください。
2 ネットワーク上で本製品に設定した IP アドレスが重複して使用されていないことを確認します。
本製品の LAN ケーブルを外して、ネットワーク上のパソコンの MS-DOS プロンプトまたはコマン
ドプロンプトから ping を実行し、タイムアウトになることを確認します。
本製品に設定した IP アドレスが変わっていないか確認します。本製品に IP アドレスを指定して使用しようとした場合、パネル操作で間違いなく指定しているに
もかかわらず、ping が通らなかったりする場合があります。IP アドレスを指定する場合は、あら
かじめ、取得方法を「static」に変更してから IP アドレスを指定してください。
TCP/IP が本製品で使用する設定になっていることを確認します。
rarp を使用した場合は、次の項目を確認します。● UNIX ホストコンピュータで、rarpd、rarpd -a、または同等のコマンドを使用して rarp デーモ
ンが起動していることを確認します。
● /etc/ethers ファイルに、正しい MAC アドレス(イーサネットアドレス)が記述されていること
を確認します。
●ノード名が /etc/hosts ファイル内の名称と一致していることを確認します。
bootp を使用した場合は、bootp が有効になっていることを確認します。
ホストコンピュータと本製品が、どちらも同じサブネット上に存在することを確認します。サブネットが異なる場合は、両デバイス間でのデータの送受信ができるようにルータが設定されて
いることを確認します。
設定エラーによる原因をなくすため、確認の前に以下の手順を行います。
• 本製品の電源を入れ直します。
• ネットワークプリンタの設定を削除して作成し直し、新しい印刷キューを作成しま
す。
1P.2-17
2
3
4
5
6

13-7こんなときは 第 13 章 トラブルシューティング
ファイアウォールの問題
Windows® のインターネット接続ファイアウォールの問題
Windows® XP/Windows VistaTM で、「インターネット接続ファイアウォール」を有効にしている
場合、以下のような制限が発生します。
● TCP/IP ピアツーピア印刷 印刷ができない場合があります。
●ネットワークスキャナ 本製品の による以下の機能が利用できません。
・スキャン E メール
・スキャンイメージ
・スキャン OCR・スキャンファイル
●ネットワーク PC-FAX 受信 受信ができない場合があります。
● BRAdmin Light プリンタの検索ができない場合があります。
これらの機能を利用する場合は、以下の手順でファイアウォール設定を変更する必要があります。
ただし、変更設定はセキュリティーポリシーによって適切、不適切と判断される場合があります。
ご利用の環境に最も適した設定方法を選択してください。
Windows® XP Service Pack1 の場合
●インターネット接続ファイアウォールを無効にする
コントロールパネルから[ネットワーク接続]をクリックします。
使用しているネットワークアイコン(ローカルエリア接続など)を右クリックし、[プ
ロパティ]をクリックします。
[詳細設定]タブをクリックします。
[インターネットからこのコンピュータへのアクセスを制限したり防いだりして、コン
ピュータとネットワークを保護する]のチェックボックスを OFF にします。
●インターネット接続ファイアウォールを有効にしたまま設定を変える
[インターネットからこのコンピュータへのアクセスを制限したり防いだりして、コン
ピュータとネットワークを保護する]のチェックボックスを ON にします。
プロパティシートの右下の[設定]ボタンをクリックします。
1
2
3
4
1
2

Windows® のインターネット接続ファイアウォールの問題●
13-8こんなときは 第 13 章 トラブルシューティング
[サービス]タブが選択されている画面で、[追加]ボタンをクリックし、以下の情報
を入力します。• サービスの説明
“NetBIOS NameService”(名称は任意です。)
• ネットワークでこのサービスをホストしているコンピュータの名前または IP アドレス
“192.168.1.3”(本製品に割り当てた IP アドレス)
• このサービスの外部ポート番号
“137”• このサービスの内部ポート番号
“137”プロトコル(TCP/UDP)は、“UDP”を選択してください。
[OK]ボタンをクリックします。
ネットワークスキャンを行う場合は、同様の手順で、以下の情報を入力します。• サービスの説明
“Brother NetScan”(名称は任意です)
• ネットワークでこのサービスをホストしているコンピュータの名前または IP アドレス
“192.168.1.3”(本製品に割り当てた IP アドレス)
• このサービスの外部ポート番号
“54925”• このサービスの内部ポート番号
“54925”プロトコル(TCP/UDP)は“UDP”を選択してください。
ネットワーク PC-FAX 受信を行う場合は、同様の手順で、以下の情報を入力します。• サービスの説明
“Brother PC-FAX RX”(名称は任意です)
• ネットワークでこのサービスをホストしているコンピュータの名前または IP アドレス
“192.168.1.3”(本製品に割り当てた IP アドレス)
• このサービスの外部ポート番号
“54926”• このサービスの内部ポート番号
“54926”プロトコル(TCP/UDP)は“UDP”を選択してください。
[OK]ボタンをクリックして、すべての画面を閉じます。
Windows® XP Service Pack2/Windows VistaTM の場合
●インターネット接続ファイアウォールを無効にする
コントロールパネルから、[セキュリティ]-[Windows ファイアウォールの有効化ま
たは無効化]をクリックします。• Windows® XP の場合
コントロールパネルから、[ネットワークとインターネット接続]-[Windows ファイア
ウォール]をクリックします。
3
4
5
6
7
1

アンチウイルスソフトの問題●
13-9こんなときは 第 13 章 トラブルシューティング
[全般]タブが選択されている画面で、[無効(推奨されません)]をクリックします。
●インターネット接続ファイアウォールを有効にしたまま設定を変える
[例外]タブをクリックします。
[ポートの追加]ボタンをクリックします。
[ポートの追加]ウィンドウで、以下の情報を入力します。• 名前
“Brother NetScan”(名称は任意です)
• ポート番号
“54925”プロトコル(TCP/UDP)は、“UDP”を選択してください。
ネットワーク PC-FAX 受信を行う場合は、同様の手順で、以下の情報を入力します。• 名前
“Brother PC-FAX RX”(名称は任意です)
• ポート番号
“54926”プロトコル(TCP/UDP)は、“UDP”を選択してください。
「ポートの追加」ウィンドウの左下の[スコープの変更]ボタンをクリックします。
「スコープの変更」ウィンドウで、[ユーザーのネットワーク(サブネット)のみ]を
選択します。
[OK]ボタンをクリックして、すべての画面を閉じます。ローカルネットワークで複数の Windows® XP をインストールしたパソコンから本製品を利用する
場合、それぞれのパソコンに対して、同様の設定変更が必要になります。このような場合は
Windows® XP のファイアーウォール機能をすべて無効にし、ルータでサポートされているファイ
アウォール機能を利用することをお勧めします。詳しくは、ネットワーク管理者に問い合わせる
か、ルータの取扱説明書をご覧ください。
※ファイアウォール機能を無効にした場合の結果については、当社は一切その責任を負いません。
あらかじめご了承ください。
アンチウイルスソフトの問題
市販のアンチウイルスソフト(ウイルスバスター TM、Norton AntiVirusTM など)でパーソナル
ファイアウォール機能が提供されている場合も、Windows® XP や Windows VistaTM と同様の影響
を受けます。詳しい設定方法についてはソフトウェア提供元へご相談ください。
2
1
2
3
4
5
6
7

13-10こんなときは 第 13 章 トラブルシューティング
無線 LAN の問題
無線接続ウィザードで本製品を検出できない
無線接続ウィザードを使用してセットアップをしているときに、利用可能な無線 LAN 端末のリス
トに本製品が表示されない場合は、【接続状態】が【アクティブ(11b)】または【アクティブ
(11g)】となっていることを確認してください。「接続状態」
【停止中】と表示される場合は、本製品が正常に機能していないことがあります。次の項目を
チェックしてください。
一時的に本製品と無線 LAN アクセスポイントの距離を近づけて、もう 1 度操作を繰り
返します。
本製品を初期設定に戻して、もう一度操作を繰り返します。
無線 LAN アクセスポイントに接続できない
接続先の無線 LAN アクセスポイントの属するネットワーク内のコンピュータと本製品が正常に通
信できないときは、無線 LAN アクセスポイントに接続できていない可能性があります。次の項目
をチェックしてください。
無線 LAN アクセスポイントの設定で、MAC アドレスによる接続制限をしている場合
は、接続を許可する MAC アドレスのリストに本製品の MAC アドレスを追加登録して
ください。
無線 LAN アクセスポイントに WEP キーなど暗号化キーの設定がされている場合は、
本製品にも無線 LAN アクセスポイントに合わせた設定を行ってください。
工場出荷時の初期設定にリセットする方法については、「LAN 設定リセット」 を参
照してください。
P.3-35
1
2
P.2-16
1
2

無線 LAN で印刷ができない●
13-11こんなときは 第 13 章 トラブルシューティング
無線 LAN で印刷ができない
本製品の電源がオンで、オンラインであり、印刷できる状態であることを確認します。
一時的に本製品と無線 LAN アクセスポイントの距離を近づけて、もう 1 度操作を繰り
返します。
本製品のネットワーク設定ページを印刷し、無線設定および IP アドレスの設定などが
使用するネットワークに適していることを確認してください。
不正な無線設定または重複した IP アドレスが原因でトラブルが発生することがありま
す。無線設定および IP アドレスが正しく設定されていることを確認してください。ま
た、その IP アドレスがネットワーク上の他のノードで使用されていないことを確認し
てください。
OS のコマンドプロンプトから以下のように、ping(ネットワーク診断プログラム)
を本製品に対して実行してください。
ping 192.168.1.3
192.168.1.3 は本製品の IP アドレスです。(IP アドレスを設定した後または電源を入れた後、本製
品が IP アドレスを表示するまでに数分かかることがあります。)
• 応答が正しく返される例:下記のように表示されます。
例)C:\>ping 192.168.1.3
Pinging 192.168.1.3 with 32 bytes of data:
Reply from 192.168.1.3: bytes=32 time<10ms TTL=255Reply from 192.168.1.3: bytes=32 time<10ms TTL=255Reply from 192.168.1.3: bytes=32 time<10ms TTL=255Reply from 192.168.1.3: bytes=32 time<10ms TTL=255
Ping statistics for 192.168.0.53:Packets: Sent = 4, Received = 4, Lost = 0 (0% loss),
Approximate round trip times in milli-seconds:Minimum = 0ms, Maximum = 0ms, Average = 0ms
1
2
3
4

印刷中のエラー●
13-12こんなときは 第 13 章 トラブルシューティング
• 応答が返らない例:下記のように表示されます。
例)C:\>ping 192.168.1.3
Pinging 192.168.1.3 with 32 bytes of data:
Request timed out.Request timed out.Request timed out.Request timed out.
Ping statistics for 192.168.1.3:Packets: Sent = 4, Received = 0, Lost = 4 (100% loss),
Approximate round trip times in milli-seconds:Minimum = 0ms, Maximum = 0ms, Average = 0ms
上記の手順 3 または 4 が正しく終了しなかった場合には、本製品を初期設定に戻し、
最初からもう 1 度設定します。
Windows® XP や Windows VistaTM のインターネット接続ファイアウォール(ICF)など、個人用のファイアウォールがコンピュータで作動していないことを確認します。
ファイアウォールが作動している場合は、一時的に無効にして、もう一度操作を繰り
返してください。
印刷中のエラー
他のユーザーが大量のデータ(例:多量のページまたは高解像度のカラーページ)を印刷している
間に印刷を実行すると、本製品は実行中の印刷が終了するまで印刷ジョブを受け付けることができ
ません。
印刷ジョブの待ち時間を超えると、エラーメッセージを返します。このようなときは、他のユー
ザーのジョブが終了した後に印刷を再度実行してください。
工場出荷時の初期設定にリセットする方法については、「LAN 設定リセット」 を
参照してください。
5
P.2-16
6

13-13こんなときは 第 13 章 トラブルシューティング
その他の問題
その他に問題が発生する場合は、以下の手順で確認します。
容量の小さいジョブは正しく印刷でき、グラフィックなど容量の大きいジョブの印刷
品質に問題があったり不完全に印刷される場合は、最新のプリンタドライバがパソコ
ンにインストールされているかどうかを確認します。プリンタの最新ドライバは、サポートサイト(ブラザーソリューションセンター)
(http://solutions.brother.co.jp/)からダウンロードできます。
その他、まれに発生する問題の原因は、「プロトコル固有の問題」 をご覧くださ
い。
1
2 P.13-6

14-1こんなときは 第 14 章 付録
第 14 章 付録
操作パネル以外から IP アドレスを設定する
概要
TCP/IP を使用するには、ネットワーク上の機器に固有の IP アドレスを設定する必要があります。
この章では、本製品の IP アドレスの設定方法について説明します。
● IP アドレスの設定
初期設定の IP アドレスが、使用しているネットワークでの IP アドレス設定規則に適していない場
合は、IP アドレスを変更してください。IP アドレスの変更は、次のいずれかの方法で設定できま
す。
• 操作パネルから設定を変更する • DHCP を使用して自動的に設定する • APIPA を使用して自動的に設定する • RARP (rarp)を使用する • BOOTP を使用する • 手動で IP アドレスを設定する /BRAdmin Light(Windows® 2000/XP および Windows VistaTM)
IP アドレスの自動設定機能(APIPA)
APIPA が使用可能で、DHCP などの IP アドレス配布サーバーがない環境では、
169.254.1.0 ~ 169.254.254.255 の範囲で自動的に IP アドレスが割り当てられます。
APIPA を使用不可に設定する場合は、「APIPA」 を参照してください。
お買い上げ時の設定では、APIPA は使用可能に設定されています。
P.2-13
P.2-6
P.14-2
P.14-2
P.14-2
P.14-3
P.14-2

IP アドレスの設定方法●
14-2こんなときは 第 14 章 付録
IP アドレスの設定方法
手動で IP アドレスを設定する /BRAdmin LightBRAdmin Light は、Windows® 2000/XP および Windows VistaTM で使用できるソフトウェアです。
TCP/IP に対応していて、ネットワークと本製品の設定を管理できます。また、本製品のファーム
ウェアのアップデートにも利用できます。
BRAdmin Light では、本製品との接続に TCP/IP を使用して、IP アドレスを変更できます。本製品
の初期設定の IP アドレスが、使用しているネットワークでの IP アドレス設定規則に適していない
場合は、IP アドレスを変更してください。
ただし、DHCP、BOOTP、RARP または APIPA 機能を使用している場合は、自動的に IP アドレ
スが設定されます。お買い上げ時の設定では、APIPA の機能が有効になっています。
詳しくは、「BRAdmin Light で設定する」 をご覧ください。
DHCP を使用して自動的に設定する
動的ホスト構成プロトコル(DHCP)は、IP アドレス自動割り当て機能の 1 つです。ネットワーク
上に DHCP サーバがある場合は、その DHCP サーバから本製品に自動的に IP アドレスが割り当
てられます。
APIPA を使用して自動的に設定する
DHCP サーバが利用できない場合は、本製品の IP アドレスの自動設定機能(APIPA)によって IPアドレスとサブネットマスクを自動的に割り当てます。本製品の IP アドレスを 169.254.1.0 ~
169.254.254.255 の範囲、サブネットマスクは 255.255.0.0、ゲートウェイアドレスは
0.0.0.0 に自動的に設定します。
お買い上げ時の設定では、APIPA は使用可能に設定されています。
RARP を使用する
UNIX ホストコンピュータなどで Reverse ARP(RARP)機能を使用し、本製品の IP アドレスを
設定できます。
00:80:77:31:01:07 BRNXXXXXXXXXXXX
最初のエントリは、本製品の MAC アドレス(イーサネットアドレス)で、2 番目のエントリは本
製品の名前です。この名前は、/etc/hosts ファイル内の名前と同じでなければなりません。
rarp デーモンが実行されていない場合は、実行する必要があります。このコマンドは、使用してい
るシステムによって、rarpd、rarpd-a、in.rarpd-a などと、少しずつ異なります。詳細は、man rarpd と入力するか、システムのマニュアルをご覧ください。
本製品の電源を On にすると、rarp デーモンから IP アドレスが割り当てられます。
P.8-1

IP アドレスの設定方法●
14-3こんなときは 第 14 章 付録
BOOTP を使用する
BOOTP を使用して IP アドレスを設定するには、ホストコンピュータに BOOTP がインストール
され、実行されている必要があります。ホスト上の /etc/services ファイルに BOOTP がリアル
サービスとして記述されていなければなりません。man bootpd と入力するか、システムのマニュ
アルをご覧ください。
通常、BOOTP は /etc/inetd.conf ファイルを使用して起動されますので、このファイルの bootp エ
ントリの行頭にある # を削除して、この行を有効にしておく必要があります。
一般的な /etc/inetd.conf ファイル内の bootp エントリを以下に示します。
#bootp dgram udp wait /usr/etc/bootpd bootpd -i
BOOTP を有効にするには、エディタを使用して行頭の # を削除します。# がない場合は、
BOOTP はすでに有効になっています。
次に、設定ファイル(通常は /etc/bootptab)を編集し、ネットワークインターフェースの名前、
ネットワークの種類(Ethernet の場合は 1)、MAC アドレス(イーサネットアドレス)、IP アドレ
ス、サブネットマスク、ゲートウェイを入力します。ただし、この記述フォーマットは標準化され
ていないため、システムのマニュアルをご覧ください。
一般的な /etc/bootptab エントリの例を、以下に示します。
BRN_310107 1 00:80:77:31:01:07 192.189.207.3および
BRN_310107:ht=ethernet:ha=008077310107:\ip=192.189.207.3:
BOOTP ホストソフトウェアの中には、ダウンロードするファイル名が設定ファイル内に含まれて
いないと、BOOTP リクエストに応答しないものがあります。そのような場合には、ホスト上に
null ファイルを作成し、このファイルの名前とパスを設定ファイル内で指定します。
RARP での設定の場合と同じように、ネットワークプリンタの電源をオンにすると、BOOTP サー
バから IP アドレスが割り当てられます。
システムによって、このエントリには bootp ではなく bootps が使用されている場合があ
ります。

接続方法●
14-4こんなときは 第 14 章 付録
オートマチックドライバインストーラを使う
プリンタドライバをご使用の設定に合わせて作成するツールです。ネットワーク接続で使用するオ
リジナルドライバを作成でき、ユーザに配布することができます。配布インストーラは、OS ごと
の作成が必要です。
プリンタドライバとソフトウェア(ピアツーピア接続の場合)を同時にインストールできるため、
わずらわしい設定作業をすることなくプリンタドライバの設定が可能になり、インストール作業の
時間と手間を省けます。
このソフトウェアは Windows® 専用です。
接続方法
オートマチックドライバインストーラは、以下のネットワーク環境で使用できます。
ブラザーピアツーピアネットワークプリンタ
本製品がネットワーク経由で直接パソコンと接続されている環境です。(LPR、NetBIOS など)
ネットワーク共有プリンタ
本製品が特定のパソコンまたはサーバーなどを経由してネットワーク接続している環境です。
(Windows® サーバーによる共有、Windows® クライアントによる共有など)
対応ポート OSLPR Windows® 2000/XP および Windows VistaTM
本製品はパラレルポートおよび IPP はサポートしていません。

オートマチックドライバインストーラを使う●
14-5こんなときは 第 14 章 付録
オートマチックドライバインストーラを使う
付属の CD-ROM をパソコンの CD-ROM ドライブにセットします。
「その他ソフトウェアとユーティリティ」
をクリックします。
「オートマチックドライバインストーラ」
をクリックし、画面の指示にしたがって
インストールします。
[次へ]をクリックします。
1
2
3
4

オートマチックドライバインストーラを使う●
14-6こんなときは 第 14 章 付録
「MFC」を選び、[次へ]をクリックし
ます。
接続方法を選び、[次へ]をクリックし
ます。
本製品を選び、[次へ]をクリックしま
す。
プリンタに IP アドレスが設定されていない場合は、デバイスを選択して、[IP の設定]
をクリックします。表示される画面で、IP アドレス、サブネットマスク、ゲートウェイ
のアドレスを設定します。
5
6
7

オートマチックドライバインストーラを使う●
14-7こんなときは 第 14 章 付録
「インストールされているドライバを使
用する」をオンにして表示される画面
で、プリンタドライバを選び、[次へ]
をクリックします。プリンタドライバが表示されない場合は、
[ディスク使用]をクリックして、プリンタド
ライバのある場所を指定してください。
内容を確認して、[完了]をクリックし
ます。選択したプリンタドライバがインストールされます。
プリンタドライバのインストールプログラムを作成する場合は、以下のいずれかに
チェックしてください。
•「他のユーザのためのインストールプログラムを作成します。このコンピュータにド
ライバファイルをコピーします。」
•「他のユーザのためのインストールプログラムを作成します。このコンピュータにド
ライバファイルをコピーしません。」
ネットワーク共有用のインストールプログラムを、ネットワークプリンタにアクセスで
きないユーザーが実行すると、ポートの設定が LPT1 になります。
8
9

14-8こんなときは 第 14 章 付録
用語集
● ADSLAsymmetric Digital Subscriber Line の略。銅線の一般加入者電話 ( アナログ ) 回線を利用して、数
M ~数+ Mbps の高速データ通信を可能にする通信方式です。
● APIPAAutomatic Private IP Addressing の略。IP アドレスの自動的な割り当て管理機能です。最初に自身
のシステムに割り当てる IP アドレスを「169.254.1.0 ~ 169.254.254.255 」の範囲からランダム
に 1 つ選びます。そして、ARP 要求をネットワークにブロードキャストすることによって、その
IP アドレスがほかのシステムで利用されていないかどうかを確認します。もし他のシステムから
ARP の応答が返ってくれば、その IP アドレスは使用中であるとみなし、別の IP アドレスで再試
行します。このようにして未使用の IP アドレスを見つけ、自身のシステムに割り当てることに
よって、IP アドレスが重複しないことを保障します。
● ARPAddress Resolution Protocol の略。IP アドレスから MAC アドレス(イーサネットアドレス)を求
めるためのプロトコルです。
● BOOTPBOOTstrap Protocol の略。ハードディスクを搭載しないディスクレスクライアントシステムが、
ネットワークアクセスを行うための IP アドレスやサーバアドレス、起動用プログラムのロード先
などを見つけだし、システムを起動できるようにすることを目的として開発された UDP/IP 上のプ
ロトコルです。BOOTP を利用すれば、ネットワーククライアントの IP アドレスやノード名、ド
メイン名、サブネットマスク、デフォルトゲートウェイアドレス、DNS サーバアドレスなどの情
報を、クライアントの起動時に動的に割り当てられるようになります。TCP/IP ネットワークでは、
各クライアントごとにこれらのネットワーク情報を設定する必要がありますが、BOOTP を利用す
れば、クライアントの管理をサーバ側で集中的に行えるようになります。その後一部を改良された
DHCP が開発され、広く利用されるようになっています。
● DHCPDynamic Host Configuration Protocol の略。DHCP は、IP アドレスやサーバアドレスなどの設定
ファイルを起動時に読み込めるように開発された BOOTP (BOOTstrap Protocol )をベースとす
る上位互換規格です。
BOOTP は、クライアントの IP アドレスやノード名などはあらかじめ決定しておく必要がありま
したが、DHCP では、クライアントがネットワークに参加するためのすべてのパラメータ(IP アドレス、サブネットマスク、ゲートウェイアドレス、ドメイン名など)を動的に割り当てることが
できます。サービスを実行するにはサーバもしくは、その機能を有するルータが必要です。
● DNS サーバDomain Name System という体系で命名されたホスト名 ( ドメイン名 ) から IP アドレスを調べる
ためのサービスです。ネットワーク上の資源を管理・検索するためのシステムです。インターネッ
トの IP アドレスの名前の解決に広く利用されています。
● FTTHFiber To The Home の略。電話局から各家庭までの加入者線を結ぶアクセス網を光ファイバー化
し、高速な通信環境を構築する計画のことを指します。
光ファイバーを使用すると、高速なインターネット接続や格安なひかり電話サービスを利用するこ
とができます。

14-9こんなときは 第 14 章 付録
● ISDNIntegrated Services Digital Network の略。「総合デジタル通信網」と呼ばれるサービス体系の総称
です。
● LANLocal Area Network の略。同一フロア、同一のビル内などにあるコンピュータ同士を、Ethernet などの方法で接続したネットワークのことを指し、閉鎖されたネットワークという位置付けがあり
ます。
● MAC アドレス(イーサネットアドレス)OSI 参照モデルのデータリンク層で定義されるインターフェースカードのアドレス。Media Access Control の略。機器内部に記憶されているので、ユーザーが変更することはできません。
● mDNS (multicast DNS)DNS サーバが存在しないような小規模なローカルエリアネットワーク環境においても、クライア
ントコンピュータがネットワーク上に存在する機器を名前で検索して利用できるようにする機能で
す。Apple Mac OS X の簡易ネットワーク設定機能などで使われています。
● pingPacket InterNetwork Groper の略。相手先ホストへの到達可能性を調べるコマンドです。
● RARPReverse Address Resolution Protocol の略。TCP/IP ネットワークにおいて、MAC アドレス
(イーサネットアドレス)から IP アドレスを求めるのに使われるプロトコルです。
● SOHOSmall Office / Home Office の略。小人数のオフィスや、家庭で仕事をする個人事業者を指します。
大企業と対照的に使用されることが多いようです。
● TCP/IPTransmission Control Protocol / Internet Protocol の略。インターネットで使用されているプロト
コル、通信ソフト ( アプリケーション ) を特定して通信路を確立するプロトコル (TCP) と、通信経
路 (IP) から構成されています。OSI 参照モデルでは TCP はレイヤー 4 、IP はレイヤー 3 に対応し
ています。
● WINSWindows Internet Name Service の略。Windows 環境で、ネームサーバを呼び出すためのサービ
スです。サービスを実行するにはサーバが必要です。
● WWWWorld Wide Web の略。インターネットでの情報検索システム、サービスシステムのひとつです。
●カテゴリLAN ケーブルの品質を指します。カテゴリ 5 は 100BASE-TX で利用されています。将来ギガビッ
ト・イーサネット (1000BASE-T) によるネットワークを想定する場合は、カテゴリ 6 を選択するこ
とが推奨されています。カテゴリ 5 で保証される周波数帯域は 100MHz までですが、カテゴリ 6 では 250MHz まで保証されています。また、LAN ケーブルは UTP ケーブルと呼ばれる場合もあ
り、UTP は Unshielded Twisted Pair の略で、「より線」のことを指しています。シールド付きの
ものは、STP ケーブルと呼ばれます。

14-10こんなときは 第 14 章 付録
●ゲートウェイアドレスネットワークとネットワークを接続する際の、外部のネットワークとの接点となるホストの IP アドレスを指します。別名「デフォルトルータ」や、単に「ルータ」と呼ばれる場合もあります。
ルータは、同一ネットワーク内に存在するホストである面と、他のネットワークにも同時に所属し
ている両面を持っています。
●サブネットマスクネットワークを複数の物理ネットワークに分割するのに使用します。サブネットマスクはクラスご
とに固定されています。
クラス A 255.000.000.000クラス B 255.255.000.000クラス C 255.255.255.000
ルータの取扱説明書によっては、192.168.1.1 / 255.255.255.0 のことを、192.168.1.1/24 と表記し
ている場合があります。255.255.255.0 を 2 進数に換算すると、先頭から 1 が 24 個並びます。"/24" とは、この事を指します。24bit 以外のマスク値を設定することも可能ですが、IP 管理が複雑
になりますので、マスク値は 24bit でご利用することをお勧めします。なお、ローカルネットワー
クで利用する IP アドレスのことをプライベート IP アドレスと呼び、こちらもクラスがわかれてい
ます。
クラス A 010.000.000.000 ~ 010.255.255.255クラス B 172.016.000.000 ~ 172.031.255.255クラス C 192.168.000.000 ~ 192.168.255.255
●スイッチング・ハブスイッチング機能を持つハブ(集線装置)。パケットをその宛先に応じて振り分け、ネットワーク
トラフィックを局所化して、ネットワークの全体的な通信バンド幅を増やすことができるのが特徴
です。10BASE-T や 100BASE-TX などのネットワークでは、各ネットワーク機器同士をハブで相
互に接続していますが、Ethernet の通信方式の関係上、ノード数が増えると有効な帯域幅が急速に
飽和するという特性を持っています。そこで、実際に通信をするポート同士だけを直結して通信を
行い、それ以外のポートへは流れないようにするスイッチング技術が開発されました。これを実装
したハブをスイッチング・ハブといいます。
●ノードnode 。ネットワークに接続されているコンピュータなどの機器を指します。「ノード名」と「ホス
ト名」は同じ意味です。
●ルータネットワーク間 (LAN と LAN 、LAN と WAN) の接続を行うネットワーク機器の一つです。ルータ
はインターネット接続されたアドレスを変換し、LAN 内からアクセスできるようにしたり、LAN 内のサーバを指定したポートを通じて外部に公開したりする NAT( アドレス変換 ) の機能がありま
す。

無線 LAN に関する用語
14-11こんなときは 第 14 章 付録
無線 LAN に関する用語
● IEEE802.11b 及び IEEE802.11gIEEE(米国電気電子学会)で定めた無線 LAN 規格で、IEEE802.11b は最大 11M ビット / 秒での
通信が可能です。 IEEE802.11g は IEEE802.11b の上位互換であり、更に高速な最大 54M ビット /秒での通信が可能です。本製品の無線 LAN 機能は IEEE802.11b 及び IEEE802.11g の両方の規格
に対応しています。
● AES米国商務省標準技術局が定めた次世代標準暗号化方式のことです。
IEEE802.11i の暗号化方式の一つに採用されています。
● AOSSAirStation One-Touch Secure System の略。バッファロー社の無線 LAN アクセスポイント、エ
アーステーションシリーズに搭載されている機能で、無線 LAN アクセスポイントへの接続設定と
セキュリティ設定が簡単に行えます。
● ASCIIAmerican Standard Code for Information Interchange の略。アメリカ規格協会が定めた情報交換
用の文字や記号を数値表現したものです。例えば ASCII コードの「41」はアルファベットの「A」を表します。
● HEXHEXADECIMAL の略。数字の 0 ~ 9 及びアルファベットの A ~ F を使用する 16 進数表示です。
● MAC アドレスフィルタリング無線 LAN アクセスポイントに MAC アドレスを登録することにより、許可された無線 LAN 端末以
外は無線 LAN アクセスポイントに接続できなくなります。
● SSIDService Set Identifier の略。ネットワーク名とも呼ばれる SSID は、無線 LAN を他の無線 LAN と
区別するネットワークの識別子のことで、無線 LAN をグループ化するために用いられます。通常
は無線 LAN アクセスポイントから発信されるビーコン等のパケットに含まれますが、ネットワー
クによっては、セキュリティ強化の為に無線 LAN アクセスポイントの SSID を表示しないように
する場合もあります。(SSID の隠ぺい)
● TKIP Temporal Key Integrity Protocol の略。WEP の後継にあたる暗号化の規格で、暗号化方式は WEPと同じ RC4 を利用しています。
TKIP は一定時間ごと、または一定パケット量ごとに暗号化キーが更新されるため WEP キーによ
る暗号化よりも高いセキュリティになります。
● WEPWired Equivalent Privacy の略。IEEE802.11 で標準化されている暗号化方式です。 無線 LAN アク
セスポイントやクライアントで共通の暗号化キー(WEP キー)を設定して通信の暗号化を行いま
す。設定した暗号化キーが一致しない限り暗号化されたデータを解読することができません。

14-12こんなときは 第 14 章 付録
● WPA-PSK無線 LAN の業界団体 Wi-Fi Alliance が提唱する WPA(Wi-Fi Protected Access) の Personal モード
です。 WPA-PSK は、無線 LAN で使用される暗号化技術を用いた認証方式の一つであり、TKIPまたは AES 暗号化を使用した PSK(事前共有キー)による認証を行います。
● WPA2-PSK次世代標準暗号化方式の「AES」を使用した強力な暗号技術を用いた承認方式の一つであり、AES暗号化キーを使用した PSK(事前共有キー)による認証を行います。
WPA2-PSK 対応の無線 LAN 端末であれば WPA-PSK 互換モードにより、従来から使用されてい
る WPA 対応機器との通信もできます。
●アドホック (Ad-hoc) 通信無線 LAN アクセスポイントを経由しないで、直接それぞれの無線 LAN 端末間で通信するネット
ワークです。このタイプのネットワークは、アドホックモード、またはピア・ツー・ピア・ネット
ワークとも呼ばれています。
●インフラストラクチャ (Infrastructure) 通信無線 LAN アクセスポイントを経由して、それぞれの無線 LAN 端末が通信するネットワークです。
インフラストラクチャモードとも呼ばれています。
●セキュリティ (Security)無線 LAN では電波の届く範囲内であれば自由にそのネットワークへ接続することが可能になりま
す。したがって、悪意を持った第三者に通信内容を盗聴されたり、無断でネットワークに侵入され
て個人情報の取り出しやデータの改ざん、システムの破壊などの行為を許さないために暗号化など
の安全保護を行うことを推奨します。この安全保護のことをセキュリティといいます。
●チャンネル (Channel)無線 LAN では通信のためにチャンネルが使われます。それぞれのチャンネルは予め決められたそ
れぞれ異なる周波数帯域を持っています。一つの無線 LAN 内の全ての無線 LAN 端末は、同じチャ
ンネルを使う必要があります。
●ネットワーク認証無線 LAN で使われる認証方式の総称です。本製品がサポートしている認証方式としては、オープ
ンシステム認証、共有キー認証、WPA/WPA2-PSK などがあります。
●信号強度無線 LAN 端末が無線 LAN アクセスポイント、または他の無線 LAN 端末から受信する電波の強さ
のことです。
●無線 LAN アクセスポイント無線 LAN アクセスポイントは無線 LAN ルータとも言われています。無線 LAN アクセスポイント
はネットワークの中心に位置し、個々の無線 LAN 端末は無線 LAN アクセスポイントを介して通信
します。また、無線 LAN アクセスポイントは無線 LAN のセキュリティ管理も行っています。

有線 LAN
14-13こんなときは 第 14 章 付録
ネットワークの仕様
有線 LAN
無線 LAN
項目 内容
モデル名 NC-150h
対応 OSWindows® 2000 Professional/XP および Windows VistaTM
Mac OS X 10.2.4 以降
ネットワーク 10/100 BASE-TX
プロトコル TCP/IP
ARP, RARP, BOOTP, DHCP, APIPA, WINS/NetBIOS, DNS, LPR/LPD, 9100 ポート , Raw ポート , mDNS, TELNET, SNMP, FTP Server, TFTP, LLTD, Web Services
項目 内容
モデル名 NC-160w
対応 OSWindows® 2000 Professional/XP および Windows VistaTM
Mac OS X 10.2.4 以降
ネットワーク IEEE802.11b/g ワイヤレス
周波数 2400 ~ 2497 MHzRF チャンネル 802.11b (1-14), 802.11g (1-13)接続モード アドホックモード (802.11b のみ ), インフラストラクチャモード
データ転送速度802.11b 11/5.5/2/1 Mbps802.11g 54/48/36/24/18/12/11/9/6/5.5/2/1 Mbps
最大到達距離70m(最も低いデータ転送速度)
(数値はご使用の環境など、様々な要素によって変化します。)
ネットワークのセ
キュリティ
SSID (ESSID), 128 (104) / 64 (40) bit WEP, WPA-PSK (TKIP, AES), WPA2-PSK (AES)
プロトコル TCP/IP
ARP, RARP, BOOTP, DHCP, APIPA, WINS/NetBIOS, DNS, LPR/LPD, 9100 ポート , Raw ポート ,mDNS, TELNET, SNMP, FTP Server, TFTP, LLTD, Web Services
電磁放射 VCCI Class B

14-14こんなときは 第 14 章 付録
索 引
AAOSS .................................................... 3-21, 3-34APIPA .................................2-13, 3-30, 14-1, 14-2
BBOOTP .......................................................... 14-3BRAdmin Light ...................................... 12-1, 14-2
DDHCP ............................................................ 14-2DNS サーバ ........................................... 2-12, 3-29
IIP アドレス ......................................1-6, 2-6, 3-25IP アドレスの設定 ..........................2-6, 3-25, 14-1IP アドレスの取得方法 ............................ 2-5, 3-25IP アドレス配布サーバ .....................8-1, 12-1, 1-7
LLAN ケーブル ................................................... 1-5LAN 設定内容リスト ...................................... 2-17
MMAC アドレス ................................................ 2-17
PPC-FAX の関連付け ......................................... 6-1
RRARP ............................................................. 14-2
TTCP/IP ...................................................... 2-4, 4-2
WWINS サーバ ......................................... 2-11, 3-28WINS 設定 ............................................ 2-10, 3-27
い
イーサネット .................................................. 2-14
お
オートマチックドライバインストーラ ........... 14-4
か
簡易ネットワーク設定 ...................................... 9-2
け
ゲートウェイ ................... 1-8, 2-8, 3-26, 8-1, 12-1
さ
サブネットマスク .............................1-6, 2-7, 3-26
と
トラブルシューティング ................................ 13-2
ね
ネットワーク PC-FAX .............................6-1, 10-1ネットワーク共有 ............................................. 1-3ネットワーク接続方法 ...................................... 1-3ネットワーク設定の初期化 ............................. 2-16
の
ノード名 ..................................................2-9, 3-27
は
ハブ .................................................................. 1-5
ひ
ピアツーピア接続 ............................................. 1-3
ふ
プリントサーバ ................................................ 9-2プロトコル ....................................................... 4-2
む
無線 LAN .............................................3-24, 13-10
る
ルータ .............................................................. 1-5