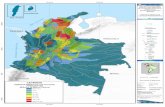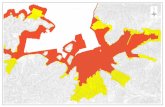ver....yyyy y T %$( pw å ÚÉ ´ÝïÄy åÚÉ 0 ¹ÑÄw 0 f åÚÉ 0 ¹ÑÄq 0 ¹ÑÄ w q 0...
Transcript of ver....yyyy y T %$( pw å ÚÉ ´ÝïÄy åÚÉ 0 ¹ÑÄw 0 f åÚÉ 0 ¹ÑÄq 0 ¹ÑÄ w q 0...

Copyright ⓒ 2019 EIZO Corporation. All rights reserved.Printed in Japan, 7, 2019, 3K(190703)
ver.
63DCGの色合わせを実現して、効率と品質を上げたいすべての方に
3DCG制作の品質と効率をアップする「カラマネ」のメリットから、
ソフトの正しい設定方法まで、この 1冊で分かります■EIZO、EIZO ロゴ、ColorEdge は EIZO株式会社の日本およびその他の国における登録商標です。■ColorNavigator は EIZO株式会社の商標です。■Adobe, Illustrator and Photoshop are either registered trademarks or trademarks of Adobe Systems Incorporated in the United States and/or other countries.■HDMI、HDMI High-Definition Multimedia Interface および HDMI ロゴは HDMI Licensing, LLC の米国およびその他の国における登録商標または商標です。■Japan Color は一般社団法人日本印刷産業機械工業会及び一般社団法人日本印刷学会の日本登録商標です。■JMPA カラーは社団法人日本雑誌協会の日本登録商標です。■その他の会社名および商品名は各社の商標または登録商標です。■カタログ内の画像、説明図はイメージです。

わかる! 3DCG でのカラーマネージメント 2 | 3
1 3DCG の色管理が楽になる! カラーマネージメントを始めよう
エンターテインメント系● 最終表示デバイスをシミュレーション
しながら制作できる
● 最終表示デバイスの色再現性を最大限
利用でき、より美しい映像を制作できる
● 社内の制作者間・社外の協力会社間の
ミスコミュニケーションによる色修正を
削減できる
プロダクトデザイン系● 正確な素材色をモニター等で再現できる
● 素材や色見本を正しくデータベース化
できる
● 事業所間で、現物やモックアップがな
くても正確な色を確認できるので、業務
の効率化が実現し、モックアップも削減
できる
カラーマネージメントとは?
入力機器から、制作時のモニター、出力機器
などの色を一致させることで、作業効率を
高める色管理システムです。
導入すると、色に関するパイプラインや
マテリアルデータベースが改善されるので、
チームや事業所、協力会社間で色を一致
させることができます。
正しいデータをやり取りすることで、データ
の共有/過去データの再利用/スタッフ
間のイメージ共有が大きく改善できるため、
最終成果物のクオリティ向上や業務効率の
改善にも貢献します。
カラマネで実現できること● 正確な色のマテリアルデータベース構築
● 複数モニター間の表示の一致
● ソフト間の表示の一致
● 制作時間の短縮
各業種・シーン別 導入メリット
建築系● 素材の色を正しくデータ化できる
● レンダリング時に正しい色を再現でき
るので、色や照明などの正しいシミュレー
ションが可能
● 素材や色見本を正しくデータベース化
できる
広告系● 製品(素材)の色を正確に再現できる
● 業務ごとのデータベース化が可能
● 3DCG と印刷・Web 等の色が一致する
● すでに導入しているカラーマネージ
メントシステムと整合性がとれる
測色 モニター
PCスキャン
観察
撮影 スマホ
ゲーム
映写
プリンタ
3DCG
編集など
カラーマネージメント 全行程で色がマッチングする
1110987654321 1312 14 16 1715
この冊子の使い方
この冊子では、「カラーマネージメント」の
基礎知識から、ハード/ソフトの設定方法、
具体的な活用法まで知ることができます。
ま た 、 巻 末 の 「 カ ラ マ ネ 情 報 集 」 で は 、
本冊子に限らず、カラマネに関する情報
をまとめてご紹介していますので、あわせて
ご活用ください。
リニアワークフローとカラーマネージメントって、どう違うの?
ガンマを調整したのに、なぜ色が合わないの?
3DCGソフトとPhotoshopの色が一致しない理由とは?
こんな「色に関する疑問」にお答えする、初めてのハンドブックです。
はじめに
3DCG の色管理方法として注目されているリニアワークフローは、
カラーマネージメント(通称:カラマネ)の一部分のため、カラマネ
導入に不可欠です。ただしリニアワークフローは、3DCGソフト
における画像データの入出力のみを扱う手法のため、マテリアルデー
タベース構築、モニター表示の一致、ソフト間の表示の一致などを
行いたい場合は、カラマネの導入が必要となります。
この冊子は、そんなリニアワークフローやカラーマネージメントに
興味がある、導入を検討されている方の手助けとなることを目的と
して作成された、EIZO による初めての冊子です。
本冊子を参考にカラマネを導入することで、制作コストの削減や、
作業効率の向上を実現してください。
NEW3DCG ソフトの設定「Autodesk 3ds Max 2020」
NEW3DCG ソフトの設定「Autodesk Maya 2019」
専用カラーマネージメントソフトウェア ColorNavigator 7
ColorNavigator 7 を使ったモニターのキャリブレーション方法
17
HDRコンテンツ制作をサポート
画像編集ソフトの設定「Adobe® Photoshop®」「Adobe® Illustrator®」
動画編集ソフトの設定「Adobe® After Effects®」

わかる! 3DCG でのカラーマネージメント 4 | 5
カラマネとリニアワークフローの違いとは?2カラマネとリニアワークフローの関係
現実世界現実世界 撮影/スキャン
見る
デジタル制作
編集
そのままで作業を行っている逆ガンマリニア リニア
モニター
表示
ガンマ
デジタル化
現実世界現実世界 撮影/スキャン
デジタル化 見る
3DCG
現実世界の再現「リニアにする」逆ガンマリニア リニア
モニター
表示
ガンマ
ガンマ 逆ガンマ
ビットマップの入力
レンダリングの出力
カラマネとは制作機器全体と制作データを
管理して、「正しい色を見るためのシステム
運用」をすることです。
一方で、リニアワークフローは3DCGソフト
の入出力時のデータを正しく運用するため
の手法です。
制作時には多くのハード/ソフトが介在
するため、そのすべての設定と、制作ルールを
統一する必要があり、リニアワークフロー
をはじめ、すべての要素を管理します。
リニアワークフローは、3DCG ソフト特有
の問題点を解消するための仕組みですので、
3DCG ソフトが入ったパイプラインではカラ
マネシステムに入れ込む必要があります。
測色 モニター
PCスキャン
観察
撮影 スマホ
ゲーム
映写
プリンタ
3DCG
編集など
リニアワークフロー画像の入出力時に「ガンマ」のみを管理
カラーマネージメント 「リニアワークフロー」を含むシステム全体を管理
リニアワークフローの仕組み
モニターにはガンマがかかっているため、
表示するデータがリニアでは、画像濃度が
高くなってしまい、現実と大きく印象が
異なってしまいます。そこで、入力時に「逆
ガンマ」をかけることでリニアになります。
3DCG ソフト内では現実世界をシミュレー
ションするので、データはリニアで処理
されます。そこで、入出力時のガンマを管理
して、正しくデータを運用するのが、リニア
ワークフローです。
1110987654321 1312 14 16 1715
31110987654321 1312 14 16 1715
業種別 推奨カラープロファイル一覧
代表的なプロファイル どれを基準にすべきか?
現在のカラマネには、「ICC プロファイル」というものが主に利用
されています。プロファイルは機材の色特性を測って記述したファ
イルのことですが、機材を測らずに理論的に定めたプロファイル
(規格)もあります。これらのプロファイルは標準的なものとして
利用されており、パイプラインの基準となります。代表的なものに
「Adobe® RGB」「sRGB」「BT.709」「DCI」などがあります。
カラマネを導入してパイプラインを作る時は、まず基準プロファイル
を選び、そのプロファイルにすべての機器とソフトウェアを合わ
せていきます。まずは以下の一覧表から、あなたの業務に最適な
プロファイルをお選びください。
出力機材 各機材のプロファイル ガンマ値
HDTV、UHDTV
PC モニター
スマホ、タブレット等
HDTV、UHDTV
映画館
HDTV(DVD, Blue-ray 化)
印刷機
プリンタ(確認時)
プロジェクタ
PC モニター
プリンタ
プロジェクタ
PC モニター
スマホ、タブレット等
BT.709、BT.2020
sRGB(一部 Adobe® RGB)
1.9 or 2.4
2.2
多様(機種ごとに)
BT.709、BT.2020
DCIDCI
BT.709
2.6
1.9 or 2.4
UHDTV、HDR対応TVなど DCI、BT.2020DCI、BT.2020 PQ、Hybrid Log Gamma
Japan Color
多様(機種と紙によって)
プリンタ 多様(機種と紙によって)
PC モニター sRGB(一部 Adobe® RGB)
多様(機種と投影する画像によって)
sRGB(一部 Adobe® RGB)
多様(機種と紙によって)
多様(機種と投影する画像によって)
HDTV BT.709
sRGB
多様(機種ごとに)
多様(機種ごとに)
HDR対応TVなど BT.2020 PQ BT.2020
2.2
多様(機種ごとに)
1.9 or 2.4
2.2
2.2
2.2
業種
ゲーム制作
CM制作
映画制作
広告写真
建築パース
製品開発
(製品検討)
Web
BT.709
BT.709
HDR対応TVなど BT.2020 Hybrid Log Gamma BT.2020
Adobe® RGB
(業界のパイプラインで推薦)
sRGB
Adobe® RGB(建築素材の幅広い
色合いを正確に再現したい場合)
Adobe® RGB(幅広い色合いを正確に
再現するのに適しているため)
sRGB
モニターのカラープロファイルを構成する 3 要素とは?モニターのカラープロファイルには、発色特性を正確に知るために必要な「色温度」「色域」「ガンマ」
の情報が書き込まれています。この 3 要素が揃うことで、発色特性を正確に反映できます。
ColorEdgeシリーズは、「色温度」を業界トップクラスの細かさで調整でき、「色域」は Adobe®
RGB を 99% カバー、DCI-P3 規格も 98% カバーします(一部機種を除く)。非常に高い割合で色域を
カバーするので、制作段階から仕上がりを的確に見越すことができます。また輝度や色温度の値を
カスタマイズできるので、新しい規格や自社規格に合わせることも可能です。
新規格「BT.2020」UHDTV用に解像度、色域などが拡大された新規格。CG3145-BS、CG319X、CG248-4K、CG279X
では、表示モードに標準搭載。簡単に色のシミュレーションを行えます。
0.1
0.2
0.3
0.4
0.5
0.6
0.7
0.8
0.9
0.0 0.1 0.2 0.3 0.4 0.5 0.6 0.7 0.8x
y
DCI-P3
BT.2020
CG319X
BT.709sRGBAdobe® RGB
■CG319X 色再現域比較
おすすめプロファイル

わかる! 3DCG でのカラーマネージメント 6 | 7
1110987654321 1312 14 16 1715
カラマネ非対応ソフトの対応策4カラマネ対応ソフトと非対応ソフト
設定の手順
対応ソフトと非対応ソフト間で色が異なる理由
制作ソフトウェアには、カラマネに対応しているものと、そうでない
ものがあります。いずれの場合もソフト自体やモニターなどの周辺
機器の設定と組み合わせることで、適切なカラーマネージメント環境
を作り出すことができます。
対応/非対応で、設定やシステムへの組込み方が変わるので、まず
は自分が使用しているソフトウェアがカラマネに対応しているか
どうか見極める必要があります。
カラマネに関する設定の多くは環境設定にありますので、設定が
あるかどうか確認してみてください。
まずは、基準プロファイルを決定します。全ての業務で同じ場合は
常に同じプロファイルを設定し、プロジェクトごとに異なる場合は
その都度変更します。
次に、モニターが基準プロファイルを正しく表現できるように調整
します。モニターの性能によっては基準プロファイルを正しく表現
できない機種があります。その場合は、適切なモニターに変更する
か、なるべく近い設定になるようにします。
次に、制作に用いるソフトを右図のように設定します。複数ある
場合はそれぞれに設定を行います。
最後に、これらの設定が正しく行われたか確認します。判定方法
は P12 ページを参照してください。以降のページでは、代表的な
3DCG ソフト、編集ソフトの設定方法を紹介します。
非対応ソフトは、ソフト自身が色を変換
しないため、モニター設定通りのカラーに
なります。
対応ソフトは、ソフト内でカラー変換が行
われるので、非対応ソフトとカラーマッチング
さ せ る た め に は 、 モ ニ タ ー と 同 じ 設 定
(ワークフローで基準としているカラープロ
ファイル)にする必要があります。
ガンマのみ対応している 3DCG ソフトなど
は、基準のカラープロファイルと同じガンマ
値に設定します。RGB 値やホワイトポイント
などは影響しないため、非対応ソフトと
同じモニター依存と考えて設定します。
基準プロファイルにあわせてモニターを調整
Adobe® RGB で見える非対応ソフト(3DCGソフトなど)
RGB データ
Adobe® RGB 以上の範囲に設定
Adobe® RGB で見える
ソフトの設定と同じ
対応ソフト(編集ソフトなど)
RGB
BT.709 で見える
BT.709 で見えるBT.709 で設定
R’G’ B’
R’’G’’ B‘’
Adobe® RGB
BT.709
シミュレーション
Adobe® RGB に設定
モニターの設定と同じ
1110987654321 1312 14 16 1715
5 3DCGソフトの設定「Autodesk 3ds Max 2020」
Autodesk 3ds Max では、色を決定する 3 要素(色温度、色域、ガンマ)
のうち、「ガンマ」のみ設定が可能です。ここでは 3ds Max 2020 を
使った、カラマネの設定方法を確認しましょう。
【レンダリング/ガンマ設定】を開き、図のように 4 か所を設定
してください。
Step 1 チェックを入れることで、ガンマ設定機能が ON になり
ます。
Step 2 チェックを入れることで、カラーセレクタとマテリアル
エディタの色にもガンマがかかります。
Step 3 ほとんどの機器は 2.2 のため、そのままにします。ただし、
別のパイプラインで異なるガンマ値(1.8など)を利用している
場合はそちらに合わせます。
カラーセレクタの RGB 値にもガンマが適用される
従来のシェーダー値や、他のアプリケーション
からの値を参照する場合は、Excel 等の表計算
ソフトで関数を利用すると便利です。
「POWER」という関数でガンマ計算を行いま
す。右図では 3ds Max のカラーセレクタに
あ わ せ て 256 表 記 を 1.0 表 記 に 変 換 し て
から、ガンマ 2.2 の数値に変換しています。
さらに詳しい設定方法は、CGWORLD.jp で連載中の「CG de カラマネ!」で公開しています。(使用ソフトウェア 3ds Max 2017)cgworld.jp/regular/cms019.html
「ガンマと LUT」設定は、カラーセレクタの
RGB 値にも影響します。右図は「マテリアル
とカラー」のチェックをした場合の比較です。
従来の「ガンマと LUT」設定を OFF にした制
作では、50% のグレーは明度 0.5 でしたが、
ガンマが適応されると約 0.22 になります。
このチェックは、あくまでもマテリアルエ
ディタ内だけに影響を与えるため、作業画面
やレンダリング結果はガンマが適応された状
態(カラマネ設定後の図)になります。その
ため、色を一致させるためには、チェックを
入れておく必要があります。
3ds Max 2020など
Premiere Pro CCなどSmoke 2015などPhotoshop CCなどMaya 2019など
3D-LUT対応ICCプロファイル対応OpenColorIO対応
ガンマのみ対応
非対応対応
同じ色で値が変わる
■カラマネ設定前
■カラマネ設定後

わかる! 3DCG でのカラーマネージメント 8 | 9
111054321 1312 14 16 171596 87
カラー管理に対応するレンダー
3DCG ソフトの設定「Autodesk Maya 2019」6標準で搭載されているレンダーのうち、新しいカラー管理に対応する
のは、Maya ハードウェア 2.0 と、Arnold Renderer の2つです。
V-ray などの外部レンダーは、個別に検証が必要です。
各設定項目にあるプルダウンメニューで設定を行う方法を紹介します。もう一つの新しい設定方法「OCIO 設定ファイルを活用する方法」については、この小冊子では紹介しません。OpenColorIO を使った仕組みの解説は CGWORLD.jp で連載中の「CG de カラマネ!」で公開しています。(使用ソフトウェア Maya 2017)cgworld.jp/regular/cms021.html
基本設定【ウィンドウ/設定/プリファレンス/プリファレンス/カラー管理項目】
Step 2
Step 3
Step 4
Step 5
Step 6
Step 1
Step 2
Step 3
Step 4
Step 5
Step 6
Step 1
ここでは Autodesk Maya 2019 を使った、カラマネの設定方法を確認しましょう。プルダウンメニューで行う設定では、sRGB、Rec.709 を
カラー基準にしてカラーマネージメントを行うことができます。
メインスイッチをONにするカラー管理機能を ON にする設定を行います(新規シーンを作成時
は自動で ON になっています)。
【ウインドウ】の【設定/プリファレンス】から、【プリファレンス】
を開きます。カラー管理プリファレンスの【カラー管理を有効化】
にチェックを入れます。
レンダリングスペースを設定するシーン内部で行う処理に関して設定します。
3DCG は、現実世界のシミュレーションを行うため、カメラやモニ
ターのようなデバイスが持つ制限(ガンマ値や、狭い露出範囲)の
制約がありません。
しかし、処理空間の基準を設けないとレンダリングできないので、
どのようなカラースペースにするかを決める必要があります(制作
途中で変更すると、色が大きく変わってしまうので、制作途中で変更
してはいけません)。
【カラー変換プリファレンス】で「scene-linear Rec 709/sRGB」を
選択します。Rec 709 と sRGB の RGB は同じで、ガンマだけが異なる
カラースペースなので、この設定を選びます。
Step 2
Step 3
Step 4
Step 5
Step 6
Step 1
Step 2
Step 3
Step 4
Step 5
Step 6
Step 1
Step 2
Step 3
Step 4
Step 5
Step 6
Step 1
画面に描画する色空間を設定するレンダ-ビューはもちろんですが、作業用のビューポートも、レン
ダリングされた結果を画面に表示しています。この設定を行うこと
で、正しい色を表示することができます。
【ビュー変換】で「sRGB gamma」や「Rec 709 gamma」など制作
の基準としているカラースペースを選びます。
入力カラースペース規則を設定する【入力カラースペース規則】でテクスチャや、HDR などの画像ファ
イルを入力する際の変換ルールを設定します。
Step2 で設定した 3DCG 空間は、ガンマがないリニアな状態で、特定
のカラースペースを持ちます。一方で、テクスチャ画像などは
ガンマ補正がかかっていて、3DCG 空間とは異なるカラースペースで
ある可能性があるため、変換作業が必要になります。
「Default」では、sRGB で制作された画像ファイルを、レンダリング
スペースへ変換します。これ以外の色基準で制作された画像に
ついては、規則を追加する必要があります。
画像の保存画像を保存する(出力する)際には、レンダリングスペースから次の
編集工程で使用する色空間へ変換する必要があります。
保存時のダイアログで、【カラー管理イメージ】をチェックすると、
カラー管理プリファレンスで設定したカラースペースに色変換が行
われて保存されます。「埋め込まれた…」という 2 種類の選択は、
プリファレンスの出力カラー変換プリファレンス設定を変えること
でレンダリングウィンドウと異なった色を保存することが出来ます。
「ビュー変換」に設定した場合はどちらを選んでも同じ色で保存さ
れます。
【未処理イメージ】をチェックすると、レンダリングスペースでレ
ンダリングされたままの画像(リニアな状態)で保存されます。レ
ンダリングウィンドウはプリファレンスで設定された色で表示して
いるため、異なる色で保存されます。
※プリファレンス/カラー管理/出力カラー変換プリファレンス この設定を変えることでレンダリングウィンドウの色と 異なる色の画像を出力することが出来る
非対応Maya ソフトウェアMaya ベクター
対応Maya ハードウェア 2.0Arnold Renderer
未処理イメージ
カラー管理イメージ

わかる! 3DCG でのカラーマネージメント 10 | 11
1110987654321 1312 14 16 1715
動画編集ソフトの設定「Adobe® After Effects®」8基本的な設定【プロジェクト設定】
カラマネ機能は、【プロジェクト設定】ダイアログから有効化でき
ます。
右図の【カラー設定】にある【作業用スペース】でターゲットにし
ているカラープロファイルを設定してください。この設定がメイン
スイッチで、他の設定にも関連するので必ず設定してください。
入出力の設定【プロジェクト設定】
ーラカ【、び選を】換変をジーテッフ【てし択選をルイァフだん込み読
マネジメント】タブを選びます。
【プロファイルの指定】からターゲットプロファイルを選びます。
【レンダーキュー】を選び、【出力モジュール設定】を開きます。
【カラーマネジメント】タブを選びます。
【出力プロファイル】からターゲットプロファイルを選びます。
作業プロファイルと違うものを選んだ場合は、カラー変換が行われ
て出力されます。
After Effects のカラーシミュレーション機能を停止する
After Effects や Photoshop のようなカラマネ対応ソフトウェアは、
常にモニターの表示用データを変更しています(詳細は P6「対応
ソフトと非対応ソフト間で色が異なる理由」を参照)。
この機能を一時的に停止することが可能です。
停止することで 3DCG ソフトウェアのようなカラマネ非対応の
ビューと一致させることができます。ただしこの方法では、ターゲッ
トプロファイルの管理があやふやになることがあるので注意して
ください。
停止するには、作業ビューの下部にあるボタンからアクセスします。
右図を参照してください。
【モニターのカラーマネジメントを使用】を選択すればチェックが
外れて停止します。
1110987654321 1312 14 16 1715
7
下図は、Photoshop の編集タブ【カラー設定】で詳細オプションを
開いたところです。まずは【作業用スペース/ RGB】 を、自社の
パイプラインで使用するカラープロファイルに設定します。その他の
項目も、下図と同様に設定します。
画像編集ソフトの設定「Adobe® Photoshop®」「Adobe® Illustrator®」
Photoshop のカラー設定
Illustrator のカラー設定
Step 2
Step 3
Step 4
Step 5
Step 6
Step 1 Step 2
Step 3
Step 4
Step 5
Step 6
Step 1レンダリングした画像を書き出して別のソフトに読み込んだときの色合わせについて、Adobe Photoshop を題材にして解説します。
他のカラーマネージメント対応ソフトウェアも同様に設定してください。
設定メニュー名も、設定方法も Photoshop の設定と同様です。
また、Photoshop と保存された設定ファイルを共有することも可能
なので、ワークフローを設定ミスなく共通化することができます。
ファイルごとにRGB/CMYKなどのカラーモードを変更したり、
カラープロファイルを設定する点も同じです。
ファイルを開いているときに、編集タブから下図の【プロファイル
の指定】を呼び出し、プロファイルを設定します。
ただし、Photoshop と違い、【プロファイルの変換】機能がなく、
色変換はできません。
3DCGソフトでレンダリングした画像を読込みます。すると自動
的に【作業用プロファイル】で設定した色でシミュレーション表示
されます。
これで3DCGソフトのレンダリングウィンドウとPhotoshopの表示
が一致します。もし一致しない場合は、モニター調整時にターゲット
にしたプロファイルと作業用プロファイルが違うか、モニターの
表示品質や調整精度が低いことが原因です。下図は上述の手順で、
3ds Max のレンダリングウィンドウとPhotoshopで開いたレンダ
リング画像の色が一致した図です。

わかる! 3DCG でのカラーマネージメント 12 | 13
1110987654321 1312 14 16 1715
9青白い光と暖かい光【色温度はモニターと同じにする】
sRGB、BT.709、Adobe® RGB のカラープロファイルの基準となる色温
度は「6500K」ですが、モニターの調整時には変更することが可能
です。これは最終アウトプットに合わせるのが基本で、モニターが
最終アウトプットなら 6500K、印刷物なら 5000K にすることを
おすすめします。
現実世界の環境を統一する
カラーピッカーを開く 測色値を入力 塗り潰す
カラーマネージメントが適切かどうかを判定する方法
L 51, a -29, b -29
L 72, a 19, b 68
L 71, a -33, b 0
L 20, a 0, b -1
6500K
5000K
色温度(ケルビン)
色比較・検査用D65 蛍光ランプ/LED
色評価用蛍光ランプ/LED
色評価用光源
昼光色
昼白色
電球色(温白色)
一般的な光源
6500K
5000K
4200K
色温度(ケルビン)
Step 2
Step 3
Step 4
Step 5
Step 6
Step 1 Step 2
Step 3
Step 4
Step 5
Step 6
Step 1
Step 2
Step 3
Step 4
Step 5
Step 6
Step 1
両者を比較します。同じ色になれば、すべての設定と、色評価用光源
などの照明環境が正しいことがわかります。
現物を見る環境が正しいか判定する方法をご紹介します。ここでは
X-Rite 社 の ColorChecker を使用して解説します。
ColorChecker は厳密に管理・作成された小さな板状の色見本です。
幅広い色の範囲を 24 色で再現し、各色の測定値が付属してきます。
この測定値を画像データ化し、ColorChecker と比較することで、
自分の環境が正しいかどうかを判断することができます。
モニターに出すデータは、ColorChecker に付属の測色値を元にして
制作します。具体的には、ColorChecker 本体(現物)に似せたデータ
を作り、塗りつぶす色はX-Rite社が提供している測色値(Lab値)
を使用してください。これで現物と同じ、正確なチェック用データ
が完成します。
1110987654321 1312 14 16 1715
10バーチャル世界(3DCG)にも照明の基準を設ける
バーチャル世界の環境を統一する
その他の設定は、自社のパイプラインに近い設定にしてください。
● 環境/カメラ/ライト等の明るさ設定
● 環境/カメラ/ライト等の色温度設定
● ガンマ設定
● レンダリング設定
これで標準環境のできあがりです。この環境でマテリアルを制作し、
それをデータベース化したり、制作シーンに持ち込めば、誰でも
同じ色を再現することができます。
ここでは 3DCG ソフトでマテリアルを制作する環境を統一する方法
を解説します。
白色電球の下で見る物と、昼光色の光源の下で見る物では色が
違って見えることがあるため、現実世界で色を判断する際には「色
評価用光源」という特殊なライトの下で行います。それと同じ
ことを 3DCG ソフト(バーチャル世界)の中で行えば、色を正確に
決めることができます。
3DCG ソフト内でマテリアルを制作するシーンデータを「標準環境」
と呼ぶことにしましょう。どのような3DCGソフトでも以下の
ポイントに気をつけて、自社の使い方にあった標準環境を作って
みてください。ここでは、3ds Max を題材にして、ポイントを説明
していきます。
Step 2
Step 3
Step 4
Step 5
Step 6
Step 1
Step 2
Step 3
Step 4
Step 5
Step 6
Step 1
Step 2
Step 3
Step 4
Step 5
Step 6
Step 1
Step 2
Step 3
Step 4
Step 5
Step 6
Step 1
評価しやすいオブジェクトを置きます。
マテリアルを割り当てる評価用のオブジェクトを作ってください。
普段制作でよく利用するものに似た形状にするか、見本として観察
するために現物に似た形状にすることをおすすめします。
照明を作ります。
照明はライトオブジェクトで作っても、HDR等で作っても構い
ません。また、現物を見ながらマテリアルを制作する方は、現物を
観察する環境(照明の形と位置)と似せます。
照度を設定します。
照度は明るすぎても暗すぎてもいけません。まずは、評価用のオブ
ジェクトにディフューズカラーを白(R255, G255, B255)に設定
したマテリアルを割り当ててください(反射はなし)。
この状態で、オブジェクトの頂点が白になり、下になるにつれて
グラデーションができるように照度を設定してください。
白になるエリア
滑らかなグラデーション
光演色蛍光灯/LED光源には、光の色の違いを表す「昼光色」「昼白
色」「電球色(温白色)」がありますが、これは【色温度(ケルビン)】
と呼ばれる白の色合いを示しています。3DCG制作の現場では、
観察する物の光源を「モニターと同じ色温度」にすることで、モニ
ターと、観察する物との色を合わせることができます。

わかる! 3DCG でのカラーマネージメント 14 | 15
1110987654321 1312 14 1615
わかる! 3DCG でのカラーマネージメント 14 | 15 | 16
3DCG 制作のための「ColorEdge」推奨機種
カラーマネージメント対応モニター「ColorEdge」が必要な理由
11 カラーマネージメント対応モニターとは?
ハードウェア・キャリブレーション対応モニターとは?
ハードウェア・キャリブレーションモニター ソフトウェア・キャリブレーションモニター
品質
測色器 外付け(ColorEdge CS シリーズで
測色器 i1, ColorMunki 等を使用)
測色器 内蔵(ColorEdge CG シリーズ)※
測色器 外付け(一般的なモニターで測色器 i1, ColorMunki 等を使用)
高い
高い
高い
高い 低い
低い
3 分程度 5 分程度 モニターの設定を手動で行う場合:20分程度すべてグラフィックスボードの出力で調整する場合:10分程度調整の手間
調整スピード
データを正確に表示するかどうか
ターゲットにしたプロファイルとのマッチング精度
手動自動 手動定期的な再調整
経年変化
キャリブレーションで補正する
モニターは経年変化すると 、RGB がバラバラに狂う。明るさもバラバラに低下
モニターは経年変化(使用時間が増えると
徐々に同じ表示が保てなくなる現象)によって
色が変化してしまうため、定期的にその
状態を調べ、RGB 各色のカラーバランスを
整える(キャリブレーションする)必要が
あります。このとき基準とするのが「プロ
ファイル」という、色特性を表すファイル
です。ColorEdge は色再現性に優れたモニ
ターで、業界の各種基準カラーを再現する
ことができます。また、モニター本体に搭載
された回路により、速く正確にキャリブ
レーションをすることが可能です。
キャリブレーションとは、経年変化したモニターの色を正しい状態
に補正する作業のことで、ハードウェアまたはソフトウェア上で
行います。モニター本体内で直接調整する「ハードウェア・キャリブ
レーション」は、階調を乱すことなく、モニターの性能を活かした
※CG3145-BSは非搭載
精度の高い調整が可能です。一方、「ソフトウェア・キャリブレー
ション」はグラフィックスボード内で色を調整するため、階調の減少
や色の乱れが起こります。ColorEdge は ColorNavigator を使って、
「ハードウェア・キャリブレーション」を行っています。
カラープロファイルや 3D-LUT 等をターゲットにしたパイプライン
を組む場合は、モニターの調整時に「ターゲットを選択する機能」
が必要になります。現在使用中のモニターや購入検討中のモニター、
調整ソフトウェアにその機能があるかどうか、確認してみてください。
ColorEdge は、専用キャリブレーションソフトウェア ColorNavigator
を使って、カラープロファイルや 3D-LUT をターゲットにしたモニ
ター表示が可能です。
カラープロファイルを使うために必要なモニターの機能
1110987654321 1312 14 16 1715
正確な色再現、安定した表示、使い易さを追求したColorEdgeは、さまざまな用途・ユーザー環境に対応できるようにラインナップを取り
揃えています。プロフェッショナル向けのCGシリーズと、写真・イラストなどを楽しむ方向けのCSシリーズがありますが、厳密な色管理が
必要な3DCG制作には、CGシリーズを推奨します。ここでは、先進の4Kモニターをはじめとする、CGシリーズを一覧で
紹介し、3DCG制作で使われる機能やポイントを抽出して表にしました。あなたの業務に適したモニターをお選びください。
P7~P11で紹介した3DCGソフトウェアは、いずれもHiDPIに対応して
います。OSの設定に追随して文字やアイコンが適切なサイズに自動で
調整(拡大)されるため、4K高密度モニターを使用する場合に、文字や
アイコンが小さくなりすぎる問題を解消。4Kモニターの精細感はその
ままで、ストレスなく快適に作業に取り組めます。
3DCGソフトウェアのHiDPI対応
EIZO Webサイトでは、HiDPI設定方法などの4Kモニターを快適に使うためのお役立ち情報を公開しています。www.eizo.co.jp/i/4k_guide/
● フォーカス確認のためのズーム機能● セーフエリアマーカー機能● ワンタッチ取付けできる遮光フードを付属
● DCI 4K/60p 入力に対応● DisplayPort端子、HDMI端子を各2系統搭載
● 液晶モニターの特性上、難しかった黒のディテールの表現力が高い ● 視野角を変えても色変化が起こりにくいIPS パネル ● 滑らかな階調表現 ● 画面の隅々まで均一に表示 ● 目が疲れにくい調光方式
● 標準消費電力 52W● 最大消費電力 140W
● 標準消費電力 267W● 最大消費電力 472W
● 電源を入れてからわずか3 分で、輝度、色度、階調特性が安定
○○
-
○
31.1 型4096×2160(DCI 規格 4K 解像度)
23.8 型3840×2160(4K UHD 解像度)
○
● 標準消費電力 52W● 最大消費電力 136W
27.0 型2560×1440
24.1 型1920×1200
27.0 型2560×1440
24.1 型1920×1200
【より小型化したキャリブレーションセンサー】自動で定期的にキャリブレーションを行うため、精度が高く、統一した色環境を構築します。
○ ○ ○
● DCI-P3 カバー率 98%● Adobe® RGB カバー率 99%
● DCI-P3 カバー率 98%● Adobe® RGB カバー率 99%
● 標準消費電力 32W● 最大消費電力 111W
● 標準消費電力 22W● 最大消費電力 60W
● 標準消費電力 33W● 最大消費電力 95W
● 標準消費電力 20W● 最大消費電力 79W
● DisplayPort 端子、HDMI 端子、DVI 端子を各1 系統搭載
● ワンタッチ取付けできる遮光フードを付属
○ ○ ○ ○ -
○
○HDR(HLG方式、PQ方式)対応 ○HDR(HLG方式、PQ方式)対応○HDR(HLG、PQ方式)に有償アップグレード可 - --
-
○ ○ ○ ○ - --
入力端子
BT.709色域外警告機能
その他の特長
液晶画面に関する特長
消費電力
色域表示(標準値)/
カラーモード
HDR対応
ColorNavigator 7 対応
特長
内蔵センサーの種類
サイズ/推奨解像度
3D-LUT の適用
【HDR シリーズ】映像制作向けに規格化された「HLG 方式」と「PQ 方式」の HDR ガンマに対応。編集段階から HDR プレビュー確認を行えます。
● 4K UHD/60p 入力に対応(Displayport のみ)
● DisplayPort 端子、HDMI 端子を各 2 系統搭載
● USB Type-C 端子、DisplayPort 端子、HDMI 端子、DVI 端子を各 1 系統搭載
● セーフエリアマーカー機能● ワンタッチ取付けできる遮光フードを付属
● DisplayPort 端子、HDMI 端子、DVI 端子を各 1 系統搭載
● 高輝度 1000cd/m2
● 高コントラスト比 100 万:1 ・いずれも標準値
● DCI-P3 カバー率 99%● DCI-P3、BT.2020、BT.709 など
の映像制作向けカラーモードを装備
● DCI-P3 カバー率 98%● DCI-P3、BT.2020、BT.709 など
の映像制作向けカラーモードを装備
● Adobe® RGB カバー率 99%
● DCI-P3 カバー率 93%● BT.2020、BT.709、DCI、EBU、
SMPTE-C などの映像制作向けカラーモードを装備
● BT.2020 の色域映像も表示可● Adobe® RGB カバー率 99%
● DCI-P3 カバー率 98%● DCI-P3、BT.2020、BT.709 など
の映像制作向けカラーモードを装備
● Adobe® RGB カバー率 99%
● DCI-P3 カバー率 98%● BT.709、DCI、EBU、SMPTE-C
などの映像制作向けカラーモードを装備
● Adobe® RGB カバー率 99%
【CGシリーズ】従来の色調整にかかる時間と手間を軽減でき、厳密な色管理を行えます。
【CGシリーズ】映像制作向け専用機能も備えたプロフェッショナ ル モ デ ル。従 来 の 色 調 整 にかかる時間と手間を軽減でき、厳密な色管理を行えます。
【PROMINENCE シリーズ】高 輝 度と高コントラスト比を実現した HDRリファレンスモニター。HDRコンテンツを正しい色で確認・評価できます。
【4Kシリーズ】ColorNavigator を使って厳 密な色 管 理ができるのはもちろん、CG3145-BS、CG319X は149ppi、CG248-4K は 185ppi の高密度で表示できます。
【キャリブレーションセンサー】自動で定期的にキャリブレーションを行うため、精度が高く、統一した色環境を構築します。CG319X と CG279X はさらに測定精度向上させた、新型内蔵センサーを搭載。

わかる! 3DCG でのカラーマネージメント 14 | 15
1110987654321 1312 14 1615
わかる! 3DCG でのカラーマネージメント 14 | 15 | 16
3DCG 制作のための「ColorEdge」推奨機種
カラーマネージメント対応モニター「ColorEdge」が必要な理由
11 カラーマネージメント対応モニターとは?
ハードウェア・キャリブレーション対応モニターとは?
ハードウェア・キャリブレーションモニター ソフトウェア・キャリブレーションモニター
品質
測色器 外付け(ColorEdge CS シリーズで
測色器 i1, ColorMunki 等を使用)
測色器 内蔵(ColorEdge CG シリーズ)※
測色器 外付け(一般的なモニターで測色器 i1, ColorMunki 等を使用)
高い
高い
高い
高い 低い
低い
3 分程度 5 分程度 モニターの設定を手動で行う場合:20分程度すべてグラフィックスボードの出力で調整する場合:10分程度調整の手間
調整スピード
データを正確に表示するかどうか
ターゲットにしたプロファイルとのマッチング精度
手動自動 手動定期的な再調整
経年変化
キャリブレーションで補正する
モニターは経年変化すると 、RGB がバラバラに狂う。明るさもバラバラに低下
モニターは経年変化(使用時間が増えると
徐々に同じ表示が保てなくなる現象)によって
色が変化してしまうため、定期的にその
状態を調べ、RGB 各色のカラーバランスを
整える(キャリブレーションする)必要が
あります。このとき基準とするのが「プロ
ファイル」という、色特性を表すファイル
です。ColorEdge は色再現性に優れたモニ
ターで、業界の各種基準カラーを再現する
ことができます。また、モニター本体に搭載
された回路により、速く正確にキャリブ
レーションをすることが可能です。
キャリブレーションとは、経年変化したモニターの色を正しい状態
に補正する作業のことで、ハードウェアまたはソフトウェア上で
行います。モニター本体内で直接調整する「ハードウェア・キャリブ
レーション」は、階調を乱すことなく、モニターの性能を活かした
※CG3145-BSは非搭載
精度の高い調整が可能です。一方、「ソフトウェア・キャリブレー
ション」はグラフィックスボード内で色を調整するため、階調の減少
や色の乱れが起こります。ColorEdge は ColorNavigator を使って、
「ハードウェア・キャリブレーション」を行っています。
カラープロファイルや 3D-LUT 等をターゲットにしたパイプライン
を組む場合は、モニターの調整時に「ターゲットを選択する機能」
が必要になります。現在使用中のモニターや購入検討中のモニター、
調整ソフトウェアにその機能があるかどうか、確認してみてください。
ColorEdge は、専用キャリブレーションソフトウェア ColorNavigator
を使って、カラープロファイルや 3D-LUT をターゲットにしたモニ
ター表示が可能です。
カラープロファイルを使うために必要なモニターの機能
1110987654321 1312 14 16 1715
正確な色再現、安定した表示、使い易さを追求したColorEdgeは、さまざまな用途・ユーザー環境に対応できるようにラインナップを取り
揃えています。プロフェッショナル向けのCGシリーズと、写真・イラストなどを楽しむ方向けのCSシリーズがありますが、厳密な色管理が
必要な3DCG制作には、CGシリーズを推奨します。ここでは、先進の4Kモニターをはじめとする、CGシリーズを一覧で
紹介し、3DCG制作で使われる機能やポイントを抽出して表にしました。あなたの業務に適したモニターをお選びください。
P7~P11で紹介した3DCGソフトウェアは、いずれもHiDPIに対応して
います。OSの設定に追随して文字やアイコンが適切なサイズに自動で
調整(拡大)されるため、4K高密度モニターを使用する場合に、文字や
アイコンが小さくなりすぎる問題を解消。4Kモニターの精細感はその
ままで、ストレスなく快適に作業に取り組めます。
3DCGソフトウェアのHiDPI対応
EIZO Webサイトでは、HiDPI設定方法などの4Kモニターを快適に使うためのお役立ち情報を公開しています。www.eizo.co.jp/i/4k_guide/
● フォーカス確認のためのズーム機能● セーフエリアマーカー機能● ワンタッチ取付けできる遮光フードを付属
● DCI 4K/60p 入力に対応● DisplayPort端子、HDMI端子を各2系統搭載
● 液晶モニターの特性上、難しかった黒のディテールの表現力が高い ● 視野角を変えても色変化が起こりにくいIPS パネル ● 滑らかな階調表現 ● 画面の隅々まで均一に表示 ● 目が疲れにくい調光方式
● 標準消費電力 52W● 最大消費電力 140W
● 標準消費電力 267W● 最大消費電力 472W
● 電源を入れてからわずか3 分で、輝度、色度、階調特性が安定
○○
-
○
31.1 型4096×2160(DCI 規格 4K 解像度)
23.8 型3840×2160(4K UHD 解像度)
○
● 標準消費電力 52W● 最大消費電力 136W
27.0 型2560×1440
24.1 型1920×1200
27.0 型2560×1440
24.1 型1920×1200
【より小型化したキャリブレーションセンサー】自動で定期的にキャリブレーションを行うため、精度が高く、統一した色環境を構築します。
○ ○ ○
● DCI-P3 カバー率 98%● Adobe® RGB カバー率 99%
● DCI-P3 カバー率 98%● Adobe® RGB カバー率 99%
● 標準消費電力 32W● 最大消費電力 111W
● 標準消費電力 22W● 最大消費電力 60W
● 標準消費電力 33W● 最大消費電力 95W
● 標準消費電力 20W● 最大消費電力 79W
● DisplayPort 端子、HDMI 端子、DVI 端子を各1 系統搭載
● ワンタッチ取付けできる遮光フードを付属
○ ○ ○ ○ -
○
○HDR(HLG方式、PQ方式)対応 ○HDR(HLG方式、PQ方式)対応○HDR(HLG、PQ方式)に有償アップグレード可 - --
-
○ ○ ○ ○ - --
入力端子
BT.709色域外警告機能
その他の特長
液晶画面に関する特長
消費電力
色域表示(標準値)/
カラーモード
HDR対応
ColorNavigator 7 対応
特長
内蔵センサーの種類
サイズ/推奨解像度
3D-LUT の適用
【HDR シリーズ】映像制作向けに規格化された「HLG 方式」と「PQ 方式」の HDR ガンマに対応。編集段階から HDR プレビュー確認を行えます。
● 4K UHD/60p 入力に対応(Displayport のみ)
● DisplayPort 端子、HDMI 端子を各 2 系統搭載
● USB Type-C 端子、DisplayPort 端子、HDMI 端子、DVI 端子を各 1 系統搭載
● セーフエリアマーカー機能● ワンタッチ取付けできる遮光フードを付属
● DisplayPort 端子、HDMI 端子、DVI 端子を各 1 系統搭載
● 高輝度 1000cd/m2
● 高コントラスト比 100 万:1 ・いずれも標準値
● DCI-P3 カバー率 99%● DCI-P3、BT.2020、BT.709 など
の映像制作向けカラーモードを装備
● DCI-P3 カバー率 98%● DCI-P3、BT.2020、BT.709 など
の映像制作向けカラーモードを装備
● Adobe® RGB カバー率 99%
● DCI-P3 カバー率 93%● BT.2020、BT.709、DCI、EBU、
SMPTE-C などの映像制作向けカラーモードを装備
● BT.2020 の色域映像も表示可● Adobe® RGB カバー率 99%
● DCI-P3 カバー率 98%● DCI-P3、BT.2020、BT.709 など
の映像制作向けカラーモードを装備
● Adobe® RGB カバー率 99%
● DCI-P3 カバー率 98%● BT.709、DCI、EBU、SMPTE-C
などの映像制作向けカラーモードを装備
● Adobe® RGB カバー率 99%
【CGシリーズ】従来の色調整にかかる時間と手間を軽減でき、厳密な色管理を行えます。
【CGシリーズ】映像制作向け専用機能も備えたプロフェッショナ ル モ デ ル。従 来 の 色 調 整 にかかる時間と手間を軽減でき、厳密な色管理を行えます。
【PROMINENCE シリーズ】高 輝 度と高コントラスト比を実現した HDRリファレンスモニター。HDRコンテンツを正しい色で確認・評価できます。
【4Kシリーズ】ColorNavigator を使って厳 密な色 管 理ができるのはもちろん、CG3145-BS、CG319X は149ppi、CG248-4K は 185ppi の高密度で表示できます。
【キャリブレーションセンサー】自動で定期的にキャリブレーションを行うため、精度が高く、統一した色環境を構築します。CG319X と CG279X はさらに測定精度向上させた、新型内蔵センサーを搭載。

わかる! 3DCG でのカラーマネージメント 17 | 18 わかる! 3DCG でのカラーマネージメント 17 | 18 | 19
1110987654321 1312 14 16 1715 1110987654321 1312 14 16 1715
12 13HDRコンテンツ制作をサポート
HDRコンテンツ制作にはColorEdge HDRシリーズがおすすめ
Step 1
よく利用されている例は、
・映像制作の基準モニター ・ゲーム機を接続した家庭用液晶テレビ
・遊戯用マシンの液晶モニター ・会議や製品プレゼンを行う大型モニター設備や液晶テレビ
などがあります。
使用例【他のモニター・液晶テレビ】
左図は、4 種類のスマートフォン・タブレットを撮影したものです。
機種によってかなり発色が異なっています。比較のために 15 色の
パッチをまとめたチャートを表示し、そのうちの 4 色を比較したもの
を拡大して、写真の上にまとめてあります。
右図は、4機種のデバイスごとに「ColorNavigator」のエミュレー
ション機能を使い、エミュレーションした状態を撮影したものです。
モニターに表示されている画像は、デバイスに表示した画像と同じ
チャートのデータを中央に表示し、その外側は中間濃度のグレー
(R127, G127, B127)を表示しています。中間グレー部分の色相が
ずいぶん違っていることがわかります。これは、デバイスごとに
発色特性が異なり、それをColorEdgeが適切に再現したことを表して
います。
使用例【スマートフォン・タブレット】
2016年7月にHDRの国際規格「ITU-R BT.2100」が制定されました。現行フルHD規格であるBT.709と比較して、解像度、ビット深度、フレーム
レート、色域、輝度(ダイナミックレンジ)のすべての要素で進化しているのが分かります。BT.2020とBT.2100はほぼ同等の内容ですが、
表現できるダイナミックレンジが異なります。
HDRの国際規格BT.2100とは?
ColorEdge CGシリーズは、3DCG制作に求められる優れた表示性能を備え、充実した専用機能を搭載。さらに、映像制作向けHDR表示に対応
したCG3145-BS、CG319X、CG248-4K※、CG279Xは、先進のHDRコンテンツの制作においても、撮影・VFX・カラーグレーディングに
わたる一連のワークフローを力強くサポートします。
専用カラーマネージメントソフトウェアColorNavigator 7
ColorNavigator 7 とは?
ColorNavigator は、ColorEdge 専用の無償カラーマネージメントソフトウェアです。
測色センサーを使ったモニターキャリブレーションを行うことで、さまざまな色基準に合わせて表示調整を実現。さらに、経時変化による輝度・
色度・色温度のずれを内蔵センサーにより、定期的に自動で再調整します。
編集・VFXに
最終カラーグレーディングに
・31.1 型 DCI 4K(4096×2160)解像度・最大輝度 350cd/m² (標準値)・DCI-P3 カバー率 98%
・31.1 型 DCI 4K(4096×2160)解像度・最大輝度 1000cd/m² (標準値)・高コントラスト比 100 万:1 (標準値)
SDR
HDR
BT.709現行のフルHD
HD
8-bit
最大60p
BT.709
SDR
BT.20204K/8K
4K、8K
10または12-bit
最大120p
BT.2020
SDR
BT.21004K/8K、HDR
HD、4K、8K
10または12-bit
最大120p
BT.2020
HDR
解像度
ビット深度
フレームレート
色域
輝度(ダイナミックレンジ)
■見え方のイメージ
一括管理(CG3145-BSを除く)
現行のColorEdge 全機種、一部の旧機種
EIZO Webサイトから最新版をダウンロード www.eizo.co.jp/products/ce/cn7/
広告写真、建築パース、製品開発、Web、ゲーム、CM、映画など
(CG2730-Z、CG2420-Zを除く) カラーモードの名称・設定変更/無効化
※(CG2730-Z、CG2420-Zを除く)
主な機能
推奨業種
管理方法
対応モニター
入手方法
デバイスエミュレーションとは?・2019年秋頃リリースのColorNavigator 7 にて搭載予定の機能です。 詳細はEIZO Webサイトのダウンロードページをご覧ください。 www.eizo.co.jp/i/download/cn7/
スマートフォンiPad などのタブレット モバイルゲーム機 CRT モニター
いろいろなデバイスの発色を擬似再現できる
「デバイスエミュレーション機能」は、スマートフォンやモバイルゲーム機のほか、
タブレット、CRT モニターなどいろいろな表示デバイスの発色を真似ること(エ
ミュレーション)ができます。これを使えばいろいろなデバイスの色を、制作用
のモニターで常に確認しながら作業を進められます。もちろん 1 つのデバイスだけ
ではなく、設定を切替えることで複数のデバイスをエミュレーションすること
も可能です。パチンコ、パチスロの液晶画面やブラウン管などのあらゆる最終出力
ターゲットに自分の制作モニターを合わせられます。
・CG2730-Z、CG2420-Z は非対応
制作の基準となるモニターがある場合、その発色特性に ColorEdge を合わせて作業することが可能です。
モニターを PC に接続し、同じネットワークに接続できればどんなモニターもエミュレーション可能です。
右図は、モニターの発色を再現するために、ColorNavigator のエミュレーション
機能を使用し、液晶テレビを測定しているところです。
エミュレーション可能なモニターを導入することで、基準モニターの台数削減、
基準モニターの経年変化の問題が無くなる、設置場所の省スペース化、確認工
程の短縮など、コスト削減とワークフローの大幅な効率化が実現します。
また、プロジェクトに関わる全員が最終の色で制作できるため、最終成果物の
クオリティがアップします。ディレクターの指示と、クリエイターの理解に
不一致が生まれないため、ディレクションの品質も向上します。
・27.0 型 2560×1440 解像度・最大輝度 350cd/m² (標準値)・DCI-P3 カバー率 98%
※ CG248-4Kは、HDR表示アップグレードサービスを提供
※ 2019年秋頃リリース予定の最新版で搭載予定。

わかる! 3DCG でのカラーマネージメント 17 | 18 わかる! 3DCG でのカラーマネージメント 17 | 18 | 19
1110987654321 1312 14 16 1715 1110987654321 1312 14 16 1715
12 13HDRコンテンツ制作をサポート
HDRコンテンツ制作にはColorEdge HDRシリーズがおすすめ
Step 1
よく利用されている例は、
・映像制作の基準モニター ・ゲーム機を接続した家庭用液晶テレビ
・遊戯用マシンの液晶モニター ・会議や製品プレゼンを行う大型モニター設備や液晶テレビ
などがあります。
使用例【他のモニター・液晶テレビ】
左図は、4 種類のスマートフォン・タブレットを撮影したものです。
機種によってかなり発色が異なっています。比較のために 15 色の
パッチをまとめたチャートを表示し、そのうちの 4 色を比較したもの
を拡大して、写真の上にまとめてあります。
右図は、4機種のデバイスごとに「ColorNavigator」のエミュレー
ション機能を使い、エミュレーションした状態を撮影したものです。
モニターに表示されている画像は、デバイスに表示した画像と同じ
チャートのデータを中央に表示し、その外側は中間濃度のグレー
(R127, G127, B127)を表示しています。中間グレー部分の色相が
ずいぶん違っていることがわかります。これは、デバイスごとに
発色特性が異なり、それをColorEdgeが適切に再現したことを表して
います。
使用例【スマートフォン・タブレット】
2016年7月にHDRの国際規格「ITU-R BT.2100」が制定されました。現行フルHD規格であるBT.709と比較して、解像度、ビット深度、フレーム
レート、色域、輝度(ダイナミックレンジ)のすべての要素で進化しているのが分かります。BT.2020とBT.2100はほぼ同等の内容ですが、
表現できるダイナミックレンジが異なります。
HDRの国際規格BT.2100とは?
ColorEdge CGシリーズは、3DCG制作に求められる優れた表示性能を備え、充実した専用機能を搭載。さらに、映像制作向けHDR表示に対応
したCG3145-BS、CG319X、CG248-4K※、CG279Xは、先進のHDRコンテンツの制作においても、撮影・VFX・カラーグレーディングに
わたる一連のワークフローを力強くサポートします。
専用カラーマネージメントソフトウェアColorNavigator 7
ColorNavigator 7 とは?
ColorNavigator は、ColorEdge 専用の無償カラーマネージメントソフトウェアです。
測色センサーを使ったモニターキャリブレーションを行うことで、さまざまな色基準に合わせて表示調整を実現。さらに、経時変化による輝度・
色度・色温度のずれを内蔵センサーにより、定期的に自動で再調整します。
編集・VFXに
最終カラーグレーディングに
・31.1 型 DCI 4K(4096×2160)解像度・最大輝度 350cd/m² (標準値)・DCI-P3 カバー率 98%
・31.1 型 DCI 4K(4096×2160)解像度・最大輝度 1000cd/m² (標準値)・高コントラスト比 100 万:1 (標準値)
SDR
HDR
BT.709現行のフルHD
HD
8-bit
最大60p
BT.709
SDR
BT.20204K/8K
4K、8K
10または12-bit
最大120p
BT.2020
SDR
BT.21004K/8K、HDR
HD、4K、8K
10または12-bit
最大120p
BT.2020
HDR
解像度
ビット深度
フレームレート
色域
輝度(ダイナミックレンジ)
■見え方のイメージ
一括管理(CG3145-BSを除く)
現行のColorEdge 全機種、一部の旧機種
EIZO Webサイトから最新版をダウンロード www.eizo.co.jp/products/ce/cn7/
広告写真、建築パース、製品開発、Web、ゲーム、CM、映画など
(CG2730-Z、CG2420-Zを除く) カラーモードの名称・設定変更/無効化
※(CG2730-Z、CG2420-Zを除く)
主な機能
推奨業種
管理方法
対応モニター
入手方法
デバイスエミュレーションとは?・2019年秋頃リリースのColorNavigator 7 にて搭載予定の機能です。 詳細はEIZO Webサイトのダウンロードページをご覧ください。 www.eizo.co.jp/i/download/cn7/
スマートフォンiPad などのタブレット モバイルゲーム機 CRT モニター
いろいろなデバイスの発色を擬似再現できる
「デバイスエミュレーション機能」は、スマートフォンやモバイルゲーム機のほか、
タブレット、CRT モニターなどいろいろな表示デバイスの発色を真似ること(エ
ミュレーション)ができます。これを使えばいろいろなデバイスの色を、制作用
のモニターで常に確認しながら作業を進められます。もちろん 1 つのデバイスだけ
ではなく、設定を切替えることで複数のデバイスをエミュレーションすること
も可能です。パチンコ、パチスロの液晶画面やブラウン管などのあらゆる最終出力
ターゲットに自分の制作モニターを合わせられます。
・CG2730-Z、CG2420-Z は非対応
制作の基準となるモニターがある場合、その発色特性に ColorEdge を合わせて作業することが可能です。
モニターを PC に接続し、同じネットワークに接続できればどんなモニターもエミュレーション可能です。
右図は、モニターの発色を再現するために、ColorNavigator のエミュレーション
機能を使用し、液晶テレビを測定しているところです。
エミュレーション可能なモニターを導入することで、基準モニターの台数削減、
基準モニターの経年変化の問題が無くなる、設置場所の省スペース化、確認工
程の短縮など、コスト削減とワークフローの大幅な効率化が実現します。
また、プロジェクトに関わる全員が最終の色で制作できるため、最終成果物の
クオリティがアップします。ディレクターの指示と、クリエイターの理解に
不一致が生まれないため、ディレクションの品質も向上します。
・27.0 型 2560×1440 解像度・最大輝度 350cd/m² (標準値)・DCI-P3 カバー率 98%
※ CG248-4Kは、HDR表示アップグレードサービスを提供
※ 2019年秋頃リリース予定の最新版で搭載予定。

わかる! 3DCG でのカラーマネージメント 20 | 21
151110987654321 1312 14 16 1715
141110987654321 1312 14 16 1715
15ColorNavigator 7 を使ったモニターのキャリブレーション方法モニターの表示は、基準とする規格に合わせて調整する必要があります。また、経年変化するので、1 か月に 1 回程度、その変化量を測定して
補正する必要があります。この測定には「キャリブレーションソフト」と「センサー(測色器)」を使用します。ここでは ColorNavigator 7 と、
ColorEdge内蔵センサー/外付けの測色器を使って、キャリブレーションするステップを確認します。なお、外付けの測色器はX-Rite社の
i1Pro シリーズ、ColorMunki などを推奨します。
ColorEdge を接続した PC 上で、専用のキャリブレーションソフトウェア
ColorNavigator 7 を立ち上げます。
調整結果は、モニター前面の【MODE】ボタンで選択するカラーモード
と連動するため、以後は前面ボタンから簡単に複数のモードを
切替えて運用できます。切替えに連動して、OSに設定されたプロ
ファイルも自動で切替わります。
Step 2
Step 3
Step 4
Step 5
Step 6
Step 1
Step 2
Step 3
Step 4
Step 3
Step 6
Step 1
測色器を接続し、画面の指示に従い調整を実施します。
センサー内蔵モデルの場合は、内蔵センサーを選択します。
Step 2
Step 3
Step 2
Step 5
Step 6
Step 1
Step 2
Step 3
Step 4
Step 5
Step 4
Step 1
調整する【カラーモード】を選択し※、【キャリブレーション】をクリック。
※ デフォルトで基準とするカラーモードがない場合は、【CAL】を選択します。
ColorNavigator Network を活用する最新のモニター管理方法
次世代のモニター管理が生み出すメリット
管理画面と主な管理内容
管理者
社内管理
遠隔地管理
制作者のモニター前面の【MODE】ボタンと連動
制作者は作業にあわせて簡単に適したモードに切替えることができる
切替えに連動して、OS に設定されたプロファイルも自動で切替わる
管理者は ColorNavigator Network サービスに登録し、ブラウザを
使って管理を行います。制作者用の PC には、ColorNavigator 7
をインストールします。
下図は管理画面です。登録したモニターが一覧表示され、各モニター
の情報を詳細に確認できます。また、右図中央のようにモニターの
【MODE】設定を登録・変更することができるので、プロジェクト
にあわせた設定等を一括で行うことができます。
ColorEdge CG シリーズ※には、キャリブレーションセンサーが内蔵さ
れているため、制作用のモニター側での操作なしに、管理者がブラ
ウザ上でキャリブレーションを実行できます。
※CG3145-BSを除く
〈主な管理内容〉・モニターの一括管理(遠隔地でも可能) ・使用状況の確認
・モニター設定(個別またはグループ一括) ・資産管理
「ColorEdge」と「ColorNavigator Network」の導入メリットが 3 分でわかる動画を用意しています。www.eizo.co.jp/products/ce/cnnet/
同ページに、システム管理者の方にお聞きした、具体的な運用方法も掲載中です。● 株式会社白組:映画『寄生獣』の制作に、協力会社とモニター情報を共有して運用。
● マーザ・アニメーションプラネット株式会社:モニター管理時間を 1/10 に削減。
海外支社を含む、複数拠点での稼働も視野に。
ColorNavigator Networkは、複数台のColorEdgeを管理者が一括管理
できるソリューションです。社内にあるColorEdgeはもちろん、
遠隔地にある支社や外部協力会社のColorEdgeもネットワーク経由
で管理できるので、管理コストの削減と、高い精度でのカラマネ運用
が可能です。特に遠隔地にカラマネに長けた管理者が不在の場合
は大きな力となります。
管理者は自分の席を立つことなく、ブラウザ上で管理するすべての
制作用モニターの状態を確認したり、設定を変更したりすることが
できます。いままで1台1台確認していた日々の調整はもちろん、
資産管理やプロジェクトごとの一括設定変更なども、ネットワーク
を介して実施できる、次世代のモニター管理ソリューションです。
調整が完了すると、選択したカラーモードの左端が青色に変わり
ます。測色後にモニターのカラープロファイルが作成され、モニター
本体に調整結果が保存されます。作成されたモニターのプロファイ
ルは自動でパソコンの OS に設定されます。
・ColorNavigator 7 が常駐している場合のみ、プロファイルも切替えられます。

わかる! 3DCG でのカラーマネージメント 22 | 23
1110987654321 1312 14 16 1715
16
HDRコンテンツを正しく色表示CG3145-BS、CG319X、CG279Xは、放送向けの「Hybrid Log Gamma方式」
と配信・映画制作向けの「PQ方式」、両方のHDR入出力特性(ガンマ)に対
応。映画作品や放送番組など、HDRコンテンツの編集作業・カラーグレー
ディング作業に有効です。
・CG248-4Kは、HDR(HLG方式、PQ方式)表示に有償アップグレード可能
CG3145-BS、CG319X、CG248-4K、CG279Xは、現行のフルハイビジョン
放送の基準となる BT.709 色域で再現できない色を警告、または色域内
に収まるよう変換して表示します。次世代のスーパーハイビジョン放送の
基準となる BT.2020 色域で撮影された映像を、現行のフルハイビジョン
で放送する際に違和感なく表示できるかどうかの確認に有効です。
4K モニター CG3145-BS、CG319X、CG248-4K では、表示した 4K 映像の
フォーカスが正しく当たっているかどうか厳密に確認するために、画面
の一部(左上・右上・左下・右下・中央の 5 か所)を 2 倍拡大して表示
できる機能を備えています。フォーカスのズレをしっかり防ぐことができ、
確認にかかる手間を最小限にできます。
ColorEdge の新機能・安心のサポート体制
ColorEdge は、厳密な色管理を実現します。EIZOは、プロの業務をより快適なものにするために、クリエイティブワークに役立つ ColorEdge の
機能を開発し続け、従来からの機能も日々改善しています。ここでは、従来機種から特に進化した最新機種の特長をご紹介します。最新
機種は、P15~16の「3DCG 制作のための ColorEdge 推奨機種」で説明していますので、併せてご覧いただくことをおすすめします。
進化し続ける ColorEdge CG シリーズの最新機能
電源を入れてからわずか 3 分で表示が安定するので、起動後すぐに、正確な色で作業できます
「BT.709 色域外警告」で、色を安心して扱えます
特殊なズーム機能により、厳密なフォーカス確認がストレスなく行えます
「セーフエリアマーカー」により、オーバースキャン表示を想定しながら制作できます一般的な環境で放送される際の表示エリアを、枠で表示する機能を搭載
しています。これにより、オーバースキャン表示時でも、表示エリア内に字幕
などの必要な情報を適切に配置することができます(HDMI接続時のみ)※。
・CG2730-Z、CG2420-Zは非対応※ 機種によって対応する入力端子は異なります。
正しい色を出すために、ColorEdge に共通する液晶画面の特長
クリエイティブの現場を支える! 品質への自信から生まれた 5 年間保証
購入から 5 年間、修理に関する費用が無償です
修理中は、無償で貸出機をお貸出しします
個別調整で実現する、滑らかな階調表現工場で 1 台ごとに RGB 各色全階調を調整しているため、モニターごと
にばらつきのない、極めて滑らかな階調を表現できます。
液晶モニターの特性上、難しかった黒のディテールの表現力が高いバックライトを常に点灯して画像表示する液晶モニターの特性上、難し
かった黒のディテールの表現力を向上しています。高コントラスト比で、
白浮きを抑えた引き締まった黒色を表示できます。
画面の隅々まで均一に表示液晶パネルは、画面の部分ごとに輝度や色度のムラが現れることが避け
られず、正しい色表現が妨げられることがありますが、ColorEdgeは
独自の補正回路を搭載し、輝度と色度が均一になるように画面全体、全階調
で補正を行い、画面の表示均一性を保ちます。
視野角を変えても色変化が起こりにくい IPS パネル複数の人がさまざまな方向からモニター画面を見ても、角度によって白
浮きや色変化しにくく、同じイメージを共有できます。また、画面表面
のぎらつきが少ないパネルを採用しています。
表示のちらつきが気になりにくい調光方式で、目に優しいバックライトを低輝度で調整する際にも、画面のちらつきが起こりにく
い調光方式を採用。人の目で感知できないレベルのちらつきまで抑制
することで、気がつかない内に発生していた疲れ目の緩和効果も期待でき
ます。
ColorEdge 新技術搭載履歴
色域外警告オン 色域外の色をクリップ(色域内に収まるように変換して表示)
BT.2020色域映像
BT.709
SDR (Standard Dynamic Range)のイメージ HDR (High Dynamic Range)のイメージ
ColorEdge CGシリーズは、わずか3分で輝度・色度・階調特性が安定する
ように設計されています。ロケ先などでモニターを移動して使う場合
にもすぐに作業を始められますし、管理者も、起動後すぐに色調整を始
めることが可能です。
・CG3145-BSを除く
ご購入日から 5 年間、製品の修理に関する費用は無償です。ただし、使用
時間 30000時間以内に限ります。なお、CGシリーズは輝度保証も設けて
おり、5 年間かつ製品使用 10000 時間以内は、120cd/m² 以下(色温度
5000 ~ 6500K)での使用に限り、120cd/m² 以上を保証します。
・ CG3145-BS、CG319X、CG248-4K、CG279Xの輝度保証については、EIZO Webサイトをご覧ください。www.eizo.co.jp/support/warranty/
お仕事への影響を極力少なくするために、保証期間の内外を問わず修理
期間中は、貸出機を無償でお貸出しいたします。ただし、保証期間外の
貸出機の送料につきましては、お客様のご負担となります。
4K×2Kの簡易表示機能BT.2020 カラーモード搭載
BT.709 色域外警告機能 ● HDR(PQカーブ)表示対応有償 アップデートサービス開始 ● HDR(HLG方式、PQ方式)表示対応 ● ColorNavigator 7提供開始
6 7 8

わかる! 3DCG でのカラーマネージメント 24 | 25
1110987654321 1312 14 16 1715
カラーマネージメント」トッリメの築構境環トンメジーネマーラカ「
【No.1】「カラーマネジメントを始めよう」
カラープロファイル【No.2】「カラーマネジメントの色基準~カラープロファイル」
コレレーション【movie】「動画コンテンツ コレレーション」
キャリブレーション「なぜ必要?モニターのキャリブレーション」
「ソフトウェア・キャリブレーションとハードウェア・キャリブレー
ションの違い」
【movie】「動画コンテンツ 内蔵キャリブレーションセンサー」
ガンマ【No.26】「カラーマネジメント機能 3ds Max と Maya の違い」
【No.29】「カラーマネジメントの基礎知識 ガンマを設定すると
RGB の値が変わる」
リニアワークフロー【No.1-4】「リニアワークフローについて」
【No.13】「カラーマネジメントとリニアワークフローの違い」
カラマネに関する情報は、Web でも得ることができます。特に EIZO Web サイト、CGWORLD.jp、Autodesk AREA JAPAN には情報が多く
集まっていますので、その中からおすすめの記事や動画を抽出して、ご紹介いたします。
カラマネ情報【基礎編】
17 付録「カラマネ情報集」
ソフトウェアの設定方法【No.5】「3DCG ソフトのカラーマネジメント設定(3ds Max 編)
【No.6】「3DCG ソフトのカラーマネジメント設定(Maya 編)」
【No.7】「レンダリングした画像を、別ソフトに読み込んだ際の色合
わせ」(Adobe Photoshop を題材に解説)
【No.14】「After Effects の設定」
【No.16】「ソフトウェアの設定 3ds Max 2015、Maya 2016」
【No.17】「色々なワークフローへの対応:ソフトウェア設定編
」)ekomS、ereimerP、stceffE retfA、rotartsullI、pohsotohP(
環境を統一する【No.8】「バーチャル世界(3DCG)の環境を統一する」
【No.9】「現実世界の環境を統一する」
デバイスエミュレーション【movie】「動画コンテンツ ColorNavigator デバイスエミュレーション
機能」
【No.34】「カラーマネジメントの便利な使い方 いろいろなデバイス
のシミュレーション」
ネットワークでのモニター管理【movie】「スペシャルコンテンツ ColorNavigator Network」
【No.18】「次世代モニタ管理:ネットワーク越しに全てのモニタを
管理する」
カラマネ情報【発展編】
上記の情報に加えて、システム面やその他のソフトの設定方法などを知りたいときは、以下の記事をご参照ください。
管理面のポイント【No.11】「どんな管理が必要? 管理を楽にするポイント」
【No.12】「導入してみよう!」
【No.42】今のカラマネ設定は正しいか?チェックツールの作成方法 1
【No.43】今のカラマネ設定は正しいか?チェックツールの作成方法 2
V-Ray の設定方法【No.35】「カラーマネジメント V-Ray の設定方法」
Rec.709 の種類【No.36】「カラーマネジメント Rec.709 は 3 種類ある?」
測色のポイント【No.10】「導入して初めてわかる必要な知識」
【No.37】カラーマネジメント 基準色のやりとりを正確にすると、
色のコミュニケーションが楽になる
【No.38】カラーマネジメント 色を測定すると仕事が速い
【No.41】カラーマネジメント モニタ調整のわかりづらいポイント
輝度・色温度・ガンマの決め方
色温度【No.44】モニタの「白」を正しく設定する
EIZO ライブラリー「カラマネ小話」www.eizo.co.jp/eizolibrary/index4.html
【movie】EIZO ライブラリー「動画コンテンツ クリエイティブワーク」 www.eizo.co.jp/eizolibrary/index3.html#creativework
CGWORLD.jp「CG de カラマネ!」cgworld.jp/regular/cms021.html#related_Entries
Autodesk AREA JAPAN コラム「PERCH 長尾の知っ得!デザインビズ必読ポイント!」area.autodesk.jp/column/trend_tech/designviz_point/
Autodesk AREA JAPAN コラム「fieldjam の DesignViz エッセンス」area.autodesk.jp/column/tutorial/designviz_essence/
カラマネ関連の記事や動画が集まっているサイトのご紹介
「カラーマネージメント」の表記についてEIZO Web サイトや本冊子では「カラーマネージメント」と表記
していますが、他では「カラーマネジメント」や「カラマネ」の表記
をされているところもありますので、検索の際にはご注意ください。
スムーズに検索いただくために左ページでご紹介した、記事や動画のタイトルを検索すると、おす
すめの情報をスムーズに見つけることができます。
【No.1】は、その連載の「第 1 回」、【movie】は「動画」を指します。
もし該当ページが見あたらない場合は、以下の連載タイトルや URL
もご参照ください。
3DCG 制作向け おすすめモニター
キャリブレーション作業を効率化。CGシリーズは、工場調整時に個体差のないように調整されたキャリブレーションセンサー内蔵のプロフェッショナル仕様モデル。従来のモニター管理作業にかかる時間と手間を軽減でき、厳密な最終色管理ニーズに応えます。
プロフェッショナルシリーズ
シリーズ
キャリブレーションセンサー内蔵カラーマネージメントソフトウェアColorNavigator 7 対応
筆者紹介
株式会社パーチ広告販促用の 3DCG を制作。長年の広告制作で構築したカラマネ運用ノウハウを、3DCG 業界向けに再構築し、
セミナーやパイプライン作りのサポートを実施。
「CGWORLD.jp」や「Autodesk AREA JAPAN」のコラムでは、カラマネ関連情報などを連載中。また、カラマネに
限らず、3DCG 制作の品質向上に役立つセミナーを行うなど、今、業界で必要とされている情報を発信中。www.perch-up.jp
3DCG・アニメーション・ゲーム・映像制作などさまざまなクリエイティブの現場で EIZO が活躍しています。
導入企業一覧ページwww.eizo.co.jp/i/cooljapan/

Copyright ⓒ 2019 EIZO Corporation. All rights reserved.Printed in Japan, 7, 2019, 3K(190703)
ver.
63DCGの色合わせを実現して、効率と品質を上げたいすべての方に
3DCG制作の品質と効率をアップする「カラマネ」のメリットから、
ソフトの正しい設定方法まで、この 1冊で分かります■EIZO、EIZO ロゴ、ColorEdge は EIZO株式会社の日本およびその他の国における登録商標です。■ColorNavigator は EIZO株式会社の商標です。■Adobe, Illustrator and Photoshop are either registered trademarks or trademarks of Adobe Systems Incorporated in the United States and/or other countries.■HDMI、HDMI High-Definition Multimedia Interface および HDMI ロゴは HDMI Licensing, LLC の米国およびその他の国における登録商標または商標です。■Japan Color は一般社団法人日本印刷産業機械工業会及び一般社団法人日本印刷学会の日本登録商標です。■JMPA カラーは社団法人日本雑誌協会の日本登録商標です。■その他の会社名および商品名は各社の商標または登録商標です。■カタログ内の画像、説明図はイメージです。




![` Û / ! /+Ë* 7È/õ I d ¦ 0¿0£ W `0Y ( 0¿0£ ¦ » d 7Á ¼0¿ …...` Û / ! /+Ë* 7È/õ I d 0¿0£ W 7Á ¼0¿ "I0 Ù ] i>&>/>' 16 (>+ `0Y ( 0¿0£ » d 8 W >ÿ>ï>í>ø>ñ](https://static.fdocument.pub/doc/165x107/5edeee62ad6a402d666a4aaa/-7-i-d-00-w-0y-00-d-7-0-.jpg)



![® ú¯®w &¯q w± ϵ ?= p `z ¢w ºp ÓèÛ Üs ; ` ¹ÑÄ ØT …...® p $ ?> b ;ÞÃçª w] º yKTvòp:0/&,*Óè Ûܱx zϵ ÇVô ¸ ²Z E P¢ F Û ; ó Pp¢z tC'À - tQz](https://static.fdocument.pub/doc/165x107/5f06925b7e708231d418a6eb/-w-q-w-p-z-w-p-oes-t-p.jpg)




![ýy y y Byø - Medñª]©£qi y H ø¢ ý _ Bø£y R å D Ô Cæ ¶xx Q8T s î8~ « Q8 w³ÑÄ£x Ì (pK { z¬ q ´Ã¢] º 0 Å© ; E£t 0` ý¬ q](https://static.fdocument.pub/doc/165x107/5e89607aaf649d295a3339c8/y-y-y-by-qi-y-h-by-r-d-c-xx-q8t-s-8-.jpg)