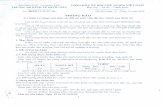Ver 1 - neu.edu.vn
Transcript of Ver 1 - neu.edu.vn

Hướng dẫn sử dụng MSTEAMS dành cho giảng viên
Trung tâm ứng dụng Công nghệ thông tin – ĐHKTQD
1
HƯỚNG DẪN SỬ DỤNG MICROSOFT TEAM DÀNH CHO GIẢNG VIÊN
Ver 1.2
Contents I. Giới thiệu về Microsoft Teams ................................................................................................ 1
II. Cách cài đặt và truy cập ........................................................................................................... 2
1. Đăng nhập TEAMS: ............................................................................................................ 2
2. Giao diện chính của MS Teams và cách tạo lớp .................................................................. 3
3. [Tùy chọn] Tạo đường link truy cập hoặc mã truy cập để cấp cho sinh viên. ........................ 5
HƯỚNG DẪN DÀNH CHO SINH VIÊN ĐỂ VÀO LỚP: ........................................................ 7
4. Tạo Chương bài, bài trong lớp học : Add channel .................................................................. 7
5. Giảng trực tuyến ..................................................................................................................... 1
6. Tham gia vào buổi giảng ......................................................................................................... 4
7. Chia sẻ bài giảng trực tuyến với sinh viên (để xem lại) ...................................................... 6
I. Giới thiệu về Microsoft Teams - Microsoft Teams là không gian làm việc tập trung vào trò chuyện được tích hợp với
Office 365. TEAMS kiến tạo nền tảng hội thoại tối ưu, xây dựng một không gian làm
việc tiên tiến và tập trung, nâng cao hơn hiệu quả làm việc nhóm.
- Chủ sở hữu nhóm đóng vai trò quan trọng trong việc xác định mục đích của nhóm và tích
hợp để mọi người cùng làm việc tại một nơi.
- Teams có thể truy cập trực tiếp trên web, cài bản trên máy tính (cả PC và Mac), trên di
động. Tuy nhiên phiên bản đầy đủ, thuận tiện nhất là phiên bản trên máy tính.

Hướng dẫn sử dụng MSTEAMS dành cho giảng viên
Trung tâm ứng dụng Công nghệ thông tin – ĐHKTQD
2
II. Cách cài đặt và truy cập
1. Đăng nhập TEAMS:
- Cách 1: Sử dụng trình duyệt Google
Chrome hoặc MS Edge để truy cập vào
trang chủ MS
Teams: https://teams.microsoft.com
Sau đó đăng nhập bằng tài khoản email của nhà
trường. Lưu ý: sau khi nhập tên đăng nhập,
chọn Work or School account.
Sử dụng email của trường
(CBGV @neu.edu.vn,
người học [email protected])
Hoặc nếu đã từng đăng nhập trước đó, máy sẽ hiện thị tài khoản để đăng nhập

Hướng dẫn sử dụng MSTEAMS dành cho giảng viên
Trung tâm ứng dụng Công nghệ thông tin – ĐHKTQD
3
- Cách 2: Download Microsoft Teams về máy tính
Link download: https://products.office.com/vi-vn/microsoft-teams/download-
app#desktopAppDownloadregion
Hệ thống sẽ tự động lựa chọn bản cài đặt phù hợp với máy tính của bạn.
- Cách 3: Trên thiết bị di động: vào play store (Google) trên thiết bị android hoặc
Apple app store để tìm app Micro Teams hoặc click vào đây: https://products.office.com/vi-vn/microsoft-teams/download-app
2. Giao diện chính của MS Teams và cách tạo lớp
- Thực hiện tạo lớp: từ giao diện chính, click chức năng "Join or create team"
- Chọn loại lớp cần tạo: ở đây, ta sử dụng loại "Class"

Hướng dẫn sử dụng MSTEAMS dành cho giảng viên
Trung tâm ứng dụng Công nghệ thông tin – ĐHKTQD
4
- Nhập vào tên lớp và thông tin mô tả, giới thiệu.
- Nhập vào địa chỉ mail lớp học phần đã được cấp để gán tất cả SV vào lớp trực tuyến.
Sau khi hoàn tất việc thêm sinh viên hoặc giáo viên, click "Close".
Lưu ý: có thể SKIP (bỏ qua) bước này và thêm sinhv iên vào sau, hoặc tạo code lớp
để SV tự vào; khi nhập sv vào lớp, phải gõ từng mã sv nên hơi lâu.
Sau khi đã được GV gán vào lớp theo danh sách, SV sẽ thấy được lớp trực tuyến ngay khi
đăng nhập vào MS Teams

Hướng dẫn sử dụng MSTEAMS dành cho giảng viên
Trung tâm ứng dụng Công nghệ thông tin – ĐHKTQD
5
3. [Tùy chọn] Tạo đường link truy cập hoặc mã truy cập để cấp cho sinh viên.
Để sinh viên có thể truy cập vào lớp online của mình, GV có thể cung cấp cho SV 1 trong
hai cách sau:
3.1 Cung cấp đường link, sinh viên click đường link để xin vào lớp (get link to the team),
giáo viên nhận được đề nghị (request) , có thể accept hoặc decline
Click biểu tượng ba chấm "..." bên phải tên lớp => click "Manage team"

Hướng dẫn sử dụng MSTEAMS dành cho giảng viên
Trung tâm ứng dụng Công nghệ thông tin – ĐHKTQD
6
Lấy đường link truy cập vào lớp online: từ biểu tượng ba chấm "...", GV click "Manage
team" => click "Get link to team" => Copy link truy cập lớp online.
3.2 Cách 2: Sinh viên sử dụng code để (JOIN) tham gia lớp. Cách này thuận tiện cho giảng
viên vì không cần approve (chấp nhận)
Nhưng sinh viên sẽ thực hiện nhiều thao tác hơn.
Bước 1:
Click tab "Settings" => Mục "Team code" => click "Generate"
Bước 2:
Mã code được tạo ra, GV cung cấp mã code này cho các SV

Hướng dẫn sử dụng MSTEAMS dành cho giảng viên
Trung tâm ứng dụng Công nghệ thông tin – ĐHKTQD
7
HƯỚNG DẪN DÀNH CHO SINH VIÊN ĐỂ VÀO LỚP:
1. Sinh viên vào ứng dụng Teams của mình 2. Bấm nút Join or Create a Team 3. Chọn mục Join a team with a code, dán code để vào lớp
4. Tạo Chương bài, bài trong lớp học : Add channel
Nếu giảng viên đã tạo đủ các chương / bài học trên LMS thì không nhất thiết phải tạo
chương bài ở đây; mà chỉ cần tạo 1 channel tên ví dụ là “ Giảng Online”

Hướng dẫn sử dụng MSTEAMS dành cho giảng viên
Trung tâm ứng dụng Công nghệ thông tin – ĐHKTQD
8

Hướng dẫn sử dụng MSTEAMS dành cho giảng viên
Trung tâm ứng dụng Công nghệ thông tin – ĐHKTQD
1
Lưu ý tích chọn mục Automatically show this channel in everyone’s channel list
để kênh tạo ra sẽ được hiển thị sẵn trên danh sách kênh của các thành viên trong
lớp
Để thêm tài liệu theo các kênh. Giảng viên nhấp chuột vào kênh tương ứng và chọn
mục Files, chọn mục New / Folder để tạo thư mục chứa tài liệu.
2
1 4
Nhấp chuột vào thư mục chứa tài liệu để chuyển đến thư mục này, sau đó chọn
nút Upload để đẩy tài liệu hoặc kéo tài liệu trực tiếp từ Windows vào Teams
5. Giảng trực tuyến
- Để bắt đầu giảng trực tuyến, ta click vào chức năng "Meet now" trên thanh công cụ ở cạnh dưới màn hình.

Hướng dẫn sử dụng MSTEAMS dành cho giảng viên
Trung tâm ứng dụng Công nghệ thông tin – ĐHKTQD
2
- Nhập vào thông tin của phiên giảng trực tuyến, sau đó click "Schedule
meeting"
- Tại đây, kiểm tra thông tin về thời gian sẽ giảng giảng online => click
"Schedule"
- Trên dòng sự kiện / timeline của khóa học sẽ xuất hiện dòng thông tin
buổi giảng trực tuyến vừa tạo.
Click biểu tượng "..." tương ứng => click "View meeting details"
- Click chọn "Meeting options" (sẽ mở ra một cửa sổ mới)

Hướng dẫn sử dụng MSTEAMS dành cho giảng viên
Trung tâm ứng dụng Công nghệ thông tin – ĐHKTQD
3
- Tại mục "Who can present" => điều chỉnh thành "Only me" => "Save"
nếu chỉ muốn mỗi Giáo viên được trình chiếu, mặc định là tất cả sv cũng
được trình chiếu (khi Giảng viên cho phép)
- Click "Close"

Hướng dẫn sử dụng MSTEAMS dành cho giảng viên
Trung tâm ứng dụng Công nghệ thông tin – ĐHKTQD
4
6. Tham gia vào buổi giảng
Click vào dòng thông tin buổi giảng online => click "Join" để bắt đầu
- Giao diện chính của phiên giảng trực tuyến: màn hình chính, danh sách
sinh viên, các công cụ.
- Để lưu lại quá trình giảng trực tuyến: GV bật chức năng ghi hình "Start
recording" của phiên giảng trực tuyến. Bài giảng trực tuyến sẽ được lưu lại
trên danh sách các hoạt động của lớp online. Lưu ý: nếu không bật chức
năng ghi hình, bài giảng trực tuyến sẽ không được lưu lại.

Hướng dẫn sử dụng MSTEAMS dành cho giảng viên
Trung tâm ứng dụng Công nghệ thông tin – ĐHKTQD
5
- Để trình chiếu file PowerPoint, GV chọn chức năng
"Share"
- GV click "Browse" và chọn file PowerPoint phù hợp
- Upload from my computer: tải lên file PowerPoint mới từ máy tính

Hướng dẫn sử dụng MSTEAMS dành cho giảng viên
Trung tâm ứng dụng Công nghệ thông tin – ĐHKTQD
6
- OneDrive: chọn file PowerPoint đã tải lên OneDrive từ trước
- Browse Teams and Channels: chọn file PowerPoint đã sử dụng trong MS Teams trước
đây.
- Giao diện khi đang giảng trực tuyến với slide PowerPoint.
- Sử dụng phím mũi tên trên bàn phím / click biểu tượng mũi tên trên màn hình để di
chuyển qua lại giữa các slide
- Click "Stop presenting" để dừng việc trình chiếu.
Lưu ý: Giảng viên có thể chia sẻ màn hình máy tính của mình (Desktop) hoặc một cửa
sổ của 1 ứng dụng (windows - ví dụ màn hình Excel hoặc SPSS . . .mà Giảng viên đang
thực hành) cho sinh viên xem.
7. Chia sẻ bài giảng trực tuyến với sinh viên (để xem lại)
Bài giảng sau khi ghi hình có thể chia sẻ với sinh viên

Hướng dẫn sử dụng MSTEAMS dành cho giảng viên
Trung tâm ứng dụng Công nghệ thông tin – ĐHKTQD
7
8. Thêm các tài nguyên khác vào bài giảng
Tùy nhu cầu, giảng viên vào bài giảng cần thêm các tài nguyên như tạo
form câu hỏi, file dữ liệu, các bài powerpoit… thì bấm vào dấu “+” ở thanh
công cụ phía trên

Hướng dẫn sử dụng MSTEAMS dành cho giảng viên
Trung tâm ứng dụng Công nghệ thông tin – ĐHKTQD
8
Trong ví dụ này, giả sử giảng viên đã soạn 01 biểu mẫu đánh giá sinh viên qua ứng
dụng Forms trong bộ Office 365.
TRUNG TÂM ỨNG DỤNG CÔNG NGHỆ THÔNG TIN
CAIT.NEU.EDU.VN
Người biên soạn: Vương Xuân HƯơng (Huongvx)
Và Lê Việt Thủy (thuylv)









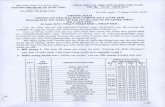




![Ver, OíR [1]..](https://static.fdocument.pub/doc/165x107/55a0edd71a28abe25e8b45b8/ver-oir-1.jpg)