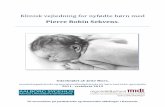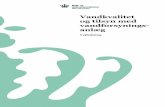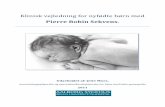Vejledning til NETOPweb - NETOPs hjemmesidesystem · 2015. 9. 30. · NETOP hjælper dig med at...
Transcript of Vejledning til NETOPweb - NETOPs hjemmesidesystem · 2015. 9. 30. · NETOP hjælper dig med at...

Vejledning til NETOPweb - NETOPs hjemmesidesystem
Version 4 – December 2012

Vejledning til NETOPweb - NETOPs hjemmesidesystem Side 1
Indholdsfortegnelse 1. VELKOMMEN ............................................................................................................................................... 3
1.1 Support ................................................................................................................ 3
2. OM DET AT BYGGE EN HJEMMESIDE I NETOPWEB ......................................................................................... 4 3. START NETOPWEBS ADMINISTRATIONSMODUL ............................................................................................. 5
4. ADMINISTRATIONSMODULET ........................................................................................................................ 6
5. OPSTART OG OVERORDNET REDIGERING ..................................................................................................... 8
5.1 Foreningen ............................................................................................................ 9 5.2 Layout ................................................................................................................. 9 5.3 DOFO .................................................................................................................. 9 5.4 Google ............................................................................................................... 10 5.5 AddThis .............................................................................................................. 10 5.6 Om Hjemmesiden .................................................................................................... 10 5.7 Egenskaber .......................................................................................................... 10
6. REDIGER SIDE ........................................................................................................................................... 11
6.1 Rediger tekst ........................................................................................................ 11 6.2 Redigeringsmuligheder ............................................................................................. 12
6.2.1 Gem/Gem og udgiv ........................................................................................... 13
6.2.2 Se siden ................................................................................................................ 13
6.2.3 Rediger HTML ..................................................................................................... 13
6.2.4 Fjern formatering ................................................................................................... 13
6.2.5 Fortryd (Ctrl + z) ...................................................................................................... 13
6.2.6 Gendan (Ctrl + y) ...................................................................................................... 13
6.2.7 Klip .......................................................................................................................... 13
6.2.8 Kopier ..................................................................................................................... 14
6.2.9 Indsæt fra Word ....................................................................................................... 14
6.2.10 Typografi .................................................................................................... 14
6.2.11 Fed , Kursiv og Understreget ...................................................................... 14
6.2.12 Venstrestillet, Centreret, Højrestillet eller Lige margener ................... 15
6.2.13 Punktopstilling og Nummerorden ......................................................................... 15
6.2.14 Indryk afsnit og Fortryd indryk .............................................................................. 15
6.2.15 Indsæt/rediger link ................................................................................................... 15
6.2.16 Fjern link ................................................................................................................. 17
6.2.17 Opret og indsæt billede (Indsæt/rediger billede) ........................................................ 17
6.2.18 Indsæt tabel ............................................................................................................ 21
6.2.19 Indsæt specialtegn ................................................................................................... 22
7. OPRET BILLEDER/FILER I NETOPWEB ......................................................................................................... 23
7.1 Opret mappe i mediearkiv ........................................................................................... 23 7.1.1 Formater ........................................................................................................................ 24

Vejledning til NETOPweb - NETOPs hjemmesidesystem Side 2
7.1.2 Opløsning og størrelse .................................................................................................... 24 7.2 Beskæring af billeder ................................................................................................ 24 7.3 Opret billede i mediearkiv ........................................................................................... 24
8. OPRET NY SIDE ......................................................................................................................................... 28
8.1 Baggrund om undersider i NETOPweb ............................................................................. 28 8.2 Automatiske knapper ................................................................................................ 28 8.3 Skabeloner........................................................................................................... 29
8.4.1 Forsiden ......................................................................................................................... 30 8.4.2 Om at bygge en god forside – Bokse, nyheder eller DOFO-katalog...................................... 35 8.5.1 Almindelig tekstside ......................................................................................................... 40 8.6.1 Opret bestyrelsesliste (og andre personlister) .................................................................... 46 8.7.1 Opret et Billedgalleri ........................................................................................................ 48 8.8.1 Mappestrukturen ............................................................................................................. 52 8.9.1 Opret kontakt-side ........................................................................................................... 53
UDGIV SIDE ........................................................................................................................................................ 54 9. STIFINDEREN ............................................................................................................................................ 55
9.1 Sådan virker stifinderen ............................................................................................. 55
9.1.1 Opret ....................................................................................................................... 56
9.1.2 Slet ....................................................................................................................... 56
9.1.3 Flyt .......................................................................................................................... 56
9.1.4 Kopier ..................................................................................................................... 58
9.1.5 Sorter ...................................................................................................................... 60
9.1.6 Fortryd ændringer .................................................................................................... 62
9.1.7 Udgiv ...................................................................................................................... 63
9.1.8 Revisions spor .......................................................................................................... 64
9.1.9 Genindlæs elementer (Opdater/refresh funktion) ......................................................... 65
10. MENUEN ................................................................................................................................................... 66
10.1 Om-knappen ............................................................................................. 66
10.2 Hjælp-knappen ......................................................................................... 66
10.2.1 Log ud-knappen ..................................................................................... 66

Vejledning til NETOPweb - NETOPs hjemmesidesystem Side 3
1. Velkommen Først og fremmest hjertelig velkommen til NETOPweb – NETOPs hjemmesidesystem. I NETOPweb kan du bygge en hjemmeside til din forening, mens NETOP står for hosting og support. Det skulle gerne være gjort så nemt som muligt, men i det følgende finder du alle funktionerne beskrevet, hvis du skal bruge en hånd. Rækker behovet for hjælp ud over, hvad du kan finde i dette dokument, sidder sekretariatet også klar ved telefonerne. Vejledningen er bygget op efter funktioner og prøver så vidt muligt at give en logisk rækkefølge for brugen af de forskellige muligheder i NETOPweb, på samme måde som eksempler vil være brugt så ofte som muligt for at gavne overblikket og måske tilmed give lidt inspiration. Det betyder i praksis, at store dele af manualen vil være struktureret, så man som førstegangsbruger kan gå i gang med en ny side, og forhåbentlig undervejs få en god introduktion til NETOPweb og svarene på udviklings-spørgsmålene i den rigtige rækkefølge. Til sidst i vejledningen fortælles om de mere avancerede funktioner, som der kan blive brug for efterhånden som foreningen ønsker mere på hjemmesiden og/eller administratoren af siden bliver tryg ved at arbejde med NETOPweb. Samtidig kan du også efterfølgende bruge vejledningen som opslagsværk, når du kommer til funktioner, du har glemt eller ikke tidligere har arbejdet med. Husk altid, at du er velkommen til at kontakte landssekretariatet, hvis du ikke finder svaret i denne vejledning! Så god fornøjelse – vi håber, I får stor glæde af jeres nye hjemmeside! Mange hilsener Peter Koefoed Brix
1.1 Support NETOP hjælper dig med at bygge din foreningshjemmeside. Vi sidder klar på sekretariatet med råd og vejledning, og vi har adgang til alle foreningers hjemmesider i Umbraco, så problemløsning og hjælp kan ydes direkte på foreningens hjemmeside. Ring til Peter på sekretariatet, hvis du har spørgsmål eller har brug for hjælp. Du kan også sende en mail til [email protected]. Fjerde version Denne vejledning er den fjerde version. Efterhånden som vi får erfaringer med brugen af hjemmesidesystemet, vil der blive brug for at ændre i og opdatere vejledningen. Følg med på Infomail for information om udviklingen af nye hjælpematerialer til NETOPweb.

Vejledning til NETOPweb - NETOPs hjemmesidesystem Side 4
2. Om det at bygge en hjemmeside i NETOPweb Det, vi kalder NETOPweb, består af to ting: en installation af hjemmeside-systemet Umbraco på NETOPs servere, og et sæt skabeloner, udviklet af NETOP til NETOPs foreninger i Umbraco. Fordelene ved at bruge en løsning, hvor NETOP har foreningernes hjemmeside liggende i NETOPweb er mange: der er gratis hosting, support og så skaber de fælles træk, hjemmesiderne får som følge af de fælles skabeloner, en genkendelighed mellem NETOPs foreningers hjemmesider, der forhåbentlig smitter af på medlemmer og kursister. Det er nemt at få en hjemmeside i NETOPweb. Du skal bare henvende dig til Peter på sekretariatet, og så opretter han en ”pakke” i NETOPweb. Pakken består af en forside, en tekstside (”Om foreningen” – til eks. vedtægter) med en personliste som underside til foreningens bestyrelse. I pakken er også de mest basale indstillinger på hjemmesiden gjort, så det er nemt at komme i gang, når du har fundet ud af, hvordan din side skal se ud. Inden du kan komme rigtig i gang med NETOPweb, er det nemlig nødvendigt, at du først lægger en plan for, hvordan din hjemmeside skal se ud, hvilket indhold du vil have – og hvor. Det er en rigtig god idé at have skrevet de tekster, du vil have på dine sider på forhånd – så går arbejdet med siderne meget hurtigere og det bliver nemmere at se resultaterne med det samme. Det er også en god idé at have fundet de billeder, du vil have på dine sider og på forhånd have en plan for, hvilke billeder der skal bruges hvor. Du skal med andre ord prøve at sætte dig ind i, hvilke informationer dine besøgende skal have på hver af dine sider og hvordan, de skal kunne navigere i mellem dem. Du kan lave en lille oversigt over, hvilke informationer du skal have på dine sider og prøve at strukturere dem – det gør det nemmere at lave en struktur af sider, der passer til, når du går i gang i NETOPweb. Fordi NETOPweb bruger skabeloner, er det nok ikke alt, hvad du kan finde på internettets eksotiske hjemmesider, der kan lade sig gøre på lige din side, lavet i NETOPweb. At bruge skabeloner er en balancegang mellem at gøre det nemt at lave sider, der fungerer optimalt på tværs af flere browsere og overholder en række internet-standarder, og samtidig ikke begrænse kreativiteten i den enkelte hjemmeside. Vi har med udviklingen af skabelonerne til NETOPweb forsøgt efter bedste evne at give vores foreninger en række velfungerende funktioner, der gør det nemt at lave dynamiske hjemmesider, det samtidig er overkommeligt at vedligeholde. Den dynamiske hjemmeside er den, hvor indholdet på forsiden altid er aktuelt og den, der får foreningen til at tage sig aktivt ud i cyberspace. For at få sådan en side, skal det være ligetil at redigere og udskifte de uaktuelle nyheder for deres aktuelle modstykker. Med en ny boks-funktion og en ny nyheds-funktion, er det blevet hurtigere at skifte indhold på din forside, og layoutet tager skabelonerne sig af. De nye funktioner i NETOPweb er præsenteret på hjemmesiden www.netopweb.dk. Siden demonstrerer og beskriver de muligheder, der er med de nye skabeloner og funktioner, som du samtidig kan se. Du kan med fordel allerede inden du går i gang med arbejdet på din hjemmeside, besøge www.netopweb.dk for at danne dig et overblik over, hvilke funktioner, du vil have på din hjemmeside. Det vil gøre arbejdet med at finde hjælpen i denne manual nemmere. Når du modtager din ”pakke” med hjemmesiden fra Peter på sekretariatet, får du også et brugernavn og et kodeord. Dit brugernavn består af din forenings skole-id, et punktum, og dit fornavn. Din kode vil bestå af 10 vilkårligt sammensatte store og små bogstaver, tal og tegn. Du får også en adresse, hvor du skal logge ind med dit brugernavn og kodeord. Det er, hvad du skal bruge, for at komme i gang med din hjemmeside.

Vejledning til NETOPweb - NETOPs hjemmesidesystem Side 5
3. Start NETOPwebs administrationsmodul Start Internet Explorer og skriv adressen på login-siden til NETOPweb (http://www.netopweb.dk/umbraco/) i adressefeltet, efterfulgt af tryk på ENTER. OBS! Vær opmærksom på, at NETOPweb pt. kun er optimeret til Internet Explorer. Det er muligt at anvende andre browsere, men anbefales og supporteres ikke af NETOP. Nu får du login-billedet til NETOPweb:
Fig. 3.1 - Login til NETOPweb
På Login-siden (fig. 3.1) taster du dine login-oplysninger ind og klikker på ”Login”. Du kan med stor fordel kopiere dit kodeord fra den mail, du har modtaget fra Peter med login-informationerne. Marker kodeordet og tryk på CTRL og C på tastaturet samtidig. Klik herefter i kodeords-feltet på login-siden og tryk CTRL og V. Nu er kodeordet sat ind, og du behøver ikke bekymre dig om, om du har tastet rigtigt. Loginadresse: http://www.netopweb.dk/umbraco/ Brugernavn/Username: ______________________________ (foreningsnummer.fornavn – f.eks. 5018.peter) Password: ______________________________ (10 cifre, bogstaver og tal) Her indtaster du de login-informationer, du har fået fra NETOP i din NETOPweb-pakke. Du kan skrive dine informationer på stregerne herover, hvis du printer manualen ud. På den måde har du altid dine login-informationer ved hånden, når du arbejder med NETOPweb. OBS! Internet Explorer spørger dig måske, om du vil gemme de indtastede oplysninger for fremtiden. Hvis du er den eneste NETOPweb-bruger i din forening, eller bruger din egen computer, anbefaler NETOP, at du

Vejledning til NETOPweb - NETOPs hjemmesidesystem Side 6
gemmer dine login-informationer. På den måde skal du kun taste første ciffer i dit brugernavn (eksempelvis ”5” i 5018.peter), så foreslår Explorer resten, og du er hurtigere logget på fremover. Hov, jeg røg ud af NETOPweb! Hvis du er logget ind på NETOPweb, men ikke har lavet noget på siden i et stykke tid (20 minutter), logger systemet dig automatisk af. Det viser sig ved, at NETOPweb enten viser nogle underlige fejl eller simpelthen beder dig ”låse dig ind” igen, ved at taste din kode. Da de færreste af os kan huske vores 10-cifrede nonsens-kode i hovedet, er det nemmeste at trykke på ”Log af” og herefter logge på igen fra login-siden. Her husker NETOPweb selv din kode og login, hvis du har bedt Explorer om det. Funktionen er en sikkerhedsforanstaltning, der skal sikre, at uvedkommende ikke kan komme ind og ændre på hjemmesiden, hvis man glemmer at logge sig ud.
4. Administrationsmodulet Du er nu logget ind i din forenings område af hjemmesidesystemet. Til at starte med får du en skærm som nedenstående:
Fig. 4.1 – Når du logger ind
Område 1 – stifinderen I dette vindue vises alle dine sider. Det er her du navigerer mellem dine sider, opretter nye og flytter gamle. Det er vigtigt for at bygge en god hjemmeside, at man laver en god sidestruktur. NETOPweb bruger desuden en række specielle funktioner, der skal oprettes på specifikke måder. Du kan læse mere om hjemmesidestruktur nedenfor (Afsnit 8.8.1). Område 2 – redigeringsvinduet I dette vindue kan du redigere den valgte side i stifinderen. På billedet er der ikke valgt nogen side i stifinderen, og derfor er redigeringsvinduet tomt. Der er forskellige muligheder på forskellige typer sider. Derfor er det vigtigt, at du har valgt den rette sidetype ved sidens oprettelse (Afsnit 8).

Vejledning til NETOPweb - NETOPs hjemmesidesystem Side 7
I redigeringsvinduet kan du redigere indhold, sætte billeder ind, skrive tekst og meget andet. Når du er inde og redigere en side, vil dette vindue minde lidt om et tekstbehandlingsprogram. Læs mere om redigering i Afsnit 6. Område 3 – vælg sektion eller ”afdeling” Her vælger du om du vil redigere indholdet på dine sider eller arbejde med indholdet i dit mediearkiv (Læs mere om mediearkivet i Afsnit 7). Du vælger altså her, om du skal redigere en side, eller om du skal lægge filer, du skal bruge på dine sider, i mediearkivet. Mediearkivet lader dig lave en mappestruktur til de materialer, du bruger på siden. Billeder og dokumenter, du vil have på din side, skal ligge i mediearkivet. I denne version af NETOPweb kan du som noget nyt oprette billeder til mediearkivet direkte fra indholds-siden af NETOPweb. Du kan altså med én handling både lægge filen i dit mediearkiv og sætte billedet eller dokumentet ind på en side. Læs mere om, hvordan dét gøres i Afsnit 6.2.17. Når du logger ind er sektionen Content (Indhold) valgt.
Område 4 – menuen Menulinjen indeholder nogle få funktioner, hvoraf Log ud-funktionen er den eneste, du bør koncentrere dig om. Menuen er beskrevet i Kapitel 11 – Menuen.

Vejledning til NETOPweb - NETOPs hjemmesidesystem Side 8
5. Opstart og overordnet redigering Når du første gang skal ind og redigere din hjemmeside, er der nogle stamoplysninger, der skal på plads. Stamoplysningerne vises i bunden af alle dine sider, så sørg for at de er rigtige! Begynd med at klikke på din såkaldte ”hovednode” i Område 1 (stifinderen – læs mere om stifinderen i Afsnit 10). Hovednoden er din forenings skole-id hos NETOP – og det er foreningens navn i NETOPweb-systemet.
Fig. 5.1 – Find din ”Hovednode”, her 5018.
Herefter vises foreningens ”staminformationer” i Område 2. Øverst kan du se en række faneblade med nedenstående titler og tilhørende funktioner: Her kan du gøre en række indstillinger, som gælder alle dine sider. Det er fordi, din hovednode er det ”øverste niveau” for din hjemmeside. De indstillinger du laver her, bliver ”nedarvet” af de undersider, du har på din hjemmeside, herunder din forside. Du kan læse mere om de ting, du skal have udfyldt på din forenings hovednode nedenfor.
Fig. 5.2 – Foreningens Hovednode, fanebladet ”Foreningen”

Vejledning til NETOPweb - NETOPs hjemmesidesystem Side 9
5.1 Foreningen Her skrives skolens adresse, telefon og mail-adresse osv. ind. Disse oplysninger bliver vist på alle undersider på hjemmesiden nederst på siderne. Vær opmærksom på, at det ikke er nødvendigt at udfylde alle felter, og at uudfyldte felter ikke vises på hjemmesiden. Dette er praktisk for foreninger, der eksempelvis ikke har fax eller CVR-nummer. På hver enkelt side vises skolens navn, dens telefonnummer og dens email-adresse. De øvrige felter vises, hvis du opretter en ”Kontakt”-side. Mere om det i Afsnit 8.9.1.
5.2 Layout Her vælger du de overordnede design-elementer for din hjemmeside, som går igen på de enkelte undersider. Det drejer sig om hele din hjemmesides (dit ”site”) titel, baggrundens farve, valg af logo og topbillede (som kan være det samme) og muligheden for at bruge CSS-filer til at style hele hjemmesiden. CSS er tekstfiler, der definerer designet på hjemmesiden. De bruges for at opnå radikalt anderledes design end det standardiserede, og der er således tale om en avanceret funktion, det ikke er hensigtsmæssigt at komme nærmere ind på her. På Layout-fanebladet skal du have udfyldt en baggrundsfarve (ellers vælges hvid som standard) og du skal have valgt et topbillede. Topbilledet vises på alle dine undersider og virker samtidig som link tilbage til din forside. Oftest består topbilledet af et logo og evt. noget grafik, samt foreningens navn. Topbilleder skal have dimensionerne 960x100 pixel. Du kan få hjælp på sekretariatet, hvis du mangler et topbillede. Som udgangspunkt har Peter allerede oprettet de mest basale layout-indstillinger, så du kan gå lige i gang med at redigere og oprette sider. Spørg, hvis du har ændringsforslag eller ideer.
5.3 DOFO På dette faneblad markerer du, om du vil have vist dine kurser på hjemmesiden som udtræk fra DOFO. Det kan naturligvis kun gøres, hvis din forening benytter DOFO.
Fig. 5.3 – DOFO-fanebladet på hovednoden.
DOFO-skole og katalog ID finder du i DOFO. Du logger ind i DOFO og højreklikker på det katalog, du gerne vil have vist på NETOPweb. Vælg ”Rediger”, og under ”Katalog og informationer” kan du nu se både skole- og katalog-id. Kopier og indsæt ”strengene” fra DOFO til NETOPweb og klik på Gem og udgiv i NETOPweb. Nu

Vejledning til NETOPweb - NETOPs hjemmesidesystem Side 10
er din side klar til at få vist dit DOFO-katalog. Du skal nu bare vælge en skabelon på forsiden, der viser katalogets kategorier, samt oprette en ”DOFO kursusvisnings”-side som underside til din forside. Læs mere om at få vist kurser på forsiden i afsnit 8.3.1.
5.4 Google Dette faneblad bruges til indstillinger for Google Analytics og webmasterværktøjer. Dette er kun for avancerede brugere.
5.5 AddThis Her kan du vælge, om AddThis-baren skal vises på dine sider. Vær opmærksom på, at baren optager plads i din menulinje, og dermed begrænser hvor mange undersider, du kan have direkte under forsiden. Hvis ikke der er plads til navnene på undersiden i menulinjen, begynder den en linje mere, hvilket ikke er godt for designet. Du kan derfor også overveje, om du kun vil have dele af AddThis-baren vist (eksempelvis kun Facebook og Print-funktionen), og det vælger du så på dette faneblad. Dine valg “nedarves” til alle dine undersider. Det er altså ikke muligt at have forskellige dele af AddThis-baren vist på forskellige undersider.
5.6 Om Hjemmesiden At få skrevet oplysninger under dette faneblad er noget af det første, man bør gøre, når man opretter sin side. Her skal udfyldes en række informationer vedr. offentliggørelsen af siden, dvs. angive domæne, samt data på sidens webmaster. Disse informationer er vigtige for NETOP, og nødvendige for offentliggørelse af siden.
5.7 Egenskaber Egenskaber viser her en række oplysninger om ”siden” – i dette tilfælde selve forenings hovednoden. Du kan, når du arbejder i NETOPweb, altid klikke på den aktive sides ”egenskaber” og her ændre udgivelsesdato, indstille automatisk nedtagning af siden, ændre sideskabelon og ændre sidenavn, hvis du har tastet forkert. Du kan læse mere om disse funktioner under oprettelse af sider (Afsnit 8). Husk at gemme!
Når du har foretaget de rettelser, du har besluttet dig for, skal du bare klikke én gang på ”Gem og udgiv” for at gemme dine ændringer. Du kan også gemme ved at trykke på ”Gem”, men så bliver din ændring ikke udgivet (se Afsnittet Udgiv side, Afnit 10.1.7). Hvis du ikke gemmer, men blot skifter til en anden side, bliver dine ændringer ikke gemt. Dette kan også være en fordel, når du har fået lavet noget, du fortryder. I så fald undlader du at gemme og ændringerne forsvinder. OBS! Når du første gang logger på din hjemmeside, er det vigtigt at du udfylder så meget som muligt af det ovenstående om foreningen. Disse informationer bruger NETOPweb til hele din hjemmeside, så eksempelvis kontaktinformation til foreningen bliver sat automatisk nederst på alle dine sider. Det er især vigtigt, at du udfylder informationerne om dig selv som webmaster, så vi i NETOP ved, hvem der står for hjemmesiden.

Vejledning til NETOPweb - NETOPs hjemmesidesystem Side 11
6. Rediger side Som udgangspunkt er din hjemmeside allerede udstyret med en forside og en række undersider, der dækker de fleste foreningers behov. Hvis du mangler en side, så se under Afsnit 8 (Opret nye sider) i denne vejledning. Men ellers er det blot at gå i gang med at skrive din tekst på (for)siden. Du kan også hente teksten fra andre programmer, fx Word eller en anden hjemmeside. Læs mere om import af tekst i Afsnit 6.2.9. Når du vil redigerer en side, skal du først klikke en gang på den side (i område 1), du ønsker at redigere. Indledningsvis har du en forside at arbejde med. Den fungerer i princippet som et blankt ark og kan redigeres ligesom i Word med billeder og tekst, og du kan også styre teksten lidt ligesom i Word med ikonerne i redskabslinjen lige under sidens faneblade.
Fig. 6.1. – Forsidenoden og dens redigeringslinje.
6.1 Rediger tekst Når du har klikket på den side, du vil redigere, kommer der en række faneblade frem i Område 2. Forsidens faneblade kan du læse om i Afsnit 5 ”Opstart og overordnet redigering”. Som udgangspunkt vises fanebladet ”Indhold”, hvor du kan se og redigere selve indholdet på siden. OBS! Du vil hurtigt lægge mærke til, at mange af siderne er inddelt i forskellige rubrikker i tekstfeltet. De har således fået et separat felt til sidens overskrift og underrubrik. NETOPweb formaterer automatisk tekststørrelse og skrifttype i disse felter. Inddelingen hjælper NETOPweb med at fortælle søgemaskiner, hvad der er hvad på siden. Derfor er det en god idé, at man bruger Underrubrikken til at skrive en kort tekst, der indeholder alle sidens ”nøgleord” – altså det centrale, siden handler om. Skrifttype og formatering kan kun ændres ved at ændre i CSS-opsætningen for siden (Cascading Style Sheets). Du kan altså ikke ændre placering, skrifttype og kursivere eller gøre teksten fed i disse to felter. Tanken er, at disse ting er bestemt centralt for hele siden (med undersider) i et CSS-dokument tilknyttet siden. Det er muligt at undlade at bruge overskrift- og mellemrubrik-boksene, og i stedet skrive overskriften i selve tekstfeltet på tekstsider. Overskriften kan her formateres med skrifttype-valg i redskabslinjen, og den kan side-justeres.

Vejledning til NETOPweb - NETOPs hjemmesidesystem Side 12
Lidt info Under ”Egenskaber” kan du ændre sidens navn (og dermed det navn, der står på sidens knap i menuen). Du kan også skifte ”skabelon” for siden. NETOPweb opererer med en række forskellige skabeloner for de forskellige typer undersider. Skabeloner bestemmer bl.a. placering af ekstra tekstfelter, placering af evt. nyhedsbokse og bokse til andet indhold, samt bredden af tekstfeltet på siden. Skabeloner påvirker ikke indholdet i dine tekstfelter. Du kan altså fint skrive alle dine tekster færdige, inden du vælger skabelon. Læs mere om skabeloner i Afsnit 8.3.
6.2 Redigeringsmuligheder NETOPwebs redigeringsmuligheder minder om de fleste andre tekstbehandlingsprogrammers, men har af forskellige grunde lidt færre muligheder. Det er ligesom i Word muligt at justere i hvilken side, tekst bliver placeret, og der er 3 forskellige typer overskrift i redskabet ”Typografier”. De tre typer er til overskrifter og manchet-tekster, og er foruden den almindelige skrift, som er mindre. Du kan se hvordan de forskellige typografier tager sig ud, når man besøger en hjemmeside på www.netopweb.dk/typografier. Om redigering i en browser Nogle af de tekniske begrænsninger skyldes, at du faktisk er inde og arbejde direkte på en hjemmeside via din browser (Internet Explorer). Det betyder, at du skal være varsom med at benytte den såkaldte backspace-tast – ”slette-tasten” lige over Enter. På en hjemmeside bruges denne tast nemlig til at springe tilbage til den side, du sidst var på – så hvis du ikke har markøren i et tekstfelt, navigerer du i stedet i browseren en side baglæns, og risikerer, at dine ændringer på siden ikke bliver gemt! I stedet skal du, når du redigerer tekst, derfor bruge Delete-tasten – eller være helt sikker på, at du har musen placeret i teksten, du vil slette. Derfor er det også en god idé at gemme tit, da arbejdet i så fald ikke går tabt, hvis uheldet er ude. Det er på nuværende tidspunkt ikke muligt i NETOPweb at bryde tekst rundt om billeder (stille tekst rundt om og ved siden af billeder). Billeder kan indsættes og centreres (sidejusteres) i tekstfeltet. Læs mere om at indsætte billeder i NETOPweb i Afsnit 6.2.17. Redigeringsmulighederne er alle indeholdt i nedenstående redskabslinje, der ligger i toppen af Område 2, når man har klikket sig ind på en side. De forskellige knappers/ikoners funktioner beskrives i det følgende.
Fig 6.2 – Redigeringslinjen for en forside og tekstsider.
NB! For nogle typer undersider er der færre ikoner i redskablinjen. Mulighederne korresponderer med, hvad du kan gøre på den type side, siden er af. Menuen i figuren ovenfor er for en side med et tekstfelt – en forside eller en tekstside.

Vejledning til NETOPweb - NETOPs hjemmesidesystem Side 13
6.2.1 Gem/Gem og udgiv De to første knapper/ikoner bruges ved alle ændringer på hjemmesiden – og altså ikke kun ved redigering af tekst. Når du er færdig med at ændre på en side, skal du bare klikke én gang på ”Gem og udgiv” (den lille blå
diskette foran jordkloden) for at gemme dine ændringer og samtidig udgive dem på hjemmesiden. Du kan også gemme ved at trykke på ”Gem” (den lille blå diskette alene) , men så bliver din ændring ikke udgivet (se Afsnit 9). Derfor anbefales det, at man kun benytter ”Gem og udgiv” i den normale redigering.
6.2.2 Se siden Denne knap giver er en lille genvej til hurtigt at se den pågældende side. Du behøver altså ikke at åbne en ny browser og skrive adressen, den popper automatisk op i et nyt vindue, når du trykker på ”Se siden”. Dog skal du huske at gemme siden, før end ændringerne vises. Hvis siden ikke popper automatisk op … Hvis du allerede har et andet Explorer-vindue åbent kan ”Se siden” finde på at vise dine ændringer på denne
side. Så hvis ikke der popper en ny side op, når du klikker på ”Se siden” , så prøv at se, om ikke den er kommet frem i et af de vinduer, der ligger neden under det aktive.
6.2.3 Rediger HTML ”Rediger HTML” er kun for avancerede brugere. Denne knap åbner et nyt lille vindue, hvori du kan se den grundlæggende kode (HTML-koden), som den pågældende side er programmeret i. Der sker ikke noget, hvis du kommer til at trykke på knappen, men det er bedst ikke at begynde at skrive noget på den side, der popper op. Luk i stedet siden igen ved at trykke i det lille røde kryds i øverste højre hjørne af vinduet eller Annuller-knappen i bunden. Hvis du omvendt er garvet i HTML-koden, kan du på denne side tilføje eller fjerne koder, som du vil. I så fald skal du blot huske at trykke på knappen ”Opdatér”, når du er færdig. Og derefter på ”Gem/Gem og udgiv” i menulinjen.
6.2.4 Fjern formatering ”Fjern formatering” er en tekstrensnings-funktion, der kan fjerne kursivering eller fed skrift. Den bruges sjældent, men kan være praktisk til at ”rense” hele tekststykker med blandet formatering.
6.2.5 Fortryd (Ctrl + z) ”Fortryd” bruges til at omgøre din sidste handling. Ved at klikke én gang, omgør du din sidste ændring på siden. Men vær forsigtig – hvert klik fjerner en handling.
6.2.6 Gendan (Ctrl + y) ”Gendan” er den modsatte funktion af ”Fortryd”. Funktionen gendanner fortrudte handlinger. Det anbefales at denne funktion bruges forsigtigt.
6.2.7 Klip Denne funktion fungerer ligesom i ethvert tegne- eller tekstbehandlingsprogram. ”Klip” kan bruges til at fjerne tekst, evt. sammen med kopiering af tekststykker. Brug funktionen, hvis du er vant til den. Og husk, at hvis du kommer til at klippe forkert, kan du omgøre din fejl med funktionen ”Gendan”.

Vejledning til NETOPweb - NETOPs hjemmesidesystem Side 14
6.2.8 Kopier ”Kopier” er en kompliceret funktion, der nemt gør mere forvirring end gavn. I stedet for at anvende denne funktion til at kopiere og indsætte tekst, anbefaler NETOP, at man bruger genvejene”Ctrl + C” og ”Ctrl + V” til at henholdsvis kopiere og indsætte tekst. Samme resultat fås også ved at kopiere og indsætte ved hjælp af musen. Vær opmærksom på, at NETOPweb kan finde på at spørge dig, om du er sikker på, at du vil sætte teksten ind; det er du – for du kan altid slette den igen.
6.2.9 Indsæt fra Word ”Indsæt fra Word” åbner et lille nyt vindue, hvor du kan kopiere tekst ind fra Word. Det er besnærende at tro, at man så kan kopiere avancerede tekststykker ind, flettet med billeder osv. Dette er desværre ikke tilfældet. Funktionen fungerer principielt som kopier/indsæt-funktionen ad en omvej. Det anbefales ikke at bruge ”Indsæt fra Word”.
6.2.10 Typografi Typografier i NETOPweb er noget andet end skrifttype og -størrelse. Typografi henviser til formateringen af teksten på siden, altså om det er overskrift, brødtekst eller mellemrubrik (når der blot står ”Typografier” i feltet, er brødtekst valgt). Typografien bruges altså til at markere (overfor systemet), hvad der er overskrift, mellemrubrik osv. – med det formål, at systemet kan læse siden rigtig. Hvis du blot begynder at skrive tekst i sidens tekstfelt, vil den automatisk blive skrevet i formatet Brødtekst. Så hvis du ønsker, at noget af teksten skal være en overskrift, skal du markere teksten, som du også ville gøre i et tekstbehandlingsprogram.
Herefter vælger du så overskrift ved at klikke på den lille pil og klikke igen på overskriften, du vil have. Husk, at du kan se de forskellige typografier på demosiden: www.netopweb.dk/typografier/.
Det anbefales, at man ikke bruger typografien til at lave mange overskrifter på hver enkelt side af kosmetiske årsager, da dette gør siden vanskelig at indeksere for søgemaskiner. Husk også i denne sammenhæng, at du kan have så mange sider, du vil; opret hellere en ny side end forlæng en gammel.
6.2.11 Fed , Kursiv og Understreget Ligesom i et normalt tekstbehandlingsprogram kan du lave teksten både fed (B for bold) og i kursiv (I for italic). Fremgangsmåderne er også ligesom i et normalt tekstbehandlingsprogram. Enten klikker du først på ”B” eller ”I” og skriver derefter det, som skal være fed eller kursiveret. Når du er færdig klikker du igen på pågældende knap og skriver videre med normal skrift.

Vejledning til NETOPweb - NETOPs hjemmesidesystem Side 15
Du kan også skrive hele teksten først, hvorefter du markerer det sted, som skal være fed eller kursiveret (Ligesom ved formatering ovenfor). Herefter klikker du på ”B” eller ”I” efter ønske og den markerede tekst ændrer sig. Understregning fungerer også ligesom i ethvert tekstbehandlingsprogram. Husk at gemme, når du har ændret i teksten.
6.2.12 Venstrestillet, Centreret, Højrestillet eller Lige margener Funktionen er den samme som i almindelig tekstbehandling og formaterer en given tekst med enten fast venstrekant, centreret på midten eller fast højrekant eller med lige margener (avis-format). Du placerer blot cursoren ved at klikke midt i den tekst, du vil ændre på, og klikker derefter på den ønskede indstilling, eller du kan markere det tekststykke, du vil have formateret, og herefter klikke på det ønskede ikon. Husk, at denne funktion tager et helt afsnit med ad gangen. Det vil sige al tekst mellem to tvungne linjeskift (tvungent linjeskift = Enter). Vær varsom med at skifte for meget væk fra fast venstrekant, da det sjældent er hensigtsmæssigt set fra læserens/brugerens synspunkt. Du kan også bruge funktionen til at centrere f. eks. billeder. Det betyder, at du ikke længere behøver indsætte en tabel, for at kunne styre billeder optimalt.
6.2.13 Punktopstilling og Nummerorden Du kan lave punktopstilling og nummerorden i din tekst ved hjælp af disse to knapper. Vælg blot den pågældende tekst ved at markere den og klik på den ønskede knap.
6.2.14 Indryk afsnit og Fortryd indryk Disse to knapper rykker henholdsvis den markerede tekst ind og tilbage igen, hvis du fortryder. Du kan trykke på ”Indryk afsnit” flere gange for at rykke teksten længere ind – og tilsvarende hvis du vil fortryde igen. Med andre ord er det denne funktion, du benytter i stedet for tabulator-tasten.
6.2.15 Indsæt/rediger link Lidt om links Et link er et sted i teksten, hvor man kan klikke, og så kommer man til et nyt sted. Der findes tre forskellige typer link: Internt link fører til en anden side på den samme hjemmeside. Eksternt link fører til en helt anden hjemmeside. Lokallink fører til et bestemt sted på en bestemt side. (Fx ”Tilbage til toppen”-link) Et link er let at sætte ind. Du skal markere den tekst, du vil gøre til link og derefter klikke på ”Indsæt link”

Vejledning til NETOPweb - NETOPs hjemmesidesystem Side 16
Så vises nedenstående dialogboks:
Fig. 6.3 – Indsæt link-menuen.
Et tekstlink vises på den færdige hjemmeside ved, at den linkede tekst dels er grå og dels er understreget – hvilket også er grunden til, at man ikke skal bruge megen understregning andre steder, da læseren/brugeren så vil tro, den pågældende tekst er et link. Du kan også lave et link fra et billede. Det gøres på samme måde som ved et tekstlink. Blot skal du her først klikke på selve billedet, så det bliver aktivt (Det er aktivt, når der komme små hvide firkanter ved billedets hjørner). Herefter klikker du på ”Indsæt link” og ovenstående dialogboks dukker op. Du kan også markere et allerede oprettet link, og ved at trykke på få adgang til redigering af linket. Det anbefales, med mindre man er rutineret i at arbejde med links, at man sletter og opretter nye links, i stedet for at redigere gamle. Undtagelsen kunne være et billede, som ville tage tid at finde og sætte ind igen. Gem og udgiv, når du er færdig med at indsætte dit link. Automatisk linkoprettelse NETOPweb laver selv et link, hvis du skriver en hjemmesideadresse – eller en mailadresse. Husk blot, at du skal afslutte adressen med et mellemrum eller et tegn (fx punktum).
Her skriver du adressen på den hjemmeside, du vil linke til, hvis det er til en helt anden hjemmeside. Dette kaldes et eksternt link. I ”Title”-feltet skriver du et navn for dit link. Navnet vises, når besøgende holder musen over linket. Her klikker du af, hvis den side, du linker til, skal poppe op i et nyt vindue. Dette er en god idé, hvis det et eksternt link. Standard-valget er, at linket åbner i samme vindue. Vælg mulighed 2, hvis du vil have linket til at åbne i et nyt vindue (”Blank”). Hernede vælger du den side, du vil linke til, hvis det er til en anden side på din egen hjemmeside. Et såkaldt internt link. Du klikker blot på den side, du vil linke til. Når du har angivet linkoplysningerne, klikker du på ”Indsæt”, og herefter har du et link.

Vejledning til NETOPweb - NETOPs hjemmesidesystem Side 17
6.2.15.1 Link til mailadresse Du kan linke til en mailadresse på samme måde, som du laver et normalt link. Du markerer den tekst, du vil linke fra, og klikker på ”Indsæt link” . I dialogboksen skriver du så den aktuelle mailadresse i det øverste adressefelt og klikker ”Ok”.
6.2.16 Fjern link Med denne funktion kan du fjerne et link. Klik på den tekst, der ikke længere skal være link, og herefter på knappen. Linket er nu fjernet.
6.2.17 Opret og indsæt billede (Indsæt/rediger billede) Du kan oprette og indsætte billeder på forside og tekst-sider og –felter i én arbejdsgang – altså uden at først oprette dem i Mediearkivet. Billeder kan indsættes i tekstfeltet på alle typer forsider, på alle typer tekstsider (alle sider undtagen personlister, nyhedslister, billedgalleri, DOFO-kursusvisnings-siden og Iframe-sider). Billeder kan indsættes i ”Tekst-felter”.
I. Navigér til den side, hvor du vil indsætte et billede. Hav billedet klar på din harddisk eller en USB-pind. Kamera-billeder er ofte meget store, og det kan være en god idé at lave en mindre version til at lægge på hjemmesiden. Det skal gøres inden billedet indlæses i NETOPweb, da systemet tager filen som den er – vi skal derfor have lavet en mindre fil først. Vejledning til at gøre billeder mindre til web
a. Du skal have det billede, du vil lave mindre gemt på computeren eller en USB-pind. Find billedet på din computer eller USB-pind. Hvis dit billede er gemt på ”standard-lokationen” på din computer, skal du klikke på Start-knappen og vælge ”Billeder” i menuen. I det åbnede vindue bør du hurtigt kunne finde dine billeder. Hvis dit billede ligger på en USB-nøgle, bør computeren selv spørge dig, hvad den skal gøre, når du sætter nøglen i. Her skal du vælge ”Åben mappe for at vise filer”, og herefter finde dine billeder i det åbnede vindue.
b. Når du har fundet billedet, skal du højreklikke på det og vælge muligheden ”Åbn med” i menuen. Når du holder musen over Åbn med, ser du en menu enten til højre eller venstre for, hvor du kan vælge hvilket program, computeren skal åbne dit billede med. Vælg Paint.
c. Paint-programmet åbner og du ser nu dit billede i fuld størrelse (kan være større end det, du kan se – det skal du ikke tage dig af).
d. Hvis dit billede skal gøres mindre i dimensioner, kan du i Windows7-versionen af Paint bruge muligheden ”Tilpas størrelsen” i redskabslinjen. Hvis du klikker, får du en menu, hvor du kan tilpasse billedets størrelse enten i %, eller i pixel. Det er mest praktisk at arbejde i pixel-størrelser, fordi vi ved, at standard-bredden på et billede i vores tekstfelter, er 420 pixel. Klik på ”prikken” ved Pixel for at se dit billedes nuværende størrelse i pixel.

Vejledning til NETOPweb - NETOPs hjemmesidesystem Side 18
Vi ved, at bredden på et smalt tekstfelt er 420 pixel (Alm. tekstside, Tekstside med og uden ekstra kol. og forsider med begge side-kolonner i brug, enten til nyheder, kursusvisning eller bokse.), 900 på en fuld-bredde side (Tekstside fuld bredde og Forside standard) og 660 pixel på en 2/3-side (Tekstside bred og forsider med kun 1 sidespalte i brug)
Tallene igen: Kolonnebredde for tekstfeltet for følgende skabeloner er 420 pixel: Forsider: Forside (Bokse-Tekst-Nyheder) Forside (Nyheder-Tekst-Bokse) Forside (NETOPweb3) Tekstsider: Tekstside (med ekstra kol.) Tekstside (uden ekstra kol.) Alm. tekstside Kolonnebredde for tekstfeltet for følgende skabeloner er 660 pixel: Forsider: Forside (Tekst-Bokse) Forside (Tekst-Nyheder) Tekstsider: Tekstside (bred) Kolonnebredde for tekstfeltet for følgende skabeloner er 900 pixel: Forsider: Forside (standard) Tekstsider: Tekstside (Fuld brede [sic!] )
Så afhængig af, hvor du skal indsætte billedet, ved du, hvor stort, det minimum skal være, hvis det skal fylde hele kolonnens bredde. Hvis du angiver et tal i rubrikken ”Vandret”, finder Paint selv den anden dimension. Klik på OK, når du har angivet den rette bredde. Du kan i nedenunder billedet se dets dimensioner i pixel.
e. Når du har givet billedet de rette dimensioner, skal vi gemme det på en måde, så det bliver til en mindre fil. Du kan se billedets størrelse i bunden. Du bør ikke have billeder på din hjemmeside, der fylder mere end ca. en halv megabyte – dvs. 500KB, og gerne meget mindre. De fleste kamera-billeder er i store, datarige billedformater som JPEG, der skal gøres mindre for at virke hensigtsmæssigt på nettet. For at få et mindre billede skal du derfor gemme billedet i et filformat, der komprimerer data i billede-filen mere.

Vejledning til NETOPweb - NETOPs hjemmesidesystem Side 19
f. Klik på den blå knap ved siden af hjem-fanebladet – det er den godt gemte Menu-knap i Paint. Ud for Gem som er der en pil. Når du holder musen over den, får du mulighed for at vælge hvilket format, din fil skal gemmes i. Vælg ”GIF-billede”. Angiv et filnavn og gem filen i din mappe til billeder til web med Gem-knappen. (Husk, at hvis du ikke angiver et nyt navn til dit billede eller gemmer det et andet sted end originalen, bliver det svært at holde styr på dem!)
g. Dit billede er nu gemt i et mere komprimeret format og klar til nettet! Du kan se størrelsen under billedet.
II. I NETOPweb skal du skrive den tekst, du vil have i dit tekstfelt, hvor billedet skal sættes ind. Det er nemmest at sætte et billede ind i mellem tekst og få et pænt resultat, hvis teksten er skrevet først. Når du har skrevet tekst, skal du gøre plads til dit billede. Med Enter-tasten laver du et mellemrum i teksten og placerer markøren i det (på en tom linje).
III. Klik på ”Indsæt/rediger billede”-ikonet i redskabslinjen (den med Gem&Udgiv – men i modsatte ende, 3. længst til højre med billede af et træ.).
IV. I pop-up-menuen skal du først tage stilling til, om billedet du vil bruge, allerede er i dit mediearkiv, eller om det skal oprettes nu.
V. Hvis du allerede har billedet i dit Mediearkiv, skal du bare finde det i ”træet”; fold mapperne ud ved at klikke på de små, hvide pile ud for de enkelte mapper. Klik på dit billede, og vælg ”Indsæt”. Billedet er nu indsat og du kan ”trække” det større eller mindre, hvis du vil. Du klikker bare på en af de hvide kasser i hjørnerne af billedet og trækker med musen. Du bør aldrig lave et billede større end den indlæste original – så forringes kvaliteten! Gem&Udgiv siden. Se siden for at se resultatet.
VI. Hvis du i stedet skal både oprette og indsætte et billede, skal du stadig klikke på ”Indsæt/rediger billede”, men i pop-up-menuen klikke på fanebladet ”Opret ny”.
a. Nu skal du først vælge, hvilket billede, der skal indlæses. Du klikker på ”Gennemse”. b. I pop-up-menuen (”Vælg fil til overførsel”) finder du dit billede på din harddisk (eller USB-
nøgle) og dobbeltklikker på det. Menuen lukker og nu står ”stien” til dit billede i feltet ”File”.
c. Nu skal du navngive dit billede. I ”Name”-feltet skriver du et sigende navn – dette er navnet, billedet får i Mediearkivet.
d. Nedenunder skal du vælge, hvor du vil gemme billedet i Mediearkivet. Det er vigtigt at have en fornuftig struktur på dit mediearkiv; spørg Peter, hvis du skal have hjælp til en oprydning, have oprettet nye mapper eller hjælp til at flytte noget. Klik på ”Vælg”-linket. I pop-up-menuen finder du den mappe, du vil gemme billedet i. Klik på de små, hvide pile for at folde mapperne ud.

Vejledning til NETOPweb - NETOPs hjemmesidesystem Side 20
Klik på mappen, du vil gemme billedet i.
e. Menuen lukkes og du klikker på ”Gem”.
f. Billedet er nu oprettet og gemt i dit mediearkiv i den valgte mappe. Du kan nu se to miniaturer af det, og ved at klikke på linket under den nederste, kan du få billedet i oprindelig størrelse – altså som det er indlæst i NETOPweb– at se.
g. Øverst kan du tilrette billedets størrelse, når det vises der, hvor du er ved at sætte det ind. Angiv kun bredden eller højden, så finder systemet selv ud af den anden dimension og billedet bliver ikke ”vredet”.
h. Klik på ”Indsæt” nederst.
VII. Gem&Udgiv.
Fig. 6.4 – Indsæt/rediger billede-menuen.
Find billedet i mapperne og klik på det. Billedet vises ved siden af, så du kan tjekke, at det er det rigtige. Klik på andre, hvis det ikke er det rigtige. Du kan angive billedets dimensioner her. Juster kun på billedets ene akse, så det ikke ”skævvrides”. Programmet finder selv ud af den anden. Når du har fundet det rigtige billede klikker du på ”Indsæt billede”. Hvis du skal oprette et nyt billede, skal du klikke på fanebladet ”Opret Ny” og følge vejledningen ovenfor.

Vejledning til NETOPweb - NETOPs hjemmesidesystem Side 21
Du kan godt trække billedet, så det ændrer størrelse, når du har placeret det på siden. Men du bør ikke gøre billedet større inde i NETOPweb – kun mindre. Ellers forringer du kvaliteten med et mindre pænt billede til følge. Træk altid kun i hjørnerne af billedet, ellers forvrides proportionerne. Som tommelfingerregel bør du dog ikke lægge for store billeder ind i mediearkivet. Læs mere om mediearkivet i Afsnit 7. Når billedet er placeret på siden, kan du klikke midt på det og trække det rundt til andre positioner på siden. Du kan også justere placeringen det ved at bruge Venstrestilling, Centrering eller Højrestilling (se Afsnit 6.2.12).
6.2.18 Indsæt tabel Tabeller er en avanceret funktion, som kræver både et vist kendskab og ikke mindst gå-på-mod at benytte. Tabeller benyttes, når man vil sætte tekst og evt. billeder op med mere grafisk præg, eller indholdet kræver en særlig strukturering i tabeller. I princippet lægger en tabel et gitter ud på siden. Dette gitter indeholder en masse små kasser/celler, som man kan lægge tekst eller billeder ind i. Normalt kan læseren/brugeren af hjemmesiden ikke se tabellen, men kun dens indhold. NETOPweb har fået en række nye funktioner, så brugen af tabeller kan minimeres. Således skal der ikke længere bruges tabeller til at lave billedgallerier eller bestyrelseslister. Til at begynde med skal du sætte cursoren der, hvor du vil sætte tabellen. Så trykker du på ”Indsæt tabel” , og følgende dialogboks popper op:
Her vælger du, hvor mange kolonner, der skal være. Altså hvor mange celler i bredden. Her vælger du, antal rækker. Altså hvor mange celler der skal være i højden. Her angiver du, om der skal være afstand mellem cellerne. Angives i antal pixel. Her angiver du, hvordan teksten skal placeres inde i cellerne. Angives i antal pixel. Bredden angives i procent af hvor meget tabellen overhovedet kan fylde på siden. Højde bør du ikke bruge. Det bestemmes af indholdet. Justering kan gøres med det samme, eller når tabellen er indsat Kant er, om du skal kunne se tabellen – altså hvor tykke tabellens streger skal være. Bør benyttes med omtanke!! Angives i antal pixel. Kryds i Tabeloverskrift giver tabellen et øverste felt i fuld tabel-bredde til en overskrift.

Vejledning til NETOPweb - NETOPs hjemmesidesystem Side 22
Nu vil tabellen vise sig med de indstillinger, du har valgt. Tabellens vægge vil være markeret med stiplede linjer, men med mindre du har valgt en kant, vil de ikke være at se på den færdige hjemmeside. Du kan ikke altid regne med, at bredden på cellerne i administrationsmodulet er det samme, som på den færdige side. Så forsøg dig frem, og tjek evt. med ”Se siden” en gang imellem for at se det endelige resultat. Når du har lavet tabellen, kan du stadig redigere i den. Ved at markere tabellen og klikke på . Blandt andet kan du indsætte flere rækker og kolonner ligesom du kan fjerne dem igen. OBS! Der findes en række avancerede funktioner for tabeller, som denne manual ikke dækker. Tabelarbejde er ikke for begyndere, da såvel oprettelse som vedligeholdelse af sider med mange tabeller er krævende. Det anbefales at man bruger så få tabeller som muligt i NETOPweb.
6.2.19 Indsæt specialtegn Med denne funktion kan du indsætte en lang række forskellige skrifttegn. Markér det sted i teksten, hvor du vil have symbolet, klik på ikonet og vælg det rette symbol. Klik på ”Indsæt” for at afslutte.

Vejledning til NETOPweb - NETOPs hjemmesidesystem Side 23
7. Opret billeder/filer i NETOPweb
7.1 Opret mappe i mediearkiv De billeder og filer, du skal bruge til din hjemmeside, skal du lægge ind i Mediearkivet. Du kan kigge i dit mediearkiv ved at vælge Media under Sektioner (felt 3). Her får du så et nyt fil-træ i stifinder-feltet, nemlig dit mediearkivs fil-struktur. I mediearkivet skal du organisere alle dine billeder og du skal have mapper til layout-filer (hvis du har nogen). Som udgangspunkt er dit mediearkiv tomt, men som vi så ovenfor, kan du lægge billeder direkte i mediearkivet, mens du arbejder på dine sider – det eneste det kræver, er at du har nogle mapper at lægge dine billeder i. Dem skal du oprette. Du kan også ”bare” have alle dine billeder i én stor bunke i roden af dit mediearkiv (”Mediearkiv”), men det er en meget kortsigtet plan, da du hurtigt sander til i billed- og fil-rod. Inden du begynder at læse dine billeder ind i systemet, er det en rigtig god idé at gøre sig nogle overvejelser om, hvordan du vil holde styr på dine billeder og filer til hjemmesiden – og bygge en mappestruktur. Enhver hjemmeside i NETOPweb skal bruge nogle standard-billeder for at blive flot. Det drejer sig om topbillede, forsidebilleder og evt. logoer, ikoner og lignende. For at oprette en mappe, højreklikker du på ”Mediearkiv” i træet i område 1. Der popper herefter denne menu op:
Fig. 7.1 – opret element i Mediearkivet.
Her vælger du Opret, hvorefter systemet beder dig navngive det, du vil oprette. Du kan oprette billeder og mapper i dit mediearkiv. Systemet foreslår autumatisk Billede som det, du vil oprette. Du skal altså i den nederste kasse i stedet vælge ”Mappe”, hvis det er en mappe, du vil oprette.
Når du klikker opret, er mappen oprettet. Din mappe kommer til syne i træet i felt 1 og du får i hovedfeltet at vide, hvor du nu er i mediearkivet. Her vil du siden kunne se miniaturer af de billeder/dokumenter, mappen indeholder. Den er bare for indeværende tom. Du kan have lige så mange mapper, du vil. Det vigtigste i den sammenhæng er, at du har styr på, hvilke billeder du placerer hvor – for du skal selv finde dem for at sætte dem på siderne.

Vejledning til NETOPweb - NETOPs hjemmesidesystem Side 24
Billedindstillinger Før du lægger billeder ind i NETOPweb og ud på hjemmesiden, er det vigtigt, at billedet er i det rigtige format samt den rigtige opløsning og størrelse på forhånd. Ellers risikerer du, at billedet ikke kan vises ordentligt. Dette skal gøres i et billedbehandlingsprogram som fx Paint.net, der kan hentes gratis på Internettet (på hjemmesiden: www.getpaint.net). Du kan også læse afsnit 6.2.17, hvor jeg har specificeret dimensionerne på billeder til de forskellige dele af din hjemmeside, og beskrevet hvordan du kan rette dem til i Paint, som er en del af Windows. Kig i din Start-menu under Tilbehør.
7.1.1 Formater På en hjemmeside kan du kun bruge meget få typer billeder. Billedernes navn skal slutte på jpg eller gif (Fx Foto.jpg eller Tegning.gif). Jpg-formatet er bedst til fotografier o. lign. med mange farver, hvor gif-formatet er bedst til tegninger og logoer, hvor der kun er få farver.
7.1.2 Opløsning og størrelse En skærm kan ikke vise billeder i særlig stor opløsning. Hvis man skal printe eller trykke et billede, skal man oftest op på en opløsning på 150 til 300 dpi (Dots Per Inch = punkter pr tomme), for at det ikke bliver uskarpt og uldent i kanterne. En skærm viser altid alt i opløsningen 72 dpi, og derfor er der ikke grund til at bruge billeder i en højere opløsning. Høj opløsning betyder nemlig mere information og derfor et billede, som bliver langsomt og tungt at arbejde med på hjemmesiden. Som udgangspunkt bør dit billede ikke fylde mere end 7-800 pixels på den længste led hvis ikke det er meget detaljeret. Ellers tager det for lang tid at vise hjemmesiden – specielt for mennesker med små modemmer. Og husk også, at hvis du viser mange billeder på samme side, bør du overveje at lave dem endnu mindre. Husk også, at din sides skabelon-valg bestemmer, hvor meget ”plads” der er i de forskellige kolonner på din hjemmeside – og dermed hvor stort billederne kan vises (maksimalt 900 pixel bredt på en side med fuld bredde). Et billede til en center-kolonne med hhv. nyheder og bokse i hver side, kan maksimalt være 420 pixel. Oftest formaterer skabelonen selv billedet til, men lad rådet være her, at du aldrig uploader billeder med mere end 1000 pixel bredde. Det er ganske enkelt unødvendigt.
7.2 Beskæring af billeder Hvis du planlægger at vise en lang række billeder på den samme side, er det ofte en god idé at sørge for, at de har samme størrelse. Det er meget svært at gøre billeder større, mens det er ganske nemt at gøre dem mindre, eller minimere dem en smule. Årsagen er, at der kun er det samme antal pixel i billedet, uanset hvor stort eller småt det bliver. Så hvis vi trækker i et billede, vrider vi bare i det, og det bliver ikke pænt. Derfor kan man ofte være nødt til at sætte billedstørrelsen efter det mindste billede, man vil have på siden. Det nemmeste er, at benytte NETOPwebs ”Indsæt billede”-funktion (se 6.2.17), som også kan bestemme billedets størrelse.
7.3 Opret billede i mediearkiv Hvis du vil lægge en større mængde billeder ind i NETOPweb i en arbejdsgang, er det nemmest at oprette dem i Mediearkivet i serie – altså ved at gentage den følgende beskrivelse igen og igen. Det er ofte en god idé at strukturere sine billeder sådan, at man både opretter nye mapper og billeder i en arbejdsgang og giver gode, sigende navne til billeder og mapper, så de bagefter er nemmere at finde, når du skal sætte dem på hjemmesiden. Når du vil oprette et billede i NETOPweb, skal du først klikke på Media i Område 3 ( - i nederste venstre hjørne).

Vejledning til NETOPweb - NETOPs hjemmesidesystem Side 25
Du kommer nu ind i dit mediearkiv:
Højreklik den mappe, hvori du ønsker at oprette et billede/fil (i ovenstående tilfælde ville det være i mappen ”Bestyrelsesbilleder”). Når du har højreklikket kommet følgende lille boks frem:
Her klikker du på ”Opret”, og en ny lille boks dukker op:
I dette tilfælde ligger der allerede nogle mapper i Mediearkivet. Du opretter selv mapperne i mediearkivet, og det er en god idé at sortere indholdet – det bliver hurtigt rodet med 3 års billeder!
Her skriver du det navn, billedet skal have. Det er en god idé at lave et beskrivende navn, så det er lettere at finde. Billede er som standard valgt som den type objekt, du vil oprette. Du kan også oprette en fil (Dokument) eller en ny mappe (Mappe). Dokument bruges til at oprette word-filer og PDF-dokumenter til brug på din hjemmeside, og mapper kan du læse om i Afsnit 7.1.1.

Vejledning til NETOPweb - NETOPs hjemmesidesystem Side 26
Når du har skrevet navnet på billedet klikker du på ”Opret”, og nu kan du se, at det nye billede dukker op i Område 1:
Klik på ”Gennemse” for at finde det billede, du vil lægge ind i NETOPweb. Så popper en dialogboks op, der til forveksling ligner dem, der bruges i de fleste programmer til Windows:
Find det ønskede billede på din computer og klik på det en enkelt gang. Når billedet er fremhævet klikker du på ”Åbn”, og du kommer tilbage til det foregående vindue. Her klikker du på ”Gem” , så billedet bliver hentet og lagret i NETOPweb. Det kan tage et lille stykke tid, alt efter hvor stort billedet er. Du får en miniature af billedet, når det er gemt. Du kan også se lidt information om billedet, dets dimensioner angivet i pixel, filstørrelsen og filtypen.

Vejledning til NETOPweb - NETOPs hjemmesidesystem Side 27
Nu er billedet oprettet i NETOPweb og kan hentes, når du redigerer dine sider (se afsnit 6.2.17).

Vejledning til NETOPweb - NETOPs hjemmesidesystem Side 28
8. Opret ny side En stor del af det at bygge en god hjemmeside, handler i virkeligheden om at strukturere de mange sider, man hurtigt får, bedst muligt. Den gyldne regel i webdesign er, at det lønner sig at tænke forud – og at planlægge. Dette er samtidig det bedste råd, når det handler om at oprette sider i NETOPweb. Til at begynde med er der en række standardiserede undersider, det vil være relevant for de fleste foreninger at have. Det er beskrevet nedenfor, hvordan man opretter og bruger disse sider. For avancerede brugere kan det være interessant at kigge på de mere avancerede muligheder, NETOPweb tilbyder. Disse er kun delvis beskrevet i denne manual, der ikke kan dække alle forespørgsler. Kontakt evt. NETOP, hvis du har spørgsmål.
8.1 Baggrund om undersider i NETOPweb NETOPweb er bygget op omkring en række sider, der følger et nøje system for oprettelse. Det betyder, at visse sidetyper (og dermed funktioner) kræver, at de oprettes korrekt, altså som undersider til en bestemt type. Et eksempel er bestyrelseslister, der i NETOPweb nu laves som en separat underside (”Personliste”) til enten forsiden eller en tekstside, hvorunder hvert enkelt medlem oprettes som underside. Det kan lyde besværligt at visse typer indhold skal have en side for sig selv. Pointen er dog, at systemet selv ”samler” indholdet på den rigtige side, når man browser. Og at det er langt nemmere at redigere indholdet, når det er sorteret i systemet (hermed elimineres brugen af tabeller eksempelvis i mange tilfælde). Det er i nogen grad et spørgsmål om tilvænning, og arbejder man meget med NETOPweb er det en lettelse af arbejdet. Dette betyder i forhold til oprettelsesmulighederne, at du ind i mellem måske oplever, at du ikke kan oprette den ønskede sideform. I så fald er det fordi, den type side ikke kan fungere som underside til den, du forsøger at oprette den under. Her finder du vejledning til oprettelse af de mest gængse sider. Typerne kan bruges til mere end her beskrevet; man kan nemt forestille sig en personliste brugt til andet og mere end blot bestyrelsen. Og her er det kun kreativiteten, der sætter grænser.
8.2 Automatiske knapper En af de store fordele ved NETOPweb er, at systemet automatisk laver en knap, når du opretter en ny side. Det vil sige, at den nye side kan findes i menuerne alt efter, hvor siden bliver oprettet. Så hvis en side bliver oprettet direkte under hovednoden (”5018”), vil denne side automatisk blive vist som en knap i den øverste navigationsbjælke.
Fig. 8.1 – Navigationsbjælken når hjemmesiden besøges. Viser sider oprettet som undersider til hovednoden.
Bemærk, at systemet er sådan opbygget, at hvis du ændrer i navnet på en side, så ændrer samtidig navnet på den tilhørende knap i navigationen. Du kan ændre navnet på en side under sidens Egenskaber-faneblad.

Vejledning til NETOPweb - NETOPs hjemmesidesystem Side 29
8.3 Skabeloner For at forstå de mange muligheder I NETOPweb, er det nødvendigt at sige en smule om skabeloner. For mens der er en række forskellige typer underside I NETOPweb, så er der også en række skabeloner for flere af disse undersider. Det betyder, at du på en række sidetyper har flere forskellige muligheder for at indstille, hvordan dit indhold skal vises. Det er også skabeloner, der bestemmer, om du får vist bokse eller nyheder i den ene eller anden side – og hvor bredt et tekstfelt du har i midten. Nedenfor uddybes skabelon-valgets betydning for forside og tekstsider, og du får råd til, hvordan du bruger de avancerede funktioner til at have skiftende billeder på forsiden. Disse ting er valgfrie og det står enhver forening frit at vælge en simplere skabelon og have et enkelt, mere statisk (og mindre arbejdskrævende) design. Sekretariatet yder hjælp til at bruge skabelonerne ideelt, så har du spørgsmål, er du altid velkommen til at henvende dig. Du kan se hver sides skabelon under “Egenskaber” i fanebladene i område 2:
Fig 8.2 – Sådan skifter du skabelon
Ved at klikke her får du mulighed for at skifte mellem de skabelonmuligheder, siden har (her forsidens). Når du vælger en skabelon, vælger du både hvordan sidens indhold skal være opstillet (i én, 2 eller 3 kolonner), og hvad de kolonner skal ”fyldes med”. Du kan eksempelvis vælge en skabelon, der viser nyheder i venstre side, dit tekstfelt i midten og bokse med links til dine kurser i højre side. Du kan så senere, hvis du ikke længere vil have siden til at vise nyheder, vælge en anden skabelon, der i stedet giver dig et bredere tekstfelt, men stadig har boksene til kurser i højre kolonne. En vigtig ting at forstå omkring skabeloner og NETOPweb i bredere forstand, er konceptet om at hente indhold fra specielle sidetyper ind på andre ”samle-sider”. Ved at oprette simple sidetyper ét specielt sted i NETOPweb, kan disse siders indhold vises mange steder på dine sider – og du sparer dermed tid, samtidig med at du kan annoncere kurser og aktiviteter effektivt på flere sider ad gangen. Måske kender du allerede konceptet fra den forrige version af NETOPweb, hvor Personlister til bestyrelseslisten fungerede efter dette princip. Man opretter en tom side til bestyrelsen og den sides undersider, bliver så vist som indholdet på bestyrelseslisten, selvom det altså er undersider hertil. Fordelen er, at det er nemmere at redigere simple undersider end komplekse samle-sider, hvor der er arbejdet med layout.

Vejledning til NETOPweb - NETOPs hjemmesidesystem Side 30
Sider, der kan bruges på samle-sider er altså en slags ”stik-ind”-elementer, det gerne skulle være nemt at arbejde med og bruge. I vejledningen (Afsnit 8.4.1) nedenfor gennemgår jeg, hvordan man opretter og bruger de to typer stik-ind-elementer, bokse og nyheder. Men først skal vi kigge lidt på skabelonvalg for forsiden, som er det mest typiske sted at benytte stik-ind-elementerne.
8.4.1 Forsiden Når du modtager login og password til din hjemmeside, har vi i NETOP oprettet en forside til dig. Dette er den side, hvor systemet samler de undersider, du senere opretter. I modsætning til tidligere versioner, så samler forsiden ikke længere alle undersiderne. Dette gøres nu (administrativt) i hovednoden (”5018” i eksemplerne), mens forsiden selvfølgelig stadig er knudepunktet for besøgende. At vælge en skabelon for din forside er noget af det første, du skal gøre. Det bestemmer nemlig, hvilke undersider du skal oprette og skal du have et DOFO-katalog vist, skal du også vælge en skabelon, der gør dét. Nedenfor kan du se en oversigt over, hvad de forskellige forside-skabeloner gør ved dit indhold – og hvilke muligheder de giver for forskellige typer indhold. Du finder skabelon-valget for din forside på under fanebladet Egenskaber for forsiden:
Fig 8.3 – vælg forsidens Egenskaber-faneblad.
Forsiden har en tre unikke faneblade, der ikke findes på andre side-typer: Nyheder, Billede karrusel og Bokse. Disse faneblade bruges til at styre hvilke nyheder, hvilke bokse og hvilke billeder i billedkarrusellen (mere om den nedenfor), der vises på forsiden. Det er altså via disse faneblade, at du kan styre, hvad forsiden viser af ”stik-ind-elementer”. Nedenfor er lavet trin-for-trin guides til, hvordan man bruger både bokse og nyheder på sin hjemmeside. De detaljerede vejledninger kan også findes på NETOPs hjemmeside (www.netoplys.dk/netop-tilbyder/netopweb-foreningernes-hjemmesider/). Du kan besøge NETOPweb på nettet på www.netopweb.dk og se hvordan billedkarrusellen og bokse tager sig ud på en hjemmeside. Før du kan træffe beslutningen om, hvilken skabelon du vil bruge, skal du nemlig tænke over, hvad du vil

Vejledning til NETOPweb - NETOPs hjemmesidesystem Side 31
bruge pladsen på din hjemmeside til. Hvis du vil have et bredt tekstfelt på forsiden til et stort billede, kan du ikke også have billedkarrusel. Du kan se i oversigten herunder, hvad de forskellige skabeloner for forsiden ”gør”:
Fig 8.4 – skabelonen ”NETOPweb3” viser DOFO-katalog til venstre, bokse til højre og har billed- karrusellen i midterfeltet (tekstfeltet). Du kan have så mange bokse på, som du vil.

Vejledning til NETOPweb - NETOPs hjemmesidesystem Side 32
Skabelon-oversigt for forsider: ”Forside (Bokse-Tekst-Nyheder)” 3 kolonner:
Bokse i venstre side, Tekstfelt (460pixel) i centrum uden billedkarrusel. Nyheds-kolonne i venstre side.
Fig. 8.5 - ”Forside (Bokse-Tekst-Nyheder)”
”Forside (Nyheder-Tekst-Bokse)” 3 kolonner:
Nyheder i venstre side, Tekstfelt (460pixel) i centrum med billedkarrusel Bokse i højre side
. Fig. 8.6 – ”Forside (Nyheder-Tekst-Bokse)”

Vejledning til NETOPweb - NETOPs hjemmesidesystem Side 33
”Forside (standard)” 1 bredt tekstfelt i hele sidens bredde (900pixel) uden billedkarrusel:
Fig. 8.7 – ”Forside (standard)”
”Forside (Tekst-Bokse)” 2 kolonner:
Bredt tekstfelt i sidens venstre side (660pixel – 2/3 sidens bredde) uden billedkarrusel Bokse i sidens højre side.
Fig. 8.8 – ”Forside (Tekst-Bokse)”

Vejledning til NETOPweb - NETOPs hjemmesidesystem Side 34
”Forside (Tekst-Nyheder)” 2 kolonner:
Bredt tekstfelt i sidens venstre side (660pixel – 2/3 sidens bredde) uden billedkarrusel Nyheder i sidens højre side.
Fig. 8.9 – ”Forside (Tekst-Nyheder)”
”Forside (NETOPweb3)” 3 kolonner:
DOFO-katalog kursus-visning i venstre kolonne. Tekstfelt (460pixel) i centrum med billedkarrusel Bokse i højre side.
Fig. 8.10 – ”Forside (NETOPweb3)”
Du skal altså vælge skabelonen, der har de elementer, der passer til det indhold, du vil have på forsiden! Vælg den ønskede skabelon og klik på Gem og udgiv. Det er nemmest at se, hvad de forskellige skabeloner gør, hvis du har indhold af de forskellige typer, de aktiverer. Men hvis du planlægger at lave det indhold, kan du ligeså godt vælge den rette skabelon med det samme – så du kan se dit arbejde, som det skrider frem.

Vejledning til NETOPweb - NETOPs hjemmesidesystem Side 35
8.4.2 Om at bygge en god forside – Bokse, nyheder eller DOFO-katalog Når du har besluttet hvilke elementer, du vil have på din forside og valgt en skabelon, der tillader dem, skal du oprette de stik-ind-elementer, du skal bruge. Her redegøres først for, hvad du kan med de forskellige elementer på forsiden, og herefter følger detaljerede, trin-for-trin-vejledning i, hvordan du opretter og bruger bokse og nyheder. Hvordan du indsætter et DOFO-katalog er allerede delvis dækket i afsnit 5.3 om hovednodens faneblade, hvor det er beskrevet, hvordan sammenkoblingen mellem DOFO og NETOPweb skal oprettes. Kort om ”Bokse”: Bokse er ikke en helt ny ting i NETOPweb. Tidligere versioner opererede både med ”Fokusbokse” og ”Nyhedsbokse”, og de mindede da også en smule om de bokse, der nu bruges i NETOPweb. Det specielle ved bokse er, at de kan bruges mange steder på hele dit site (altså også på dine undersider), selv om du kun opretter dem ét sted, nemlig på en side under din hovednode af typen ”Delte bokse”:
Fig. 8.10 – ”Bokse”-siden, oprettet som sidetypen ”Delte bokse” direkte under hovednoden, her 5018.
”Delte bokse”-siden, ”Bokse”, er altså en samle-side, hvis undersider kan bruges mange steder på hele dit site. Det smarte er, at der som undersider til ”Bokse” kun kan ligge én type sider, nemlig bokse. Og fordi samle-siden ligger på øverste niveau, kan dens undersider sættes på på alle tekstsider (der bruger en skabelon med bokse!) og på forsiden. Og de er nemme at skifte ud. På samme måde som det er nemmere at redigere det enkelte bestyrelsesmedlem, når han eller hun har sin egen underside under ”Personliste”-siden, Bestyrelsen, er det også nemmere at skifte et opslag af en aktivitet på forsiden, hvis det opslag har sin egen side. Det er derfor, vi nu bruger bokse. Bokse vises i enten højre eller venstre kolonne af din side, afhængig af hvilken skabelon du har valgt. Du kan have ligeså mange bokse, som du vil – din side bliver bare længere og længere, jo flere du sætter på. Du vælger selv på den enkelte side, hvad enten det er forsiden eller en tekstside, hvilke af dine bokse fra din ”Delte bokse”-side, Bokse, du vil have vist. Der er et faneblad på forside-noden, der hedder Bokse, hvor du

Vejledning til NETOPweb - NETOPs hjemmesidesystem Side 36
ganske enkelt klikker en boks til eller fra:
Fig 8.11 – Fanebladet ”Bokse” på forside-noden. Her vælges, hvilke bokse skal vises på forsiden.
Bokse kan bruges til at gøre særligt opmærksom på noget, en information eller en anden side på din hjemmeside. De kan bruges til at linke, så hvis du har en aktuel begivenhed, du gerne vil gøre opmærksom på på din forside, kan du nemt lave en ”forbindelse” mellem forsiden og begivenheden, som måske er beskrevet på en underside til din ”Aktiviteter”-side. På den måde undgår du, at du skal kopiere indhold ind i selve forsidens indhold – hvilket minimerer risikoen for, at dit design går i stykker, og det er, efter aktiviteten er overstået, nemt at pille boksen af forsiden igen. Hvis du har modtaget en ny-oprettet ”pakke” fra sekretariatet med oprettelse af din hjemmeside, er der allerede oprettet en ”Bokse”-side under din hovednode, og du er klar til at begynde at bruge bokse. Hvis du har en eksisterende hjemmeside i NETOPweb, skal du selv oprette din ”Bokse”-side af sidetypen ”Delte bokse” under hovednoden. Her følger en detaljeret vejledning til, hvordan du opretter bokse og sætter dem på.
I. Opret siden ”Bokse” af dokumenttypen ”Delte bokse” under din hovednode: Højreklik på hovednoden (”5018”) og vælg Opret. Vælg sidetypen ”Delte bokse” og navngiv med ”Bokse” og klik på Opret. Gem&Udgiv.
II. Opret en ”Boks” under din nye Bokse-side: Højreklik på din ”Bokse”-side og vælg Opret. Du kan kun oprette bokse under din Bokse-side. Navngiv med noget sigende! Vælg Opret.
III. Skriv Overskrift (overskrift er obligatorisk!), tekst og find et godt billede. Du kan bruge billeder fra din harddisk eller fra nettet – de skal bare gemmes først. Hvis du finder et billede på nettet, skal du højreklikke på det og vælge ”Gem som”. Herefter vælger du stedet på din harddisk, hvor du vil gemme billedet. Klik på Gem. Nu kan du også bruge billedet i

Vejledning til NETOPweb - NETOPs hjemmesidesystem Side 37
NETOPweb. Formatet på billeder til bokse skal være 160x160 pixel. Spørg på sekretariatet, hvis du skal have hjælp til at ændre et billedes størrelse.
IV. Hvis du allerede har et billede i dit Mediearkiv, du vil bruge til din boks, skal du på boksens side klikke på ”Choose…” i Billed-feltet. I pop-up-menuen finder du dit billede i ”træet” og klikker på Select. Gem&Udgiv. Hvis du vil oprette et nyt billede til din boks, skal du i stedet klikke på ”Create…”, og i pop-up-menuen klikke på ”Gennemse”-knappen. Find billedet på din harddisk, vælg det og klik på ”Åbn”. Navngiv i feltet ”Name” – det er navnet, billedet får i Mediearkivet, så vælg noget sigende. I træet kan du vælge, hvor i Mediearkivet, billedet skal gemmes. Klik på ”Create”, når du har valgt det rette sted og navngivet. Hvis billedet indlæses rigtigt, ser du en miniature af det og du skal klikke på ”Select”. Gem&Udgiv boks-siden.
V. Vælg din forside-node. Klik på Egenskaber-fanebladet. Kontrollér, at du bruger en skabelon, der viser bokse. Det gør de alle sammen undtagen ”Forside standard” & ”Forside (tekst – nyheder)”. Vælg en skabelon, der giver den side-placering af dine bokse, du vil have. Gem&Udgiv, hvis du ændrer skabelonen.
VI. Klik på ”Bokse”-fanebladet. I træet til venstre vælger du den/de bokse, du vil have på forsiden – klik på dem. Når boksene, du vil have, er i højre kolonne og i den rigtige rækkefølge, klikker du på Gem&Udgiv.
VII. Klik på ”Se siden” i redskabslinjen for at se det færdige resultat
VIII. Husk, at de bokse, du har klikket til på forsiden, altid skal være der! Hvis du sletter eller unpublisher en boks-side, skal du huske først at slette den på forside-nodens Bokse-faneblad. Den skal her fjernes fra højre kolonne med et klik på det røde kryds.
Bonus-info! Du kan bruge dine bokse alle mulige steder på din hjemmeside! På alle almindelige tekstsider (og mange andre typer, dog ikke persongalleri-sider) kan du klikke på fanebladet ”Højre kol.” og her vælge, hvilke bokse siden skal vise i den højre side af siden. For at bokse kan vises på tekstsider, skal siden have skabelonen ”Alm. tekstside” eller ”Tekstside med ekstra kol.”. Gem&Udgiv, når du er færdig og Se siden for at se resultatet.

Vejledning til NETOPweb - NETOPs hjemmesidesystem Side 38
Du kan have forskellige bokse til forskellige sider, og rotere dem til forsiden, hvis noget skal have ekstra reklame. For at se resultatet af en boks, som den tager sig ud på din hjemmeside, er det altså nødvendigt først at lave boksen færdig med alt dens indhold (billede, overskrift og tekst), have valgt en skabelon til forsiden (eller en anden side, der skal vise boksen), der viser bokse; boksen skal være oprettet det rette sted (dvs. i ”Bokse”-mappen, som er en ”Delte bokse”-mappe placeret som underside til din hovednode), og du skal have klikket boksen på på den side, hvor du vil se den (under fanebladet ”Bokse” for forside, ”Højre kol.” for tekstsider). For at se resultatet skal du derefter tage ”Se siden” for den side, der skal vise boksen. Du kan ikke bruge ”Se siden” for den enkelte boks, da boksen i sig selv jo er et ”stik-ind-element”! Kort om Nyheder Nyheder har i NETOPweb en dobbelt funktion. Dels kan man have en nyhedsliste under sin forside, der viser de nyheder, der oprettes under den (som stik-ind-elementer), men disse nyheder kan også bruges til en helt anden funktion – nemlig billedkarrusellen på forsiden. Der skelnes derfor mellem ”Tekstnyheder” og ”Billednyheder”, eller ”Karruselnyheder”. En tekstnyhed er en traditionel nyhed med en overskrift, en underrubrik- (manchet-)tekst og en tekst. Når man laver en tekstnyhed og har en skabelon, der viser nyheder på forsiden, kan man klikke nyheden til på fanebladet ”Nyheder”, og så bliver overskrift og underrubrik-teksten vist som link til nyheden, der i sig selv ligger som underside til din nyhedsliste. I selve nyheden (på nyhedens side)kan du have både billeder og tekst på samme måde som alm. tekstsider. En ”karrusel-nyhed” er en nyhed oprettet med henblik på at få et billede vist i ”billedkarrusellen” på forsiden (kræver, at der er valgt en skabelon, der viser karrusellen!). En karruselnyhed behøver derfor ikke nødvendigvis rumme nogen tekst, men kan bare være et billede. Hvis din side benytter karrusel-nyheder men ikke tekstnyheder, kan det være hensigtsmæssigt at skjule de sider, der har med dine karrusel-billeder at gøre, for besøgende – da de jo bare er billeder uden tekst. Hvis du vil skjule din nyhedsliste, fordi den kun rummer karruselbilled-nyheder, skal du på nyhedslistens Egenskaber-faneblad, nederst, sætte flueben i ”Fjern siden fra navigation”. Gem og udgiv. I vejledningen herunder kan du se, hvordan du opretter nyheder til enten karrusel-billeder eller tekst:
I. Opret siden ”Nyheder” af dokumenttypen ”Nyhedsliste” under din forside-node. Højreklik og vælg Opret. Navngiv og klik på Opret. Gem&Udgiv.
II. Opret en nyhed i den ny-oprettede mappe med højreklik og Opret. Navngiv med noget sigende og klik på ”Opret”.
III. På den oprettede nyhed skal du først vælge en publikations-dato på Nyhed-fanebladet. Tryk på miniature-kalenderen og vælg dags dato i den lille kalender, der popper op.
IV. Hvis du vil have en tekst-nyhed, der ikke skal indgå i karrusellen, skal du udfylde Overskrift-, Underrubrik- og Tekst-felterne. Overskrift og underrubrik er det, der vises på forsiden og undersider,

Vejledning til NETOPweb - NETOPs hjemmesidesystem Side 39
der viser og linker til nyheden. Teksten i tekst-feltet vises kun på selve nyheden som ses, når man klikker på den. Underrubrikken vises mindre end overskriften på forsiden og med normal, lille skrift på selve nyheds-siden. Tekst i tekst-feltet kan formateres og der kan indsættes billeder, links etc. Gem&Udgiv din nyhed, når du har udfyldt felterne. Hvis du vil have en nyhed, du kan bruge i karrusellen på forsiden til at linke til andre sider eller bare nyheden selv, skal nyheden tildeles et billede. Størrelsen er 420x420 maksimalt. Det ser pænest ud, hvis karrusellen er fyldt i bredden (420 pixel), og alle billederne i karrusellen har samme højde (420 pixel for et kvadratisk billede – men kan være lavere eller højere.). Klik på fanebladet ”Billede karrusel” på nyheden. Hvis du allerede har et billede i dit Mediearkiv, du vil bruge til din nyhed, skal du på nyhedens side klikke på ”Choose…” i Billede-feltet. I pop-up-menuen finder du dit billede i ”træet” og klikker på Select. Gem&Udgiv. Hvis du vil oprette et nyt billede til din nyhed, skal du i stedet klikke på ”Create…”, og i pop-up-menuen klikke på ”Gennemse”-knappen. Find billedet på din harddisk, vælg det og klik på ”Åbn”. Navngiv i feltet ”Name” – det er navnet, billedet får i Mediearkivet, så vælg noget sigende. I træet kan du vælge, hvor i Mediearkivet, billedet skal gemmes. Klik på ”Create”, når du har valgt det rette sted og navngivet. Hvis billedet indlæses rigtigt, ser du en miniature af det og du skal klikke på ”Select”. Gem&Udgiv Nyheds-siden.
V. Hvis du vil have tekst på billedet i karrusellen (i bunden i gråt felt, hvid skrift), skriver du den i Overskrift- og Tekst-felterne på Billede karrusel-fanebladet. Nederst kan du få karrusel-billedet til at linke til en side, enten ved at indsætte en URL, eller ved at vælge en side i dit eget træ med ”Content”-fanebladet i Link-boksen. Klik på ”Vælg…” for at vælge en side at linke til. Klik på siden i træet, der popper op. Gem&Udgiv.
VI. Gå til forside-noden.

Vejledning til NETOPweb - NETOPs hjemmesidesystem Side 40
VII. Hvis du vil have din nyhed vist på forsiden, skal du vælge en skabelon for forsiden, der viser nyheder i enten højre eller venstre kolonne. Du vælger skabelonen under Egenskaber-fanebladet for forsiden. Gem&Udgiv, hvis du skifter. Alle skabeloner undtage ”standard” og ”Tekst-Bokse” viser nyheder.
VIII. Klik på Nyheder-fanebladet på forside-noden. Her kan du vælge de Tekst-nyheder, der skal vises i den side, din skabelon foreskriver. For at være en gyldig tekstnyhed, skal ”Overskrift”-, ”Underrubrik”- og ”Tekst”-felterne være udfyldt for nyheden. Når du har klikket på din nyhed (en eller flere) i venstre kolonne og den/de vises i højre kolonne, skal du Gemme&Udgive.
IX. Se siden for at se resultatet.
X. Hvis din nyhed er til billedkarrusellen, kan du IKKE sætte den på via Nyheder-fanebladet (hvor det vil være vist med rødt), men under ”Billede karrusel”-fanebladet. Her klikker du i venstre kolonne på den/de nyheder, du vil have i karrusellen. Gem&Udgiv. Husk, at du skal have en skabelon til forsiden, der viser karrusellen: Bokse-Tekst-Nyheder, Nyheder-Tekst-Bokse eller NETOPweb3. Du vælger forsidens skabelon under forside-nodens ”Egenskaber”-faneblad. Gem&Udgiv, hvis du ændrer skabelonen.
Du styrer altså hhv. tekst-nyheder og karruselbilled-nyheder via de to faneblade på forsiden, ”Nyheder” og ”Billede karrusel”. Her kan du klikke en nyhed til ved at klikke på den i venstre kolonne. Nyheder markeret med rødt kan ikke klikkes til, fordi de enten mangler at få udfyldt nødvendige felter (eks. dato-feltet), eller fordi de er ”af modsatte type”, altså er røde, fordi du er på Nyheder-fanebladet, og nyheden er et karrusel-billede. Når du klikker på en nyhed og den dukker op på listen i højre kolonne, er den sat på og vil blive vist på siden (forudsat at din skabelon viser nyheder/har karrusellen på!). Du kan trække-og-slippe nyhederne eller karrusel-billeder i højre kolonne op og ned for at bestemme deres rækkefølge. Husk at gemme og udgive, når du har sat dine nyheder og karrusel-billeder til, som du vil have dem. ”Se siden” på forsiden for at se resulatet.
8.5.1 Almindelig tekstside Den almindelige tekstside er NETOPwebs mest almindelige og alsidige side. Den kan bruges til de fleste typer indhold, og giver en lang række muligheder i forhold til opsætning via skabeloner, der bestemmer bredden af selve tekstfeltet på siden og hvilke ”stik-ind-elementer”, siden viser i hhv. højre og venstre kolonne. Almindelige tekstsider bruges til alt muligt. Det er den hyppigste type side i NETOPweb og det skyldes, at det er den type side, hvor man kan stort set alt. Uanset om du bruger en eller begge side-kolonner til indhentet indhold fra dine bokse, nyheder eller DOFO-katalog, rummer tekstsiden et tekstfelt, hvor du kan skrive lige som på forsiden, formatere teksten, indsætte billeder og links osv. osv.

Vejledning til NETOPweb - NETOPs hjemmesidesystem Side 41
Tekstsider kan være placeret i din struktur stort set alle steder, dog aldrig på niveau med forsiden. Typisk har din forenings forside en række undersider, og flere af disse vil så være tekstsider, der igen som undersider kan have flere tekstsider, personlister (til eksempelvis bestyrelsen), billedgallerier eller en kontakt-side med foreningens adresse og placering på et landkort fra Google (læs mere om ”Kontakt”-sidetypen i Afsnit 8.9.1). Men selv om tekstsider altså sagtens kan have adskillige undersider, og dermed hurtigt bliver ”samlesider” for en masse indhold, der ligger under dem, er det vigtigt at have noget solidt indhold på en tekstside – der jo ikke ”bare” samler indhold, men derimod er en side i sig selv. Så planlæg altid hvad du vil have på en ny tekstside. For at oprette en almindelig tekstside som underside til din forside, skal du højreklikke på din forsidenode (”5018”) og vælge Opret, hvorefter oprettelsesmenuen popper op midt på skærmen:
Fig. 8.12 – Opret Alm. tekstside
Systemet foreslår her automatisk en almindelig tekstside, som du så skal navngive (brug relevante navne – ikke relative; ”Sommeraktiviteter”, ikke ”Side2”). Vælg herefter Opret.

Vejledning til NETOPweb - NETOPs hjemmesidesystem Side 42
Herefter vises den nye, blanke side:
Fig. 8.13 – Den nye, blanke side
Din nye side dukker op i dit side-træ i område 1. Når siden er lysegrå og har en orange blomst eller stjerne i øverste venstre hjørne, betyder det, at din side endnu ikke er gemt og udgivet. Når du gemmer og udgiver bliver teksten i træet sort, og du kan på den måde altid hurtigt se, hvilke sider måske ikke endnu er blevet udgivet og derfor ikke kan besøges. Øverst i område 2 har du nu fire faneblade; Indhold, Højre kol., Metaoplysninger og Egenskaber.
Fig 8.14 – Fanebladene for en Alm. tekstside.
Indhold: Indholdsfanebladet viser selve siden, hvor du kan redigere. Sørg for at skrive en overskrift, der samtidig siger noget om indholdet – dette er dels selve sidens overskrift, men også dét, søgemaskiner leder efter. Det samme gælder for underrubrikken, som bør indeholde et kort uddrag af sidens indhold med de vigtigste ord inkluderet – søgemaskiner leder efter ord, ikke omskrivninger eller synonymer. Overskrift og underrubrik formateres på siden automatisk som overskrifter, hvorimod tekstfeltet som standard skriver med ”brødtekst”-formatering, altså almindlelig, lille skrift. Du kan også undlade at udfylde overskrift og underrubrik-felterne og i stedet selv lave overskrift og underoverskrift i teksten i tekstfeltet ved hjælp af Typografier-valg. Markér teksten og vælg en anden typografi. Husk at gemme og udgive.

Vejledning til NETOPweb - NETOPs hjemmesidesystem Side 43
Fig. 8.15 – Fanebladet ”Højre kol.” til at sætte bokse på Alm. tekstsider.
”Højre kol.” Fanebladet ”Højre kol.” bruges til at sætte bokse på i din højre kolonne, hvis din valgte skabelon for siden tillader at vise dem. Fanebladet fungerer ligesom ”Bokse”-fanebladet på forside-noden, hvor du vælger, hvilke bokse skal vises. For at boksene fra din ”Bokse”-liste vises, skal du først have valgt en skabelon, der aktiverer den ekstra kolonne. Du kan i oversigten herunder se, hvilket tekstside-skabeloner, der har den ekstra kolonne. Husk at gemme og udgive, når du har valgt, hvilke bokse og hvilken rækkefølge, skal på siden. ”Metaoplysninger” Metaoplysninger bruges til at skrive om selve siden. Der kan indtastes informationer til brug for internettets søgerobotter og særlig vigtige nøgleord. Det er en god idé at forsøge at indsætte nogle ord her; ordene vises ikke nogetsteds for besøgende, men har stor betydning for henvisning til siden. Husk at gemme og udgive. ”Egenskaber” rummer informationer om tekstsiden og kan bruges til at omdøbe siden (det navn, siden har i træet i område 1), samt at skifte skabelonen for din tekstside. Det sidste er nødvendigt for at aktivere, at bokse vises på siden. Vælg en skabelon, der har ekstra kolonne aktiveret:

Vejledning til NETOPweb - NETOPs hjemmesidesystem Side 44
Skabelon-oversigt for Alm. tekstsider: ”Tekstside (Bred)”: 2 kolonner:
Tom smal kolonne i venstre side Bredt tekstfelt i 2/3 sidens bredde (600pixel).
Fig. 8.16 - ”Tekstside (Bred)”
”Tekstside (Fuld brede)”: 1 kolonne:
Tekstfelt i fuld side-bredde (900pixel).
Fig. 8.17 - ”Tekstside (Fuld brede)”

Vejledning til NETOPweb - NETOPs hjemmesidesystem Side 45
”Tekstside (med ekstra kol.)”: 3 kolonner:
Smal venstrekolonne med DOFO-kursusvisning, hvis skolen har indtastet DOFO-oplysninger til et katalog under hovednodens DOFO-faneblad. Tekstfelt i centrum (400pixel). Højrekolonne til bokse.
Fig. 8.18 - ”Tekstside (med ekstra kol.)”
”Tekstside (uden ekstra kol.)”: 3 kolonner:
Smal venstrekolonne med DOFO-kursusvisning, hvis skolen har indtastet DOFO-oplysninger til et katalog under hovednodens DOFO-faneblad. Tekstfelt i centrum (400pixel). Højrekolonne er tom.
Fig. 8.19 - ”Tekstside (uden ekstra kol.)”

Vejledning til NETOPweb - NETOPs hjemmesidesystem Side 46
”Tekstside (Alm. tekstside)”: 3 kolonner:
Smal venstrekolonne med DOFO-kursusvisning, hvis skolen har indtastet DOFO-oplysninger til et katalog under hovednodens DOFO-faneblad. Tekstfelt i centrum (400pixel). Højrekolonne til bokse.
Fig. 8.19 - ”Tekstside (Alm. tekstside)” Tekstsider oprettes som standard med skabelonen ”Tekstside (uden ekstra kol.)”. Husk at gemme og udgive, når du ændrer på en sides skabelon!
8.6.1 Opret bestyrelsesliste (og andre personlister) En bestyrelsesliste er i NETOPweb det samme som en personliste. Listen er en sidetype, der lader dig indlæse en række billeder i pasfoto-format, som siden så automatisk stiller pænt op. Samtidig får du en række standard-felter til at taste oplysninger om den enkelte person ind. Systemet er praktisk fordi, det nu er meget nemmere at bytte rundt på personer i bestyrelsen, redigere titler og meget andet – hver person udgør sin egen underside i systemet og kan derfor nemt redigeres (de er ”stik-ind-elementer” for personlisten). For at oprette en bestyrelsesliste, skal du højreklikke på den side, hvorunder du vil have personlisten til at ligge. Det kunne være din forside-node, eller en alm. tekstside til informationer ”Om foreningen”. Vælg Opret og skift dokumenttype til ”Personliste”. Navngiv siden og klik på Opret nederst.
Fig. 8.20 – Opret personliste.
Klik på pilen ved Vælg Dokumenttype, og vælg Personliste (nederst). Navngiv siden og klik på Opret.

Vejledning til NETOPweb - NETOPs hjemmesidesystem Side 47
NETOPweb sender dig herefter videre til den nyoprettede side, som dog ikke er en indholdsside, men blot en samlende side. Du skal her blot skrive en overskrift (”Bestyrelsen i XX Husflidsforening”) og gemme og udgive siden (Bestyrelseslisten skifter fra grå til sort i træet i område 1).
Fig. 8.21 - Personlisten
Nu skal du oprette hvert enkelt medlem af bestyrelsen som en separat underside. Højreklik på din personliste og vælg ”Opret”. Systemet beder dig navngive siden (brug personens navn), og du vælger Opret.
Fig. 8.22 – Udfyld data for personen – tilknyt evt. nederst billede fra dit mediearkiv.
Du skal oprette og udfylde en side pr. person (husk at gemme og udgive hver enkelt), og når du er færdig med hele bestyrelsen, kan du vælge ”vis siden” på din bestyrelses-side (personlisten), og der se alle personerne samlet på en liste.

Vejledning til NETOPweb - NETOPs hjemmesidesystem Side 48
At oprette hver person som en side betyder også, at du kan bruge redigeringsmulighederne for sider, og altså bytte om på rækkefølge, slette og flytte – alt sammen uden at skulle redigere selve indholdet. Du kan læse mere om stifinder-redigering nedenfor.
8.7.1 Opret et Billedgalleri Med et billedgalleri kan du nemt lave en side med alle dine billeder sorteret i forskellige billedalbum, som de besøgende kan bladre i. Og NETOPweb er blevet meget bedre til at håndtere billeder i flere størrelser. Selve billedgalleri-siden er altså en samle-side, hvor du enten opretter album med billeder eller simpelthen lægger billeder direkte i galleriet – men altså som undersider. For at oprette et billedgalleri skal du højreklikke på den side, hvor du vil have billedgalleriet. Husk, at galleriet bliver oprettet som en underside, så hvis du vil have galleriet vist på det øverste niveau (på forsidens topbjælke), skal du oprette dit billedgalleri som underside til forsiden. Du kan oprette billedgallerier flere steder, og de kan ligge som undersider til alle almindelige tekstsider. Højreklik på den side, hvor du vil oprette galleriet (”Forside”) og vælge Opret. Vælg herefter Billedgalleri som dokumenttype og navngiv siden. Klik på Opret.
Fig. 8.23 – Opret billedgalleri
Herefter vises din galleri-side, som igen er meget simpel. Du kan skrive en overskrift og en mellemrubrik-tekst. Her er det tanken, at der kan stå en kort præsenterende tekst af de billedsamlinger, der kommer til at ligge på siden. Udfyld begge felter og Gem og udgiv. Hermed har du oprettet den overside, der samler alle dine billeder, og vi er klar til at oprette dit første Billedalbum. Et billedalbum er en type underside hvis egne undersider er billeder. Billedalbummet samler således billeder, som kan vises på nettet, hvor man kan bladre i billederne. At samle dine billeder i et album i stedet for at sætte dem ind på en tekstside, giver en række fordele:
• Billeder i et album kan have forskellige størrelser – så du slipper for at beskære. • Det er nemmere at holde styr på, eller udskifte et billede, når de kan vælges og behandles med
stifinder-værktøjerne i NETOPweb (beskrevet nedenfor). Og så giver funktionen en bedre brugeroplevelse af dine billeder.

Vejledning til NETOPweb - NETOPs hjemmesidesystem Side 49
Før du kan bruge et billede på enten din galleri-side eller i et billedalbum, skal det være lagt i dit Mediearkiv. (Se afsnit 7). Det kan virke besværligt, at man stadig skal læse sine billeder ind i mediebiblioteket i NETOPweb, før man kan få adgang til dem i et billedalbum eller et galleri. Dette skyldes alene, at billederne skal uploades til serveren, før du kan få adgang til dem i (online-)programmet NETOPweb, og at både albums og galleri-sider fungerer som ”samle-sider”, der ikke selv kan rumme billederne som indhold. Hvis du har mange billeder på din hjemmeside, er det derfor både vigtigt, at du laver gode billedalbums, men også at du holder orden i dit mediebibliotek. Når du har uploadet de billeder, du vil have på din hjemmeside til dit mediebibliotek (se afsnit 7), er du klar til at begynde at putte dem i album. Højreklik på dit nyoprettede galleri i træet til venstre og vælg Opret:
Fig. 8.24 – Opret billedalbum.
Systemet foreslår af sig selv, at det skal være et billedalbum. Hvis du hellere vil oprette billeder direkte i galleriet, kan du ændre dokumenttypen og springe nedenstående om albums over. Men husk at albums er gode til at holde styr på mange billeder! Navngiv dit billedalbum (”Sommerudstilling” – igen: noget beskrivende) og klik på Opret. Billedalbum-siden ligner galleri-siden til forveksling, fordi den også ”bare” samler indhold fra de billeder, der ligger under den; udfyld overskrift og evt. mellemrubrik. Husk at gemme og udgive.

Vejledning til NETOPweb - NETOPs hjemmesidesystem Side 50
Nu er vi klar til at lægge billeder i albummet. Højreklik på det nyoprettede album i træet til venstre og vælg Opret:
Fig. 8.25 – Opret billede i et album.
Kun billeder kan ligge som undersider til billedalbummet, så det er valgt på forhånd. Navngiv dit billede med noget, der siger noget om motivet og vælg Opret.
Fig 8.26 – Opret Billede

Vejledning til NETOPweb - NETOPs hjemmesidesystem Side 51
Når billedsiden er oprettet, skal du indlæse selve billedet fra dit mediebibliotek. Klik på ”Vælg…”
Fig. 8.27 – Vælg billedet fra dit mediearkiv.
Find det rette billede der, hvor du har gemt det i dit mediebibliotek, og klik på det. Du kan folde mapperne ud ved at klikke på de små, hvide pile ud for mapperne
Fig 8.28 – Vælg dit billede i mediearkivet.

Vejledning til NETOPweb - NETOPs hjemmesidesystem Side 52
Billedet er nu valgt, og du skal blot huske Gem og udgiv. Du kan også skrive en lille tekst til hvert billede i Beskrivelses-rubrikken, som vises under billedet, når man klikker på det:
Fig. 8.29 – Et billede i et billedalbum besøgt på nettet.
Processen skal nu gentages for alle de billeder, du vil have i albummet. OBS! Du kan også oprette billedalbums som undersider til en almindelig tekstside. Hvis du opretter et billedalbum som underside til en almindelig tekstside, placerer NETOPweb et link til billedalbummet i venstre side af skærmen, som med alle andre undersider. Proceduren for at oprette og placere billeder i albummet er de samme som beskrevet ovenfor. Når besøgende klikker på dit galleri, får de først en oversigt over de albums, der ligger i galleriet. Hvert album åbner herefter på samme måde – med små versioner af billederne i albummet (”thumbnails”), som hvert især kan klikkes på, hvilket åbner billedet som pop-up midt i skærmen, mens resten af siden træder i baggrunden. Man kan nu bladre mellem billederne i albummet ved at klikke på billedet.
8.8.1 Mappestrukturen Sider i NETOPweb bliver administreret i en mappestruktur, som man kender den fra fx Windows. Hele hjemmesiden ligger i en overordnet mappe, og sider kan så oprettes i denne mappe. Et sted adskiller NETOPweb sig dog. For i NETOPweb kan du oprette sider under andre sider, som om det var mapper. Det vil sige, – for at tage udgangspunkt i forrige eksempel – at siden ”Galleri” både er en side, der kan vises, men samtidig også en mappe for andre sider. Nedenstående billede viser, hvordan mappestrukturen for ovenstående hjemmeside er opbygget og vist i NETOPweb (Område 1):

Vejledning til NETOPweb - NETOPs hjemmesidesystem Side 53
OBS! Ud for mapper, der indeholder billeder, er denne pil sort og peger skråt nedad. Du kan også se, at de forskellige sidetyper har fået forskellige logoer i træet. Forsiden er huset øverst i træet (under hovednoden), og herunder er en personliste – ”Support” (mappen med manden i) og en række tekstsider (tekst-ark). Nyheder er markeret med en mappe, som viser, at det kun er en ”samle-mappe”, og billedgalleriet er tre billeder ovenpå hinanden; enkelte billeder er et billede i ramme. Bokse har et særlig ”mappe med møtrik”-ikon, der viser, at det er en ”Delte bokse”-mappe. Og sidst, men ikke mindst, er kursus-visning markeret med en indkøbskurv.
8.9.1 Opret kontakt-side Kontakt-sider er en ny type side i NETOPweb, som har til formål at samle og vise informationer om foreningen. Det er samtidig den nemmeste type side i systemet at oprette og vedligeholde, fordi den fungerer helt automatisk, når du først har udfyldt dine forenings-informationer under din hovednode (se Afsnit 5.1). Når du har udfyldt alle dine informationer om foreningen under din hovednode, skal du bare oprette selve kontakt-siden. Så finder systemet selv ud af at hente informationerne ind og vise dem. Højreklik på den side i dit træ i område 1, hvor du vil have kontaktside liggende som underside. Vælg Opret og herefter Dokumenttypen ”Kontakt”. Navngiv i det øverste felt og klik på Opret. Gem og udgiv den side, der nu bliver oprettet, og så er din kontakt-side i luften. Klik på Se siden for at se resultatet. Kontakt-sider kan ligge som undersider til enten din forside, eller til en alm. tekstside.
Dette er den overordnede mappe ”hovednoden”, der indeholder alt andet og derfor benævnes Niveau 1. Her er de knapper, der står i navigationsbjælken. De udgør Niveau 2. Disse sider vil altid stå i toppen af siden – lige meget hvilken underside, man er på. En lille pil ud for mappen fortæller, om siderne i Niveau 2 har undersider. Hvis der er en lille pil ud for siden, er der undersider. Klik på pilen for at se undersiderne. Klik igen på pilen for at gemme siderne igen. Her kan du se strukturen for det billedgalleri, vi lige har oprettet.

Vejledning til NETOPweb - NETOPs hjemmesidesystem Side 54
Udgiv side Hvis en side ikke er offentlig tilgængelig, det vil sige, at den ikke er udgivet, og den kan ikke ses i navigationen for besøgende. For at udgive en side, skal du bare klikke på siden i træet i område 1 og herefter klikke på Gem og udgiv. Når en side er grå og utydelig i træet i område 1, betyder det, at den ikke er udgivet endnu.
Fig.9.1 – Træet i område 1.
Husk Hvis du klikker på disketten, gemmer du kun siden internt i NETOPweb. Så hvis du vil have dine ændringer ud på nettet, skal du ALTID klikke på ”Gem og udgiv”.
Udgivet Ikke udgivet

Vejledning til NETOPweb - NETOPs hjemmesidesystem Side 55
9. Stifinderen Når du arbejder med din hjemmeside i NETOPweb, arbejder du både på selve siderne og med sidernes indbyrdes forhold – altså selve strukturen af hjemmesiden (og de tilhørende filer på serveren!). Til det første har du de beskrevne redigeringsmuligheder, og til det sidste stifinder-funktionerne. Stifinder-funktionerne lader dig flytte rundt på undersider, sortere sider og slette gamle sider. Når NETOPweb starter, er sektionen ”Indhold” valgt. Stifinderen i område 1 viser med andre ord selve hjemmesiden. Stifinderen fungerer på samme måde, hvis du vælger dit mediebibliotek i område 3. Øverst står din ”hovednode”, det tal der udgør dit foreningsnummer i NETOP. Under hovednoden finder vi din forside og din Bokse-side. Under forsiden ligger alle dine første niveaus undersider. Når du flytter en side i stifinderen flytter du en side på dit website, når du omdøber en side i stifinderen omdøber du samtidig det navn siden har i menuen på dit website. Stifinderen er således både til organisering og redigering.
9.1 Sådan virker stifinderen Alle de muligheder, du har for at opbygge, flytte sider, kopiere sider, styre adgangen til siderne etc. fremkommer ved at du højreklikker på et element i stifinderen.
Fig. 10.1 – Højreklik-menuen.
Når du højreklikker på et element i stifinderen, kommer denne menu frem. Herefter trykker du på den funktion, du ønsker at gøre brug af. De forskellige funktioner beskrives nærmere i det følgende.
Højreklik

Vejledning til NETOPweb - NETOPs hjemmesidesystem Side 56
9.1.1 Opret Opret-funktionen er til at oprette alle typer sider. Du skal højreklikke på den mappe, hvor den side, du vil oprette, skal ligge. Tænk på forhånd over, hvilken sidetype der passer bedst til dit indhold, inden du opretter sider; indholdet skal passe til siden. Når der klikkes på opret-knappen, popper der et vindue op, hvor du skal vælge en dokumenttype, og skrive et passende navn. Klik derefter på knappen ”Opret” for at oprette siden, eller tryk ”Fortryd” for at fortryde oprettelsen. Se kapitel ’8 - Opret ny side’ for mere information om denne funktion.
9.1.2 Slet For at slette en side skal du højreklikke på den ønskede, side som skal slettes, og derefter klikke på . NETOPweb spørger dig, om du er sikker på, at siden skal slettes. Tjek, at navnet på siden, er navnet på siden, du vil slette! Klik på knappen ”OK” for at slette, eller ”Annuller” for at fortryde.
Fig. 10.2 – Slet en side-dialogen.
9.1.3 Flyt Flyt knappen er en god knap, hvis man er kommet til at lave en fejl. Det kunne være, at du som i nedenstående eksempel har oprettet en side, som skulle ligge i mappen ”Sommeraktiviteter”, men af mystiske årsager kom til at oprette den under mappen ”Temaaftener”.
Højreklik på den side, du ønsker at flytte og klik på ikonet . Nu kan du vælge en ny placering for den valgte side, ved at klikke på den nye placering som vist nedenfor.
Fig. 10.3 – Vælg, hvor du vil have siden flyttet hen og klik OK.

Vejledning til NETOPweb - NETOPs hjemmesidesystem Side 57
Hvis du klikker ”OK”, bliver du informeret om, hvilken side der er blevet flyttet, samt hvor den er blevet flyttet til. (se nedenfor). Vær opmærksom på, at siden du flytter, skal være kompatibel med det sted, du vil placere den. Den sidetype skal altså kunne ligge som underside til den side, du flytter den til. Oftest flyttes tekstsider i mellem hinanden, og da disse altid kan ligge som undersider til hinanden, er problemet i praksis ganske lille. Sker det alligevel, ser billedet nogenlunde sådan her ud: Hvis nedenstående vindue fremkommer, er der sket en fejl. En mappe kan indstilles til kun at understøtte nogle bestemte sidetyper. Hvis du forsøger at flytte en sidetype til en mappe, hvor denne type ikke er tilladt, opstår der en fejl. I dette tilfælde skriver systemet følgende fejlbesked i det røde område: ”Den nuværende node kan ikke ligges under denne pga. dens type” (node betyder side).
Der er mulighed for at vælge en ny placering, hvis du ønsker det.
Fig. 10.4 – Noget galt.
For at lukke vinduet skal der klikkes her. (følg pilen) Fejl beskeden beskrives i det røde felt.

Vejledning til NETOPweb - NETOPs hjemmesidesystem Side 58
9.1.4 Kopier Kopier-funktionen er nyttig, hvis du har oprettet en side, som du også vil have liggende i en anden mappe og altså vises endnu et sted på dit website, eller hvis du har dele af en side, du kan bruge andre steder, hvis du redigerer den. Sider kan kopieres til andre mapper i NETOPweb, hvor sidetypen er kompatibel. Højreklik på siden, som du ønsker at kopiere, og klik på ikonet Herefter vælger du, hvilken side den skal placeres under
Fig. 10.5 – Kopier-dialogen.

Vejledning til NETOPweb - NETOPs hjemmesidesystem Side 59
Når du har valgt det sted, du vil have siden placeret, vises følgende skærm:
Fig. 10.6 – Siden er kopieret.
Klik på OK. Systemet viser nu denne skærm, og siden er kopieret:
Fig. 10.7 – Færdig arbejde.
Når en side er blevet kopieret, er kopien af den endnu ikke udgivet. Hvis din side skal sendes direkte i luften, skal du bare gemme og udgive siden.

Vejledning til NETOPweb - NETOPs hjemmesidesystem Side 60
I træet i område 1 kan du nu se sidens nye placering.
Den kopierede side er ikke udgivet, så husk at Gemme og udgive, når du er færdig med at arbejde på siden. Bemærk, at du kan komme ud for samme type fejl som er beskrevet under ”Flyt”.
9.1.5 Sorter Sorter-knappen bruges til at ændre rækkefølgen på undersider. Fordi sidernes struktur i træet i område 1 viser strukturen på hjemmesiden, kan du flytte en side på din hjemmeside ved at rykke den i træet. Det gøres med sorter-knappen. I dette eksempel vil vi flytte siden Billede til en placering før Typografier i hovedmenuen. Altså skal vi flytte en side på niveauet lige under forsiden, og det er altså forsiden, vi skal højreklikke på.
Fig.10.8 – Sorter siderne for at ændre deres rækkefølge.
Siden blev kopieret herned.

Vejledning til NETOPweb - NETOPs hjemmesidesystem Side 61
Højreklik på forsidenoden. I menuen vælger du ”Sorter”-knappen .
Herefter dukker følgende dialogboks op:
Fig. 10.9 – Sorter side-menuen. Træk og slip.

Vejledning til NETOPweb - NETOPs hjemmesidesystem Side 62
Her kan du bytte frit rundt på siderne. Du klikker simpelthen på en side, og derefter der, hvor du vil have den sat ind. Du kan også flytte flere sider i én omgang. Klik på Gem, når du er færdig:
Træet i område 1 opdateres automatisk.
Og nu er rækkefølgen ændret.
9.1.6 Fortryd ændringer Rollback kan være nyttigt, i situationer, hvor man har gemt en side fyldt med fejl, og man gerne vil gå tilbage til den side, der var, inden man rettede og gemte siden. Bemærk, at denne funktion ikke kan genskabe slettede sider, men kun finde tidligere versioner af eksisterende sider. Har du ved en fejl fået slettet en side, skal du kontakte sekretariatet.
Højreklik på den side, du ønsker at finde en anden version af, og klik på ikonet . Derefter vises vinduet, som kan ses herunder.
I første vindue ser du den nuværende version. I næste vindue skal du klikke på ”Vælg version…” for at finde de tidligere versioner. Så ændrer vinduet indhold til nedenstående.

Vejledning til NETOPweb - NETOPs hjemmesidesystem Side 63
Fig 10.10 – Rollback-menuen.
Bemærk! Alle versioner, der gemmes, kan genfindes, så hvis der er blevet rullet tilbage til en forkert version, eller der ikke er en version, som var bedre end den tidligere, kan der stadig rulles frem igen.
9.1.7 Udgiv Normalt anbefaler vi, at du løbende udgiver alle de sider, du arbejder med inde i redigeringsmenuen (Se Afsnit ’6.2.1 – Gem/Gem og udgiv’). Men du kan også udgive i stifinderen. Dette kan være en fordel, hvis du ikke behøver at se siden i gennem, før du udgiver. Denne udgiv-knap er også en god hjælper, hvis der er en masse underliggende sider, som du vil udgive på samme tid. Man kan vælge, at alle undersider publiceres ved samme lejlighed. For at bruge denne knap skal du gøre følgende:
Højreklik på den ønskede side og klik på ikonet derefter vil følgende vindue vises:
Når du har valgt en version, vises indholdet af den valgte version. Når du har fundet den rigtige klikker du på ”Fortryd ændringer”. Systemet spørger dig, om du er sikker. Bekræft og siden ændres. En lille grøn dialog åbnes øverst i vinduet, hvor du kan lukke vinduet.

Vejledning til NETOPweb - NETOPs hjemmesidesystem Side 64
Fig. 10.11 – Udgiv-dialogen.
Klik på knappen ”Udgivet” for at udgive den pågældende side, eller ”Fortryd” for at fortryde udgivelsen. Hvis der er underliggende sider som du vil udgive ved samme lejlighed, kan du sætte et flueben her og klikke ”OK”. Hvis du udgiver fra ”hovednoden” kan du således udgive hele din hjemmeside med få klik.
9.1.8 Revisions spor Revisions spor kan give informationer om en sides levetid, dvs. hvornår den er oprettet, opdateret og gemt samt evt. kommentarer til opdateringerne. Det er også her, du kan følge med i, hvem der har lavet hvilke rettelser på hjemmesiden. Dette kan være relevant, hvis der er flere, der kan redigere foreningens hjemmeside.
Højreklik på den side, som du ønsker information om, og klik på ikonet :

Vejledning til NETOPweb - NETOPs hjemmesidesystem Side 65
Fig. 10.12 – Revisionsspor-oversigten.
9.1.9 Genindlæs elementer (Opdater/refresh funktion) Noder betyder sider i NETOPweb-sprog, så ”Genindlæs noder” betyder opdater siderne. Når du vil genindlæse noder, er det som regel fordi du har lavet en ændring, som ikke kan ses på hjemmesiden, og gerne vil se, om ændringen er trådt i kraft. Typisk har man oprettet en ny underside, og vil tjekke om den rent faktisk er oprettet. Den kan nemlig godt ’gemme sig’ til at begynde med. I den seneste opdatering af NETOPweb, kommer siderne ”af sig selv” i træet i område 1. Så brugen af Genindlæs-funktionen er stort set elimineret. Hvis du vil være sikker på, at alle dine sider er opdaterede, kan du højreklikke på din hovednode, og klikke på ikonet . Alle sider fra det niveau, du står i, og alt nedenfor vil nu blive hentet ind fra serveren igen.

Vejledning til NETOPweb - NETOPs hjemmesidesystem Side 66
10. Menuen Topbjælken består af 3 knapper, hvoraf kun Log ud-knappen er vigtig.
Fig. 11.1 – Menuen.
10.1 Om-knappen Denne knap giver en kort system beskrivelse om v4.9.1 Det er kun interessant for teknikere.
10.2 Hjælp-knappen Denne knap fungerer desværre ikke helt som i et fly, hvor en stewardesse sidder klar i den anden ende. Derimod er knappen rent faktisk et link til system-udvikler hjælp på nettet. Hvis du klikker på knappen, bliver du således stillet videre til selve CMS-platformens udviklingshjælp. Dette er selvsagt ikke særlig relevant for ret mange foreninger.
10.2.1 Log ud-knappen Når der trykkes på Log ud-knappen, bliver du præsenteret for følgende besked:
Klik på OK for at logge ud af NETOPweb. OBS! Husk altid at have gemt dit arbejde, inden du logger af NETOPweb! OBS OBS! Hvis du har været inaktiv i længere tid på NETOPweb, popper et vindue op på midten af skærmen og du bliver bedt om dit kodeord igen. Da ikke ret mange vil kunne huske de 10 tilfældige bogstaver og tal, er det nemmeste, at du klikker på log af, hvorefter du kommer tilbage til din login-skærm. Her skal du bare taste det første ciffer i dit brugernavn (2 for 2000.peter), så kommer resten og du kan logge på igen.