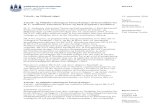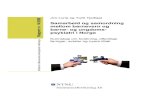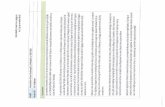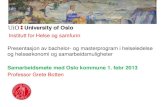Vejledning i Office 365 Pædagogisk IT Til elever og...
Transcript of Vejledning i Office 365 Pædagogisk IT Til elever og...

Vejledning i Office 365
Til elever og familier
Pædagogisk IT
Side 1
Kan udfyldes for at hjælpe med at huske
Navn:
Uni-login:
Uni-login
kode:
Office365
email:
UNI-LOGIN
@undervisning.kk.dk

Vejledning i Office 365
Til elever og familier
Pædagogisk IT
Side 2
Indledning Velkommen til denne vejledning i Office 365, som Pædagogisk IT introducerer på de
Københavnske folkeskoler i skoleåret 2014-15.
Denne vejledning er målrettet eleverne og deres familier og lavet til at hjælpe dem med at
komme i gang med at bruge Office365’s muligheder hjemme.
Office365 er en såkaldt ”sky-tjeneste”, som lader eleverne arbejde med Office-pakkens
programmer som Word, PowerPoint, Excel og OneNote både i miniversioner på nettet og som
de store versioner installeret på egen computer eller iPad.
Office365 er uafhængig af den enhed, som den enkelte elev logger sig ind på - det kræver ”kun”
en internetforbindelse. Det betyder, at skolearbejde kan laves, hvor den enkelte elev befinder sig,
om det så er i skolen, hjemme eller i sommerhuset. Eleven kan komme til sine dokumenter, lige
meget hvor han eller hun befinder sig. Ydermere kan eleven dele dokumenter med både sine
kammerater og lærere, samt lave gruppearbejde i det samme dokument samtidigt.
Ved siden af denne vejledning vil der også blive udarbejdet vejledningsvideoer, som kan findes
på www.pit.kk.dk/o365. Videoerne er knyttet til afsnittene i denne vejledning.
Pædagogisk IT, Københavns Kommune
Indholdsfortegnelse Indledning ............................................................................................................................................................................... 2
Indholdsfortegnelse ............................................................................................................................................................. 2
1 Office 365 førstegangs login ................................................................................................................................... 4
1.1 Opsætning af Office 365 bruger .................................................................................................................. 4
2 OneDrive ......................................................................................................................................................................... 6
Vigtigt om OneDrive ....................................................................................................................................................... 6
2.1 Åbne OneDrive .................................................................................................................................................... 6
2.2 Oprette en mappe i Onedrive ....................................................................................................................... 6
2.2.1 Åbne en mappe i OneDrive ................................................................................................................... 7
2.2.2 Omdøbe en mappe i OneDrive ........................................................................................................... 7
2.2.3 Slette en mappe i OneDrive .................................................................................................................. 8
2.3 Oprette et dokument i OneDrive ................................................................................................................. 8
2.3.1 Åbne et dokument i OneDrive (for blot at se det) ....................................................................... 8

Vejledning i Office 365
Til elever og familier
Pædagogisk IT
Side 3
2.3.2 Åbne et dokument i OneDrive (for at redigere det) .................................................................... 8
2.3.3 Omdøbe et dokument i OneDrive ...................................................................................................... 9
2.3.4 Slette et dokument i OneDrive ............................................................................................................ 9
3 Deling af filer og mapper ....................................................................................................................................... 10
3.1 Deling af et dokument eller mappe (metode 1) ................................................................................... 10
3.1.1 Deling af et dokument eller en mappe (metode 2) ................................................................... 10
3.2 Fjern deling af et dokument eller mappe (metode 1) ........................................................................ 11
3.2.1 Fjern deling af et dokument eller mappe (metode 2) ............................................................... 11
4 Installation af Office ................................................................................................................................................. 12
4.1 Installation af Office pakken Windows 7, 8, 8.1 og Mac ................................................................... 12
4.1.1 … i Windows 7, 8 og 8.1........................................................................................................................ 12
4.1.2 … på iMac, Macbook Air og Macbook Pro .................................................................................... 12
4.2 Tablets, herunder iPad, iPhone, Android, Windows Phone. ............................................................. 12
4.3 Åbne et dokument i OneDrive og ”ud i Word på computeren”..................................................... 13
5 For den avancerede bruger ................................................................................................................................... 14
5.1 Synkroniser OneDrive ned på egen computer...................................................................................... 14
5.1.1 Jeg har Office 2013 installeret som beskrevet tidligere. .......................................................... 14
5.1.2 Jeg har ikke Office 2013 installeret .................................................................................................. 14
5.2 At flytte filer rundt i min OneDrive og overføre filer – ”Åbne med Stifinder” ........................... 15
5.3 Afinstallation af Office pakken .................................................................................................................... 15
5.3.1 … i Windows 7 .......................................................................................................................................... 15
5.3.2 … i Windows 8 og 8.1 ............................................................................................................................ 15
5.3.3 … på iMac, Macbook Air og Macbook Pro .................................................................................... 16
5.4 Ikoner til Office pakken (Windows 8 og 8.1) .......................................................................................... 16
A Ofte stillede spørgsmål ........................................................................................................................................... 17

Vejledning i Office 365
Til elever og familier
Pædagogisk IT
Side 4
1 Office 365 førstegangs login For at komme i gang med at bruge Office 365 første gang, skal dit login opsættes.
I denne proces kan du blive stillet nogle standardspørgsmål ang. land, sprog og tidszone.
1.1 Opsætning af Office 365 bruger
1. Åbn en internet browser og gå til http://office.microsoft.com/da-dk/
2. Klik på ”Log på” øverst til højre
3. Indtast dit Office365 mail-adresse som er bundet til dit UNI-login-navn fx
[email protected] og tryk enter
4. Office detekterer nu, at du hører ind under Københavns Kommune og videresender dig til
en ny loginside
5. Indtast dit UNI-login i formen fx Bent1253 og alm. UNI-login kode
6. Følg evt. instruktioner på skærmen
Bemærk at processen godt kan tage lidt tid og at der kan forekomme ændring i
loginfasen
Figur 1 Windows 7 browser - Login på webside – klik på ”Log på” øverst til højre
1 Unilogin brugernavn efterfulgt af ”@undervisning.kk.dk”
Vi anbefaler at denne opsætning foretages på en Windows eller Mac computer (ikke
iPad eller telefon), således at selve opsætningen ligger klar til de efterfølgende
opsætninger, og før man tager mobile enheder i brug.

Vejledning i Office 365
Til elever og familier
Pædagogisk IT
Side 5
Figur 2 Windows 7 browser - Indtastning af email adresse i formen [email protected]
Figur 3 Windows 7 browser - Indtastning af UNI-login

Vejledning i Office 365
Til elever og familier
Pædagogisk IT
Side 6
2 OneDrive Velkommen til OneDrive - Din nye ”USB-nøgle i skyen”.
Når du er logget ind på Office 365 kan du oprette, redigere og dele mapper og dokumenter i
”OneDrive”, der følger med dit Office365 login. Det betyder, at du med fordel kan bruge O365 i
forbindelse med skolearbejdet, fordi du ikke længere er afhængig af en USB-nøgle med dine
dokumenter eller være i nærheden af en computer, hvor Office-pakken er installeret. Du kan
arbejde med dine dokumenter og opgaver fra en hvilken som helst computer med
internetforbindelse.
2.1 Åbne OneDrive
For at åbne dit nye OneDrive skal du kun bruge en browser, fx Internet Explorer eller Firefox. Det
betyder, at uanset hvor du befinder dig, så kan du åbne dine dokumentet (i skolen, derhjemme,
hos en klassekammerat, i sommerhuset osv.).
1. Åbn en browser og log ind på Office 365
2. Klik på ”OneDrive” i den blå menu linie øverst på skærmen
2.2 Oprette en mappe i Onedrive
Det anbefales at starte med at lave en simpel mappe-struktur, så det er nemmere at finde det
rigtige dokument, som der skal åbnes i fremtiden. Et eksempel på en mappe-struktur kan være, at
oprette en mappe for hvert fag (dansk, engelsk, tysk, matematik osv.) og inde i hver mappe oprette
en mappe med elevens nuværende klassetrin (1. klasse, 2. klasse, 3. klasse osv.). Hvis I bruger
OneDrive og Office365 i klassen, kan det være, at din lærer bestemmer en bestemt måde, det skal
være på.
Dansk Hovedmappe for faget Dansk
1 klasse Mappe for alle dokumenter fra 1.
klasse
Vigtigt om OneDrive Den OneDrive, som kommer med Office365 fra Københavns Kommune, er en ”OneDrive for
Business”. Det er vigtigt at vide, at denne OneDrive for Business på ingen måde kan kobles til en
”OneDrive”, som elever måtte have i forvejen og gennem andre kanaler.
Jeg vil i denne vejledning referere til elevernes ”OneDrive for Business” blot som ”OneDrive”

Vejledning i Office 365
Til elever og familier
Pædagogisk IT
Side 7
Dansk Word-dokument 1 Word dokument lavet i Dansk i 1.
klasse
Dansk Word-dokument 2 Word dokument lavet i Dansk i 1.
klasse
Dansk Word-dokument 3 Word dokument lavet i Dansk i 1.
klasse
2 klasse Mappe for alle dokumenter fra 2.
klasse
Dansk Word-dokument 1 Word dokument lavet i Dansk i 2.
klasse
Dansk Word-dokument 2 Word dokument lavet i Dansk i 2.
klasse
Dansk Word-dokument 3 Word dokument lavet i Dansk i 2.
klasse
3 klasse Mappe for alle dokumenter fra 3.
klasse
Osv.
Engelsk Hovedmappe for faget Engelsk
Tysk Hovedmappe for faget Tysk
Matematik Hovedmappe for faget Matematik
Eksempel på mappestruktur
1. Åbn en browser og log ind på Office 365
2. Klik på OneDrive i den blå menu linje øverst på skærmen
3. Gå ind i den mappe, hvor du vil oprette en ny mappe, ved at klikke på mappenavnet
4. Klik på ”ny” og vælg ”Ny mappe”
5. Indtast navnet på den nye mappe og klik ”Gem”
2.2.1 Åbne en mappe i OneDrive
1. Åbn en browser og log ind på Office 365
2. Klik på OneDrive i den blå menu linje øverst på skærmen
3. Venstreklik på den mappe, som du gerne vil åbne
2.2.2 Omdøbe en mappe i OneDrive
1. Åbn en browser og log ind på Office 365
2. Klik på OneDrive i den blå menu linje øverst på skærmen
3. Gå ind i den mappe hvor mappen, du vil omdøbe, befinder sig
4. Klik i feltet til venstre for mappen, så der kommer et lille flueben, og klik ”Administrer”
5. Klik på ”Rediger egenskaber”
6. Indtast det nye navn for mappen og klik ”Gem”

Vejledning i Office 365
Til elever og familier
Pædagogisk IT
Side 8
2.2.3 Slette en mappe i OneDrive
For at slette en mappe skal du overveje, om du virkelig vil slette den pågældende mappe. Når
mappen er slettet, flyttes den og indholdet til ”Papirkurven” i menuen til venstre, hvor du
efterfølgende kan gendanne den eller slette den permanent.
1. Åbn en browser og log ind på Office 365
2. Klik på OneDrive i den blå menu linje øverst på skærmen
3. Gå ind i den mappe, hvor mappen du vil slette befinder sig
4. Klik i feltet til venstre for mappen og klik ”Administrer”
5. Klik på ”Slet” og vælg ”Ok”
2.3 Oprette et dokument i OneDrive
Nu skal vi så i gang med at skrive vores første dokument.
I det forrige afsnit stiftede du bekendtskab med at oprette en ny mappe, ved at klikke på knappen
”Ny” i dit OneDrive, men før du klikker på knappen igen, er der en vigtig regel, vi skal huske på.
Man kan kun oprette mapper eller dokumenter i den mappe, som man ”befinder sig i”. Det
betyder, at det er vigtigt, at du starter med at gå ind i den mappe, som du gerne vil oprette
dokumentet i.
1. Åbn en browser og log ind på Office 365
2. Klik på OneDrive i den blå menu linje øverst på skærmen
3. Gå ind i den mappe, hvor du vil oprette en ny mappe
4. Klik på ”ny” og vælg fx ”Word-dokument”
Office 365 åbner nu et nyt Word-dokument med navnet ”Dokument”.
Dokumentet gemmes automatisk undervejs.
Klik på dit navn i den blå linje for at lukke dokumentet eller klik på browserens tilbageknap.
2.3.1 Åbne et dokument i OneDrive (for blot at se det)
1. Åbn en browser og log ind på Office 365
2. Klik på OneDrive i den blå menu linje øverst på skærmen
3. Gå ind i den mappe, hvor dokumentet befinder sig
4. Klik på dokumentet
2.3.2 Åbne et dokument i OneDrive (for at redigere det)
1. Åbn en browser og log ind på Office 365
2. Klik på OneDrive i den blå menu linje øverst på skærmen
3. Gå ind i den mappe, hvor dokumentet befinder sig
4. Klik på dokumentet

Vejledning i Office 365
Til elever og familier
Pædagogisk IT
Side 9
5. Klik på ”Rediger dokument” øverst på siden og vælg ”Rediger i Word online”. Du vil nu få
en miniversion af Word op i browseren, hvor du kan redigere dit dokument. Dokumentet
gemmes automatisk, og der er derfor ingen ”gem knap”
2.3.3 Omdøbe et dokument i OneDrive
1. Åbn en browser og log ind på Office 365
2. Klik på OneDrive i den blå menu linje øverst på skærmen
3. Åbn dokumentet, som du vil omdøbe
4. Klik på ”Rediger dokument” og ”Rediger i Word online”
5. Klik på dokumentets navn øverst i den blå linje
6. Skriv dokuments nye navn og afslut ved at trykke enter
2.3.4 Slette et dokument i OneDrive
For at slette et dokument, skal du overveje om du virkelig vil slette det pågældende dokument. Når
dokumentet er slettet flyttes det ”Papirkurven” i menuen til venstre, hvor du efterfølgende kan
gendanne det eller slette det permanent.
1. Åbn en browser og log ind på Office 365
2. Klik på OneDrive i den blå menu linje øverst på skærmen
3. Gå ind i den mappe, hvor mappen, du vil slette, befinder sig
4. Klik i feltet til venstre for mappen, så der kommer et lille flueben, og klik ”Administrer”
5. Klik på ”Slet” og vælg ”Ok”

Vejledning i Office 365
Til elever og familier
Pædagogisk IT
Side 10
3 Deling af filer og mapper Med Office 365 er der åbnet en mulighed for at dele dokumenter og mapper med lærerne og
eleverne på din skole. Dette betyder at hvis du deler et dokument med fx din lærer, så kan han
giver hjælpende kommentarer eller rette direkte i en opgave, som du har afleveret. Derudover kan
du også dele et dokument med en gruppe elever og tillade, at I alle sammen kan skrive i det på
samme tid. Det kan i mange situationer være rigtig smart.
Når du skal dele et dokument eller en mappe, skal du overveje om du vil tillade om modtageren
må få lov til at redigere eller kun få vist det delte. Hvis du giver lov til at redigere ved deling af en
mappe, kan modtageren også oprette og slette dokumenter / undermapper i den delte mappe,
ligesom han redigere alle dokumenterne.
Når først en mappe eller et dokument er blevet delt med dig, vil det optræde i venstre menu i dit
Onedrive under ”Delt med mig”.
3.1 Deling af et dokument eller mappe (metode 1)
Når du deler et dokument eller en mappe vil det efter et øjeblik optræde på modtagerens ”Delt
med mig” liste. For at undgå, at ”Delt med mig”-listen bliver lang, kan du med fordel dele en hel
mappe, fx dele ”Dansk”-mappen med din dansklærer, ”Engelsk”-mappen med din engelsklærer osv.
(se afsnit ”2.2 – Oprette en mappe i Onedrive”).
1. Åbn en browser og log ind på Office 365
2. Klik på Onedrive i den blå menu linje øverst på skærmen
3. Gå ind i den mappe, hvor dokumentet eller mappen du vil dele befinder sig
4. Klik i feltet til venstre for mappen eller dokumentet, så der kommer et flueben, og klik
”Filer” og derefter ”Del” (grønt ikon)
5. Marker den gruppe, som du vil dele med og klik ”Hent”
a. Hvis du klikkede ”Elever” kan du evt. vælge en klasse før du klikker ”Hent”
6. Marker den eller de personer, som du vil dele med og klik på ”>”
7. Kør ned i bunden af vinduet og vælg om de valgte må ”Læse” eller ”Skrive” i det delte
8. Skriv evt. en besked og klik ”Del”
3.1.1 Deling af et dokument eller en mappe (metode 2)
1. Åbn en browser og log ind på Office 365
2. Klik på OneDrive i den blå menu linje øverst på skærmen
3. Gå ind i den mappe, hvor dokumentet eller mappen, du vil dele, befinder sig
4. Klik i feltet til venstre for mappen eller dokumentet, så der kommer et flueben, og tryk ”Del”
5. Skriv navnet på den eller de personer, du vil dele med og vælg dem fra rullemenuen, der
kommer frem. Inkluder alle mellemnavne og efternavne. OneDrive skal have lidt hjælp, da
den søger mellem rigtig mange mennesker
6. Vælg om de valgte må ”Læse” eller ”Skrive” i det delte

Vejledning i Office 365
Til elever og familier
Pædagogisk IT
Side 11
7. Skriv evt. en besked og klik ”Del”
3.2 Fjern deling af et dokument eller mappe (metode 1)
1. Åbn en browser og log ind på Office 365
2. Klik på OneDrive i den blå menu linje øverst på skærmen
3. Gå ind i den mappe, hvor dokumentet eller mappen, du vil fjerne delingen fra, befinder sig
4. Klik i feltet til venstre for mappen og klik ”Filer” og derefter ”Del” (grønt ikon)
5. Marker den eller de personer i højre del af skærmen, som du ikke ønsker at dele med, og
klik ”<”
6. Kør ned i bunden af vinduet og vælg om de valgte må ”Læse” eller ”Skrive” i det delte
7. Skriv evt. en besked og klik ”Del”
3.2.1 Fjern deling af et dokument eller mappe (metode 2)
1. Åbn en browser og log ind på Office 365
2. Klik på OneDrive i den blå menu linje øverst på skærmen
3. Gå ind i den mappe, hvor dokumentet eller mappen du vil dele befinder sig
4. Tryk på de to små mænd ved siden af dokumentnavnet
5. Kig på listen med navne og klik på ”kan se” / ”kan redigere” ved siden af navnet, du ikke vil
dele med mere
6. Vælg ”Stop deling”

Vejledning i Office 365
Til elever og familier
Pædagogisk IT
Side 12
4 Installation af Office Med dit Office 365 login har du også mulighed for at hente og installere Office-pakken på din egen
computer og tablet, således at du har nemmere adgang til dine dokumenter og kan arbejde med
den fulde pakke, der har flere funktioner end den miniversion af Office, du kan finde i browseren.
Det anbefales at du bruger Office 365, når du skal oprette mapper i dit OneDrive, deler
dokumenter og mapper og er flere, der skriver i det samme dokument ved fx projektarbejde. Du
kan bruge Office-pakken, når du skal finpudse dokumentet, fx indsætte indholdsfortegnelse,
placere billeder og tabeller, samt arbejde med spalter, eller når du bare arbejder alene.
4.1 Installation af Office pakken Windows 7, 8, 8.1 og Mac
1. Åbn en browser og log ind på Office 365
2. Klik på Indstillinger (lille tandhjul øverst til højre) og ”Indstillinger for Office 365”
3. Klik på ”Software” i menuen til venstre
4. Klik på ”Installer” nederst på siden
4.1.1 … i Windows 7, 8 og 8.1
5. Klik ”Kør nu” på det pop-up vindue, der kommer frem
6. Følg vejledningen på skærmen
4.1.2 … på iMac, Macbook Air og Macbook Pro
5. Gå ind i Finder og klik på ”MicrosoftOffice2011.dmg”
6. Klik på ”Office Installer (Dansk)”
7. Følg vejledningen på skærmen
Når Office 2011 er installeret på computeren, bliver du spurgt om ”Hvordan vil du gerne
starte?” (sort skærm med tre valgmuligheder)
8. Klik på ”Log på et eksisterende Office 365-abonnement”
9. Indtast din Office 365 email ([email protected]) og klik på ”Næste”
10. Indtast dit UNI-login og kode
11. Bekræft dit navn
12. Klik ”Ja” til at holde Office opdateret, ”Nej” til at deltage i forbedringsprogrammet og
”Fortsæt”
13. Klik på ”Udført”
4.2 Tablets, herunder iPad, iPhone, Android, Windows Phone.
1. Åbn en browser på din enhed (telefon eller tablet) og log ind på Office 365
2. Klik på Indstillinger (lille tandhjul øverst til højre) og ”Indstillinger for Office 365”
3. Klik på ”Software” i menuen til venstre

Vejledning i Office 365
Til elever og familier
Pædagogisk IT
Side 13
4. Klik på ”Telefon og tablet” i menuen til venstre
5. Klik på den enhed fra listen, som du vil installere på, fx iPad
6. Klik på ”Hent apps” og du videresendes til en side for den pågældende enhed
7. Vælg den app, som du gerne vil hente og klik på den
Du sendes nu videre til App Store eller Google Play afhængig af enhed.
Bemærk, at det kan være nødvendigt at hente apps’ne ”OneDrive” og Office for mobile via Google
Play, hvis man har en Android-enhed. Se da bort fra ovenstående vejledning, hvis du oplever
problemer.
4.3 Åbne et dokument i OneDrive og ”ud i Word på computeren”
Vi kiggede i pkt. 2.3.2 på at åbne et dokument, så det kunne redigeres i Office 365 (Word online). I
visse situationer kan det være en fordel at åbne dokumentet i Office-pakken, der er installeret på
computeren, da der er flere funktioner i denne installation.
1. Åbn en browser og log ind på Office 365
2. Klik på OneDrive i den blå menu linje øverst på skærmen
3. Gå ind i den mappe, hvor dokumentet befinder sig
4. Klik på dokumentet
5. Klik på ”Rediger dokument” og ”Rediger i Word”
6. Indtast [email protected] og UNI-loginkode efterfulgt af almindeligt UNI-
login, når du bliver spurgt

Vejledning i Office 365
Til elever og familier
Pædagogisk IT
Side 14
5 For den avancerede bruger I dette afsnit vil jeg komme ind på nogle af de funktioner, som er lidt sværere end de andre afsnit.
Disse funktioner er med til at gøre det lidt nemmere at arbejde med Office365.
5.1 Synkroniser OneDrive ned på egen computer
Denne funktion gør det muligt at få adgang til dit OneDrive direkte i computerens stifinder, uden
at du skal logge på Office365 først. Nøjagtig som i computerens dokument mappe.
Dette virker dog kun på Windows computere og altså ikke på Mac. Den nævnte app skulle komme
til Mac inden årets udgang.
1. Åbn en browser og log ind på Office 365
2. Klik på Onedrive i den blå menu linje øverst på skærmen
3. Klik på ”synkroniser”
5.1.1 Jeg har Office 2013 installeret som beskrevet tidligere.
4. Klik på ”Synkroniser nu”
5. Klik ”Ok” til at Onedrive for Business-appen må oprette forbindelse til internettet
6. Indtast din Office 365 email ([email protected]) og klik på ”Næste”
7. Indtast din UNI-login kode og sæt et flueben i ”Forbliv logget på”
8. Godkend hvor OneDrive bliver synkroniseret ned på computeren og klik ”Synkroniser nu”
9. Der vil blive oprettet en mappe i din stifinder, der hedder ”OneDrive for Business”. Alt, hvad
du gør i denne mappe, vil også blive ændret i din OneDrive på nettet
5.1.2 Jeg har ikke Office 2013 installeret
4. Klik på ”Hent den OneDrive for Business-app, der passer til mig”
5. Følg vejledningen på skærmen for at få app’en installeret
6. Klik ”Ok” til at OneDrive for Business-appen må oprette forbindelse til internettet
7. Indtast din Office 365 email ([email protected]) og klik på ”Næste”
8. Indtast din UNI-login kode og sæt et flueben i ”Forbliv logget på”
9. Godkend hvor OneDrive bliver synkroniseret ned på computeren og klik ”Synkroniser nu”
Det anbefales ikke at bruge følgende funktioner på computere, der bruges af flere brugere - fx
computere på skolen. Funktionerne er primært brugbare på private maskiner.

Vejledning i Office 365
Til elever og familier
Pædagogisk IT
Side 15
10. Der vil blive oprettet en mappe i din stifinder, der hedder ”OneDrive for Business”. Alt, hvad
du gør i denne mappe, vil også blive ændret i din OneDrive på nettet
5.2 At flytte filer rundt i min OneDrive og overføre filer – ”Åbne med Stifinder”
Hvis du skal flytte et dokument eller en mappe i dit OneDrive eller kopiere flere filer fra en usb-
nøgle eller computeren op i dit OneDrive, kan du med fordel bruge denne funktion, men den virker
desværre kun på Windows computere og altså ikke på Mac.
1. Åbn en browser og log ind på Office 365
2. Klik på OneDrive i den blå menu linje øverst på skærmen
3. Klik på fanen ”Bibliotek” øverst til venstre
4. Klik på ”Åbn med Stifinder”
5. Din computer åbner nu din OneDrive i dens egen stifinder, og du kan trække og slippe filer
her, som du er vant til. Du kan også trække filer ind i mappen for at uploade dem til
OneDrive
5.3 Afinstallation af Office pakken
I forbindelse med installation af Office pakken, kan det være en god ide, at afinstallere en evt.
ældre Office pakke til at starte med. Derudover følger der meget ofte en prøve-udgave af Office-
pakken med nyindkøbte computere, som mister funktioner efter 30 dage. Disse kan også være
gode at komme af med først.
Uanset grunden til at afinstallere Office-pakken er det altid en god ide at tage backup af dine
dokumenter for at være helt sikker på, at der ikke sker noget under afinstallationen.
5.3.1 … i Windows 7
1. Klik på ”Start” og ”Kontrolpanel”
2. Klik på ”Fjern et program” eller ”Programmer og funktioner” (afhængig af opsætning)
3. Marker Office-pakken i program-listen og klik ”Fjern”
4. Følg afinstallations guiden på skærmen
5.3.2 … i Windows 8 og 8.1
1. Stryg ind fra højre kant af skærmbilledet og klik på ”Søg”
2. Skriv ”Kontrolpanel” i søgefeltet og klik på ”Kontrolpanel”
3. Klik på ”Programmer og funktioner” (afhængig af opsætning)
4. Marker Office-pakken i program-listen og klik ”Fjern”
5. Følg afinstallations guiden på skærmen

Vejledning i Office 365
Til elever og familier
Pædagogisk IT
Side 16
5.3.3 … på iMac, Macbook Air og Macbook Pro
1. Træk Office-pakken ned i Papirskurven
5.4 Ikoner til Office pakken (Windows 8 og 8.1)
Med Windows 8 og 8.1 bliver der introduceret en ny ”startmenu” kaldet Metro Style.
Når du installerer Office 2013 på en Windows 8 eller 8.1 computer bliver ikonerne til Word, Excel,
PowerPoint osv. ikke lagt på computeren skrivebord eller på forsiden af computerens Metro Style.
Du kan få ikonerne således:
1. Sørg for at Office 2013 er installeret
2. Hvis du er på computerens skrivebord, så klik på Windows tasten for at gå ind i Metro Style
3. Før musen ned under Tilesene til venstre indtil der fremkommer en pil, der peger nedad og
klik på denne
4. Find Word 2013 på listen over installerede programmer
5. Højreklik på ikonet for Word og vælg ”Pin to taskbar”
6. Gentag pkt. 4 og 5 for resten af Office pakken (fx Excel, PowerPoint og OneNote)

Vejledning i Office 365
Til elever og familier
Pædagogisk IT
Side 17
A Ofte stillede spørgsmål Q: Hvad er Office 365?
A: Office 365 er en platform, hvor den enkelte elev og lærer kan oprette sine Office dokumenter
og få adgang til dem både på skolen og i hjemmet.
Office 365 forkortes O365.
Q: Hvad er forskellen på Office 365 og Office-pakken (fx Office 2007)?
A: Office-pakken er et program, som installeres på en computer, hvorimod Office 365 ”ligger i
skyen”. Dvs. at eleven ikke er afhængig af at skulle transportere sine dokumenter mellem
skolen og hjemmet, men blot logge ind på Office 365 og fortsætte sit arbejde.
Q: Kan jeg downloade Office-pakken på min hjemmecomputer?
A: Ja, alle elever får tildelt fem licenser til brug på privat computer i hjemmet (Windows og Mac),
derudover er der udviklet apps til IOS og Android.
Q: Hvilke enheder virker Office 365 på?
A: Office 365 virker på flere forskellige enheder herunder Windows computere, Mac-computere,
Windows tablets, iPad og iPhone (IOS), Android tablets og telefoner.
Det anbefales selvfølgelig at vælge den enhed, der giver bedst mening i den givne situation
(fx skrive længere opgaver på en computer el. tablet og bruge mobiltelefoner at vise stikord
ved mundtlig fremlæggelse).
Q: Jeg kan ikke se et delt dokument eller mappe under ”Delt med mig”?
A: Når man deler et dokument eller mappe med nogen bliver der sendt en e-mail til den
”Outlook”, som er en del af pakken (se øverst i den blå linje), men dokumentet dukker først
op under ”Delt med mig” efter ca. 5-10 minutter.
Hvis dokumentet lige er blevet delt med dig, kan du klikke på linket i den modtagne e-mail,
indtil dokumentet optræder under ”Delt med mig”.
Hvis du har kunnet se dokumentet under ”Delt med mig” tidligere, prøv at spørge den, der
deler med dig om de har fjernet delingen med dig.
NB: Hvis du flytter et dokument til en anden mappe forsvinder delingen automatisk.