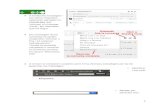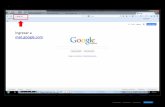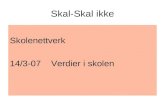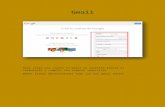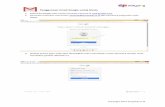Vejledning i brug af GMAIL (Google) vejledning.pdfGmail-programmet skal sende/uploade vedhæftningen...
Transcript of Vejledning i brug af GMAIL (Google) vejledning.pdfGmail-programmet skal sende/uploade vedhæftningen...

JOHN LINDGAARD RASMUSSEN 1
Vejledning i brug af GMAIL (Google)
Send meddelelser
Har du ikke prøvet Gmail før? Her har du en trinvis vejledning i, hvordan du skriver og sender meddelelser:
Klik på knappen Skriv i venstre side i Gmail.
Indtast din modtagers e-mailadresse i feltet "Til:".
Mens du skriver en modtagers adresse, foreslår Gmail adresser fra din liste med kontaktpersoner ved hjælp af automatisk udfyldelse.
Brug Cc-funktionen, når du vil tilføje flere modtagere, hvis svar er velkomne men ikke påkrævede. Få vist dette felt ved at klikke på Cc. Feltet Bcc (klik på Bcc for at få det vist) giver dig mulighed for at skjule modtagernes adresser og navne, så andre modtagere ikke kan se dem.
Når du har indtastet en kontaktperson i feltet "Til:", kan du holde musen over kontaktpersonens navn for at få vist e-mailadressen og andre tilhørende oplysninger. Dobbeltklik på en kontaktpersons navn for at redigere e-mailadressen eller navnet.

JOHN LINDGAARD RASMUSSEN 2
Angiv et emne for din meddelelse i feltet "Emne".
Skriv din meddelelse. Du skal bare klikke i det store felt nedenunder og begynde at skrive.
Når du er færdig med at skrive, klikker du på knappen Send nederst i skrivevinduet.
Dette er de grundlæggende funktioner, når du skriver e-mails, men du kan gøre meget mere, f.eks. ændre tekstens farve eller indsætte en signatur.
Menulinjen lige ovenover SEND knappen bruges til at vælge skrifttype, skriftstørrelse, fed, kursiv m.m.
1=Skrifttype, 2=Skriftstørrelse, 3=Fed tekst, 4=Kursiv (skråtekst), 5=Understreget, 6=Skriftfarve,
7=Vælg mellem Venstre-, Midt- eller Højre stillet tekst.
Prøv dig frem, så du bliver fortrolig med de forskellige valg og deres virkning.
Tip: Afmærk én eller flere tekstlinier, prøv derefter at vælge mellem de forskellige muligheder, og du vil se resultatet på det du har afmærket.

JOHN LINDGAARD RASMUSSEN 3
Indsæt filer via Google Drev i Gmail
Hvis du vil sende en fil, f.eks. et foto eller et Word-dokument i Gmail, kan du enten vedhæfte filen fra din computer eller indsætte filen i din meddelelse via Google Drev.
Hvis du har mange eller store filer (billeder f.eks.) kan du med fordel bruge Google Drev metoden, da mailen sendes på mindre tid, fordi de vedhæftede filer indsættes som et link i din meddelelse.
Et link er en henvisning til et sted på f.eks. internettet, hvor den vedhæftede fil er opbevaret, og hvorfra den læses/vises.
Hvis du vil indsætte filer fra Google Drev, skal du nederst i den e-mail du er ved at skrive, trykke på Google Drev-ikonet
I det vindue, der vises, kan du uploade en fil til Google Drev og finde eller søge efter filer, du har gemt i Drev. Markér afkrydsningsfelterne for de filer i Drev, du vil indsætte.
Klik på knappen Indsæt.
OBS! - Gmail indsætter derefter et link i din meddelelse, så modtagerne kan klikke på linket og se din fil.
Vedhæftningen sendes altså ikke fysisk sammen med brevet.
Når du sender en fil til nogen ved at bruge Google Drev, kontrollerer Gmail, om dine modtagere
har adgang til filen (hvis modtageren har en Google konto).
Hvis Gmail registrerer, at dine modtagere ikke har adgang til dine filer (altså hvis de ikke har en
Google konto), når du sender din meddelelse, får du mulighed for at ændre dine indstillinger for
deling.

JOHN LINDGAARD RASMUSSEN 4
Hvis du ikke har filer liggende i Google Drev, skal du uploade/sende én eller flere filer fra din
computer
Vælg Drev ikonet:
Vælg ”Vælg filer fra din computer”
Vælg filen fra browservinduet og klik Åbn
(Mit Drev vil vise filer du allerede har liggende på Google Drev)
Bekræft at du vil uploade, tryk på Upload
Gmail vil herefter uploade/sende filen til Google Drev, og indsætte et link i din meddelelse.
Gentag proceduren hvis du vil indsætte flere vedhæftninger.
Tryk på SEND, og din e-mail vil blive afsendt.
Vedhæftning af filer via Google Drev er noget forskellig fra den hidtil brugte metode når man
skriver en e-mail
Prøv dig frem for at blive fortrolig med proceduren.

JOHN LINDGAARD RASMUSSEN 5
Indsæt filer i Gmail via Computeren
For at vedhæfte en fil til din meddelelse, skal du klikke på papirclips-ikonet i bunden af meddelelsen:
Gennemse dine filer (sædvanligvis Dokumentmappen) - klik på filen du ønsker at tilføje/vedhæfte.
Klik Open/Åbn.
For at vedhæfte flere filer, hold Ctrl-knappen nede mens du vælger dine filer. Valg af flere filer er ikke muligt hvis du bruger Internet Explorer 9.
Tip: Vælg & Indsæt (Drag and drop) dine filer direkte ind i din meddelelse.
Hvis du vælger: Vælg & Indsæt (Drag and drop) billeder, kan du tilføje billedet direkte ind i meddelelsen, eller du kan vælge at indsætte billedet som en vedhæftning.
Prøv de to muligheder for at se resultatet
Hvis du kun vil indsætte et eller flere billeder kan du også vælge Kamera-knappen i menu-vinduet i bunden:
Du får så muligheden for indsætte billedet direkte ind mailen, eller som vedhæftet.
Hav lidt tålmodighed når du indsætter/vedhæfter filer eller billeder.
Gmail-programmet skal sende/uploade vedhæftningen til "Skyen" på internettet fordi Gmail er et Online program. (Du skal være tilsluttet internettet for at bruge Gmail).

JOHN LINDGAARD RASMUSSEN 6
Fjern vedhæftning
Hvis du ønsker at fjerne en vedhæftning, som du har tilføjet din e-mail, skal du trykke på X til højre for filnavnet i bunden af din meddelelse
Attachment/vedhæftnings-filstørrelse begrænsning:
Du kan sende e-mails op til 25 Megabytes. Hvis du ønsker at sende større filer skal du bruge Google-Drive.
Husk - Du kan ikke sende større filer til din modtager end modtagerens e-mail-service er i stand til at behandle. Du kan bruge Google-Drive i stedet for.
For at forhindre virus tillader Gmail ikke at du vedhæfter executerbare filer (filer som ender på .exe, .bat eller. com)

JOHN LINDGAARD RASMUSSEN 7
Behandle vedhæftede filer/billeder modtaget i din indbakke.
Klik på indbakken
Klik på afsender
Mailen åbnes og vises på skærmen. Nederst ses et eller flere miniaturebilleder, som repræsenterer de vedhæftede filer/billeder
Hvis du klikker på PIL NED yderst til højre for fil/billedrækken vil Gmail pakke de vedhæftede filer sammen i en såkaldt ZIP-fil. (En ZIP-fil er en arkivfil eller pakket fil, som kan indeholde flere enkeltfiler)
Denne ZIP-fil downloades/hentes ned på din computer i en diskmappe, og der vises et ikon nederst i mailen, som f.eks. vist nedenfor

JOHN LINDGAARD RASMUSSEN 8
Klik på dette ikon for at få vist indholdet af ZIP-filen.
Ved at afmærke filerne (flueben til venstre for filnavnet), kan du Åbne, Klippe, Kopiere indholdet.
Vælg Kopiér for at kopiere filerne til en mappe på computeren.
Hvis det er billeder, bør du vælge Billedmappen.
Hvis det er dokumenter, bør du vælge Dokumentmappen.
Klik på Udpak alle…
Filerne overføres herefter til den valgte mappe. De kan behandles som alle andre filer du har i de forskellige mapper.
Ved hjælp af ”Stifinder” kan du åbne billedmappen eller dokumentmappen, og få vist resultatet af de udpakkede filer

JOHN LINDGAARD RASMUSSEN 9
Oprettelse af kontakter
Kontakter er en liste over de personer du oftest skriver mails til.
Klik på Gmail øverst til venstre på Gmail-vinduet
Klik på Kontaktpersoner
Klik på +-ikonet

JOHN LINDGAARD RASMUSSEN 10
Udfyld navnefeltet, og tryk på Tilføj
Udfyld felterne med de relevante oplysninger
Oplysningerne gemmes automatisk efterhånden som du skriver.

JOHN LINDGAARD RASMUSSEN 11
Arkivér meddelelser
Ved arkivering fjernes meddelelser fra din indbakke, men de beholdes på din konto, så du altid kan
finde dem senere. Arkivering svarer til at flytte meddelelser til et arkivskab, så de er i sikkerhed, i
stedet for at smide dem i papirkurven.
Hvorfor skal jeg arkivere?
Hold orden i din indbakke ved at få meddelelser af vejen.
Arkiverede meddelelser bliver på din konto, f.eks. hvis du skulle få brug for at finde et
telefonnummer i en afsenders signatur.
Når du sletter en meddelelse (i stedet for at arkivere), bliver den flyttet fra Indbakken til
Papirkurven
Slet meddelelser
Hvis du vil slette en meddelelse, skal du klikke på papirkurv ikonet for at flytte meddelelsen til
mappen Papirkurv. Meddelelserne ligger i papirkurven i ca. 30 dage, hvorefter de ikke længere kan
gendannes af brugeren.
Slet individuelle meddelelser
1. Åbn Gmail.
2. Åbn meddelelsen (eller markér afkrydsningsfeltet ved siden af den).
3. Klik på papirkurv ikonet.

JOHN LINDGAARD RASMUSSEN 12
Mapper
Gmail bruger ikke mapper, men bruger i stedet etiketter.
Etiketter
Mapper
En mail kan have mere end én etiket Du kan kun placere en meddelelse i én mappe
En mail kan gemmes på flere placeringer (Indbakke, Alle e-mails, Sendte e-mails osv.) samtidigt, så det er nemmere at finde den igen
Du skal huske, hvor du har arkiveret en meddelelse, for at du kan hente den igen
Du kan søge efter mails ud fra etiketten Du kan ikke altid anvende mappespecifikke søgninger
Brug af etiketter
Etiketterne hjælper dig med at organisere dine meddelelser i kategorier såsom arbejde, familie,
gøremål, vittigheder, opskrifter eller lige den kategori, som du vil have.
Etiketterne fungerer på samme måde som mapper,
men med den ekstra fordel, at du kan føje mere end én etiket til en meddelelse.
Opret en etiket
Sådan opretter du en etiket, som du kan bruge til dine meddelelser:
1. Klik på Flere nederst på listen over etiketter til venstre på siden. (Hvis du ikke kan se "Flere",
skal du trække den grå skillelinje ned med musen for at få vist flere etiketter).
2. Klik på Opret en ny etiket.
3. Indtast navnet på den nye etiket, og klik på Opret.
Du kan også oprette en ny etiket for en meddelelse i din indbakke ved at markere
afkrydsningsfeltet ud for meddelelsen, klikke på knappen Etiket over listen over meddelelser og
derefter klikke på Opret ny.

JOHN LINDGAARD RASMUSSEN 13
Anvend din etiket
Du kan flytte din meddelelse til en etiket/mappe. I din indbakke skal du markere afkrydsningsfeltet ud for én eller flere meddelelser.
Klik på knappen Flyt til, og vælg den ønskede etiket/mappe.
Meddelelsen bliver herefter flyttet til den valgte mappe, og fjernes fra indbakken.
Redigering af etiketter
Sådan redigeres etiketten via listen over etiketter:
1. Klik på firkanten til højre for en etiket på listen over etiketter. Et menuvindue åbnes.
2. Vælg Rediger i bunden af menuvindue.
Indtast navnet på den nye etiket, og klik på Gem.

JOHN LINDGAARD RASMUSSEN 14
Signatur
En signatur er en tekst (som f.eks. dine kontaktoplysninger), som automatisk indsættes nederst i
alle de meddelelser, du sender. Her er et eksempel på en signatur:
Opret signaturer
Åbn Gmail.
Klik på tandhjulsikonet øverst til højre, og vælg derefter Indstillinger.
Rul ned til afsnittet ”Signatur”, og indtast teksten til din signatur i feltet. Du kan formatere teksten
ved hjælp af knapperne lige over tekstfeltet.
Klik på Gem Ændringer nederst på siden.

JOHN LINDGAARD RASMUSSEN 15
Hvis du har brug for yderligere vejledning i brug af Gmail kan du indskrive nedenstående link-linje i din Internet-browsers indtastningsfelt:
https://support.google.com/mail/?hl=da#topic=339144
Linjen skal indtastes ud i ét (uden mellemrum).
Tryk på Enter-tasten
Her findes Googles udvidede brugervejledning.
SLUT PÅ VEJLEDNING