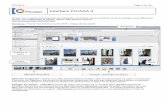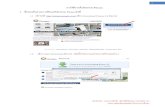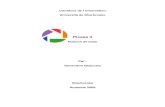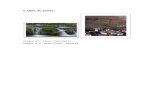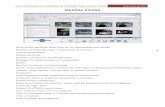Vabavaraliste fototöötlusprogrammide võrdlus · Picasa puhul on tegemist multifunktsionaalse...
Transcript of Vabavaraliste fototöötlusprogrammide võrdlus · Picasa puhul on tegemist multifunktsionaalse...

Tallinna Ülikool
Informaatika Instituut
Vabavaraliste fototöötlusprogrammide võrdlus Seminaritöö
Autor: Hedi Hanimägi
Juhendaja: Andrus Rinde
Autor: .......................................................................................... „ ............ „ 2010
Juhendaja: ................................................................................... „ ............ „ 2010
Tallinn 2010

1
Sisukord SISSEJUHATUS ......................................................................................................................................................... 2
1 DIGITAALNE PILDITÖÖTLUS.................................................................................................................................. 4
1.1 DIGITAALSE PILDITÖÖTLUSE TÖÖRIISTAD................................................................................................................. 5
2 ÜLEVAADE VAADELDAVATEST PROGRAMMIDEST............................................................................................... 7
2.1 PICASA ............................................................................................................................................................ 8 2.1.1 Kasutajaliides........................................................................................................................................ 8
2.1.2 Kasutamine......................................................................................................................................... 10
2.1.3 Huvitavad lisad ................................................................................................................................... 13
2.1.4 Picasa toetatud failivormingud........................................................................................................... 17
2.1.5 Picasa head ja halvad küljed............................................................................................................... 17
2.2 PHOTOFILTRE ................................................................................................................................................. 18 2.2.1 Kasutajaliides...................................................................................................................................... 19
2.2.2 Kasutamine......................................................................................................................................... 20
2.2.3 Huvitavad lisad ................................................................................................................................... 21
2.2.4 PhotoFiltre toetatud failivormingud ................................................................................................... 23
2.2.5 PhotoFiltre head ja halvad küljed ....................................................................................................... 23
2.3 PAINT.NET .................................................................................................................................................... 24 2.3.1 Kasutajaliides...................................................................................................................................... 25
2.3.2 Kasutamine......................................................................................................................................... 25
2.3.3 Huvitavad lisad ................................................................................................................................... 27
2.3.4 Paint.NET toetatud failivormingud..................................................................................................... 28
2.3.5 Paint.NET head ja halvad küljed ......................................................................................................... 28
3 VAADELDUD PROGRAMMIDE VÕRDLUS............................................................................................................ 30
3.1 SÜSTEEMINÕUDED........................................................................................................................................... 30 3.2 KASUTUSMUGAVUS.......................................................................................................................................... 31 3.3 TÖÖTLUSVAHENDITE ROHKUS............................................................................................................................. 31 3.4 FAILIVORMINGUD ............................................................................................................................................ 34 3.5 VÕIMALUSED PILTIDE HALDAMISEKS .................................................................................................................... 34 3.6 PAKETT-TÖÖTLUSE VÕIMALUSED......................................................................................................................... 34 3.7 SOOVITUSED KASUTAJALE .................................................................................................................................. 35
KOKKUVÕTE .......................................................................................................................................................... 37
KASUTATUD KIRJANDUS........................................................................................................................................ 38

2
Sissejuhatus
Digifotograafia on muutnud fotograafiaga tegelemise kõigile kättesaadavaks. Saadaval on
suur valik digifotoaparaate erinevates hinnaklassides. Pea-aegu iga inimene omab
pildistamiseks vajalikke vahendeid ning arvutit või arvuti kasutamise võimalust. Selleks, et
saada digitaalsetest piltidest paberkujul pildid, tuleb nad viia või saata fotolaborisse. Nii
mõnigi kord võib juhtuda, et fotole jäid näiteks mõningad mittesoovitud detailid. Näiteks
mõnel turismireisil tehtud fotole jäi kusagile nurka või äärde kellegi pea. Seda saab
fototöötlusprogrammi abil parandada, kärpides ebasobiva ala. Samuti võib juhtuda, et pilt on
oodatust heledam või tumedam või värvid ei ole päris nii säravad kui nad võiksid olla. Ka
seda saab fototöötlusprogrammi abil parandada seadistades värvide tonaalsust ja valgust.
Selleks kõigeks vajalikku tarkvara pole aga sugugi kõigil amatöörpildistajatel.
Kõige tuntum fototöötlusprogramm on ilmselt Adobe Photoshop, seda kasutavad oma ala
professionaalid. Tegemist on kahjuks kalli kommertstarkvaraga (uusima Adobe Photoshop
CS4 hind on 699 dollarit), mis aga on paljude inimeste jaoks keeruline kasutada ning pakub
rohkem võimalusi kui suurem osa kasutajatest vajab.. Pole mõtet osta kallist programmi, kuna
enamike inimeste pilditöötlusvajaduse rahuldamiseks sobivad ka tasuta saadaval olevad
programmid, mis pole küll nii võimekad kui Photoshop, kuid võimaldavad siiski teha põhilisi
fototöötluses vajaminevaid tegevusi.
Paljude jaoks on aga probleemiks tasuta olevate programmide rohkus ja seeläbi jäädakse hätta
endale sobiva programmi valimisega. Iga programmi kodulehel on seda programmi vaid
kiitvad arvustused. Sageli leitakse interneti otsingut kasutades kõige populaarsema vastena
tasuta pilditöötlustarkvara Gimp, mis aga oma kasutamise keerukuse tõttu võib eriti algaja
kasutaja ära ehmatada. Samuti on lisaks täielikele fototöötlusprogrammidele saadaval ka
väiksemaid programme, mis võimaldavad teha vaid mingit kindlat töötlustegevust. Seega on
tasuta programmide seas orienteerumine üsnagi keeruline.
Antud töö eesmärgiks on tutvustada ja võrrelda mõningaid vabavaralisi
fototöötlusprogramme, et lihtsustada algaja kasutaja jaoks fototöötlusprogrammi valimist.

3
Töö eesmärgi saavutamiseks valib autor kolm populaarset pilditöötlusprogrammi, esitab
nende kirjeldused, selgitab välja valitud programmide võimalused, ning puudused ja lõpuks
annab soovitusi kasutajale programmi valikuks.

4
1 Digitaalne pilditöötlus
Arvutigraafikas eristatakse kahte graafikaliiki: rastergraafika ja vektorgraafika.
Fototöötlus kuulub rastergraafika alla. Rastergraafikas koosneb pilt pikslitest, mis on
pisikesed punktid paigutatuna maatriksina või võrgustikuna. Kui pildi suurust kirjeldatakse
pikslite abil, siis räägitakse pikslite arvust reas ja veerus. Iga piksel on eraldi töödeldav ja
omab oma värvi. Rastergraafika pildid kasutavad RGB värvisüsteemi. („What is a Raster
Image?“ (Smith)), („What are Raster Graphics?“ (Willoughby))
Digitaalsete kaamerate üks enimreklaamitud parameeter- megapiksel vastabki pikslite hulgale
digitaalses pildis. Näiteks 10 megapikslit on 10 miljonit pikslit. Digitaalne foto koosnebki
seega pikslitest.
Digitaalsete piltide töötlemiseks kasutatakse fototöötlusprogramme, mille abil saab
digitaalsete fotode kvaliteeti parandada või teha neist fotomanipulatsioone. Töötlemise alla
kuuluvad näiteks sellised protsessid nagu pildi suuruse muutmine (image size), pildi
värvitoonide parandamine (levels, curves, hue/saruration), piltidele efektide lisamine
(effects), piltidel olevate defektide silumine (clone stamp, retouch), valgustatuse muutmine
(brightness), pildile teksti (add text) ning raamide lisamine (frames).
Fototöötlusprogramme on erinevaid, on kallid professionaalseks kasutamiseks mõeldud
programmid (Photoshop), online-s kasutatavad programmid (FotoFlexer) ja ka täiesti tasuta
saadavad vabavaralised ning vaba tarkvara programmid.
Antud seminaritöös käsitletakse vabavaralisi fototöötlusprogramme.
Vabavara (freeware) on tasuta tarkvara, mis on Internetist allalaetav. Kuid tuleb siiski
arvestada, et ka vabavaralise programmiga on kaasas litsents. See litsents määrab ära kuidas ja
millal tohib programmi kasutada. Näiteks võib programm olla tasuta isiklikuks kasutamiseks,
kuid ärilistel eesmärkidel keelatud. Samuti võib litsentsis olla klausel, mis keelab programmi
muutmise, selle raha eest müümise või litsentsi eemaldamise programmilt. („What is
Freeware?“ (Kayne, 2009))

5
Vaba tarkvara (free software) on selline tarkvara, mis annab kasutajale vabaduse programmi
muuta, levitada, täiendada ja sellest õppida. Mis ühtlasi eeldab, et vaba tarkvara on ka avatud
lähtekoodiga. Avatud lähtekood tähendab, et kasutajale on kättesaadav kogu programmi kood.
Seega on kasutajal võimalus programmi edasi arendada ja seejärel uuesti avaldada. („The
Free Software Definition“)
1.1 Digitaalse pilditöötluse tööriistad
Erinevad pilditöötlusprogrammid pakuvad väga erinevaid võimalusi. On programme, mis
võimaldavad pilti töödelda alates pildi suuruse muutmisest kuni erinevate efektideni välja.
Kuid on ka programme, mis on tagasihoidlikumad ja võimaldavad teha vaid mõnda olulisemat
tegevust või siis on pühendunud mõne lõbusa efekti loomisele.
Selleks, et välja selgitada, millised on vajalikumad fototöötlusprogrammi poolt pakutavad
tegevused, selleks uuris kasutaja internetis leiduvaid materjale.
Kõige vajalikumad pilditöötlusprogrammi tegevused on:
1. Pildi suuruse muutmine, mis on vajalik, kuna üldiselt pildistatakse võimalikult kõrge
resolutsiooniga, et saavutada võimalikult hea kvaliteet aga näiteks internetti üles
panekuks või e-mailiga saates tuleks pildi mõõtmeid siiski vähendada.
2. Pildi värvitoonide korrigeerimine, selleks on mitmeid meetmeid: Levels, Curves, color
balance, hue/saturation.
3. Pildi heleduse ja kontrastsuse muutmine. Selle abil saab korrigeerida liiga heledaid või
tumedaid pilte ja näiteks pilvise ilmaga tehtud pilte.
4. Teravustamine, kui peaks juhtuma, et pilt on veidi hägune, siis teravustamise läbi saab
seda veidi parandada.
5. Efektide lisamine, selleks, et muuta pilti üleüldiselt huvitavamaks.
6. Pildistades välguga juhtub üsna tihti, et pildil olevatel inimestel on punased silmad.
Seda saab korrigeerida fototöötlusprogrammi abil, millel on sageli selleks ka eraldi
tööriist või efekt.
7. Kärpimine on vajalik siis kui juhtub, et pildil on mingi ebasobiv detail, mida on soov
välja lõigata või vastupidi, kui on eesmärgiks just mõni ilus detail välja lõigata.
8. Pildi horisondi sirgeks muutmine (straighten), juhul kui pilt on veidi nurga all aga on
soov seda siiski sirgestada.

6
9. Pildile teksti lisamine, selleks, et teha näiteks omanäolisi piltpostkaarte.
10. Kloonimine, mille abil saab detaile fotolt eemaldada või juurde lisada, pisivigu
parandada.
11. Erikujuliste objektide jaoks neid selekteerida võimaldavad tööriistad: polygonal lasso
ja lasso. Samuti on oluline magic wand tööriist, mille abil saab selekteerida ala
värvitooni järgi, et see ala eemaldada või seda muuta.
12. Pildi pööramine ning peegeldamine, kuna pildistamisel tuleb teinekord kaamerat hoida
mõne muu nurga all, siis selleks et hiljem oleks mugav pilte vaadata, tuleks nad ümber
pöörata. Peegeldamine võib vajalik olla näiteks siis kui on soov mingi konkreetne pilt
panna töölaua taustapildiks, kuid pildi huvitavaim osa jääb näiteks ikoonide alla varju.
13. Töötlemisel, käsu tühistamist (undo) võimaldavad kõik programmid, kuid parem
oleks, kui see võimalus ei oleks piiratud, nii saab uue idee korral, seda töödeldavale
pildile paremini/kiiremini rakendada.
14. Pakett-töötlus, juhuks kui peaks kiiresti vaja minema suure hulga piltide töötlemist,
näiteks jagades mõne ürituse pilte sõpradega, ei ole aega igat pilti eraldi töödelda.
Pakett-töötluse juures on olulised omadused kindlasti pildi suuruse muutmine,
teravustamine, värvitoonide ning heleduse parandamine, pööramine ja peegeldamine.

7
2 Ülevaade vaadeldavatest programmidest
Programmide valimisel lähtus autor programmidel olemasolevatest töötlusomadustest,
kasutusmugavusest, sellest et programmid oleksid vabavaralised ja lisakriteeriumina valis
autor populaarsuse. Kindlasti pildi programmid võimaldama kvaliteedi parandamiseks
vajalikke tegevusi nagu näiteks teravustamine, heleduse muutmine, värvide seadistamine,
samuti pildi pööramist ning peegeldamist. Pildi suuruse muutmist ja kärpimist. Kaamerast
pildi importimist ja teksti lisamist pildile. Samuti oli oluline efektide olemasolu.
Automaatsete pildi parandustööriistade olemasolu ning populaarsemate failivormingute tugi
(.jpg, .bmp, .tif, .gif, .png, .psd).
Eelpool loetletud kriteeriumitele tuginedes valis autor välja võrdlemiseks kolm vabavaralist
fototöötlusprogrammi: Picasa, PhotoFiltre ja Paint.NET.
Järgnevas tabelis on välja toodud valitud programmid, koos kõige uuema versiooni ning
kodulehe aadressiga.
Tabel 1 valitud programmid kodulehe ja uusima versiooniga Programm Koduleht Uusim versioon
Picasa http://picasa.google.com/ Picasa 3.6
PhotoFiltre http://photofiltre.free.fr/ PhotoFiltre 6.4.0
Paint.NET http://www.paint.net/ Paint.NET v3.5.4
Lisakriteeriumina valis autor programmide populaarsuse. Programmide populaarsust portaalis
http://download.cnet.com/windows/ näitab järgnev tabel:
Tabel 2 Fototöötlusprogrammide populaarsuse pingerida portaali download.cnet.com andmetel (seisuga 25.02.2009) Programm Allalaadimiste arv Kasutajate hinnang 5/5
Paint.NET 5,058,591 4 tärni (932 häält)
Picasa 2,536,493 4 tärni (759 häält)
PhotoFiltre 210,226 4 tärni (60 häält)
Lisaks tegi autor ka mitteametliku küsitluse oma tutvusringkonnas, mille tulemusena selgus,
et kõige rohkem teatakse eelpoolmainitud programmidest Picasat ning PhotoFiltret.

8
2.1 Picasa
Aastal 2002 tutvustas Idealab-i alla kuuluv firma Lifescape Solutions laiemale avalikkusele
digitaalsete fotode organiseerimisprogrammi Picasa. Aasta 2004 juulis ostis Google firma ära.
Koostöö Google Blogger teenusega algas juba sama aasta mais ning selle eesmärgiks oli
muuta Blogger keskkonna kasutajatel fotode avaldamine lihtsamaks ja kiiremaks. Tegemist
on vabavaralise programmiga. („Introduction“ , „Picasa“ , „Google Acquires Picasa“(2004))
Nimi Picasa on kombineeritud kolmest fraasist ja sõnast. Selles on mõjutusi hispaanlasest
kunstniku Pablo Picasso nimest, ühtlasi hispaania keelsest fraasist „mi casa,“ mis tähendab
„minu kodu“ ja sõnast „pic,“ mis on populaarne kõnekeelne lühend inglise keelsele sõnale
picture (pilt, foto) või sõnapaarist „private art, “ mis tähendab privaatset kunsti. („Google is
watching more than streets with the addition of facial recognition software“ (Squires, 2008))
Picasa puhul on tegemist multifunktsionaalse programmiga, mis muuhulgas võimaldab teha
ka fototöötlust. Picasa abil on lihtne fotosid jagada, saates neid e-postiga või lisades fotod
Internetti Picasa Web Albums keskkonda, organiseerida oma pildikogu ja soovi korral ka
videofaile, lisaks pakub Picasa ka piltide vaatamiseks mugavat pildilehitsejat, võimalust
pildid laadida Blogger keskkonda, lisada piltidele geograafilisi tähiseid: geotag-e, importida
pilte kaamerast, luua mugavalt kollaaže ja ekraanisäästjaid, teha oma piltidest videoklippe ja
muud. Picasa aitab lisaks töötlemisele kasutajal ka pilte hallata.
2.1.1 Kasutajaliides
Picasa paistab silma on lihtsa ning mugava kasutajaliidese poolest – selle kasutamiseks ei pea
olema kogenud pilditöötlusega tegeleja.

9
Joonis 1 Picasa kasutajaliides teegi vaates Kasutaja arvutist leitud pildid jagab Picasa erinevatesse kategooriatesse, mida kuvatakse
kasutajaliidese vasakus servas. Ülemises servas on menüüriba (menu bar), millele järgneval
real leiab nupu import (piltide importimiseks), create new album (uue albumi loomiseks),
kaks valiku nuppu vasakpoolse kaustade menüü struktuuri muutmiseks. Nupp sorteerimaks
kaustade kuvamise järjestust erinevate parameetrite järgi, nagu näiteks suuruse ja kuupäeva
järgi. Samuti on seal filters (otsingufiltrite) nupud, mille abil saab pilte sorteerides kuvada
näiteks tähega märgistatud fotosid (starred photos) ja fotosid ning pilte millelt programm on
tuvastanud nägude olemasolu show only show photos with face (näita ainult nägudega pilte).
Filtrite kõrval oleva liuguri abil saab piirata otsingu ajavahemikku, näiteks otsida vaid viimase
kahe kuu vanuseid fotosid, millelt on tuvastatud näod. Järgneb otsingukast, mille abil on
mugav pilte otsida erinevate parameetrite järgi (näiteks failivormingu järgi). Programmiakna
alumises vasakus nurgas on tray (salv), sellele järgnevas menüü osas on nupud erinevate
lisavõimaluste kasutamiseks ning paremas servas inimeste paneeli kuvamiseks nupp
show/hide people panel (kuva/varja inimeste paneel), samuti on seal nupp Places (kohad),
millele klõpsates Internetiühenduse olemasolu korral kuvatakse paremal servas Google Maps
paneel ning nupp Tags (sildid), mis avab siltide paneeli. Alumise menüü kohal on ka sinine

10
riba, mis kuvab valitud kaustas olevate piltide arvu, kuupäeva ja seda kui palju kasutab see
kaust kettaruumi. Ekraani keskel on töölaud, milles kuvatakse valitud kaustas olevaid pilte.
Topeltklõps pildil avab töötlusvaate, kus töötluseks vajalikud tööriistad on paigutatud
vasakusse serva. Tagasi teegi (library) vaatesse saab vasakus nurgas olevat nuppu back to
library klõpsates!
.
Joonis 2 Picasa töötlemise vaates
2.1.2 Kasutamine
Kohe peale programmi esmakordset käivitamist küsib Picasa kasutajalt, kas ta soovib, et
Picasa otsiks pilte kogu arvutist või siis kaustadest: My Documents (Minu Dokumendid), My
Pictures (Minu Pildid) ja Desktop-lt (Töölaualt). Puudub variant selle sammu vahele
jätmiseks, juures on ka selgitav tekst, mis teatab et Picasa ei liiguta kasutaja pilte kuhugi
mujale ega kopeeri neid. Picasa vaid kuvab kasutaja poolt valitud kaustades olevaid fotosid ja
videofaile sisaldavaid kaustu teegis (library).
Pildilehitsejast Järgnevalt tuleb konfigureerida Picasa poolt pakutav piltide lehitseja Picasa Photo Viewer.
Sealjuures saab valida, kas soovite seda kasutada või mitte ja kui soovite, siis milliseid
failivorminguid soovite sellega kuvada. Valida on .JPG, .TIF ja .TIFF, .BMP, .GIF, .PNG,
.TGA, .RAW vormingute vahel. Avades fotot Picasa Photo Vieweriga, kuvatakse foto
läbikumaval hallil taustal. Avatud fotot saab hiirega lohistades mööda ekraani liigutada,
samuti on pildilehitsejal sujuv suurendamise funktsioon (zoom). All servas on lehitsejal ka

11
menüüriba, kust saab pilti Picasas töötlemiseks avada, üles laadida Picasa Web Albums
keskkonda, Play nupu abil saab vaadata slaidshowd. Võimalik ka pilte pöörata (rotate), lisada
tähte (star), lisatud tähti kuvatakse ka Picasas. Ning nupu More Options (rohkem valikuid)
abil kuvatav menüü on kaheosaline, esimesest osast saab valida, millise programmiga
soovitakse pilti avada ja teises pooles on Picasa valikud, mille abil saab pilti blogisse lisada
(BlogThis!), e-postiga saata, välja printida (Print), konfiguratsiooni võimalused avada
(configuration) või Internetist abi kuvada (help).
Teegist Vasakus servas asuvast library-st (teek) on leitav kategooria Albums (albumid), mille abil
saab mitmest erinevast kaustast pilte grupeerida ühte kausta ilma, et nende failide asukoht
muutuks. Ühtlasi kui sealt midagi kustutada, jäävad failid kõvakettal puutumata. Seal
kuvatakse ka näiteks tähega märgistatud fotod, viimati uuendatud fotod ja Screensaver-sse
(ekraanisäästja) lisatud fotod. People (inimesed) kategooriasse pannakse nägude tuvastamise
(face recognition) abil leitud pildid ja seejärel saab iga inimese kohta luua oma tag-i (sildi).
Folders (kaustad) kategoorias kuvab Picasa kõvakettalt leitud pilte sisaldavaid kaustasid. Kui
mõni nendest kaustadest Picasas ära kustutada, siis kustub see ka kasutaja kõvakettalt
(teisaldatakse prügikasti (Recycle Bin)). Kui leitakse ka videofaile, siis need liigitatakse
kategooriasse Other stuff (teised). Tehes samal ajal, kui Picasa programm on avatud
ekraanipilti (screenshot) salvestab Picasa selle automaatselt uude kategooriasse Projects
(projektid).
Kõiki Picasa poolt loodud kategooriaid, välja arvatud People (inimesed), saab kaitsta
parooliga. Ühtlasi saab ka erinevaid kaustu Picasast täielikult eemaldada või varjata tehes
soovitaval kaustal parem klõps ja valides vastavalt kas remove from Picasa (eemalda
Picasast) või hide (varja). Valides võimaluse varja, luuakse eraldi kategooria Hidden folders
(varjatud kaustad), mille saab samuti parooliga kaitsta. Kui aga peaks juhtuma, et parool
ununeb, siis seda taastada ei saa (kõvakettalt saab faile igal juhul vaadata, parool kehtib vaid
läbi Picasa vaadates). Kuidas parooli kategoorialt eemaldada, saab lugeda Picasa toe (support)
lehelt: http://picasa.google.com/support/bin/answer.py?answer=15662
Mugav on selekteerida erinevatest albumitest pilte, et teha nendest näiteks uus album või luua
kollaaže (collage), selleks on all vasakus nurgas tray (salv). Pildid, mis on kandikule lisatud,

12
ilmuvad kandikule ja kui pilt on korrektselt selekteeritud, kasutades nuppu hold (hoia), siis
ilmub neile pisike roheline märge. Salve on võimalik tühjendada nupu clear (tühjenda) abil.
Töötlemisvalikud Pildi suuruse muutmist (resize) saab küll teha aga selleks tuleb valida alumiselt tööriistaribalt
export (ekspordi) valik. Seejärel saab valida koha kuhu pilt liigutatakse, valida kas pilt
salvestatakse originaalsuuruses või kui on soov suurust muuta, mõõtühikuna on piksel.
Ühtlasi saab seadistada pildi kvaliteeti, lisada vesimärgi (watermark).
Töödeldes fotot Picasaga, ei töötle ta originaalpilti enne kui kasutaja otsustab tehtud
muudatused salvestada. Ja ka siis säilitab Picasa originaalfaili, luues töödeldava foto asukoha
kausta uue kausta nimega Originals (originaalid). Seega kui teete mõne muudatuse kogemata,
ei ole originaalfail veel rikutud. Kui aga teha muudatusi ilma neid salvestamata, siis kuvatakse
Picasas ja Picasa pildilehitsejas muudatustega pilti, kuid tegelikkuses on faili asukoha kaustas
siiski muutmatul kujul fail.
Töötlemise juures on ka see hea, et olles teinud pildile soovitud muudatused, saab need undo-
ga alati tagasi võtta. Isegi siis kui olete muudatustega pildi juba ära salvestanud ja vahepeal
programmi sulgenud. Undo-d ei saa rakendada vaid pildi viimistlustööriistale (retouch).
Töötlemiseks vajalikud tööriistad on jagatud kolme kategooriasse, mis on tähistatud erinevate
sakkidena (tab): basic fixes (põhilised korrigeerimised), tuning (häälestamine) ja effects
(efektid). Basic fixes kategooriasse kuuluvad crop (kärpimine) tööriist, viltuse pildi
sirgendamiseks vajalik tööriist straighten (sirgenda), punasilmsuse eemaldamiseks vajalik
tööriist redeye. Picasa juures on üsna huvitav nupp I’m feeling lucky, mis muudab foto
kontrasti ja värve. Erinevate pisivigade nagu näiteks iluvigade, plekkide ja kergelt kahjustada
saanud fotode paremaks muutmiseks on Retouch (viimistlemise) tööriist. Text tööriistaga saab
lisada fotole teksti, erinevat kirjasiili valides kuvatakse standardse tekstiga juttu igas
kirjastiilis pildile, seega üsna mugav sobivat kirjastiili valida. Veidi häiriv on teksti sisestades
teda ümbritsev üsna massiivne ümbris. Teksti saab ka pöörata 360 kraadi ulatuses. Kui peaks
olema soov sama teksti lisada mitmele fotole, siis selleks on Edit menüüst leitav copy text
(kopeeri tekst) ja paste text (kleebi tekst) valikud.

13
Crop (kärpimise) tööriista juures saab lisaks manuaalsele kärpimisele ja juba algselt kindlaks
määratud külgede suhtarvudega tähistatud kärbetele, lisada juurde ka kasutaja poolt valitud
mõõtmetega kärpimise valikuid (add custom aspect ratio). Ühtlasi saab enne kärpe
rakendamist (apply) kuvada milline oleks saadav tulemus, vajutades eelvaate nuppu
(preview).
Tuning tab võimaldab muuta valguse ja värvi seadeid. Automaatseks muutmiseks on
spetsiaalsed nupud: One-click fix for lightning (ühe klõpsuga valguse parandamine) ja One-
click fix for color (ühe klõpsuga värvi parandamine). Samuti on seal Neutral color picker
(neutraalse värvi valimise) pipett, mille abil saab valida koha pildil, mida soovite kohelda
valge/hallina ja Picasa Photo Lab muudab sellest lähtuvalt värvide tonaalsust. Samuti saab siit
korrigeerida valguse ja varjude seadeid.
Effects (efektid) sakist leiab 12 valikut. Nende seas teravuse muutmiseks mõeldud Sharpen,
Warmify aitab muuta foto „soojemaks“. Huvitav on Soft focus efekt, mis laseb kasutajal valida
keskpunkti fotol ja seejärel pehmendab selle ala ümber fookust. Huvitav on ka Focal Black
and White, mis muudab pildi must-valgeks aga jätab värviliseks ühe kasutaja poolt valitud
ringi kujulise ala. Täpsemalt erinevate efektide kohta saab lugeda Picasa toe lehelt:
http://picasa.google.com/support/bin/answer.py?hl=en&answer=93407
Võimalik on ühele fotole lisatud efekte ning häälestusi kopeerida ka teistele fotodele. Selleks
tuleks valida Edit menüüst copy effects (kopeeri efektid), valida pilt, millele on soov efekte
rakendada ja valida Edit menüüst valik paste effects (kleebi efektid).
Valides menüüst Picture->Batch Edit, saab teha ka pakett-töötlust selekteeritud fotodele.
Võimaldab piltide nime muuta (rename), neid ümber pöörata (rotate), AutoContrast-i ja
AutoColor-t rakendada, I’m feeling lucky abil töödelda, lisada 5 efekti (Sepia, Sharpen,
Warmify, Film Grain, Black and White), automaatselt punasilmsust eemaldada, kuvada või
varjata pildil olevat teksti. Ühtlasi saab samast menüüst leitava Remove All Edits abil kõik
lisatud muudatused eemaldada.
2.1.3 Huvitavad lisad
Picasa pakub mitmeid huvitavaid lisafunktsioone, mida teistel võrdluses vaadeldavatel
programmidel pole.

14
Näotuvastus Üheks huvitavaks funktsiooniks on fotodelt inimeste tuvastamine näo järgi (facial
recognition). Seda hakkab Picasa peale fotode kategooriatesse jagamist automaatselt tegema,
puuduseks selle juures on ajakulu, kui arvutis on palju pilte, võtab näotuvastus üsna kaua
aega. Selle funktsiooni saab ka välja lülitada valides Tools menüüst valiku Options ja sealt
saki Name Tags. Lisaks saab Tools->Folder manager abil hallata seda millistest kaustadest
Picasa pilte otsib kogu aeg (scan always), vaid ühe korra (scan once) või kausta Picasast
eemaldada (remove from Picasa), sealt saab seadistada ka seda millistest kaustadest otsitakse
edaspidi näotuvastuse abil nägusid. Nägude tuvastamise funktsioon on hea, sest võimaldab
otsida üles kõik pildid kus mingi konkreetne isik peal on.
Picasa küll üritab sarnased näod grupeerida kokku, kuid erineva näoilmega sama inimest ta
siiski üsna tihti ära ei tunne. Juhul kui leiate pildi, millelt Picasa pole suutnud nägu tuvastada,
saab selle manuaalselt tuvastada. Seda saab teha klõpsates kaks korda soovitud pildil, seejärel
avada inimeste paneel ning paneeli all ääres on valik Add a person manually. Seejärel ilmub
pildile kastike, mis tuleb lohistada tuvastamata isiku näole ning lisada nimi.
Kahjuks ei salvesta Picasa sildistatud pildi sildi (tag) infot pildi sisse, vaid arvutis olevasse
andmebaasi. See tingib aga selle, et kui on soov pilte teise arvutisse paigutada, tuleb kindlasti
kopeerida ka .ini fail, mis asub pildiga samas kaustas. Tuvastatud näod kuvatakse
vasakpoolses Inimeste kataloogis. Need pildid, millelt leitud nägudele ei ole lisatud veel nime,
kuvatakse nimetutena (unnamed). Sinna peale klõpsates saab hakata tuvastatud nägudele
nimesid lisama. Näod kuvatakse pisipiltidena (thumbnails). Kui ei soovi mõnele leitud näole
nime lisada, saab tema pisipildi paremas servas olevale loobumisnupule klõpsates teda
ignoreerida. Kui aga vahepeal meelt muuta, siis paremal servas oleva nupu Show ignored
faces (näita ignoreeritud nägusid) abil saab viga parandada. Olles sisestanud nime, kuvatakse
dialoogiaken, milles saab lisada veel juurde hüüdnime (nickname), e-posti aadressi(d). Samuti
on seal valikukastike valikuga Sync with Contacts and Web Albums (sünkroniseeri kontaktide
ja veebialbumiga), mis tähendab, et pildil oleva isiku nime kuvatakse ka Picasa Web Albums
keskkonnas.
Piltide jagamine Picasaga on lihtne faile Picasa Web Albums keskkonda üles laadida. Selleks on alumisel
tööriistaribal Upload (lae üles) nupp. Selleks tuleb luua kasutajakonto, aga kui eelnevalt on

15
olemas Gmaili, Google Groups-i, Google Alerts või Froogle Shopping Listi konto, siis saab
sisse logimiseks kasutada samu andmeid. Antud keskkonnas saab kasutaja 1GB
salvestusruumi. Väga mugav on ka see, et lülitades sisse Sync to web
(veebisünkroniseerimise), kuvatakse Picasas tehtud muudatused ka Picasa Web Albumsis.
Picasa Web Albums-sse üles laetavatele piltidele või kaustadele saab määrata
privaatsusastme. Samuti saab muuta piltide suurust ning on võimalik pilte üleslaadida ka
sõbra albumisse valides rippmenüüst vastava käsu: contribute to a friends album.
Pilte on võimalik jagada ka neid e-postiga saates. Selleks tuleb soovitud pildid lisada tray-le
(salve) ja seejärel klõpsata alumises tööriistaribas olevat nuppu e-mail, mis palub kasutajal
sisse logida, kas Microsoft Outlooki kasutades või Google Mail-i kaudu.
Geotag-i abil saab kasutaja siduda oma pildid Google Earth ja Google Maps rakendusega.
Piltidele, mis on seotud Google Maps-ga lisanduvad EXIF infosse ka vastavad pikkus- ja
laiuskraadid. Ühtlasi ilmub pildile väike punane märge selle kohta, et antud pilt on lisatud
Google Maps-i. Pildid, mis on seotud Google Earthiga on nähtavad sealses My Places valikus.
Lisaks saab Picasa abil pilte printida (print) ja ka tellida interneti poest (shop) oma piltidega
väljatrükke ja tooteid erinevatelt firmadelt. Selleks tuleb valida kõigepealt asukoha riik,
kahjuks Eestit seal valikus pole, ja seejärel kuvatakse loetelu erinevates teenuspakkujatest.
Nupp BlogThis! abil saab läbi Picasa pilte üles laadida oma blogisse, mis peaks küll sellisel
juhul olema blogger keskkonnas. Kui blogi veel pole, siis samalaadselt Picasa Web Albums
keskkonnaga saab selle luua kasutades oma Google Accounti andmeid.
Kollaaži loomine Kollaažide (collage) tegemine on samuti väga lihtne. Valida on kuue erineva kollaaži variandi
vahel ja igal variandil on ka omad muutmisevalikud. Valitavad variandid on: pildikuhi
(picture pile), mosaiik (mosaic), raamiga mosaiik (frame mosaic), ruudustik (grid), kontakt
leht (contact sheet), pildid üksteise peal läbikumavalt (multiple exposure). Leides omale
sobiva valiku, paigutab Picasa nad esialgu ise töölauale, kuid neid saab hiirega mugavalt
ümber paigutada, pöörata ja suurendada. Samuti on ekraani allservas valikunupud: Scramble
collage (segab ära kollaaži) ja Shuffle pictures (muudab piltide järjekorda). Kollaaži valitud
pilti saab ka töödelda, valides alt menüüst View and edit, mille tulemusel avatakse see pilt
töötlusvaates ning kollaži tegemise aken jääb lahti sakina.

16
Joonis 3 Kollaaži tegemiseks avatakse kasutajaliideses uus sakk Selekteerides soovitud pildid ja klõpsates alt menüüst leitavale nupule Movie, saab luua video.
Seadistusi saab lisada kolmest valikusakist. Sakist movie (video) saab lisada taustaks
muusikapala, ning piltide kuvamise sobitada vastava muusikapalaga, valida pildi kuvamise
aja ning fotode ülemineku stiili (transition style), resolutsiooni (dimensions), valida kas
pealdiseid (captions) kuvatakse. Teises saki Slide abil saab lisada tekstislaide. Clips (klipid)
sakist saab pilte juurde lisada või eemaldada. Vajutades nupule create movie (loo video),
hakatakse filmi kokku panema. See võib üsna kaua aega võtta. Võimalik on tehtud video ka
üleslaadida Youtube keskkonda. Movie valiku abil saab vaadata Picasa poolt toetatavates
failivormingutes videofaile, teha nende vaatamise ajal snapshot-i (momentvõte). Samuti saab
sellega lõigata videofailist välja klipi (trim) ja seda eksportida. Eksporditud klippe kuvatase
teegis Projects kaustas.
Pildi otsinguvõimalused
Picasa pakub lisaks eelpool nimetatud pildiotsimise võimalustele veel ühte huvitavat
võimalust piltide otsinguks. Tools menüüs on huvitav valik experimental, mille alt saab
näiteks otsida pilte värvide järgi (search for...) ehk siis leitakse kõik pildid millel on näiteks
rohelist (green) värvi. Samast menüüst saab näiteks lasta Picasal otsida üles duplikaat failid
(show duplicate files), lisada pilte Internetti kasutades FTP-d (publish via ftp), kustutada
tühjad albumid Picasa Web Albums keskkonnast (delete empty online albums).
Võimalused piltide vaatamisel Kasutades View menüüst leitavat valikut timeline view, saab kasutaja vaadata fotosid
kronoloogilises järjestuses. Kuvatakse kataloogi nimi ja pildistamise aeg.
Kasutajale kõige meelepärasemad pildid saab märgistada tähega (star) ja seejärel on võimalik
filtrite alt kuvada vaid tähega tähistatud pilte. Tähti saab lisada ka piltide vaatamisel Picasa
pildilehitsejaga.

17
Vaid ühe klõpsuga saab töölaual avatud kausta piltidest slaidiesitluse (slideshow), selleks on
kausta koha nupp play fullscreen slaidshow.
Ekraanisäästja loomine Menüüst Create->Add to screensaver abil saab luua valitud piltidest ekraanisäästja.
Ekraanisäästjas kasutatavatest piltidest luuakse Albumite (Albums) kategooria alla kaust
nimega Screensaver, kust näeb millised pildid seal on. Samuti saab sealt pilte ära kustutada.
Saab eksportida pildid ka HTML lehena, selleks tuleb valida Folder menüüst Export as
HTML page. Viie valikuvariandi vahelt saab valida piltide suuruse, lisada lehe pealkirja,
valida salvestamise kausta, valida on ka kuue erineva kujundusemalli vahel või saab ka XML-
na selle lehe teha.
Tools->Backup Pictures abil saab luua oma fotodest tagavarakoopiad. Nii CD kui ka DVD
plaadile või näiteks välisele kõvakettale.
2.1.4 Picasa toetatud failivormingud
Picasa toetab küllaltki suurt hulka erinevaid failivorminguid, sealhulgas ka heli- ja
videofailide vorminguid.
• Fotod: JPEG, .TIF, .TIFF, .BMP, .GIF, .PSD, .PNG, .TGA, valikuliselt ka RAW
formaadid (täpsemat infot, milliseid RAW formaate Picasa toetab, saab Picasa lehelt
http://picasa.google.com/support/bin/answer.py?hl=en&answer=19496).
• Videoformaadid Picasas taasesitamiseks: .AVI, .ASF, .MOV, .WMV, .MPG, .MP4,
.M2T, .MTS, .MMV, .M2TS, 3GP. Tuleb aga arvestada, et selleks, et nimetatud
formaadid mängiks ka Picasas, peavad olemas olema vajalikud koodekid ja tarkvara.
• Videoformaadid piltidest video koostamiseks: .AVI, .ASF, .WMV, .MPG, .M2T,
.MMV, .M2TS
• Audiofailid slaidshowde ja videote tarbeks: WMA and .MP3
2.1.5 Picasa head ja halvad küljed
Järgnevalt toome autori arvamuse põhjal välja Picasa head ja halvad omadused.
Head: 1. Picasal on hea ja mitmekülgne fotode otsingusüsteem
2. Võimalik kärpida (crop) kindla servapikkuse suhtega

18
3. Pildi horisondi sirgeks muutmiseks straighten (sirgenda) valik
4. Jätab alles originaalfaili
5. Saab vaadata slaidesitlust täisekraani vaates
6. Võimalik ühele fotole rakendatud efekte kopeerida ka mõnele muule fotole
7. Võimalik ühele fotole lisatud teksti, lisada ka teistele piltidele
8. Kõige rohkem meeldivatele piltidele saab lisada tähe (star)
9. Siltide lisamine fotodele
Halvad: 1. Vahele ei saa jätta arvutist piltide otsimise sammu.
2. Pildi suuruse muutmine on ebamugav
3. Selleks, et vaadata mingit pilti täisekraani vaates (full screen view) tuleb pilti vaadata
slaidshow-na
4. Kui on soov slaidesitluse taustaks mängima panna mingisugune muusikapala siis
Picasa võimaldab küll valida kausta, kust muusikat taustaks mängida, kuid ei lase
valida kindlat lugu, kui neid peaks kaustas olema rohkem kui üks.
5. Kasutades näotuvastuse funktsiooni ja lisades inimestele nimesilte (tag), ilmusid
mõned õigesti sildistatud inimesed hoopis teise inimese sildi alla
6. Teegis asuvatele kaustadele lisatud parooli on ebamugav eemaldada juhul kui see on
ununenud
7. Piltide peegeldamist (flip) on võimalik ainult klahvikombinatsioonidega:
horisontaalselt Ctrl+Shift+H ja vertikaalselt Ctrl+Shift+V. Vertikaalne peegeldamine
õnnestus vaid siis kui seda teha pisipildi vaates. Töötlemise aknas vertikaalne
peegeldamine kahjuks ei töötanud.
8. Puudub pildile raami lisamise võimalus
9. Abi faili kasutamine ainult läbi Interneti
2.2 PhotoFiltre
PhotoFiltre on vabavaraline fototöötlusprogramm. Programm on tasuta kasutamiseks isiklikel
ja hariduslikel eesmärkidel. Kommertslikuks ning professionaalseks kasutamiseks tuleb
soetada litsents, mille alusel saab registreerimisvõtme. Selleks, et programmi registreerida,
tuleb programmi kodulehekülje kaudu ühendust võtta programmi autori Antonio Da Cruziga.
Mida rohkem kasutajaid, seda odavam on litsents. 1-9 kasutaja korral on hinnaks 20 eurot ja

19
50-99 kasutaja puhul 15 eurot. Kui kasutajate arv ulatub üle 100, siis palub programmi autor
endaga ühendust võtta. („PhotoFiltre Registration“ (Da Cruz))
2.2.1 Kasutajaliides
Kui Picasa näol oli tegemist suhteliselt multifunktsionaalse programmiga, siis PhotoFiltre on
traditsiooniline fototöötluseks mõeldud programm. Vaatamata oma tagasihoidlikule
välimusele on ta siiski üsna võimekas programm.
Joonis 4 PhotoFiltre kasutajaliides
Menüüd on loogiliselt paigutatud. Mugavaks teeb programmi kasutamise see, et menüüriba all
on kahest reast koosnev tööriistariba, mille esimesest reast on leitavad lisaks tavapärastele
valikutele, ka näiteks automate/batch nupp (pakett-töötlus), image explorer-i nupp ja acquire
image nupp, mille abil saab pilti kaamerast arvutisse laadida. Tööriistariba teine rida on
pühendatud töötlusvalikutele, mille abil saab heledust, kontrasti, värviküllastust lisada ja
vähendada, ning samuti mõningate filtrite, näiteks blur (hägustama) ja sharpen (teravustama)
nupud. Kuna mitmed töötluseks ja muudeks toiminguteks vajalikud nupud on tööriistaribale
välja toodud, siis pääseb nii menüüdest vajalike tööriistade otsimisest.
Paremalt servast leiab värvipaleti (color palette) koos esiplaani ja tagaplaani värvidega ja
tööriistakasti (toolbox) selekteerimise ning joonistamise tööriistadega. Programmiakna

20
alumises ääres on olekuriba (status bar), mis on jaotatud neljaks osaks. Esimeses osas
kuvatakse olekut st kas näiteks efekti rakendamine on veel käimas (proccessing) või on juba
lõppenud (ready). Teises osas kuvatakse faili mõõtmeid koos värvirežiimiga (color mode) ja
kolmandas osas kuvatakse hiire kursori positsiooni. Viimases osas näeb kas pildi asukohta
koos nimega või aktiivse selektsiooni korral vastavaid mõõtmeid.
2.2.2 Kasutamine
Enne töötlema hakkamist on soovitatav programmi veidi seadistada. Selleks tuleb Tools
menüüst avada valik Preferences. Seal olevast Folders valikust saab seadistada vaikekaustad,
kust faile avatakse ja kuhu salvestada, nende abil on edaspidi mugavam tööd teha.
Märkeruudu lock folders (lukusta kaustad) selekteerimisel ei muudeta mõnest teisest kaustast
pilte selekteerides vaikekaustasid. Valikust Saving saab soovi korral valida ühe kindla
failivormingu, järgnevate märkeruutude abil saab säilitada failiinfot. Compression valikust
saab valida vaikimisi kasutatava JPEG kompressioonitaseme või siis jätta see kasutaja
otsustada igal korral eraldi. Valik Default values on oluline, kui soovite, et pildi suuruse
muutmisel image->image size korral ja printimisel oleksid mõõtmed sentimeetrites või
tollides. Startup valikust on ilmselt olulisim valik pistikprogrammide kasutajatele see, et
kuvataks kohe ka plug-in-d
Töötlemine Tüüpilise fototöötlusprogrammina leiab PhotoFilre menüüst Adjustments ja ühtlasi ka teisel
tööriistaribal olevatest valikutest erinevaid valikuid pildi kvaliteedi parandamiseks. Parandusi
saab rakendada kas kogu pildile või valitud alale. Siit leiab valikud pildi heleduse,
kontrastsuse, värvitooni ning küllastatuse parandamiseks, ühtlasi leiab siit ka värvitooni
asendamise (replace color) ja tasemete (levels) valikud.
PhotoFiltre võimaldab teha ka pakett-töötlust (automate/batch), selleks tuleb valida kas
menüüst tools->automate/batch või kasutada esimesel tööriistariba real olevat nuppu
automate/batch. Seejärel avaneb kuue sakiga valikuaken, mis võimaldab muuta piltide
suurust, salvestamise vormingut, heledust, kontrasti, värvide küllastatust, lisada varje. Samuti
saab pilte pöörata ning peegeldada ja kuute erinevat filtrit rakendada. Viimases Action sakis
kuvatakse kõik eelnevates sakkides tehtud valikud ja pakutakse võimalust need ka salvestada,
kui peaks olema soov samu muudatusi rakendada ka järgmisel korral.

21
Filter menüüst leitavad filtrid on jagatud 15 valikusse, millest iga üks sisaldab omakorda
alamvalikuid. Nende abil saab pildile lisada erinevaid efekte, mis aitavad pildi välimust
põnevamaks muuta. Sealt leiab valikud näiteks pildi pehmendamiseks (soften), teravuse
lisamiseks (sharpen), müra vähendamiseks või lisamiseks (noise), artistlikkuse lisamiseks
(artistic). Muu (other), alt leiab filtri, mis kuvab maatriksi, mille väärtusi muutes saab ise
põneva efekti luua. Olles mõnda filtrit rakendanud ja soovides seda veel rakendada, ilmub
Filter menüü esimeseks valikuks Repeat koos viimati rakendatud filtrinimega.
Menüüde Adjust ja Filter valikute mõju on võimalik pehmendada kasutades Edit menüüst
leitavat valikut fade, see võib vajalik olla näiteks teravustamise juures, kui pilt tundub liiga
terav.
2.2.3 Huvitavad lisad
PhotoFiltre omab samuti mõningaid lisavõimalusi, mida teisel vaadeldavatel programmidel ei ole. Mitmete toimingute jaoks on vaja eelnevalt valida soovitud osa pildist. PhotoFiltre võimaldab
ühel pildil tehtud valiku ala Selection menüüst leitavate käskude copy shape ja paste shape
abil kasutada korduvalt. Samuti on võimalik see ala salvestada edaspidiseks kasutamiseks,
kasutades käsku save shape. Hiljem saab seda kasutada samast menüüst leitava open shape
abil.
Ikooni loomine PhotoFiltre võimadab valitud pildist ikoone (icon) luua. Selleks tuleb valida menüüst Tools->
Export as Icon. Ikoon on ekraanil kuvatav väike pilt, mis esindab mingit programmi või
objekti. („E-teatmik“ (Vallaste)). Luues ise ikoone omale meelepärastest piltidest, saab oma
töölauda (Desktop) huvitavamaks muuta, näiteks vahetades välja standardsed kaustade
ikoonid.
PhotoFiltre abil saab ka taustapilti (wallpaper) vahetada. Valides menüüst Tools->Set
Wallpaper ja seejärel kuvatakse valikud, et kas pilt paigutatakse ekraani keskele (center),
plaadikestena (tile) või fit to screen.
Piltide vaatamine PhotoFiltre omab piltide vaatamiseks Tools menüüst leitavat image explorer-t. See tekitab
ekraani alla serva esialgu tühja riba, millel on vasakus servas noole kujuline märk, millele

22
klõpsates avaneb rippmenüü. Selles esimene valik Explore võimaldab valida kausta, milles
olevaid pilte soovitakse kuvada. Kahjuks ei oska PhotoFiltre automaatselt avada Image
exploreris kausta, millest on juba mingi pilt avatud. Võimalik on valida ise mingisugune kaust
(a folder) või siis kaust, milles on hetkel lahti olev pilt (current image folder), avamiseks
(opening folder) või salvestamiseks (saving folder) seadistatud kaust või siis PhotoFiltre enda
kaustade seast: selections folder (valikutööriistade kaust), masks folder (fotomaskide kaust)
või patterns folder (mustrite kaust). Selle abil on mugav näiteks mitut pilti korraga töödelda.
Valikus Image on vahendid pildi ümbernimetamiseks, kustutamiseks, kopeerimiseks või
teisaldamiseks. Saab ka faili atribuute kuvada ja faile failiformaadi järgi otsida, kui valida
custom filter. Valik clear thumbnails tühjendab image exploreri.
Kui on avatud mingi foto, siis klaviatuuri klahvidega page up ja page down saab vaadata ka
teisi kaustas olevaid faile. Tools menüüst Navigate alt saab samuti sama asja teha. Töötab ka
full screen vaates.
Raami lisamine PhotoFiltre võimaldab lisada erinevaid raame nii pildi suurust muutmata kui ka ümber pildi,
mille käigus pildifaili mõõtmed kasvavad. Raami, mis ei muuda pildi suurust, see tähendab, et
raam katab ära osa pildist, saab lisada valides menüüst Filter->frame. Image->outside frame
alt leiab raami, mis muudab pildi mõõtmed suuremaks, see tähendab, et raam lisatakse
olemasolevale pildile juurde.
PhotoMasque PhotoFiltres on huvitav filter PhotoMasque. Selle leiab tehes valiku menüüst Filter->
PhotoMasque või tööriistariba teiselt realt nupuna PhotoMasque. Nende abil saab foto
huvitavamaks muuta, kasutades neid näiteks raamidena või ääristena. Valida on 23 erineva
stiili ja disainiga maski vahel ja neid saab ka ise juurde luua.
Tööriistakastis oleva clone stamp (kloonimine) tööriista juures on võimalik märkida omadus
fixed ja siis kloonida ainult ühest kindlast kohast ükskõik kuhu mujale. See teeb näiteks nahal
esinevate pisivigade parandamise hõlpsamaks. Märkides valiku pattern kopeerib clone stamp
viimati vahemälusse(clipboard) laetud objekti. Clipboard-le saab pildilt valitud osa panna
valides edit->optimized clipping.

23
Tööriistakastist (toolbox) leiab lisaks tavalisele pintslile (paintbrush tool) ka spetsiaalsete
võimalustega pintsli (advanced paintbrush tool). Sellel on 15 erinevat otsa, millega saab
joonistada pildile näiteks lumehelbeid või puulehti. Kõiki pintsli otsi on võimalik
originaalsuurusest kahekordseks suurendada tehes vastavasse märkeruutu valiku.
Pistikprogrammide (plug-in) kasutamise võimalus.
2.2.4 PhotoFiltre toetatud failivormingud
PhotoFiltre toetab vaid pildifaile.
Töötlemiseks saab avada järgmiseid failivorminguid: alias/wavefront (.rla, .rpf), autodesk
(.cel, .pic), bmp (.bmp, .dib, .rle), dr.halo (.cut), .gif, icon (.ico), jpeg (.jfif, .jpe, .jpeg, .jpg),
metafile (.emf, .wmf), paintbrush (.pcc, .pcx, .scr), paintshop pro (.psp, .tub), photo-cd (.pcd),
photofiltre image (.pfi), photofiltre selection (.pfs), photoshop (.pdd, .psd), .png, portable map
(.pbm, .pgm, .ppm), SGI (.bw, .rgb, .rgba, .sgi), targa (.icb, .tga, .vda, .win, .vst), tiff (.btf,
.fax, .tt8, .tif, .tiff)
Salvestada saab järgmistes vormingutes: .jpeg, .gif, .bmp, .png, .rle, .targa, .tiff
2.2.5 PhotoFiltre head ja halvad küljed
Siin toob autor välja programmi kasutamise käigus tekkinud tähelepanekud.
Head:
1. Programm avaneb kiirelt
2. Valides file menüüst image properties (pildi atribuudid) kuvatakse infot pildi kohta
kahes sakis: Image ja EXIF, neid andmeid on võimalik eksportida (export) tekstifailina
3. File->Revert võimaldab pildi taastada viimati salvestatud olekusse. Hea, kuna käsk
undo ei paku piiramatut arvu samme
4. Olemas view->full screen vaatamise võimalus
5. Edit->Paste special->Assemble abil saab näiteks panoraami kokku panna või kahte
pilti omavahel kokku panna
6. Fotomaskid (PhotoMasque)
7. Kloonimise tööriista (clone stamp) valikud fixed ja pattern
8. Erilised pintslid (advanced brush)
9. Efektide rohkus
10. Joonistamiseks vajalikud tööriistad

24
Halvad:
1. Puudub punasilmsuse eemaldamise tööriist. Punasilmsust saab küll eemaldada näiteks
Filter menüüst valides Color->Grayscale abil. Programmi kodulehelt saab juurde
tõmmata vastava pistikprogrammi (plug-in).
2. Korraga saab avada 20 pilti
3. Puudub kihtidega (layers) töötamise võimalus
4. Soovides pildi horisonti sirgeks muuta, on abiks Image->Rotate->Free, kuid raske on
valida kui suure nurga all tuleks pilti pöörata, kuna puudub eelvaate (preview) valik.
On küll võimalik selle abil horisont sirgeks saada, kuid ebamugav
5. Piiratud arv undo-d
6. Kindlate mõõtmetega kärpimine (crop) on ebamugav
7. Puuduvad joonlauad (rulers), nende abil oleks lihtsam kindlate mõõtmetega alasid
selekteerida näiteks
8. Puudub abi (help) fail, selle otstarvet täidab menüüst ? tähistatud valikutest
Information, mis aga annab väga pealiskaudset infot. Abi peaks saama küll samast
menüüst leitavast foorumist (Forum), kuid seal on info kakskeelne (prantuse ja
inglise), seega on sealt vastuse leidmine raskendatud
9. Gradient-i ei saa kasutada näiteks diagonaalselt. Saab valida vasakult-paremale,
paremalt-vasakule, ülevalt-alla ja alt-üles suunaga
10. Kindlate mõõtmetega kärpimine (crop) on ebamugav, kuna pole otseselt sellist valikut
ja seda tuleb teha mitme tegevuse käigus
2.3 Paint.NET
Fototöötlusprogrammi Paint.NET loomise esialgne eesmärk oli sellest programmist luua
asendusprogramm Microsoft Paint-le. Esimene versioon lasti välja 06.05.2004. See valmis 15
nädalaga ning sai alguse Washington State University (WSU) üliõpilaste disainiprojektist,
mida juhendas Microsoft. Asendusprogrammi temast siiski ei saanud, ning praegu tegelevad
programmi arendamisega osaliselt samad inimesed, kes nüüdseks on juba WSU vilistlased.
Programm on vabavaraline ning tasuta kasutamiseks nii isiklikel, hariduslikel kui ka
kommertslikel eesmärkidel. („About“ , „Roadmap and Change Log“, „Licence“)

25
2.3.1 Kasutajaliides
Paint.NET puhul on tegemist vabavaraliste fototöötlusprogrammide seas uuendusliku
kasutajaliidesega programmiga. Selle kõrval tundub PhotoFiltre vanamoodne.
Joonis 5 Paint.NET kasutajaliides
Kasutajaliides koosneb menüüst (menu bar), menüü all olevast tööriistaribast (toolbar). Olles
valinud kasutamiseks mõne tööriista, ilmub tööriistariba alla omakorda veel üks tööriistariba,
kust saab seadistada valitud tööriista omadusi. Üleval paremal nurgas kuvatakse Image list-i,
seal on nähtavad kõik parasjagu lahti olevad pildid. Ekraani keskel asub töölaud (workspace),
kuhu avanevad pildid. Sarnaselt mitmetele kommertsprogrammidele on Paint.NET-l eraldi
aken kihtidega töötamiseks (layers). Samuti on eraldi aknas tööriistakast (tools window), kust
leiab tööriistad selekteerimiseks ja joonistamiseks. Samuti on eraldi aken ka värvipaleti jaoks
(color palette) ja aken muudatuste kuvamiseks (history window). Ekraani all ääres asub hall
olekuriba (status bar), mis on samuti jagatud erinevateks osadeks. Kõigepealt kuvatakse
küsimärgiga tähistatud alas lühidaid abi teateid. Samuti kuvatakse seal olekut (kas protsess on
käimas või lõppenud), pildi suurust ja kursori asukohta.
2.3.2 Kasutamine
Adjustments menüüst leiab erinevaid valikuid pildi värvide parandamiseks. Väärtusi saab
muuta nii liugurit liigutades kui ka numbriliselt ning numbriväljade kõrval on väikesed

26
sinised noolekesed, mis nullivad valikud ära (reset). Saab seadistada heldust ning
kontrastsust, samuti värvitooni ning küllastatust.
Efektide menüü (Effects) on jagatud seitsmesse alamkategooriasse. Olles rakendanud mõnda
efekti ilmub selle menüü esimesele kohale valik Repeat koos efektinimega, mille abil saab
sama efekti korduvalt rakendada. Efekti rakendamine toimub koheselt peale efekti valimist,
ning olles muutnud mõnda efekti seadistuse valikut, kuvatakse ka kohe muudatus pildil, ei ole
eelvaate akent. Fotode parandamiseks sobivad valikud nagu näiteks punasilmsuse
eemaldamine (red-eye removal), teravustamine (sharpen) on leitavad Effects menüüst valiku
Photo alt. Huvitavaid efekte leiab ka Render valikust, kust saab näiteks pilvedega (clouds)
kihi luua.
Erinevalt teisest vaadeldud programmidest võimaldab Gradient tööriista juures valida viie
erineva tüübi vahel, ning valida millise nurga alt ja kui laialt ta on kuvatud. Samuti saab seda
tööriista kasutada läbipaistvuse režiimis (transparency mode).
Window menüüst saab valiku transculent eest linnuke ära võttes, muuta neli töölaual olevat
akent mitte läbikumavaks. Valik Reset Window Location paigutab need samad neli akent
tagasi algpositsioonidele.
Eripärad Olles selekteerinud soovitud ala ja valinud tööriistakastist move selection tööriista ja hoides
all paremat hiire klahvi saab selekteeritud ala vaba käega pöörata (rotate). Kasulik kuna
Image menüüst saab pöörata vaid 90 ja 180 kraadi ulatuses.
Lasso tööriista kasutamine võib olla veidi harjumatu, kuna alustades mingi ala selekteerimist
hoiab ta automaatselt ühendust alguspunktiga, mis võib esialgu veidi ebamugav tunduda.
Pildi suuruse muutmisel Image menüüst valik resize, laseb valida ka nelja erineva algoritmi
vahel: Best Quality, Bicubic, Bilinear ja Nearest Neighbor. Eraldi rõhutatakse suurust piklitest
ning suurust printimisel. Lisaks on võimalik valida punktitihedust nii tollide kui ka
sentimeetrite suhtes. Täpsemat infot nende algoritmide kohta saab PaintNET abilehelt:
http://www.getpaint.net/doc/latest/en/ImageMenu.html

27
2.3.3 Huvitavad lisad
Liigutamise tööriistu on kaks: Move selected pixels tööriist ja Move selection tööriist.
Esimene neist liigutab valitud ala koos pikslitega, teine vaid selekteeritud ala piirjooni.
Kopeerides (edit->copy) abil midagi ja valides Edit menüüst kleebi (paste) käsu, aga juhtub et
kopeeritud ala oli suurem kui pind, kuhu soovitakse kleepida, kuvatakse vastav dialoogi aken,
mis pakub võimalust ala muuta sama suureks kui kleebitav objekt.
Kui korraga on lahti rohkem kui üks pilt, siis paremal nurgas asuvas Image Listis kuvatakse
nende piltide juures, millele on tehtud mingisugune muudatus, vasakusse nurka oranž täheke.
Võimalik teha omale meelepäraste värvidega värvipalett. Selleks on color palette aknas
värviringi all nupp add color to palette, mis lisab ning selle kõrval teine nupp manage color
palettes, mille abil saab salvestada paleti ära (save current palette as), avada mõne juba
eelnevalt salvestatud paleti (open palettes folder) või siis muuta värvid tagasi
origiaalseisundisse (reset to default palette). Värvikoodi kuvatakse RGB, HSV ja Hex kujul
klõpsates nupule More. Lisaks saab muuta värvi läbipaistvust (transparency).
Professionaalsed töötlusvahendid Paint.NET-l on vabavaraliste fototöötlusprogrammide seas üks muidu harva esinev võimalus-
kihtidega töötamine. Kihtide seadeid saab muuta nii Layers aknast kui ka menüüribalt Layers.
Kihte saab juurde luua, kustutada, ümber nimetada, vajadusel varjata, duplikaati teha,
peegeldada, omavahel ühendada, sealjuures saab valida 14 erineva sujutamise (blending
mode) vahel. Rotate/Zoom valiku abil saab pilti pöörata kolme telje x, y, z abil. Kihid annavad
suuremad võimalused fotokompositsioonide loomiseks. Kihid säilitatakse .pdn
failivormingus, muudes vormingutes liidetakse nad kokku (flatten). Kihtidega töötamise
juures on puuduseks see, et iga kiht on terve tööpinna suurune (canvas), isegi kui kihil on vaid
väike objekt, seega on töötlemine veidi tülikas.
Värvikõverate (curves) kasutamise võimalus on samuti tavaline kommertstarkvaras.
Adjustments menüüst leitav Curves valik on väga hea pildi värvide seadistamiseks, andes
suurema kontrolli muudatuse tegemiseks, kui Levels. Kõveraid saab seadistada kahes valikus:
Luminosity ja RGB. Klõpsates kurvile, ilmuvad sellele punktid, mille abil saab kurvi liigutada,
Luminosity (heledus) korral, painutades kurvi paremale poole, pilt tumeneb ja vasakule

28
painutades muutub heledamaks. RGB valikus saab muuta kas kõiki kolme värvi korraga, igat
värvi eraldi või paarikaupa. Selleks on iga värvi jaoks eraldi märkeruut.
Tasemete (levels) kasutamise võimalus, mille abil saab samuti värvitasakaalu parandada. Selle
leiab samuti Adjustments menüüst. Kuvatakse histogramm input ja output-na, erinevalt
PhotoFiltrest, kus sai tasemeid reguleerida vaid liuguritega.
Valides tööriista kastist mõne tööriista, ilmub tööriistariba alla lisariba, kust saab seadistada
sellele tööriistale vastavaid omadusi. Sellelt samalt lisaribalt esimesest valikukastist saab
samuti tööriista valida, kuid huvitav on kohe esimene valik: choose defaults. Sealt saab
seadistada vaikeseadeid (defaults) ja määrata vaiketööriista.
Pildiosa valimise tööriistu on Paint.Net-s neli. Nendeks on rectangle select, lasso select,
magic wand ja ellipse select. Mis teeb nad eriliseks on see, et valides neist ühe, kuvatakse
nende seadistamise ribal valikut: selection mode (selekteerimise režiim). Nende abil saab
erinevaid selekteerimisvalikuid omavahel kombineerida. Need tegevused on omased ka
profitarkvarale. Add (union) valikuga saab selekteeritud alasid omavahel ühendada. Subtract
abil saab ühe ala seest mingi teise ala välja lõigata. Kui aga on soov alles hoida just kahe
kujundi omavahelisel kombineerimisel ainult nende ühisosa, siis tuleks valida intersect. Valik
invert („xor“) abil saab kahe kujundi kombineerimisel jätta selekteerimise alast välja nende
ühisosa. Kombineerides selekteerimistööriistu omavahel on võimalik selekteerida erikujulisi
alasid.
2.3.4 Paint.NET toetatud failivormingud Sarnaselt PhotoFiltrele toetab ka Paint.NET vaid pildivorminguid. Töötlemiseks saab avada järgmiseid failivorminguid: paint.net (.pdn), .bmp, .gif, jpeg (.jpg, .jpeg, .jpe, .jfif), .png, tiff (.tif, .tiff), .tga, direct draw surface (.dds) Salvestada saab järgmistes vormingutes: paint.net (.pdn), .bmp, .gif, .jpeg (.jpg, .jpeg, .jpe, .jfif), .png, .tiff (.tif, .tiff), .tga, direct draw surface (.dds)
2.3.5 Paint.NET head ja halvad küljed Siin toob autor välja kasutamise käigus tekkinud tähelepanekud.
Hea: 1. Avaneb kiiresti

29
2. Piiramatu undo võimalus. Kuna kõiki tegevusi kuvatakse ajaloo aknas, siis sealt saab
samuti undo ja redo sammhaaval edasi-tagasi liikuda või siis kohe lähteolukorrast
alustada.
3. Kopeerides suuremat ala kui töölaud, pakutakse võimalust töölauda vastvalt
kopeeritava ala pinnale suurendada
4. Kärpimine (crop) kindlate mõõtmetega
5. Olekuribale (status bar) kuvatakse asjalikke abitekste
6. Tööriistade vaikeseadistamise võimalus
7. Gradient tööriistal mitmed valikud
8. Traditsioonilise sirgjoone tööriista (line tool) asemel on Paint.NET-s Line/Curve
tööriist, millega joonistatud sirgjooni saab ankrupunkte nihutades kõverjoonteks
muuta
9. Joonistamiseks vajalikud tööriistad
10. Kustutuskummi (eraser) tööriista olemasolu
11. Joonlaudade (rulers) kuvamise võimalus
12. Suurendamine valitud pildiosale (zoom to selection)
13. Pistikprogrammide kasutamise võimalus (plug-in)
Halb: 1. Puudub pakett-töötluse võimalus (batch edit), seetõttu ei sobi programm kiiresti suure
hulga piltide töötlemiseks
2. Abifaili (help) saab kasutada vaid Interneti ühenduse olemasolul
3. Teksti saab nurga alla panna, vaid siis, kui pöörata kihti, millel ta asub
4. Puudub polygonal lasso tööriist
5. Olles valinud pildil mingisuguse ala, ei saa parema hiireklahviga teha valikuid, nagu
näiteks kopeerida, kleepida, lõigata, kärpida (crop), pilti pöörata (rotate) või
peegeldada (flip).
6. Puudub pildi horisondi sirgeks panemise tööriist või valik, seda saab küll teha näiteks
Layers->Rotate/Zoom abil, kuid see pole siiski ideaalne variant
7. Puudub täisekraani vaade (full screen view)
8. Puudub spray tööriist
9. View->pixel grid on kuvatav alles 200% zoom-i juures

30
3 Vaadeldud programmide võrdlus
Programmide võrdlemiseks valis autor süsteeminõuete kriteeriumi pidades silmas ka
vanemate arvutite omanike vajadusi. Kasutusmugavuse kriteeriumi valis autor lähtudes
vähekogenud kasutaja seisukohast, kes pole eriti tugevad pilditöötluses. Mõeldes erinevatele
vajadustele, mis huvilistel olla võivad valis autor kriteeriumiks ka töötlusvahendite rohkuse ja
piltide haldamise. Võimalikult suure ühilduvuse tagamiseks valis autor failivormingute
kriteeriumi.
Programmide võrdlemiseks valis autor seega järgnevad kriteeriumid: süsteeminõuded,
kasutusmugavus, töötlemisvahendite rohkus, erinevate failivormingute tugi, võimalused
piltide haldamiseks.
3.1 Süsteeminõuded
Süsteeminõuded on olulised, kuna kõikidel kasutajatel ei ole väga võimsaid arvuteid ja kõige
uuemat operatsioonisüsteemi. Samuti võib mõnel kasutajal olla kasutuses mitu erinevat
arvutit, erinevate operatsioonisüsteemidega. Võrreldavate programmide süsteeminõuded on
välja toodud järgnevas tabelis:
Tabel 3 Välja valitud programmide süsteeminõuded Picasa PhotoFiltre Paint.NET Operatsioonisüsteem Windows XP/Vista/7
Mac OS X 10.4.9+ Linux
Win98/98SE/Me /2000/XP/Vista/7
Windows 7 (soovitatav), või Windows XP SP2, või Windows Vista
Vaba ruumi kõvakettal
100MB - 200+ MB
RAM 256MB - 512MB Protsessor Windows: 300 MHz
Pentium ja MMX tehnoloogia Mac: Intel protsessor
- 800MHz (soovitatavalt kahetuumne)
Internetiühendus Kasutamaks erinevaid lisavõimalusi: Picasa Web Albums, e-post, BlogThis jms.
- -
Lisaks Microsoft® DirectX 8.1 or higher Internet Explorer 6 või uuem
- Microsoft's .NET Framework 3.5 SP1

31
Antud tabeli põhjal saab järeldada, et kõige väiksemate süsteeminõuetega on PhotoFiltre ja
sobib seega kasutajale, kelle arvuti ei ole kõige kaasaegsem või omab mõnda vanemat
Windowsi operatsioonisüsteemi. Kõige suuremate nõudmistega on Paint.NET, lisaks vajab ta
töötamiseks ka Microsofti .NET raamistikku. Kasutajale, kes kasutab näiteks mitut erinevat
arvutit erinevate operatsioonisüsteemidega, näiteks PC ja Mac, siis temale sobib välja valitud
programmidest Picasa.
3.2 Kasutusmugavus
Kasutusmugavuse hindamisel lähtus autor isiklikul subjektiivsel arvamusel, mis kujunes
testkasutamise käigus. Nendest kolmest vabavaralisest programmist on kõige lihtsam
fototöötluseks kasutada Picasat, kuna kõik töötluseks mõeldud valikud on kolme saki vahel
ära jaotatud. Ning kasutajal tuleb vaid liugurite abil töötlusvahendeid rakendada, väga täpsete
tulemuste saamiseks võib see aga tülikaks osutuda, kuna puuduvad numbriväljad.
Järgmine kasutusmugavuse poolest on PhotoFiltre, kuna omab tööriistaribal juba enamikke
vaja minevaid valikuid, seega säästab aega menüüdest vajalike tööriistade otsimise arvelt.
Kõige keerulisem on kasutada Paint.NET-i, kuna sisaldab juba mitmeid ka
profiprogrammides olevaid töötlusvalikuid, mis algaja kasutaja jaoks võivad olla üle jõu
käivad ning segadust tekitavad seega nõuavad tutvumiseks aega. Kuid kasutajale, kes on enne
näiteks mõnel profiprogrammi tutvustaval koolitusel käinud või neid ise varemalt kasutanud
tuleb Paint.NET tuttavlik ette.
3.3 Töötlusvahendite rohkus
Kõige rohkem fototöötluseks vajalikke tööriistu ning võimalusi on Paint.NET-l, erinevalt
ülejäänud kahest programmist võimaldab ta mitmekülgset selekteerimist: pikslite abil ja ka
tavalist selekteerimist. Ühtlasi on võimalik erinevaid selekteerimistööriistu omavahel
kombineerides valida erikujulisi objekte. Lisaks võimaldab ta kihtidega töötlemist ja
histogrammidega tasemete (levels) ning värvikõverate kasutamist- võimalused mis on omased
tavaliselt profiprogrammidele. Efekte on Paint.NET-l küll vähem kui PhotoFiltrel aga rohkem
kui Picasal, kuid enamik populaarsemaid on tal siiski olemas. Lisaks omab ta punasilmsuse
eemaldamise võimalust, mis PhotoFiltres on puudu. Võimaldab kärpida kindlaks määratud

32
külgede suhtega, kihtidel kolme telje abil rotate/zoom-i kasutada ja piiramatult käske tagasi
võtta (undo). Omab ka joonistamiseks vajalikke tööriistu, sealhulgas võimaldab
ankrupunktide abil sirgjooni kõverdada.
Järgmine töötlusvahendite rohkuse poolest on PhotoFiltre, tema miinuseks on see, et ta ei oma
standardkonfiguratsioonis punasilmsuse eemaldamise võimalust. Efektide rohkuse poolest on
PhotoFiltre edukam kui Paint.NET ning võimaldab teostada ka pakett-töötlust. Erinevalt
Picasast ja Paint.NET-st ei võimalda ta piiramatul arvul tegevusi tühistada (undo). Samuti ei
saa temaga mugavalt kindlaks määratud külgede suhtega kärpimist sooritada. PhotoFiltre
omab aga PhotoMasque nimelist filtrit, mille abil saab fotodele luua huvitavaid ääriseid või
luua neist põnevaid fotomanipulatsioone. Lisaks on Advanced Paintbrush tööriistal
Photoshopile sarnaselt võimalik valida erinevate pintslipeade vahel. Samuti on kloonimise
tööriistal omadus fixed, mille abil saab lisaks tavapärasele kloonimisele, valida pildilt ühe
kindla koha ja seda kloonida. Erinevalt Picasast puudub aga horisondi sirgeks muutmise
tööriist straighten.
Picasa jääb küll teistele nimetatud programmidele töötlusvahendite rohkuse poolest alla, kuna
ei oma näiteks üldse tööriistu joonistamise tarbeks. Kuid olemasolevate töötlusvalikute abil
on võimalik siiski teha enamike olulisemaid tegevusi, nagu heleduse ja värvide reguleerimine,
punasilmsuse eemaldamine, pisivigade parandamist tööriistaga (retouch) ja samuti omab
mõningaid efekte, mille abil pildile teravust lisada ja pildi välimust muuta. Samuti on Picasa
juures plussiks see, et muudatusi ei rakendata originaalfailile ja erinevalt Paint.NET-st ja
PhotoFiltrest omab väga mugavat pildi horisondi sirgeks muutmise valikut straighten. Samuti
võimaldab piiramatul arvul undo-sid teha.
Nii PhotoFiltre kui ka Paint.NET võimalusi on võimalik laiendada kasutades
pistikprogramme. Need on leitavad mõlema programmi kodulehelt.
Järgnev tabel võtab kokku vaadeldud fototöötlusprogrammide töötlusvõimalused:
Tabel 4 Illustreerimaks valitud programmide poolt pakutavaid töötlusvõimalusi Picasa PhotoFiltre Paint.NET
Punasilmsuse eemaldamise tööriist Jah Ei Jah

33
(red eye remove)
Pööramine (rotate) Jah Jah Jah
Pildi suuruse muutmine Jah* Jah Jah
Peegeldamine (flip) Jah** Jah Jah
Kärpimine (crop) Jah Jah Jah
Kärpimine (crop) kindlaks määratud
külgedega
Jah Ei Jah
Piiramatu undo Jah Ei Jah
Kaamerast piltide importimise
võimalus
Jah Jah Jah
Pildi horisondi sirgendamine
(straighten)
Jah Ei Ei
Teksti lisamine pildile Jah Jah Jah
Contrast/AutoContrast Ei/Jah Jah/Jah Jah/Ei
Levels/autolevels Ei/Ei Jah/Jah Jah/Jah
Autocolor Jah Ei Ei
Heledus (brightness) Jah Jah Jah
Kihid (Layers) Ei Ei Jah
Effektid/filtrid Jah Jah Jah
Paketttöötlus (batch edit) Jah Jah Ei
Plug-in kasutamise võimalus Ei Jah Jah
Müra vähendamine/lisamine (add
noise)
Ei Jah Jah
Teravustamine (sharpen) Jah Jah Jah
Kloonimine (clone stamp) Ei***** Jah Jah
Raw failid Jah*** Ei Ei
Toetab jpg, bmp, tif, psd, gif, png Jah Jah Jah****
*Teostatav pildi eksportimisel
** ainult kiirklahvidega
*** kaamerad, mille loetelu leiab: („Basics: RAW Format Images“ (2009))
****psd ei toeta
*****pisivigade jaoks retouch

34
3.4 Failivormingud
Fotode avamiseks ning salvestamiseks kõige rohkem failivorminguid toetab PhotoFiltre, talle
järgneb Paint.NET ja seejärel Picasa. Picasa toetab ka mõningaid video- ja audiovorminguid
ning ka .raw faile, mis aga ülejäänud kahes programmis on puudu.
Failivormingute juures ei toeta .psd ainsana Paint.NET. Paint.NET kõikide võimaluste
kasutamiseks töötlemise ajal tuleks kasutada .pdn vormingut, kuna säilitab kihid.
Populaarsemaid failivorminguid: .jpg, .gif, .bmp, .tif ja .png toetavad aga kõik kolm
programmi.
3.5 Võimalused piltide haldamiseks
Võrreldud programmidest sobib piltide haldamiseks Picasa, kuna kuvab kasutaja pilte teegis
erinevates kaustades ning võimaldab neid jagada nii blogisse kui ka veebialbumisse üles
laadides, samuti saab pilte saata mugavalt e-postiga. Lisaks võimaldab ta piltide mugavamaks
otsimiseks lisada neile silte (tag) ning tänu näotuvastuse funktsioonile piltide otsimist
konkreetse isiku järgi. Lemmikpilte saab märgistada tähega (star), mille abil saab neid samuti
sorteerida. Ühtlasi võimaldab kasutajal luua oma piltidest varukoopiad CD-le, DVD-le või
välisele kõvakettale.
Paint.NET abil pilte hallata ei saa. Ka PhotoFiltrel pole piltide haldamiseks erilisi võimalusi,
Image Manager-i abil saab vaid pilte kopeerida, ümber nimetada, kustutada ja faili asukohta
kõvakettal muuta.
3.6 Pakett-töötluse võimalused
Kolmest võrreldud programmist ei paku pakett-töötluse võimalust ainult Paint.NET. Picasa ja
PhotoFiltre pakett-töötluse võimaluste illustreerimiseks on järgnev tabel:
Tabel 5 Picasa ja PhotoFiltre pakett-töötluse võimalused Omadus Photofiltre Picasa Rename (pildi nime muutmine) X X Rotate (pööramine) X X Auto contrast X X Auto color X I’m feeling lucky X Sepia efekt X Sharpen (teravustamine) X X Warmify efekt X

35
Film grain efekt X Black and white efekt X Red eye removal (punasilmsuse eemaldamine)
X
Show/hide text (näita, varja tekst) X Output format (väljundformaadi määramine) X Image size (pildi suuruse muutmine) X Frame (raami lisamine) X Brightness (heleduse muutmine) X Saturation (värviküllastuse muutmine) X Gamma correct X Soften X Blur efekt X Relief efekt X Add noise (müra lisamine) X Scanlines X Colored layers X Flip (peegeldamine) X
Pakett-töötluse rakendamine on mugavam PhotoFiltres, kuna seal tuleb enne kõik valikud ära
märkida ja siis alles rakendada. Picasas aga on valida kindel loetelu valikuid rippmenüüna ja
neid tuleb ükshaaval valitud piltidele rakendada. Rohkem võimalusi pakett-töötluseks pakub
PhotoFiltre, sest võimaldab muuta ka suurust ning väljundformaati, näiteks internetti piltide
ülespanekul on need määravad omadused. Efektide valik on PhotoFiltres samuti suurem.
3.7 Soovitused kasutajale
Võrreldud programme ei saa jagada ei headeks ega halbadeks, kuna nende pakutavad
võimalused vastavad erinevatele vajadustele ja eelistustele. Järgnevalt annab autor võrdluse
tulemustest lähtudes soovitusi, millist programmi, erinevad kasutajad eelistama peaks.
Picasa on sobilik algajale kasutajale, kes ei vajagi niivõrd arenenud fototöötlusvahendeid, aga
omab näiteks palju pilte arvutis ja soovib neid hallata. Kuid samas aeg-ajalt on vaja siiski ka
muudatusi teha piltidega, millest enamik vajalikke võimalusi on Picasal olemas. Eriti hästi
sobib programm siis, kui on tegemist inimesega, kes pildistab palju näiteks üritustel, kuna
Picasa abil on mugav pilte Picasa Photo Albums keskkonda üles laadida ja seejärel sõprade-
tuttavatega jagada. Lisaks saab kasutada näotuvastuse funktsiooni, mille abil on hea meeles
pidada, kes piltidel olevad isikud on. Samuti saab teha huvitavaid fotokollaaže, isikupäraseid
ekraanisäästjaid, eristada lemmikpilte teistest lisades neile tähe (star) ja muud huvitavat.

36
PhotoFiltre sobib samuti algajale kasutajale, kellel on fototöötluse vastu juba tõsisem huvi.
See lihtsa kasutajaliidesega programm ei ole keeruline kasutada ja programmi tundma õppides
saab sellega teha huvitavat pilditöötlust. Samuti sobib PhotoFiltre kasutajale, kes on
fototöötlusest huvitatud aga omab üsna vana arvutit.
Paint.NET sobib kasutajale, kes on juba eelnevalt veidi fototöötlusprogrammidega tuttav või
juhul kui on alustatud näiteks eelpoole mainitud programmidega töötlemise õppimist ja on
tekkinud soov kasutada midagi võimalusterohkemat. Päris algaja jaoks võib ta veidi hirmutav
tunduda, kuna omab kihtidega ja värvikõveratega töötamise võimalusi, samuti on tasemetega
töötamine (levels) algaja jaoks ilmselt võõras. Kuid üleüldiselt on programm lihtsa
kasutajaliidesega ja selle tundma õppimine ei tohiks väga kaua aega võtta.
Kui aga tundub, et kõik eelpool nimetatud programmid on juba selged ei pea veel
kommertsprogrammide vahel valima hakkama, kuna vabavaraliste programmide seas on veel
võimekas programm: Gimp. Selle kohta saab rohkem infot siit: http://www.gimp.org/ Antud
töös ei käsitletud teda, kuna programm ei ole just kõige lihtsam kasutada ning on algaja jaoks
seega sobimatu.

37
Kokkuvõte
Antud seminaritöö eesmärgiks oli võrrelda mõningaid vabavaralisi fototöötlusprogramme,
tuues välja nende programmide võimalused, eripärad ning head ja vead. Samuti jagada
soovitusi algajale kasutajatele, et aidata sobiva programmi valikul.
Olles analüüsinud, uurinud ning võrrelnud fototöötlusprogrammide PhotoFiltre, Picasa ja
Paint.NET uusimaid versioone, leiab töö autor, et käsitletud programmid võimaldavad teha
küll esmavajalikke töötlusvalikuid, kuid oma funktsionaalsuse poolest on nad üsna erinevad.
Päris kõiki vajalikke töötlusvalikuid ei sisaldanud kolmest võrreldud programmist ükski, kuid
see ei tähenda, et nendega fotosid töödelda ei saa.
Võttes arvesse iga programmi eripärasid ja võimalusi, selgitas autor välja, millistele kasutajate
mingi programm kõige rohkem sobida võiks. Kõige võimekam võrreldud programmidest oli
Paint.NET. Kõige mugavam kasutada oli Picasat. Igal fototöötlusprogrammil on omad head ja
vead, seega ei saa ühtki neist nimetada halvaks või heaks. Lõplik otsus jääb siiski kasutaja
enda teha.

38
Kasutatud kirjandus „About“ Viimati vaadatud 17.02.2010, URL http://www.getpaint.net/index.html
„Basics: RAW format images“ (2009). Viimati vaadatud 17.02.2010, URL
http://picasa.google.com/support/bin/answer.py?hl=en&answer=15625
„Google Acquires Picasa“ (2004). Viimati vaadatud 05.01.2010, URL
http://www.google.com/press/pressrel/picasa.html
„Introduction“ Viimati vaadatud 05.01.2010, URL http://www.idealab.com/about_idealab/
„Licence“ Viimati vaadatud 17.02.2010, URL http://www.getpaint.net/license.html
„Picasa“ Viimati vaadatud 05.01.2010, URL
http://www.idealab.com/our_companies/show/all/picasa
„Roadmap and Change Log“ Viimati vaadatud 17.02.2010, URL
http://www.getpaint.net/roadmap.html
„The Free Software Definition“ Viimati vaadatud 22.12.2009, URL
http://www.gnu.org/philosophy/free-sw.html
Da Cruz, A. „PhotoFiltre Registration“ Viimati vaadatud 19.01.2010, URL
http://photofiltre.free.fr/frames_en.htm
Kayne, R. „Whay is Freeware?“ Viimati vaadatud 22.12.2009, URL
http://www.wisegeek.com/what-is-freeware.htm
Smith, S.E. What is a Raster Image? Viimati vaadatud 26.02.2010, URL
http://www.wisegeek.com/what-is-a-raster-image.htm
Squires, M (2008). „Google is watching more than streets with the addition of facial
recognition software“ Viimati vaadatud 09.01.2010, URL
http://www.digitaljournal.com/article/259383
Vallaste, H. „E-teatmik“ Viimati vaadatud 15.02.2010, URL http://vallaste.ee/
Willoughby, M. What are Raster Graphics? Viimati vaadatud 26.02.2010, URL
http://www.wisegeek.com/what-are-raster-graphics.htm