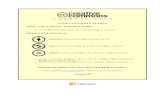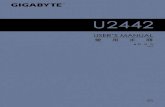V3 - GIGABYTE · 1 기가바이트 노트북 투어 6 4 7 5 2 1 3 8 처음으로 부팅하기 :...
Transcript of V3 - GIGABYTE · 1 기가바이트 노트북 투어 6 4 7 5 2 1 3 8 처음으로 부팅하기 :...

P37P37
V3.0
한 국 어

PB 1
한국어
한국어
기가바이트 노트북 구입을 축하합니다.이 매뉴얼은 노트북의 초기설정을 도와드립니다. 구성 내용은 구입시기에 따라 다를 수 있습니다. 이 매뉴얼의 내용은 사전 통보없이 수정될 수 있습니다. 자세한 내용은 www.gigabyte.com사이트를 참고해주세요.
1 전원코드를 AC 아답터에 연결해주세요.
2 노트북의 왼쪽편에 있는 DC-in 잭에 AC 아답터를 연결해주세요.
3 전원코드를 전원에 연결해주세요.
전원 켜기 :맨 처음 노트북을 켰을때는 운영체제의 설정이 끝날때까지 전원을 끄지 마십시오 오디오 기능은 윈도우 설정이 끝나기 전에는 동작하지 않을 수 있습니다.
기가바이트 노트북 처음으로 사용하기
12
3
중요!
● �처음�부팅시에�노트북을�반드시�AC 어답터에�연결을�하여�전원을�공급하십시오 .���
● �노트북�PC 의�출력�라벨�을�찾아�어답터의�입출력�전력등급이�부합되는지�확인�하십시오 .���
● �전원어답터를�통해�전원을�공급시에는�전원소켓이�전원연결�단자에�가깝게�위치하게�하여�사용�중��연결된�다자에서�제거�되지�않도록�유의하십시오 .
● 데전원�어답터�정보
�����-�입력�볼트 :�100-240Vac�����-�입력�주파수 :�50-60Hz�����-�출력�볼트�:�19V�or�19.5V

2 3
한국어
한국어
최고보기 및 전면
1 조도센서
2 웹캠
3 마이크로폰
4 마이크
5 전원버튼
6 LED 표시등
7 전원체크버튼
8 교체가능한 저장장치 삽입구 블루투스 상태 표시등
무선랜 상태 표시등하드디스크 상태 표시등배터리 상태 표시등전원 상태 표시등
아래 보이는 바와 같이, 배터리 표시등 은 노트북이 꺼져 있거나, 대기 혹은 수면 모드시 사용 가능합니다. (배터리모드)
<10%11-30%31-50%51-70%71-90%>90%
2
1
기가바이트 노트북 투어
6
4
7
5
12
3
8
처음으로 부팅하기 :노트북을 켜면 설정에 따라 윈도우 부팅 화면이 나타나게 될 것입니다. 화면의 프롬프트와 안내에 따라, 사용자 정보를 입력하면 윈도우 설정이 완료됩니다.

2 3
한국어
한국어
1 4 5 6
2 3
1 미니 디스플레이 포트
2 USB 3.0 포트
3 USB 3.0 포트 (충전지원)
4 HDMI 포트
5 외부 모니터 연결용 VGA 포트
6 DC-in 잭
1 메모리 슬롯
2 스피커
바닥면
우측면
1
2
경고 : 어떤 서비스 목적이라도 리튬배터리를 제거하지 마십시오. 각 지역 지정된 공식 기가바이트 서비스 센터에 연락 하십시오.
왼쪽보기
21 3 6
4 5
1 켄싱턴락홀
2 유선랜 포트
3 USB 2.0 포트
4 SD 카드리더
5 헤드폰 잭
6 마이크 잭

4 5
한국어
한국어
화면밝기 , 음량조절과 같은 대부분의 기능을 제어하기 위한 단축키를 제공합니다 .단축키를 사용하려면 <Fn> 키를 누른채로 해당 기능의 키를 함께 누릅니다 .
단축키 기능 기술
Fn+ESC ODD 탈거 ODD를 탈거합니다.
Fn+F1 슬립모드 슬립모드로 전환합니다.
Fn+F2 무선랜 무선랜 기능을 켜거나 끕니다.
Fn+F3 밝기 감소 화면의 밝기를 감소시킵니다.
Fn+F4 밝기 증가 화면의 밝기를 증가시킵니다.
Fn+F5 디스플레이 선택 노트북 액정 / 외부모니터 어느쪽에 화면을 표 시할 지 선택합니다. 동시 출력도 가능합니다.
Fn+F6 터치패드 잠금 터치패드 기능을 켜거나 끕니다.
Fn+F7 음소거 소리를 켜거나 끕니다.
Fn+F8 음량 감소 음량을 감소시킵니다.
Fn+F9 음량 증가 음량을 증가시킵니다.
Fn+F10 액정 켜고 끄기 노트북의 액정을 켜거나 끕니다
Fn+F11 블루투스 블루투스 기능을 켜거나 끕니다.
Fn+F12 웹캠 웹캠을 켜거나 끕니다.
Fn+Space 키보드 백라이트 키보드 백라이트를 켜거나 끕니다.
마크로키 매크로키는 매키로 엔진의 키 조합을 세팅을 통해 보다 다양한 또는 일반적인 사용 설정이 가능 합니다.
단축키 기능 기술
G 마크로 구 릅 스위치로서, 약 3초간을 누르면 하드웨어 기능이 꺼지거나 켜집니다.
G1 사용자가 스스로 설정하는 마크로 키
G2 사용자가 스스로 설정하는 마크로 키
G3 사용자가 스스로 설정하는 마크로 키
G4 사용자가 스스로 설정하는 마크로 키
G5 사용자가 스스로 설정하는 마크로 키
단축키 안내

4 5
한국어
한국어
교환 가능한 삽이구
1 베이 잠금장치를 해제합니다.
2 베이를 당겨서 꺼냅니다.
12
HDD 또는 SSD 를 커넥터에 밀어넣어 연결합니다 .
9.5mm HDD 또는 SSD 만 사용

6 7
한국어
한국어
21
1 베이를 밀어 넣습니다.
2 베이 잠금장치를 잠급니다.
플라스틱 고정틀의 바깥쪽을 조심스럽게 누릅니다 . HDD 또는 SSD 가 제자리에 딸깍하는 소리 와 함께 고정되도록 밀어넣습니다 .

6 7
한국어
한국어
마크로 허브에 에 오신것을 환영합니다. 마크로 허브는 P37의 마크로 키를 보다 쉽게 조작할 수 있는 장치 입니다. 마크로 허브를 통해 여러가지 키 조합을 한번의 클릭으로 보다 쉽게 컴퓨터를 사용하실 수 있습니다. 마크로 허브를 사용하시기 전에 아래와 같이 가이드를 숙지 하시기 바랍니다.
1 마크로 허브 시직하기
바탕화면에 있는 바크로 허브 아이콘을 확인후 더블 클릭 하십시오.
2 마크로 허브 개요
4
5
1 3
2
1 프로파일: 현재 마크로 허브 명령 세팅을 확인하기
2 마크로: 마크로 명령 기능및 시팅을 변경하기
3 세팅: 마크로 허브 버전 업그레이드나 마크로 허브 세팅을 제 설정 할 수 있습니다.
4 마크로 키 구릅 표시기: 활성화된 마크로 키 구릅을 표시 합니다. (활성화된 구릅 표시기가 켜질 것입니다.)
5 마크로 키 기능: G1부터 G2 까지의 마크로 구릅안에 프로그램된 마크로 기능을 보여 줍니다.
마크로 허브 설명서

8 9
한국어
한국어
3 마크로 허브 사용하기 1 마크로키 를 기본 기능으로 세팅하기
a. 키보드 왼쪽 상단의 G버튼을 을 클릭하여 사용하고 싶은 마크로 구릅으로 이동 하십시오
b. 마크로 키 기능 브릭크 클릭하기
c. 기본 혹은 마크로 기능 위치에 있는 마크로의 사용하고 싶은 기능을 더블 클릭하십시오, (예제. 미디어 플레이)
d. 세틍 마치기

8 9
한국어
한국어
2 마크로 명령 기능및 세팅 변경하기
a.마크로 클릭하기. ( 총합 100개 까지 설정 가능)
13
183
76
1011
9
5
2 4
12
b. 마크로 기록 제어판 개요(사용자에 따라 마크로 기능을 기록 할 수 있습니다.)1. 레코딩 시작 하기: 마크로를 레코딩 이 필 요 할시 클릭을 하십시오. 2. 멈춤키 스위치: 멈춤키를 통해 레코딩을 잠깐 멈추거나 정지를 할 수 있습니다.3. 마크로 이름: 마크로의 이름을 설정 합니다. 4. 아이콘 가져오기: 마크로의 아이콘을 설정을 하고, 기본 아이콘을 사용하거나 혹은 본
인 고유의 아이콘을 업로드 하여 사용 할 수 있습니다. 5. 레코드 타입: 오직 마우스동작을 레코드 할것인지 결정을 할 수 있으며 (또는 키보드)
또는 두가지 모두 가능합니다. 또한 마우스위 위치에 따른 기록을 할것인지도 결정이 가능합니다.
6.레코딩 간격: 각 동장의 레코딩 간격을 결정 할 수 있으며, (또는 고정단 시간 간격을 세팅 레코딩 할 수 있습니다)
7. 실행방법: 마크로 실행 방법을 설정 할 수 있습니다. (한번 실행, 반복 실행, 또는 꾹 누름을 통한 반복 실행)
8. 마크로 추출: 마크로를 추출 합니다 .9. 마크로 가져오기: 마크로를 가져 옵니다.
10. 삭제: 모든 마크로 동작을 삭제 하기

10 11
한국어
한국어
11. 선택 삭제: 선택된 동작만 삭제하기 12. 동작 리스트: 기록된 모든 동작을 나타냅니다. 13. 나가기: 나가기를 선택하면 시스템이 모든 기록된 마크로 기능을 저장 할 것인지 요청
합니다.
c. 마크로 레코딩 시작하기: 스타트 버튼을 클릭하면, 마크로 엔진이 마크로 레코딩을 시작 합니다. 당신이 만든 모든 동작은 (마우스/키보드)는 모든 동작 리슽트에 보여집니다. "멈춤" 키나 마우스 클릭을 통해 현재 기록된 범위내에서 레코딩을 멈출것인지 결정 할수 있습니다. 레코딩 마침: 모든 동작이 끝납니다. 나가기 버튼 클릭: 나가기를 선택하면 시스템이 마크로 기능을 저장 할 것인지 요청합니다. 네"를 클릭하여 마크로 레코딩을 마침니다.
d. 설정 끝내기

10 11
한국어
한국어
3 마크로의 "설정"변경
1
2
3
1.소프트웨어 업데이트: 기가바이트마크로 허브의 최신 버전을 업데이트 합니다. 2.메모리 지움: 현재 마크로 허브 지움 삭제 합니다3.펌웨어 업그레이드: 마크로 키 펌웨어를 업그레이드 합니다.

8 9
한국어
한국어
RAID 0/1 설정 안내 주의사항
● RAID 0/1 구성전 꼭 데이터를 백업해주시기 바랍니다 .
● RAID 1 구성을 위해서는 동일한 규격과 동일한 용량의 저장장치가 필요합니다 .
● RAID 0 구성 경우에는 동일한 규격의 저장장치가 필요한 용량은 달라도 괜찮습니다 .
1• 【F2】를눌러서 BIOS 설정화면으로 진입합니다.
• 【Advanced】>【SATA configuration】을 선 택합니다 .
2• 【SATA Mode selection】을【AHCI】>【RAID】
로 변경합니다 .
• 【F10】을 눌러서 저장후 종료하면 자동으로 Windows 8 운영체제로 진입합니다 .
3• 시스템이 리부팅하면 ."All Apps" 항목에 있는
"Intel Rapid Storage" 프로그램을 실행합니다 .
4• " 새로 만들기 " 를 선택합니다 .
5• 볼륨의 형태를 선택하는 화면에서 [Optimized
disc performance (RAID0/1)] 항목을 선택하고 NEXT 를 클릭합니다 .
• 레이드 볼륨으로 생성하려는 드라이브를 선택하고 레이드 볼륨의 이름을 지정합니다 .
• [Next] 를 클릭하 면 확 인창 이 나타 납 니다 . [Create Volume] 을 클릭하여 볼륨 생성을 완료합니다 .
• 마이그레이션이 완성되면 , 시스템을 재시작합니다 .

12 13
한국어
한국어
스마트 USB 백업 안내 (USB 장치를 이용하는 경우 )
주의
● �장치�손상으로�인해�복구�이미지가�손상된�경우,�이�프로그램을�통해�원래의�복구�이미지를�백업할�수�있습니다 .
● �저장장치의�변경없이�USB�디스크를�통해 ,�원래의�복구이미지를�USB�디스크에�저장하고�복원할�수�있습니다 .�
● 복원을�진행하기�전에 ,�중요�데이터의�백업을�반드시�확인하십시오 .
● 데이터�복원중에는�절대로�전원을�끄거나�전원에서�분리하지�마십시오 .
1>20G
•��오리지널�이미지를�저장하기�위해,�20GB�이상의�용량이�확보된�USB�디스크를�연결하십시오. (USB�복구�디스크를�작성하는�도중에�USB�디스크�안의�모든�데이터가�삭제되므로�중요한�데이터는�반드시�백업하십시오.)
2•��드라이버� 디스크를�ODD 에� 삽입하고�"Smart�USB�Backup"�프로그램을�실행합니다.�(ODD가�없는�모델은�USB�방식의�ODD를�이용하거나,�http://www.gigabyte.com�에서�다운로드�하십시오 .)
3•��"Smart�USB�Backup"�설치�과정을�완료합니다.
4•��드롭다운�목록에서�USB�디스크를�선택하고�USB�복구�디스크�작성을�시작합니다.
5•�USB�복구�디스크�작성이�완료되면�팝업창이�표시됩니다.
•��복구가�필요한�경우,�전원을�켜고�F12�키를�누른�뒤�"boot�from�recovery�USB�disk"�항목을�선택하면�시스템이�복원됩니다.
•�복구�과정에는�약�30 분�정도가�소요됩니다. (USB�디스크�종류에�따라�소요시간은�달라질�수�있습니다.)�

14 15
한국어
한국어
복원 가이드 시스템복원 ( 당신의 노트북의 운영체제를 복원 )노트북운영체제에 무엇인가 이상이 생겼을시 , 노트북의 숭겨진 파티션에 저장되어 있는 운영체
제 복원기능을 통해 노트북을 공장출시상태의 세팅으로 복원을 시킬 수 있습니다 .
준비PC가 전원에 연결된것을 확인 부탁드리며 , 몇분이 소요 될 수 있습니다 .
2
1
참고 ˙만일 저장장치가 켜지거나 교환되거나 파티션이 삭제가 되면 복원선택사항은 더 이상 이용 할 수
없읍니다 .
˙복원 기능은 운영체제가 기본 내장되어 있는 노트북에서만 가능하며 , 운영체제가 저장되어 있지 않은
노트북을 구매 하셨을 경우 복원 기능은 불가능 합니다 .
시스템 복원장치 실행하기시스템 복원장치는 노트북이 공장에서 출하하기 전에 이미 설치되어 있으며 , 선택메뉴를 통해
윈도우 복원 도구 를 실행하여 운영체제를 공장세팅모드로 복원을 시킬 수 있습니다 .
아래의 간단한 설명을 통해 어떻게 운영체제 복원을 실행 할 수 있는지 보여줄 것입니다 .
윈도우 7 복원가이드
노트북을 껐다 다시 켭니다 .
노트북이 부팅을 시작할시 F9 키를 눌러 도구를 실행
하십시오 .
주의복원이 선택된 후 복원이 실행되면 당신의 개인데이
터나 파일은 삭제 될 것이며 운영체제는 공장출고 세
팅 상태로 복원 될 것 입니다 .
복원은 실행 될 것이며 , 복원 관련 옵션버튼을 보게 될
것입니다 . “복원”을 클릭하여 실행 하십시오 . 3

14 15
한국어
한국어
4 복원을 진행할시 진행과정표시가 화면을 통해 보일 것
이며 AC아답터를 통해 충분한 전원이 공급되어야 하
며 , 진행중 노트북을 끄지 말아 주십시오 .
시스템 복원을 마친후 , 제부팅하여 주십시오 . 5
다음과 같은 사항이 발생 할 것 입니다 . ˙ Refresh your PC - 사용자가 시스템의 안정성을 향상 시키기 위하여 랩탑을 새로 고침 할 시 당신의 파일은 변하지 않을 것 입니다 . ˙ Reset your PC - 만약 사용자가 모든 파일을 없애길 원하신다면 , 사용자는 PC 를 완전히 초기화 할 수 있습니다 .
노트북을 껐다 다시 켭니다 .
2
1
3
노트북이 부팅을 시작할시 F9 키를 눌러 도구를 실행
하십시오 .
“Troubleshoot”을 선택하여 복원세팅으로 들어 가십시오 .( 당신은 “계속”을 선택하여 복원시스템에서 나와 파일또는 데이터 백업을 진행 할 수 있습니다 .)
윈도우 8.1 복원가이드

16 17
한국어
한국어
다음과 같은 사항이 발생 할 수 있습니다 ˙ 당신의 파일과 개인적으로 설정한 부분은 변하지 않을 것 입니다 . ˙ 당신의 PC 는 공장 세팅 상태로 복원될 것 입니다 . ˙ 윈도우 스토어의 어플은 남아 있을 것 입니다 . ˙ 디스크나 웹사이트를 통해 설치된 어플은 제거 될 것입니다 . ˙ 제거된 어플의 목록은 윈도우 화면에 남아 있을 것 입니다 .
다음과 같은 사항이 발생 할 것 입니다 ˙ 디스크나 웹사이트를 통해 설치된 어플은 제거 될 것입니다 . ˙ 제거된 어플의 목록은 윈도우 화면에 남아 있을 것 입니다 .
� Refresh your PC - “당신의 PC 복원” 선택 하기계정을 선택합니다 . 계속하려면
4
� Reset your PC - 당신의 PC 초기화
Just remove my files - 나의 파일만 제거오직 개인데이터와 파일만이 삭제 되며 , 기본컴퓨터 세팅은 남아 있을 것 입니다 . Fully clean the drive - 전체적인 드라이브 청소
드라이브는 공장셋팅상태로 완전 복원 될것이며 다소 시간이 더 소요 됩니다 .>【“Reset” 버튼을 눌러 복원 기능을 실행 하십시오 .】
� Advanced options - 고급 선택
System Restore - 시스템 복원복원시점을 기록하여 당신의 PC 윈도우를 복원 합니다 .
System Image Recovery - 시스템 이미지 복원특정 이미지 파일을 이용하여 시스템 복원을 실행 합니다 .
Automatic Repair - 자동 수리윈도우 시스템의 문제를 자동으로 수리 합니다 .
Command Prompt - 명령 지시 메시지명령시지 메시지는 고급 트러블 슈팅시 사용 됩니다 .
UEFI Firmware Settings - UEFI 펌웨어 세팅당신 PC 의 UEFI 펌웨어 세팀을 변경 합니다 .
시작 설정Windows 시작 동작을 변경 .

16 17
한국어
한국어
� 보증 &서비스 :보증 ,�서비스�그리고�이와�관련된�정보는�워런티�카드를�참조�하시거나�아래의�링크의�기가바
이트�사이트를�참고�하십시오 :
http://www.gigabyte.com/support-downloads/technical-support.aspx
� 자주 묻는 질문 :FAQ( 자주�묻는�질문 ) 은�다음의�링크를�참조�하십시오 :
http://www.gigabyte.com/support-downloads/faq.aspx
부록