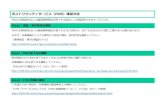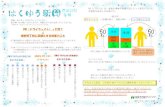manaba への接続テストと練習について...6 10. 提出すると,「完了」になります。 これでレポートの提出は完了です。お疲れさまでした。
v2018→ v2020...
Transcript of v2018→ v2020...

【Windows版】『 M a c 版 』v2018→ v2020【バージョンアップ手順】
v2018→V2020へ説明書 - 1
■『BIZTREK財務Perfect』v2018からv2020へのバージョンアップ手順は、以下の通りです。v2009~v2015を使用されている場合、先に、DVD内「ドキュメント」フォルダ内のpdf説明書に従い、v2018までバージョンアップを行ってください。また、複数年度のデータを保存されている場合、バージョンアップは1データファイル毎に行いますので、全ての年度のファイルを以下の手順にて1データづつバージョンアップを行ってください。
《 v2018 -> v2020バージョンアップ 作業の流れ 》(1) v2018財務を起動し、初期設定→「環境設定」で選択しているフォントを確認(メモ)した後、終了します。
v2018財務データのバックアップコピーを行います。(2) v2018財務データの検査と圧縮を行います。(「Maintenance&SecurityCenter」を使用)※(2)まで、v2018を使用していたパソコンで行います。(3)から、v2020を使用するパソコンで行います。
(3) v2020をインストールします。(4) v2020を、今迄と違うパソコンで使用する場合は、そのパソコンにv2018の財務データをコピー(移動)します。(5) v2020起動、データ変換、ライセンス申請書印刷を行います。※v2018内のデータ:v2020のDATAフォルダへ移動後、v2018のフォルダごと削除します。(プログラムの起動や間違いを防ぐ為)以上の手順で操作を行います。 それぞれの操作方法について、下記の通りです。
●バージョンアップ手順(1) v2018財務データのバックアップコピー初期メニュー「環境設定」の「帳表フォント」を確認後、最新の財務データ(v2018)をバックアップコピーします。※「環境設定」の「帳表フォント」の確認方法、および最新の財務データの保存場所の確認方法は次のとおりです。1.「BIZTREK財務管理2018」を通常通り起動します。2.ログイン画面に「財務データの場所」起動後の画面に「データ名称」が表示されますので、メモします。そのまま、ユー
ザ名、パスワードを入力して、ログインします。3.開いたデータが最新のものであるかを伝票画面等で確認し、間違いなければ、これが最新の財務データなので、バックア
ップコピーをします。コピーするファイルは、先ほどメモした場所の財務データ(「~.4DD」)です。4.続いて「初期設定」タブの「環境設定」ボタンクリック→「プリンタ」タブの帳表フォント・印刷マージンを確認します。
※初期→「データファイル切替」画面でも、「起動中のデータの保管場所・名称」を確認することができます。
※「使用中」と表示しているデータをクリックします。
●バージョンアップ手順(2) v2018財務データの検査と圧縮1.●Mac版:「MacHD」→「アプリケーション」フォルダ→「Marvel」フォルダ→「BIZTREK_財務管理2018」フォルダ→「BIZTREK_ZP2018」プ
ログラムアイコン 『BIZTREK_ZP2018』をダブルクリックし、次のウィンドウが開く前に「option」キーを押し、そのまま押し続けます。
●Windows版:「ローカルディスクC」→「Marvel」フォルダ→「BIZTREK_財務管理2018」フォルダ→「BIZTREK_ZP2018」フォルダの
中のプログラムアイコン 『BIZTREK_ZP2018.exe』をダブルクリックし、次のウィンドウが開く前に「Alt」キーを押し、そのま
ま押し続けます。
起動後の画面
←左図で、財務データの「場所」 ↑上図で「名称」
MacHD →「アプリケーション」フォルダ→「Marvel」フォルダ → 「BIZTREK_財務管理2018」→「DATA」フォルダの中の、「青山商店46期.4DD」という名前 です。
この場合、「青山商店46期.4DD」のファイルをバックアップコピーをとります。

下図の画面が表示されますので、「option」キー(Windows版:Altキー)を離し、「Maintenance&SecurityCenter」を選択します。
2.下図の画面に変わります。画面左の 「検査」→「レコードとインデックスを検査」 の順に選択します。
3.「検査」が終了すると、以下のような検査結果を表示します。データに何も問題がない場合、 「このデータファイルは問題ありません。」 と表示されます。※上記以外のメッセージが表示され、その後「修復」を促すメッセージが表示された場合、表示画面に従って、修復操作を行ってください。
4.次に、画面左の 「圧縮」→「レコードとインデックスを圧縮」 の順に選択します。
5.「圧縮」が終了すると、 「圧縮は終了しました。」 と表示されます。これで「検査」と「圧縮」作業は終了です。
6.メニューバーの「BIZTREK_ZP2018」から「BIZTREK_ZP2018を終了」を選択します。(windows版:クローズボックス→×)
7.●Mac版:「MacHD」→「アプリケーション」フォルダ→「Marvel」フォルダ→「BIZTREK財務2018」フォルダ→「DATA」フォルダを開きます。●Windows版:「ローカルディスクC」→「Marvel」フォルダ→「BIZTREK_財務管理2018」フォルダ→「DATA」フォルダを開きます。
上記の圧縮作業を行った際、「DATA」フォルダ内に「Replaced files」フォルダが自動的に作成され、その中に、圧縮前データのバックアップコピーが保存されます。「Replaced files」フォルダは必要ないので、フォルダごとゴミ箱に移動します。
【Windows版】『 M a c 版 』v2018→ v2020【バージョンアップ手順】
v2018→V2020へ説明書 - 2

●バージョンアップ手順(3) BIZTREK財務2020のインストール★インストールする為のハードディスクの空容量は、最低2GB程度必要です。1.起動中のアプリケーションプログラムをすべて終了します。
2BIZTREK_財務2020のDVDをドライブに入れ [BIZTREK_ZP2020]をダブルクリックします。.
3.インストールするソフトウェア(BIZTREK財務管理2020 ★マルチ版→2020-マルチ)をクリックして選択します。
4.次に、「ようこそ」のダイアログが表示されますので、「続ける」ボタンをクリックします。
5.インストールの種類を選択する画面で、(初めてv2020をインストールする場合は、)「●フルインストール」を選択し、「続ける」ボタンをクリックします。
v2020のバージョンアップ等、プログラムだけを入れ替えたいときに、選択します。
マスターデータ等、データだけが必要な場合、選択します。
今回はこれ→
【Windows版】『 M a c 版 』v2018→ v2020【バージョンアップ手順】
v2018→V2020へ説明書 - 3
【Mac版】「BIZTREK」アイコンをダブルクリックします。
【Windows版】
「ZP2020_Win」⇒「install」⇒「BIZTREK.exe」アイコンをダブルクリックします。

5ー1)貴社の財務データが、
(Mac版)
(Windows版)
の中に保存されていれば、インストールして作成される へ を、自動的にコピーする事ができます。この場合、次のような画面が表示されます。
画面の指示に従い、1)
2) (v2018データが全部選択されます)の どちらかをクリックします。
◎「データをコピーする」を選択→確認画面で「OK」ボタンをクリックすると、v2020「DATA」フォルダへデータのコピーを開始します。◎v2018財務データを他の場所で保管されている場合は、手動でのバックアップコピーになりますので、「データをコピーせずにインストールを続ける」をクリックし、次の操作に進みます。※注意※ v2018の「データ」フォルダが、上記の場所に無い場合や「データ」フォルダの中にデータファイルが存在しない場合は、こ
の画面は表示されません。
6.次に、インストールするファイル及びファイルのインストール先が表示されます。 「インストール」ボタンクリック→インストール開始確認画面を表示→「OK」ボタンでインストールを開始します。
データをコピーする
データをコピーせずにインストールを続ける
v2018の財務データv2020「DATA」フォルダ
「ローカルディスクC」→「Marvel」→「BIZTREK_財務管理2018」→「DATA」フォルダ
「ハードディスク」→「アプリケーション」→「Marvel」→「BIZTREK_財務管理2018」→「DATA」フォルダ
【Windows版】『 M a c 版 』v2018→ v2020【バージョンアップ手順】
v2018→V2020へ説明書 - 4

7.しばらくすると、インストール完了のメッセージが表示されますので「終了」ボタンをクリックします。
8.●Mac版:「MacHD」→「アプリケーション」フォルダ→「Marvel」フォルダ→「BIZTREK_財務管理2020」フォルダが新しく作成されているのを確認してください。
●Windows版:「ローカルディスクC」→「Marvel」フォルダ→「BIZTREK_財務管理2020」フォルダ→「BIZTREK_ZP2020」フォルダが新しくされているのを確認してください。
◎前ページ5-1で、v2018の財務データのコピーを行った場合は、次のバージョンアップ手順(4)の作業は必要ありません。バージョンアップ手順(5)へ進んでください。
●バージョンアップ手順(4) BIZTREK財務2018データのコピー(移動)★最新財務データ(v2018)を、今回インストールしてできた、「BIZTREK_ZP2020」フォルダに移動する作業を行います。◆ を、 バージョンアップ手順(3) でv2020インストール済のパソコンにコピーします。コピー先は、●Mac版:「MacHD」→「アプリケーション」→「Marvel」→「BIZTREK_財務管理2020」→「DATA」フォルダ、
●Windows版:「ローカルディスクC」→「Marvel」→「BIZTREK_財務管理2020」→「DATA」フォルダの中です。
(注意!Mac版:USBメモリでデータ移動される場合は、必ずデータを圧縮(.zip )後、コピー移動してください)
●バージョンアップ手順(5) BIZTREK財務2020の起動 ・ データ変換 ・ライセンス申請1.●Mac版:MacHD->アプリケーション->「Marvel」フォルダ→ フォルダ、 『BIZTREK_ZP2020 』をダ
ブルクリックして開きます。
●Windows版:「ローカルディスクC」→「Marvel」フォルダ→ フォルダ→ フォルダ
『BIZTREK_ZP2020.exe 』をダブルクリックして開きます。2.下記の確認画面が表示されますので、 「開く」 ボタンをクリックします。
3.次に、「4Dデータファイルを選択」の画面が表示されます。(Mac版)MacHD->アプリケーション->「Marel」→「BIZTREK_財務管理2020」フォルダ→「DATA」フォルダ、(Windows版)「ローカルディスクC」→「Marvel」→「BIZTREK_財務管理2020」フォルダ→「DATA」フォルダを指定し、最新の財務データ「○
○.4DD」を選択して開きます。
BIZTREK_ZP2020BIZTREK_財務管理2020
BIZTREK_財務管理2020
最新財務データ(v2018):**.4DD
【Windows版】『 M a c 版 』v2018→ v2020【バージョンアップ手順】
v2018→V2020へ説明書 - 5

4.「正しいライセンス番号を入力してください」画面を表示します。「はい」ボタンで進みます。
5.「ライセンス登録」画面が表示されます。下図のライセンス登録画面にて「会社名」~「電話番号」を確認(訂正)し、 「シリアル番号」欄に 「BIZ」 と入力→「ライセンス申請書印刷」ボタンで印刷を実行し、弊社までFAX(078-922-6627)送信してください。貴社のデータ情報を元に、ライセンスを発行し、送付いたします。ライセンス通知書がお手元に届くまでは、画面左下の「デモ」ボタンからデータの起動を行なってください。(60日間有効)ライセンス登録後は、下図の画面は表示されなくなります。
6.ユーザー名/パスワードを入力し、データを開きます。
7.以上でバージョンアップ作業は完了です。
【Windows版】『 M a c 版 』v2018→ v2020【バージョンアップ手順】
v2018→V2020へ説明書 - 6
ライセンス通知書がお手元に届くまで、画面左下の「デモ」ボタンからデータの起動を行なってください。「デモ」ボタンで、下のような確認画面が表示されますので、「はい」ボタンで進めてください。
「BIZTREK_財務管理2020」フォルダ内容について
財務プログラム:運用後も内容は変わりません。破損した場合はDVDから再インストールできます。※Windows版の財務プログラムは、「BIZTREK_ZP2020」フォルダの中に入っています。
財務データ:●バックアップコピー「○○.4DD」と「○○.4DIndx」の2つのファイルをコピーします。(「○○.Match」は自動作成されます。)
※Mac版の場合:お使いのデータを圧縮( )してから、「USBメモリ」や「MO」にコピーしてください。
●データファイル名の変更データファイル名を変更する時は、「○○.4DD」「○○.4DIndx」「○○.Match」この3つのファイルの○○の部分をコピー&ペーストして全く同じにしてください。
■旧バージョンV2018フォルダについて:V2020へバージョンアップを行った貴社データは、「BIZTREK_財務管理2020」=>「DATA」フォルダへコピー(移動)したデータを起動しています。元々使用されていた旧バージョンの「BIZTREK_財務管理2018」フォルダ=>「DATA」内にあるデータファイルは、バージョンアップ前の貴社データが保存されていますが、全てのデータ(過去年度のデータ)をV2020へバージョンアップが完了した後は必要ありません。「BIZTREK_財務管理2018」フォルダごと、削除してください。