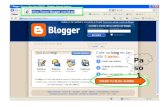V110G4 - GfK EtilizeEste capítulo le indica en primer lugar y paso a paso, cómo encender y hacer...
Transcript of V110G4 - GfK EtilizeEste capítulo le indica en primer lugar y paso a paso, cómo encender y hacer...

Rugged Mobile Computing Solutions
V110 Manual de Usuario

02/2018
MARCAS COMERCIALES Todas las demás marcas y nombres de productos son marcas comerciales o marcas comerciales registradas de sus respectivos propietarios.
NOTA La información de este manual está sujeta a cambios sin previo aviso. Para acceder a la última versión del manual, visite la página web de Getac: www.getac.com.

i
Índice Capítulo 1 Comenzar .......................................................................... 1
Hacer funcionar el equipo ......................................................... 2 Desembalaje ........................................................................... 2 Conectar a la corriente CA .................................................... 3 Abrir y cerrar la tapa ............................................................. 4 Funcionamiento en el modo Tablet ..................................... 5 Encender y apagar el equipo ................................................ 7
Echando un vistazo al equipo ................................................... 8 Componentes frontales ......................................................... 8 Componentes de la parte posterior ..................................... 9 Componentes del lado derecho .......................................... 10 Componentes del lado izquierdo ....................................... 11 Componentes de abertura superior ................................... 12 Componentes de la parte inferior ...................................... 14
Utilizar los accesorios ............................................................... 16 Fijación de la correa de transporte..................................... 16 Utilizar la correa flexible ..................................................... 17 Colocación de la correa de sujección (opción) ................... 18
Capítulo 2 Utilizar el equipo ............................................................ 19 Utilizar el teclado interno ....................................................... 20
Teclas de escritura ............................................................... 20 Teclas de control del cursor ................................................ 20 Teclado numérico ................................................................ 21 Teclas de función ................................................................. 22 Tecla Fn ................................................................................. 22 Teclas de acceso directo ...................................................... 22 Teclas de Windows .............................................................. 24
Utilizar el panel táctil .............................................................. 25 Gestos táctiles para Windows 10 ........................................ 26 Configurar el panel táctil .................................................... 26
Desplazarse por la pantalla ..................................................... 27 Utilizar la pantalla táctil ...................................................... 27

ii
Utilizar los movimientos multitáctiles ................................ 28 Utilizar la visualización en modo dual (opcional) ............. 30
Utilizar la red y las conexiones inalámbricas .......................... 31 Usar la LAN ........................................................................... 31 Utilizar la función WLAN .................................................... 31 Usar la función inalámbrica BT ........................................... 32 Usar la función WWAN (opcional) ...................................... 33
Utilizar el escáner de huellas dactilares (opcional) ............... 36 Inscribir una huella dactilar ................................................ 36 Inicio de sesión por medio de la huella dactilar ................ 37
Capítulo 3 Administrar la energía ................................................... 38 Adaptador CA .......................................................................... 39 Batería ....................................................................................... 40
Cargar la batería .................................................................. 40 Inicializar la batería ............................................................. 41 Comprobar el nivel de la batería ........................................ 41 Batería baja señales y acciones ........................................... 42 Sustituir la batería ............................................................... 43
Consejos para el ahorro de energía ........................................ 45
Capítulo 4 Expandir el equipo ......................................................... 46 Conectar dispositivos periféricos ............................................ 47
Conectar un monitor HDMI ................................................ 47 Conectar un dispositivo USB ............................................... 47 Conectar un dispositivo para carga USB ............................ 48 Conectar un dispositivo serie .............................................. 49 Conectar un dispositivo de audio ....................................... 49
Utilizar varios lectores de tarjetas .......................................... 50 Usar tarjetas inteligentes .................................................... 50 Utilizar tarjetas ExpressCard ............................................... 51 Utilizar el lector NFC/RFID (opcional) ................................. 52
Cambiar o reemplazar ............................................................. 53 Sustitución del disco duro ................................................... 53 Actualizar la memoria del sistema ..................................... 54
Capítulo 5 Configuración del BIOS .................................................. 56 Cuándo y cómo utilizar la configuración del BIOS ................ 57 Descripciones de los menús ..................................................... 59
Menú Information (Información) ....................................... 59 Menú Main (Principal) ......................................................... 59 Menú Advanced (Avanzado) .............................................. 60 Menú de Security (Seguridad) ............................................ 62

iii
Menú Boot (Inicio) ............................................................... 63 Menú Exit (Salida) ................................................................ 63
Capítulo 6 Software de Getac .......................................................... 64 Panel de Control OSD .............................................................. 65 G-Manager ............................................................................... 66 G-Camera .................................................................................. 68
Capítulo 7 Cuidados del equipo ...................................................... 69 Proteger el equipo ................................................................... 70
Utilizar una estrategia antivirus ......................................... 70 Usar el candado de cable .................................................... 70
Cuidar el equipo ....................................................................... 71 Directrices de ubicación ...................................................... 71 Indicaciones generales ........................................................ 72 Directrices de limpieza ........................................................ 72 Directrices de la batería ...................................................... 73 Directrices de la pantalla táctil .......................................... 74
Durante los viajes ..................................................................... 75
Capítulo 8 Resolución de problemas .............................................. 76 Lista de comprobación preliminar .......................................... 77 Resolución de problemas comunes ......................................... 78
Problemas con la batería ..................................................... 78 Problemas con la transmisión inalámbrica BT ................... 78 Problemas con la pantallla .................................................. 79 Problemas con dispositivos de hardware ........................... 79 Problemas de teclado y panel táctil ................................... 80 Problemas con la LAN .......................................................... 80 Problemas con la administración de energía ..................... 81 Problemas del sensor ........................................................... 81 Problemas con el software .................................................. 82 Problemas con el sonido ..................................................... 82 Problemas de inicio ............................................................. 83 Problemas con la LAN inalámbrica ..................................... 83 Otros problemas .................................................................. 85
Reiniciar el equipo ................................................................... 86 Recuperación del Sistema ........................................................ 87
Utilizar Windows RE ............................................................ 87 Utilizar Partición de recuperación ...................................... 88
Uso del disco de los controladores (opcional) ........................ 89

iv
Apéndice A Características técnicas .................................................. 90
Apéndice B Información de normativas ........................................... 92 Sobre el uso del sistema .......................................................... 93
Classe B ................................................................................. 93 Advertencia de ANSI ............................................................ 94 Avisos de seguridad ............................................................. 95
Sobre el uso del dispositivo de RF ........................................... 98 Avisos y requisitos de seguridad para Estados Unidos y Canadá .................................................................................. 98 Marca CE de la Unión Europea y Avisos Sobre Normativas99

1
Capítulo 1
Comenzar Este capítulo le indica en primer lugar y paso a paso, cómo encender y hacer funcionar el equipo. Luego encontrará una sección que presentará brevemente los componentes externos del equipo.

2
Hacer funcionar el equipo Desembalaje Tras abrir la caja de envío podrá encontrar estos elementos estándar:
V110 ordenador portátil
Adaptador CA
Cable de limentación CA
Batería x 2
Paño para limpiar la pantalla
Correa de transporte
Lápiz
Correa flexible
Documentos Disco de los controladores (opcional)
Inspeccione todos los elementos. Si alguno falta o está dañado, por favor póngase en contacto con su distribuidor inmediatamente.

3
Conectar a la corriente CA PRECAUCIÓN: Use únicamente el adaptador CA incluido con el equipo. El uso de otros adaptadores CA podría dañar el equipo.
NOTA: La batería se comercializa en el modo de ahorro de energía que la
protege contra la carga y descarga. Saldrá del modo para estar preparada para utilizarse cuando instale la batería y conecte la alimentación de CA al equipo por primera vez.
Cuando el adaptador CA esté conectado también se cargará la batería. (Para más información sobre el uso de la batería, consulte el Capítulo 3.)
Debe utilizar la alimentación de CA cuando inicie el equipo por primera vez.
1. Enchufe el cable de alimentación CC del adaptador CA al conector de alimentación del equipo ().
2. Enchufe el extremo hembra del cable de alimentación CA al adaptador CA y el extremo macho a la toma de corriente ().
3. La corriente es suministrada desde la toma de corriente al adaptador CA y al equipo. Ahora ya está listo para encender el equipo.

4
Abrir y cerrar la tapa Para abrir la tapa superior:
1. Tire para soltar el cierre de la tapa () y libere la abrazadera ().
2. Levante la tapa (). Puede inclinar la tapa hacia delante o hacia atrás para conseguir una visualización óptima.
Para cerrar la tapa superior:
1. Cierre la pantalla.
2. Levante el cierre de la tapa y engrane la abrazadera en la pantalla. A continuación, empuje el cierre de la tapa hasta que quede encajado en su lugar (se escuchará un clic).
PRECAUCIÓN: Antes de acoplar la abrazadera, asegúrese de que los dos pasadores guía están asentados correctamente en su posición.
Correcto: pasador guía correctamente asentado
Incorrecto: pasador guía no asentado
Correcto: pasador guía correctamente
asentado
Incorrecto: pasador guía no asentado

5
Funcionamiento en el modo Tablet Además de poderse utilizar como un ordenador portátil convencional (modo Portátil), su equipo también se puede utilizar en el modo Tablet. En este modo, puede utilizar el equipo con un lápiz (estilógrafo) o lápiz digitalizador, o con la yema de los dedos, en lugar de utilizar un teclado o un ratón.
1. Abra la tapa superior de forma que quede casi perpendicular respecto al teclado del equipo.
2. Gire la pantalla 180o en sentido contrario las agujas del reloj.
PRECAUCIÓN: No gire la pantalla más de 180o ni intente girarla en el sentido de las agujas del reloj.
3. Cierre el equipo con la pantalla orientada hacia arriba.

6
4. Levante el cierre de la tapa y engrane la abrazadera en la pantalla. A continuación, empuje el cierre de la tapa hasta que quede encajado en su lugar (se escuchará un clic).
PRECAUCIÓN: Antes de acoplar la abrazadera, asegúrese de que los dos pasadores guía están asentados correctamente en su posición.
Correcto: pasador guía correctamente asentado
Incorrecto: pasador guía no asentado
Correcto: pasador guía correctamente
asentado
Incorrecto: pasador guía no asentado

7
Encender y apagar el equipo
Encender
Pulse el botón de encendido ( ). El sistema operativo Windows debe iniciarse.
NOTA: Si toca la pantalla durante el inicio, puede aparecer un menú de arranque previo (a menos que la configuración predeterminada haya cambiado). Si el menú aparece, simplemente seleccione Continue (Continuar).
Apagar Cuando finaliza la sesión de trabajo, puede detener el equipo apagándolo o dejando el equipo en modo Suspensión o Hibernación:
Para... Haga esto...
Apagar Haga clic en Iniciar/Apagar Apagar.
Suspender Utilice uno de estos métodos:
Presione el botón de encendido.* Cierre la tapa superior (panel de visualización).* Presione Fn + F12.* Haga clic en Iniciar/Apagar Suspender.
Hibernar De forma predeterminada, esta opción no se muestra en el menú Iniciar/Apagar y apagado. Si desea utilizar la función, configúrela en consecuencia en el Panel de control de Windows.
* Al realizar esta acción, de forma predeterminada el dispositivo accederá al modo de “Suspensión”. Puede cambiar la acción que desee que se realice mediante la configuración de Windows.

8
Echando un vistazo al equipo NOTA: Dependiendo del modelo que haya comprado, la apariencia del equipo puede que no sea exactamente la misma que la que aparece en este manual.
PRECAUCIÓN: Necesita abrir las tapas protectoras para acceder a los conectores o los dispositivos que se encuentran en el interior. Cuando no vaya a acceder a un conector o dispositivo, asegúrese de que la tapa está completamente cerrada para preservar la integridad de su equipo en cuanto a la resistencia al agua, suciedad e incendio. (Engrane el mecanismo de bloqueo en caso de que exista.)
Componentes frontales
Ref Componente Descripción
Sujección de la correa
Dos hebillas sostienen la correa de transporte.
Altavoz Emite el sonido y la voz desde el equipo.
Botón de encendido
Enciende o apaga (modo Suspensión de forma predeterminada) la alimentación.
Botón Arriba Aumentar volumen.
Botón Abajo Disminuir volumen.
Cierre de la tapa superior
Permite bloquear la tapa superior.
Micrófono Recibe sonido y voz para grabar voz.
Botón P2 Permite abrir o cerrar el control OSD (On Screen Display).

9
Ref Componente Descripción
Botón P1 Inicia la aplicación G-Camera.
Cuando se presiona prolongadamente: Se utiliza como la combinación de las teclas Ctrl+Alt+Del del teclado.
NOTA: Los botones de hardware (excepto el botón de alimentación) se pueden redefinir mediante G-Manager.
Componentes de la parte posterior
Para acceder al conector, abra su carcasa protectora levantando la pestaña de la carcasa. Cuando cierre la carcasa, presione la pestaña hacia abajo hasta que la carcasa se coloque en su sitio.
Ref Componente Descripción
Conector de alimentación
Conecta el adaptador CA.
Conector HDMI Permite conectar un monitor o televisor de interfaz multimedia de alta definición (HDMI).
Puerto USB 3.0 Permite conectar un dispositivo USB, como por ejemplo un disco flash, una impresora, una cámara digital, un joystick, etc.
Conector RJ-45 Connecta el cable LAN.
Conector serie Conecta un dispositivo serie.
Bloqueo Kensington
Permite inmovilizar el equipo en un objeto estacionario por seguridad.

10
Componentes del lado derecho
Para acceder al conector, abra su carcasa protectora levantando la pestaña de la carcasa. Cuando cierre la carcasa, presione la pestaña hacia abajo hasta que la carcasa se coloque en su sitio.
Para acceder a la bandeja del dispositivo, deslice el seguro de la carcasa hacia la posición de desbloqueo ( ) y levante la pestaña para desbloquear la carcasa. Cuando cierre la carcasa, presione la pestaña hacia abajo hasta que la carcasa se coloque en su sitio. A continuación, deslice el seguro hacia la posición de bloqueo ( ).
Ref Componente Descripción
Batería 2 Dentro se encuentra la batería que proporciona energía al equipo cuando no está conectada la alimentación externa.
Puerto USB PowerShare
Dependiendo de la configuración, proporciona una de las dos funciones siguientes.
Carga un dispositivo móvil conectado.
-o bien-
Funciona como un puerto USB 3.0 estándar (configuración predeterminada).
Conector de audio combinado
Se conecta a unos auriculares, altavoces externos con amplificador o a un dispositivo de grabación de audio.
Admite un micrófono con auriculares con conector de 3,5 mm TRRS de 4 contactos.

11
Ref Componente Descripción
Ranura para tarjetas Inteligentes
Acepta una tarjeta inteligente como medida adicional de seguridad.
Ranura para tarjetas ExpressCard
Acepta una tarjeta ExpressCard para funciones adicionales.
Componentes del lado izquierdo
Para acceder a la bandeja del dispositivo, deslice el seguro de la carcasa hacia la posición de desbloqueo ( ) y levante la pestaña para desbloquear la carcasa. Cuando cierre la carcasa, presione la pestaña hacia abajo hasta que la carcasa se coloque en su sitio. A continuación, deslice el seguro hacia la posición de bloqueo ( ).
Ref Componente Descripción
Disco duro En el interior se encuentra la unidad de disco duro.
Batería 1 Dentro se encuentra la batería que proporciona energía al equipo cuando no está conectada la alimentación externa.

12
Componentes de abertura superior
Ref Componente Descripción
Antena RFID (opción)
Escanea y lee las etiquetas NFC/RFID.
LCD Pantalla Táctil
Muestra y recibe información para el equipo.
Lentes de la cámara
Hace fotografías. Cuando el objetivo de la cámara se esté utilizando, el indicador situado a su lado se iluminará.
Escáner de huellas dactilares (opción)
Utiliza la comprobación de huellas dactilares para proteger el sistema contra accesos no autorizados.

13
Ref Componente Descripción
Sensor de luz Detecta la luz ambiente para realizar ajustes automáticos de la retroiluminación de la pantalla.
Botón Logotipo de Windows
Abre o cierra el menú Inicio.
Indicadores
Encendido Se ilumina en verde cuando el equipo está encendido.
Parpadea en verde cuando el equipo está en modo de suspensión.
Cargar la bacteria
Se ilumina en ámbar cuando se está cargando la batería.
Se ilumina en verde cuando la carga de la batería se ha completado.
Parpadea en verde para indicar que el mecanismo de protección contra temperaturas elevadas integrado de la batería está activado. PRECAUCIÓN: No extraiga la batería durante este período.
Parpadea en rojo cuando la capacidad de la batería es inferior al 10%.
Parpadea en ámbar cuando la batería se encuentra en un estado anormal. Cambie la batería si se produce este problema.
Unidad de disco duro en uso
Se ilumina en verde cuando el equipo accede a la unidad de disco duro.
Bloq Mayús Se ilumina cuando Bloq Num está activado.
RF (Frecuencia de Radio)
Se iluminará en azul cuando la radio RF de cualquier función RF (WLAN/BT/WWAN) esté activada.
Teclado Se utiliza como dispositivo de entrada de datos.
Panel táctil Sirve como dispositivo de señalización.

14
Componentes de la parte inferior
Ref Componente Descripción
Indicador de cámara (opción)
Se ilumina cuando se está utilizando el objetivo de la cámara que se encuentra su lado.
Flash (opción) Aporta más luz cuando al hacer una fotografía.
Lentes de la cámara (opción)
Hace fotografías.
Ranuras de memoria
Dentro se encuentran las ranuras de memoria para expandir el tamaño de memoria del equipo.
Ranura para tarjetas SIM (opción)
En su interior está la ranura de la tarjeta SIM.
Antena paso a través
Permite conectar la base de acoplamiento para la antena WWAN/WLAN/GPS paso a través.
WWAN WLAN GPS

15
Ref Componente Descripción
Conector de Acoplamiento
Se conecta a una estación de acoplamiento (opción).

16
Utilizar los accesorios Fijación de la correa de transporte Inserte un extremo en la sujección de la correa () de su equipo y pásela a través de la hebilla de deslizante (). Use el cierre () para fijar la correa en su posición. Asegure el otro extremo de la correa en el equipo de la misma manera.
La correa ofrece una ranura para almacenar el lápiz ().

17
Utilizar la correa flexible Se proporciona una correa flexible para acoplar el lápiz al equipo.
1. Inserte uno de los extremos del lazo de la correa flexible a través del lápiz (tal y como se indica a continuación). A continuación, inserte el otro extremo a través del primer lazo (tal y como se indica a continuación) y tire de él para apretarlo.
2. Inserte el otro extremo del lazo en el orificio para la correa flexible que se encuentra en el equipo (tal y como se indica a continuación). Después, inserte el extremo del lápiz a través del lazo (tal y como se indica a continuación) y tire de él para apretarlo.

18
Colocación de la correa de sujección (opción) 1. Inserte un gancho en cada una de las cuatro esquinas inferiores del
equipo. Asegúrelas con un tornillo.
2. Fije las cuatro anillas de la correa de sujeción en los cuatro ganchos. Asegúrese de que las anillas estén fijadas correctamente.
Cuando necesite sostener y utilizar el equipo al mismo tiempo, inserte la mano a través de la correa para conseguir un agarre firme.

19
Capítulo 2
Utilizar el equipo Este capítulo le proporciona información sobre el uso del equipo.
Si no tiene experiencia con ordenadores, leer este capítulo le ayudará a aprender las operaciones básicas. Si ya es un usuario de ordenador, puede elegir leer sólo las partes que contengan información relativa únicamente al equipo.
PRECAUCIÓN: No exponga la piel al equipo cuando lo maneje en un ambiente muy
cálido o frío. El producto puede calentarse demasiado llegando a ser incómodo
cuando lo utilice el ambientes con altas temperaturas. Como medida de precaución en dichas circunstancias, no coloque el producto en su regazo ni lo toque con sus manos durante largos periodos de tiempo. El contacto prolongado con el cuerpo puede incomodarle y causar potencialmente quemadura.

20
Utilizar el teclado interno El teclado tiene todas las funciones estándar de un teclado de PC de tamaño completo más una tecla Fn añadida para funciones específicas.
Las funciones estándar del teclado se pueden dividir en cuatro categorías principales:
Teclas de escritura
Teclas de control del cursor
Teclas numéricas
Teclas de función
Teclas de escritura Las teclas de escritura son similares a las teclas de una máquina de escribir. Se han agregado varias teclas, como por ejemplo Ctrl, Alt, Esc y teclas de bloqueo para fines especiales.
Las teclas Control (Ctrl) y Alternar (Alt) normalmente se utilizan junto con otras teclas para funciones específicas de programas. La tecla Escape (Esc) normalmente se utiliza para detener un proceso, como por ejemplo salir de un programa y cancelar un comando. La función depende del programa que esté utilizando.
Teclas de control del cursor Las teclas de control del cursor generalmente se utilizan para realizar operaciones de desplazamiento y edición.
NOTA: La palabra “cursor” se refiere al indicador que aparece en la pantalla que permite conocer exactamente en qué lugar de la pantalla aparecerá aquello que escriba. Puede adquirir la forma de una línea vertical u horizontal, un bloque o muchas otras formas.

21
Teclado numérico En las teclas de escritura hay incrustado un teclado numérico que 15 teclas tal y como se muestra continuación:
Las teclas numéricas facilitan la especificación de números y cálculos. Si la tecla Bloq Num está activada, las teclas numéricas están habilitadas, lo que significa que puede utilizar estas teclas para especificar números.
NOTA: Si el teclado numérico está activo y necesita escribir la letra en inglés en
el área del teclado, puede desactivar la función Bloq Num o presionar la tecla Fn y, a continuación, la letra sin desactivar la función Bloq Num.
Si el teclado numérico está activo y necesita escribir la letra en inglés en el área del teclado, puede desactivar la función Bloq Num o presionar la tecla Fn y, a continuación, la letra sin desactivar la función Bloq Num.
La tecla Bloq Num se puede deshabilitar. (Consulte la sección “Menú Main (Principal)” en el Capítulo 5.)

22
Teclas de función En la fila superior de las teclas se encuentran las teclas de función: F1 a F12. Las teclas de función son teclas que se utilizan para diversas funcionalidades que se definen por el programa en cuestión.
Tecla Fn La tecla Fn, situada en la esquina inferior izquierda del teclado, se utiliza junto con otra tecla para realizar la función alternativa de esta. Para realizar la función que desee, en primer lugar presione sin soltar la tecla Fn y, a continuación, presione la otra tecla.
Teclas de acceso directo Las teclas de acceso directo se refieren a una combinación de teclas que se pueden presionar en cualquier momento para activar funciones especiales del equipo. La mayoría de las teclas de acceso directo funcionan de forma cíclica. Cada vez que una combinación de teclas de acceso directo se presiona, cambia la función correspondiente a la otra opción o a la siguiente.
Puede identificar fácilmente las teclas de acceso directo mediante los iconos impresos en la superficie de dichas teclas. A continuación se describen las teclas de acceso directo.
Tecla Descripción
Permite activar y desactivar la retroiluminación del teclado (opcional).
Activa y desactiva el radio RF (radiofrecuencia). Cuando el radio RF está desactivado, no se podrá usar ningún módulo inalámbrico (como WLAN, Bluetooth y WWAN). Cuando está activado, los ajustes individuales del módulo funcionarán.
Disminuir volumen.
Aumentar volumen.

23
Tecla Descripción
Cambia la salida de visualización a la siguiente opción si se conecta una pantalla externa (ya sea VGA o HDMI). Las teclas de acceso directo son equivalentes a la tecla del logotipo de Windows + P. Las opciones disponibles son las siguientes:
Solo LCD
LCD + Pantalla externa (duplicado)
LCD + Pantalla externa (extendido)
Solamente pantalla externa
Disminuye el brillo de LCD. La pantalla LCD tiene una luminosidad de 2 nits cuando se alcanza el nivel mínimo del valor de brillo.
Aumenta el brillo de LCD.
Permite activar o desactivar la pantalla táctil (opcional).
Permite activar y desactivar el panel táctil.
Permite desactivar (silencio) o activar la salida de sonido del sistema.
Permite activar o desactivar la retroiluminación de la pantalla LCD.
Sirve como el botón inactivo el cual usted puede definir con la Administración de Energía de Windows.

24
Teclas de Windows El teclado tiene dos teclas que realizan funciones específicas de Windows: tecla Logotipo de Windows y tecla Aplicación .
La tecla Logotipo de Windows abre el menú Inicio y realiza funciones específicas de software cuando se utiliza con otras teclas. La tecla Aplicación
normalmente tiene el mismo efecto que hacer clic con el botón secundario del ratón.

25
Utilizar el panel táctil PRECAUCIÓN: No utilice un objeto afilado, como por ejemplo un lápiz para escribir, en el panel táctil. Si lo hace, la superficie del panel táctil puede resultar dañada.
NOTA: Puede presionar Fn+F9 para activar o desactivar la función del panel
táctil. Para obtener el rendimientos óptimo en el panel táctil, mantenga sus
dedos y el panel limpios y secos. Cuando toque el panel, hágalo ligeramente. No aplique una fuerza excesiva.
El panel táctil es un dispositivo de señalización que permite comunicarse con el equipo controlando la ubicación del puntero en la pantalla y realizando la selección con los botones.
El panel táctil consta de un panel rectangular (superficie de trabajo) y dos botones, uno izquierdo y otro derecho. Para utilizar el panel táctil, coloque su dedo índice o pulgar en el panel. El panel rectangular se comporta como un duplicado en miniatura de la pantalla. A medida que desliza la yema del dedo por el panel, el puntero (también denominado cursor) realiza los mismos movimientos en la pantalla. Cuando el dedo alcance el borde del panel, simplemente vuelva a colocarlo levantándolo y colocándolo en el otro lado del panel.
A continuación se mencionan algunos términos comunes que debe conocer cuando utilice el panel táctil:

26
Término Acción
Apuntar Mueva el dedo en el panel hasta que el cursor apunte a la selección en la pantalla.
Hacer clic. Presione y suelte el botón izquierdo. O bien, Toque ligeramente en cualquier lugar del panel.
Doble clic Presione y suelte el botón izquierdo dos veces realizando ambas acciones de forma rápida. O bien, Toque dos veces en el panel rápidamente.
Arrastrar y colocar
Presione sin soltar el botón izquierdo y, a continuación, mueva el dedo hasta que alcance el destino (arrastrar). Por último, suelte el botón (colocar) cuando termine de arrastrar la selección al destino. El objeto se colocará en la nueva ubicación. O bien, Toque ligeramente dos veces en el panel y, en el segundo toque, mantenga el dedo en contacto con el panel. A continuación, mueva el dedo por el panel para arrastrar el objeto seleccionado al destino. Cuando levante el dedo del panel, el objeto seleccionado se colocará en su lugar.
Gestos táctiles para Windows 10 El panel táctil admite gestos táctiles para Windows 10, como desplazar con un dedo, desplazar con dos dedos, acercar con los dedos, girar, etc. Para obtener más información, seleccione S Configuración Dispositivos Mouse y panel táctil Additional mouse options Device Settings Settings.
Configurar el panel táctil Puede que le interese configurar el panel táctil conforme a sus necesidades. Por ejemplo, si es zurdo, puede intercambiar los botones para que pueda utilizar el botón derecho como botón izquierdo y viceversa. También puede cambiar el tamaño del puntero en la pantalla, la velocidad de dicho puntero, etc.
Para configurar el panel táctil, vaya a Configuración Dispositivos Mouse y panel táctil.

27
Desplazarse por la pantalla La pantalla táctil es un dispositivo sensible. Puede utilizar el equipo tocando la pantalla con sus dedos o un lápiz.
PRECAUCIÓN: No use objetos afilados, como bolígrafos o lápices en la pantalla táctil. Hacerlo podría dañar la superficie de la pantalla táctil.
NOTA: Antes de comercializar el producto, se ha acoplado una película óptica a la pantalla. La película protectora de pantalla es un consumible que se deteriorará con los arañazos. Puede adquirir una nuevo cuando sea necesario cambiarla.
Utilizar la pantalla táctil El equipo tiene una pantalla táctil capacitiva. Este tipo de pantalla táctil responde a objetos que tienen propiedades conductoras, como por ejemplo la yema de los dedos y un lápiz con punta capacitiva.
Puede cambiar la configuración de la sensibilidad de la pantalla táctil según su uso. Toque dos veces el acceso directo del Touch Screen Mode (Modo de pantalla táctil) en el escritorio de Windows para abrir el menú de configuración y seleccione una de las opciones (tal y como se muestra continuación).
Seleccione esta opción si utiliza el lápiz. (Debe utilizar el que se suministra con su modelo.)
Seleccione este modo si utiliza la pantalla táctil mientras lleva guantes gruesos (es decir guantes de abrigo o de trabajo, no guantes con funcionalidades para pantalla táctil).
Seleccione esta opción si prefiere utilizar la yema de los dedos. Asimismo, seleccione esta opción cuando caigan gotas de agua en la pantalla y no se deban considerar como entradas.

28
NOTA: Si se derrama líquido en la pantalla táctil provocando un área húmeda, dicha área dejará de responder a cualquier entrada. Para que el área funcione de nuevo, deberá secarla.
En la siguiente tabla se muestra cómo utilizar la pantalla táctil para obtener funciones de ratón equivalentes.
Término y acción Función de ratón equivalente
Tocar: Toque la pantalla una vez. Hacer clic/apuntar
Doble toque: Toque la pantalla dos veces rápidamente.
Doble clic
Tocar sin soltar: Toque sin soltar hasta que aparezca un menú emergente.
Hacer clic con el botón secundario
Arrastrar: Mantener el lápiz (o el dedo) en la pantalla y arrastrar por esta hasta alcanzar el destino.
Arrastrar
Utilizar los movimientos multitáctiles
Puede interactuar con el equipo colocando dos dedos en la pantalla. El movimiento de los dedos a lo largo de la pantalla crea “movimientos” que, a su vez, envían comandos al equipo.
A continuación se presentan algunos movimientos multitáctiles que puede utilizar:
Movimientos Acciones ( = dedo abajo; = dedo arriba) Descripciones
Pan (Desplaza- miento)
o bien
Arrastrar 1 o 2 dedos hacia arriba o hacia abajo.
Utilice la función panorámica para ver otra parte de una página que tenga barras de desplazamiento.

29
Movimientos Acciones ( = dedo abajo; = dedo arriba) Descripciones
Zoom (pellizcar)
Mover los dos dedos separándolos o acercándolos.
Utilice la función de zoom para agrandar o reducir un elemento (por ejemplo, una fotografía) en la pantalla. El movimiento funciona en aplicaciones que admiten la función de zoom mediante la rueda del ratón.
Girar
o bien
Mover dos dedos en direcciones opuestas. -o bien- Utilizar un dedo para pivotar alrededor del otro.
Utilice el giro para mover una imagen u otro elemento de la pantalla en dirección circular (en el sentido de las agujas del reloj o en sentido contrario). El movimiento funciona en aplicaciones que admiten el movimiento en cuestión.
Presionar y tocar
Presionar en el destino y tocar utilizando un segundo dedo.
Utilice la función presionar y tocar para acceder al menú contextual.
Tocar con dos dedos
Tocar con dos dedos simultáneamente (donde el destino se encuentra en el punto medio entre los dedos).
La función se define por aplicaciones que admiten el movimiento en cuestión.

30
Movimientos Acciones ( = dedo abajo; = dedo arriba) Descripciones
Pasar página
Realizar movimientos de arrastre rápido en la dirección deseada.
Pasar hacia la izquierda o hacia la derecha para retroceder y avanzar en un explorador y otras aplicaciones. El movimiento funciona en la mayoría de las aplicaciones que admiten las funciones de retroceso y avance.
Utilizar la visualización en modo dual (opcional) La visualización en modo dual (si el modelo tiene esta función) incorpora tanto la función de pantalla táctil como la de digitalizador.
La visualización se establece en el modo Pantalla táctil de forma predeterminada. El modo Pantalla táctil proporciona todas las funcionalidades que una pantalla táctil convencional. Cuando el equipo recibe señales del lápiz digitalizador, la pantalla cambia automáticamente al modo Digitalizador.
Puede mover el cursor acercando el lápiz digitalizador a la pantalla, sin llegar a tocar la superficie de la misma.

31
Utilizar la red y las conexiones inalámbricas Usar la LAN Para conectar el cable de red al módulo LAN, conecte un extremo del cable LAN al conector RJ-45 del equipo y el otro extremo al concentrador de la red.
Utilizar la función WLAN El módulo WLAN (red de área local inalámbrica) de su equipo admite IEEE 802.11 a/b/g/n/ac.
Activar/desactivar la radio WLAN
Para activar la radio WLAN:
Tocar Configuración Red e Internet Wi-Fi. Desplace el conmutador Wi-Fi a la posición de Activado.
Para desactivar la radio WLAN:
Puede desactivar la radio WLAN de la misma forma que la activa.
Si desea desactivar toda las comunicaciones de radio inalámbricas rápidamente, simplemente active el modo de avión. Puede controlar el modo de avión utilizando uno de los métodos siguientes.
Presione Fn+F1.
Utilice el botón Modo Avión del panel de control OSD.
Tocar Configuración Red e Internet Modo de avión.

32
Conectar a una red inalámbrica Para conectar a una red inalámbrica:
1. Asegúrese de que la función WLAN está habilitada (tal y como se describió anteriormente).
2. Tocar el icono Red que se encuentra en la barra de tareas.
3. En la lista de redes inalámbricas disponibles, seleccione una red y tocar Conectar.
4. Algunas redes requieren una clave o frase de contraseña de seguridad de red. Para conectarse a una de estas redes, pida a su administrador de red o a su proveedor de servicios de Internet (ISP) la clave o la frase de contraseña de seguridad.
Para obtener más información sobre la conexión a una red inalámbrica, consulte la ayuda en línea de Windows.
Usar la función inalámbrica BT El equipo incorpora la capacidad BT para comunicaciones inalámbricas de corto alcance entre dispositivos sin necesidad de un cable de conexión. Con BT, los datos se pueden transmitir a través de paredes, bolsillos y maletines, siempre y cuando los dos dispositivos estén dentro del rango.
Activar/desactivar la radio BT
Para activar la radio BT:
Tocar Configuración Dispositivos BT. Desplace el conmutador BT a la posición de Activado.
Para desactivar la radio BT:
Puede desactivar la radio BT de la misma forma que la activa.
Si desea desactivar toda las comunicaciones de radio inalámbricas rápidamente, simplemente active el modo de avión. Puede controlar el modo de avión utilizando uno de los métodos siguientes.
Presione Fn+F1.
Utilice el botón Modo Avión del panel de control OSD.

33
Tocar Configuración Red e Internet Modo de avión.
Conectar a otro dispositivo BT 1. Asegúrese de que la función BT está habilitada (tal y como se describió
anteriormente).
2. Asegúrese de que el dispositivo BT objetivo esté encendido, detectable y a corto alcance. (Consulte la documentación incluida con el dispositivo BT.)
3. Tocar Configuración Dispositivos BT.
4. Seleccione el dispositivo a conectar.
5. Dependiendo del tipo de dispositivo BT al que se quiera conectar, necesitará introducir la información pertinente.
Si desea obtener más información sobre el uso del BT, consulte la ayuda online de Windows.
Usar la función WWAN (opcional) Una WWAN (Red Inalámbrica de Área Ancha) utiliza la tecnología de telecomunicación de la red móvil para transferir datos. El módulo WWAN de su equipo admite 3G o 4G LTE dependiendo de su modelo.
NOTA: Su modelo admite transmisión de datos. Sin embargo, la transmisión de voz no se admite.
Instalar la tarjeta SIM
1. Asegúrese de que el equipo no esté encendido ni conectado a la corriente CA.
2. Coloque el equipo con cuidado boca abajo.
3. Quite los 8 tornillos para abrir la tapa del compartimento.

34
4. Localice el soporte para tarjetas SIM.
Deslice el soporte para tarjetas SIM hacia la dirección OPEN (ABRIR) para desbloquear. Levante la bandeja y, teniendo en cuenta la orientación, inserte la tarjeta SIM en dicha bandeja. Cierre la bandeja de soporte y deslícela hacia atrás hasta la posición de bloqueo.
5. Cierre la tapa del compartimento y fíjela con 8 tornillos.
Activar/desactivar la radio WWAN
Para activar la radio WWAN:
Tocar Configuración Red e Internet Modo de avión. Desplace el conmutador Red de telefonía móvil a la posición de Activado.

35
Para desactivar la radio WWAN:
Puede desactivar la radio WWAN de la misma forma que la activa.
Si desea desactivar toda las comunicaciones de radio inalámbricas rápidamente, simplemente active el modo de avión. Puede controlar el modo de avión utilizando uno de los métodos siguientes.
Presione Fn+F1.
Utilice el botón Modo Avión del panel de control OSD.
Tocar Configuración Red e Internet Modo de avión.
Configurar una conexión WWAN Tocar Configuración Red e Internet Red de telefonía móvil. (Para obtener información detallada sobre la configuración móvil en Windows 10, consulte el sitio de Soporte técnico de Microsoft.)

36
Utilizar el escáner de huellas dactilares (opcional) PRECAUCIÓN: Para obtener un rendimiento óptimo, tanto la superficie de escaneado
como el dedo deben estar limpios y secos. Limpie el escáner de huellas dactilares cuando sea necesario. Puede utilizar cinta adhesiva para quitar la suciedad y la grasa de la superficie del escáner.
No se recomienda que utilice el escáner de huella digital a una temperatura inferior que produzca congelación. La humedad de sus dedos podría congelar la superficie de metal del escáner cuando lo tocase, provocando un funcionamiento incorrecto. Además, tocar un metal congelado con el dedo puede causar congelación.
El escáner de huellas dactilares proporciona un mecanismo de autenticación fuerte basado en el reconocimiento de huellas dactilares. Puede iniciar sesión en Windows y descartar la pantalla de bloqueo con una huella dactilar inscrita en lugar de una contraseña.
Inscribir una huella dactilar NOTA: Puede registrar una huella dactilar solamente después de crear una contraseña para la cuenta de usuario de Windows.
1. Tocar Configuración Cuentas Opciones de inicio de sesión.
2. En el lado derecho, bajo Huella dactilar, tocar Agregar.
3. Siga las instrucciones de la pantalla para completar la operación.
Escáner de huellas dactilares

37
Inicio de sesión por medio de la huella dactilar NOTA: El proceso de inicio de sesión mediante huella dactilar puede tardar. Esto se debe a que el sistema tiene que comprobar los dispositivos de hardware y la configuración de seguridad antes de iniciar el escáner de huellas dactilares.
Con una huella dactilar inscrita, el usuario puede iniciar sesión pulsando la opción Huella dactilar en la pantalla de inicio de sesión de Windows y, a continuación, coloque el dedo en el escáner. El usuario también puede descartar la pantalla de bloqueo con la huella dactilar.
El escáner de huellas dactilares tiene una legibilidad de 360 grados. Puede colocar el dedo en cualquier orientación para que el escáner lo reconozca e inscriba la huella dactilar.
Si se producen tres intentos fallidos de inicio de sesión mediante huella dactilar, el sistema cambiará al inicio de sesión mediante contraseña.

38
Capítulo 3
Administrar la energía El equipo funciona tanto con corriente CA externa como con la energía de una batería interna.
Este capítulo le informa de cómo puede administrar la energía de forma eficaz. Para mantener un rendimiento óptimo de la batería, es importante que use la batería de la forma adecuada.

39
Adaptador CA PRECAUCIÓN: El adaptador CA está diseñado para ser usado únicamente con el equipo.
Conectar el adaptador CA a otro dispositivo podría dañar el adaptador. El cable de alimentación CA suministrado con el equipo es para usar en
el país en el que compró el equipo. Si tiene planeado viajar al extranjero con el equipo, consulte con su vendedor para conseguir el cable de alimentación apropiado.
Al desconectar el adaptador CA, desconéctelo en primer lugar de la toma de corriente y luego del equipo. El proceso inverso podría dañar el adaptador CA o el equipo.
Al desenchufar el conector, sujete siempre por la cabeza del enchufe. No tire nunca del cable.
El adaptador CA sirve como convertidor de corriente CA (Corriente Alterna) a CC (Corriente Continua), ya que el equipo funciona con corriente CC, pero una toma de corriente normalmente proporciona corriente CA. También carga la batería al se conectado a corriente CA.
El adaptador funciona con cualquier voltaje en el rango 100~240 V CA.

40
Batería Su modelo tiene dos baterías. La batería es la fuente de alimentación interna del equipo. Es recargable usando un adaptador CA.
Cargar la batería NOTA: La batería no se cargará si la temperatura se encuentra fuera del intervalo
permitido, que es el siguiente: 0 °C (32 °F) a 50 °C (122 °F). Cuando la temperatura de la batería se encuentre dentro del intervalo correcto, la carga se reanudará automáticamente.
La batería cuenta con un mecanismo de protección contra temperaturas elevadas que limita su carga máxima al 80% de su capacidad total en el caso de que se produzcan condiciones de altas temperaturas. En tales condiciones, la batería se considerará completamente cargada al 80% de su capacidad.
Durante la carga, no desconecte el adaptador CA antes de que la batería esté completamente cargada; si lo hace, la batería quedará cargada prematuramente.
Para cargar la batería, conecte el adaptador CA al equipo y a una toma eléctrica. El Indicador de Carga de la Batería ( ) del equipo se ilumina en ámbar para indicar que la carga está en progreso. Se recomienda mantener apagado el equipo mientras se está cargando la batería. Cuando la batería esté completamente cargada, el indicador de carga de la batería se ilumina en verde
Las dos baterías se cargan en paralelo. Las dos baterías tardan en cargarse, aproximadamente, 5 horas cuando el equipo está apagado y, aproximadamente, 6 horas cuando está encendido (el tiempo de carga puede ser mayor si la temperatura es inferior).
PRECAUCIÓN: Cuando el equipo esté completamente cargado, no desconecte y vuelva a conectar el adaptador CA inmediatamente para volver a cargarlo. Hacerlo podría dañar la batería.
NOTA: El nivel de la batería puede bajar automáticamente debido al proceso de descarga automático (0.21 % cada día), incluso cuando la batería esté completamente cargada (100 %). Esto ocurrirá independientemente de si la batería está o no instalada en el equipo.

41
Inicializar la batería Es necesario inicializar una nueva batería antes de utilizarla por primera vez o cuando el tiempo de funcionamiento real de una batería es mucho menor del esperado. La inicialización es el proceso que consiste en cargar y descargar completamente la batería y, a continuación, volverla a cargar. Este proceso puede tardar varias horas.
Para esta finalidad se proporciona una herramienta de software denominada “Reiniciar indicador”. Utilice el programa G-Manager y seleccione la ficha Batería para buscar la herramienta.
Comprobar el nivel de la batería NOTA: Cualquier indicación del nivel de la batería es un resultado estimativo. El tiempo de funcionamiento real puede ser diferente del tiempo estimado, dependiendo de cómo esté usando el equipo.
El tiempo de funcionamiento de una batería completamente cargada depende de cómo esté usando el equipo. Si sus aplicaciones acceden a periféricos a menudo, observará que le tiempo de funcionamiento es menor.
Las dos baterías se descargan en paralelo.
Mediante el sistema operativo Puede encontrar el icono de la batería en la barra de tareas de Windows (esquina inferior derecha). El icono muestra el nivel de carga de batería aproximado.
Mediante el medidor de flujo de energía En la parte exterior de la batería hay un medidor de flujo de energía para mostrar la carga estimada de la batería. Cuando la batería no está instalada en el equipo y desea conocer la carga de la misma, puede presionar el pulsador para ver cuántos LED se iluminan. Cada LED representa un 20 % de la carga.
Pulsador

42
Batería baja señales y acciones El icono de la batería cambiará su apariencia para mostrar el estado actual de la misma.
Icono Nivel de carga Descripción
Descarga El icono muestra la carga restante en incrementos del 10% hasta que dicha carga alcanza el nivel de batería baja.
Baja La carga de la batería ha alcanzado el nivel de batería baja.
Muy baja La carga de la batería ha alcanzado el nivel de batería muy baja. De forma predeterminada, Windows mostrará una notificación y activará el modo de hibernación en el equipo.
Cuando la carga de la batería sea baja el indicador de carga de la batería del equipo ( ) también parpadeará en rojo para alertar al usuario y que este tome acciones.
Responda siempre a la Batería Baja poniendo el equipo en modo Suspensión o Hibernación, apagándolo o conectando el adaptador CA. Si no realiza ninguna acción, el equipo se pondrá automáticamente en modo Hibernación y se apagará.

43
Sustituir la batería PRECAUCIÓN: Existe peligro de explosión si la batería se coloca incorrectamente.
Sustituya la batería sólo con las baterías opcionales del fabricante del equipo. Deshágase de las baterías usadas siguiendo las instrucciones del vendedor.
No intente desmontar la batería.
NOTA: Puede intercambiar la batería en caliente mientras la otra está suministrando alimentación.
Para sustituir una batería, siga estos pasos:
1. Abra la carcasa correspondiente dependiendo de la batería que desee sustituir ( en el lateral izquierdo o en el lateral derecho).
Deslice el seguro de la carcasa hacia la posición de desbloqueo ( ) () y levante la pestaña () para abrir la carcasa.
(Ejemplo: Batería 1)
2. Sostenga el seguro de la batería y deslícelo hacia la derecha para desbloquearlo.
(Ejemplo: Batería 1)

44
CAUTION: Para desbloquear o bloquear, mantenga siempre el seguro de la batería para moverlo. Nunca use la cinta para tirar del seguro de la batería. El uso de un método incorrecto podría causar la rotura de la cinta o una instalación incorrecta de la batería.
3. Extraiga la batería de la ranura tirando de la cinta.
4. Teniendo en cuenta la orientación, inserte la nueva batería en su hasta el fondo en la ranura.
5. Mantenga el seguro de la batería y deslícelo hacia la izquierda hasta colocarlo en la posición de bloqueo.
(Ejemplo: Batería 1)
6. Cuando cierre la carcasa, presione la pestaña hacia abajo hasta que la carcasa se coloque en su sitio. A continuación, deslice el seguro hacia la posición de bloqueo ( ).
PRECAUCIÓN: Asegúrese de que el seguro esté correctamente colocado y que no se vea la parte roja que hay debajo del mismo.
Correcto Incorrecto (se ve la parte roja)

45
Consejos para el ahorro de energía Además de habilitar el modo de ahorro de energía del equipo, puede ayudar a maximizar el tiempo de funcionamiento de la batería siguiendo estas sugerencias.
No deshabilite el Administrador de Energía.
Disminuya el brillo LCD al nivel cómodo más bajo posible.
Disminuya el tiempo que debe transcurrir antes de que Windows apague la pantalla.
Cuando no utilice un dispositivo conectado, desconéctelo.
Desactive la radio inalámbrica si no utiliza el módulo inalámbrico (por ejemplo WLAN, BT o WWAN)
Apague el equipo cuando no lo esté usando.

46
Capítulo 4
Expandir el equipo Puede expander las capacidades del equipo conectando otros dispositivos periféricos.
Al usar un dispositivo, asegúrese de leerse las instrucciones que acompañan al dispositivo, así como sección pertinente de este capítulo.

47
Conectar dispositivos periféricos Conectar un monitor HDMI Si desea las ventajas de una pantalla grande con mayor resolución, puede conectar un monitor externo al equipo.
El equipo admite un conector HDMI. HDMI (High-Definition Multimedia Interface, es decir, Interfaz multimedia de alta definición) es una interfaz de audio y vídeo que transmite datos digitales no comprimidos y, por tanto, proporciona calidad de alta definición verdadera.
Puede cambiar la salida de la pantalla usando las teclas Fn+F5, el Panel de Control de Windows o el panel de control OSD.
Conectar un dispositivo USB El equipo tiene dos puertos USB 3.0 para la conexión de dispositivos USB, como una cámara digital, un escáner, un módem o un ratón.
NOTA: El equipo tiene un puerto USB PowerShare. Si es necesario, puede cambiar la configuración y utilizar este puerto como un puerto USB 30 estándar. (Consulte la siguiente sección “Conectar un dispositivo para carga USB” para obtener más información.)

48
Conectar un dispositivo para carga USB El equipo tiene un puerto USB PowerShare ( ). Puede utilizar este puerto para cargar dispositivos móviles incluso cuando el equipo se encuentra en el estado apagado, suspensión o hibernación.
Un dispositivo conectado se carga mediante alimentación externa (si el adaptador de CA está conectado) o mediante la batería del equipo (si el adaptador de CA no está conectado). En este último caso, la carga se detendrá cuando el nivel de la batería sea bajo (capacidad al 20%).
Notas y precauciones acerca de la carga USB Para utilizar la función de carga USB, primero debe habilitar la función
ejecutando el programa de configuración del BIOS o el programa G-Manager. (Consulte la sección “Menú Advanced (Avanzado)” en el capítulo 5 o “G-Manager” en el capítulo 6.) De lo contrario, el puerto USB PowerShare funcionará como un puerto USB 3.0 estándar.
Antes de conectar un dispositivo para cargarlo, asegúrese de que dicho dispositivo funciona con la característica de carga USB.
Conecte un dispositivo directamente a este puerto. No realice la conexión a través de un concentrador USB.
Después de salir del estado de suspensión o hibernación, es posible que el equipo no detecte el dispositivo conectado. Si esto ocurre, pruebe a desconectar el cable y volverlo a conectar.
La carga USB se detendrá en las siguientes situaciones. – Cuando apague el equipo presionando el botón de alimentación durante más de 5 segundos. – Toda la alimentación (adaptador de CA y batería) se desconectará y, a continuación, se volverá a conectar durante el estado apagado.
En el caso de los dispositivos USB que no requieren carga, conéctelos a otros puertos USB del equipo.

49
Conectar un dispositivo serie El equipo tiene un puerto serie para conectar un dispositivo serie, como por ejemplo un ratón serie o un dispositivo de comunicación serie.
Conectar un dispositivo de audio
Para mejorar la calidad del audio, puede enviar el sonido a través de un dispositivo de audio externo.
El conector de audio combinado es del tipo “3,5 mm TRRS de 4 contactos” (empotrado en su Apple iPhone) por lo que puede conectar un micrófono con auriculares compatible.
Advertencia de seguridad: Nunca suba el volumen demasiado cuando utilice auriculares. Un volumen excesivamente alto puede dañar sus oídos.

50
Utilizar varios lectores de tarjetas Usar tarjetas inteligentes Su equipo tiene una ranura de tarjeta inteligente. Con un microcontrolador incrustado, las tarjetas inteligentes tienen la capacidad exclusiva de almacenar grandes cantidades de datos, transportar funciones propias del usuario (cifrado y autenticación mutua) e interactuar inteligentemente con un lector de tarjetas inteligentes.
Para insertar una tarjeta inteligente:
1. Para acceder al conector, abra su carcasa protectora levantando la pestaña de la carcasa.
2. Deslice la tarjeta, con su etiqueta y chip incrustado orientados hacia arriba, en la ranura.
3. Cuando cierre la carcasa, presione la pestaña hacia abajo hasta que la carcasa se coloque en su sitio.
NOTA: Una Tarjeta Express ubicada en la ranura superior dificulta la extracción de la tarjeta inteligente. En este caso, extraiga primero la Tarjeta Express para poder sacar la tarjeta inteligente.
Para extraer una tarjeta inteligente:
1. Asegúrese de que el software para tarjetas inteligentes de terceros no esté accediendo a la tarjeta inteligente.
2. Abra la carcasa protectora.
3. Empuje la tarjeta para liberarla y, a continuación, tire de ella para extraerla de la ranura.
Chip

51
4. Cierre la carcasa protectora.
Utilizar tarjetas ExpressCard Su equipo tiene una ranura para ExpressCard. La ranura ExpressCard puede alojar una tarjeta ExpressCard de 54 mm (ExpressCard/54) o 34 mm (ExpressCard/34) de ancho. Las tarjetas ExpressCard típicas admiten una amplia gama de aplicaciones, como por ejemplo tarjetas de memoria, para comunicaciones por cable e inalámbricas y dispositivos de seguridad.
Para insertar una tarjeta ExpressCard:
1. Para acceder al conector, abra su carcasa protectora levantando la pestaña de la carcasa.
2. Deslice la tarjeta ExpressCard, con la etiqueta hacia arriba, insertándola completamente en la ranura hasta que los conectores posteriores queden encajados perfectamente en su lugar (se escuchará un clic).
3. Cuando una nueva tarjeta esté asentada, el equipo la detectará e intentará instalar el controlador adecuado. Siga las instrucciones que aparezcan en la pantalla para completar el proceso.
4. Cuando cierre la carcasa, presione la pestaña hacia abajo hasta que la carcasa se coloque en su sitio.
Para quitar una tarjeta ExpressCard:
1. Haga doble clic en el icono Quitar hardware con seguridad que se encuentra en la barra de tareas de Windows. Aparecerá la ventana del mismo nombre en la pantalla.
2. Seleccione (resalte) la tarjeta PC Card en la lista y deshabilítela.
3. Abra la carcasa protectora a.

52
4. Tire de la tarjeta sacándola de la ranura.
5. Cierre la carcasa protectora.
Utilizar el lector NFC/RFID (opcional) Si el modelo tiene un módulo de lector NFC/RFID, puede leer datos de las etiquetas NFC (Near Field Communication, es decir, Comunicación por campo cercano) y RFID (Radio Frequency Identification, es decir, Identificación por radiofrecuencia).
NOTA: Para obtener un resultado óptimo cuando se realice una lectura de una
etiqueta NFC/RFID, coloque la etiqueta mirando hacia la antena en la misma orientación que la indicada por el icono ubicado en el exterior del equipo. En cuanto a su modelo, el icono muestra una posición horizontal.
Cuando no utilice una tarjeta RFID/NFC, no la deje dentro o cerca del área de la antena.
Para disponer de aplicaciones mejoradas y personalizar el módulo, póngase en contacto con su proveedor de Getac autorizado.
El lector NFC requiere aplicaciones especializadas. Para obtener más información, pregunte al administrador del sistema.
Antena RFID

53
Cambiar o reemplazar Sustitución del disco duro 1. Asegúrese de que el equipo no esté encendido ni conectado a la
corriente CA.
2. Deslice el seguro de la carcasa hacia la posición de desbloqueo ( ) () y levante la pestaña () para abrir la carcasa.
3. Usando la cinta, tire primero del seguro pequeño hacia la derecha para desbloquear () y a continuación extraiga la unidad de disco duro de la bandeja del dispositivo ().
4. Teniendo en cuenta la orientación, inserte el nuevo disco duro en la ranura hasta que el seguro se coloque en su sitio correctamente.
5. Cuando cierre la carcasa, presione la pestaña hacia abajo hasta que la carcasa se coloque en su sitio. A continuación, deslice el seguro hacia la posición de bloqueo ( ).
PRECAUCIÓN: Asegúrese de que el seguro esté correctamente colocado y que no se vea la parte roja que hay debajo del mismo.
Correcto Incorrecto (se ve la parte roja)

54
Actualizar la memoria del sistema Puede actualizar su equipo ampliando la memoria del sistema.
PRECAUCIÓN: No se recomienda que compre e instale los módulos RAM usted mismo.
Si desea ampliar la memoria del sistema, consulte el centro de servicio Getac para instalar los módulos RAM para que garantizar la máxima compatibilidad.
Los módulos RAM son extremadamente sensibles a la electricidad estática. Hay varios casos en los que la electricidad estática generada por el cuerpo humano ha afectado negativamente a estos módulos. Al insertar o quitar un módulo RAM, no toque los terminales ni componentes internos, no inserte objetos que no sean el propio módulo ni permita que entren partículas extrañas. Si no sigue estas indicaciones, se sabe que se pueden causar daños, un incendio o descargas eléctricas.
Para instalar el módulo RAM:
1. Desconecte el adaptador CA y extraiga las baterías.
2. Coloque el equipo con cuidado boca abajo.
3. Quite los 8 tornillos para abrir la tapa del compartimento.

55
4. Extraiga la barra de plástico desatornillando los dos tornillos.
5. Para instalar el módulo RAM, haga coincidir la parte de este que tiene la muesca con la parte proyectada del zócalo e inserte firmemente el módulo en dicho zócalo con un ángulo de 20 grados (). A continuación, empuje hacia abajo hasta que los broches de sujeción bloqueen el módulo en su posición ().
PRECAUCIÓN: Si el módulo RAM es difícil de insertar o se empuja hacia abajo con dificultad, no lo fuerce. Asegúrese una vez más para garantizar que el módulo está correctamente colocado.
6. Vuelva a colocar la barra de plástico y asegúrela con los dos tornillos.
7. Cierre la tapa del compartimento y fíjela con 8 tornillos.

56
Capítulo 5
Configuración del BIOS La utilidad de configuración del BIOS es un programa para ajustar las configuraciones del BIOS (Basic Input/ Output System) (Sistema Básico de Entrada y Salida) en el equipo. BIOS es una capa de software, llamada firmware, que traduce las instrucciones de las demás capas a instrucciones que pueda entender el hardware del equipo. El equipo necesita las configuraciones del BIOS para identificar los tipos de dispositivos instalados y establecer funciones especiales.
Este capítulo le indica cómo usar la utilidad de configuración del BIOS.

57
Cuándo y cómo utilizar la configuración del BIOS NOTA: Los elementos de configuración reales del modelo pueden ser diferentes
de los descritos en este capítulo. Si un elemento de configuración no es aplicable a la configuración
actual del equipo, dicho elemento se atenuará o incluso, no se mostrará en el menú.
Necesitará ejecutar la herramienta de configuración del BIOS cuando:
Vea un mensaje de error en la pantalla que le pida que ejecute la herramienta de Configuación del BIOS.
Quiera restablecer las configuraciones de fábrica por defecto.
Quiera modificar algunas configuraciones específicas dependiendo del hardware.
Quiera modificar algunas configuraciones específicas para optimizar el rendimiento del sistema.
Para ejecutar la utilidad de configuración del BIOS:
Método 1: Durante el arranque del sistema, cuando aparece la pantalla del logotipo, tocar la pantalla o presione el botón logotipo de Windows del equipo. Esta acción abrirá un menú. Seleccione Setup Utility (Utilidad de configuración) en el menú.
NOTA: Si no desea que ningún toque accidental abra el menú de arranque
previo, puede deshabilitar este método estableciendo el elemento “Screen Tapping for Boot Options (Tocar la pantalla para opciones de arranque)” en la utilidad de configuración del BIOS.
Para modelos con Windows 10, el período de tiempo en el que puede utilizar el método anterior es extremadamente corto. Puede utilizar el otro método descrito a continuación.
Método 2: Tocar Configuración Actualización y seguridad Recuperación. En Inicio avanzado, tocar Reiniciar ahora. En el menú de opciones de arranque, tocar Solucionar problemas Opciones avanzadas Configuración de firmware UEFI. Tocar Reiniciar para reiniciar el sistema y

58
entrar en UEFI (BIOS). Seleccione Setup Utility (Utilidad de configuración) en el menú.

59
Descripciones de los menús Menú Information (Información) El menú Information (Información) contiene la información de configuración básica del sistema. En este menú no hay elementos que pueda definir el usuario.
NOTA: Aparecerá el elemento “Asset tag (Etiqueta de activos)” cuando haya introducido el número de activos para este equipo utilizando el programa de gestión de activos. El programa se suministra en la carpeta Asset tag en el disco del controlador.
Menú Main (Principal) El menú Principal contiene las distintas configuraciones del sistema.
System Date (Fecha del Sistema) ajusta la hora del sistema.
System Time (Hora del Sistema) ajusta la hora del sistema.
OS Select (Selección de sistema operativo) especifica qué versión de Windows se está ejecutando en el equipo.
Boot Priority (Prioridad de arranque) determina el primer dispositivo desde el que arranca el sistema. Seleccione Legacy First (Antiguo primero) o UEFI First (UEFI primero) según lo que necesite.
Legacy USB Support activa o desactiva el apoyo del sistema para el dispositivo de Legacy USB en el modo DOS.
CSM Support (Compatibilidad con CSM) habilita o deshabilitada el modo de soporte de compatibilidad (CSM, Compatibility Support Mode). Puede establecer este elemento en Sí para disponer de compatibilidad con servicios del BIOS antiguos.
PXE Boot (Arranque PXE) establece el arranque en UEFI o Legacy (Heredado). PXE (Preboot eXecution Environment) es un entorno para arrancar equipos utilizando una interfaz de red independientemente de los dispositivos de almacenamiento de datos o de los sistemas operativos instalados.
Internal Numlock (Bloqueo numérico interno) establece si la función Bloq Num del teclado integrado puede funcionar. Cuando se establece en Habilitado, puede presionar Fn + Num Lock (Fn + Bloq Num) para activar

60
el teclado numérico, que está incrustado en las teclas de la máquina de escribir. Cuando se establece en Deshabilitado, la tecla Bloq Num no funciona. En este caso, puede seguir presionando Fn + una tecla de letra para escribir un número.
Menú Advanced (Avanzado) El menú Avanzado contiene las configuraciones avanzadas, tal y como se muestra a continuación.
Wake Up Capability (Función de reactivación) Any-key Wake Up From S3 (Reactivación con cualquier tecla desde S3) permite que cualquier tecla reactive el sistema sacándolo de su estado S3 (suspensión). USB Wake-Up From S3 (Reactivación USB desde S3) permite que la actividad de un dispositivo USB reactive el sistema sacándolo de su estado S3 (suspensión).
System Policy (Política de Sistema) permite elegir entre Performance (Rendimiento) y Balance (Equilibrio). Si la autonomía de la batería es su máxima prioridad, seleccione Balance. Si prefiere un buen rendimiento del sistema aunque ello afecte a la autonomía de la batería, seleccione Performance.
AC Initiation (Iniciación de CA) establece si al conectar la alimentación de CA iniciará o reanudará automáticamente el equipo.
Screen Tapping for Boot Options (Tocar la pantalla para opciones de arranque) establece si el hecho de tocar la pantalla durante el inicio abre el menú de opciones de arranque, que proporciona acceso a algunas operaciones de arranque previo. Si se deshabilita, el hecho de tocar la pantalla durante el inicio no tendrá ningún efecto en el proceso de arranque del sistema.
USB Power-off Charging (Carga en apagado USB) (PowerShare USB) habilita o deshabilita la función de carga USB del puerto USB PowerShare. Para obtener información detallada sobre el puerto USB PowerShare, consulte la sección “Conectar un dispositivo para carga USB” en el capítulo 4.
MAC Address Pass Through (Paso a través de dirección MAC) permite a la dirección MAC específica del sistema pasar a través de una base de acoplamiento conectada, lo que significa que la dirección MAC específica del sistema reemplazará a la dirección MAC específica de la base de

61
acoplamiento. Esta característica solo funciona para el UEFI PXE boot (Arranque UEFI PXE).
Active Management Technology Support (Soporte de Active Management Technology) (Este elemento solamente aparece en modelos compatibles con vPro..) Intel AMT Support (Soporte de Intel AMT) activa o desactiva la ejecución de la extensión BIOS de la Tecnología de Gestión Activa de Intel® (Active Management Technology). AMT permite al administrador del sistema acceder al equipo con AMT de forma remota. Intel AMT Setup Prompt (Solicitud de configuración AMT) establece si la solicitud para entrar en la configuración Intel MEBx aparece durante el proceso POST.
Virtualization Technology Setup (Configuración de Virtualization Technology) Intel(R) Virtualization Technology habilita o deshabilita la función Intel® VT (Intel Virtualization Technology) que proporciona compatibilidad de hardware para la visualización del procesador. Si está habilitada, VMM (Virtual Machine Monitor) puede utilizar las funciones de virtualización de hardware adicionales proporcionadas por esta tecnología. Intel(R) VT for Directed I/O (VT-d) habilita o deshabilita la función VT-d (Intel® Virtualization Technology para E/S dirigida). Cuando esté habilitada, VT-d ayudará a mejorar las plataformas de Intel para conseguir la virtualización eficiente de dispositivos de E/S.
Graphics Setup (Configuración de gráficos) DVMT Pre-Allocated (DVMY preasignado) establece la cantidad de memoria de gráficos preasignada (fijada) para que la utilice el dispositivo de gráficos interno.
Device Configuration (Configuración del dispositivo) activa o desactiva varios componentes de hardware. Los elementos disponibles para configurar dependen del modelo.
Recovery Partition (Partición de recuperación) le permite restaurar su sistema Windows 10 al estado predeterminado de fábrica utilizando la función “Recovery partition”. La Partición de recuperación es una parte de su disco duro que se reserva el fabricante para conservar la imagen original del sistema.

62
ADVERTENCIA: El uso de esta función reinstalará Windows en el sistema y lo configurará
conforme a los parámetros predeterminados de fábrica del sistema. Todos los datos del disco duro se perderán.
Asegúrese de que la alimentación no se interrumpe durante el proceso de recuperación. Si la recuperación no se realiza correctamente el inicio de Windows puede dar problemas.
Windows RE inicia Windows Recovery Environment (Entorno de recuperación de Windows). Windows RE es un entorno de recuperación que proporciona herramientas de recuperación, reparación y solución de problemas en Windows 10.
Menú de Security (Seguridad) El menú Seguridad contiene la configuración de seguridad, que protege el sistema contra el uso no autorizado.
NOTA: Usted puede configurar la contraseña del usuario sólo cuando la
contraseña del administrador ha sido configurado. Usted puede configurar la contraseña del usuario para ser requerido en
iniciar el sistema y/o entrar al BIOS SETUP. Si usted entra al BIOS SETUP con la contraseña del usuario, sólo los artículos limitados son disponibles para la configuración.
Set Supervisor / User Password (La contraseña de supervisor/usuario) configura la contraseña del supervisor / usuario. Puede establecer que se requiera la contraseña de supervisor para iniciar el sistema y/o entrar en la configuración del BIOS.
Password on Boot (Autenticación del usuario en el arranque) le permite activar o desactivar el ingreso de contraseña para el inicio del sistema.
Set HDD 0 Password (Establecer contraseña para disco duro 0) establece la contraseña para bloquear la unidad de disco duro Maestra primaria. Después de establecer una contraseña, la unidad de disco duro solamente se podrá desbloquear mediante dicha contraseña independientemente de dónde se instaló.
TPM Setup Menu (Configuración TPM) TPM Support (Soporte de TPM) permite habilitar o deshabilitar la compatibilidad con TPM. El TPM (Trusted Platform Module) es un

63
componente de la placa base del equipo que está específicamente diseñado para mejorar la seguridad de su plataforma más allá de las capacidades del software de hoy en día, proporcionando un espacio protegido para operaciones clave y otras tareas críticas de seguridad. Change TPM Status (Cambiar el Estado del TPM) le permite seleccionar entre No Change (Sin Cambios) y Clear (Eliminar).
Intel Trusted Execution Technology (Ejecución de confianza de Intel) habilita la utilización de las funciones adicionales de hardware proporcionadas por Intel® Trusted Execution Technology.
Menú Boot (Inicio) El menú de Inicio establece la secuencia de los dispositivos que deben buscarse para el sistema operativo.
Boot Type Order (Orden de tipo de arranque) determina el orden de arranque. Puede cambiar el orden arrastrando el nombre del dispositivo de arranque hacia arriba o hacia abajo en la lista.
Cada dispositivo de arranque se puede establecer individualmente en On (Activado) o Off (Desactivado). Si desea excluir un dispositivo de arranque del orden de arranque, establezca dicho dispositivo en Off.
Menú Exit (Salida) El menú de Salida muestra formas de salir de la herramienta de Configuración del BIOS. Tras finalizar sus configuraciones, debe guardar y salir, de forma que los cambios tengan efecto.
Exit Saving Changes (Salir Guardando los Cambios) guarda los cambios que haya realizado y sale de la herramienta de Configuración del BIOS.
Exit Discarding Changes (Salir Descartando los Cambios) sale del BIOS sin guardar los cambios que haya realizado.
Load Setup Defaults (Cargar la Configuración por Defecto) carga los valores por defecto de fábrica de todos los elementos.
Discard Changes (Descartar Cambios) restablece los valores anteriores de todos los elementos.
Saves Changes (Guardar los Cambios) guarda los cambios que haya realizado.

64
Capítulo 6
Software de Getac El software de Getac incluye programas de aplicación para componentes del equipo específicos y programas de utilidades para administración general.
Este capítulo le describe de cómo usar estos programas.

65
Panel de Control OSD El panel de control OSD (On Screen Display, es decir Visualización en pantalla) proporciona una interfaz sencilla al usuario para que pueda activar o utilizar rápidamente ciertas funciones del equipo simplemente tocando la pantalla.
Para abrir Panel de control OSD, inicie el programa de aplicación denominado OSDC. Aparecerá la siguiente pantalla.
Para obtener información detallada acerca del programa, consulte la ayuda en línea de dicho programa.
Ayuda

66
G-Manager G-Manager (Administrador G) es una utilidad de interfaz de usuario unificada que permite ver, administrar o configurar las funciones del equipo.
Con G-Manager, puede realizar todas o algunas de las tareas que se indican a continuación.
Vea la información del sistema.
Compruebe el estado de la batería y configure esta.
Configure los modos ECO.
Establezca el modo de sensibilidad de la pantalla táctil.
Habilitar la función USB PowerShare.
Establezca si va a aparecer un mensaje de advertencia cuando una estación de acoplamiento conectada se quite de forma inesperada.
Habilite el uso de la señal de antena externa GPS/WWAN/WLAN.
Configure las funciones de los botones del Hardware (es posible que solo haya un botón del Hardware dependiendo de su modelo).
Configure la forma de trabajar del sistema al arrancar el vehículo (solo para modelos seleccionados).
Supervise el sistema.
Vea información de GPS (solo para modelos seleccionados).
Haga clic sin soltar en el icono situado en la barra de tareas hasta que aparezca un anillo. En el pequeño menú que aparece, tocar G-Manager.
Aparece la ventana G-Manager con varias fichas.
NOTA: En función de su modelo, los elementos reales que aparezcan en la pantalla pueden ser diferentes de los mostrados en este manual.

67
Para obtener información detallada acerca del programa, consulte la ayuda en línea de dicho programa.
Ayuda

68
G-Camera G-Camera es una aplicación de geoetiquetado para la cámara. La información geográfica se puede incrustar en los archivos JPEG como metadatos EXIF 2.2.
NOTA: G-Camera utiliza el servicio de ubicación estándar de Windows.
Para iniciar la aplicación G-Camera, seleccione Todas las aplicaciones G-Camera.
En el medio se encuentra la ventana de vista previa con los iconos de estado. En los dos laterales hay varios botones.
Para obtener información detallada acerca del programa, consulte la ayuda
en línea de dicho programa. Tocar Help (Ayuda).

69
Capítulo 7
Cuidados del equipo Cuidar bien el equipo le asegurará un funcionamiento sin problemas y reducirá el riesgo de daños al equipo.
En este capítulo se proporcionan instrucciones que cubren áreas como la protección, el almacenamiento, la limpieza y los viajes.

70
Proteger el equipo Para salvaguardar la integridad de los datos del equipo, así como el propio equipo, puede proteger éste de diferentes formas, tal y como se describe en esta sección.
Utilizar una estrategia antivirus
Puede instalar un programa de detección de virus para supervisar posibles virus que pueden dañar sus archivos.
Usar el candado de cable Puede usar un candado de cable tipo Kensington para proteger el equipo de los robos. El candado de cable está disponible en la mayoría de las tiendas de ordenadores.
Para usar el candado, pase el cable alrededor de un objeto estático, como una mesa. Inserte el candado en el orificio del candado Kensington y gire la llave para asegurar el candado. Guarde la llave en un lugar seguro.

71
Cuidar el equipo Directrices de ubicación Para un óptimo rendimiento, use el equipo en un lugar en el que la
temperatura sea la recomendada, entre 0°C (32°F) y 55°C (131°F). (La tem peratura de funcionamiento real depende de las especificaciones del producto).
Evite situar el equipo en un lugar que esté sujeto a alta humedad, temperaturas extremas, vibraciones mecánicas, luz solar directa o mucho polvo. El uso del equipo en ambientes extremos durante largos períodos puede resultar en un deterioro del producto y una reducción de su vida útil.
No se permite utilizar el producto en un entorno con polvo metálico.
Sitúe el equipo sobre una superficie lisa y segura. No coloque el equipo sobre un lado ni lo almacene boca-abajo. Un impacto fuerte resultado de una caída o golpe puede dañar el equipo.
No cubra ni bloquee ninguno de los orificios de ventilación del equipo. Por ejemplo, no coloque el equipo sobre una cama, sofá, alfombra o superficie similar. Si no lo hace así, puede producirse un sobrecalentamiento que resulte en daños al equipo.
Ya que el equipo puede calentarse mucho durante su funcionamiento, manténgalo alejado de cualquier objeto sensible al calor.
Mantenga el equipo a una distancia de al menos 13 cm (5 pulgadas) de cualquier aparato eléctrico que pueda generar un campo magnético fuerte, como un TV, frigorífico, motor o un altavoz de audio de gran tamaño.
Evite mover el equipo de forma brusca desde un lugar frío a uno cálido. Una diferencia de temperatura de más de 10 ºC (18 ºF) puede causar condensación en el interior de la unidad, la cual puede dañar el medio de almacenamiento.

72
Indicaciones generales No ponga objetos pesados sobre el equipo, ya que esto podría dañar la
pantalla.
No mover el equipo portátil simplemente agarrando la pantalla.
Para evitar dañar la pantalla, no la toque con un objeto afilado.
El efecto de imagen remanente en la pantalla LCD se produce cuando se muestra un patrón fijo en la pantalla durante un prolongado período de tiempo. Puede evitar el problema limitando la cantidad de contenido estático en la pantalla. Es recomendable utilizar un protector de pantalla para desactivar la pantalla cuando no esté en uso.
Para maximizar la vida útil de la retroiluminación de la pantalla, deje que la retroiluminación se apague automáticamente como resultado de la administración de energía.
Directrices de limpieza Nunca limpie el equipo mientras está encendido.
Use un paño suave humedecido con agua o un detergente no alcalino para limpiar el exterior del equipo.
Limpie el producto con cuidado usando un paño suave y sin pelusas.
Polvo o grasa en el panel táctil puede afectar su sensibilidad. Limpiar el panel por utilizando una cinta pegajosa para quitar el polvo y grasa en su superficie.
Si se derrama agua o líquido en el equipo, pásele un paño para secarlo y limpiarlo cuando sea posible. Aunque el equipo es impermeable, no deje que permanezca mojado si puede secarlo.
Si el equipo se moja a una temperatura de 0 ºC (32 ºF) o inferior, puede producirse daños por congelamiento. Asegúrese de mantener el equipo seco.

73
Directrices de la batería Recargue la batería cuando esté casi descargada. Al recargar, asegúrese
de que la batería quede completamente cargada. Hacerlo podría evitar daños a la batería.
La batería es un producto consumible. Las siguientes condiciones acortarán su vida útil: – cargar frecuentemente la batería. – al usar, cargar o almacenar la batería en condiciones de altas temperaturas.
Para evitar acelerar el deterioro de la batería, y así prolongar su vida útil, reduzca el número de veces que la carga para no aumentar frecuentemente su temperatura interna.
Cague la batería dentro de un rango de temperaturas de 5 oC ~ 45 oC (41 oF ~ 113 oF). Una temperatura ambiental más alta hará que la temperatura de la batería se eleve. Evite cargar la batería dentro de un vehículo cerrado y en condiciones de mucho calor. Además, la carga no comenzará si la batería no se encuentra dentro del rango de temperaturas permitido.
Se recomienda que no cargue la batería más de una vez al día.
Se recomienda que cargue la batería cuando el equipo esté apagado.
Para mantener eficacia de funcionamiento de la batería, guárdela en un lugar oscuro y fresco después de sacarla del equipo y con un 30 % ~ 40 % de carga restante.
Directrices importantes al usar la batería. Al instalar o extraer la batería, tenga en cuenta lo siguiente: – evite instalar o extraer la batería mientras el equipo esté en modo Suspensión. La extracción brusca de la batería podría causar pérdida de datos o hacer que el equipo se vuelva inestable. – evite tocar los terminales de la batería, ya que podrían producirse daños. causando así un funcionamiento inadecuado de ésta o del equipo. El voltaje de entrada y la temperatura ambiental del equipo afectarán directamente al tiempo de carga y descarga de la batería. – el tiempo de carga aumentará cuando el equipo esté encendido. Para reducir el tiempo de carga, se recomienda que ponga el equipo en modo standby o hibernación.

74
– una baja temperatura hará aumentar el tiempo de carga, y también hará más rápido el tiempo de descarga.
Cuando utilice alimentación a batería en un ambiente sometido a una temperatura extremadamente baja, puede que el tiempo de funcionamiento se reduzca y la lectura del nivel de batería sea incorrecta. Este fenómeno se debe a las características químicas de las baterías. La temperatura adecuada para el funcionamiento de la batería es de -10 °C ~ 50 ºC (14 ºF ~ 122 ºF).
No deje la batería almacenada durante más de seis meses sin recargarla.
Directrices de la pantalla táctil Use le dedo o el lápiz incluido en la pantalla. El uso de un objeto metálico
o afilado en lugar de su dedo o lápiz de la pantalla táctil podría causar rozaduras y daños a la pantalla, provocando así errores.
Use un paño suave para eliminar el polvo de la pantalla. La superficie de la pantalla táctil tiene un recubrimiento protector especial que evita que el polvo se adhiera a ésta. Si no se usa un paño suave se podría dañar el recubrimiento protector especial de la superficie de la pantalla.
Apague el equipo al limpiar la pantalla. Limpiar la pantalla mientras está encendida podría provocar un funcionamiento inadecuado.
No aplique demasiada fuerza al usar la pantalla. Evite poner objetos sobre la pantalla, ya que esto podr ía hacer que se rompa el crista, dañando por tanto la pantalla.
Usar la pantalla táctil a bajas temperaturas (menos de 5ºC) podría hacer que le tiempo de respuesta sea más lento. Esto es normal. Se puede restablecer el tiempo normal de respuesta volviendo a una temperatura de interior.
Cuando haya una diferencia evidente en el funcionamiento de la función de la pantalla táctil (ubicación incorrecta en la operación o resolución inadecuada de la pantalla), haga uso de la utilidad de calibración suministrada con el equipo para recalibrar la pantalla táctil.

75
Durante los viajes Antes de viajar con el equipo, haga una copia de seguridad de los datos
de su disco duro en un disco flash u otro dispositivo de almacenamiento. Como precaución adicional, lleve consigo una copia extra de sus datos importantes.
Asegúrese de que la batería esté completamente cargada.
Asegúrese de que el equipo esté apagado.
Asegúrese de que todas las tapas de los conectores están completamente cerradas para garantizar la total impermeabilidad.
No deje objetos entre el teclado y cerca de la pantalla.
Desconecte el adaptador CA del equipo y lléveselo con usted. Use el cargador CA como fuente de alimentación y para recargar la batería.
Transportar el equipo como equipaje de mano. No lo facture en su maleta.
Si necesita dejar el equipo en el coche, póngalo en el maletero para evitar su exposición a un calor excesivo.
Al pasar por la seguridad de un aeropuerto, se recomienda pasar el equipo y los discos flash por la máquina de rayos X (el dispositivo por el que pasa sus bolsas). Evite el detector magnético (el dispositivo por el que pasa caminando) o la vara magnética (el dispositivo de mano usado por el personal de seguridad).
Si tiene planeado viajar al extranjero con el equipo, consulte con su proveedor para obtener el cable CA apropiado para su uso en el país de destino.

76
Capítulo 8
Resolución de problemas Los problemas del equipo pueden estar causados por el hardware, el software o por ambos. Cuando se encuentre con cualquier problema, éste podría ser un problema típico que se puede solucionar con facilidad.
Este capítulo le indica qué acciones realizar al resolver los problemas comunes del equipo.

77
Lista de comprobación preliminar Éstos son algunos consejos útiles que puede seguir antes de realizar más acciones al encontrarse un problema.
Intente aislar qué parte del equipo está causando el problema.
Asegúrese de encender todos los dispositivos periféricos antes de encender el equipo.
Si un dispositivo externo tiene un problema, asegúrese de que las conexiones de cable sena correctas y seguras.
Asegúrese de que la información de la configuración esté bien configurada en el programa de Configuración del BIOS.
Asegúrese de que todos los controladores de los dispositivos estén bien instalados.
Haga notas de sus observaciones. ¿Hay algún mensaje en la pantalla? ¿Se enciende algún indicador? Las descripciones detalladas son útiles para el personal de servicio cuando necesite consultarlo para una reparación.
Si algún problema persiste después de haber seguido las instrucciones de este capítulo, póngase inmediatamente en contacto con su vendedor para obtener ayuda.

78
Resolución de problemas comunes Problemas con la batería La batería no carga (el indicador de Carga de la Batería no se ilumina en ámbar).
Asegúrese de que el adaptador CA esté bien conectado.
Asegúrese de que la batería no esté demasiado fría o demasiado caliente. Déle un tiempo a la batería para que pueda volver a la temperatura ambiente.
Si la batería no se carga después de haber estado almacenada en lugares con muy baja temperatura, pruebe a desconectar el adaptador de CA y a volverlo a conectar para solucionar el problema.
Asegúrese de que la batería esté instalada correctamente.
Asegúrese de que los terminales de la batería estén limpios.
El tiempo de funcionamiento de una batería completamente cargada es cada vez más corto.
Si carga y recarga parcialmente a menudo, puede que la batería no esté cargada a todo su potencial. Inicie la batería para resolver el problema.
El tiempo de funcionamiento de la batería indicado por el medidor de la batería no coincide con el tiempo de funcionamiento real.
El tiempo de funcionamiento real puede ser diferente del tiempo estimado, dependiendo de cómo esté usando el equipo. Si el tiempo de funcionamiento real es mucho menor que el tiempo estimado, inicie la batería.
Problemas con la transmisión inalámbrica BT No puedo conectar a otro dispositivo con la tecnología inalámbrica BT.
Asegúrese de que ambos dispositivos tienen activada la función BT.
Asegúrese de que la distancia entre los dispositivos se encuentra dentro del límite y de que no hay muros u otros obstáculos entre dichos dispositivos.
Asegúrese de que el otro dispositivo no esté en modo “Oculto”.

79
Asegúrese de que ambos dispositivos sean compatibles.
Problemas con la pantallla No aparece nada en la pantalla.
Durante las operaciones, la pantalla se puede apagar automáticamente como resultado de la administración de energía. Pulse cualquier botón para ver si se restablece la pantalla.
El nivel de brillo puede ser demasiado bajo. Aumente el brillo.
La salida de pantalla puede ser ajustada a un monitor externo. Para cambiar la pantalla de vuelta al LCD, presiona Fn+F5.
Los caracteres de la pantalla aparecen muy mitigados.
Ajuste el brillo y/o el contraste.
El brillo de pantalla no puede aumentarse.
Como medida de protección, el brillo de pantalla permanecerá a un nivel bajo cuando la temperatura del entorno sea demasiado alta o demasiado baja. En este caso, no se trata de una avería.
Aparecen todo el tiempo puntos fijos.
Un pequeño número de puntos perdidos, descoloridos o brillantes en la pantalla son una característica intrínseca de la tecnología TFT LCD. Esto no se considera un defecto del LCD.
El efecto de nubes (también conocido como “mura”) se produce en la pantalla cuando ejerce fuerza en el lado izquierdo o derecho del marco LCD.
Se trata de un fenómeno normal y no debe entenderse como un defecto del producto.
Problemas con dispositivos de hardware El equipo no reconoce un dispositivo recién instalado.
Puede que el dispositivo no esté bien configurado en el programa de Configuración del BIOS. Ejecute le programa de Configuración del BIOS para identificar el nuevo tipo.

80
Asegúrese de comprobar si necesita instalar cualquier controlador de dispositivo. (Consulte la documentación incluida con el dispositivo).
Asegúrese de comprobar si necesita cualquier configuración de puente o de conmutación. (Consulte la documentación incluida con el dispositivo).
Compruebe si los cables o cables de alimentación están bien conectados.
En el caso de un dispositivo externo que tenga su propio interruptor de encendido, asegúrese de que esté encendido.
Problemas de teclado y panel táctil No responde el teclado.
Trata de conectar un teclado externo. Si funciona, ponerse en contacto a un representante de servicio autorizado como el cable de teclado interno puede estar flojo.
Se ha derramado agua o líquido en el teclado.
Apague inmediatamente el equipo y desenchufe el adaptador de CA. A continuación, ponga el teclado boca abajo para drenar el líquido que haya caído en él. Asegúrese de limpiar cualquier parte del líquido derramado que pueda. Aunque el teclado del equipo está diseñado contra salpicaduras, el líquido permanecerá en la carcasa del teclado si no lo quita.
No funciona el panel táctil, o el apuntador es difícil de controlar con el panel táctil.
Asegurar que está limpia la superficie del panel táctil.
Problemas con la LAN No puedo acceder a la red.
Asegúrese de que el cable de la LAN esté bien conectado al conector RJ-45 y al concentrador de la red.
Asegúrese de que la configuración de la red sea la adecuada.
Asegúrese de que le nombre de usuario y la contraseña sean los correctos.

81
Problemas con la administración de energía El equipo no entra automáticamente en modo Suspensión o Hibernación.
Si tiene una conexión con otro equipo, el equipo no entrará en modo Suspensión o Hibernación si la conexión está activa.
Asegúrese de que esté activado el temporizador de suspensión o de Hibernación.
El equipo no entra inmediatamente en modo Suspensión o Hibernación.
Si el equipo está llevando a cabo una operación, normalmente espera a finalizar ésta.
El equipo no se restablece saliendo del modo Suspensión o Hibernación.
El equipo entra automáticamente en modo Suspensión o Hibernación cuando la batería está vacía. Haga uno de los siguientes: − Conecte el adaptador CA al equipo. − Sustituya la batería por una completamente cargada.
Problemas del sensor La brújula digital integrada parece que no tiene precisión.
Cuando se gira la pantalla, la precisión de la brújula digital puede verse afectada. Esto es normal y no se trata de un mal funcionamiento. Los sensores de la brújula requieren una recalibración periódica. Siga este método para recalibrar los sensores:
1. Asegúrese de que está alejado de cualquier objeto metálico grande o campos magnéticos.
2. Inicie una aplicación que utilice la brújula digital. 3. Mantenga el nivel del equipo con el horizonte con el lado de la
pantalla LCD hacia arriba. 4. Gire el equipo 360° al menos tres veces alrededor de cada eje (X, Y y
Z) tal y como se muestra a continuación.

82
Problemas con el software Un programa de herramienta no funciona correctamente.
Asegúrese de que el software esté instalado correctamente.
Si aparece un mensaje de error en la pantalla, consulte la documentación del programa de software para más información.
Si está seguro de que la operación se ha detenido, reinicie el equipo.
Problemas con el sonido No hay sonido.
Asegúrese de que el control de volumen no está configurado demasiado bajo. Aumente el volumen.
Asegúrese de que el sonido no está en el modo de silencio.

83
Asegúrese de que el equipo no esté en modo Suspensión.
Si está usando un altavoz externo, asegúrese de que el altavoz esté conectado correctamente.
El sonido está distorsionado.
Asegúrese de que el control de volumen no está configurado demasiado alto o demasiado bajo. En la mayoría de los casos, una configuración alta puede causar que los dispositivos electrónicos de audio distorsionen el sonido.
Problemas de inicio Cuando enciende el equipo, éste no responde y el Indicador de Encendido no se ilumina en azul.
Asegúrese de que el adaptador CA esté conectado o que la batería tenga carga.
Cuando la temperatura ambiente sea inferior a -20 °C (-4 °F), el equipo solamente arrancará si están ambas baterías instaladas.
Cuando enciende el equipo, éste se detiene después de POST.
Reinicie el equipo.
Problemas con la LAN inalámbrica No puedo usar la función de LAN inalámbrica.
Asegúrese de que la función de LAN inalámbrica esté encendida.
La calidad de transmisión es pobre.
Puede que el equipo esté ubicado fuera de rango. Mueva el equipo más cerca del Punto de Acceso o de otro dispositivo con LAN inalámbrico al que esté asociado.
Compruebe si existen grandes interferencias en el entorno y resuelva los problemas tal y como se describe a continuación.
Existen interferencias de radio.
Aleje el equipo del dispositivo que cause la interferencia de radio, como un hormo microondas o grandes objetos metálicos.

84
Conecte el equipo a una toma de un circuito de derivación diferente del que esté usando el dispositivo causante de la interferencia.
Consulte con su vendedor o con un técnico experimentado de radio para obtener ayuda.
No puedo conectar a otro dispositivo LAN inlámbrico.
Asegúrese de que la función de LAN inalámbrica esté encendida.
Asegúrese de que la configuración SSID es la misma para cada dispositivo LAN inalámbrico de la red.
El equipo no reconoce los cambios. Reinicio del equipo.
Asegúrese de que la configuración de la dirección IP o de la máscara de subred sean las correctas.
No puedo comunicarme con el equipo en la red cuando al configurar el modo Infraestructura.
Asegúrese de que le Punto de Acceso al que está asociado el equipo esté encendido y con todos los LED funcionando adecuadamente.
Si el canal de radio operativo es de poca calidad, cambie el Punto de Acceso y todas las emisoras inalámbricas dentro del BSSID a otro canal de radio.
Puede que el equipo esté ubicado fuera de rango. Mueva el equipo más cerca del Punto de Acceso al que esté asociado.
Asegúrese de que el equipo esté configurado con la misma opción de seguridad (encriptado) que el Punto de Acceso.
Use el Administrador de Red/Telnet del Punto de Acceso para comprobar si está conectado a la red.
Reconfigure y reinicie el Punto de Acceso.
No puedo acceder a la red.
Asegúrese de que la configuración de la red sea la adecuada.
Asegúrese de que le nombre de usuario y la contraseña sean los correctos.
Se ha movido fuera del rango de la red.

85
Apague la administración de energía.
Otros problemas La fecha/hora es incorrecta.
Corrija la fecha y la hora usando el sistema operativo o el programa de Configuración del BIOS.
Si ha realizado todo tal y como está descrito anteriormente y todavía aparecen la fecha y la hora incorrectas cada vez que enciende el equipo, es que la batería RTC (Reloj de Tiempo Real) está al final de su vida útil. Llame a un vendedor autorizado para sustituir la batería RTC.

86
Reiniciar el equipo Puede que tenga que reiniciar (reinicio) el equipo en algunas ocasiones cuando ocurra un error y el programa que esté usando se cuelgue.
Si está seguro de que la operación se ha detenido, y no puede usar la función “reinicio” del sistema operativo, reinicie el equipo. Reinicie el equipo usando uno de estos métodos:
Presione la combinación de teclas Ctrl+Alt+Del del teclado integrado. Esta operación abre la pantalla Ctrl-Alt-Supr en la que puede seleccionar acciones, como por ejemplo Reiniciar.
Presione sin soltar el botón P1 durante más de 2 segundos. Esta operación abre la pantalla Ctrl-Alt-Supr en la que puede seleccionar acciones, como por ejemplo Reiniciar.
Si la acción anterior no funciona, pulse sin soltar el botón de encendido durante más de 5 segundos para obligar a que el sistema se apague. A continuación, vuelva a conectar la alimentación.

87
Recuperación del Sistema Utilizar Windows RE Windows 10 cuenta con un entorno de recuperación (Windows RE) que proporciona herramientas de recuperación, reparación y solución de problemas. Estas herramientas se denominan “Advanced Startup Options (Opciones de inicio avanzadas)”. Puede acceder a estas opciones seleccionando Configuración Actualización y seguridad. Hay varias opciones:
Restauración del sistema Esta opción le permite restaurar Windows a un punto anterior si ha creado un punto de restauración.
Recuperar desde una unidad Si ha creado una unidad de recuperación en Windows 10, puede utilizar dicha unidad para reinstalar Windows.
Restablecer este PC Esta opción le permite reinstalar Windows manteniendo, o no, sus archivos.
Consulte el sitio web de Microsoft para obtener más información.
NOTA: Si se encuentra una situación donde el equipo no arranca en Windows,
puede acceder a Advanced Startup Options (Opciones de inicio avanzadas) ejecutando la Utilidad de configuración del BIOS y seleccionado Advanced Windows RE.
La recuperación del sistema para Windows 10 suele tardar varias horas en completarse.

88
Utilizar Partición de recuperación Cuando sea necesario, podrá restaurar su sistema Windows 10 al estado predeterminado de fábrica utilizando la función “Recovery partition (Partición de recuperación)”. La Partición de recuperación es una parte de su disco duro que se reserva el fabricante para conservar la imagen original del sistema.
ADVERTENCIA: El uso de esta función reinstalará Windows en el sistema y lo configurará
conforme a los parámetros predeterminados de fábrica del sistema. Todos los datos del disco duro se perderán.
Asegúrese de que la alimentación no se interrumpe durante el proceso de recuperación. Si la recuperación no se realiza correctamente el inicio de Windows puede dar problemas.
Para restaurar el sistema al estado predeterminado de fábrica:
1. Conecte el adaptador CA y encienda su equipo.
2. Ejecute la utilidad de configuración del BIOS. Seleccionar Advanced Recovery Partition. (Véase Capítulo 5 para más información.)
3. Siga las instrucciones de la pantalla para completar la operación.

89
Uso del disco de los controladores (opcional) NOTA: También puede descargar los controladores y las herramientas más recientes desde el sitio web de Getac: http://www.getac.com Support.
El disco de los controladores (Driver) contiene controladores y utilidades requeridas por el hardware de su equipo.
Como su equipo viene con los controladores preinstalados, normalmente no es necesario usar este disco. Si tuviera que instalar manualmente, tendrá que instalar los controladores y utilidades una a una después de haber instalado Windows.
Siga estos pasos para instalar los controladores y utilidades:
1. Encienda el equipo.
2. Prepare una unidad externa de CD/DVD (con conexión USB). Conecte la unidad a su equipo. Espere a que el equipo reconozca la unidad.
3. Inserte el disco de los controladores. Asegúrese de que el disco coincide con la versión Windows de su equipo.
4. El programa de auto-arranque debería iniciarse automáticamente. Verá el menú de instalación. Haga clic en NEXT (Siguiente) para ir a la siguiente página si hubiera más de una.
5. Para instalar un controlador o utilidad, solo tiene que hacer clic sobre el botón correspondiente y seguir las instrucciones en pantalla para completer la instalación.

90
Apéndice A
Características técnicas NOTA: Las características técnicas están sujetas a cambios sin previo aviso.
Piezas Características Técnicas
CPU Plataforma Kabylake - Procesador Intel® Core™ i7-7500U, 2.7GHz, 3.5GHz (máximo), 4M cache - Procesador Intel® Core™ i5-7200U, 2.5GHz, 3.1GHz (máximo), 3M cache - Opción: Procesador Intel® Core™ i5-7300U vPro™, 2.6GHz, 3.5GHz (máximo), 3M cache - Opción: Procesador Intel® Core™ i7-7600U vPro™, 2.8GHz, 3.9GHz (máximo), 4M cache
BIOS Insyde, Flash EEPROM, 16MB, soporte ACPI, TPM, vPro, NIST, Computrace, y Herramienta de eliminación de seguridad (para la unidad de disco duro)
RAM 4GB/8GB/16GB DDR4 2133MHz, ranura SO-DIMM x 2
Vídeo Controlador UMA - Intel® HD Graphics 620
Panel LCD TFT de 11,6" 16:9, HD 1366x768, modo de dimmer, modo de apagón, poder leer a la luz del sol, brillo máximo 800 nits
Pantalla táctil Pantalla multitáctil capacitiva de 10 puntos
Audio Controlador Azalia, Áudio de Alta Definición
Altavoz 1.5W x 2
Micrófono Integrado

91
Piezas Características Técnicas
Teclado Teclas estándar con teclas en teclado numérico, 12 teclas defunción, tecla especial Fn (Función) y teclas de Windows, con membrana resistente al agua o retroiluminación (opcional)
Dispositivo señalador Panel táctil con deslizamientos y función multi-táctil, capacitiva
Disco Duro 128GB/256GB/512GB/1TB SSD (Solid-State Disk)
Ranura para tarjetas ExpressCard/54 Tarjeta inteligente
Puertos E/S USB 3.0 x 2, PowerShare USB 3.0, RS232, HDMI, audio combinado (4-pole TRRS 3,5mm), RJ-45, Docking
LAN (opcional) Intel® i219-LM Gigabit Network Connection, 10/100/1000 Mbps Ethernet
Wireless LAN + BT Intel 8265 NGW 2x2 802.11 AC + BT combo, BT 4.2 class2+ EDR
GPS (opcional) Internal UART
WWAN (opcional) Sierra EM7355/EM7305, 3G/4G LTE
Cámara Frontal: FHD 2MP Inferior (opcional): 8M pixel, enfoque automático, LED, captura de vídeo
Lector de RFID (opcional)
Sin contacto, NFC & RFID combo, soporte para ISO14443A/B, MIFARE, ISO 15693 y ISO 18000-3
Seguridad Candado Kensington TPM 2.0
Energía Adaptador de CA
65 W universal; entrada: 100∼240 V, 50/60 Hz; salida: 19 V
Batería x 2 Litio-ion prismático, 3 celdas
Dimensiones (LxW×D) 299 x 223 x 34 mm (11,77 × 8,78 × 1,34 pulgadas)
Peso 1,98 kg (4,36 lb)

92
Apéndice B
Información de normativas En este apéndice se proporcionan las declaraciones reguladoras y avisos de seguridad sobre el equipo.
NOTA: Las etiquetas de marca situadas en el exterior de su dispositivo indican las normativas que cumple su modelo. Por favor, compruebe las etiquetas de marca de su dispositivo y consulte las declaraciones correspondientes en este capítulo. Algunos avisos se aplican únicamente a algunos modelos específicos.

93
Sobre el uso del sistema
Classe B
USA
Federal Communications Commission Radio Frequency Interference Statement
NOTA:
This equipment has been tested and found to comply with the limits for a Class B digital device pursuant to Part 15 of the FCC Rules. These limits are designed to provide reasonable protection against harmful interference in a residential installation. This equipment generates, uses, and can radiate radio frequency energy and, if not installed and used in accordance with the instructions, may cause harmful interference to radio communications. However, there is no guarantee that interference will not occur in a particular installation. If this equipment does cause harmful interference to radio or television reception, which can be determined by turning the equipment off and on, the user is encouraged to try to correct the interference by one or more of the following measures:
Reorient or relocate the receiving antenna.
Increase the separation between the equipment and receiver.
Connect the equipment into an outlet on a circuit different from that to which the receiver is connected.
Consult the dealer or an experienced radio/TV technician for help.
Any changes or modifications not expressly approved by the manufacturer could void the user’s authority to operate the equipment.
Please note:
The use of a non-shielded interface cable with this equipment is prohibited.

94
Canada
Canadian Department of Communications Radio Interference Regulations Class B Compliance Notice
This Class B digital apparatus meets all requirements of the Canada Interference-Causing equipment regulations.
Cet appareil numérique de Classe B respecte toutes les exigences du Règlement Canadien sur le matériel brouileur.
This digital apparatus does not exceed the Class B limits for radio noise emissions from digital apparatus set out in the Radio Interference Regulations of the Canadian Department of Communications.
Le présent appareil numérique n’émet pas de bruits radioélectriques dépassant les limites applicables aux appareils numériques de la classe B prescrites dans le Règlement sur le brouillage radioélectrique édicté par le ministère des Communications du Canada.
Advertencia de ANSI Equipment approved for ANSI/ISA 12.12.01, Nonincendive Electrical Equipment for use in Class 1, Division 2, Group A, B, C, and D. Maximum ambient temperature: 40°C
WARNING: To prevent ignition of a hazardous atmosphere, batteries must only be changed or charged in an area known to be non-hazardous.
EXPLOSION HARZARD WARNING: External connections/hubs through the connectors as mentioned (USB connector, Ethernet connector, phone connector, video port, serial port, power supply connector, microphone jack, headphones jack, and buttons/switches) and super multi DVD/combo drive are not to be used in a hazardous location.
Power adapter shall not be used in hazardous locations.

95
Avisos de seguridad
Acerca de la batería Si la batería no se trata correctamente, se puede provocar un incendio, humo o una explosión y la funcionalidad de dicha batería puede dañarse gravemente. Se deben seguir las instrucciones de seguridad enumeradas a continuación.
Peligro
No sumerja la batería en líquidos como agua, agua del mar o soda.
No cargue, descargue o coloque la batería en lugares donde la temperatura sea elevada (más de 80 °C / 176 °F), como cerca del fuego, un calentador, en un vehículo a la luz del sol, etc.
No utilice cargadores no autorizados.
No fuerce una carga inversa o una conexión inversa.
No conecte la batería con el enchufe de CA (toma de corriente) o con enchufes para vehículos.
No adapte la batería a aplicaciones no especificadas.
No cortocircuite la batería.
No deje caer la batería ni la someta a impactos.
No perfore la batería con la uña ni la golpee con un martillo.
No suelde directamente la batería.
No desmonte la batería.
Advertencia
Mantenga la batería fuera del alcance de los niños.
Deje de utilizar la batería si se observan anomalías, como humo, calor, deformidades o decoloración inusuales.
Detenga la carga si el proceso de carga no se puede finalizar.
En el caso de fugas en la batería, mantenga esta alejada de las llamas y no la toque.

96
Empaquete la batería herméticamente durante el transporte.
Precaución
No utilice la batería donde haya electricidad estática (más de 100 V), ya que se podría dañar el circuito de protección de la misma.
Cuando los niños estén utilizando el sistema, sus padres o personas adultas deben asegurarse de que utilizan el sistema y la batería correctamente.
Mantenga la batería alejada de materiales inflamables durante la carga y descarga.
En caso de que los cables conductores u objetos metálicos salgan de la batería, debe sellarlos y aislarlos completamente.
Mensajes preventivos relacionados con las baterías de litio
DANISH ADVARSEL! Lithiumbatteri – Eksplosionsfare ved fejlagtig håndtering. Udskiftning må kun ske med batteri af samme fabrikat og type. Levér det brugte batteri tilbage til leverandøren.
NORWEGIAN ADVARSEL: Eksplosjonsfare ved feilaktig skifte av batteri. Benytt samme batteritype eller en tilsvarende type anbefalt av apparatfabrikanten. Brukte batterier kasseres i henhold til fabrikantens instruksjoner.
SWEDISH VARNING: Explosionsfara vid felaktigt batteribyte. Använd samma batterityp eller en ekvivalent typ som rekommenderas av apparattillverkaren. Kassera använt batteri enligt fabrikantens instruktion.
FINNISH VAROITUS: Paristo voi räjähtää, jos se on virheellisesti asennettu. Vaihda paristo ainoastaan valmistajan suosittelemaan tyyppiin. Hävitä käytetty paristo valmistajan ohjeiden mukaisesti.
ENGLISH PRECAUCIÓN: Danger of explosion if battery is incorrectly replaced. Replace only with the same or equivalent type recommended by the equipment manufacturer. Discard used batteries according to manufacturer's instructions.

97
DEUTSCH VORSICHT: Explosionsgefahr bei unsachgemäßem Austausch der Batterie. Ersatz nur durch denselben oder einen vom Hersteller empfohlenen gleich-wertigen Typ. Entsorgung gebrauchter Batterien nach Angaben des Herstellers.
FRENCH ATTENTION: II y a danger d’explosion s’il y a remplacement incorrect de la batterie. Remplacer uniquement avec une batterie du même type ou d’un type équivalent recommandé par le constructeur. Mettre au rebut les batteries usagées conformément aux instructions du fabricant.
Sobre el adaptador de CA Utilice únicamente el adaptador de AC suministrado con su equipo. El
uso de otro tipo de adaptador de AC resultará en avería y/o peligro.
No use el cargador en un ambiente de alta humedad. No toque nunca el cargador si tiene las manos o pies húmedos.
Permita que haya una ventilación adecuada alrededor del cargador cuando se esté usando para alimentar el dispositivo o para cargar la batería. No cubra el cargador con papeles u otros objetos que pudieran reducir su capacidad de refrigeración. No utilice el cargador mientras permanezca dentro de un maletín de transporte.
Conecte el cargador a una fuente de alimentación adecuada. Los requisitos de tensión y toma de tierra se encuentran en la caja del producto y/o el embalaje.
No use el cargador si se daña el cable.
No intente arreglar el producto usted mismo. No hay piezas reparables por el usuario en el interior. Sustituya la unidad si resulta dañada o queda expuesta a humedad excesiva.

98
Sobre el uso del dispositivo de RF
Avisos y requisitos de seguridad para Estados Unidos y Canadá IMPORTANT NOTE: To comply with FCC RF exposure compliance requirements, the antenna used for this transmitter must not be co-located or operating in conjunction with any other antenna or transmitter.
Radio Frequency Interference Requirements and SAR This device meets the government’s requirements for exposure to radio waves.
This device is designed and manufactured not to exceed the emission limits for exposure to radio frequency (RF) energy set by the Federal Communications Commission of the U.S. Government.
This device complies with FCC radiation exposure limits set forth for an uncontrolled environment.
EMC Requirements
This device uses, generates and radiates radio frequency energy. The radio frequency energy produced by this device is well below the maximum exposure allowed by the Federal Communications Commission (FCC).
This device complies with Part 15 of the FCC Rules. Operation is subject to the following two conditions: (1) This device may not cause harmful interference. (2) This device must accept any interference received, including interference that may cause undesired operation.
The FCC limits are designed to provide reasonable protection against harmful interference when the equipment is installed and used in accordance with the instruction manual and operated in a commercial environment. However, there is no guarantee that interference will not occur in a particular commercial installation, or if operated in a residential area.
If harmful interference with radio or television reception occurs when the device is turned on, the user must correct the situation at the user’s own

99
expense. The user is encouraged to try one or more of the following corrective measures:
Reorient or relocate the receiving antenna.
Increase the separation between the equipment and receiver.
Connect the equipment into an outlet on a circuit different from that to which the receiver is connected.
Consult the dealer or an experienced radio/TV technician for help.
CAUTION: The Part 15 radio device operates on a non-interference basis with other devices operating at this frequency. Any changes or modification to said product not expressly approved by the manufacturer could void the user’s authority to operate this device.
Canada Radio Frequency Interference Requirements To prevent radio interference to the licensed service, this device is intended to be operated indoors and away from windows to provide maximum shielding. Equipment (or its transmit antenna) that is installed outdoors is subject to licensing.
Pour empêcher que cet appareil cause du brouillage au service faisant l'objet d'une licence, il doit être utilisé à l'intérieur et devrait être placé loin des fenêtres afin de fournir un écran de blindage maximal. Si le matériel (ou son antenne d'émission) est installé à l'extérieur, il doit faire l'objet d'une licence.
Marca CE de la Unión Europea y Avisos Sobre Normativas
Declaraciones sobre el cumplimiento de normativas English This product follows the provisions of the European Directive 2014/53/EU.
Danish Dette produkt er i overensstemmelse med det europæiske direktiv 2014/53/EU.
Dutch Dit product is in navolging van de bepalingen van Europees Directief 2014/53/EU.

100
Finnish Tämä tuote noudattaa EU-direktiivin 2014/53/EU määräyksiä.
French Ce produit est conforme aux exigences de la Directive Européenne 2014/53/EU.
German Dieses Produkt entspricht den Bestimmungen der Europäischen Richtlinie 2014/53/EU.
Greek To προϊόν αυτό πληροί τις προβλέψεις της Ευρωπαϊκής Οδηγίας 2014/53/EU.
Icelandic Þessi vara stenst reglugerð Evrópska Efnahags Bandalagsins númer 2014/53/EU.
Italian Questo prodotto è conforme alla Direttiva Europea 2014/53/EU.
Norwegian Dette produktet er i henhold til bestemmelsene i det europeiske direktivet 2014/53/EU.
Portuguese Este produto cumpre com as normas da Diretiva Européia 2014/53/EU.
Spanish Este producto cumple con las normas del Directivo Europeo 2014/53/EU.
Swedish Denna produkt har tillverkats i enlighet med EG-direktiv 2014/53/EU.
Avisos Este dispositivo ha sido diseñado para su uso exclusivo en interiores cuando funcione en el rango de frecuencia de 5150 a 5350 MHz.
AT BE BG HR CY CZ DK
EE FI FR DE EL HU IE
IT LV LT LU MT NL PL
PT RO SK SI ES SE UK

101
Waste Electrical and Electronic Equipment (WEEE) Este símbolo significa que, de acuerdo con las leyes y reglamentos locales, el producto y/o la batería se eliminarán de forma independiente a los residuos domésticos. Cuando este producto alcance el final de su vida de servicio, llévelo a un punto de recogida designado por las autoridades locales. El reciclaje adecuado del producto protegerá la salud humana y el medio ambiente.