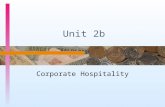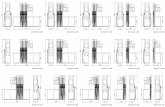V-CUBE ミーティング ご利用マニュアル©2015 V-cube, Inc. All Rights Reserved. 12.7.1...
Transcript of V-CUBE ミーティング ご利用マニュアル©2015 V-cube, Inc. All Rights Reserved. 12.7.1...

©2015 V-cube, Inc. All Rights Reserved.
V-CUBEミーティング
ご利用マニュアル
5.会議室の機能について
ブイキューブ

©2015 V-cube, Inc. All Rights Reserved.
内容
12 会議室の機能と操作方法について .......................................................................................................... 1
12.1 会議室の各部名称............................................................................................................................. 1
12.1.1 会議室名、会議経過時間の表示について ................................................................................ 2
12.1.2 会議名と変更方法について ...................................................................................................... 2
12.1.3 遅延秒数と解消方法について .................................................................................................. 3
12.1.4 プロトコル・ポート設定を変更するには ................................................................................ 4
12.1.5 レイアウトを変更するには・・・4:3レイアウト画面の場合 .............................................. 6
12.1.6 レイアウトを変更するには・・・16:9レイアウト画面の場合 ............................................ 9
12.1.7 映像を最大化するには............................................................................................................. 11
12.2 映像と音声について ....................................................................................................................... 12
12.2.1 カメラを切り替えるには ........................................................................................................ 12
12.2.2 映像の取得サイズとフレームレートを変更するには ............................................................ 13
12.2.3 マイクの切り替え/入力の音量を調整するには ................................................................... 14
12.2.4 音声優先モードを利用するには ............................................................................................. 15
12.2.5 トランシーバーモード(基本的に消音状態)を利用するには ............................................. 15
12.2.6 他拠点のマイクの出力を調整するには .................................................................................. 16
12.3 テキストチャット/資料の配布について ...................................................................................... 16
12.3.1 テキストチャットを使うには ................................................................................................ 16
12.3.2 資料を受け渡しするには ........................................................................................................ 17
12.4 ホワイトボードについて ............................................................................................................... 19
12.4.1 色を選択するには ................................................................................................................... 19
12.4.2 書き込むサイズを選択するには ............................................................................................. 19
12.4.3 ホワイトボードにフリーハンドで書き込むには ................................................................... 20
12.4.4 ホワイトボードにキーボードを利用して書き込むには ........................................................ 20
12.4.5 ホワイトボードに図形を描き込むには .................................................................................. 20
12.4.6 ホワイトボードへの書込みの取消/削除をするには ............................................................ 21
12.4.7 資料を指差しながら説明するには ......................................................................................... 21
12.4.8 ご利用のパソコンに保存されたファイルを貼り込むには .................................................... 21
12.4.9 ストレージに保存されたファイルを貼り込むには ............................................................... 22
12.4.10 ホワイトボードのページ頭出し/移動をするには ............................................................... 25
12.4.11 ホワイトボードの資料をひとりで確認するには ................................................................... 26
12.4.12 貼り付けた資料を拡大/表示場所を移動するには ............................................................... 27
12.4.13 空白のページを追加するには ................................................................................................ 27
12.4.14 貼り付けた資料を一ファイルずつ削除するには ................................................................... 27
12.4.15 貼り付けた資料を複数枚同時に削除するには ....................................................................... 28
12.4.16 ホワイトボードを印刷するには ............................................................................................. 28
12.4.17 ホワイトボードの資料を PDF形式で保存するには ............................................................. 29
12.5 個人ホワイトボードを利用するには ............................................................................................. 30
12.5.1 ホワイトボードのファイルを個人ホワイトボードに取り込むには ...................................... 32
12.5.2 個人ホワイトボードのファイルをホワイトボードに貼付けるには ...................................... 33
12.6 動画をホワイトボード上で再生するには ...................................................................................... 34
12.7 会議内招待について ....................................................................................................................... 36

©2015 V-cube, Inc. All Rights Reserved.
12.7.1 メールを送信して招待するには ............................................................................................. 36
12.7.2 URLを発行して招待するには ................................................................................................... 37
12.8 共有メモ帳について ....................................................................................................................... 38
12.8.1 共有メモ帳に入力をするには (書記になるには) ............................................................ 38
12.8.2 書記を交代するには ............................................................................................................... 40
12.8.3 書記をやめるには ................................................................................................................... 40
12.8.4 共有メモ帳を参加者全員に表示させるには .......................................................................... 41
12.8.5 共有メモ帳に入力した内容をメールに添付して送信するには ............................................. 41
12.8.6 共有メモ帳に入力した内容をご利用の PCに保存するには ................................................. 42
12.9 クイックアンケートについて ........................................................................................................ 43
12.9.1 アンケートを開始するには (アンケートの主催者になるには) ...................................... 43
12.9.2 アンケートを締め切るには .................................................................................................... 44
12.9.3 アンケートを再開するには .................................................................................................... 44
12.9.4 集計結果を見るには ............................................................................................................... 45
12.9.5 新規アンケートを開始するには ............................................................................................. 46
アンケートを終了するには ....................................................................................................................... 46
12.10 会議設定について........................................................................................................................... 47
12.10.1 会議記録にパスワードを設定するには(基本設定) ............................................................ 47
12.10.2 開催している会議名を変更するには(基本設定) ............................................................... 48
12.10.3 会議室への入室を拒否するには(基本設定) ....................................................................... 48
12.10.4 映像の利用帯域を変更するには(基本設定) ....................................................................... 49
12.10.5 音量の自動調整を行うには(基本設定) .............................................................................. 50
12.10.6 H.264利用設定を行うには(基本設定) .............................................................................. 50
12.10.7 マイクモードを選択するには(その他) .............................................................................. 51
12.11 環境設定について........................................................................................................................... 52
12.11.1 CPUの負荷を軽減するには(一般) .................................................................................... 52
12.11.2 映像の品質を向上するには(一般) ..................................................................................... 52
12.11.3 自動ストリームリセットをするには(一般) ....................................................................... 53
12.11.4 使用するカメラ/マイクを変更するには(デバイス関連) ................................................. 53
12.11.5 映像取得サイズを変更するには(デバイス関連) ............................................................... 54
12.11.6 フレームレートを変更するには(デバイス関連) ............................................................... 54
12.11.7 LANカメラコントロールの設定をするには(デバイス関連) ........................................... 55
12.11.8 エコーキャンセラーを使用するには(デバイス関連) ........................................................ 56
12.12 サジェスト機能について ............................................................................................................... 57
12.13 その他 ............................................................................................................................................. 59
12.13.1 通常ユーザー以外の会議参加者を確認するには ................................................................... 59
12.13.2 外部連携について ................................................................................................................... 60
12.13.3 PC画面共有を使用するには .................................................................................................. 61
12.13.4 プレゼンスアプリからの会議開始について .......................................................................... 61
12.14 会議室から退室するには ............................................................................................................... 62
※本マニュアルの記載事項は、ご契約内容に応じて実際のものと異なる場合がございます。
あらかじめご了承ください。

1
©2015 V-cube, Inc. All Rights Reserved.
12 会議室の機能と操作方法について
12.1 会議室の各部名称
①相手の映像(①、②と入れ替え可能) ②自分の映像(①と入れ替え可能)
③ファイル転送 ④テキストチャット
⑤ホワイトボード ⑥会議設定ボタン
⑦クイックアンケートボタン ⑧共有メモ帳ボタン
⑨ホワイトボード動画配信ボタン(オプション) ⑩会議内招待ボタン
⑪会議参加者リスト(オーディエンスユーザー、資
料共有ユーザー、電話会議ユーザー)(オプション)
⑫外部連携呼び出しボタン(オプション)
⑬PC画面共有(オプション) ⑭録画機能※
⑮退室ボタン ⑯会議室名/会議経過時間の表示、会議名の表示
⑰環境設定ボタン ⑱音声/映像の設定
⑲遅延解消ボタン ⑳レイアウトボタン
注意1. ※2012年 5月 16日のアップデート以降にご契約頂いたユーザーIDで、管理者ページの会議室設定にて録画を禁止
する設定をした場合は、録画機能をご利用いただけません。
③
②
①
④
⑨ ⑦ ⑬ ⑭
⑱
⑫
⑲
⑪
⑳ ⑰
⑤
⑩ ⑥ ⑧ ⑯
⑮

2
©2015 V-cube, Inc. All Rights Reserved.
1122..11..11 会会議議室室名名、、会会議議経経過過時時間間のの表表示示ににつついいてて
会議室名と、会議経過時間が表示されます。
注意2. 会議経過時間は、会議室に 2名以上入室すると
カウントされます
1122..11..22 会会議議名名とと変変更更方方法法ににつついいてて
会議予約をした際の名称が表示されます。特に設
定していない場合、「未設定」と表示されます。
また、会議室内の「会議設定」から、会議名を変更することができます。
手順1. 「会議設定」(前頁⑫)をクリックします
手順2. 会議名設定の「設定」をクリックします
手順3. 任意の会議名を入力します
手順4. 右上の「×」をクリックして閉じます
以上で、会議名の変更は完了です。
会議名は、会議記録に反映されます。設定されている場合は名称が表示され、未設定の場合は「-」と表
示されます。

3
©2015 V-cube, Inc. All Rights Reserved.
1122..11..33 遅遅延延秒秒数数とと解解消消方方法法ににつついいてて
相手が映っている画面左上に表示される数値は、相手の音声の遅延秒数です。表示は 0.000秒です。
マイクをミュートにしている場合、退席中にしている場合は数値の変動はありません。
注意1. マイクデバイスが認識されていない場合、マイクデバイスを探すた
めに遅延秒数が増え続け、映像・音声が停止したように見えることもあります。
この場合、一度退席してマイクをセットし、再度入室してください。
遅延を解消する方法は、2通りあります。
遅延解消の操作を行うと、自動的にサーバーに再接続します。
注意2. サーバーに再接続を行いますが、会議の中断などの影響はありません。
手手動動でで遅遅延延解解消消をを行行うう場場合合
手順1. 画面下にある「遅延解消」ボタン(2頁⑮)をクリックします
一一定定のの条条件件のの下下、、自自動動ででササーーババーーへへのの再再接接続続をを行行うう場場合合
手順1. 環境設定をクリックします
手順2. 「自動ストリームリセット」を「ON」にします
手順3. サーバーへの再接続を行う条件(何秒以上の遅延)を設定します
1~10秒の間から 0.5秒単位で設定ができます。
以上で、遅延解消の設定は完了です。

4
©2015 V-cube, Inc. All Rights Reserved.
1122..11..44 ププロロトトココルル・・ポポーートト設設定定をを変変更更すするるににはは
ご利用のネットワーク環境によって、接続するポートを設定する必要がある場合、会議入室時に設定する
プロトコル・ポートの優先順位を変更することが可能です。
注意1. ご利用の環境によっては、実際の接続に利用するプロトコル・ポートが変更になる可能性があります。
注意2. 管理者専用メニューの会議室設定にてプロトコル・ポート制限設定を行った場合、無効にしたプロトコル・ポート
は表示および接続はされません。
手順1. 「環境設定」ボタンをクリックします
手順2. プロトコル・ポート設定の「設定ダイアログを開く」ボタンをクリックします

5
©2015 V-cube, Inc. All Rights Reserved.
手順3. プルダウンから利用したいプロトコル・ポートを選択します。
手順4. 「変更」ボタンをクリックします
手順5. 再入室の確認画面で「はい」をクリックします
再入室後、選択したプロトコル・ポートで通信を行います。
自拠点の映像にマウスを乗せると、利用プロトコル・ポートが表示されます。

6
©2015 V-cube, Inc. All Rights Reserved.
1122..11..55 レレイイアアウウトトをを変変更更すするるににはは・・・・・・44::33 レレイイアアウウトト画画面面のの場場合合
会議室入室前に「4:3レイアウト」のチェックボックスにチェックを入れると、4:3レイアウト画面で会
議室に入室します。
注意1. 画面表示の初期設定では、「4:3レイアウト」にチェックが入っています。
注意2. 管理者専用メニューの会議室設定にて入室時初期画面設定をしている場合、入室時には設定した画面が表示されま
す。
レイアウトは、2拠点レイアウト、5拠点レイアウト、10拠点レイアウト、映像のみのレイアウト、資料
のみのレイアウトの計 5種類です。
入室している人数によって、2拠点レイアウト、5拠点レイアウト、10拠点レイアウトが自動的に切り替
わります。映像のみのレイアウトは、入室している人数によって映像ウインドウサイズが変化します。
「レイアウト」ボタン(2 頁⑰)をクリックし、リストから
レイアウトを選択して変更します。
(ア) 2拠点レイアウトの場合
注意3. 一度 3 人以上になった後、2 人以下になった場合、レイアウトから 2 拠点レイアウトを選択して変更をしないと 2
拠点レイアウトになりませんのでご注意ください。
(イ)5拠点レイアウトの場合

7
©2015 V-cube, Inc. All Rights Reserved.
(ウ)10拠点レイアウトの場合
(エ)映像のみのレイアウトの場合
映像のみのレイアウトの場合、自分の映像は表示されません。自分の映像を表示させる場合は、画面下の
自映像ボタンをクリックすると自分の映像が表示されます。
6拠点以上入室すると自動的に 9拠点レイアウトに切り替わります。

8
©2015 V-cube, Inc. All Rights Reserved.
(オ)資料のみのレイアウトの場合

9
©2015 V-cube, Inc. All Rights Reserved.
1122..11..66 レレイイアアウウトトをを変変更更すするるににはは・・・・・・1166::99 レレイイアアウウトト画画面面のの場場合合
会議室入室前に「4:3レイアウト」チェックボックスのチェックを外すと、16:9のワイド画面で会議室
に入室します。
注意1. 画面表示の初期設定では、「4:3レイアウト」チェックボックスにチェックが入っています。
注意2. 管理者専用メニューの会議室設定にて入室時初期画面設定をしている場合、入室時には設定した画面が表示されま
す。
レイアウトは、3拠点レイアウト、6拠点レイアウト、12拠点レイアウト、映像のみのレイアウト、資料
のみのレイアウトの計 5種類です。
入室している人数によって、3拠点レイアウト、6拠点レイアウト、12拠点レイアウトが自動的に切り替
わります。映像のみのレイアウトは、入室している人数によって映像ウインドウサイズが変化します。
「レイアウト」ボタン(2 頁⑯)をクリックし、リストから
レイアウトを選択して変更します。
(イ) 3拠点レイアウトの場合
注意3. 一度 4 人以上になった後、3 人以下になった場合、レイアウトから 3 拠点レイアウトを選択して変更をしないと 3
拠点レイアウトになりませんのでご注意ください。
(イ)6拠点レイアウトの場合

10
©2015 V-cube, Inc. All Rights Reserved.
(ウ)12拠点レイアウトの場合
(エ)映像のみのレイアウトの場合
2拠点まで
(オ)映像のみのレイアウトの場合
6拠点まで
7拠点以上入室すると、自動的に 10拠点レイアウトに切り替わります。

11
©2015 V-cube, Inc. All Rights Reserved.
(オ)資料のみのレイアウトの場合
1122..11..77 映映像像をを最最大大化化すするるににはは
映像部分の右上の をクリックすると、映像が最大化されます。元に戻す場合は、最大化された映像
部分の右上の をクリックします。

12
©2015 V-cube, Inc. All Rights Reserved.
12.2 映像と音声について
1122..22..11 カカメメララをを切切りり替替ええるるににはは
カメラを切り替える方法は、2通りあります。
(ア) 会議室のカメラ切り替えボタンを利用する
パソコンにカメラが複数台接続されている場合、カメラ
切り替えボタンを押すことで、使用するカメラを変更す
ることができます。
注意1. カメラは会議に参加する前に接続されている必要があります。
(イ) 環境設定から選択する
手順1. 環境設定をクリックします
手順2. デバイス関連のタブをクリックします
手順3. カメラデバイスを選択します
手順4. 選択後、右上の「×」をクリックします
以上で、カメラの切り替えは完了です。

13
©2015 V-cube, Inc. All Rights Reserved.
1122..22..22 映映像像のの取取得得ササイイズズととフフレレーームムレレーートトをを変変更更すするるににはは
映像の取得サイズを変更することができます。サイズを大きくすることで、より綺麗に映像を取得し、配
信することができます。
手順1. 「環境設定」ボタンをクリックします
手順2. デバイス関連を選択します
手順3. 映像の取得サイズを変更します。
注意1. 会議室入室時は「自動設定」に設定されています。
注意2. この設定は、ウェブテレビ会議参加者全員に作用しません
(拠点ごとに設定が必要です)。
注意3. ご使用中のビデオデバイスによっては、映像取得サイズを
変更した際に縦横の縮尺が変わる、上下に黒い帯が入るなどの
現象が起きる場合があります。
注意4. マルチカメラオプションをご契約の会議室の場合、「デバ
イス関連」タブは表示されません。映像取得サイズの選択は、
「カメラ切り替え」ボタンから行います。詳細は、マルチカメ
ラご利用マニュアルをご参照ください。
フレームレートは、1 秒間に映像を取得してウェブテレビ会議に配信する回数です。フレームレートの数
が大きいと、スムースな動きになります。
手順4. 環境設定のデバイス関連で、フレームレートを選
択します
注意5. 数値が大きいほどスムースな動きになります。但し、数値
を上げた場合画質が低下する可能性があります。
注意6. 会議室入室時は「自動設定」となっており、入室時に自動
測定したネットワーク環境に合わせて、最適な回数を選んでい
ます。
注意7. この設定は、ウェブテレビ会議参加者全員に作用します。
注意8. マルチカメラオプションをご契約の会議室の場合、「デバ
イス関連」タブは表示されません。フレームレートの選択は、
「カメラ切り替え」ボタンから行います。詳細は、マルチカメ
ラご利用マニュアルをご参照ください。

14
©2015 V-cube, Inc. All Rights Reserved.
1122..22..33 ママイイククのの切切りり替替ええ//入入力力のの音音量量をを調調整整すするるににはは
マイクを選択する方法は 2通りあります。
(ア) 会議室の音声切り替えボタンを利用する
パソコンにマイクが複数台接続されている場合、マイク切り替
えボタンを押すことで、使用するマイクを変更することができ
ます。
注意1. マイクは会議に参加する前に接続されている必要があります。
(イ) 環境設定から選択する
手順1. 「環境設定」ボタンをクリックします
手順2. デバイス関連をクリックします
手順3. マイクデバイスを選択します
手順4. 選択後、右上の「×」をクリックし、メニ
ューを閉じます
以上で、マイクの切り替えは完了です。
マイクの入力音量を調整するには、下図の調整バーを利用します。
シークバーを移動させて、入力音量を調整してください。

15
©2015 V-cube, Inc. All Rights Reserved.
1122..22..44 音音声声優優先先モモーードドをを利利用用すするるににはは
映像の配信/受信を停止し、回線帯域を音声の通信に使用します。低速回線での接続時、無線 LAN 利用
時など、通信が不安定な場合にご利用いただけます。
手順1. 会議画面下部にある「音声優先」にチェックを入れます
チェックを入れると、下図のように、映像の配信及び受信を停止します。
1122..22..55 トトラランンシシーーババーーモモーードド((基基本本的的にに消消音音状状態態))をを利利用用すするるににはは
トランシーバーモードを設定すると、会議室全体の音声が、基本的には消音(ミュート)状態になります。
発言の際のみ会議室内の「ミュート解除ボタン」、あるいはパソコンの「スペースキー」で解除します。円滑
な議事進行にご利用いただけます。
手順1. 会議室にある「会議設定」ボタンをクリックします
手順2. 「その他」のタブをクリックします
手順3. マイクモードの設定で、「トランシーバーモード」
を選択します
以上で、会議画面に常時「マイクミュート」のアイコンが表
示されます。

16
©2015 V-cube, Inc. All Rights Reserved.
1122..22..66 他他拠拠点点ののママイイククのの出出力力をを調調整整すするるににはは
相手の拠点からの出力音量を、自分の好みの大きさに調整することができます。
手順1. 相手の画面に表示されているスピーカーのボタンをクリックします
手順2. ボリュームの調節バーが表示されます
手順3. ボリュームバーを左右に動かし出力音量を調整し
ます
注意1. この操作は、相手の拠点の入力音量を調整するものではあり
ません。相手の入力音量は変化しませんので、ご注意ください。
注意2. 相手の入力音量が小さすぎる場合や、大きすぎる場合は、こ
の操作を行っても聞き取りやすい音量にならない場合がございま
す。その場合、相手に入力音量を調整してもらう必要があります。
注意3. この設定は拠点ごとに行えます。他拠点には影響しません。
12.3 テキストチャット/資料の配布について
1122..33..11 テテキキスストトチチャャッットトをを使使ううににはは
テキストチャットを利用して、文字によるコミュニケーションが可能です。入力された URL には自動的
にリンクが貼られ、クリックするとウェブブラウザが立ち上がり、該当のページが表示されます。
「送信」ボタンの左がメッセージ入力欄、上がチャット表示欄です。
手順1. メッセージ入力欄にメッセージを入力し、「送信」をクリックします
注意1. 入力する文字を確定後、「Enter」キーをクリックしても、入力されたメッセージ送信され、表示欄に表示されます

17
©2015 V-cube, Inc. All Rights Reserved.
1122..33..22 資資料料をを受受けけ渡渡ししすするるににはは
Word, Excel, PowerPoint や圧縮したファイルなど、パソコンに入っているデータを受け渡すことができ
ます。
手順1. ファイル転送をクリックします
手順2. 「転送」をクリックします
手順3. パソコンから、転送を行いたいファイルを選択し
ます
手順4. 「開く」をクリックするとアップロードが開始されます
アップロードが完了すると、会議室の右上に通知ウインドウが表示されます。
ファイルのアップロードが完了しましたと表示されると、ファイルの転送は完了です。
転送されたファイルは、下図のようにアイコンで表示されます。
「ファイル転送」の横に表示されている数字は、転送されたファイルの数です。

18
©2015 V-cube, Inc. All Rights Reserved.
手順5. 転送されたファイルを受け取りたい場合は、 などのアイコンをダブルクリックします
手順6. パソコン内で、ファイルを保存したい場所を決定し、「保存」をクリックします
以上で、ファイルのダウンロードは完了です。

19
©2015 V-cube, Inc. All Rights Reserved.
12.4 ホワイトボードについて
ホワイトボードは通常画面右上に大きく表示され、参加者全員で共有できます。資料の貼り込み、貼り込
んだ資料への書き込み、書き込んだ内容の印刷などが行えます。
1122..44..11 色色をを選選択択すするるににはは
手順1. ホワイトボード上部にある、「カラー」から使用したい色を選択します
注意1. 色は、ペンツール、シェイプツールでの書き込みに利用できます
以上で、書き込む色の選択は完了です。
1122..44..22 書書きき込込むむササイイズズをを選選択択すするるににはは
ペペンンツツーールルのの場場合合
手順1. 「サイズ」をクリックし、大きさを選択します
ペンツール、テキストツール、シェイプツールを利用する場合に使用します。
テテキキスストト入入力力のの場場合合
以上で、書き込むサイズの変更は完了です。

20
©2015 V-cube, Inc. All Rights Reserved.
1122..44..33 ホホワワイイトトボボーードドににフフリリーーハハンンドドでで書書きき込込むむににはは
手順1. ペンを選択します
ペン先が細い方が鉛筆タイプ(左)、ペン先の太い方はマーカー
タイプ(右)のペンです。
手順2. ホワイトボード部分に書き込みます
以上で、ホワイトボードに書き込むことができます。
1122..44..44 ホホワワイイトトボボーードドににキキーーボボーードドをを利利用用ししてて書書きき込込むむににはは
手順1. テキストツールを選択します
色とサイズはそれぞれツールバーから選択できます。
手順2. テキスト入力欄に、文字を打ち込みます
手順3. 入力欄右上の をクリックするか、
テキスト入力欄の枠外をクリックし、入力内容を決定しま
す
以上で、テキスト入力は完了です。
1122..44..55 ホホワワイイトトボボーードドにに図図形形をを描描きき込込むむににはは
手順1. シェイプツールから、使用する図形を選択します
色や枠線のサイズは、「カラー」、「サイズ」ツールで変更できま
す。
手順2. ホワイトボードに図形を描き込みます

21
©2015 V-cube, Inc. All Rights Reserved.
1122..44..66 ホホワワイイトトボボーードドへへのの書書込込みみのの取取消消//削削除除ををすするるににはは
「サイズ」をクリックし消しゴムの大きさを選択できます。フリーハンドで書き込む時と同
様に書き込みを取り消します。
注意1. この操作は、貼り込んだ資料の内容も削除します。元に戻すことはできません。
ひとつ前の書き込みを取り消します。
注意2. この操作は、書き込みの取り消しのみとなります。貼り込んだ資料を元に戻すことはできません。
ツールを利用して書き込んだすべての内容を削除します。
注意3. この操作は、書き込みの取り消しのみとなります。貼り込んだ資料は削除されません。
1122..44..77 資資料料をを指指差差ししななががらら説説明明すするるににはは
フィンガーツールを利用します。
フィンガーツールを選択し、マウスカーソルをホワイトボード上に移動させると、
指のマークが表示されます。この指のマークは全ての会議参加者の会議画面に表示
されます。
1122..44..88 ごご利利用用ののパパソソココンンにに保保存存さされれたたフファァイイルルをを貼貼りり込込むむににはは
手順1. 「資料貼り込み」ボタンをクリックします
手順2. 「パソコンからファイルを選択する」をクリックします
手順3. 利用しているパソコンのファイルの選択画面の表示からファイルを選択して「開く」ボタンをクリ
ックます
手順4. 通常モードで貼込む場合は「いいえ」、高画質モードで貼込む場合は「はい」をクリックします

22
©2015 V-cube, Inc. All Rights Reserved.
高画質を選択して資料を貼り込む場合、アップロードした資料を拡大しても、文字や図など、資料の細部
が通常よりもきれいに表示されるようになります。(ただし通常よりも変換に時間がかかる場合があります)
注意1. 対応フォーマット:Word、Excel、PowerPoint、Visio、PDF、JPG/JPEG、PNG、Bitmap、TIFF、AI、EPS、
PSD,
注意2. 1ファイルあたりの容量:20MB以下(Word, Excel, PowerPoint, Visio, PDF)、5MB以下(PG/JPEG、PNG、Bitmap、
TIFF、AI、EPS、PSD)
注意3. ホワイトボードにデータをアップロードする際に、資料の四隅が上手く反映されない場合があります。資料の端が
きれいに反映されない場合、次のサイズ以内にデータを調整してください。
PDF:675mm×675mm以内,Word:A4縦,Excel:A4横,Power Point:760×760以内。
注意4. パスワード付きの資料はアップロードができませんのでご注意ください。
注意5. 管理者専用メニューの会議室設定にて、「ホワイトボードページ番号表示」を「表示にしない」にしている面設定を
している場合、貼り込んだ資料の下にはページ番号は表示されません。
注意6. 複数ページのWordの場合、印刷設定に関わらず、通常モード時は 2in1(見開き)表示、高画質モードでは 1in1(100%)
表示となります。
注意7. Word は、変更履歴を表示する場合は、「いいえ」をクリックし通常でアップロードしてください。高画質モードで
アップロードをした場合、変更履歴が表示されません
注意8. 「高画質」を選択すると、変換には通常よりも時間がかかる場合があります。
注意9. Word、Excel、PowerPoint、Visio、PDF は高画質モードで変換が可能です。それ以外のファイルは「高画質」を
選択しても高画質モードで変換されません。
貼り込んだファイルごとに表示されます。複数ページの資料を貼り込むと、紙が数枚重なった複数ページ
用のアイコンが表示されます。
複数ページ用のアイコンをクリックすると、ページの 1枚目が表示されます。
1122..44..99 スストトレレーージジにに保保存存さされれたたフファァイイルルをを貼貼りり込込むむににはは
予めストレージ管理ページに保存された資料や画像を貼込むことができます。
ストレージへのファイルのアップロードなどについては、「V-CUBE ミーティングご利用マニュアル 2」
をご参照ください。
手順1. 「資料貼り込み」ボタンをクリックします
手順2. 「ストレージからファイルを選択する」をクリックします

23
©2015 V-cube, Inc. All Rights Reserved.
※ 招待メールのURLから会議室に入室した場合は、下図のように認証ダイアログが表示されますの
で、ID(ユーザーIDまたはメンバーID)とパスワードを入力して「ログイン」ボタンをクリック
します
注意1. ID(ユーザーIDまたはメンバーID)とパスワードが不明な
場合は会議の主催者にお問い合わせください。招待メールからの参加者
は、このダイアログ画面にて IDと PWを入力してログインしないとス
トレージからファイルを貼込むことはできません。
ファイルの選択画面が表示されます。
① ▼をクリックすると、ファイルをプルダウンから選択して絞り込むことができます。絞り込んだファ
イルは、上図の青い四角で囲んだ場所に表示されます。
ユーザーIDでログインしている場合
共有ストレージからファイルの選択ができます。
共有ストレージは、ユーザーID、メンバーIDでログインした場合に
表示される、ユーザーIDとユーザーIDに紐付くメンバーID共通の
ストレージです。
メンバーIDでログインしている場合(オプション)
共有ストレージと個人ストレージからファイルの選択ができます。
個人ストレージは、メンバーIDでログインした場合にのみ表示される
メンバーID個別のストレージです。
メンバーIDでログインした場合は、共有ストレージと個人ストレージの
両方が表示されます。
注意2. メンバーIDが管理者ページで共有ストレージの利用を禁止されている場合は、
①
②
③

24
©2015 V-cube, Inc. All Rights Reserved.
共有ストレージは表示されず個人ストレージのみ表示されます。
② ①で選択したファイルのプレビューが表示されます。
③ ファイルを選択して「貼り込む」ボタンをクリックすると、ホワイトボードに貼り込むことができま
す。「キャンセル」ボタンをクリックすると、ストレージ画面が閉じます。
手順3. ファイルを選択し、「貼り込む」ボタンをクリックします
注意3. ファイルは複数選択できません。
注意4. 個人ホワイトボードのファイル、動画は貼り込むことはできません。
貼り込んだファイルごとに表示されます。複数ページの資料を貼り込むと、紙が数枚重なった複数ページ
用のアイコンが表示されます。
複数ページ用のアイコンをクリックすると、ページの 1枚目が表示されます。

25
©2015 V-cube, Inc. All Rights Reserved.
1122..44..1100 ホホワワイイトトボボーードドののペペーージジ頭頭出出しし//移移動動ををすするるににはは
ペペーージジのの頭頭出出ししををすするる場場合合
① 頭出ししたい資料のアイコンをクリックします
以上で、選択した資料の 1枚目が表示されます。
注意1. 管理者専用メニューの会議室設定にて、「ホワイトボードページ番号表示」を「表示にしない」にしている面設定を
している場合、貼り込んだ資料の下にはページ番号は表示されません。
ペペーージジをを切切りり替替ええるる場場合合((キキーーボボーードドをを使使うう場場合合))
① ページを切り替えたい資料のアイコンを選択します。
② キーボードのカーソルキー (←・↑・↓・→)を使い、ページを切り替えます。
カーソルキー「→」と「↓」を使うとページが進みます。
カーソルキー「←」と「↑」を使うとページが戻ります。
ペペーージジをを切切りり替替ええるる場場合合((ペペーージジ一一覧覧をを使使うう場場合合))
① 「ページ一覧」をクリックします。
② ページ一覧より、ホワイトボードに表示したい資料をクリックします。
③ 「決定」をクリック、または資料をダブルクリックすると、指定したページに切り替わります。
(資料の下には、ページ数/総ページ数とファイルの名前が表示されます)
注意2. ページの上にマウスカーソルを合わせると、ファイル名をご確認いただけます。

26
©2015 V-cube, Inc. All Rights Reserved.
1122..44..1111 ホホワワイイトトボボーードドのの資資料料ををひひととりりでで確確認認すするるににはは
会議室全体で同期しているホワイトボードを、拠点ごとで確認できるようになります。
手順1. 同期解除ボタンをクリックします
手順2. 同期解除の確認画面が表示されたら、「OK」ボタンをクリックしてください
ホワイトボード同期解除中と表示されます。
注意1. 同期解除中は、ホワイトボード内の拡
大や、ページの移動が可能です。書き込み、資料
の削除など、会議全体にかかわる操作は行えませ
ん。
手順3. 「同期解除」をクリックすると、ホワイトボードが再度同期されます
ホワイトボードが再度同期され、ホワイトボード同期中と表示されます。
注意2. 管理者専用メニューの会議室設定にて、「ホワイトボードページ番号表示」を「表示にしない」にしている面設定を
している場合、貼り込んだ資料の下にはページ番号は表示されません。

27
©2015 V-cube, Inc. All Rights Reserved.
1122..44..1122 貼貼りり付付けけたた資資料料をを拡拡大大//表表示示場場所所をを移移動動すするるににはは
虫眼鏡マークのついたスライドバーを使用して、ホワイトボードに貼り付けた資料や、書き
込んだ内容を拡大することができます。
拡大後、ホワイトボード上にマウスカーソルを合わせると、「ハンドツール」を利用できます。
注意1. ホワイトボードの枠を拡大する操作ではありません。
拡大した資料の表示場所を変える場合は、「ハンドツール」を利用します。
1122..44..1133 空空白白ののペペーージジをを追追加加すするるににはは
新規をクリックすると、空白のページが追加されます。
注意1. 管理者専用メニューの会議室設定にて、「ホワイトボードページ番号表示」を「表示にしない」にしている面設定を
している場合、貼り込んだ資料の下にはページ番号は表示されません。
1122..44..1144 貼貼りり付付けけたた資資料料をを一一フファァイイルルずずつつ削削除除すするるににはは
手順1. 削除したい資料を選択します
手順2. 「削除」ボタンをクリックします
以上で、選択された資料のみ削除されます。
注意1. 削除した資料は復元できません。
注意2. 選択した資料が複数ページある場合、下図のような確認画面がでます。
問題がなければ「OK」をクリックしてください。
注意3. 管理者専用メニューの会議室設定にて、「ホワイトボードページ番号表示」を「表示にしない」にしている面設定を
している場合、貼り込んだ資料の下にはページ番号は表示されません。

28
©2015 V-cube, Inc. All Rights Reserved.
1122..44..1155 貼貼りり付付けけたた資資料料をを複複数数枚枚同同時時にに削削除除すするるににはは
手順1. 「一括削除」ボタンをクリックします
手順2. 削除したいページにチェックを入
れます
手順3. 「決定」ボタンをクリックします
注意1. 削除したページは復元できません。
以上で、選択したページが一度に削除されます。
1122..44..1166 ホホワワイイトトボボーードドをを印印刷刷すするるににはは
ホワイトボードをそのまま印刷することができます。
手順1. 「印刷」ボタンをクリックします
注意1. 管理者専用メニューの会議室設定にて、「ホワイトボードページ番号表示」を「表示にしない」にしている面設定を
している場合、貼り込んだ資料の下にはページ番号は表示されません。
手順2. 印刷したいページにチェックを入れ
ます
手順3. 「決定」ボタンをクリックします
注意2. 印刷前にプレビュー画面でご確認いただき
ご調整ください。(A4横サイズで印刷される場合、
印刷用紙の左上に寄って印刷される場合がござい
ます。A5サイズで印刷される場合、少しはみ出し
て印刷される場合がございます)
以上で、ご利用のプリンタなどから資料を印
刷することができます。

29
©2015 V-cube, Inc. All Rights Reserved.
1122..44..1177 ホホワワイイトトボボーードドのの資資料料をを PPDDFF 形形式式でで保保存存すするるににはは
ホワイトボードに表示している資料を PDF形式でお使いの PCに保存することができます。
注意1. 2012年 5月 16日のアップデート以降にご契約頂いたユーザーIDをご利用の場合のみ、本機能が表示されます。
注意2. 本機能をご利用いただくには FlashPlayer11.5以上の環境が必要です。
手順1. PDF形式で保存したい資料をホワイトボードに表示し、「PDF」ボタンをクリックします
注意3. 管理者専用メニューの会議室設定にて、「ホワイトボード資料 PDF 化」を「使用しない」にしている場合、本機能
はご利用いただけません。
注意4. ホワイトボードに表示している 1ページのみ PDF形式で保存が可能です。
手順2. 保存レイアウトを選択し、OKをクリックします
保存レイアウトは、A4縦レイアウトとA4横レイアウトのどちらかを選択できます。
手順3. 「はい」をクリックします
手順4. 保存先とファイル名を指定し、「保存」ボタンをクリックします
手順5. 「OK」をクリックします
以上で、お使いの PCにホワイトボードの資料を PDF形式で保存することができます。

30
©2015 V-cube, Inc. All Rights Reserved.
12.5 個人ホワイトボードを利用するには
個人ホワイトボードは、個々で書き込み保存ができる個人用のホワイトボード機能です。共有しているホ
ワイトボードの内容を取り込んだり、逆に個人ホワイトボードで書き込みした内容を共有しているホワイト
ボードに貼り付けることもできます。個人ホワイトボードの内容は、会議終了後に自動的にストレージ管理
画面に保存されます。
注意1. ユーザーIDでログインしている場合、共有ストレージに保存するか個人ストレージに保存するか選択が可能です。
されます。メンバーID でログインしている場合は自動的に個人ストレージに保存されます。個人ホワイトボードのファ
イル名は、「 vcpw 日付時間 番号 .wbs 」のようにストレージに表示されます。ファイル名例:
vcpw_201305021953_001.wbs
注意2. 2012年 5月 16日のアップデート以降にご契約頂いたユーザーIDをご利用の場合のみ、本機能が表示されます。
注意3. 管理者ページの会議室設定で個人ホワイトボードを「使用しない」に設定した場合は、個人ホワイトボードのボタ
ンはクリックできません。
手順1. 「個人ホワイトボード」をクリックします
手順2. 保存先を選択します
※ 招待メールのURLから会議室に入室した場合は、下図のように認証ダイアログが表示されますの
で、ID(ユーザーIDまたはメンバーID)とパスワードを入力して「ログイン」ボタンをクリック
します
注意4. ID(ユーザーIDまたはメンバーID)とパスワードが不明な
場合は会議の主催者にお問い合わせください。招待メールからの参加者
は、このダイアログ画面にて IDと PWを入力してログインしないと個
人ホワイトボードはご利用いただけません。
別ウインドウで個人ホワイトボードが表示されます。

31
©2015 V-cube, Inc. All Rights Reserved.
① 各種ツールです。ホワイトボードと同様の機能です。
② 新規をクリックすると個人ホワイトボードに空白のページが追加されます。
注意5. 管理者専用メニューの会議室設定にて、「ホワイトボードページ番号表示」を「表示にしない」にしている面設定を
している場合、貼り込んだ資料の下にはページ番号は表示されません。
③ 取込みをクリックすると、ホワイトボードにアップロードされているファイルを選択して個人ホワイ
トボードに追加することができます。
④ 一括削除をクリックすると、選択したページを複数ページ一度に削除することができます。ホワイト
ボードと同様の機能です。
⑤ 貼り付けボタンをクリックすると、個人ホワイトボードで編集したページをホワイトボードに貼り付
けることができます。
⑥ 貼り込んだファイルが表示されます。
⑦ 個人ホワイトボードのファイルを印刷することができます。ホワイトボードと同様の機能です。
⑧ 最大化ボタンです。クリックすると、個人ホワイトボードウインドウを最大化できます。再度クリッ
クすると元の大きさに戻すことができます。
⑨ 「×」ボタンをクリックすると、個人ホワイトボードウインドウを閉じることができます。
書記がクリックする場合は、「書記をやめてメモ帳を閉じますか?」という確認のメッセージが表示さ
れます。
⑩ 右下の青で囲んだ部分にマウスカーソルを合わせてスライドすると、個人ホワイトボードウインドウ
の拡大・縮小ができます。
①
② ③ ④ ⑤ ⑥
⑦
⑧ ⑨
⑩

32
©2015 V-cube, Inc. All Rights Reserved.
1122..55..11 ホホワワイイトトボボーードドののフファァイイルルをを個個人人ホホワワイイトトボボーードドにに取取りり込込むむににはは
手順1. 「取込み」をクリックします
手順2. 取り込みを行いたいページを選択し、「決定」をクリックします
以上で、ホワイトボードのファイルを個人ホワイトボードに取り込むことができ、書き込みなどを個別に
行うことができます。

33
©2015 V-cube, Inc. All Rights Reserved.
1122..55..22 個個人人ホホワワイイトトボボーードドののフファァイイルルををホホワワイイトトボボーードドにに貼貼付付けけるるににはは
個人ホワイトボードのファイルを参加者全員で共有するホワイトボードに貼り付けます。
手順1. 「貼付け」をクリックします
手順2. 貼り込みたいページを選択し、「決定」をクリックします
以上で、個人ホワイトボードのファイルを参加者全員で共有するホワイトボードに貼り付けることができ
ます。

34
©2015 V-cube, Inc. All Rights Reserved.
12.6 動画をホワイトボード上で再生するには
ホワイトボード上で動画を再生することができます。
ご利用いただくためには、予めストレージ管理ページにて動画をアップロードした上で、会議の予約を行
います。ストレージへの動画のアップロードと会議予約については、「V-CUBEミーティングご利用マニュ
アル 2」をご参照ください。
注意1. 動画のご利用はオンプレミス環境ではオプションとなります
手順1. ストレージ管理ページにて、動画をアップロードします
ストレージへのアップロードは「V-CUBEミーティングご利用マニュアル 2」をご参照ください。
手順2. 会議の予約を行い、資料事前アップロード欄でストレージから動画をアップロードします
会議の予約は「V-CUBEミーティングご利用マニュアル 2」をご参照ください。
手順3. 「動画再生」ボタンをクリックします
手順4. 再生する動画をクリックします
会議予約時に資料事前アップロードで設定した動画が表示されます。
動画を再生せずにホワイトボード画面に戻す場合は、右上の×ボタンをクリックします。

35
©2015 V-cube, Inc. All Rights Reserved.
クリックした動画が、ホワイトボード上で再生されます。
① 手順4の動画選択画面に切り替わります。
② ホワイトボード上に選択した動画が再生されます。一度に再生できる動画は一つです。
別の動画を再生したい場合は、①をクリックし動画選択画面から別の動画を選択します。
③ 動画の再生、一時停止、一時停止からの再開、シークの操作、音量の調整ができます。
④ 再生中の動画を停止します。停止すると、通常のホワイトボードに戻ります。
①
②
③
④

36
©2015 V-cube, Inc. All Rights Reserved.
12.7 会議内招待について
会議内招待では、開催中の会議の中から招待メールの送信、または URL を発行してユーザーの招待が行え
ます。
1122..77..11 メメーールルをを送送信信ししてて招招待待すするるににはは
手順1. 「会議内招待」ボタンをクリックします
手順2. 会議内招待の「メールを送信して招待する」ボ
タンをクリックします
注意2. 2012 年 5 月 16 日のアップデート以降にご契約頂いた
ユーザーID をご利用の場合のみ、V-CUBE モバイル用暗証
番号が表示されます。
手順3. 招待するユーザーのメールアドレスを入力し
ます
複数のユーザーを招待する時は、カンマ区切りでメー
ルアドレスを入力します。
手順4. 招待するユーザーのタイプ(通常ユーザーかオーディエンスユーザー)を選択し、「送信する」ボ
タンをクリックします
招待するユーザーのメールアドレスへ招待メールが送
信されます
招待メールはテキスト形式で送信されます。
11111111
11

37
©2015 V-cube, Inc. All Rights Reserved.
1122..77..22 UURRLL をを発発行行ししてて招招待待すするるににはは
手順1. 会議内招待ボタンをクリックします
手順2. 会議内招待の「URLを発行して招待する」
ボタンをクリックします
注意1. 2012年 5月 16日のアップデート以降にご契約頂い
たユーザーIDをご利用の場合のみ、V-CUBEモバイル用
暗証番号が表示されます。
手順3. 招待するユーザーのタイプ(通常ユーザ
ーかオーディエンスユーザー)のURLの右
にある「コピー」ボタンをクリックしてURL
をコピーします
手順4. コピーしたURLを招待するユーザーに通知します
11111111
11

38
©2015 V-cube, Inc. All Rights Reserved.
12.8 共有メモ帳について
共有メモ帳は、テキスト形式で入力ができるメモ帳の機能です。会議中に入力・編集・閲覧ができ、PC
に保存したりメールに添付して送信したりすることができます。会議終了後には会議記録として保存されま
す。会議の議事録としてご利用いただくなど必要に応じてご利用ください。
注意1. 2012年 5月 16日のアップデート以降にご契約頂いたユーザーIDをご利用の場合のみ、本機能が表示されます。
1122..88..11 共共有有メメモモ帳帳にに入入力力ををすするるににはは ((書書記記ににななるるににはは))
共有メモ帳に入力をするためには、書記になる必要があります。
書記になれる参加者は、常に 1名です。
手順1. 共有メモ帳ボタンをクリックします
共有メモ帳ウインドウが表示されます。
手順2. 「書記になりますか?」の「はい」をクリックします
または、「いいえ」をクリックした場合は、
共有メモ帳ウインドウ右下の「書記になる」ボタンを
クリックします
手順3. 「あなたが書記です」の「OK」をクリックします
以上で、書記になり共有メモ帳に入力ができるようになります。
注意2. 書記は常に 1 名です。書記を希望する参加者が複数いる場合は、手順 2 の「書記になりますか?」の「はい」を先
に押した参加者が書記になることができます。書記以外の参加者は共有メモ帳に入力することができません。
注意3. 書記なったユーザーができると、その他のユーザーの画面では「書記になる」ボタンはグレーアウトし、クリック
することができません。

39
©2015 V-cube, Inc. All Rights Reserved.
① 書記になったユーザーの名前が表示されます。(会議室入室時に入力した名前、または個人設定で設定
した名前)書記がいない場合は、「名前:----」と表示されます。
② 最大化ボタンです。クリックすると、共有メモ帳ウインドウを最大化できます。再度クリックすると
元の大きさに戻すことができます。
③ 「×」ボタンをクリックすると、共有メモ帳ウインドウを閉じることができます。
書記がクリックする場合は、「書記をやめてメモ帳を閉じますか?」という確認のメッセージが表示さ
れます。
④ 共有メモ帳のテキスト入力欄です。書記になったユーザー1名のみが入力ができます。
入力文字数上限は 10万文字です。文字のみ入力(表示)が可能です。
⑤ メールボタンです。入力してあるメモ帳の内容をメールに添付して送信することができます。
⑥ 保存ボタンです。入力してあるメモ帳の内容をパソコンに保存することができます。
⑦ 強制表示ボタンです。クリックすると会議参加者全員のウインドウに共有メモ帳を表示させることが
できます。
⑧ クリックすると参加者一覧画面が表示されます。共有メモ帳への入力を交代したい場合、参加者一覧
の中から交代したいユーザーを選択し書記を交代することができます。
注意4. 書記のみクリックすることができます。
注意5. オーディエンスとして入室しているユーザーは、発言許可された場合のみ参加者一覧画面に名前が表示されます。
⑨ クリックすると、書記をやめることができます。書記がいない場合は、「書記になる」ボタンに切り替
わります。
注意6. 書記のみクリックすることができます。
⑩ 右下の青で囲んだ部分にマウスカーソルを合わせてスライドすると、共有メモ帳ウインドウの拡大・
縮小ができます。
①
② ③
④
⑤ ⑥
⑦ ⑧ ⑨
⑩

40
©2015 V-cube, Inc. All Rights Reserved.
1122..88..22 書書記記をを交交代代すするるににはは
手順1. 「書記を交代」ボタンをクリックします
注意1. 書記のみ「書記を交代」ボタンをクリックできます。
手順2. 参加者一覧から、交代したいユーザーを選択し、「交代する」ボタン
をクリックします
以上で、書記を交代することができます。
新しく書記になったユーザーの共有メモ帳ウインドウには、「あなたが書記です」と表示されます。
1122..88..33 書書記記ををややめめるるににはは
手順1. 「書記をやめる」ボタンをクリックします
注意1. 書記のみ「書記をやめる」ボタンをクリックできます。
手順2. 「書記をやめますか?」の「はい」をクリックします
以上で、書記をやめることができます。
書記がいなくなると、「書記をやめる」ボタンは「書記になる」ボタンに切り替わります。

41
©2015 V-cube, Inc. All Rights Reserved.
1122..88..44 共共有有メメモモ帳帳をを参参加加者者全全員員にに表表示示ささせせるるににはは
手順1. 「強制表示」ボタンをクリックします
手順2. 「はい」をクリックします
以上で、参加者全員の画面に共有メモ帳が表示されます。
注意1. 参加者全員に表示させた共有メモ帳を一括で閉じることはできません。共有メモ帳を閉じたい場合は、各ユーザー
が右上の「×」ボタンをクリックし、共有メモ帳を非表示にします。
1122..88..55 共共有有メメモモ帳帳にに入入力力ししたた内内容容ををメメーールルにに添添付付ししてて送送信信すするるににはは
手順1. 「メール」ボタンをクリックします
注意1. 共有メモ帳に何も入力されていない場合は、ボタンをクリックできません。
手順2. 「はい」をクリックします
手順3. メールアドレスを入力し、送信するボタンをクリックします
複数のユーザーに送信する時は、カンマ区切りでメールアドレスを入力します。
送信先のメールアドレスに、「ウェブテレビ会議の共有メモ帳」という件名でメールが届きます。
メールには、テキストファイル形式「.txt」でファイルが添付されています。

42
©2015 V-cube, Inc. All Rights Reserved.
1122..88..66 共共有有メメモモ帳帳にに入入力力ししたた内内容容ををごご利利用用のの PPCC にに保保存存すするるににはは
手順1. 「保存」ボタンをクリックします
注意1. 共有メモ帳に何も入力されていない場合は、ボタンをクリックできません。
手順2. 「はい」をクリックします
手順3. パソコン内で保存場所を選択し、「保存」をクリックします
テキストファイル形式「.txt」でファイルを保存できます。
以上で、共有メモ帳についてのご案内は終了です。

43
©2015 V-cube, Inc. All Rights Reserved.
12.9 クイックアンケートについて
クイックアンケートは、会議中にアンケートを実施することができる機能です。
会議参加者は、1~5、Yes、No の選択肢の中からアンケートに答えることができます。アンケートの集計
結果をグラフ形式で参加者に公開することも可能です。
1122..99..11 アアンンケケーートトをを開開始始すするるににはは ((アアンンケケーートトのの主主催催者者ににななるるににはは))
アンケートを開始するには、アンケートの主催者になる必要があります。
アンケートを主催できるのは常に 1名です。
手順1. アンケートボタンをクリックします
アンケートウインドウが表示されます。
手順2. 「はい」をクリックします
以上で、アンケートの主催者になることができます。
(アンケートの質問内容は、音声、ホワイトボード、チャットメッセージなどで他のユーザーに伝えます)
主催者以外の画面にはアンケート回答ボタンが表示されます。
1~5、Yes、No のボタンの中から質問内容に応じた回答のボタン
をクリックします。
注意2. アンケート主催者は常に 1 名です。主催者を希望するユーザーが複数いる場合は、手順 2 の「アンケートを主催し
ますか?」の「はい」を先に押したユーザーが主催者になることができます。
注意3. 主催者になったユーザーがいる場合、その他のユーザーがアンケートボタンをクリックすると、「他の参加者がアン
ケートを主催しています」とウインドウが表示されます。

44
©2015 V-cube, Inc. All Rights Reserved.
1122..99..22 アアンンケケーートトをを締締めめ切切るるににはは
主催者以外のユーザーがアンケートに回答すると、ユーザー名と回答内容が表示されます。
アンケートを締め切るとアンケートに回答できなくなります。
手順1. 「締め切る」ボタンをクリックします
アンケートを締め切ると、「回答受付中」から「締切り」に表示が変わります。
注意1. 回答者数の分母の人数は、アンケートを開始した時点で会議室に入室しているアンケート主催者以外のユーザーの
人数です。アンケート開始後に会議室に入室したユーザーがいる場合、その人数は分母の数には反映されません。アンケ
ートに回答すると分子の数に反映され、例えば回答者数:5/3人のような表示になる場合があります。
1122..99..33 アアンンケケーートトをを再再開開すするるににはは
締め切ったアンケートを再開することができます。
手順1. 「再開する」ボタンをクリックします
再度、回答受付中に戻ります。
主催者以外のユーザーは再度アンケートに回答できる
ようになります。回答内容を変更することも可能です。
注意1. 主催者のアンケート画面には、他のユーザーが回答した内容
がすべて表示されます。回答を変更すると、最終回答が集計結果
に反映されます。

45
©2015 V-cube, Inc. All Rights Reserved.
1122..99..44 集集計計結結果果をを見見るるににはは
アンケートの結果をグラフ形式で確認することができます。
手順1. 「集計を見る」ボタンをクリックします
アンケート回答受付中 アンケート締切り後
アンケートの回答結果がグラフで表示されます。
回答受付中の場合、回答内容が変更されるとそれに応じて集計結果もリアルタイムに変動します。
「結果を公開する」にチェックを入れると、主催者以外のユーザーの画面にアンケート集計結果が表示さ
れます。主催者が「結果を公開する」のチェックを外すと、アンケート集計結果は非表示になります。
右上の「×」をクリックすることでも、アンケート集計結果を閉じることができます。その時結果を公開
している場合はユーザーの画面からもアンケート集計結果が閉じられます。主催者以外のユーザーはアンケ
ート集計結果を閉じることはできません。

46
©2015 V-cube, Inc. All Rights Reserved.
1122..99..55 新新規規アアンンケケーートトをを開開始始すするるににはは
新しくアンケートを開始することができます。
手順1. 「新規作成」ボタンをクリックします
アアンンケケーートトをを終終了了すするるににはは
手順1. 右上の「×」をクリックし、「はい」をクリックします
以上で、アンケートを終了します。
会議終了後、会議記録画面よりアンケート結果をCSVファイルでダウンロードすることができます。
注意1. アンケートの回答を変更した場合、最終回答がカウントされます。同一のユーザーがアンケートに回答して会議室
から退室し、会議室に再入室し、再度回答をした場合は、別ユーザーとして結果はカウントされます。録画中にアンケー
トを公開した場合は、録画映像の中に集計結果が表示されます。
以上で、クイックアンケートについてのご案内は終了です。

47
©2015 V-cube, Inc. All Rights Reserved.
12.10 会議設定について
会議設定画面では、会議や会議の記録(議事録、録画映像)に関する設定を行えます。
1122..1100..11 会会議議記記録録ににパパススワワーードドをを設設定定すするるににはは((基基本本設設定定))
手順1. 「会議設定」ボタンをクリックします
手順2. 会議記録パスワードの設定の「設定」ボタンをクリ
ックします
手順3. 記録保護に使用するパスワードを入力します
注意1. パスワードにご利用いただける文字は、半角英数字、6文字
以上、16文字以内です。
手順4. 確認のため、パスワードを再度入力します
注意2. 各入力欄のパスワードが合致しない場合、「OK」ボタンをク
リックできません。
以上で、行われている会議の記録が保護されます。
保護された記録は、保護を解除するまで削除できなくなり
ます。
手順5. パスワードを解除する場合、会議記録パスワード解除の
「設定」ボタンを押下します
手順6. 「OK」をクリックします
以上で、設定したパスワードが解除されます。

48
©2015 V-cube, Inc. All Rights Reserved.
1122..1100..22 開開催催ししてていいるる会会議議名名をを変変更更すするるににはは((基基本本設設定定))
会議予約した際の名称が表示されます。特に設定して
いない場合、「未設定」と表示されます。
「会議設定」から、会議名を変更することができます。
手順1. 「会議設定」ボタンをクリックします
手順2. 会議名設定の「設定」ボタンをクリックします
手順3. 任意の会議名を入力します
手順4. 「OK」ボタンをクリックします
以上で、会議名の設定は完了です。
1122..1100..33 会会議議室室へへのの入入室室をを拒拒否否すするるににはは((基基本本設設定定))
会議室への入室を拒否する場合、入室拒否を「ON」にします。「OFF」にすると、入室が可能になります。
注意1. 会議開始時は「OFF」に設定されています。
入室拒否が「ON」の状態でほかの参加者が入室しようとすると、下図のように入室制限がある旨が表示さ
れ、入室できません。

49
©2015 V-cube, Inc. All Rights Reserved.
1122..1100..44 映映像像のの利利用用帯帯域域をを変変更更すするるににはは((基基本本設設定定))
映像を配信するために利用するネットワークの帯域を変更できます。
帯域を増やすことで映像を綺麗に表示することができますが、ウェブテレビ会議の動作に負荷がかかりま
す。PCや回線の環境が、弊社の推奨する環境に満たない場合は、この帯域を下げることをお勧めします
注意1. 映像利用帯域の設定は、会議室全体の映像配信・受信に影響します。帯域をあげると映像が奇麗になります。但し、
PCとネットワークの負荷が上がります。帯域を下げれば負荷も下がります。
注意2. 映像利用帯域は、入室人数や参加拠点の回線状況により、基本的には自動調整されます。ここで設定する数値は固
定されませんのでご注意ください。
手順1. 「会議設定」ボタンをクリックし、会議設定画面を開きます
手順2. 映像利用帯域設定の「設定」をクリックしま
す
手順3. 10%から 200%の間で調整します
手順4. 「OK」をクリックします
以上で、映像利用帯域の設定は完了です。

50
©2015 V-cube, Inc. All Rights Reserved.
1122..1100..55 音音量量のの自自動動調調整整をを行行ううににはは((基基本本設設定定))
会議参加者のマイク音量について、システムによる自動調整を行うことができます。
注意1. 2012年 5月 16日のアップデート以降にご契約頂いたユーザーIDをご利用の場合のみ、本機能が表示されます。
手順1. 「会議設定」ボタンをクリックし、会議設定画面を開きます
手順2. 話者音量の自動調整の「ON」を
クリックします
以上で、音量の自動調整の設定は完了です。
1122..1100..66 HH..226644 利利用用設設定定をを行行ううににはは((基基本本設設定定))
映像の送受信に従来方式よりも優れた圧縮率のH.264コーデックを使うことで、よりクリアで鮮明な画質
で会議ができます。
ただし、H.264 を使用する場合は、使用しない場合に比べて高い CPU 性能が求められます。詳しい動作
環境については動作環境ページ http://www.nice2meet.us/ja/requirements/meeting.htmlをご確認ください。
注意1. 2012年 5月 16日のアップデート以降にご契約頂いたユーザーIDをご利用の場合のみ、本機能が表示されます。
手順1. 「会議設定」ボタンをクリックし、会議設定画面を開きます
手順2. H.264利用設定で「ON」/「OFF」
を選択します
注意2. 管理者専用メニューの会議室設定にて、H.264を「使用する」に設定した場合は、会議室入室時は「ON」に設定さ
れており、「OFF」への設定変更が可能です。接続速度が遅い場合や、PC のスペックが H.264 の推奨環境に満たない場
合など、利用環境に応じて変更ができます。管理者専用メニューの会議室設定で、H.264 を「使用しない」に設定した場
合は、ON/OFFボタンはグレーアウトし設定の変更はできません。
以上で、H.264利用設定は完了です。

51
©2015 V-cube, Inc. All Rights Reserved.
1122..1100..77 ママイイククモモーードドをを選選択択すするるににはは((そそのの他他))
会議室で利用するマイクモードは、「通常」と「トランシーバー」の 2種類から選択することができます。
「トランシーバー」を選択すると、常時マイクミュートの状態になります。会議参加者の発言を制限したい
場合にご利用いただけます。
手順1. 会議設定の「その他」を選択します
手順2. マイクモード設定で、使用するモードを選
択します
注意1. 会議室入室時は、「通常モード」に設定されていま
す
注意2. 「トランシーバー」を選択すると、常時マイクミ
ュートの状態になります。発言するときは、マイクミュ
ートボタンをクリックするか、スペースキーを押下して
ミュートを解除します。
以上で、マイクモードの設定は完了です。

52
©2015 V-cube, Inc. All Rights Reserved.
12.11 環境設定について
1122..1111..11 CCPPUU のの負負荷荷をを軽軽減減すするるににはは((一一般般))
「ON」にすると、フレームレートが1に下がり、カメラの映像取得サイズが 160×120(標準)になります。
取得するパソコンがウェブテレビ会議利用についての推奨環境を満たしていない場合、また回線環境が推
奨を満たしていない場合に、この設定が有効です。
これにより配信する映像は多少粗くなりますが、ウェブテレビ会議をよりスムースに行えるようにします。
手順1. 「環境設定」をクリックします
手順2. CPUの負荷を軽減で、「ON」を選択しま
す
手順3. 「閉じる」をクリックします
注意1. 「ON」にすると、自動的に映像を配信するための
ネットワーク利用帯域が細くなります。また、1秒間に
映像を取得し、配信する回数が減少します。
注意2. 入室時は「OFF」になっています。
注意3. 「ON」にすると、この設定はウェブテレビ会議参
加者全員に作用します。
以上で、操作は完了です。
1122..1111..22 映映像像のの品品質質をを向向上上すするるににはは((一一般般))
「ON」にすると、スムーシングとデブロッキングがONになり映像の輪郭がハッキリとします。
ただし、CPUの負荷が上がります。
インターフェイスに映し出されている映像部分のすべての品質が向上します。
手順1. 「映像の品質を向上」の「ON」をクリックします
注意1. 入室時は「ON」になっています。
注意2. この設定は、ウェブテレビ会議者全員には影響しません。
以上で、映像品質向上に関する設定は完了です。

53
©2015 V-cube, Inc. All Rights Reserved.
1122..1111..33 自自動動スストトリリーームムリリセセッットトををすするるににはは((一一般般))
遅延秒数が大きい場合に行う設定です。
「ON」に設定し、解消したい遅延秒数を選択すると、選択した秒数以上の遅延が発生した場合に、自動
的にサーバーとの通信を再接続します。
手順1. 「自動ストリームリセット」の「ON」をクリックします
手順2. リセットを行う遅延秒数を設定します
注意1. 1秒から10秒の間で設定ができます。
注意2. 入室時は「OFF」になっています。
注意3. 自動ストリームリセットは拠点ごとの設定になります。また、再接続によって会議室から退室してしまうことはあ
りません。
以上で、自動ストリームリセットの設定は完了です。
1122..1111..44 使使用用すするるカカメメララ//ママイイククをを変変更更すするるににはは((デデババイイスス関関連連))
手順1. 「環境設定」のデバイス関連から、使用したいカメラ・マイクを選択します
注意1. カメラ・マイクデバイスが認識されていない
場合は、デバイスが表示されませんのでご注意ください。

54
©2015 V-cube, Inc. All Rights Reserved.
1122..1111..55 映映像像取取得得ササイイズズをを変変更更すするるににはは((デデババイイスス関関連連))
カメラから取得している映像のサイズを変更することができます。サイズを大きくすることで、より綺麗
に映像を取得し、配信することができます。
手順1. 「映像取得のサイズ選択」から、使用したい映像の取得サイズを選択します
注意1. 環境設定の右上の「×」をクリックします会議室入室時は「自動設定」に設定されています。
注意2. この設定は、ウェブテレビ会議参加者全員に作用しません。
注意3. 高画質(ハイクオリティプランまたは高画質オプション)をご利用の場合は、設定できる数値が大きくなります。
注意4. ご使用中のビデオデバイスによっては、映像取得サイズを変更した際に縦横の縮尺が変わる、上下に黒い帯が入る
などの現象が起きる場合があります。
以上で、映像取得サイズの設定は完了です。
1122..1111..66 フフレレーームムレレーートトをを変変更更すするるににはは((デデババイイスス関関連連))
1 秒間に、映像を取得してウェブテレビ会議に配信する回数を設定します。フレームレートは 1 から最大
15の間で設定できます。
手順1. 「フレームレート選択」から、数値を選択します
手順2. 環境設定の右上の「×」をクリックします
注意1. 値が高いほどスムースな動きになります。ただし、値を上げた場合、画質が低下する可能性があります。
注意2. 会議室入室時は「自動設定」となっており、入室時に自動測定したネットワーク環境に合わせて、最適な回数を選
んでいます。
注意3. この設定は、ウェブテレビ会議参加者全員に作用します。
注意4. 高画質をご利用の場合は、設定できる数値が大きくなります。
以上で、映像取得サイズの設定は完了です

55
©2015 V-cube, Inc. All Rights Reserved.
1122..1111..77 LLAANN カカメメララココンントトロローールルのの設設定定ををすするるににはは((デデババイイスス関関連連))
LAN接続で遠隔操作の可能なネットワークカメラをご利用の場合のみご利用いただけます。推奨カメラに
ついては、会議室パックのご案内ページ(http://www.nice2meet.us/ja/pack/)をご覧いただけますと幸いで
す。
手順1. LANカメラコントロールで、使用したいカメラを選択します
手順2. IPアドレスを入力します
手順3. 他拠点からの操作を許可する場合、「他の人からの LANカメラ操作を許可する」にチェックを入
れます
注意1. 会議室パックをご利用の場合、同梱の会議室パックの設定マニュアルをご参照ください。
以上で、LANカメラの設定は完了です。

56
©2015 V-cube, Inc. All Rights Reserved.
1122..1111..88 エエココーーキキャャンンセセララーーをを使使用用すするるににはは((デデババイイスス関関連連))
エコーキャンセラーは Flash Player ver.10.3以上でご利用可能です。
スピーカーから出た音をマイクが再び拾ってしまうことで起こるエコーやハウリングを抑制する事ができ
る機能です。エコーキャンセラーの設定方法は 2通りあります。
注意1. ご利用いただくためには FlashPlayer ver.10.3 以上が必要です。PC 内蔵の音声デバイスをご利用の場合や、Web
カメラ内蔵マイクをご利用の場合に機能します。エコーキャンセラー付きのマイクスピーカーや、一部のマイクデバイス
では機能しないことがありますので、ご注意ください。
注意2. Windows7 、Vistaをご利用の場合は、予め音声デバイスの設定を行う必要があります。音声デバイス名にひらがな・
全角カタカナ・漢字・全角記号(2バイト文字)が入っている場合は Flash Player上で音声デバイスが認識されない為、
エコーキャンセラー機能がご利用いただけません。詳しい設定方法は、ログイン後のツールページにあるエコーキャンセ
ラー欄の「使い方を見る」をご参照ください。
(ア)環境設定から設定する
手順1. 「環境設定」ボタンをクリックします
手順2. デバイス関連を選択します
手順3. エコーキャンセラーの「ON」を選択します
(イ)会議室入室前のカメラ・マイク選択画面から設定する
手順1. 「エコーキャンセラーを利用する」にチェックを入れます
注意3. チェックを入れて会議室に入室すると、(ア)の設定方法の環境設定画面のエコーキャンセラー欄は「ON」に選択
されます。
以上で設定が完了です。

57
©2015 V-cube, Inc. All Rights Reserved.
12.12 サジェスト機能について
サジェスト機能は、会議中にご利用環境の遅延や途切れ・切断が発生した場合に、その状態を検知して表
示する機能です。また、改善する方法もご確認いただけます。
注意1. 2012年 5月 16日のアップデート以降にご契約頂いたユーザーIDをご利用の場合のみ、本機能が表示されます。
注意2. サジェスト機能は PCまたはモバイル端末から入室した場合のみに活用することができ、PCにのみ表示されます。
モバイル端末で検出された問題は、同会議室に入室した PC拠点からご確認いただけます。(PCとモバイル端末以外のデ
バイス(電話やテレビ会議システム)から入室した場合は、エラーを検知しないため本機能はご利用いただけません)
注意3. テレビ会議接続オプションをご利用時、テレビ会議システム側のエラー検知と表示はされません。
注意4. 電話会議連携オプションをご利用時、電話会議側のエラー検知と表示はされません。
手順1. サジェスト機能での検知があると左下にメッセージが表示されます。左下にある黄色のボタンをク
リックします
状態履歴ウインドウが表示され、検知された日時、拠点名、状態が表示されます。
会議終了後、管理者ページの会議記録でも状態履歴がご確認いただけます。
手順2. 「トラブルシューティングを開く」をクリックします

58
©2015 V-cube, Inc. All Rights Reserved.
トラブルシューティングの資料が別ブラウザで表示されます。
状態履歴に表示されたメッセージ内容をご確認いただき、改善方法をご参照ください。
以上で、サジェスト機能についてご案内は終了です。

59
©2015 V-cube, Inc. All Rights Reserved.
12.13 その他
1122..1133..11 通通常常ユユーーザザーー以以外外のの会会議議参参加加者者をを確確認認すするるににはは
会議参加者リストより、電話会議ユーザー、オーディエンスユーザー、資料共有ユーザーで入室している
ユーザーをご確認いただけます。
注意1. オーディエンスユーザーは、オーディエンス(傍聴席)オプション、もしくは Premium20以上のプランをご契約い
ただいている会議室にオーディエンスで入室した場合にご確認いただけます。
注意2. 資料共有ユーザーは、「資料共有を開始」ボタンから会議室に入室したユーザーです。「資料共有を開始」は、2012
年 5月 16日のアップデート以降にご契約頂いたユーザーIDで、ペーパーレス連携オプション、もしくはスタンダードプ
ラン以上のご契約をいただいている会議室でご確認いただけます。
また、「V-CUBEモバイル」を利用して「ペーパーレスモード」で入室したユーザーが資料共有ユーザーに表示されます。
注意3. 電話会議ユーザーは、電話会議オプションをご契約いただいている会議室に電話会議で入室した場合にご確認いた
だけます。
手順1. 「会議参加者リスト」ボタンをクリックします
下図は、ユーザータブを選択した場合です。オーディエンスユーザーが確認できます。
資料共有ユーザータブを選択すると資料共有ユーザーが確認できます。
ユーザーを選択し「強制退室」ボタンをクリックすることで、資料共有ユーザーの強制退室を行うことがで
きます。

60
©2015 V-cube, Inc. All Rights Reserved.
1122..1133..22 外外部部連連携携ににつついいてて
テレビ会議専用機を会議室に呼び出すことができます。詳細は、H.323ご利用マニュアルをご参照下さい。
手順1. 外部連携のアイコンをクリックします
注意1. H.323接続オプションを契約していない場合はご利用いただけません。
手順2. 「H.323の呼び出し」をクリックします
手順3. H.323の IPアドレスを入力します
手順4. 「呼び出す」をクリックすると、呼び出しを開始します

61
©2015 V-cube, Inc. All Rights Reserved.
1122..1133..33 PPCC 画画面面共共有有をを使使用用すするるににはは
PC画面共有(Sharing)を利用することにより、会議の参加者が共有したいパソコンのデスクトップ画面
を閲覧及び操作することが可能になります。PC 画面共有は「Sharing2」、Sharing One を元とし映像品質
を向上した「Sharing3」(2008年 12月 8日のアップデートで「Sharing One」よりバージョンアップ。名
称変更しました)の二種類があります。両方とも、会議室とは別ブラウザが起動します。
詳細については、Sharing2、Sharing3ご利用マニュアルをご参照下さい。
1122..1133..44 ププレレゼゼンンススアアププリリかかららのの会会議議開開始始ににつついいてて
注意1. プレゼンスアプリオプションを契約していない場合はご利用いただけません。
「プレゼンスアプリ(Presence Appli)」は、在席確認・会議呼び出し用アプリケーションです。プレゼン
スアプリ用に登録されたメンバーの在席確認をすることができます。また、V-CUBEミーティングの会議室
と連動しており、プレゼンスアプリに在席しているメンバーを会議室に呼び出すことができます。
詳細は、プレゼンスアプリご利用マニュアルをご参照下さい。
プレゼンスアプリのご利用には、アプリケーションのインストールが必要です。ログイン後のツールページ
からインストールすることができます。

62
©2015 V-cube, Inc. All Rights Reserved.
12.14 会議室から退室するには
手順1. 画面右上の「退室」ボタンをクリックします
手順2. 確認ウインドウが開きます。「会議室から退出しますか?」の「はい」をクリックします
以上で、会議室を退室できます。
引き続きご利用になる場合は、「メインページに戻る」ボタンをクリックします。