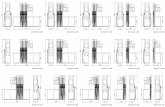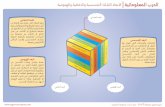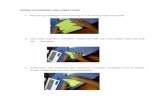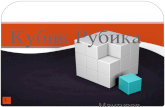V-CUBE セミナーV-CUBE セミナー ビデオストリーミング配信版...
Transcript of V-CUBE セミナーV-CUBE セミナー ビデオストリーミング配信版...

V-CUBEセミナー ビデオストリーミング配信版
ユーザーご利用マニュアル 5. VSSでセミナーを配信する
株式会社ブイキューブ

更新履歴
更新日 内容
2020/01/09 ・チャット公開機能の追加 ・クイックアンケート機能の追加
2019/08/30 受講者一覧表示機能の追加
2019/05/21 表現の調整
2019/05/13 新規作成
1

目次
5.1. ご利用の前に 3 5.1.1. 本マニュアルの目的 3 5.1.2. VSSについて 3 5.1.3. 動作環境 3 5.1.4. 用語の説明 3
5.2. 配信環境のセットアップ 4 5.2.1. VSSをインストールする 4 5.2.2. 配信機材の確認 8 5.2.3. インターネットの接続確認 8
5.3. 配信開始までの流れ 9 5.3.1. VSSにプロファイルデータを読み込ませる 9 5.3.2. VSS内で配信の準備をする 11 5.3.3. 配信を開始する 12 5.3.4. 配信を停止する 12 5.3.5. 講義を終了する 13
5.4. 配信時に留意すべきこと 14 5.4.1. 受講者環境における配信映像の遅延について 14
5.5. VSSの各種機能 15 5.5.1. 予約済みセミナーの読み込みと設定 15
5.5.1.1. プロファイルの読み込み 15 5.5.1.2. メイン配信とバックアップ配信 15
5.5.2. ホーム画面 16 5.5.3. チャット機能 19
5.5.3.1. チャットの基本仕様 19 5.5.3.2. チャットの設定 19
5.5.4. 映像設定 21 5.5.4.1. カメラ設定 21 5.5.4.2. 画面共有設定 21 5.5.4.3. 映像レイアウトの設定 21
5.5.5. 音声の設定 23 5.5.5.1. マイク設定 23 5.5.5.2. マイクの音量を調節する 23
5.5.6. アンケート機能 24 5.5.6.1. クイックアンケートの開始から終了までの流れ 24 5.5.6.2. フォームアンケートの開始から終了までの流れ 28
2

5.1. ご利用の前に
5.1.1. 本マニュアルの目的 本マニュアルではV-CUBE セミナーにおいて講師が利用する配信用アプリ Video Streaming Studio(以降VSS)の利用方法や各種機能について説明しています。
5.1.2. VSSについて VSSは、V-CUBE セミナーをビデオストリーミング版で開催する場合に利用する、講師向けの配信アプリケーションです。従来のFlash版ではブラウザ上で配信を行っていましたが、ビデオストリーミング版では専用のアプリケーションを利用する必要があります。
5.1.3. 動作環境
VSSはパソコンで動作するアプリケーションです。本アプリケーションの動作環境については以下のURL、または右に記載のQRコードよりウェブサイトにアクセスの上、ご確認ください。 https://jp.vcube.com/support/requirements/req_seminar.html
5.1.4. 用語の説明 本マニュアルを読み進めるにあたり、いくつかの特殊な用語が出てきます。 各用語の意味は以下の通りです。
講師 セミナーを配信するユーザー
受講者 講師が配信するセミナーを聴講するユーザー
VSS VSS(Video Streaming Studio)は本マニュアル内で説明している配信用アプリケーション
3

5.2. 配信環境のセットアップ VSSを初めて利用する場合、お使いのパソコンにVSSをインストールする必要があります。以下の項を確認し、配信環境を整えてください。ここではWindowsのインストール手順を示します。 ※VSSはMacでも利用可能です。
5.2.1. VSSをインストールする 手順1 以下のURLからインストーラをダウンロードします。
<https://seminar.vcube.com/live/vs_studio_download>
手順2 ダウンロードしたファイルを開きます。
手順3 「はい」を選択します。
手順4 インストール中に利用する言語を選択します。デフォルトの日本語のままでOK
をクリックします。
4

手順5 インストール先の指定、ショートカット作成、及び拡張子の関連付けを指定し
ます。変更の必要がない場合はそのまま「次へ」をクリックします。
5

手順6 「インストール」をクリックします。
6

手順7 インストールが始まりますので、しばらく待ちます。
手順8 以下の画面に遷移したらインストールは完了です。「完了」をクリックして
VSSを立ち上げてください。
7

5.2.2. 配信機材の確認 配信を行うためにはお使いのパソコン上でウェブカメラやマイクといった機材が必要です。
配信を開始する前に必ず、VSSにこれらのデバイスが正しく認識されているかの確認を行ってください。ウェブカメラの設定については「5.5.4. 映像設定」、マイクの設定については「5.5.5. 音声の設定」をご参照ください。
5.2.3. インターネットの接続確認 V-CUBE セミナーで配信を行うためにはインターネットに接続出来る環境が必要です。 VSSをインストールしたパソコンがインターネットに接続出来るかを確認してください。
8

5.3. 配信開始までの流れ それでは実際に配信する際の手順について説明します。VSS内の詳細な機能説明については「5.5. VSSの各種機能」をご参照ください。 プロファイルデータについて プロファイルデータとは、VSSに読み込ませる予約済みセミナーの設定データです。 拡張子が .vsprofile のファイルで、セミナーの予約後に管理画面からダウンロードすることができます。プロファイルの作成方法については「マニュアル:ライブ開催の準備」をご参照ください。
5.3.1. VSSにプロファイルデータを読み込ませる
配信するセミナー用のプロファイルデータをVSSに読み込ませます。 プロファイルデータがVSSと関連づいている場合は、アイコンをダブルクリック等で開くだけで、直接VSSを起動、プロファイルを読み込ませることもできます。
手順1 VSSを起動します。
手順2 「ファイルを選択する」をクリックし、読み込ませたいプロファイルデータを
選択します。ファイルのアイコンをVSS画面内にドラッグアンドドロップする
ことでも読み込ませることができます。
9

手順3 「メイン配信」を選択し、「開く」ボタンをクリックします。
※セミナー配信では、サービス障害が発生した場合に備えた冗長配信ができます。通常はメイン配信を選択しま
すが、2台のPCを使って冗長配信を行う場合は、2台目のPCではバックアップ配信を選択します。
手順4 読み込みに成功した場合、配信準備をするためのホーム画面に遷移します。
10

5.3.2. VSS内で配信の準備をする プロファイルデータが無事読み込めたら、配信の準備をはじめましょう。 各画面の詳細については「5.5. VSSの各種機能」からご確認ください。
①セミナー情報を確認する 読み込んだプロファイルが、正しいセミナーの情報であるかを確認します。
②映像の設定を確認する
11

お使いのパソコンでカメラからの映像が正しく取得できているかの確認を行います。また、
パソコン内の画面を共有して配信を行う場合、予め画面共有の設定とレイアウトを決めてお
きます。
③マイクの設定を確認する マイクが認識され、音を正しく拾えているかの確認を行います。音を拾えているかどうか
は、マイクアイコン横のメモリで確認することができます。 複数のマイクが利用可能な場合はマイクアイコン部分をクリックし、利用したいマイクデバ
イスが選択されていることを確認して下さい。
5.3.3. 配信を開始する 一連の確認が完了したら準備完了です。セミナー開催の時間になったら、VSSのメニューから「配信開始」を押して配信を開始します。
5.3.4. 配信を停止する 配信を中断する場合は、配信の停止ボタンをクリックします。配信を停止すると映像や音声
が配信されません。予約の時間内であれば、再度配信開始ボタンをクリックすることで配信
を再開することができます。
12

5.3.5. 講義を終了する 配信の停止/再開と異なり、講義の終了は管理画面からの操作が必要です。 講義終了手順の詳細については「マニュアル:ライブ開催の準備」をご確認ください。
13

5.4. 配信時に留意すべきこと 本項では、セミナー配信を行う上で留意しておく必要がある点について記載します。
5.4.1. 受講者環境における配信映像の遅延について 配信映像は数十秒程度、遅延して受講者画面で再生されます。対してチャットやアンケート
等の情報は、講師による操作から、ほぼ遅延なく受講者画面に届きます。 そのため受講者環境において、講師の発話とチャットやアンケートの表示に数十秒程度の時
差が生じます。 例えば、講師が「アンケートを終了します。」と発話するのと同時にアンケート終了操作を
行った場合、受講者環境ではアンケートが終了した数十秒後に講師の発話が聞こえることに
なります。 発話から各種操作までの時間を適宜調整することで、スムーズな配信を行うことができま
す。
14

5.5. VSSの各種機能
5.5.1. 予約済みセミナーの読み込みと設定
5.5.1.1. プロファイルの読み込み VSSを起動した直後の画面です。ここでプロファイルデータを読み込みを行います。
5.5.1.2. メイン配信とバックアップ配信 セミナー配信では、サービス障害が発生した場合に備えた冗長配信ができます。通常はメイ
ン配信を選択しますが、2台のPCを使って冗長配信を行う場合は、2台目のPCではバックアップ配信を選択します。
15

5.5.2. ホーム画面 プロファイルデータの読み込み後に表示される画面です。
①配信セミナーの情報表示 赤枠部分をクリックすると、読み込んだプロファイルデータに基づいたセミナーの詳細情報
が表示されます。
②受講者一覧の表示 現在の受講者一覧を表示します。 ※受講者名入力機能を利用しているセミナーの配信時のみ表示されます
16

検索窓から受講者を検索することができます
③配信ステータスの表示 セミナーを現在配信しているかについて情報を表示しています。
④メニュー クリックすると、メニュー一覧が表示されます。
17

受講者画面を開く 実際に配信されたときの受講者が実際に受講する際の画面をブラ
ウザで開きます。配信中の映像が受講者にどのように見えている
のかを確認することができます。
管理画面を開く セミナーの管理画面をブラウザで開きます。管理画面を利用する
にはログインが必要です。
⑤アンケート ボタンをクリックすると、クイックアンケートとフォームアンケートを選択できます。 アンケート機能の詳細については「5.5.6. アンケート機能」をご参照ください。 ⑥チャット 受講者とチャットをするための領域です。 チャット機能の詳細については「5.5.3. チャット機能」をご参照ください。 ⑦映像設定 クリックすると、配信に利用するカメラデバイスの設定・画面共有設定や映像レイアウトの
設定を行う画面に遷移します。映像設定についての詳細は「5.5.4. 映像設定」をご参照ください。 ⑧音声の設定 クリックすると、マイクデバイスの設定や切り替えを行うための画面が表示されます。 ⑨マイクの入力 パソコンからのマイク入力による音量を表示します。 ⑩ワイプのON/OFF 映像設定で映像を複数表示している場合、ワイプしている側の映像の表示ON/OFFが行えます。
18

5.5.3. チャット機能
5.5.3.1. チャットの基本仕様
①過去のメッセージ VSSを起動する前にチャットで発言があった場合、こちらから確認することができます。リンクをクリックするとチャット履歴(ウェブページ)に遷移します。 ②表示名 チャットで発言する際の、発言者の名前として表示されます。表示名はいつでも変更するこ
とができ、また空欄のままでも利用できます。 ③発言入力欄 チャットで発言したい内容をこの欄に入力します。 ④送信ボタン クリックすることで発言入力欄に入力した内容が、受講者に発信されます。 VSSから発信されたチャットは水色の背景でチャット欄に表示されます。
5.5.3.2. チャットの設定 「チャット」タブ内の「設定」からチャットの設定を変更できます。
19

①受講者チャットの許可 受講者がチャット可能かどうかの設定を行います。デフォルトはOFFです。ONにすると受講者にもチャットが許可されたことが通知され、チャットを利用することが可能になりま
す。この設定はいつでも変更することができます。 ②他の受講者に公開 受講者のチャットの公開範囲を設定します。デフォルトはOFFです。OFFの場合、受講者のチャットは講師のみが閲覧可能となり、受講者同士のチャットの公開はされません。(OFFの状態で送信されたチャットにはVSS上で「非公開」タグが付きます。) ONにした場合、受講者が送信したチャットは講師と全受講者に公開されます。 ※非公開の時に送信された発言は、その後に「他の受講者に公開」をONにしても、他の受講者に公開されることはありません。 ③ 新メッセージに自動スクロール 設定がONの場合、常に 新の発言の位置まで自動でスクロールされます。この設定はデ
フォルトではONになっています。過去のメッセージを辿る場合はOFFにする必要があります。
20

5.5.4. 映像設定 映像設定では、配信する映像のカメラ設定や、映像レイアウトを設定することができます。
5.5.4.1. カメラ設定 現在のカメラ設定を確認したり、利用可能な他のカメラデバイスに変更することができま
す。カメラデバイスが正しく認識できている場合、カメラの映像が表示されます。
5.5.4.2. 画面共有設定 画面共有設定では、VSSを起動しているパソコンで起動中のアプリケーションを選択して共有することができます。
5.5.4.3. 映像レイアウトの設定 カメラの映像と共有画面の組み合わせで、実際に配信する映像のレイアウトを指定すること
ができます。レイアウトを選択すると、右側のプレビュー画面で実際の表示を確認すること
ができます。
21

映像レイアウトの種類 ①カメラのみ表示 ②画面共有のみを表示 ③カメラ映像がメイン、画面共有のワイプ表示 ④画面共有表示がメイン、カメラ映像のワイプ表示
22

5.5.5. 音声の設定
5.5.5.1. マイク設定 現在設定されているマイクデバイス名の確認や、別のマイクデバイスに変更することができ
ます。
5.5.5.2. マイクの音量を調節する ボリュームバーのツマミでマイク音量を調節することができます。マイクアイコンをクリッ
クすることでミュートのON/OFFを切り替えることができます。
23

5.5.6. アンケート機能 アンケート機能を利用することで、セミナー配信中に受講者に対してアンケートを実施する
ことができます。 アンケート機能には、「クイックアンケート」と「フォームアンケート」の2種類があります。 ・クイックアンケート 入力した設問に対し、受講者が選択肢の中から回答を1つを選択できる択一式アンケートです。1回の実施で表示できる設問は1問です。 事前の設定が必要なく、セミナー開催中にすぐに始めることができます。 ・フォームアンケート 複数の設問を組み合わせ、クイックアンケートより複雑なアンケートを実施できます。 設問の回答方式は、択一選択式、 複数選択式、テキスト入力式(1行)、テキスト入力式(複数行)の4種類から選択して作成が可能です。 フォームアンケートはあらかじめ管理画面から作成し、セミナー予約の際に設定を行う必要
があります。管理画面でのアンケートの設定については「マニュアル:ライブ開催の準備」
を参照してください。
5.5.6.1. クイックアンケートの開始から終了までの流れ 手順1 「アンケート」タブから「クイックアンケートを行う」をクリックします。
24

手順2 設問内容を入力し、選択肢のボタンの数を設定します。
手順3 「開始する」をクリックするとアンケートが開始され、受講者画面にアンケー
トが表示されます。
25

手順4 VSSにはアンケート結果がリアルタイムで表示されます。
手順5 「詳細」をクリックすると回答した受講者名と回答一覧が表示されます。「集
計」で回答ごとの割合の表示に戻ります。
※開催するセミナーの予約で受講者数が1,000以上の場合は、「詳細」表示の機能は提供されません(下図)
26

手順6 「集計を公開する」をクリックすると、アンケート結果が割合(%)で受講者
に表示されます。
手順7 「締切る」をクリックすると受講者の回答が一旦締め切られます。「再開す
る」をクリックすると再度アンケートの受付を開始できます。「終了する」を
クリックすると確認画面が表示されます。
27

手順8 再度「終了する」をクリックするとクイックアンケートが終了します。終了し
たクイックアンケートは再開できませんが、セミナー開催中は何度でも新しく
クイックアンケートを実施することができます。
5.5.6.2. フォームアンケートの開始から終了までの流れ 手順1 「アンケート」タブから「フォームアンケートを行う」をクリックします。
手順2 設定したアンケートが一覧で表示されるので、実施するアンケートをクリック
して選択します。選択したアンケートはプレビューを表示することができま
す。
28

手順3 アンケートが開始されると受講者画面にアンケートフォームが表示されます。
29

手順4 「終了する」ボタンをクリックすると確認画面が表示されるので、再度「終了
する」をクリックしてフォームアンケートを終了します。
30