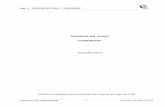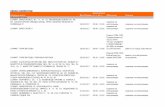UŽIVATELSKÝ MANUÁL EDEE CMSdemo.edee-cms.cz/file/edee/soubory/edee_cms_ukazkovy_soubor.pdf ·...
-
Upload
trinhquynh -
Category
Documents
-
view
222 -
download
0
Transcript of UŽIVATELSKÝ MANUÁL EDEE CMSdemo.edee-cms.cz/file/edee/soubory/edee_cms_ukazkovy_soubor.pdf ·...
Dlouhodobě úspěšné weby
2
EDEE MANUÁL OBSAH
S Edeem hravě zvládnete hodně práce s minimem nástrojů. Nechcete pročítat celý manuál? Najděte si v obsahu to, co vás zajímá, a neztrácejte čas! Obsah Začínáme……………………………………………….……………………….3 Chci změnit obsah………………………………………..……………………...6 Chci přidat soubory………………………...…………………………………...10 Chci změnit strukturu stromu stránek………………………....………………..12
Tip: Vyhledávání Pokud pracujete s elektronickou verzí manuálu, můžete použít vyhledávání pomocí příkazu „Ctrl+F“ . Kontakt V případě otázek či požadavků na úpravy Edee nás kontaktuje na [email protected].
Dlouhodobě úspěšné weby
3
ZAČÍNÁME 1/3 ÚVODNÍ STRÁNKA
Základní analytika
Hlavní menu
Výpis posledních akcí. Pomocí
tlačítka „Filtrovat“ si můžete vybrat mezi
výpisem všech událostí, nebo jen
těch hlavních.
Uživatelské jméno, název projektu, ikona Odhlášení.
Uživatelské jméno
Dříve než se dostaneme k jednotlivým akcím, které vám Edee umožní podnikat, podíváme se na hlavní menu a řekneme si pár tipů, které se vám později budou při práci s Edeem hodit.
Dlouhodobě úspěšné weby
4
ZAČÍNÁME 2/3 POLOŽKY MENU
Ikony šipky a křížku, které občas najdete v pravém horním rohu, umožňují otevřít obsah do nového okna, nebo okno zavřít.
Pokud rozkliknete obsah do nového okna, zůstává aktivní vaše přihlášení. Pokud obsah zavřete křížkem, dostanete se zpátky o úroveň výše (tedy stejný výsledek, jako kdybyste klikli na záložku po levé straně).
To nejdůležitější je hlavní menu:
Klikem na logo Edeeho se dostanete na hlavní stránku. Tlačítko „Obsah“ budete potřebovat, když budete chtít měnit obsah některé ze stránek, tlačítko „Soubory“ pak pro správu obrázků a jiných souborů. Tlačítko „Akce“ pod sebou ukrývá všechny ostatní funkce Edeeho.
V pravé části hlavního menu najdete informaci o tom, pod jakým uživatelským jménem jste přihlášeni, jaký projekt (webovou prezentaci) editujete a také tlačítko pro odhlášení.
Dlouhodobě úspěšné weby
5
ZAČÍNÁME 3/3 ZÁLOŽKY
Při práci v jednotlivých úrovních Edeeho se automaticky tvoří záložky. Ty vidíte na levé nebo pravé straně obrazovky v podobě šedých proužků. Například na úrovni editace stránky na obrázku níže se můžete vrátit buď do hlavní stránky, nebo na úroveň seznamu stránek – to podle toho jestli kliknete na levou nebo pravou záložku na levém kraji stránky.
Na obrázku níže vidíte prostřední úroveň, kdy mám záložku napravo (editace stránky) i nalevo (hlavní menu).
Mezi těmito úrovněmi můžete bez obav překlikávat. Dejte si ale pozor: pokud byste klikli například na tlačítko „Soubory“ v hlavním menu, případně si na hlavní stránce vybrali jinou stránku k editaci, o rozdělanou práci při editaci stránky přijdete.
Dva šedé proužky záložek, které umožňují
návrat o úroveň výše.
Kliknutím na záložku vlevo se v tomto případě vrátíte do hlavního menu, záložkou vpravo na editaci stránky.
Dlouhodobě úspěšné weby
6
CHCI ZMĚNIT OBSAH 1/4 STROMOVÁ STRUKTURA
Abyste mohli měnit obsah nějaké stránky, musíte se na ni nejprve v administračním rozhraní dostat. Jednotlivé stránky webové prezentace jsou řazeny ve stromové struktuře podobně jako například dokumenty v počítači. Pokud chcete vidět tento strom stránek, klikněte jednoduše na tlačítko „Obsah“ v horním menu. Po rozkliku se zobrazí struktura podobná té, co je na obrázku vlevo. Pomocí znamének plus a minus můžete rozbalit nebo naopak sbalit podřazené úrovně struktury. Ikona zámku značí nemožnost editace dané stránky. Pokud u nějaké stránky vidíte tuto ikonu, znamená to buď, že je stránka needitovatelná vzhledem k základnímu nastavení, nebo že k této editaci nemáte příslušná práva. Když najdete stránku, kterou chcete editovat, klikněte na ni levým tlačítkem myši a zobrazí se Vám v pravé části Vaší obrazovky.
Plus značí nerozbalené
podstránky, které zobrazíte kliknutím
na znaménko.
Minus znamená, že jsou vidět všechny
podstránky. Kliknutím na mínus
se větev stromu uzavře.
Přes tlačítko „Obsah“ v hlavním menu se dostanete ke stromu stránek.
Pokud má Váš web složitější strukturu,
oceníte funkci vyhledávání.
Ikonka zámečku znamená
nemožnost editace nebo přesouvání ve stromové struktuře
webu.
Editace obsahu patří mezi nejběžnější úkony, které budete jako redaktor dělat. Aby vše proběhlo v pořádku a k vaší spokojenosti, stačí si zapamatovat pár jednoduchých pravidel a nezapomenout na několik maličkostí.
Dlouhodobě úspěšné weby
7
CHCI ZMĚNIT OBSAH 2/4 EDITACE STRÁNKY
Když najdete tu správnou stránku, je už editace obsahu hračkou. Veškerou práci s textem, obrázky a jinými soubory navíc snadno zvládnete díky práci ve WYSIWIG editoru. Zkratka WYSIWYG pochází z anglické věty „what you see is what you get“ – tedy dostanete to, co vidíte. Ve skutečnosti to není úplně přesné – například barva může být ve WYSIWYGu černá, zatímco na webové stránce červená – výslednou podobu určuje šablona. Hlavní přínos je v možnosti vkládat přímo multimediální obsah, linky a editovat texty bez znalosti programovacích jazyků. K přesnému náhledu slouží funkce „Náhled“.
Informace o stavu zveřejnění stránky
Nabídka akcí pro práci s upravenou
stránkou
Nástrojová lišta editoru
Editační pole editoru
Možnost upravení názvu stránky v menu, jejího titulku a úvodník
Dlouhodobě úspěšné weby
8
CHCI ZMĚNIT OBSAH 3/4 PUBLIKOVÁNÍ
Díky funkci náhledu si můžete dopředu zkontrolovat, jestli výsledek
úpravy odpovídá vaší představě.
Máte hotový text, vložili jste všechny odkazy a teď byste rádi, aby vše viděli i návštěvníci vašich stránek? Publikace obsahu je v Edeem otázkou jen pár kroků. Před samotnou publikací si můžete vše zkontrolovat v náhledu, a pokud po publikaci zjistíte, že je něco špatně, nemusíte si zoufat – všechny verze stránek jsou uloženy a můžete se k nim kdykoliv vrátit. Dejte si pozor na možnost „zrušit zveřejnění“ pod tlačítkem „zveřejnit změny“ – touto akcí zrušíte zveřejnění celé stránky, ne jen poslední uložené verze.
Pokud jste s výsledkem spokojeni, změnu uložte.
Pomocí volby „Zveřejnit změny“ uložený obsah publikujete. Bez této akce nebude
na stránce obsah viditelný.
Edee podporuje verzování obsahu. Pomocí funkce „Revize“ je možné se vrátit k původním variantám.
1
2
3
4
Dlouhodobě úspěšné weby
9
CHCI ZMĚNIT OBSAH 4/4 LADÍME DETAILY Pro dokonalý výsledek můžete při editaci stránek využít ještě několika dalších funkcí:
Motiv: Vybere obrázek z úložiště, pokud to šablona stránky umožňuje. Autor: U publikovaného obsahu zveřejnění autora - vhodné například u článků, blogů. Datum publikace: Zveřejní datum publikace - vhodné například u zveřejnění tiskových zpráv. Platnost od/do : Umožňuje nastavit od kdy a do kdy bude obsah k dispozici na webu (tedy kdy obsah uvidí návštěvník). V pátek si můžete nastavit zveřejnění na sobotní večer a o víkendu už jen relaxovat. Štítky: Štítkování stránek pomůže v orientaci zvláště při větších webových projektech. Související stránky: Můžete vybrat související stránky. Po zadání několika prvních písmen bude název stránky zobrazen „našeptávačem“.
Fotogalerie: Vytvoří fotogalerii. Lze vybrat buď soubory ze sdíleného úložiště, nebo nahrát z disku. Více viz v oddíle “Nahrávání obsahu”. Přílohy: Lze přidat libovolné dokumenty ze sdíleného úložiště (například PDF ke stažení).
Dlouhodobě úspěšné weby
10
CHCI PŘIDAT SOUBORY 1/2 ZÁKLADNÍ PRÁCE S ADRESÁŘEM Při práci s Edeem budete nahrávat za prvé multimediální soubory (fotografie, videa) pro práci s obsahem a za druhé soubory, které budete chtít poskytnout návštěvníkovi ke stažení (ceníky, produktové listy, výroční zprávy) tedy soubory typu .PDF, .DOC a podobně. Při editaci stránek můžete soubory nahrávat přímo z disku v rámci WYSIWIG editoru, kvůli větší přehlednosti ale doporučujeme maximálně využívat správce souborů. Níže naleznete základní tipy a triky, jak si práci s tímto správcem co nejvíce zjednodušit. Do adresáře se dostanete přes tlačítko „soubory“ v hlavním menu.
Znaménko minus značí rozbalené podadresáře. Kliknutím na něj zůstane viditelný jen hlavní adresář.
Znaménko plus značí podadresáře, které lze kliknutím rozbalit.
Obsah adresáře zvýrazněného rámečkem a modrým písmem naleznete v seznamu souborů napravo.
Stromová struktura souborového úložiště. Nástrojová lišta pro práci se soubory a adresáři.
Seznam souborů z označeného adresáře a základní informace o nich.
Kliknutím pravým tlačítkem myši na konkrétní soubor se otevře nabídka akcí, které je s ním možné provést.
Dlouhodobě úspěšné weby
11
CHCI PŘIDAT SOUBORY 2/2
NAHRÁVÁNÍ SOUBORŮ Nahrávání souborů je s Edeem snadné a jednoduché. Ve čtyřech krocích dostanete soubory ze svého disku nebo virtuálního úložiště bezpečně do Edeeho tak, abyste je při další práci s editací stránek snadno našli.
Vyberte ten správný adresář. 1
Nebo v případě potřeby vytvořte nový. 2 Zvolte „nahrát soubory“ 3
Klikněte na „Vybrat soubory“ 4
Vyberte soubory z klasického Windows adresáře a potvrďte stiskem Ok z předchozího okna pro dokončení nahrávání.
5
Dlouhodobě úspěšné weby
12
CHCI ZMĚNIT STRUKTURU STROMU STRÁNEK 1/4
ZÁKLADNÍ INFORMACE V závislosti na námi vytvořených webových šablonách lze do určité míry zasahovat i do samotné struktury webu – například přidávat položky v menu, vytvářet nové podstránky a podobně. Pokud některý z vašich požadavků není možné provést, na vině bude pravděpodobně buď úroveň vašeho oprávnění, nebo základní nastavení webu (například pokud není možné přidat novou položku v hlavním menu kvůli grafickému rozvržení stránky).
Po kliknutí pravým tlačítkem myši na danou úroveň stránky získáte nabídku akcí, které na ní můžete uskutečnit.
Stromová struktura stránek vám umožní snadnou orientaci. Ikona minus značí rozbalenou větev podstránek, ikona plus pak nerozbalenou.
Pokud si nejste jisti, kde hledanou stránku najdete, použijte pole pro vyhledávání.
NÁPOVĚDA K AKCÍM Vytvořit podstránku: Vytvoření podstránky na dané úrovni. Náhled: Zobrazí náhled stránky včetně těch, které jsou zamčené pro editaci. Přepublikovat: Zajistí zveřejnění všech změn na dané stránce. Přepublikovat podstrom: Zajistí zveřejnění všech změn na dané stránce a všech úrovních pod ní. Zamknout větev / Odemknout větev: Znemožní editaci stránky, respektive jí opět umožní. Smazat stránku: Smaže danou stránku a všechny stránky pod její úrovní.
Dlouhodobě úspěšné weby
13
CHCI ZMĚNIT STRUKTURU STROMU STRÁNEK 2/4 VYTVOŘENÍ STRÁNKY Od zveřejnění nové stránky vás dělí čtyři kroky: je třeba zvolit kde nová stránka bude, jaké bude mít parametry, co bude jejím obsahem a konečně zajistit, aby byla změna viditelná ve všech úrovních vaší webové prezentace. Pokud některý z vašich požadavků není možné provést, na vině bude pravděpodobně buď úroveň vašeho oprávnění, nebo základní nastavení webu (například pokud není možné přidat novou položku v hlavním menu kvůli grafickému rozvržení stránky)- Na vámi zvolené úrovni
klikněte pravým tlačítkem a zvolte možnost „vytvořit stránku“.
Vyplňte název stránky, její URL, pokud chcete jiné než automaticky generované a zvolte typ stránky.
Stránku naplňte obsahem, uložte ji pomocí tlačítka „Uložit“ a zveřejněte pomocí tlačítka „Zveřejnit“. Pokud si nevíte rady, pomocnou ruku najdete v kapitole „Chci změnit obsah“.
Nakonec zajistěte, že nová stránka bude viditelná ze všech ostatních pomocí tlačítka „přepublikovat“ nebo „přepublikovat podstrom“ na úrovni stromu stránek.
1
2
3
4
Dlouhodobě úspěšné weby
14
CHCI ZMĚNIT STRUKTURU STROMU STRÁNEK 3/4
SMAZÁNÍ STRÁNKY To smazání stránky je daleko snazší: stačí jen ve stromové struktuře kliknout pravým tlačítkem myši na danou úroveň a poté zvolit možnost „Smazat stránku“. Následně je opět nutné zvolit možnost „Přepublikovat podstrom“ ve stromu stránek, abyste zajistili, že tato změna bude viditelná ze všech částí webu. Dejte pozor – pokud zvolíte smazání stránky s podstránkami, smažou se i tyto.
Na příslušné úrovni stromu stránek zvolte volbu „Přepublikovat podstrom“.
Vyberte si, kterou stránku chcete smazat, označte ji pravým tlačítkem myši a potvrďte volbou tlačítka „Smazat stránku“.
1 2
Dlouhodobě úspěšné weby
15
CHCI ZMĚNIT STRUKTURU STROMU STRÁNEK 4/4 PŘESOUVÁNÍ STRÁNEK V RÁMCI STRUKTURY STROMU Pokud chcete změnit pořadí položek v menu, nebo přemístit stránku do jiné úrovně (například stránku „O nás“ z hlavní stránky do stránky „Proč Edee CMS“, můžete využít funkce „drag and drop“. Jméno této funkce pochází z angličtiny a dá se přeložit jako „táhni a pusť“. Jméno stránky, se kterou operujete, vidíte celou dobu. Pokud svítí zelená barva, je změna pozice možná, svítí-li červená, akci nelze provést (např. nelze přesunout stránku do „sebe sama“). Ať už měníte pořadí položek nebo podřazujete podstránku pod jinou větev stromu stránek, stačí na ni v stromu stránek kliknout levým tlačítkem, klik držet a poté ji přetáhnout pomocí myše tam, kam chcete. Po potvrzení přesunu v dialogovém oknu nezapomeňte opět na proces přepublikování.
Přesunutí „O nás“ za stránku „Kontakt“. Akce je možná.
Přesunutí „O nás“ do stránky „Proč Edee CMS“. Akce je možná.
Přesunutí „O nás“ do „O nás“. Akce není možná.