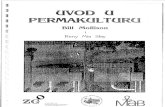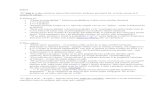UVOD U MICROSOFT ACCESS - sila.ba Access.pdf · UVOD U MICROSOFT ACCESS Pojava Access-a 1992....
Transcript of UVOD U MICROSOFT ACCESS - sila.ba Access.pdf · UVOD U MICROSOFT ACCESS Pojava Access-a 1992....

UVOD U MICROSOFT ACCESS Pojava Access-a 1992. godine otvorila je nove poglede u razvoju baza podataka pod Windows okruženjem. To je bila jedna od prvih relacionih baza podataka koja je razvijena za Windows okruženje i bila je sigurno prva koja je tada zadovoljila potrebe mnogih programera koji su pokušavali da pređu sa DOS na Windows. Pored toga što je bio vrlo lak za korišćenje, prva verzija Access-a (Access 1.0) je napravljen tako da vrlo lako i brzo kreira jednostavne aplikacije. Ipak, prva verzija je posjedovala izvjesna ograničenja (na primjer, baza nije mogla da bude veća od 128 megabajta). Access 1.1 je pomjerio granicu ovog ograničenja i baza je tada mogla da bude do "nezamislivog" 1 gigabajta. U početku Access nije imao sva obilježja koja karakterišu profesionalni alat za razvoj aplikacija, pa mnogi programeri su to nadomještavali korišćenjem Visual Basic-a. Time je omogućeno mijenjanje osobina formi i kontrola u realnom vremenu, ali opet Visual Basic nije mogao da omogući tako laku manipulaciju sa podacima kao što je to bilo moguće u Access-u. Access 2.0 je ponudio mnogo novih mogućnosti za programere, ali i za krajnje korisnike. Za profesionalne programere, Access 2.0 je uveo nekoliko značajnih novina u skoro svakoj oblasti, i to:
- velika proširenja nad objektima i događajima, - run-time pristup osobinama formi, - mogućnost pisanja procedura za određene događaje (event procedure), - kaskadno ažuriranje i brisanje, - novi tipovi upita (unija, upiti za definisanje podataka), - optimizacija upita, - DAO - konzistentan model za manipulisanje podacima, - OLE klijent podrška, - mogućnost programiranja zaštitnih ograničenja, - podrška za 16-bitne OLE kontrole.
Nakon pojave Windows-a 95, ubrzo se pojavila i nova verzija Access-a pod nazivom Access 95 ili Access 7.0. Početkom 1997. godine pojavila se nova verzija Office-a, a u sklopu nje i nova verzija Access-a. Nove verzije su doprinjele da Access preuzme primat u desktop sistemima za upravljanje bazama podataka, a neki od razloga su i:
- Access 95 i 97 su 32-bitni sistemi za upravljanje bazama podataka sa 32-bitnom multi-treaded mašinom kao podlogom,
- Access ima dobru podršku relacionom modelu. Podržava dynaset, rječnik podataka, referencijalni integritet (uključujući podršku za kaskadno brisanje i ažuriranje) i SQL jezik sa izvjesnom sopstvenom nadgradnjom,
- Access je u osnovi neproceduralno okruženje, mada posjeduje snažan proceduralni jezik - Visual Basic for Applications,
- Visual Basic for Applications je standardan jezik implementiran kroz razne Microsoft-ove proizvode, uključujući Visual Basic, Microsoft Word, Microsoft Excel i Microsoft Project,
- Access posjeduje odličan model objekata za manipulaciju podacima korišćenjem VBA koda: Data Access Objects (DAO),
- Access je izložio bogat model događaja i posjeduje podršku za run-time manipulaciju sa obilježjima,
- Access podržava OLE 2 i to OLE klijent automatizaciju i OLE server automatizaciju, - Access je proširiv, uključujući njegovu podršku za 32-bitne OLE custom kontrole, Windows
32 API i mogućnost pisanja i korišćenja VBA add-ins, - Access podržava višekorisničko dijeljenje baze i u file-server i u client-server okruženju, - posjeduje podršku za replikaciju baze podataka.

POKRETANJE ACCESSA Poslije uvodnih napomena o Access-u red je da krenemo sa radom. Access se može pokrenuti na više načina: dvoklikom na shortcut ikonu na desktop-u, izborom opcije Access menija Start → Programs ili klikom na dugme sa prepoznatljivom ikonom Access-a na Microsot Office Shortcut Bar-u. Po pokretanju Access-a na samom početku pojaviće se uvodni prozor (slika 1) u kome možete izabrati opcije za:
- kreiranje nove baze (Create a New Database Using) - otvaranje postojeće baze (Open a Existing Database).
Opcija za kreiranje nove baze nudi dvije mogućnosti kreiranja baze: otvaranje "blanko" baze ili kreiranje "kostur" aplikacije korišćenjem "čarobnjaka".
Slika 1
Metodologija rada sa "čarobnjacima" je, uglavnom, ujednačena i odvija se preko niza dijalog prozora u kojima se donosi odluka o uključenju ponuđenih vrijednosti u objekat ili dio aplikacije. Slijedeće opcije se javljaju u većini "čarobnjaka":
- Next - opcija koja se koristi po završetku izbora na aktuelnom dijalog prozoru. Ova opcija automatski otvara naredni dijalog prozor.
- Back - opcija koja vas vraća u prethodni dijalog ukoliko želite da ispravite neki podatak definisan na prethodnom dijalog prozoru.
- Finish - opcija kojom se završava rad sa "čarobnjakom" i on na osnovu izabranih podataka kreira željeni objekat. Ovu opciju moguće je koristi prije poslednjeg dijalog prozora, ukoliko ne želite da mijenjate ni jedan od ponuđenih podataka na narednim dijalog prozorima "čarobnjaka".
- Cancel - opcija pomoću koje se prekida rad sa "čarobnjakom". Ako ste početnik, najbolje rješenje je kreiranje kostura aplikacije putem Access-ovih "čarobnjaka". Access nudi više tipova aplikacija koje se mogu kreirati korišćenjem "čarobnjaka" (adresar, kolekcija slika, vinoteka, fonoteka, videoteka, evidencija donacija, evidencija knjiga, evidencija članstva,...). Kad izaberete tip aplikacije, otvara se dijalog prozor za izbor tabela, polja u tabeli i po želji test podataka. Nakon izbora polja u narednim dijalog prozorima definišete stil aplikacije

(izgled formi), tipove izvještaja i naziv aplikacije. Pritisnite dugme Finish i aplikacija će za par sekundi biti kreirana.
Database prozor (Database Window)
Bilo koji način otvaranje baze da odaberete, otvoriće vam se osnovni prozor za rad u Access-u - Database prozor (slika 2). Podijeljen je na šest dijelova i to na osnovne Access objekte:
- Tables (tabele) - fizički nosioci podataka - Queries (upiti) - omogućavaju manipulaciju sa podacima iz tabela - Forms (forme) - obrasci koji služe za unos podataka i za komunikaciju sa krajnjim
korisnikom - Reports (izvještaji) - obrasci za štampu - Macros (makroi) - definisani skup akcija za manipulaciju sa objektima - Modules (moduli) - kolekcija procedura i funkcija pisanih u Visual Basic for Aplications.
Slika 2
TABELE Bilo da čuvate nekoliko telefonskih brojeva svojih najbližih prijatelja ili hijade brojeva svojih poslovnih partnera, najbolje mjesto gdje ćete ih sačuvati su tabele (table). Tabele su osnovni objekat u Access-u i one predstavljaju fizički nosioce podataka.
Relacioni model
Relacioni model je predložen 1969. godine od strane E.F.Codd-a, tada istraživača u IBM laboratorijama. Model se bazira na teoriji grananja, u matematici poznatoj kao teorija skupova i predikatna logika. Na osnovu relacionog modela razvijena je teorija dizajniranja baze podataka. Dizajniranje baze podataka predstavlja preslikavanje realnog svijeta. Ovu teoriju mnogi izbjegavaju da uče. Jedni što obično nemaju vremena, a drugi što je ova oblast "suva" i kao sva teorija zahtijeva izvjestan napor. Prednosti dobro dizajnirane baze podataka su mnogobrojne, a neke od njih su:
- unos, ažuriranje i brisanje podataka su mnogo efikasniji - pretraživanje, sumiranje i kreiranje izvještaja su mnogo lakši i brži - pošto je baza podataka izrađena na temeljima dobro formulisanog modela, ona je predvidiva - pošto je informacija sačuvana u bazi podataka, a ne u aplikaciji, baza podataka predstavlja
neku vrstu samo-dokumentacije.

Tabele u relacionom modelu se upotrebljavaju da predstave "stvari" iz realnog svijeta. Svaka tabela treba da predstavlja samo jedan tip "stvari". Ove stvari mogu biti objekti ili događaji iz realnog svijeta. Primjeri objekata iz realnog svijeta su RADNIK, KUPAC, PACIJENT, a primjeri događaja iz realnog svijeta su ISPLATA RADNIKA, NARUDŽBA KUPCA ili POSJETA PACIJENTU. Tabele su sačinjene od redova (slogovi) i kolona (atributi). Relacioni model nalaže da svaki red u tabeli mora biti jedinstven. Ako dozvolite dupliranje redova u tabeli, tada ne postoji način da programski odredite jedinstvenu adresu datog reda. Dupliranje redova doprinosi stvaranju svih oblika dvoznačnosti, a i problema. Jedini način da tabela (tj. redovi u tabeli) bude jednoznačno određena jeste da joj dodijelite primarni ključ (primary key). Primarni ključ je kolona ili skup kolona u tabeli koje sadrže jedinstvene vrijednosti u datoj tabeli. Svaka tabela može imati jedan i samo jedan primarni ključ, čak i ako u tabeli postoji više kolona koje sadrže jednoznačne vrijednosti. Sve kolone (ili kombinacije kolona) koje sadrže jedinstvene vrijednosti su takozvani kanditati za ključ. Između tih kandidata za ključ biće izabran primarni ključ. Svi ostali, neizabrani kanditati za ključ su alternativni ključevi (alternate keys). Ključevi mogu biti prosti (simple key) i složeni (composite key). Prosti ključ je ključ koji je sastavljen od jedne kolone, a složeni ključ je sastavljen od dvije ili više kolona. Odluka koji će do kandidata za ključ biti primarni ostavlja se vama i vašoj intuiciji. Ne postoji neki zakon koji se uvijek primjenjuje, ali postoji nekoliko principa odlučivanja:
- princip minimalnosti (izbor najmanje neophodnih kolona) - princip stabilnosti (izbor ključa koji se najmanje mijenja) - princip jednostavnosti (izbor ključa koji je i jednostavan i familirijan sa korisnikom).
Iako su primarni ključevi u funkciji induvidualnih tabela, ako vi kreirate bazu podataka koja se sastoji od tabela koje su međusobno nepovezane i nezavisne, tada i nemate baš potrebe za njim. Primarni ključ postaje neophodan kad počnete kreirati relacije koje udružuju više tabela međusobno u bazi. Spoljni ključ (foreign key) je kolona u jednoj tabeli koja se referencira na primarni ključ u drugoj tabeli. Na primjer, neka imamo tabelu MJESTA u koju smo smjestili sve nazive gradova kao i njihove šifre koje su ujedno i primarni ključ. U drugoj tabeli RADNIK se čuvaju osnovni podaci o radnicima firme kao što su šifra radnika, prezime, ime, datum rođenja, mjesto rođenja itd. Kolona mjesto rođenja predstavlja spoljni ključ jer se referencira na odgovarajući red u tabeli MJESTA. Mnogo je značajno da i spoljni ključ i primarni ključ "vuku" zajedničke vrijednosti iz istog domena. Jedini način da obezbijedimo da vrijednosti spoljnog ključa jedne tabele (u našem primjeru mjesto rođenja u tabeli RADNIK) budu podskup vrijednosti primarnog ključa druge tabele (šifra mjesta u tabeli MJESTA) je kreiranje relacije između tih tabela. U Access-u, tabele mogu biti međusobno povezane pomoću tri vrste relacija:
- One-to-One ( za svaki red iz prve tabele postoji najviše jedan red u drugoj tabeli) - One-to-Many ( za svaki red iz prve tabele postoji nula, jedan ili više redova u drugoj tabeli) - Many-to-Many ( za svaki red iz prve tabele postoji više redova u drugoj tabeli, i za svaki red
u drugoj tabeli postoji više redova u prvoj tabeli). Nakon ovog teorijskog uvoda o osnovama relacionog modela i definisanja osnovnih pojmova vreme je krenemo sa tabelama u Access-u.
Kreiranje tabela
Access omogućava nekoliko načina kreiranja tabela. Bilo koji način da izaberete, prvi korak je pritisak na dugme New u Database window-u (pod uslovom da ste izabrali karticu Table). Pritiskom na dugme New otvara se dijalog prozor za izbor načina kreiranja tabela i to:
- Datasheet View - Opcija koja se pojavila u Access 95. Otvara se prikaz sličan kao u Excel-u (grid prikaz) gdje možete da direktno unosite podatke u kolone, a na kraju Access će sam na osnovu unesenih podataka da dodijeli nazive kolonama i odgovarajuće tipove podataka. Ukoliko niste zadovoljni dodijeljenim imenima kolona možete ih preimenovati uz pomoć opcije Rename Column shortcut menija (aktivira se na klik desnog dugmeta miša). Takođe,

naziv kolone i tip podataka možete promjeniti i iz dizajn prikaza izborom opcije Design View menija View ili klikom na odgovarajuće dugme toolbar-a.
- Design View - Opcija koja se najčešće koristi kod kreiranja tabela. Prozor Design View-a je podijeljen na dva dijela, u prvom dijelu prozora je grid u kome unosite naziv kolone, tip podatak, i opis te kolone, dok je u drugom dijelu prozora opcije za definisanje obilježja kolone.
- Table Wizard - Opcija koja se uglavnom preporučuje početnicima. Access nudi, zaista, impozantnu biblioteku raznih vrsta tabela i kolona, kao i test podataka. Za ovu opciju dovoljno je malo znanje engleskog, odgovorite na nekoliko pitanja, izaberete odgovarajući tip tabele i vrste kolona i tabela je kreirana sa test podacima.
- Import Table - Omogućava da iskoristite tabele iz neke druge aplikacije, bilo da je ona kreirana u Access-u, DBase-u, FoxPro-u ili je to neka Excel tabela ili tekstualna datoteka. Ova opcija je korisna kada želite da unaprijedite neku aplikaciju koja je na primjer pisana za rad pod DOS-om, a ne želite da zadržite strukturu, relacioni model i podatke.
- Link Table - Slična prethodnoj opciji. Osnovna razlika je što kod Import opcije vi uvozite (ugrađujete) tabelu u Access i ona postaje Access tabela, dok kod ove opcije vi zadržavate taj tip tabele i praktično samo koristite podatke.
Definisanje svojstava kolona (polja)
U prethodnom tekstu smo opisali načine kreiranja tabela, a u ovom poglavlju objasnićemo tipove podataka koje Access podržava kao i kreiranje indeksa i definisanje svojstava.
Slika 3
Već je rečeno da je dizajn prozor podijeljen na dva dijela i u gornjem dijelu unosimo:
- Naziv kolone (Field Name) - predstavlja naziv polja u tabeli i on ne može da bude veći od 64 karaktera s tim što se ne smeju koristiti slijedeći karakteri: tačka ( . ), uzvik ( ! ), uglaste zagrade ( [ ] ), apostrof ( ' ) i karaktera prazno.
- Tip podatka (Data Type) - definiše se tip podatka u polju (koloni). Access podržava slijedeće

tipove podataka u tabelama: Text, Memo, Number, Date/Time, Curency, AutoNumber, Yes/No, Ole Object, HyperLink i Lookup Wizard. U trenutku određivanja tipa polja u tabeli, u donjem dijelu dizajn prozora pojavljuje se niz novih polja u kojima se definišu svojstva za izabranu kolonu u tabeli. Svojstva kolona su podijeljene na dvije grupe General (tabela 1) i Lookup. U Lookup grupi se vrši definisanje tipa kontrole koja će prikazivati vrijednosti ovog polja na obrascima (formama). Podrazumijevani tip kontrole za Text, Number, Memo, Date/Time, Currency, AutoNumber je Text Box, a za Yes/No polja je Check Box.
- Opis kolone (Description) - sadrži opis polja u tabeli. Opis može biti tekst dužine 255 karaktera. Uneti tekst u ovoj koloni pojavljivaće se na statusnoj liniji kada je fokus na tom polju ili na kontroli koja je nastala od tog polja.
Naziv Obilježja Opis svojstva
Field Size veličina polja Format format u kojem se čuvaju podaci Input Mask maska prikaza podataka Caption naziv polja prilikom prikazavanja u formi Default Value inicijalna vrijednost u polju Validaton Rule izraz koji definiše proveru tipa podatka Validation Text tekst koji se pojavljuje ukoliko nije
zadovoljen izraz svojstva Validation Rule Required ukoliko je postavljeno na Yes, onda je u
izabranom polju u tabeli obavezan unos Allow Zero Length ukoliko je postavljeno na Yes, onda je u
izabranom polju u tabeli dozvoljen unos niza znakova dužine nula
Indexed definisanje da li će izabrano polje u tabeli biti indeksirano
Decimal Places mjesto u polju gdje se nalazi decimalni zarez Tabela 1
Na nivou tabele je, takođe, moguće definisati nekoliko svojstava i to: Description, Validation Rule, Validation Text. Ova svojstva imaju identična značenja kao i pri definisanju kolona. Definisanje indeksa u tabeli je vrlo važna radnja i treba je obavljati dosta oprezno jer od toga zavise i same perfomanse aplikacije. Indeks se postavlja na određeno polje radi bržeg pretraživanja ili sortiranja podataka. Broj indeksa u tabeli može biti veliki, ali proporcijalno sa povećanjem indeksa smanjuju se perfomanse aplikacije. Indeks se može maksimalno sastojati od deset polja iz tabele. Definisanje indeksa je moguće uraditi u polju obilježja Indexed ili u prozoru za kreiranje indeksa (aktivira se izborom opcije Indexes menija View) i za svaki definisani indeks dodijeljuju se vrijednosti obilježjima:
- Primary - definisanje primarnog ključa - Unique - indeks može biti jedinstven (Yes) ili moguće je postojanje više slogova sa istim
sadržajem (No) - Ignore Nulls - u indeksu su dozvoljene Null vrijednosti (Yes) ili nisu (No).
Nad poljima čiji je tip podataka OLE Object ili Memo ne može se vršiti indeksiranje. Primarni ključ se postavlja selektovanjem odgovarajućeg polja ili skupa polja (držite taster Ctrl) i izborom opcije Primary Key iz menija Edit ili klikom na dugme Primary Key na toolbar-u. Access sve sistemske podatke koji predstavljaju aplikaciju čuva u deset sistemskih tabela čiji prikaz se aktivira izborom opcije Show System Object menija Tools→Options. Svaka tabela ima fiksnu strukturu i specijalizovana je za pojedine objekte u aplikaciji. Tabele su: MSysACEs, MSysColumns,

MSysIMEXColumns, MSysIMEXSpaces, MSysIndexes, MSysMacros, MSysObjects, MSysQueries,
MSysRelationships, MSysToolbars.
Povezivanje tabela (kreiranje relacija)
Relacija u Access-u se kreira preko posebnog editora relacija, koji se poziva preko opcije Relationships menija Tools. Aktiviranjem opcije Relationships otvara se prozor u kome se vrši definisanje relacija. Prvi korak je dodavanje tabela za međusobno povezivanje i to se vrši preko opcije Show Table menija Relationships. Kada smo izabrali tabele za prikazivanje, drugi korak je uspostavljanje relacija. Relacija se uspostavlja na slijedeći način; mišem izaberete polje iz tabele "roditelja" i držeći pritisnuto dugme miša vučete ka tabeli "djetetu". U tabeli "djeteta" izaberete odgovarajuće polje sa kojim želite da uspostavite relaciju sa tabelom "roditelja" i pustite taster miša. Nakon što pustite taster miša, otvoriće se dijalog prozor u kome su prikazani polja između kojih je uspostavljena relacija. U donjem dijelu prozora definišete da li želite da preko ove veze obezbjeđujete kontrolu referencijalnog integriteta. Ukoliko želite da vršite kontrolu referencijalnog integriteta izaberite opciju Enforce Referential Integrity. Izborom ove opcije omogućeno je i definisanje tipa relacione veze, kao i definisanje akcija za održavanje integriteta. Akcija Cascade Update Related Fields omogućava da u slučaju izmjene sadržaja primarnog ključa tabele "roditelja" se izvrši automatsko ažuriranje spoljnih ključeva vezanih redova u tabeli "djeteta". Kada se vrši brisanje redova (slogova) u tabeli "roditelja" akcija Cascade Delete Related Records izaziva brisanje vezanih redova (slogova) u tabeli "djeteta". Opcijom Join Type definiše se način povezivanja tabela: 1. biraju se samo slogovi koji u veznim poljima imaju iste sadržaje 2. biraju se svi slogovi iz tabele "roditelja" i samo oni slogovi iz tabele "djeteta" čiji je sadržaj
veznih polja identičan sa sadržajem veznih polja tabele "roditelja" 3. biraju se svi slogovi iz tabele "djeteta" i samo oni slogovi iz tabele "roditelja" čiji je sadržaj
veznih polja identičan sa sadržajem veznih polja tabele "djeteta". Kada u Access-u radite aplikaciju koja ima dosa tabela i veza tada je preporučljivo da relacioni model uradite u nekom CASE alatu (Platinum ERwin, Microsoft Visio 2000...). Nakon završenog modela moderni CASE alati imaju mogućnost generisanja tabela i relacija u Access-u. UPITI Prava snaga sistema za upravljanje bazom podataka je sposobnost da vidite podatke koje želite, u redoslijedu koji vi želite. Sa upitima (query) možete postaviti pitanja o podacima koji se nalaze u tabelama. Koliko radnika imate u vašim poslovnicama u BiH? Koji je Vaš najbolji kupac? Podatke u upitu možete "izvući" iz jedne ili više tabela. Nakon što Access pronađe sve podatke koje predstavljaju odgovor na vaše postavljeno pitanje, možete da vidite podatke u tabelarnom prikazu, da ih analizirate ili pak da ovaj upit postavite kao osnovu za izradu obrasca (formi), izvještaja, grafikona ili čak možete iskoristiti za neki drugi upit. Upit su mehanizmi za manipulaciju sa podacima. Najčešće korišćeni tipovi upita su takozvani select upiti (slika 4). Sa select upitima, vi možete pregledati tražene podatke iz vaših tabela, analizirati podatke i čak mijenjati podatke. Nakon što pokrenete select upit, Access skuplja podatke koje ste tražili u dynaset. Dynaset izgleda i radi kao tabele, ali to nije klasična tabela - to je dinamički "pogled" na podatke iz jedne ili više tabela, selektovani i sortirani kao što je specifirano u upitu. Vi možete da unosite i mijenjate podatke u dynaset poljima, identično kao i u tabelama.

Slika 4
Select upit je najčešće korišćeni tip upita, ali Access podržava i druge tipove upita:
- Crosstab upiti - prikazuje podatke grupisane po redovima i kolonama, kao tabele slično Excel-u. Sa crosstab upitima, vi možete da sabirate ogromnu količinu informacija u lako čitljivom formatu,
- Action upiti - pravi izmjene nad velikim brojem slogova samo jednom operacijom. Upotrebom action upita možete napraviti novu tabelu sa željenom strukturom i podacima koje ste specificirali u upitu, da obrišete podatke iz tabele, dodate veći broj novih slogova u tabelu, napravite promjene u određenim poljima za određene slogove u određenim tabelama,
- Union upiti - povezuje odgovarajuća polja iz dvije ili više tabela, - Pass-trough upiti - šalje komande SQL bazama podataka kao što su Microsoft SQL Server
ili Sybase SQL Server, - Data-definition upiti - kreiraju, mijenjaju ili brišu tabele u Access bazi korišćenjem SQL
naredbi.
Kreiranje upita
Slično kao i kod kreiranja tabela, kreiranje upita se može uraditi na nekoliko načina. Prvi korak je da u database window izaberete karticu pod nazivom Query. Nakon toga pritisnite dugme New i otvoriće se dijalog za izbor načina kreiranja upita. U ovom dijalogu se nameću u osnovi dvije metodologije izrade upita – izrada upita pomoću Wizard-a i izrada upita u dizajn modu. U dijalog prozoru su ponuđeni slijedeći načini kreiranja upita:
- Design View - Otvara prozor za dizajniranje upita u dizajn modu. - Simple Query Wizard - Omogućava da odgovorom na nekoliko jednostanih pitanja kreirate
jednostavne upite. Kod kreiranja upita na ovakav način prvo se vrši izbor tabele ili upita nad kojim se pravi novi upit, kao i izbor odgovarajućih polja nad kojim se želi vršiti pretraživanje, sumiranje, prebrojavanje i slično. Drugi korak je izbor da li želite klasičan upit bez opcija za sumiranje ili sa. Na kraju se još daje naziv upitu. Pritiskom na dugme Finish upit je gotov. Kasnije možete preći u Design View i izvršiti još neke naknadne izmjene.
- Crosstab Query Wizard - je "čarobnjak" koji vam pomaže pri izradi ovog tipa upita koji i nije tako jednostavno iz prve napraviti u Design View-u. Kao i kod svih "čarobnjaka" prvo se bira tabela ili upit nad kojom se pravi novi upit. Nakon što izaberete tabelu, u slijedećem dijalog prozoru se bira polje ili polja čije će vrijednosti biti nazivi redova, a u drugom dijalog prozoru birate polje čije će vrijednosti biti nazivi kolona. Klasičan pristup do sada je

bio da je broj redova bio promjenljiv, a broj kolona statičan. Ovaj tip upita omogućava da broj kolona bude promjenljiv. Nakon što definišemo nazive redova i kolona, u trećem dijalogu definišemo presjek redova i kolona za koji vežemo treće polje iz tabele i jednu od ponuđenih agregacionih funkcija.
- Find Duplicates Query - je tip "čarobanjaka" koji vam omogućava kreiranje upita za pronalaženje istih vrijednosti u jednom ili više polja tabele nad kojima je napravljen upit.
- Find Unmatched Query - je tip "čarobnjaka" koji kreira upit za pronalaženje vrijednosti iz jedne tabele koji ne odgovaraju vrijednostima iz druge tabele.
Query By Example (QBE)
Do pojave Access-a jedini način kreiranja upita je bio pisanje SQL naredbi. Njegovom pojavom promovisan je koncept vizuelnog kreiranja upita, a istovremeno i SQL koda. Prozor QBE dizajnera ili jednostavnije Design View-a je podijeljen na dva dijela. U gornjem dijelu prozora nalazi se prikaz selektovanih tabela nad kojim se pravi upit, a u donjem dijelu se nalazi spreadsheet u kome su prikazana polja nad kojim se vrši pretraživanje i definisanje kriterijuma za pretraživanje. Dodavanje tabela u upit vrši se preko opcije Show Table menija Query ili pritiskom na dugme Show Table na toolbar-u. Nakon toga otvara se dijalog prozor u kome su ponuđene sve tabele i upiti koji se nalaze trenutno u aplikaciji. Izaberete mišem odgovarajuću tabelu ili upit i kliknite na dugme Add. U zaglavljima spreadsheet-a se nalaze nazivi izabranih polja (prvi red) i tabele (drugi red). Najčešći način dodavanja polja je duplim klikom na polje tabele prikazane u gornjem dijelu prozora. U trećem redu se vrši postavljanje kriterijuma za sortiranje - rastući (Ascending), opadajući (Descending) ili da se ne sortira uopšte (not sorted). Slijedeći red (Show) definiše da li će se to polje pri izvršavanju upita prikazivati; ako je "čekirano" tada se prikazuje, u suprotnom se ne prikazuje. U redu Criteria definiše se uslov za prikaz podataka iz odgovarajućeg polja. U ovo polje se unosi logički izraz, a ako tih izraza ima više oni se spajaju pomoću logičkih operatora And i Or. Svi uslovi u jednom Criteria redu se smatraju da su povezani And logičkim operatorom, dok uslovi u jednoj Criteria koloni smatraju se povezani Or logičkim operatorom. Takođe, uslove možete kreirati korišćenjem Expression Builder-a koji se aktivira pomoću odgovarajuće opcije iz shortcut menija ili pritiskom na odgovarajuće dugme na toolbar-u. Prilikom kreiranja upita za sumiranje, potrebno je uključiti red za prikazivanje agregacionih funkcija za sumiranje. Prikazivanje za sumiranje se vrši izborom opcije Totals menija View nakon čega će se u donjem dijelu prozora pojaviti još jedan red pod nazivom Totals. U redu Totals moguće je izabrati slijedeće funkcije:
- Group by - vrši grupisanje po izabranom polju ili poljima. Ova opcija se podrazumijeva kod običnih upita.
- Sum - vrši sumiranje izabranog polja u odnosu na polja po kojima se grupiše. - Avg - vrši izračunavanje srednje vrijednosti izabranog polja u odnosu na polja po kojima se
grupiše. - Min - pronalazi minimalnu vrijednost izabranog polja. - Max - pronalazi maksimalnu vrijednost izabranog polja. - Count - izračunava broj različitih vrijednosti izabranog polja u odnosu na polja po kojima se
grupiše. - StDev - izračunava standardnu devijaciju izabranog polja. - Var - izračunava varijansu izabranog polja. - First - pronalazi vrijednost prvog sloga koji se prikazuje u upitu. - Last - pronalazi vrijednost poslednjeg sloga koji se prikazuje u upitu. - Expression - koristi se kod pisanja jednostavnih izraza. U polje gdje se unose nazivi polja ne
unosi se naziv polja iz tabele već se piše izraz korišćenjem ugrađenih funkcija. - Where - definiše uslov za izabrano polje i to polje se ne prikazuje.
Sve upite tipa Totals nije moguće ažurirati. Takođe, moguće je podesiti broj slogova koji će se prikazati. Podrazumijevajuća opcija je da se prikažu svi slogovi koji zadovaljavaju kriterijume postavljene u upitu, ali je moguće prikazati prvih

5, 25, 100 ili 5%, 25% ili bilo koji broj koji vi unesete. Podešavanje se vrši unosom u Combo Box Top Values na toolbar-u ili definišite u svojstvima upita u polju Top Values. Na kraju, kad smo definisali upit, pomoću opcije Datasheet View možemo vidjeti rezultat našeg upita. Ukoliko želite da izvršite jedan od Action tipova upita (Make Table, Update, Append, Delete), potrebno je izabrati opciju Run menija Query ili izbrati odgovarajuće dugme na toolbar-u.
SQL Editor
Pored QBE u Access-u je moguće direktno pisanje SQL upita. Prelazak na SQL editor vrši se izborom opcijom SQL View iz menija View ili klikom na odgovarajuće dugme na toolbar-u. Ukoliko ste dobri poznavaoci SQL jezika ovo i nije tako loše rješenje, ali ipak je najefikasnije pisanje upita korišćenjem QBE editora. Međutim, kod nekih tipova upita nije moguće izbjeći SQL editor, kao što su SQL specifični upiti (Union, Pass-Trough, Data Definition). OBRASCI (FORME) Forme predstavljaju osnovni objekat u Access-u koja je namijenjena za komunikaciju sa korisnikom. Kao i kod papirnih obrazaca koje popunjavate olovkom (na primjer, prijava ispita, popunjavanje računa), Access forme vam omogućavaju da na identičan način sakupite podatke. Pored toga što omogućavaju da unesete podatke, pomoću forme možete pregledati podatke, pretraživati po nekom uslovu, ažurirati podatke ili štampati. Korišćenjem Microsoft Access-a možete dizajnirati formu tako da bude jednostavna za unos i pregled podataka, ali i da odgovara odgovarajućem papirnom obrascu.
Kreiranje forme
Prilikom kreiranja nove forme redoslijed početnih radnji je identičan kao i kod kreiranja novih tabela i upita. Prvo je potrebno da se u Database Window izabere kartica Form. Zatim, pritisnite dugme New i otvoriće vam se dijalog prozor za izbor načina kreiranja formi i Combo box u kome možete da izaberete tabelu ili upit na kome će se bazirati forma. Drugim riječima, vi sada pravite obrazac za unošenje, brisanje, ažuriranje, pregled i pretraživanje podataka iz tabele ili više tabela. U dijalog prozoru su ponuđeni slijedeći načini kreiranja formi:
- Design View - kreira se prazna forma. Za nju nije vezana ni jedna tabela ili upit i nije kreirana ni jedna kontrola. Ova opcija se preporučuje iskusnijim korisnicima ili kod kreiranja dijalog formi sa vrlo malo kontrola.
- Form Wizard - "čarobnjak" koji omogućava postepeno kreiranje forme. U slijedećem koraku vršite izbor polja, koja će se prikazivati na formi iz tabele izabrane u prvom koraku. Takođe, Access omogućava kreiranje forme koja se bazira na dvije tabele, tzv. podforma (subform). Na taj način možete da odaberete i drugu tabelu na kojoj će se bazirati podforma. Zatim se bira tip forme: Columnar (polja na formi su raspoređena po kolonama), Tabular (tabelarni prikaz polja - prikaz više zapisa), Datasheet (tzv. grid prikaz), Justifed (raspoređuje polja ravnomjerno po formi, maksimalno iskorišćavajući prostor). Kad izaberete tip forme, u narednom koraku birate stil forme (izgled pozadine, boju i tip fonta i slično). Na kraju, upisujete naziv forme i taj naziv "čarobnjak" koristi i za definisanje naslova forme. Pritisnite dugme Finish i Access je kreirao kostur forme. Na vama sada ostaje da kreirate dodatne kontrolne funkcije.
- Auto Form:Columnar - "čarobnjak" automatski pravi "kolonski" tip formi. - Auto Form:Tabular - "čarobnjak" automatski pravi "tabelarni" tip formi. - Chart Wizard - kreiranje formi koji pored klasičnih kontrola sadrži i grafikon. Grafikon je
OLE objekat kreiran u aplikaciji Microsoft Graph, koja se isporučuje sa Access-om ili nekim programom iz Microsoft Office familije. Grafikon se kreira na osnovu podataka iz tabela ili

upita koji se nalaze u vašoj aplikaciji. - PivotTable Wizard - "čarobnjak" kreira formu za prikaz tabela iz Excel-a koje služe za
unakrsno interaktivno izračunavanje.
Dizajniranje forme
Obično forma koja je kreirana pomoću "čarobnjaka" ne zadovolja sve potrebe krajnjih korisnika, pa ju je potrebno još malo doraditi. Ako se nalazite u Database Window-u, izaberite formu koju želite da uređujete i pritisnite dugme Design View. Ako ste u tzv. Form View-u modu onda se u dizajn mod (slika 5) prelazi pritiskom na odgovarajuće dugme na toolbar-u ili izborom opcije Design View menija View. Dizajniranje forme u ovom modu rada je estetsko i funkcionalno doterivanje forme.
Slika 5
Forma je sastavljena od kontrola razmeštenih u definisanom prostoru za formu. Prostor za formu je podijeljen u tri sekcije:
- Form Header - zaglavlje forme; obično se koristi za definisanje naslova forme, - Detail - centralni dio forme u kome se nalazi većina kontrola na formi - Form Footer - donji dio forme, slična zaglavlju forme; obično se koristi za prikaz zbirnih
rezultata. Već smo pomenuli da je forma objekat pa samim tim ona ima i određena svoja svojstva. Svojstva forme su:
- Record Source - definisanje tabele ili upita nad kojom je definisana forma. - Filter - postavljanje uslova po kome će se filtrirati podaci na formi (na primjer, [IME] =
'Ivan') - Order by - definisanje polja po kojima će se vršiti sortiranje - Allow Filters - omogućavanje korišćenja filtera nad formom - Default View - definisanje osnovnog tipa prikaza; Single Form - prikaz jednog zapisa,
Continuos Form - prikaz više zapisa odjednom, Datasheet View - grid prikaz.

- Allow Edits - dozvoljavanje ažuriranje podataka u formi - Allow Deletions - dozvoljavanje brisanje zapisa - Allow Additions - dozvoljavanje dodavanje novih zapisa - Data Entry - ukoliko je postavljen na Yes prilikom otvaranja forme vrši se pozicionira na
blanko zapis, u suprotnom pozicionira se na prvi zapis u tabeli nad kojom je definisana forma.
- RecordSet Type - postavljanje tipa RecordSet-a; Dynaset - moguće je ažuriranje svih kontrola, izuzev u slučajevima kada se vrši ažuriranje polja nad kojim postoji relaciona veza jedan-više. To polje nije moguće ažurirati u slučaju da nova vrijednost polja ne postoji u tabeli "roditelja". Dynaset (Inconsistent Updates) - moguće ažuriranje svih kontrola bez ikakvih ograničenja. Snapshot - nije moguće ažuriranje ni jedne kontrole.
- Record Locks - zaključavanje zapisa prilikom ažuriranja zapisa ukoliko aplikaciju koristite pod mrežom; No Locks - ne zaključava zapis, All Records - zaključava sve zapise, Edited Record - zaključava samo onaj zapis koji se ažurira.
- Scroll Bars - definisanje tipa "pokretne traku" koja će se prikazivati. - Record Selectors -prikaz trake za selektovanje celog zapisa. - Navigation Buttons - prikaz dugmadi za kretanje po zapisima (nalazi se u donjem desnom
uglu prozora forme). - Dividing Lines - prikaz linija za razgraničavanje sekcija forme. - Auto Resize - vrši automatsko podešavanje veličine prozora forme da se prikaže kompletan
zapis (Yes). - Auto Center - automatsko centriranje forme u odnosu na prozor aplikacije. - Pop Up - (Yes) forma se otvara u Pop Up modu, uvek je prikazana na "vrhu" svih Access
prozora bez obzira da li je fokusirana ili ne. - Modal - (Yes) nije mogući preći na drugu formu ili bilo koji prozor u Access-u, a da se ne
zatvori trenutna forma. - Border Style - definisanje ivice i stila prozora (Title bar, Control menu, Minimize i Maximize
buttons, Close button). - Width - definisanje širine forme. - Picture - ime datoteke koja je namijenjena za pozadinu forme. - Picture Type - Embeded - slika je ugrađena u aplikaciju, Linked - povezana sa originalnom
slikom - Picture Size Mode - izbor načina prilagođavanja veličine slike pozadine. - Picture Aligment - izbor načina poravnavanja slike pozadine. - Picture Tiling - (Yes) nad slikom pozadine se primjenjuje "tiling" efekat - Cycle - definisanje prelaska sa poslednje kotrole na formi. All Records - prelazi na slijedeći
zapis i pozicionira se na prvu kontrolu na formi, Current Record - prelazi na prvu kontrolu na formi ne prelazeći na slijedeći zapis, Current Page - prelazi na prvu kontrolu na trenutnoj vidljivoj strani forme.
- Menu Bar - izbor korisničkog menija koji će se prikazivati kad je forma otvorena. - Toolbar - izbor korisničkog toolbar-a koji će se prikazivati kad je forma otvorena. - ShortCut Menu - određivanje da li će se prikazivati korisnički meni na desni klik miša. - ShortCut Menu Bar - izbor korisničkog "shortcut" menija koji će se prikazivati kad je forma
otvorena. - GridX, GridY - definiše se horizontalno i vertikalnu rastojanje mreže za poravnavanje
kontrola na formi u dizaj modu. - LayoutPrint - (No) prilikom štampe koristi fontove sa forme. - Fast Laser Printing - (Yes) zamjenjuje linije i kvadrate sa odgovarajućim tekstualnim
karakterima što mnogo ubrzava štampanje na laserskom štampaču. - Help File - definisanje "puta" do help datoteke koju je korisnik kreirao za trenutnu formu. - Help Contex Id - specifiranje ID teme u korisničkoj help datoteci.

- Palette Source - izbor palete boja. - Tag - dodatne informacije o formi. - Has Module - (Yes) definisanje da li nad formom postoji modul (programski kód). Ukoliko
je setovano na No perfomanse forme se znatno poboljšavaju.
Kontrole u formi
Na slici 6 prikazan je linija alata za kreiranje kontrola na formi. Prikaz ovog toolbar-a se omogućava izborom opcije Toolbox menija View ili pritiskom na dugme Toolbox na toolbar-u.
Slika 6
Access nudi slijedeće predefinisane kontrole: - Label - statički tekst, namijenjen prije svega za definisanje naslova obrasca i naziva drugih
kontrola na formi. Promjena vrijednosti ove kontrole u run modu je jedino moguće uraditi programski (na primjer, Label1.Caption = "Naziv proizvoda").
- TextBox - kontrola koja omogućava unos, ažuriranje i pregled podataka iz polja tabele ili upita nad kojim je definisana forma.
- Option Group - grupiše više kontrola tipa OptionButton, ToggleButton, CheckBox i sinhronizuje njihov rad. Sinhronizacija se odvija na taj način da je dozvoljeno da samo jedna kontrola bude "uključena". Svaka od kontrola koje su "grupisane" imaju svoju vrijednost, a vrijednost Option Group kontrole je identična vrijednosti "uključene" kontrole. Prilikom kreiranja ove kontrole korisno je koristiti "čarobnjaka".
- OptionButton, ToggleButton, CheckBox - su kontrole koje posjeduju dva stanja (Yes/No) i obično se koriste nad poljima Boolean tipa. Razlike između njih su vizuelne prirode.
- Combo Box - kontrola slična Text box-u. Ona omogućava izbor elemenata liste koja je napravljena na osnovu vrijednosti nekih polja iz tabele ili upita. Pored toga, elemente liste je moguće ručno uneti. Prilikom kreiranja ove kontrole korisno je koristiti "čarobnjaka".
- List Box - po unutrašnjoj strukturi i namjeni slična je Combo Box kontroli, ali mnogo više zauzima prostora na formi. Koristi se uglavnom kod izbora više elemenata odjednom. Prilikom kreiranja ove kontrole korisno je koristiti "čarobnjaka".
- CommandButton - je tip kontrole za koju je vezana funkcija napisana u Visual Basic-u ili makrou. Access nudi veliki izbor korisnih varijanti ove kontrole, pa se pri kreiranju ove kontrole preporučuje korišćenje njegovog "čarobnjaka".
- Image - omogućava unošenje slike koja služi kao pozadina na formi. - ObjectFrame - sadrži crtež, grafički prikaz ili neki drugi OLE objekat koji nije u okviru baze
podataka već se nalazi van Access aplikacije. - BoundObjectFrame - sadrži crtež, grafički prikaz ili neki drugi OLE objekat koji se nalazi u
okviru baze podataka. - PageBreak - naglašava dijeljenje centralne sekcije forme na stranice. - Subform - je kontrola koja u sebi sadrži vezu sa drugim formama prikazanim u definisanom
okviru ove kontrole. Veza između polja glavne forme (forma koju trenutno kreiramo) i podforme ostvaruje se preko veznih polja sa glavne forme i veznih polja sa podforme. Ova kontrola se uglavnom koristi za prikazivanje većeg broja zapisa neke tabele koji odgovaraju sadržaju izbornog sloga u glavnoj tabeli.
- Line - kontrola za prikaz linije na formi. - Rectangle - kontrola za prikaz pravougaonika na formi.

Pored ovih predefinisanih kontrola moguće je dodavanje korisničkih kontrola. Sve ove kontrole imaju svoja svojstva koja se uglavnom poklapaju sa svojstvima forme, ali postoji izvjesnih razlika. Redoslijed kretanja kroz kontrole se automatski podešava opcijom TabsOrder menija Edit. Takođe, ovaj redoslijed je moguće "ručno" podesiti izmjenom svojstva kontrole TabIndex.
Event model
Dosad nisu objašnjena sva svojstva. U Access-u ima nekoliko predefinisanih svojstava koja prate dešavanja u radu aplikacije i akcije samog korisnika i nazivaju se događaji (events). Princip rada sa događajima je da vi vezujete neku akciju koja treba da se izvrši kada se izabrani događaj desi (slika 7). Akcije se obično rade u Access Visual Basic-u, mada ih je moguće uraditi i korišćenjem makroa. Pored VBA koda i makroa, akcije je moguće napisati korišćenjem izraza i ugrađenih funkcija. Prlikom rada sa događajima veoma je važno poznavati sve događaje u Access-u, a i njihovo značenje.
Slika 7
U narednom dijelu prikazan je spisak događaja na formama, kao i objašnjenja kada se dešavaju: - Current - kada se pomjerite na slijedeći zapis, - BeforeInsert - kad se izvrše prve promjene na novom zapisu , - AfterInsert - pošto se promjene na novom zapisu snime, - BeforeUpdate - neposredno prije nego što se izvršene izmjene na zapisu snime, - AfterUpdate - neposredno poslije snimanja izvršenih izmjena na zapisu snime, - Delete - neposredno prije brisanja zapisa; pri brisanju više selektovanih zapisa, ovaj događaj
se dešava za svaki selektovani zapis, - BeforeDelConfirm - pošto se zapis izbriše, ali prije pojavljivanja sistemskog dijaloga za
potvrdu brisanja, - AfterDelConfirm - pošto je zapis obrisan ili po otkazivanju brisanja, - Open - kada se forma otvori, ali kontrole i podaci nisu dostupne, - Load - pošto se forma "napuni" kontroloma i RecordSource otvori, - Resize - prilikom promjene veličine prozora, dešava se i prilikom otvaranja forme,

- Unload - kada se na formi inicira zatvaranje, ali prije nego se forma stvarno zatvori, - Close - kada se forma zatvori (u momentu iščezavanja), - Activate - kada forma prima fokus, - Deactivate - kada forma gubi fokus, - GotFocus - pošto forma dobije fokus (dešava se samo kada forma ne sadržava kontrole koje
mogu da prime fokus), - LostFocus - pošto forma izgubi fokus (dešava se samo kada forma ne sadržava kontrole koje
mogu da prime fokus), - Click - kada na formi pritisnite Record Selector ili na prostor u formi koji se pojavljuje kada
je forma veća od veličine njenih sekcija, - DblClick - kada na formi dva puta pritisnite Record Selector ili na prostor u formi koji se
pojavljuje kada je forma veća od veličine njenih sekcija, - MouseDown - kada pritisnite bilo koji taster na mišu na Record Selector ili na prostor u
formi koji se pojavljuje kada je forma veća od veličine njenih sekcija, - MouseMove - kada pomjerate kursor miša preko Record Selector ili preko prostora u formi
koji se pojavljuje kada je forma veća od veličine njenih sekcija, - MouseUp - kada otpustite bilo koji taster na mišu na Record Selector ili na prostor u formi
koji se pojavljuje kada je forma veća od veličine njenih sekcija, - KeyDown - kada pritisnite taster na tastaturi bilo gdje na formi, pod uslovom da je
KeyPreview postavljen na True, - KeyUp - kada otpustite taster na tastaturi bilo gdje na formi, pod uslovom da je KeyPreview
postavljen na True, - KeyPress - kada pritisnite i otpustite ANSI taster na tastaturi bilo gdje na formi, pod
uslovom da je KeyPreview postavljen na True, ukoliko nije dešava se jedino kada je selektovan RecordSelector,
- Error - kada se nad formom dogodi run-time greška, kao što su greške validacije i greške sa tipovima podataka,
- Filter - kada izaberete opciju za unošenje filtera, - ApplyFilter - kada dodijelite filter, - Timer - kada vremenski interval postavljen u obilježju TimerInterval istekne.
IZVJEŠTAJI Kreiranje izvještaja je pogodan način da prikažete vaše podatke kao štampani dokument. Zapitaćete se zašto sad ovo kad je moguće štampanje formi i podataka direktno iz upita i tabela. Izvještaji vam omogućavaju više kontrole da efektno prikažete podatke i mnogo veću fleksibilnost kod izračunavanja i prikazivanja zbirnih pregleda. Na primjer, u izvještaju koji prikazuje uspeh na kraju školske godine po grupama, vi možete izračunati i prikazati prosečnu ocenu za svaku grupu i prosek generacije. Izvještaji su praktično izvučene informacije iz vaše baze koje su organizovane i formatirane tako da zadovolje vaše zahtjeve, a ujedno ih možete upotrebiti i distribuirati. Primjeri nekih izvještaja su nalepnice sa adresama, narudžbine, telefonski imenik itd.
Kreiranje izvještaja
Postupak pri izradi novog izvještaja je sličan kao i kod izrade ostalih Access-ovih objekata. Prvo je neophodno odabrati u Database Window-u karticu Reports, pritisnuti dugme New nakon čega će se otvoriti dijalog za izbor načina kreiranja izvještaja. Ponuđeni načini kreiranja su:
- Design View - opcija za kreiranje blanko izvještaja. Preporučuje se iskusnim korisnicima Access-a.
- Report Wizard - "čarobnjak" koju služi za kreiranje izvještaja. U prvom koraku odaberete naziv tabele ili upita na osnovu koju ćete da izradite izvještaj. Zatim, u drugom koraku,

vršite izbor polja iz tabele ili upita koje želite da se prikažu na vašem izvještaju. U trećem koraku definišete polja po kojim želite da izvršite grupisanje vaših podataka. U donjem uglu prozora nalazi se dugme Grouping Options pomoću koga se otvara prozor za definisanje načina grupisanja. U slijedećem koraku od preostalih polja (od polja koji nisu uključeni u grupisanju) se vrši izbor polja po kojima će se vršiti sortiranje. U Summary Options možete izabrati polja nad kojima će se vršiti sumiranje (po grupama ili ukupno), izračunavanje srednje vrijednosti, minimuma i maksimuma. U narednim koracima izabirate način prikazivanja podataka, orjentaciju papira, stil izvještaja (izbor fonta, veličine fonta, boja slova, boja pozadine, itd.) i naziv izvještaja. Na kraju pritisnite dugme Finish i kostur izvještaja je gotov. Dorada ovako kreiranih izvještaja se vrši u Design View-u.
- AutoReport: Columnar - opcija za automatsko kreiranje izvještaja "kolonskog" tipa. - AutoReport: Tabular - opcija za automatsko kreiranje "tabelarnih" izvještaja. - Chart Wizard - opcija za kreiranje izvještaja koji su bazirani na dijagramima. Pri kreiranju
ovog tipa izvještaja u prvom koraku se vrši izbor tabele ili upita i polja. U drugom koraku se vrši izbor tipa dijagrama, a zatim izbor polja po kojima će se vršiti grupisanje i sumiranje. Pri tome možete da vidite i izgled vašeg dijagrama na osnovu vrijednosti iz vaših polja. Na kraju se definiše naziv izvještaja.
- Label Wizard - opcija koja omogućava kreiranje izvještaja za izradu nalepnica za pisma. U prvom koraku vršite izbor dimenzija nalepnica. Ukoliko ponuđene dimenzije ne zadovoljavaju vaše potrebe, opcija Custom vam omogućava da u editoru kreirate dimenzije koje će zadovoljiti vaše potrebe. Nakon definisanja dimenzija nalepnice, u narednim koracima birate fontove, polja koja će se prikazivati, polje po kome će se vršiti sortiranje i naziva izvještaja.
Izgled primjera izvještaja u Design View-u prikazan je na slici 8.
Slika 8

Podešavanje stranice izvještaja i štampanje
Poslednja faza dizajniranja izvještaja je izbor štampača i podešavanje parametara stranice za štampu. Aktiviranjem opcije Page Setup menija File otvara se dijalog za podešavanje stranice. Dijalog je podijeljen na tri dijela: Margins, Page i Columns. U Margins dijelu podešavaju se margine izvještaja (Top-gornja, Bottom-donja, Right-desna, Left-leva). Opcija Print Data Only, ukoliko je izabrana, u izvještaju štampa samo podatke, bez dodatnih kontrola koje su uključene na izvještaju. Page kartica je namijenjena za podešavanje orjentacije izvještaja (Landscape i Portrait), veličine stranice izvještaja (A4, A3, Letter,...), način prihvata papira pri štampi i izbor štampača. Column kartica služi za kontrolu veličine kolona pri štampanju višekolonskih izvještaja i labela. Opcija Grid Settings podešava broj kolona i razmak između redova. Opcijom Layout Items bira se redoslijed po kome će se štampati labele. Štampanje izvještaja se vrši izborom opcije Print menija File ili pritiskom na odgovarajuće dugme na toolbar-u. MAKROI Riječ makro je u vrlo raširena i uglavnom u računarstvu označava objedinjavanje više akcija, naredbi. Makroi su sastavljeni od više linija dogovorene konstrukcije sa pozivima predefinisanih procedura u Access-u. Oni se uglavnom koriste prilikom aktiviranja nekog objekta ili događaja na objektu. Makroi su pogodni za brzo pravljenje prototipskih aplikacija, ali njihovo korišćenje u profesionalnim aplikacijama se ne preporučuje iz više razloga:
- ne mogu se "povratiti" poslije grešaka - ne mogu se koristiti za povezivanje sa DLL-ovima - otežano je izvođenje petlji - ne mogu se koristi u radu sa recordset-ovima - ne mogu se koristiti pri transakcijama - nemaju mogućnost proslijeđivanja parametara - otežano je korišćenje debuger-a - moguće je prekinuti njihovo izvršavanje sa Ctrl+Break (i ovo nije moguće ukinuti).
Kreiranje makroa
U Database window-u izaberite karticu Macro, pritisnite dugme New i otvoriće se radni prozor za kreiranje makroa. Radni prostor je sličan kao i kod definisanja atributa (kolona) u tabelama. Gornja polovina prozora je namijenjena za izbor akcija, a donja polovina za definisanje argumenata akcija. Tabela za odabir akcija u makrou sastoji se od dvije kolone. Prva kolona je combo box u kome su ponuđene sve akcije koje su podržane u makroima, a u drugoj koloni je vaš opis akcije. U sklopu jednog makroa moguće je definisanje podmakroa i uslova pod kojim se izvršava neka akcija. Izborom opcije Macro Names menija View ili klikom na odgovarajuće dugme na toolbar-u prikazuje se kolona za definisanje naziva podmakroa. Pozivanje podmakroa se vrši na slijedeći način macroname.submacroname. Prikaz kolone za definisanje uslova za izvršavanje akcija se vrši izborom opcije Conditions menija View ili klikom na odgovarajuće dugme na toolbar-u. U Access-u su podržane slijedeće akcije:
- AddMenu - kreira korisnički napravljen meni na osnovnom meniju forme ili izvještaja, - ApplyFilter - koristi filter, upit ili SQL Where izraz za filtriranje podataka u tabeli, formi ili
izvještaju, - Beep - zvučni signal, - CancelEvent - otkazuje događaj iz kojeg je pozvan makro, - Close - zatvara prozor koji se navede u argumentima, a ako se argument ne navede, zatvara
se trenutno aktivan prozor,

- CopyObject - kopira objekat iz trenutne baze u drugu bazu, - DeleteObject - briše objekat iz baze koji je naveden u argumentu ili, ako nije navedeno ništa
u argumentu, briše se aktivni objekat, - DoMenuItem - izvršava komandu iz Access menija, - Echo - skriva ili prikazuje rezultate makroa dok se izvršava, - FindRecord - pronalazi prvi zapis koji zadovoljava kriterijum definisan u argumentu, - FindNext - pronalazi slijedeći zapis koji zadovoljava kriterijum definisan u argumentu, - GoToControl - pomjera fokus na kontrolu definisanu u argumentima, - GoToPage - pomjera fokus na prvu kontrolu na formi na strani nevedenoj u argumentima, - GoToRecord - izbor zapisa u zavisnosti definisanog argumenta, - Hourglass - mijenja klasičan pointer miša u peščani sat, - Maximize - maksimizira aktivni prozor, - Minimize - minimizira aktivni prozor, - MoveSize - mijenja veličinu aktivnog prozora na veličinu navedenu u argumentima, - MsgBox - prikaz dijalog prozora za ispis poruka; sadržaj, tip i ime ovog dijalog prozora se
podešavaju u argumentima, - OpenForm - otvara formu čiji je naziv definisan u argumentu, - OpenModule - otvara modul u dizajn modu i na specifiranoj proceduri, - OpenQuery - otvara upit čiji je naziv definisan u argumentu, - OpenReport - otvara izvještaj čiji je naziv definisan u argumentu, - OpenTable - otvara tabelu čiji je naziv definisan u argumentu, - OutputTo - izvoz podataka iz tabele ili upita u jedan od slijedećih formata: .XLS (Excel),
.RTF (Rich Text Format), .TXT (DOS tekst), - PrintOut - štampa aktivni objekat iz baze, - Quit - napuštanje Access-a; u argumentima se definiše da li se čuvaju promjene izvršene nad
objektima, - Rename - mijenja ime objekta navedenom u argumentima ili aktivnog objekta u ime
navedeno u argumentima, - RepaintObject - osvežava ekran, - Requery - ponovo izvršava upit definisan nad aktivnim objektom ili kontrolom, - Restore - vraća minimizovani ili maksimizovan prozor na prethodnu veličinu, - RunApp - pokreće aplikaciju definisanu u argumentima, - RunCode - izvršava Visual Basic proceduru, - RunMacro - izvršava drugi makro, - RunSQL - izvršava SQL izraz koji je naveden u argumentima, - Save - čuva sve izvršene promjene nad navedenim objektom ili trenutno aktivnim objektom, - SelectObject - selektuje izabrani objekat u bazi, - SendKeys - šalje kodove kombinacije tastera Access-u ili drugoj aplikaciji, - Send Objects- šalje specifirani objekat uz e-mail poruku, - SetMenuItem - definiše opcije osnovnog menija, - SetValue - postavljanje vrijednosti kontroli, polju ili obilježju na formi, - SetWarnings - uključuje ili isključuje prikaz sistemskih poruka, - ShowAllRecords - uklanja filter sa aktivne tabele, upita ili forme i prikazuje sve zapise, - ShowToolbar - uključuje ili isključuje prikaz toolbar-a navedenog u argumentu, - StopAllMacros - prekida izvršavanje svih makroa koji se trenutno izvršavaju, - StopMacro - prekida izvršenje aktivnog makroa, - TransferDatabase - uvoženje ili povezivanje tabela iz drugih baza podataka u trenutnu bazu
podataka, kao i izvoženje podataka iz tekuće baze podataka u druge, - TransferSpreadsheets - uvoženje ili povezivanje podataka iz spreadsheet datoteka u trenutnu
bazu podataka, kao i izvoženje podataka iz tekuće baze podataka u jedan od spreadsheet formata,

- TransferText - uvoženje ili povezivanje podataka iz tekstualnih datoteka u trenutnu bazu podataka, kao i izvoženje podataka iz tekuće baze podataka u neki od tekstualnih tipova datoteka.
MODULI U Access-u, svaka forma i izvještaj "nose" iza sebe sopstvene module. Objekat modul predstavlja kolekciju procedura i funkcija koje nisu napisane za neke konkretne forme ili izvještaje, već se mogu koristiti u svim formama i izvještajima . Svaki modul se sastoji od deklaracione sekcije i korisničkih funkcija (slika 9). Editor programskog koda podseća na već postojeće editore poznatih programskih jezika, kao što je Microsoft Visual C++ ili Microsoft Visual Basic (na primjer, kada se kursor nalazi iznad promjenljive u debug modu, pojavljuje se poruka o trenutnoj vrijednosti promjenljive, zatim prilikom kucanja standardnih naredbi otvara se Combo Box u kome se može izabrati naredba bez daljnjeg kucanja, itd.).
Slika 9
Pojavom Access-a 95 moguće je pored funkcija i procedura definisati i svojstva (Property). Pisanje programskog koda procedura, funkcija i svojstava u modulima svodi se na poznavanje Visual Basic-a te se preporučuje samo dobrim poznavaocima ovog programskog jezika.