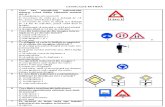Utilizando TuChequera.com Fecha y hora de creación … · 2017-07-07 · Antes de actuar como...
Transcript of Utilizando TuChequera.com Fecha y hora de creación … · 2017-07-07 · Antes de actuar como...

Utilizando TuChequera.com Fecha y hora de creación 14/03/2017 12:10:00

Guía de formación
Utilizando TuChequera.com
Página ii
Tabla de contenido Utilizando TuChequera.com ............................................................................................ 1
Sobre este curso .......................................................................................................................... 1 Introducción ........................................................................................................................................... 1 Convenciones utilizadas ......................................................................................................................... 1 Pre-requisitos ......................................................................................................................................... 2
Cómo utilizar este libro ............................................................................................................. 2 Como una guía de auto-aprendizaje ....................................................................................................... 2 Como una guía rápida ............................................................................................................................ 3 Como una guía del maestro .................................................................................................................... 3 En el salón de clases............................................................................................................................... 3
Cómo Acceder al curso .............................................................................................................. 4 Requisitos técnicos ................................................................................................................................. 4 En el salón de clases............................................................................................................................... 4 Desde un CD-ROM ................................................................................................................................ 5 Desde la Internet .................................................................................................................................... 5
Acceso al Sistema ....................................................................................................................... 5 Cómo entrar en tuchequera.com ............................................................................................................ 5 Cómo crear mi cuenta ............................................................................................................................ 6 Cómo cambiar mi contraseña ................................................................................................................. 9 Cómo añadir o eliminar un usuario ...................................................................................................... 10
Manejo de la Chequera ............................................................................................................ 13 Crear un suplidor .................................................................................................................................. 13 Cómo crear un cheque .......................................................................................................................... 15 Cómo impimir un cheque ..................................................................................................................... 17 Cómo crear un desembolso .................................................................................................................. 19 Cómo registrar un deposito .................................................................................................................. 21 Crear otra remuneración ....................................................................................................................... 23 Cómo reconciliar una cuenta ................................................................................................................ 24
Manejo de Nómina ................................................................................................................... 26 Cómo crear un empleado ..................................................................................................................... 26 Cómo crear una nómina ....................................................................................................................... 29 Crear un impuesto ................................................................................................................................ 31 Crear una acumulación ......................................................................................................................... 33 Crear una aportación patronal .............................................................................................................. 35 Crear una retención .............................................................................................................................. 37 Cómo exportar/importar del PRPay ..................................................................................................... 39
Administración del Sistema ..................................................................................................... 41 Cómo pagar mi subscripción ................................................................................................................ 41 Cómo pagar mi subscripción por Paypal .............................................................................................. 44 Cómo acceder, imprimir o exportar reportes ....................................................................................... 46

Guía de formación Utilizando TuChequera.com
Página 1
Utilizando TuChequera.com
Sobre este curso Este manual permitirá a los usuarios obtener información detallada y precisa sobre cómo utilizar
el programa TuChequera.com de acuerdo a su necesidad y considerando las adecuaciones
implementadas en la versión nueva del sistema. El manual incluye procesos, ejemplos e
información útil para el uso óptimo del programa, lo cual deberá redundar en más agilidad en el
manejo de los procesos y así poder hacer mejor uso del servicio que ha adquirido.
Introducción El material educativo que usted está leyendo fue diseñado bajo un estricto control de calidad, con
el propósito de ayudarlo a obtener mejor provecho de las herramientas informáticas provistas para
usted. A continuación más detalles sobre el contenido de este curso y qué puede usted esperar
obtener al completar el mismo.
Convenciones utilizadas La siguientes son las convenciones utilizadas durante el contenido del curso. Utilice esta guía
para identificar el tipo de texto o acción que se requiere de usted:
Entrar datos En los lugares en que se le indique al participante que debe entrar datos con el teclado, se utilizan
los siguientes atributos en el texto:
Tipografía: Arial
Estilo: Normal
Tamaño: 12pt
Color: Negro
Fondo: Blanco
Efectos: Itálico
Bloques de texto informativo En los lugares o las burbujas en los que se ofrece texto informativo a los participantes, se utilizan
los siguientes atributos:
Tipografía: Arial
Estilo: Normal
Tamaño: 12pt
Color: Negro
Fondo: Verde Claro
Efectos: Ninguno

Guía de formación
Utilizando TuChequera.com
Página 2
Bloques de texto activos En los lugares o las burbujas en los que se ofrece texto activo o pasos a los participantes, se
utilizan los siguientes atributos:
Tipografía: Arial
Estilo: Normal
Tamaño: 12pt
Color: Negro
Fondo: Verde Claro
Efectos: Ninguno
Formatos A continuación, los formatos y estructuras utilizados a través del curso.
Fechas: dd/mm/yyyy
Pre-requisitos Para poder comprender los conceptos, completar las tareas, efectuar los laboratorios y las
prácticas que ofrece este curso no es necesario tener experiencia previa en el sistema. Contar con
experiencia en versiones previas del cualquier sistema financiero redundará en un aprendizaje
acelerado del material presentado en este curso.
Se recomienda obtener experiencia en el dominio del teclado, dominio del ratón y entendimiento
básico del uso de Windows antes de comenzar este curso.
Se recomienda conocimiento básico de navegación por la Internet.
Cómo utilizar este libro El material educativo que usted está estudiando fue concebido y diseñado con una variedad de
posibilidades de uso en mente. Nuestro interés al diseñarlo fue proveerle una herramienta
educativa y de referencia útil y eficiente que se adapte a sus necesidades mientras que le permita
acceder la información que necesite rápidamente. A continuación, algunas de las formas en las
que usted puede utilizar este material para apoyarle a hacer su trabajo más fácil y eficientemente.
Como una guía de auto-aprendizaje Este libro está dividido en módulos y temas que cubren un material o un conjunto de materiales
relacionados. En la mayoría de los casos estos temas están organizados de acuerdo a la forma
lógica y ordenada en la que típicamente usted efectuaría los mismos procesos en el sistema real.
Los temas expuestos están orientados a obtener resultados específicos en el sistema. Cada tema
cuenta con una actividad que le permitirá aprender y practicar los pasos necesarios para completar
el proceso descrito. Cada proceso cuenta con todos los pasos necesarios, incluyendo toda la
información relevante y de apoyo, para obtener los resultados esperados.
Usted puede estudiar cada tema por su cuenta y efectuar las actividades a su propio ritmo de
manera que pueda comprender los pasos necesarios para completar un proceso en el sistema. Al

Guía de formación Utilizando TuChequera.com
Página 3
final del libro, también podrá encontrar un glosario de definiciones de los términos y conceptos
utilizados en el libro que puedan requerir una explicación adicional.
Como una guía rápida El material educativo desarrollado como parte de este proyecto permite a los estudiantes utilizar
el módulo como una guía rápida fácil de encontrar. Utilizando el índice y el glosario, usted puede
encontrar fácilmente el proceso que necesita para completar una tarea en particular y dirigirse
directamente al lugar donde se encuentra el material para rápida referencia. Una vez encuentra la
tarea relevante, puede utilizar las instrucciones y pasos descritos como una referencia rápida que
le ayudará a completar el proceso que desea.
Cada proceso está descrito en pasos individuales que le permitirán seguirlos fácilmente mientras
usted efectúa la tarea en el sistema real. Cada paso incluye una descripción, que le ayudará a
asegurarse de que obtenga los resultados esperados.
Como una guía del maestro Para poder actuar como un instructor de este material y poder enseñar efectivamente las destrezas
y conceptos contenidos en este curso, es necesario que la persona dedique el tiempo necesario
para que se prepare adecuadamente. Como parte del material educativo, se provee presentaciones
en formato "Power Point" y una guía especial para el instructor, la cual incluye técnicas,
conceptos adicionales y el material necesario para poder hacer un buen trabajo como instructor.
Antes de actuar como instructor de este curso es importante que usted se familiarice con todo el
material incluido en él, estudie las presentaciones y complete todas las prácticas y simulaciones
incluidas. También se sugiere que usted intente anticipar las preguntas que los estudiantes podrían
hacer, así como las posibles dificultades que puedan tener al completar los laboratorios.
A través del curso usted podrá observar Notas del Instructor las cuales proveen sugerencias,
respuestas e información suplementaria que le ayudarán a ofrecer el curso más efectivamente.
También podrá encontrar la sección denominada “Información adicional para el Instructor”, la
cual le proveerá definiciones y pasos adicionales que le ayudarán a anticipar y responder
adecuadamente las posibles preguntas que puedan tener sus estudiantes.
En el salón de clases Este material educativo fue diseñado con el propósito primario de apoyar la experiencia educativa
de los participantes en el salón de clases. Los procesos y guías están presentados de forma
concisa e incluyen laboratorios y actividades simuladas que le permitirán reforzar los conceptos
aprendidos.
Cada sección podría incluir laboratorios adicionales, documentos de referencias y otras
actividades simuladas que pueden ser obtenidas en el portal de recursos de TuChequera.com.
Los laboratorios, demostraciones y simulaciones le permitirán al instructor proveer a los
estudiantes una experiencia educativa completa en la que podrán experimentar y simular el uso
real de la aplicación.

Guía de formación
Utilizando TuChequera.com
Página 4
Cómo Acceder al curso
Requisitos técnicos Para completar este curso usted requerirá una computadora para cada participante y el instructor.
Cada computadora deberá tener la siguiente configuración mínima:
Los siguientes equipos y configuraciones son requeridos para participantes e instructores:
• Un procesador tipo Pentium de 1ghz o mejor CPU.
• Un mínimo de 512MB de Ram.
• Al menos 10GB de disco duro. Usted debe contar con al menos 1GB disponible para la
ejecución normal de los simuladores.
• Teclado y ratón de computadora.
• Un monitor capaz de desplegar una resolución de 1024 x 768 píxeles con al menos 256
colores.
• Windows 2000, XP, Vista o Windows 7 instalado y configurado en cada estación.
• Microsoft Internet Explorer 7 o versión más reciente, preferiblemente versión 9.
Importante: el material del curso requiere Microsoft Internet Explorer y no funciona
correctamente en otros navegadores tales como FireFox y Chrome.
• Uno de los dos siguientes métodos para obtener el acceso al material del curso:
- Tarjeta, cableado y configuración de redes para acceder la Internet (no es necesario si
utiliza el simulador en CD).
- CD-ROM (sólo necesario si no tiene acceso a la Internet).
Los siguientes equipos y configuraciones son opcionales para estudiantes e instructores:
• Opcionalmente una impresora (si desea imprimir el material del curso o las referencias
rápidas).
• Adobe Acrobat Reader versión 7 o mejor para acceder el material impreso
electrónicamente.
En adición a los requisitos expuestos anteriormente, los siguientes equipos y configuraciones son
requisitos para los instructores únicamente:
• Microsoft Word 2007 o 2010 (si desea ver y alterar el contenido de los libros impresos).
• Microsoft Power Point 2007, 2010 o Player para proyectar las presentaciones.
• Un sistema de proyección capaz de desplegar la pantalla de la computadora del instructor
con capacidad para una resolución mínima de 1024 x 768.
En el salón de clases Este material educativo fue diseñado con el propósito primario de apoyar la experiencia educativa
de los participantes en el salón de clases. Los procesos y guías están presentados de forma
concisa e incluyen laboratorios y actividades simuladas que le permitirán reforzar los conceptos
aprendidos.

Guía de formación Utilizando TuChequera.com
Página 5
Cada sección podría incluir laboratorios adicionales, documentos de referencias y otras
actividades simuladas que pueden ser obtenidas en el portal de recursos de TuChequera.com.
Los laboratorios, demostraciones y simulaciones le permitirán al instructor proveer a los
estudiantes una experiencia educativa completa en la que podrán experimentar y simular el uso
real de la aplicación.
Desde un CD-ROM Utilice las siguientes instrucciones para acceder y utilizar su material educativo cuando usted lo
obtiene en un CD-ROM, DVD u otro medio físico.
Desde la Internet Utilice las siguientes instrucciones para acceder y utilizar su material educativo cuando usted lo
accede desde la Internet, otra computadora u otro medio remoto a través de la red.
Acceso al Sistema
Cómo entrar en tuchequera.com
Procedimiento
En este tópico vas a aprender a entrar en tuchequera.com.
Paso Acción
1. Haz clic en el campo Barra de Direcciones.
2. Entra la información en el campo Barra de Direcciones. Entra "tuchequera.com".

Guía de formación
Utilizando TuChequera.com
Página 6
Paso Acción
3. Haz clic en el botón Entrar.
4. Haz clic en el campo Email.
5. Entra la información en el campo Email. Entra "[email protected]".
6. Haz clic en el campo Contraseña.
7. Entra la información en el campo Contraseña. Entra "password1".
8. Haz clic en el botón Entrar.
9. El sistema presenta la sección de información general de su compañía.
10. ¡Te felicitamos! Ya estás listo para entrar en tuchequera.com.
Fin de procedimiento.
Cómo crear mi cuenta
Procedimiento
En este tópico vas a aprender a crear tu cuenta.

Guía de formación Utilizando TuChequera.com
Página 7
Paso Acción
1. Haz clic en el botón Crear tu Cuenta.
2. Haz clic en el campo Nombre.
3. Entra la información en el campo Nombre. Entra "José".
4. Haz clic en el campo Apellido.
5. Entra la información en el campo Apellido. Entra "Pérez".
6. Haz clic en el campo Email.
7. Entra la información en el campo Email. Entra "[email protected]".
8. Haz clic en el campo Password.
9. Entra la información en el campo Password. Entra "password1".
10. Haz clic en el campo Confirmar Password.
11. Entra la información en el campo Confirmar Password. Entra "password1".
12. Haz clic en el botón Registrar.
13. Haz clic en el campo Email.
14. Entra la información en el campo Email. Entra "[email protected]".
15. Haz clic en el campo Contraseña.
16. Entra la información en el campo Contraseña. Entra "password1".
17. Haz clic en el botón Entrar.
18. Haz clic en el campo Nombre Compañía.
19. Entra la información en el campo Nombre Compañía. Entra "Compañía
Ejemplo".

Guía de formación
Utilizando TuChequera.com
Página 8
Paso Acción
20. Haz clic en el campo Nombre de Cuenta Bancaria.
21. Entra la información en el campo Nombre de Cuenta Bancaria. Entra "Cuenta
cheques - hr".
22. Haz clic en el campo Descripción de Cuenta Bancaria.
23. Entra la información en el campo Descripción de Cuenta Bancaria.
Entra "Nómina".
24. Haz clic en el botón que se encuentra a la derecha del campo Estado/Municipio.
25. Haz clic en el elemento de la lista San Juan.
26. Haz clic en el campo Balance Inicial.
27. Entra la información en el campo Balance Inicial. Entra "45000".
28. Haz clic en el botón Crear.
29. Haz clic en el campo Dirección.
30. Entra la información en el campo Dirección. Entra "Calle 1 B35 Avenida Ponce de
León".
31. Haz clic en el campo Código Postal.
32. Entra la información en el campo Código Postal. Entra "00909".
33. Haz clic en el campo Teléfono.
34. Entra la información en el campo Teléfono. Entra "787-555-5555".
35. Haz clic en el campo Contacto.
36. Entra la información en el campo Contacto. Entra "José Pérez".
37. Haz clic en el botón Select File.
38. Haz clic en el gráfico company-logo.
39. Haz clic en el botón Open.

Guía de formación Utilizando TuChequera.com
Página 9
Paso Acción
40. Haz clic en el botón que se encuentra a la derecha del campo Tipo de Cheque.
41. Los tipos de cheques a escoger son:
A: Talonario/Cheque
B: Talonario/Talonario/Cheque
C: Cheque/Talonario/Talonario
42. Haz clic en el elemento de la lista A.
43. Haz clic en el botón Guardar.
44. Haz clic en el botón Yes.
45. ¡Te felicitamos! Ya estás listo para crear tu cuenta.
Fin de procedimiento.
Cómo cambiar mi contraseña
Procedimiento
En este tópico vas a aprender a cambiar tu contraseña.

Guía de formación
Utilizando TuChequera.com
Página 10
Paso Acción
1. Haz clic en el botón Entrar.
2. Haz clic en el campo Email.
3. Entra la información en el campo Email. Entra "[email protected]".
4. Haz clic en el campo Contraseña.
5. Entra la información en el campo Contraseña. Entra "password1".
6. Haz clic en el botón Entrar.
7. Haz clic en el botón de lista desplegable Nombre de usuario para activar el menú.
8. Haz clic en, el elemento de la lista, Cambiar Contraseña.
9. Verifica tu correo electrónico (email). Vas a recibir un mensaje de parte de
Tuchequera.com, con instrucciones y un enlace para cambiar tu contraseña.
10. ¡Te felicitamos! Ya estás listo para cambiar tu contraseña.
Fin de procedimiento.
Cómo añadir o eliminar un usuario
Procedimiento
En este tópico vas a aprender a añadir o eliminar un usuario.

Guía de formación Utilizando TuChequera.com
Página 11
Paso Acción
1. Haz clic en el botón Entrar.
2. Haz clic en el campo Email.
3. Entra la información en el campo Email. Entra "[email protected]".
4. Haz clic en el campo Contraseña.
5. Entra la información en el campo Contraseña. Entra "password1".
6. Haz clic en el botón Entrar.
7. Haz clic en el menú Usuarios.
8. Haz clic en el botón Crear Usuarios.
9. El sistema abre una nueva ventana, a la izquierda de la pantalla. En esa pantalla,
entrarás la información del usuario nuevo.

Guía de formación
Utilizando TuChequera.com
Página 12
Paso Acción
10. Haz clic en el campo Nombre.
11. Entra la información en el campo Nombre. Entra "Juan".
12. Haz clic en el campo Apellido.
13. Entra la información en el campo Apellido. Entra "Rivera".
14. Haz clic en el campo Email.
15. Entra la información en el campo Email. Entra "[email protected]".
16. Haz clic en el botón de lista desplegable Nivel de Acceso para activar el menú.
17. Haz clic en la opción Contable.
18. Haz clic en el botón Crear.
19. Haz clic en el enlace [email protected].
20. Para eliminar un usuario, haz clic sobre el usuario. De los dos botones que aparecen
a la derecha, haz clic en el botón que representa un zafacón.
Al salir, y luego regresar a esta pantalla, el usuario eliminado no aparecerá en esta
sección.
21. Haz clic en el botón Delete.
22. Haz clic en el botón Yes.
23. Haz clic en el menú Información.

Guía de formación Utilizando TuChequera.com
Página 13
Paso Acción
24. Haz clic en el menú Usuarios.
25. El usuario eliminado no aparece en el directorio de usuarios.
26. ¡Te felicitamos! Ya estás listo para añadir o eliminar un usuario.
Fin de procedimiento.
Manejo de la Chequera
Crear un suplidor
Procedimiento
En este tópico vas a aprender a crear un suplidor.
Paso Acción
1. Haz clic en el botón Entrar.
2. Haz clic en el campo Email.
3. Entra la información en el campo Email. Entra "[email protected]".

Guía de formación
Utilizando TuChequera.com
Página 14
Paso Acción
4. Haz clic en el campo Contraseña.
5. Entra la información en el campo Contraseña. Entra "password1".
6. Haz clic en el botón Entrar.
7. Haz clic en el menú Suplidores.
8. Haz clic en el botón Crear Suplidor.
9. Haz clic en el campo Nombre.
10. Entra la información en el campo Nombre. Entra "Computadoras".
11. Haz clic en el campo Contacto.
12. Entra la información en el campo Contacto. Entra "Luis Concepción".
13. Haz clic en el campo Teléfono.
14. Entra la información en el campo Teléfono. Entra "7879190084".
15. Haz clic en el campo Email.
16. Entra la información en el campo Email. Entra "[email protected]".
17. Haz clic en el campo Seguro Social.
18. Entra la información en el campo Seguro Social. Entra "596-44-7895".
19. Haz clic en el botón que se encuentra a la derecha del campo Desembolso.
20. Haz clic en, el elemento de la lista, Equipo.

Guía de formación Utilizando TuChequera.com
Página 15
Paso Acción
21. Haz clic en la opción Serv. Profesionales.
22. Haz clic en el botón Crear.
23. El nuevo suplidor es añadido a la lista de suplidores.
24. ¡Te felicitamos! Ya estás listo para crear un suplidor.
Fin de procedimiento.
Cómo crear un cheque
Procedimiento
En este tópico vas a aprender a crear un cheque.
Paso Acción
1. Haz clic en el botón Entrar.
2. Haz clic en el campo Email.
3. Entra la información en el campo Email. Entra "[email protected]".

Guía de formación
Utilizando TuChequera.com
Página 16
Paso Acción
4. Haz clic en el campo Contraseña.
5. Entra la información en el campo Contraseña. Entra "password1".
6. Haz clic en el botón Entrar.
7. Haz clic en el menú Mi Compañía.
8. Hacer clic en el objeto Mi Compañía, hace que las subsecciones de esa área se
cierren.
9. Haz clic en el menú Cheques.
10. Haz clic en el botón Crear Cheque.
11. Haz clic en el botón que se encuentra a la derecha del campo Descripción.
12. Haz clic en, el elemento de la lista, Proveedor.
13. Haz clic en el botón que se encuentra a la derecha del campo Fecha.
14. Haz clic en la fecha que deseas.
15. Haz clic en el botón que se encuentra a la derecha del campo Proveedores.
16. Haz clic en, el elemento de la lista, Proveedor Predeterminado.
17. Haz clic en el campo Número de Cheque.

Guía de formación Utilizando TuChequera.com
Página 17
Paso Acción
18. Entra la información en el campo Número de Cheque. Entra "123456789".
19. Si entra un número de cheque, el sistema asume que ese cheque fue hecho
manualmente, y éste no aparecerá en la sección de Impresora.
20. Haz clic en el campo Cantidad.
21. Entra la información en el campo Cantidad. Entra "150.00".
22. Haz clic en el campo Memo.
23. Entra la información en el campo Memo. Entra "Pago por servicios prestados".
24. Haz clic en el botón Crear.
25. El cheque recién creado aparece en el listado de cheques de la sección Cheques |
Por Periodo.
La barra de botones, que se encuentra debajo del título de la sección, al igual que los
embudos que se encuentran junto a los identificadores de las columnas (Fecha, #de
Cheque, Nombre, Neto, Bruto) pueden ser utilizados, como parámetros, para
filtrar el listado de cheques.
26. ¡Te felicitamos! Ya estás listo para crear un cheque.
Fin de procedimiento.
Cómo impimir un cheque
Procedimiento
En este tópico vas a aprender a imprimir un cheque.

Guía de formación
Utilizando TuChequera.com
Página 18
Paso Acción
1. Haz clic en el botón Entrar.
2. Haz clic en el campo Email.
3. Entra la información en el campo Email. Entra "[email protected]".
4. Haz clic en el campo Contraseña.
5. Entra la información en el campo Contraseña. Entra "password1".
6. Haz clic en el botón Entrar.
7. Haz clic en el menú Impresora.
8. En esta sección, aparecerán los cheques a los que no les hayas asignado número de
cheque.
Si se le asigna un número de cheque, durante el proceso de creación, el sistema
asume que ese cheque se hizo de forma manual.
9. Haz clic en la opción Seleccionar cheque.

Guía de formación Utilizando TuChequera.com
Página 19
Paso Acción
10. Haz clic en el botón Ver Cheques.
11. Haz clic en el botón que se encuentra a la derecha del campo Tipo de impresión.
12. Haz clic en, el elemento de la lista PREVIEW.
13. Haz clic en el botón Submit.
14. El Tipo de Impresión PREVIEW permite ver cómo quedaría el cheque al
imprimirse. En este caso, el cheque impreso no sería un documento oficial.
15. Haz clic en el botón que se encuentra a la derecha del campo Tipo de Impresión.
16. Haz clic en, el elemento de la lista OFFICIAL.
17. Haz clic en el botón Submit.
18. Al seleccionar el tipo de impresión OFFICIAL, el sistema prepara el cheque oficial
a ser impreso.
19. Haz clic en el botón Print.
20. Al seleccionar el botón Print, el sistema muestra la ventana de impresión.
Asegúrese de que su impresora aparezca en el área de Destination.
21. Haz clic en el botón Print.
22. Al imprimirse, el sistema asigna un número al cheque seleccionado.
23. ¡Te felicitamos! Ya estás listo para imprimir un cheque.
Fin de procedimiento.
Cómo crear un desembolso
Procedimiento
En este tópico vas a aprender a crear un desembolso.

Guía de formación
Utilizando TuChequera.com
Página 20
Paso Acción
1. Haz clic en el botón Entrar.
2. Haz clic en el campo Email.
3. Entra la información en el campo Email. Entra "[email protected]".
4. Haz clic en el campo Contraseña.
5. Entra la información en el campo Contraseña. Entra "password1".
6. Haz clic en el botón Entrar.
7. Haz clic en el menú Desembolso.
8. Haz clic en el botón Crear Desembolso.
9. Los desembolsos deben ser creados antes que los suplidores, para poder atar los
gastos correspondientes.

Guía de formación Utilizando TuChequera.com
Página 21
Paso Acción
10. Haz clic en el campo Descripción.
11. Entra la información en el campo Descripción. Entra "Utilidades".
12. Haz clic en el botón Save.
13. Haz clic en el enlace 3.
14. El desembolso creado aparece en el listado, y ya puede ser atado a un suplidor.
15. ¡Te felicitamos! Ya estás listo para crear un desembolso.
Fin de procedimiento.
Cómo registrar un deposito
Procedimiento
En este tópico vas a aprender a registrar un depósito.

Guía de formación
Utilizando TuChequera.com
Página 22
Paso Acción
1. Haz clic en el botón Entrar.
2. Haz clic en el campo Email.
3. Entra la información en el campo Email. Entra "[email protected]".
4. Haz clic en el campo Contraseña.
5. Entra la información en el campo Contraseña. Entra "password1".
6. Haz clic en el botón Entrar.
7. Haz clic en el menú Mi Compañía.
8. Haz clic en el menú Depósitos.
9. Haz clic en el botón Crear Depósito.
10. Haz clic en el botón que se encuentra a la derecha del campo Fecha.
11. Haz clic en la fecha que deseas.
12. Haz clic en el campo Cantidad.
13. Entra la información en el campo Cantidad. Entra "287.81".
14. El número entrado en el campo Cantidad tiene que ser mayor que 0. De lo
contrario, el sistema indicará que ha ocurrido un error.
15. Haz clic en el campo Memo.

Guía de formación Utilizando TuChequera.com
Página 23
Paso Acción
16. Entra la información en el campo Memo. Entra "Pagos por mensualidad por
servicio".
17. Haz clic en el botón Crear.
18. El depósito creado aparece en la sección Depósitos | Por Periodo.
19. ¡Te felicitamos! Ya estás listo para registrar un depósito.
Fin de procedimiento.
Crear otra remuneración
Procedimiento
En este tópico vas a aprender a crear otra remuneración.
Paso Acción
1. Haz clic en el botón Entrar.
2. Haz clic en el campo Email.
3. Entra la información en el campo Email. Entra "[email protected]".
4. Haz clic en el campo Contraseña.

Guía de formación
Utilizando TuChequera.com
Página 24
Paso Acción
5. Entra la información en el campo Contraseña. Entra "password1".
6. Haz clic en el botón Entrar.
7. Haz clic en el menú Remuneraciones.
8. Haz clic en el botón Crear Remuneración.
9. Haz clic en el campo Nombre.
10. Entra la información en el campo Nombre. Entra "SALUD".
11. Haz clic en el botón que se encuentra a la derecha del campo Tipo.
12. Haz clic en, el elemento de la lista, Plan Médico.
13. Haz clic en la opción RETECION - INCAPACIDAD.
14. Haz clic en el botón Crear.
15. El sistema indica que la remuneración ha sido creada y ésta aparece en el listado de
remuneraciones.
16. ¡Te felicitamos! Ya estás listo para crear otra remuneración.
Fin de procedimiento.
Cómo reconciliar una cuenta
Procedimiento
En este tópico vas a aprender a reconciliar una cuenta.

Guía de formación Utilizando TuChequera.com
Página 25
Paso Acción
1. Haz clic en el botón Entrar.
2. Haz clic en el campo Email.
3. Entra la información en el campo Email. Entra "[email protected]".
4. Haz clic en el campo Contraseña.
5. Entra la información en el campo Contraseña. Entra "password1".
6. Haz clic en el botón Entrar.
7. Haz clic en el menú Reconciliaciones.
8. Haz clic en la opción Seleccionar Todas.
9. Haz clic en el campo Balance Banco.
10. Entra la información en el campo Balance Banco. Entra "45000".

Guía de formación
Utilizando TuChequera.com
Página 26
Paso Acción
11. Haz clic en el botón Actualizar Reconciliación.
12. ¡Te felicitamos! Ya estás listo para reconciliar una cuenta.
Fin de procedimiento.
Manejo de Nómina
Cómo crear un empleado
Procedimiento
En este tópico vas a aprender a crear un empleado.
Paso Acción
1. Haz clic en el botón Entrar.
2. Haz clic en el botón Entrar.
3. Haz clic en el campo Email.

Guía de formación Utilizando TuChequera.com
Página 27
Paso Acción
4. Entra la información en el campo Email. Entra "[email protected]".
5. Haz clic en el campo Contraseña.
6. Entra la información en el campo Contraseña. Entra "password1".
7. Haz clic en el botón Entrar.
8. Haz clic en el campo Email.
9. Haz clic en el botón Entrar.
10. Haz clic en el menú Empleados.
11. Haz clic en el botón Crear Empleado.
12. Haz clic en el campo Nombre.
13. Entra la información en el campo Nombre. Entra "Juan Del Valle".
14. Haz clic en el campo Dirección.
15. Entra la información en el campo Dirección. Entra "Carr#30 Bo. Lirios".
16. Haz clic en el campo Pueblo.
17. Entra la información en el campo Pueblo. Entra "Juncos, PR".
18. Haz clic en el campo Teléfono.
19. Entra la información en el campo Teléfono. Entra "7877365789".
20. Haz clic en el campo Seguro Social.
21. Entra la información en el campo Seguro Social. Entra "534898679".

Guía de formación
Utilizando TuChequera.com
Página 28
Paso Acción
22. Haz clic en el botón que se encuentra a la derecha del campo Frecuencia.
23. Haz clic en, el elemento de la lista, Bi Semanal.
24. Haz clic en el botón Impuestos | Retenciones | Aportaciones.
25. Haz clic en la opción Hacienda.
26. Haz clic en el botón Remuneraciones.
27. Haz clic en la opción Salud.
28. Haz clic en el botón que se encuentra a la derecha del campo Tipo de Nómina.
29. Haz clic en, el elemento de la lista xHora.
30. Haz clic en el campo Rate/Hora Regular.
31. Entra la información en el campo Rate/Hora Regular. Entra "7.25".
32. Haz clic en el campo Rate/Hora Overtime.
33. Entra la información en el campo Rate/Hora Overtime. Entra "0".
34. Haz clic en el campo Rate/Vacaciones.
35. Entra la información en el campo Rate/Vacaciones. Entra "1.5".
36. Haz clic en el campo Rate/Enfermedad.
37. Entra la información en el campo Rate/Enfermedad. Entra "1.5".

Guía de formación Utilizando TuChequera.com
Página 29
Paso Acción
38. Haz clic en el enlace ENFERMEDAD.
39. Haz clic en el botón que se encuentra a la derecha del campo Listado por
enfermedad.
40. Haz clic en la opción EnfermedadXhora.
41. Haz clic en el enlace VACACIONES.
42. Haz clic en el botón que se encuentra a la derecha del campo Opciones para
Vacaciones.
43. Haz clic en, el elemento de la lista VacacionXhora.
44. Haz clic en el botón Guardar Cambios.
45. El empleado nuevo aparece en el listado de la sección Empleados.
46. ¡Te felicitamos! Ya estás listo para crear un empleado.
Fin de procedimiento.
Cómo crear una nómina
Procedimiento
En este tópico vas a aprender a crear una nómina.

Guía de formación
Utilizando TuChequera.com
Página 30
Paso Acción
1. Haz clic en el botón Entrar.
2. Haz clic en el campo Email.
3. Entra la información en el campo Email. Entra "[email protected]".
4. Haz clic en el campo Contraseña.
5. Entra la información en el campo Contraseña. Entra "password1".
6. Haz clic en el botón Entrar.
7. Haz clic en el menú Mi Compañía.
8. Haz clic en el menú Nóminas.
9. Haz clic en el botón Crear Nómina.

Guía de formación Utilizando TuChequera.com
Página 31
Paso Acción
10. Haz clic en el botón que se encuentra a la derecha del campo Empleado.
11. Haz clic en, el elemento de la lista Juan del Valle.
12. Haz clic en el botón que se encuentra a la derecha del campo Fecha.
13. Haz clic en la fecha que deseas.
14. Haz clic en el campo Horas Regular.
15. Entra la información en el campo Horas Regular. Entra "30".
16. Haz clic en el campo Horas Vacaciones.
17. Entra la información en el campo Horas Vacaciones. Entra "1".
18. Haz clic en el campo Horas Enfermedad.
19. Entra la información en el campo Horas Enfermedad. Entra ".30".
20. Haz clic en el botón Crear.
21. La nómina ha sido creada y aparece en la sección de Nóminas
22. ¡Te felicitamos! Ya estás listo para crear una nómina.
Fin de procedimiento.
Crear un impuesto
Procedimiento
En este tópico vas a aprender a crear un impuesto.

Guía de formación
Utilizando TuChequera.com
Página 32
Paso Acción
1. Haz clic en el botón Entrar.
2. Haz clic en el campo Email.
3. Entra la información en el campo Email. Entra "[email protected]".
4. Haz clic en el campo Contraseña.
5. Entra la información en el campo Contraseña. Entra "password1".
6. Haz clic en el botón Entrar.
7. Haz clic en el menú Impuestos & Retenciones.
8. Haz clic en el botón Crear.
9. Haz clic en el campo Nombre.
10. Entra la información en el campo Nombre. Entra "Tax Municipio".

Guía de formación Utilizando TuChequera.com
Página 33
Paso Acción
11. Haz clic en el botón que se encuentra a la derecha del campo Tipo.
12. Haz clic en, el elemento de la lista, Impuesto.
13. Haz clic en el botón que se encuentra a la derecha del campo Categoría.
14. Haz clic en, el elemento de la lista, Nómina.
15. Haz clic en el botón que se encuentra a la derecha del campo Forma de Cobro.
16. Haz clic en, el elemento de la lista, Por Ciento.
17. Haz clic en el campo Cantidad.
18. Entra la información en el campo Cantidad. Entra "6.0".
19. Haz clic en el botón Crear.
20. El nuevo impuesto aparece al final de la lista.
21. ¡Te felicitamos! Ya estás listo para crear un impuesto.
Fin de procedimiento.
Crear una acumulación
Procedimiento
En este tópico vas a aprender a crear una acumulación.

Guía de formación
Utilizando TuChequera.com
Página 34
Paso Acción
1. Haz clic en el botón Entrar.
2. Haz clic en el campo Email.
3. Entra la información en el campo Email. Entra "[email protected]".
4. Haz clic en el campo Contraseña.
5. Entra la información en el campo Contraseña. Entra "password1".
6. Haz clic en el botón Entrar.
7. Haz clic en el menú Acumulaciones.
8. Haz clic en el botón Crear Acumulación.
9. Haz clic en el campo Nombre.

Guía de formación Utilizando TuChequera.com
Página 35
Paso Acción
10. Entra la información en el campo Nombre. Entra "VacacionXSemana".
11. Haz clic en el botón que se encuentra a la derecha del campo Tipo.
12. Haz clic en, el elemento de la lista, xHora.
13. Haz clic en el botón que se encuentra a la derecha del campo Partida.
14. Haz clic en, el elemento de la lista, Vacaciones.
15. Haz clic en la opción Acumula Mensual.
16. Haz clic en el botón Crear.
17. Puedes ver que la nueva acumulación ha sido creada y aparece en el listado de
acumulaciones.
También puedes ordenar la lista, de forma ascendente o descendente, por Nombre,
Partida o Salario.
18. ¡Te felicitamos! Ya estás listo para crear una acumulación.
Fin de procedimiento.
Crear una aportación patronal
Procedimiento
En este tópico vas a aprender a crear una aportación patronal.

Guía de formación
Utilizando TuChequera.com
Página 36
Paso Acción
1. Haz clic en el botón Entrar.
2. Haz clic en el campo Email.
3. Entra la información en el campo Email. Entra "[email protected]".
4. Haz clic en el campo Contraseña.
5. Entra la información en el campo Contraseña. Entra "password1".
6. Haz clic en el botón Entrar.
7. Haz clic en el menú Aportaciones.
8. Haz clic en el botón Crear Aportación.
9. Haz clic en el campo Nombre.

Guía de formación Utilizando TuChequera.com
Página 37
Paso Acción
10. Entra la información en el campo Nombre. Entra "SINOT".
11. Haz clic en el botón que se encuentra a la derecha del campo Tipo.
12. Haz clic en el elemento de la lista Fijo.
13. Haz clic en el campo Cantidad.
14. Entra la información en el campo Cantidad. Entra "12.00".
15. Haz clic en el botón Save.
16. La aportación ha sido creada.
Aparece junto a las demás aportaciones en el listado de aportaciones.
17. ¡Te felicitamos! Ya estás listo para crear una aportación patronal.
Fin de procedimiento.
Crear una retención
Procedimiento
En este tópico vas a aprender a crear una retención.

Guía de formación
Utilizando TuChequera.com
Página 38
Paso Acción
1. Haz clic en el botón Entrar.
2. Haz clic en el campo Email.
3. Entra la información en el campo Email. Entra "[email protected]".
4. Haz clic en el campo Contraseña.
5. Entra la información en el campo Contraseña. Entra "password1".
6. Haz clic en el botón Entrar.
7. Haz clic en el menú Impuestos y Retenciones.
8. Haz clic en el botón Crear.
9. Al hacer clic en el botón Crear, el sistema abre una pantalla a la izquierda de la
sección Impuestos y Retenciones. En esa nueva sección, creará el nuevo Impuesto
o Retención.
10. Haz clic en el campo Nombre.

Guía de formación Utilizando TuChequera.com
Página 39
Paso Acción
11. Entra la información en el campo Nombre. Entra "HACIENDAPR".
12. Haz clic en el botón que se encuentra a la derecha del campo Tipo.
13. Haz clic en el elemento de la lista Retención.
14. Haz clic en el botón que se encuentra a la derecha del campo Categoría.
15. Haz clic en el elemento de la lista Nómina.
16. Haz clic en el botón que se encuentra a la derecha del campo Forma de Cobro.
17. Haz clic en el elemento de la lista Fijo.
18. Haz clic en el campo Cantidad.
19. Entra la información en el campo Cantidad. Entra "60.00".
20. Haz clic en el botón Crear.
21. La nueva retención aparece al final de la lista.
22. ¡Te felicitamos! Ya estás listo para crear una retención.
Fin de procedimiento.
Cómo exportar/importar del PRPay
Procedimiento
En este tópico vas a aprender a exportar o importar del PRPay.

Guía de formación
Utilizando TuChequera.com
Página 40
Paso Acción
1. Haz clic en el botón Entrar.
2. Haz clic en el campo Email.
3. Entra la información en el campo Email. Entra "[email protected]".
4. Haz clic en el campo Contraseña.
5. Entra la información en el campo Contraseña. Entra "password1".
6. Haz clic en el botón Entrar.
7. Haz clic en el menú PRPay.
8. Haz clic en el menú Exportar.
9. Haz clic en el botón que se encuentra a la derecha del campo Desde.

Guía de formación Utilizando TuChequera.com
Página 41
Paso Acción
10. Haz clic en la flecha Mes Anterior.
11. Haz clic en la fecha que deseas.
12. Haz clic en el botón que se encuentra a la derecha del campo Tipo.
13. Haz clic en, el elemento de la lista Nóminas.
14. Haz clic en el botón Exportar.
15. Al escoger la opción Exportar, el sistema automáticamente hace una descarga del
documento en formato CSV. En este ejemplo, el sistema le da el nombre "Nóminas
(2)"
El sistema también permite importar documentos al PRPay.
16. Haz clic en el menú Importar.
17. Haz clic en el botón Select File.
18. Haz clic en el gráfico NOMINAS (1).
19. Haz clic en el botón Open.
20. El sistema importa el documento escogido al área de PRPay
21. ¡Te felicitamos! Ya estás listo para exportar/importar del PRPay.
Fin de procedimiento.
Administración del Sistema
Cómo pagar mi subscripción
Procedimiento
En este tópico vas a aprender a pagar tu subscripción.

Guía de formación
Utilizando TuChequera.com
Página 42
Paso Acción
1. Haz clic en el botón Entrar.
2. Haz clic en el campo Email.
3. Entra la información en el campo Email. Entra "[email protected]".
4. Haz clic en el campo Contraseña.
5. Entra la información en el campo Contraseña. Entra "password1".
6. Haz clic en el botón Entrar.
7. Haz clic en el botón de lista desplegable, Nombre de usuario, para activar el menú.
8. Haz clic en, el elemento de la lista, Método de Pago.
9. Haz clic en la opción Plan : BUS.

Guía de formación Utilizando TuChequera.com
Página 43
Paso Acción
10. Haz clic en el botón Editar Método.
11. Las tres formas de pago son:
FREE: 30 días gratis
PER: personal. No permite varias cuentas ni nómina.
BUS: permite tener varias cuentas y manejo de nómina.
12. Haz clic en el botón que se encuentra a la derecha del campo Selecione su método
de pago recurrente.
13. Haz clic en, el elemento de la lista, Tarjeta.
14. Haz clic en el campo Descripción de la cuenta.
15. Entra la información en el campo Descripción de la cuenta. Entra "Cuenta de
nómina".
16. Haz clic en el botón que se encuentra a la derecha del campo Tipo de Tarjeta.
17. Haz clic en, el elemento de la lista, Visa.
18. Haz clic en el campo Nombre como aparece en la tarjeta.
19. Entra la información en el campo Nombre como aparece en la tarjeta. Entra "Jose
Perez".
20. Haz clic en el campo Número de Tarjeta.
21. Entra la información en el campo Número de Tarjeta. Entra "5555555555555555".
22. Haz clic en el botón que se encuentra a la derecha del campo Mes de expiración.
23. Haz clic en, el elemento de la lista, 10.

Guía de formación
Utilizando TuChequera.com
Página 44
Paso Acción
24. Haz clic en el botón que se encuentra a la derecha del campo Año de expiración.
25. Haz clic en, el elemento de la lista, 2020.
26. Haz clic en el botón Actualizar Información.
27. Haz clic en el botón Yes.
28. Una vez actualizada la información de pago, el sistema cobrará la subscripción a la
tarjeta provista.
29. ¡Te felicitamos! Ya estás listo para pagar tu subscripción.
Fin de procedimiento.
Cómo pagar mi subscripción por Paypal
Procedimiento
En este tópico vas a aprender a cómo pagar tu subscripción por Paypal.

Guía de formación Utilizando TuChequera.com
Página 45
Paso Acción
1. Haz clic en el botón Entrar.
2. Haz clic en el campo Email.
3. Entra la información en el campo Email. Entra "[email protected]".
4. Haz clic en el campo Contraseña.
5. Entra la información en el campo Contraseña. Entra "password1".
6. Haz clic en el botón Entrar.
7. Haz clic en el botón de lista desplegable Nombre de usuario para activar el menú.
8. Haz clic en, el elemento de la lista, Método de Pago.
9. Haz clic en el enlace ¿Existe algún método de pago alternativo?.
10. Haz clic en el enlace Entre aquí.
11. Haz clic en, el elemento de la lista, Personal 1 mes $5.00 USD.
12. Haz clic en el elemento de la lista Business 1 mes $25.00 USD.
13. Haz clic en el campo Email.
14. Entra la información en el campo Email. Entra "[email protected]".
15. Haz clic en el botón Comprar ahora.
16. Después de oprimir el botón Comprar Ahora, el sistema te lleva a Paypal.
Desde Paypal puedes continuar la transacción de pago de tu subscripción.
Se te cobrará un cargo de $1.00 por la transacción.
17. Otra manera de acceder el método de pago por Paypal es utilizando el menú de la
página principal de TuChequera.com
18. Haz clic en el menú Menú.

Guía de formación
Utilizando TuChequera.com
Página 46
Paso Acción
19. Haz clic en, el elemento de la lista, Pagar.
20. Repite los pasos anteriores para completar tu pago por Paypal.
21. ¡Te felicitamos! Ya estás listo para pagar tu subscripción por Paypal.
Fin de procedimiento.
Cómo acceder, imprimir o exportar reportes
Procedimiento
En este tópico vas a aprender a acceder, imprimir o exportar reportes.
Paso Acción
1. Haz clic en el botón Entrar.
2. Haz clic en el campo Email.
3. Entra la información en el campo Email. Entra "[email protected]".
4. Haz clic en el campo Contraseña.
5. Entra la información en el campo Contraseña. Entra "password1".

Guía de formación Utilizando TuChequera.com
Página 47
Paso Acción
6. Haz clic en el botón Entrar.
7. Haz clic en el menú Reportes.
8. Haz clic en el elemento de la lista Registro De Cheques.
9. Haz clic en el botón que se encuentra a la derecha del campo Desde.
10. Haz clic en la flecha Mes Anterior.
11. Haz clic en la fecha que deseas.
12. Haz clic en el botón Done.
13. Haz clic en el botón que se encuentra a la derecha del campo Cuentas Bancarias.
14. Haz clic en la opción Cuenta cheques - hr.
15. Haz clic en el botón Submit.
16. Haz clic en el botón Print.
17. Haz clic en el botón Print.
18. Haz clic en el enlace TuChequera.
19. También puedes exportar los reportes.

Guía de formación
Utilizando TuChequera.com
Página 48
Paso Acción
20. Haz clic en el botón Export To.
21. Haz clic en la opción PDF.
22. Al escoger el formato PDF, el sistema automáticamente descarga el documento.
23. Haz clic en el botón de lista desplegable Descargas para activar el menú.
24. Haz clic en la opción Open.
25. El sistema muestra el reporte en formato PDF.
26. Haz clic en el enlace TuChequera.
27. ¡Te felicitamos! Ya estás listo para acceder, imprimir o exportar reportes.
Fin de procedimiento.