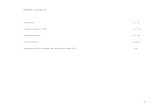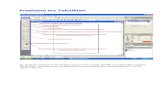Utilización de FreeHand MX
-
Upload
belen-guevara -
Category
Documents
-
view
46 -
download
2
Transcript of Utilización de FreeHand MX
-
5/26/2018 Utilizacin de FreeHand MX
1/412
Utilizacin de FreeHand MX
Macromedia FreeHand MX
-
5/26/2018 Utilizacin de FreeHand MX
2/412
Copyright 1988 - 2003 Macromedia, Inc. Todos los derechos reservados.
Este manual y el software que describe se suministra bajo licencia y no se permite la copia, fotocopia, reproduccin,traduccin o conversin mediante ningn medio electrnico o mecnico, ya sea de forma total o parcial, sin la previaautorizacin por escrito de Macromedia, Inc. Macromedia, Inc. no acepta ninguna responsabilidad por cualquier error oinexactitud que pueda aparecer en este manual.
Marcas comerciales
Allaire, Authorware, ColdFusion, Contribute, Director, Dreamweaver, Fireworks, Flash, Fontographer, FreeHand, HomeSite,
Jrun, Kawa, Macromedia, el logotipo M de Macromedia y su diseo, Macromedia Contribute, Macromedia Flash, MacromediaFlash Communication Server, Macromedia Flash Remoting, Roundtrip, Roundtrip HTML, SoundEdit, Shockwave, UltraDev,what the web can be y Xtra son marcas comerciales de Macromedia, Inc. y pueden estar registradas en Estados Unidos y en
jurisdicciones de otros pases. Macromedia, Inc. no renuncia a ningn derecho sobre cualquier marca comercial, marca deservicio, nombre comercial o de producto ni logotipo de Macromedia que no aparezca en la lista anterior. Las marcas comerciales,nombres comerciales, nombres de producto y logotipos de otras compaas que aparezcan en este manual pueden ser marcascomerciales o marcas comerciales registradas por sus propietarios respectivos.
Esta gua contiene informacin relacionada con productos y servicios de terceros que no se encuentran bajo el control deMacromedia. Macromedia slo proporciona esta informacin como una ayuda, la inclusin de la informacin no implica queMacromedia la haga suya ni acepte ninguna responsabilidad sobre el contenido ni el rendimiento de dichos productos y serviciosde terceros.
Nota legal de Apple
APPLE COMPUTER, INC. NO OFRECE NINGUNA GARANTA, EXPRESA O IMPLCITA, DEL PAQUETE DESOFTWARE ADJUNTO, SU COMERCIABILIDAD O SU ADECUACIN PARA ALGN PROPSITO ENPARTICULAR. LA EXCLUSIN DE GARANTAS IMPLCITAS NO EST PERMITIDA EN ALGUNOS ESTADOS.LA EXCLUSIN ANTERIOR PUEDE NO SER APLICABLE A USTED. ESTA GARANTA LE PROPORCIONADERECHOS LEGALES ESPECFICOS. ES POSIBLE QUE DISPONGA DE OTROS DERECHOS QUE VAREN DEUNOS ESTADOS A OTROS.
Nmero de referencia: ZFH11M100SP
Reconocimientos
Redactores: Dale Crawford y Tonya Estes
Editores: Mary Ferguson, Rosana Francescato, Rebecca Godbois y Anne Szabla
Editor ejecutivo: Rosana Francescato
Director de documentacin: Gary White
Produccin: Chris Basmajian, Aaron Begley, Caroline Branch y Benjamin Salles
Diseo y produccin de la ayuda: John Francis
Director de produccin: Patrice ONeill
Director senior de localizacin: Sami Kaied
Director de proyecto de localizacin: Gloria Figueroa
Especialista de produccin de localizacin: Seungmin Lee
Logos GroupAgradecimientos especiales para Melana Orton, Delores Highsmith, David Spells, David Morris y David Halpin.
Macromedia, Inc.600 Townsend St.San Francisco, CA 94103
-
5/26/2018 Utilizacin de FreeHand MX
3/412
3
Contenido
INTRODUCCIN
Procedimientos iniciales . . . . . . . . . . . . . . . . . . . . . . . . . . . . . . . . . . . . . . . . . . . . . 7
Requisitos del sistema . . . . . . . . . . . . . . . . . . . . . . . . . . . . . . . . . . . . . . . . . . . . . . . . . . . 7Instalacin e inicio de FreeHand . . . . . . . . . . . . . . . . . . . . . . . . . . . . . . . . . . . . . . . . . . . 8Desinstalacin de FreeHand . . . . . . . . . . . . . . . . . . . . . . . . . . . . . . . . . . . . . . . . . . . . . . 8Recursos para aprender a utilizar FreeHand. . . . . . . . . . . . . . . . . . . . . . . . . . . . . . . . . . . 9Novedades de FreeHand MX. . . . . . . . . . . . . . . . . . . . . . . . . . . . . . . . . . . . . . . . . . . . . 10
CAPTULO 1
Conceptos bsicos de FreeHand . . . . . . . . . . . . . . . . . . . . . . . . . . . . . . . . . . . . 13
Acerca de los grficos vectoriales e imgenes de mapa de bits . . . . . . . . . . . . . . . . . . . . . 13La interfaz Macromedia Studio MX . . . . . . . . . . . . . . . . . . . . . . . . . . . . . . . . . . . . . . . 14La ventana del documento. . . . . . . . . . . . . . . . . . . . . . . . . . . . . . . . . . . . . . . . . . . . . . . 15Utilizacin de los paneles. . . . . . . . . . . . . . . . . . . . . . . . . . . . . . . . . . . . . . . . . . . . . . . . 15Utilizacin de las barras de herramientas . . . . . . . . . . . . . . . . . . . . . . . . . . . . . . . . . . . . 21Utilizacin de preferencias. . . . . . . . . . . . . . . . . . . . . . . . . . . . . . . . . . . . . . . . . . . . . . . 25Utilizacin de sugerencias . . . . . . . . . . . . . . . . . . . . . . . . . . . . . . . . . . . . . . . . . . . . . . . 27Utilizacin y administracin de Xtras . . . . . . . . . . . . . . . . . . . . . . . . . . . . . . . . . . . . . . 27
Configuracin de la vista del documento. . . . . . . . . . . . . . . . . . . . . . . . . . . . . . . . . . . . 28Utilizacin del botn derecho del ratn (Windows). . . . . . . . . . . . . . . . . . . . . . . . . . . . 33Impresin de una tarjeta de mtodos abreviados de referencia . . . . . . . . . . . . . . . . . . . . 35Personalizacin del entorno de trabajo. . . . . . . . . . . . . . . . . . . . . . . . . . . . . . . . . . . . . . 35
CAPTULO 2
Configuracin del documento . . . . . . . . . . . . . . . . . . . . . . . . . . . . . . . . . . . . . . . 41
Utilizacin del panel Documento . . . . . . . . . . . . . . . . . . . . . . . . . . . . . . . . . . . . . . . . . 41Operaciones con pginas . . . . . . . . . . . . . . . . . . . . . . . . . . . . . . . . . . . . . . . . . . . . . . . . 42Operaciones con pginas maestras . . . . . . . . . . . . . . . . . . . . . . . . . . . . . . . . . . . . . . . . . 48Utilizacin de las reglas . . . . . . . . . . . . . . . . . . . . . . . . . . . . . . . . . . . . . . . . . . . . . . . . . 51
Utilizacin de cuadrculas y guas . . . . . . . . . . . . . . . . . . . . . . . . . . . . . . . . . . . . . . . . . 53Creacin y apertura de documentos. . . . . . . . . . . . . . . . . . . . . . . . . . . . . . . . . . . . . . . . 56Vinculacin e inclusin . . . . . . . . . . . . . . . . . . . . . . . . . . . . . . . . . . . . . . . . . . . . . . . . . 60Manipulacin de la sustitucin de fuentes . . . . . . . . . . . . . . . . . . . . . . . . . . . . . . . . . . . 63Envo de correo electrnico (Windows). . . . . . . . . . . . . . . . . . . . . . . . . . . . . . . . . . . . . 64Utilizacin de AppleScript para automatizar FreeHand (Macintosh) . . . . . . . . . . . . . . . 65Operaciones con asistentes (Windows) . . . . . . . . . . . . . . . . . . . . . . . . . . . . . . . . . . . . . 65
http://-/?-http://-/?-http://-/?-http://-/?-http://-/?-http://-/?-http://-/?-http://-/?-http://-/?- -
5/26/2018 Utilizacin de FreeHand MX
4/412
Contenido4
CAPTULO 3
Dibujo . . . . . . . . . . . . . . . . . . . . . . . . . . . . . . . . . . . . . . . . . . . . . . . . . . . . . . . . . . . . . 67
Acerca de los grficos vectoriales . . . . . . . . . . . . . . . . . . . . . . . . . . . . . . . . . . . . . . . . . . 67Dibujo de rectngulos, elipses y lneas . . . . . . . . . . . . . . . . . . . . . . . . . . . . . . . . . . . . . . 72Dibujo de polgonos y estrellas . . . . . . . . . . . . . . . . . . . . . . . . . . . . . . . . . . . . . . . . . . . 75Dibujo de espirales y arcos. . . . . . . . . . . . . . . . . . . . . . . . . . . . . . . . . . . . . . . . . . . . . . . 77Dibujo de trazados de estilo libre. . . . . . . . . . . . . . . . . . . . . . . . . . . . . . . . . . . . . . . . . . 79Dibujo con las herramientas Pluma y Curva Bezier . . . . . . . . . . . . . . . . . . . . . . . . . . . . 82
Edicin de trazados . . . . . . . . . . . . . . . . . . . . . . . . . . . . . . . . . . . . . . . . . . . . . . . . . . . . 84Creacin de grficos y pictogramas . . . . . . . . . . . . . . . . . . . . . . . . . . . . . . . . . . . . . . . . 93Conexin dinmica de objetos. . . . . . . . . . . . . . . . . . . . . . . . . . . . . . . . . . . . . . . . . . . . 99Dibujo con la herramienta Surtidor de grficos . . . . . . . . . . . . . . . . . . . . . . . . . . . . . . 100
CAPTULO 4
Operaciones con objetos . . . . . . . . . . . . . . . . . . . . . . . . . . . . . . . . . . . . . . . . . . 105
Utilizacin del panel Objeto . . . . . . . . . . . . . . . . . . . . . . . . . . . . . . . . . . . . . . . . . . . . 105Seleccin de objetos. . . . . . . . . . . . . . . . . . . . . . . . . . . . . . . . . . . . . . . . . . . . . . . . . . . 107Desplazamiento de objetos . . . . . . . . . . . . . . . . . . . . . . . . . . . . . . . . . . . . . . . . . . . . . 110Copia de objetos . . . . . . . . . . . . . . . . . . . . . . . . . . . . . . . . . . . . . . . . . . . . . . . . . . . . . 113
Agrupacin de objetos . . . . . . . . . . . . . . . . . . . . . . . . . . . . . . . . . . . . . . . . . . . . . . . . . 117Organizacin de objetos . . . . . . . . . . . . . . . . . . . . . . . . . . . . . . . . . . . . . . . . . . . . . . . 120Adicin de nombres y notas a objetos . . . . . . . . . . . . . . . . . . . . . . . . . . . . . . . . . . . . . 121Realizacin de cambios globales. . . . . . . . . . . . . . . . . . . . . . . . . . . . . . . . . . . . . . . . . . 121Combinacin de trazados . . . . . . . . . . . . . . . . . . . . . . . . . . . . . . . . . . . . . . . . . . . . . . 124Utilizacin de trazados de recorte . . . . . . . . . . . . . . . . . . . . . . . . . . . . . . . . . . . . . . . . 129Ampliacin de un trazado . . . . . . . . . . . . . . . . . . . . . . . . . . . . . . . . . . . . . . . . . . . . . . 132Cmo hundir un trazado. . . . . . . . . . . . . . . . . . . . . . . . . . . . . . . . . . . . . . . . . . . . . . . 133Transformacin de objetos. . . . . . . . . . . . . . . . . . . . . . . . . . . . . . . . . . . . . . . . . . . . . . 134Cmo deshacer acciones . . . . . . . . . . . . . . . . . . . . . . . . . . . . . . . . . . . . . . . . . . . . . . . 143Cambio de los atributos predeterminados . . . . . . . . . . . . . . . . . . . . . . . . . . . . . . . . . . 143
CAPTULO 5
Operaciones con color.. . . . . . . . . . . . . . . . . . . . . . . . . . . . . . . . . . . . . . . . . . . . 145
Aplicacin de color a objetos . . . . . . . . . . . . . . . . . . . . . . . . . . . . . . . . . . . . . . . . . . . . 145Colores de tintas planas y cuatricromticos . . . . . . . . . . . . . . . . . . . . . . . . . . . . . . . . . 147Espacios de color . . . . . . . . . . . . . . . . . . . . . . . . . . . . . . . . . . . . . . . . . . . . . . . . . . . . . 147Utilizacin del panel Mezclador de colores . . . . . . . . . . . . . . . . . . . . . . . . . . . . . . . . . 148Utilizacin del panel Matices. . . . . . . . . . . . . . . . . . . . . . . . . . . . . . . . . . . . . . . . . . . . 150Utilizacin del panel Muestras. . . . . . . . . . . . . . . . . . . . . . . . . . . . . . . . . . . . . . . . . . . 151Edicin de colores . . . . . . . . . . . . . . . . . . . . . . . . . . . . . . . . . . . . . . . . . . . . . . . . . . . . 159Exportacin de colores. . . . . . . . . . . . . . . . . . . . . . . . . . . . . . . . . . . . . . . . . . . . . . . . . 161
CAPTULO 6
Utilizacin de trazos y rellenos . . . . . . . . . . . . . . . . . . . . . . . . . . . . . . . . . . . . . 163
Adicin de trazos y rellenos a objetos. . . . . . . . . . . . . . . . . . . . . . . . . . . . . . . . . . . . . . 163Aplicacin de atributos a los trazos . . . . . . . . . . . . . . . . . . . . . . . . . . . . . . . . . . . . . . . 164Aplicacin de atributos a los rellenos . . . . . . . . . . . . . . . . . . . . . . . . . . . . . . . . . . . . . . 175
-
5/26/2018 Utilizacin de FreeHand MX
5/412
Contenido 5
CAPTULO 7
Efectos especiales . . . . . . . . . . . . . . . . . . . . . . . . . . . . . . . . . . . . . . . . . . . . . . . . 191
Adicin de efectos especiales automticos a objetos . . . . . . . . . . . . . . . . . . . . . . . . . . . 191Extrusin de objetos . . . . . . . . . . . . . . . . . . . . . . . . . . . . . . . . . . . . . . . . . . . . . . . . . . 203Operaciones con fusiones . . . . . . . . . . . . . . . . . . . . . . . . . . . . . . . . . . . . . . . . . . . . . . 210Adicin de punto a objetos o trazados . . . . . . . . . . . . . . . . . . . . . . . . . . . . . . . . . . . . . 214Creacin de aspereza en objetos o trazados . . . . . . . . . . . . . . . . . . . . . . . . . . . . . . . . . 214Aplicacin de un efecto de lente ojo de pez . . . . . . . . . . . . . . . . . . . . . . . . . . . . . . . . . 215
Curvar o hinchar objetos o trazados.. . . . . . . . . . . . . . . . . . . . . . . . . . . . . . . . . . . . . . 215Creacin de perspectiva . . . . . . . . . . . . . . . . . . . . . . . . . . . . . . . . . . . . . . . . . . . . . . . . 226
CAPTULO 8
Utilizacin de la tipografa. . . . . . . . . . . . . . . . . . . . . . . . . . . . . . . . . . . . . . . . . . 231
Creacin de texto . . . . . . . . . . . . . . . . . . . . . . . . . . . . . . . . . . . . . . . . . . . . . . . . . . . . 231Operaciones con bloques de texto . . . . . . . . . . . . . . . . . . . . . . . . . . . . . . . . . . . . . . . . 232Importacin de texto. . . . . . . . . . . . . . . . . . . . . . . . . . . . . . . . . . . . . . . . . . . . . . . . . . 235Seleccin de texto . . . . . . . . . . . . . . . . . . . . . . . . . . . . . . . . . . . . . . . . . . . . . . . . . . . . 235Acerca del aspecto del texto . . . . . . . . . . . . . . . . . . . . . . . . . . . . . . . . . . . . . . . . . . . . . 236Vinculacin de bloques de texto . . . . . . . . . . . . . . . . . . . . . . . . . . . . . . . . . . . . . . . . . 237
Edicin de texto . . . . . . . . . . . . . . . . . . . . . . . . . . . . . . . . . . . . . . . . . . . . . . . . . . . . . 239Operaciones con las herramientas de ajuste del texto . . . . . . . . . . . . . . . . . . . . . . . . . . 246Configuracin de especificaciones exactas de tipografa . . . . . . . . . . . . . . . . . . . . . . . . 248Definicin de tabuladores, sangras y mrgenes . . . . . . . . . . . . . . . . . . . . . . . . . . . . . . 258Alineacin de prrafos y adicin de filetes de prrafo . . . . . . . . . . . . . . . . . . . . . . . . . . 265Aplicacin de color al texto y a los bloques de texto . . . . . . . . . . . . . . . . . . . . . . . . . . 266Copia de atributos de tipografa. . . . . . . . . . . . . . . . . . . . . . . . . . . . . . . . . . . . . . . . . . 268Operaciones con columnas, filas y tablas . . . . . . . . . . . . . . . . . . . . . . . . . . . . . . . . . . . 268Utilizacin de estilos de prrafo . . . . . . . . . . . . . . . . . . . . . . . . . . . . . . . . . . . . . . . . . . 272Aplicacin de efectos de texto . . . . . . . . . . . . . . . . . . . . . . . . . . . . . . . . . . . . . . . . . . . 276Conversin de texto en trazados . . . . . . . . . . . . . . . . . . . . . . . . . . . . . . . . . . . . . . . . . 284
CAPTULO 9
Utilizacin de capas, smbolos y estilos . . . . . . . . . . . . . . . . . . . . . . . . . . . . . 287
Utilizacin de capas . . . . . . . . . . . . . . . . . . . . . . . . . . . . . . . . . . . . . . . . . . . . . . . . . . . 287Utilizacin del panel Biblioteca . . . . . . . . . . . . . . . . . . . . . . . . . . . . . . . . . . . . . . . . . . 295Utilizacin de estilos . . . . . . . . . . . . . . . . . . . . . . . . . . . . . . . . . . . . . . . . . . . . . . . . . . 298
CAPTULO 10
Utilizacin de ilustraciones importadas . . . . . . . . . . . . . . . . . . . . . . . . . . . . . . 307
Importacin de un grfico . . . . . . . . . . . . . . . . . . . . . . . . . . . . . . . . . . . . . . . . . . . . . . 307Formatos de importacin de archivos . . . . . . . . . . . . . . . . . . . . . . . . . . . . . . . . . . . . . 308
Operaciones con imgenes de mapa de bits en FreeHand . . . . . . . . . . . . . . . . . . . . . . 316Ejecucin de Fireworks para editar imgenes de mapa de bits importadas . . . . . . . . . . 318Edicin de imgenes de mapa de bits con otros editores externos . . . . . . . . . . . . . . . . 321Trazado de mapa de bits . . . . . . . . . . . . . . . . . . . . . . . . . . . . . . . . . . . . . . . . . . . . . . . 322Conversin de grficos vectoriales en imgenes de mapa de bits. . . . . . . . . . . . . . . . . . 325Recorte de una imagen de mapa de bits . . . . . . . . . . . . . . . . . . . . . . . . . . . . . . . . . . . . 325
-
5/26/2018 Utilizacin de FreeHand MX
6/412
Contenido6
CAPTULO 11
Creacin de grficos y animaciones Web . . . . . . . . . . . . . . . . . . . . . . . . . . . 327
Aplicacin de direcciones URL a objetos y texto . . . . . . . . . . . . . . . . . . . . . . . . . . . . . 327Acerca de la compresin de ilustraciones para la Web . . . . . . . . . . . . . . . . . . . . . . . . . 328Publicacin de documentos de FreeHand como HTML . . . . . . . . . . . . . . . . . . . . . . . 329Animacin de objetos y texto. . . . . . . . . . . . . . . . . . . . . . . . . . . . . . . . . . . . . . . . . . . . 331Asignacin de acciones de Flash. . . . . . . . . . . . . . . . . . . . . . . . . . . . . . . . . . . . . . . . . . 333Utilizacin de la herramienta Accin . . . . . . . . . . . . . . . . . . . . . . . . . . . . . . . . . . . . . . 334
Utilizacin de pelculas Flash. . . . . . . . . . . . . . . . . . . . . . . . . . . . . . . . . . . . . . . . . . . . 335Control de archivos SWF . . . . . . . . . . . . . . . . . . . . . . . . . . . . . . . . . . . . . . . . . . . . . . 339
CAPTULO 12
Almacenamiento y exportacin de archivos . . . . . . . . . . . . . . . . . . . . . . . . . 341
Almacenamiento de archivos . . . . . . . . . . . . . . . . . . . . . . . . . . . . . . . . . . . . . . . . . . . . 341Adicin de informacin de archivo IPTC . . . . . . . . . . . . . . . . . . . . . . . . . . . . . . . . . . 342Acerca de los formatos de exportacin de archivos . . . . . . . . . . . . . . . . . . . . . . . . . . . . 342Exportacin de archivos. . . . . . . . . . . . . . . . . . . . . . . . . . . . . . . . . . . . . . . . . . . . . . . . 346Exportacin de ilustraciones vectoriales . . . . . . . . . . . . . . . . . . . . . . . . . . . . . . . . . . . . 350Exportacin de imgenes de mapa de bits . . . . . . . . . . . . . . . . . . . . . . . . . . . . . . . . . . 352
Exportacin de archivos PDF . . . . . . . . . . . . . . . . . . . . . . . . . . . . . . . . . . . . . . . . . . . 359Exportacin de texto . . . . . . . . . . . . . . . . . . . . . . . . . . . . . . . . . . . . . . . . . . . . . . . . . . 361
CAPTULO 13
Administracin del color. . . . . . . . . . . . . . . . . . . . . . . . . . . . . . . . . . . . . . . . . . . 363
Estrategia de la administracin del color . . . . . . . . . . . . . . . . . . . . . . . . . . . . . . . . . . . 364Calibracin visual de los colores del monitor . . . . . . . . . . . . . . . . . . . . . . . . . . . . . . . . 365Utilizacin de los sistemas de administracin del color
Kodak Digital Science y Apple ColorSync . . . . . . . . . . . . . . . . . . . . . . . . . . . . . . . 367Administracin del color de imagen RVA para imgenes seleccionadas . . . . . . . . . . . . 371Utilizacin de tablas de color. . . . . . . . . . . . . . . . . . . . . . . . . . . . . . . . . . . . . . . . . . . . 372
CAPTULO 14
Impresin. . . . . . . . . . . . . . . . . . . . . . . . . . . . . . . . . . . . . . . . . . . . . . . . . . . . . . . . . 375
Impresin de un documento . . . . . . . . . . . . . . . . . . . . . . . . . . . . . . . . . . . . . . . . . . . . 375Utilizacin de la Presentacin preliminar. . . . . . . . . . . . . . . . . . . . . . . . . . . . . . . . . . . 381Definicin de un rea de salida . . . . . . . . . . . . . . . . . . . . . . . . . . . . . . . . . . . . . . . . . . 382Acerca de la impresin de fuentes . . . . . . . . . . . . . . . . . . . . . . . . . . . . . . . . . . . . . . . . 383Aplicacin de configuracin de medios tonos en objetos seleccionados . . . . . . . . . . . . 385Acerca de la eleccin de un dispositivo de salida . . . . . . . . . . . . . . . . . . . . . . . . . . . . . 385Pautas para una impresin ms rpida . . . . . . . . . . . . . . . . . . . . . . . . . . . . . . . . . . . . . 386
NDICE ALFABTICO. . . . . . . . . . . . . . . . . . . . . . . . . . . . . . . . . . . . . . . . . . . 389
-
5/26/2018 Utilizacin de FreeHand MX
7/412
7
INTRODUCCINProcedimientos iniciales
Macromedia FreeHand MX es una aplicacin de dibujo vectorial. Con FreeHand, es posible creargrficos de vectores escalables y que se imprimen a cualquier resolucin sin perder los detalles ni lanitidez.
Con FreeHand tambin puede crear e imprimir ilustraciones de web como logotipos y anunciospublicitarios. Puede utilizar la aplicacin para convertir grficos en animaciones de Macromedia Flash.
La interfaz de usuario de FreeHand contiene un espacio de trabajo y un panel de herramientas
semejantes a los de otros productos de Macromedia como Macromedia Dreamweaver, Fireworks yFlash, ofreciendo una verdadera solucin integrada de impresin y web. Ahora, los documentos sepueden ver y probar en una ventana de reproduccin de Macromedia Flash sin salir del entornode FreeHand.
Requisitos del sistemaFreeHand se ejecuta en los sistemas operativos Microsoft Windows y Macintosh. Los programasde instalacin se encuentran en discos CD-ROM diferentes. Para instalar y empezar a utilizarFreeHand, es necesario el siguiente hardware y software:
Para Windows: Un procesador Intel Pentium II (300 MHz o ms), o equivalente, que ejecute
Windows 98SE, Windows ME, Windows 2000, Windows NT versin 4 (Service Pack 6) oWindows XP; memoria RAM suficiente para cumplir los requisitos del sistema operativo ms64 MB de memoria de aplicacin (se recomiendan 128 MB); 70 MB de espacio disponible endisco; una unidad de CD-ROM; un monitor en color capaz de alcanzar una resolucin de1024 x 768 pxeles y 16 bits (con miles de colores, se recomiendan millones de colores); AdobeType Manager versin 4 o posterior con fuentes Type 1 y una impresora compatible conPostScript Nivel 2 o posterior (recomendado).
Para Macintosh: Un Power Macintosh G3 (o superior), que ejecute Mac OS 9.1 o posterior, oMac OS 10.1 o posterior; memoria RAM suficiente para cumplir los requisitos del sistemaoperativo ms 64 MB de memoria de aplicacin; 70 MB de espacio disponible en disco; unaunidad de CD-ROM; un monitor en color capaz de alcanzar una resolucin de 1024 x 768
pxeles y 16 bits (con miles de colores, se recomiendan millones de colores); Adobe TypeManager versin 4 o posterior con fuentes Type 1 (Mac OS 9.x); una impresora compatiblecon PostScript Nivel 2 o posterior (recomendado) y QuickTime 6 (Mac OS 9.x).
-
5/26/2018 Utilizacin de FreeHand MX
8/412
Introduccin8
Instalacin e inicio de FreeHandEn esta seccin se describe cmo instalar FreeHand en el disco duro e iniciar la aplicacin.
Antes de comenzar, asegrese de que el equipo cumple los requisitos indicados en Requisitos delsistema en la pgina 7. Abra el documento Lame que est en el CD-ROM de FreeHand paraconocer la informacin ms reciente.
Para instalar e iniciar FreeHand en Windows:
1 Desactive cualquier aplicacin de proteccin antivirus que est ejecutndose.
2 Introduzca el CD de FreeHand en la unidad de CD-ROM del sistema.
3 Siga las instrucciones de la pantalla. El instalador de FreeHand pide que se introduzca elnmero de serie que se encuentra en la tarjeta de registro.
4 Para iniciar FreeHand, seleccione Inicio > Programas > Macromedia FreeHand MX >FreeHand MX.
Para instalar e iniciar FreeHand en Macintosh:
1 Introduzca el CD de FreeHand en la unidad de CD-ROM del sistema.
2 En el men Apple, elija Paneles de control > Gestor de extensiones.
3 Desactive las extensiones de proteccin antivirus y reinicie el sistema.
En el escritorio aparecer la carpeta del CD.
4 Abra la carpeta FreeHand MX.
5 Haga doble clic en el icono del instalador de FreeHand MX para iniciarlo.
6 Siga las instrucciones de la pantalla. El instalador de FreeHand pide que se introduzca elnmero de serie que se encuentra en la tarjeta de registro.
Una vez terminada la instalacin, se abre la carpeta de FreeHand en el escritorio.
7 Si el sistema lo solicita, reinicie el ordenador.
Desinstalacin de FreeHandPara desinstalar FreeHand, utilice Agregar o quitar programas (Windows) o el instalador(Macintosh) con el fin de eliminar todos los archivos de FreeHand del sistema.
Para desinstalar FreeHand en Windows:
1 Seleccione Inicio > Configuracin > Panel de control.
2 Haga doble clic en Agregar o quitar programas.
3
Seleccione Macromedia FreeHand MX en la lista de programas que se pueden eliminar.4 Haga clic en el botn Agregar o quitar.
5 Siga las instrucciones de la pantalla.
Se eliminarn del sistema todos los archivos de programa de FreeHand MX.
-
5/26/2018 Utilizacin de FreeHand MX
9/412
Procedimientos iniciales 9
Para desinstalar FreeHand en Macintosh:
1 Introduzca el CD de FreeHand en la unidad de CD-ROM del sistema y ejecute el instalador.
2 En el men emergente deber seleccionar una opcin. Seleccione Desinstalar.
3 Siga las instrucciones de la pantalla.
Nota: Si realiz la instalacin personalizada para copiar FreeHand en una carpeta distinta de la predeterminada,deber especificar la misma carpeta en la desinstalacin.
El instalador eliminar del sistema todos los archivos de aplicacin de FreeHand.
Recursos para aprender a utilizar FreeHandFreeHand MX contiene diversos medios que le ensearn a crear sus propias ilustraciones rpidamente.Entre estos recurso se incluye Utilizacin de FreeHand, una gua de usuario que se presenta en dosformatos: el sistema de ayuda y un libro como archivo PDF en el CD de la aplicacin.
Adems, Macromedia ofrece informacin til mediante el panel Respuestas. Gracias al panelRespuestas puede acceder fcilmente a los ltimos datos del sitio web de Macromedia. En el sitioweb, el Centro de asistencia de FreeHand (www.macromedia.com/support/freehand) ofreceasistencia e informacin para la solucin de problemas. El Centro para diseadores y
desarrolladores (www.macromedia.com/es/desdev) ofrece informacin que le ayudar a mejorarsu tcnica y aprender otras nuevas.
Lecciones de FreeHand
Si no est familiarizado con FreeHand o slo conoce algunas de sus caractersticas, empiece porestas lecciones. En las lecciones se ensean las principales funciones de FreeHand practicando conejemplos independientes.
Para ver las lecciones:
1 Con una conexin a Internet activa, realice una de las acciones siguientes:
Seleccione Ayuda > Aprendizaje de FreeHand. Seleccione Ventana > Respuestas. Seleccione el vnculo Tutoriales del panel Respuestas.Aparece en una ventana de navegador la pgina web Aprendizaje de FreeHand MX.
2 Seleccione una de las lecciones de la lista.
Tutorial de FreeHand
El tutorial de FreeHand constituye una presentacin prctica del flujo de trabajo de FreeHand atravs de la creacin de una ilustracin de FreeHand. El tutorial incluye pasos que requierenutilizar varias funciones nuevas en FreeHand MX. En el tutorial se presupone que ya domina lostemas descritos en las Lecciones de FreeHand.
Para ver el tutorial:
1 Con una conexin a Internet activa, realice una de las acciones siguientes:
Seleccione Ayuda > Aprendizaje de FreeHand. Seleccione Ventana > Respuestas. Seleccione el vnculo Tutoriales del panel Respuestas.
Aparece en una ventana de navegador la pgina web Aprendizaje de FreeHand MX.
2 Seleccione el vnculo del tutorial.
-
5/26/2018 Utilizacin de FreeHand MX
10/412
Introduccin10
Novedades de FreeHand MXIndependientemente de que disee ilustraciones para impresin, web o una combinacin de ambas,FreeHand MX ofrece nuevas funciones que mejoran el acceso, creatividad y potencia de FreeHand.
Estndares e interactividad
FreeHand MX incorpora una nueva interfaz de usuario que simplifica el flujo de trabajo yorganiza mejor el espacio de trabajo. La nueva interfaz facilita el aprendizaje de FreeHand si yaconoce otros productos de Macromedia Studio MX como, Dreamweaver MX, Flash MX yFireworks MX.
Agrupamiento de paneles/fichas Para mayor comodidad, los paneles pueden acoplarse en elborde derecho de la ventana de la aplicacin. Estos grupos de paneles personalizables puedendesplazarse, separarse o combinarse. Para ms informacin, consulte Utilizacin de los panelesen la pgina 15.
Panel Objeto El panel Objeto cambia segn el contexto y permite ver y cambiar las propiedadesde los objetos y texto seleccionados. Resulta extremadamente til en practicamente en cualquiertarea de dibujo. Para ms informacin, consulte Utilizacin del panel Objeto en la pgina 105.
Ejecucin y edicin en Flash FreeHand puede ahora ejecutar Flash para modificar pelculasFlash importadas. Para ms informacin, consulte Edicin de pelculas Flash importadas en lapgina 336.
Ejecucin y edicin en Fireworks Cuando deba editar un archivo de mapa de bits, FreeHandpuede ejecutar automticamente Macromedia Fireworks, de modo que pueda utilizar lasherramientas de Fireworks para la edicin de mapas de bits y modificar la imagen y realizarrpidos cambios de optimizacin. Las dos aplicaciones juntas proporcionan un flujo de trabajoms racional para la edicin y el diseo de grficos. Para ms informacin, consulte Ejecucin deFireworks para editar imgenes de mapa de bits importadas en la pgina 318y Ejecucin deFireworks para optimizar imgenes de mapa de bits en la pgina 319.
Panel Respuestas Gracias a este panel trabajar ms eficazmente, ya que proporciona acceso
rpido al contenido del sitio web de Macromedia como tutoriales, lecciones, notas tcnicas y otrosdatos tiles. Para ms informacin, consulte El panel Respuestas en la pgina 21.
Potentes funciones de ilustracin
Las numerosas caractersticas nuevas convierten a FreeHand MX en una herramienta deilustracin an ms potente.
Herramienta Extrusin La nueva herramienta Extrusin permite aplicar efectos de extrusin 3Den un objeto. Para ms informacin, consulte Extrusin de objetos en la pgina 203.
Trazos y rellenos mltiples Con FreeHand MX, ahora puede aplicar ms de un trazo o relleno aun objeto, ofreciendo nuevas posibilidades para sus ilustraciones. Consulte Adicin de trazos y
rellenos a objetos en la pgina 163.Efectos rster y de transparencia automticos Los efectos rster automticos funcionan deforma similar a los que estn presentes en las aplicaciones de edicin de fotografas como Fireworks.Estos efectos actan como propiedades del objeto en el que se aplican y no modifican al propioobjeto. Para ms informacin, consulte Aplicacin de efectos automticos rster en la pgina 197.
Los efectos de transparencia permiten que un relleno o trazo (o partes de los mismos) aparezcatransparente o semiopaco. Para ms informacin, consulte Utilizacin de un atributo de efectoTransparencia en la pgina 202.
-
5/26/2018 Utilizacin de FreeHand MX
11/412
Procedimientos iniciales 11
Efectos automticos de vectores Los efectos automticos de vectores funcionan de formasimilar al resto de las funciones de manipulacin de FreeHand, excepto que actan comopropiedades del objeto en el que se aplican y no modifican al propio objeto. Para msinformacin, consulte Aplicacin de efectos automticos de vector en la pgina 192.
Herramienta Fusin Las fusiones son ahora ms fciles de aplicar. La herramienta Fusinpermite arrastrar dos formas de fusin para crear la fusin. Consulte Utilizacin de laherramienta Fusin en la pgina 211.
Trazo caligrfico Esta nueva funcin permite crear bellos trazos caligrficos como parte de losobjetos de vectores. Para ms informacin, consulte Utilizacin de los atributos de trazocaligrfico en la pgina 171.
Herramienta Borrador La nueva herramienta Borrador permite borrar partes de objetos devectores. Para ms informacin, consulte Borrado de trazados en la pgina 92.
Canales alfa de imagen FreeHand MX muestra e importa los canales alfa de los archivos de mapade bits. Consulte Operaciones con imgenes de mapa de bits en FreeHand en la pgina 316.
Nuevos rellenos degradados Se han aadido dos nuevos rellenos degradados a FreeHand MX:los rellenos degradados rectangulares y cnicos. Adems, los rellenos degradados incluyen nuevasopciones. Para ms informacin, consulte Utilizacin de los atributos de relleno degradado en la
pgina 178.Mejoras de los pinceles El atributo Esquinas redondeadas proporciona a los trazados pinceladosun aspecto ms fluido y natural en las esquinas y ngulos agudos. Para ms informacin sobrepinceles, consulte Utilizacin de los atributos de trazo pincel en la pgina 167.
Funciones relacionadas con Web
En FreeHand MX existen muchas funciones nuevas y mejoradas que le ayudarn a planificar,esbozar y desarrollar los componentes de un sitio web. Gracias a estas incorporaciones,FreeHand MX se convierte en la herramienta preferida de las etapas iniciales del desarrollo web yen el primer paso en el flujo de trabajo de Macromedia Studio MX.
Herramienta Conector La herramienta Conector permite dibujar lneas de conexin que unendinmicamente objetos. Las lneas de conexin se ajustan automticamente al mover los objetosconectados en la ventana de documento. Para ms informacin sobre la herramienta Conector,consulte Conexin dinmica de objetos en la pgina 99.
Herramienta Accin La herramienta Accin permite asignar acciones de Flash a objetos. Params informacin, consulte Utilizacin de la herramienta Accin en la pgina 334.
rea de salida Ahora es posible imprimir o exportar un rea de la ventana de documentomediante la herramienta rea de salida. Para ms informacin, consulte Exportacin de un reade un documento en la pgina 348.
Configuracin simplificada de pelcula Ahora es ms fcil controlar la configuracin de una
pelcula Flash dentro de FreeHand. Para ms informacin, consulte Utilizacin de pelculasFlash en la pgina 335.
Importacin, colocacin y exportacin al formato SWF Es posible importar y colocardirectamente los archivos SWF de Flash. Tambin es posible la exportacin a dicho formato.Consulte Edicin de pelculas Flash importadas en la pgina 336y Exportacin dedocumentos de FreeHand como pelculas Flash en la pgina 336.
-
5/26/2018 Utilizacin de FreeHand MX
12/412
Introduccin12
Facilidad de uso
Finalmente, muchas de las nuevas funciones de FreeHand MX estn dedicadas a facilitar an msel flujo de trabajo.
Modificaciones del panel Herramientas Se ha reorganizado el panel Herramientas para facilitarla localizacin y el uso de las herramientas. Para ms informacin, consulte Utilizacin del panelHerramientas en la pgina 24.
Selectores de rellenos degradados Los selectores de rellenos degradados aumentan su control ala hora de manipular este tipo de relleno. Consulte Utilizacin de los atributos de rellenodegradado en la pgina 178.
Botn Aadir pgina La adicin de una nueva pgina en el documento es ahora tan fcil comohacer clic en el botn Aadir pgina que se encuentra en la parte inferior de la ventana de laaplicacin. Consulte Operaciones con pginas en la pgina 42.
Modificaciones en el Comportamiento de estilo Es posible controlar el tipo de atributos deobjeto que se aplicar con un estilo. Consulte Aplicacin de estilos en la pgina 299.
-
5/26/2018 Utilizacin de FreeHand MX
13/412
13
CAPTULO 1Conceptos bsicos de FreeHand
Para aprovechar todas las ventajas de Macromedia FreeHand MX, ser muy til que se familiaricecon el espacio de trabajo de la aplicacin, que incluye la ventana del documento, mens decomandos en la parte superior de la pantalla, herramientas y paneles para editar y agregar objetos,adems del rea de trabajo en la que se crean los grficos.
Se pueden aadir otros comandos a los mens instalando unas aplicaciones denominadas plug-ins y aadir o reorganizar las herramientas de las barras para personalizar su entorno de trabajo.
Acerca de los grficos vectoriales e imgenes de mapa de bitsFreeHand es una aplicacin que permite dibujar grficos vectoriales. La resolucin de un grficovectorial es independiente, el grfico se puede escalar a cualquier tamao e imprimirse en undispositivo de salida con cualquier resolucin sin que se pierdan detalles o nitidez. Sin embargo,los grficos de mapa de bits, que se utilizan en las aplicaciones de edicin de imgenes, estncompuestos de pxeles. Su aspecto depende de la resolucin de la pantalla o de la impresora. Poreso, los grficos de mapa de bits pueden aparecer con bordes irregulares y pierden la nitidezcuando se cambia su tamao o se imprimen con baja resolucin. Para ms informacin sobre losgrficos vectoriales, consulte Acerca de los grficos vectoriales en la pgina 67.
Aunque los grficos vectoriales aparecen con la mxima resolucin en la pantalla del equipo, sepuede especificar una resolucin ms baja para preparar borradores de los documentos. Para msinformacin, consulte el Captulo 14, Impresin, en la pgina 375.
-
5/26/2018 Utilizacin de FreeHand MX
14/412
Captulo 114
La interfaz Macromedia Studio MXFreeHand forma parte de la gama de productos Macromedia MX, utiliza el espacio de trabajoMacromedia MX, una interfaz que comparte con el resto de productos Macromedia MX. Lacoherencia de la interfaz de los diferentes productos permite que los usuarios de un productopuedan aprender fcilmente a utilizar cualquier otro.
La primera vez que abra FreeHand, el espacio de trabajo consta de la ventana del documento y deun conjunto de paneles acoplados. En Windows, el espacio de trabajo est integrado, de modoque puede acoplar todos los paneles y barras de herramienta en una nica gran ventana de laaplicacin. Esto ayuda a eliminar el desorden asociado con tener varios paneles y barras deherramientas abiertos a la vez.
El espacio de trabajo integrado no puede utilizarse en Macintosh. Sin embargo, los paneles ybarras de herramientas pueden acoplarse juntos de forma predeterminada en una configuracinque se asemeja al espacio de trabajo integrado de Windows.
En todos los sistemas operativos, los paneles, barras de herramientas y ventanas puedenorganizarse, ubicarse y acoplarse unos con otros.
Para ms informacin sobre el espacio de trabajo de FreeHand, consulte las secciones siguientes.
Paneles
Men emergente Unidades
Men emergente Modo de dibujo
Men emergente Ir a la pgina
Men emergente Aumentar y reducir
Botones de seleccin de pgina
Botn Aadir pgina
-
5/26/2018 Utilizacin de FreeHand MX
15/412
Conceptos bsicos de FreeHand 15
La ventana del documentoAdems de los paneles, al ejecutar FreeHand aparece la ventana del documento y el rea detrabajo, que es el espacio que contiene las pginas del documento.
Esta ventana contiene todos los objetos que hay en un documento. Los objetos se deben colocaren una pgina si desea imprimirlos con el comando Imprimir; si se colocan en el rea de trabajofuera de los lmites de la pgina, se deben imprimir con la funcin rea de salida. Para msinformacin, consulte el Definicin de un rea de salida en la pgina 382.
El rea de trabajo mide 222 x 222 pulgadas y puede alojar 520 pginas de tamao carta. Losbotones, los paneles y las barras de herramientas se pueden personalizar. Para ms informacinsobre paneles y barras de herramientas, consulte Utilizacin de los paneles en la pgina 15yPersonalizacin de barras de herramientas en la pgina 38.
Si modifica un documento, aparece un asterisco junto al nombre del documento en la ventana deldocumento hasta que lo guarde. Para ms informacin, consulte Almacenamiento de archivosen la pgina 341.
Utilizacin de los panelesAl ejecutar FreeHand por primera vez, los paneles visibles (excepto el panel Herramientas) seencuentran acoplados en el borde derecho de la ventana de la aplicacin. Estos grupos de panelespersonalizables pueden desplazarse, separarse o combinarse. Es posible abrir, cerrar, acoplar,ampliar o contraer los paneles y grupos de paneles.
De forma predeterminada se agrupan los siguientes paneles:
Los paneles Objeto y Documento residen en un grupo de paneles denominado Propiedades.
Los paneles Muestras, Estilos y Biblioteca residen en un grupo de paneles denominado Activos. Los paneles Mezclador de colores y Matices residen en un grupo de paneles denominadoMezclador y Matices.
Los paneles Alinear y Transformar residen en un grupo de paneles denominado Alinear yTransformar.
El panel Buscar y reemplazar y el panel Seleccionar residen en un grupo de panelesdenominado Buscar y reemplazar y Seleccionar.
-
5/26/2018 Utilizacin de FreeHand MX
16/412
Captulo 116
Los paneles Medios tonos, Capas, Respuestas y Navegacin no se encuentran agrupados conotros paneles de forma predeterminada, pero puede agruparlos si lo desea. A excepcin de losgrupos de paneles Propiedades y Activos, cuando se agrupan, los nombres de todos los panelesaparecen en la barra de ttulo. Sin embargo, es posible asignar el nombre que desee a los gruposde paneles; consulte Creacin de grupos de paneles en la pgina 19.
Los paneles Capas y Respuestas y los grupos de paneles Propiedades, Activos y Mezclador yMatices aparecen en pantalla de forma predeterminada al abrir FreeHand por primera vez, aunque
algunos pueden aparecer contrados.Para abrir un panel:
Seleccione su nombre en el men Ventana.
Si un panel ya est abierto, al elegir su nombre en el men Ventana se cerrar o contraer (si elpanel est acoplado).
Nota: Los paneles Buscar y reemplazar y Seleccionar estn disponibles en el men Edicin.
Para ampliar o contraer un panel:
Haga clic en el nombre de grupo de paneles o la flecha de ampliacin que se encuentra debajo del
mismo.Sugerencia: Si el panel est abierto y contrado, puede seleccionar el nombre del panel en el men Ventana paraampliarlo.
Para cerrar un panel:
Haga clic en el botn Cerrar de la parte superior de un panel flotante o grupo de paneles.
Para activar un panel en un grupo de paneles:
Haga clic en el nombre o icono del panel.
Para desplazar un panel no acoplado o grupo de paneles a otro punto de la pantalla:
Arrastre la barra de ttulo (el rea que est encima del nombre de grupo) del grupo de paneles.
Sugerencia: Asegrese de no arrastrar un asa de grupo de paneles ya que podra acoplarlo accidentalmente enotro grupo de paneles.
Para cambiar entre grupos de paneles abiertos y flotantes (Windows):
Presione las teclas Control+Tab.
Para mostrar u ocultar todos los paneles abiertos:
Seleccione Ver > Paneles.
-
5/26/2018 Utilizacin de FreeHand MX
17/412
Conceptos bsicos de FreeHand 17
Para mostrar u ocultar paneles acoplados en la ventana de la aplicacin (slo Windows):
Haga clic en la flecha pequea que separa el rea de paneles acoplados del resto de la ventana de laaplicacin.
Para devolver los paneles a su posicin predeterminada:
1 Salga de FreeHand.
2 Localice la carpeta Macromedia/FreeHand/11/Spanish/Configuracin en la carpeta especficadel usuario Datos de programa (Windows) o Soporte de aplicaciones (Macintosh).
Nota: La ubicacin exacta de estas carpetas del usuario depende del sistema operativo que utilice. Para msinformacin, consulte la documentacin de su sistema operativo.
3 Borre el archivo fhprefs.txt (Windows) o Preferences (Macintosh).
Para definir el aspecto de las etiquetas de los paneles:
1 Puede ver las preferencias de los paneles realizando uno de estos pasos:
En Windows, presione las teclas Control+U y haga clic en la ficha Paneles. En Macintosh, presione las teclas Comando+U y haga clic en la categora Paneles.2 En el men emergente Fichas de paneles con, elija slo texto, slo icono o una combinacin de
icono y texto.
3 Haga clic en OK (Macintosh) o en Aceptar (Windows).
Haga clic para mostrar u ocultarel rea de panel acoplado.
-
5/26/2018 Utilizacin de FreeHand MX
18/412
Captulo 118
Acoplamiento de paneles
Es posible acoplar paneles independientes y grupos de paneles en otros.
En Windows, tambin puede acoplar paneles en la ventana integrada de la aplicacin. Los panelesy grupos de paneles pueden acoplarse en Windows en el lado derecho, izquierdo o a ambos ladosde la pantalla.
Para acoplar un panel o grupo de paneles:Arrastre el asa del panel o grupo hasta la ubicacin que desee.
Cuando se dispone a acoplar un panel en otro o un grupo, un elemento resaltado le indica elpunto en el que se colocar si se suelta el botn del ratn.
En Windows, cuando se dispone a acoplar un panel o grupo con la ventana integrada de laaplicacin y no existe ningn otro panel o grupo en esa posicin, aparece un contorno paraindicar la posicin de acoplamiento.
Asa de panel
-
5/26/2018 Utilizacin de FreeHand MX
19/412
Conceptos bsicos de FreeHand 19
Para desacoplar un panel o un grupo de paneles:
Arrastre el asa del panel o grupo hasta la ubicacin que desee.
Utilizacin del men Opciones de un panel
Cada panel incluye un men Opciones con una gama de posibles selecciones especficas.
Para abrir el men Opciones de un panel:
Haga clic en el control del men Opciones que se encuentra en la esquina superior derecha delgrupo de paneles.
Creacin de grupos de paneles
Es posible agrupar paneles con otros, aadirlos a un grupo de paneles y quitarlos de un grupo.
Cuando se combinan paneles en un grupo, el ttulo del grupo de paneles refleja los nombres decada panel. Si un ttulo de grupo de paneles resulta demasiado largo puede cambiar su nombre.
Para agrupar los paneles:
1 Abra o ample el panel que desee aadir a un grupo.
2 Seleccione Agrupar [Nombre de panel] con en el men Opciones del panel y seleccione un
panel o grupo en el men emergente.
Control del men Opciones
-
5/26/2018 Utilizacin de FreeHand MX
20/412
Captulo 120
Para eliminar un panel de un grupo:
1 Active el panel que desee quitar de un grupo.
2 Seleccione Agrupar [Nombre de panel] con en el men Opciones del panel y seleccione Nuevogrupo de panel.
El panel se convierte en su propio grupo.
Para cambiar el nombre de un grupo de paneles:
1 Con cualquier panel activo del grupo, seleccione Cambiar nombre de grupo de paneles en elmen Opciones del panel.
2 Escriba un nuevo nombre.
3 Haga clic fuera del grupo de paneles o presione Intro (Windows) o Retorno (Macintosh).
El grupo de paneles Propiedades
El grupo de paneles Propiedades contiene dos paneles que permiten ver y modificar laspropiedades de los objetos y pginas.
El panel Objeto muestra las propiedades de un objeto u objetos seleccionados. La mitad superior
del panel muestra una lista de las propiedades, como el trazo, relleno y efecto aplicados a unobjeto seleccionado. La mitad inferior del panel cambia segn el contexto y muestra opciones parala propiedad seleccionada en la lista que se encuentra encima.
El panel Objeto se utiliza en casi todas las actividades de dibujo. Para ms informacin sobre elpanel Objeto, consulte Utilizacin del panel Objeto en la pgina 105, Aplicacin de atributos alos trazos en la pgina 164,Aplicacin de atributos a los rellenos en la pgina 175,
Visualizacin de los atributos de texto del panel Objeto en la pgina 246 y Captulo 7, Efectosespeciales, en la pgina 191.
-
5/26/2018 Utilizacin de FreeHand MX
21/412
Conceptos bsicos de FreeHand 21
El panel Documento muestra iconos de miniatura para cada pgina del documento. Es posiblemover las miniaturas en el panel con la herramienta Puntero, a fin de desplazar las pginascorrespondientes en el rea de trabajo. Se puede elegir entre tres vistas aumentadas. El panelDocumento contiene opciones para aadir, duplicar y eliminar pginas, as como para definir eltamao de pgina, la orientacin, el sangrado y la resolucin de impresora. Para ms informacin,consulte Utilizacin del panel Documento en la pgina 41.
El panel Respuestas
Gracias al panel Respuestas trabajar ms eficazmente, ya que proporciona acceso rpido alcontenido del sitio web de Macromedia como tutoriales, lecciones, notas tcnicas y otros datostiles.
Para obtener la ltima informacin sobre FreeHand de macromedia.com, con una conexin conInternet activa, haga clic en el botn Actualizar.
Utilizacin de las barras de herramientasFreeHand tiene varias barras de herramientas, las cuales pueden aparecer a lo largo de los bordessuperior, izquierdo o inferior de la ventana del documento. Estas barras de herramientas puedenpersonalizarse; para ms informacin, consulte Personalizacin de barras de herramientas en lapgina 38.
Tambin puede aparecer informacin sobre las herramientas cuando el puntero pase por encimade ellas; (consulte Utilizacin de sugerencias en la pgina 27).
FreeHand tiene las barras de herramientas siguientes:
El panel Herramientas es realmente una barra de herramientas. Al igual que el resto de las barras
de herramientas, puede acoplarse en la parte superior o inferior de la ventana de la aplicacin.Para ms informacin, consulte Utilizacin del panel Herramientas en la pgina 24.
La barra de herramientas principal contiene muchos de los comandos de men que permitencrear, abrir, guardar documentos o importar archivos, buscar y reemplazar grficos, bloquear ydesbloquear objetos y ver los paneles utilizados con ms frecuencia. Para ms informacin,consulte La barra de herramientas Principal en la pgina 23.
-
5/26/2018 Utilizacin de FreeHand MX
22/412
Captulo 122
La barra de herramientas Texto incluye comandos comunes que permiten elegir una fuente,tamao, estilo, interlineado, alineacin y otras funciones relacionadas con el texto. Para msinformacin, consulte La barra de herramientas Texto en la pgina 247.
La barra de herramientas Envoltura incluye herramientas para aplicar transformaciones deenvoltura a un objeto o un grupo de varios. Para ms informacin, consulte Creacin deperspectiva en la pgina 226.
La barra de herramientas Informacin proporciona datos sobre los objetos seleccionados, segnel tipo de objeto y la accin actual. Los elementos que puede incluir esta barra de herramientasson el tipo de objeto, la posicin del puntero, los cambios en la posicin del objeto, adems desu ngulo, centro de rotacin, radio y nmero de lados.
La barra de estado (Windows) aparece sobre el lado inferior de la ventana del documento. Params informacin, consulte La barra de herramientas Estado en la pgina 25.
La barra de herramientas Xtra contiene herramientas de dibujo y transformacin que son plug-ins, por lo que se pueden aadir y eliminar de la aplicacin. Para ms informacin, consulteUtilizacin y administracin de Xtras en la pgina 27.
La barra de herramientas Operaciones Xtra contiene botones para operaciones con trazados.Para ms informacin, consulte Combinacin de trazados en la pgina 124.
Para acoplar y desacoplar barras de herramientas:
Arrastre la barra de herramientas a una nueva ubicacin.
Aparece un contorno que indica la posicin en la que se colocar la barra de herramientas si sesuelta el botn del ratn.
Para mostrar u ocultar las barras de herramientas, realice una de las acciones siguientes:
Para mostrar u ocultar cada barra de herramientas por separado, seleccione Ventana > Barras deherramientas y seleccione el nombre.
Para mostrar u ocultar todas las barras de herramientas activas, seleccione Ver > Barras deherramientas.
Para mostrar u ocultar el panel Herramientas, seleccione Ventana > Herramientas.
-
5/26/2018 Utilizacin de FreeHand MX
23/412
Conceptos bsicos de FreeHand 23
La barra de herramientas Principal
La barra de herramientas Principal contiene los comandos bsicos para iniciar un proyecto deFreeHand. Puede utilizar esta barra de herramientas para abrir archivos y manipular el aspecto deldocumento. La barra de herramientas Principal tambin proporciona acceso rpido a muchos delos paneles ms utilizados. De forma predeterminada, la barra de herramientas Principal contienelos botones descritos a continuacin, aunque puede aadir otros si lo desea. Para msinformacin, consulte Personalizacin de barras de herramientas en la pgina 38.
Crea un nuevo documento Abre el panel Alinear
Abre un documento existente Abre el panel Transformar
Guarda el documento activo Abre el panel Biblioteca
Importa un archivo o un objeto Abre el panel Objeto
Imprime el documento activo Abre el panel Mezclador de colores
Bloquea los objetos seleccionados Abre el panel Muestras
Desbloquea los objetosseleccionados
Abre el panel Capas
Abre el panel Buscar y reemplazar
-
5/26/2018 Utilizacin de FreeHand MX
24/412
Captulo 124
Utilizacin del panel Herramientas
El panel Herramientas contiene las herramientas que permiten seleccionar, dibujar y editar losobjetos, aplicar color y crear texto. Se divide en cuatro secciones: Herramientas, Vista, Colores yAjustar. Puede personalizar el panel aadiendo o quitando botones.
Algunas de las herramientas del panel Herramientas tienen una flecha en la esquina inferiorderecha. Esta flecha indica la presencia de un men emergente de herramienta. Puede seleccionarlos otros miembros de un men emergente de herramienta haciendo clic y manteniendo el
puntero sobre dicha herramienta y seleccionando otra herramienta en el men que aparece.
Para seleccionar una herramienta de un men emergente de herramienta:
1 En el panel Herramientas, haga clic y mantenga el puntero en una herramienta que forme partede un men emergente de herramienta.
2 Seleccione una herramienta en el men emergente que aparece.
Para aadir una herramienta al panel Herramientas, realice uno de los siguientes pasos:
Seleccione Ventana > Barras de herramientas > Personalizar. Ample la categora que desee en lalista Comandos y arrastre una herramienta de la parte derecha del cuadro de dilogo hasta elpanel Herramientas.
Arrastre una herramienta manteniendo presionada la tecla Alt (Windows) u Opcin(Macintosh) desde una barra al panel Herramientas.
-
5/26/2018 Utilizacin de FreeHand MX
25/412
Conceptos bsicos de FreeHand 25
Para eliminar una herramienta del panel Herramientas, realice uno de los siguientes pasos:
Seleccione Ventana > Barras de herramientas > Personalizar y arrastre el botn que desee fueradel panel Herramientas.
Arrastre una herramienta manteniendo presionada la tecla Alt (Windows) u Opcin(Macintosh) fuera del panel Herramientas.
Una vez eliminada una herramienta, podr volver a colocarla en el panel mediante el cuadro dedilogo Personalizar. Para ms informacin sobre la personalizacin de barras de herramientas,consulte Personalizacin de barras de herramientas en la pgina 38.
La barra de herramientas Estado
La barra de herramientas Estado aparece sobre el borde inferior de la ventana del documento. Incluyeun botn para aadir pginas y los botones selectores de pgina, adems, incluye mens emergentespara el aumento y reduccin, la vista de pgina, el modo de dibujo y las unidades de medida.
En Windows, la barra de herramientas Estado muestra mensajes sobre el progreso de una tarea oel comando de men que est resaltado. Para cancelar una operacin en Windows, puede hacerclic en el botn Cancelar de esta barra.
En Macintosh, la barra de herramientas Estado est siempre acoplada a la ventana de documento;no es posible desacoplarla ni colocarla en otra posicin.
Utilizacin de preferenciasLas preferencias de FreeHand permiten personalizar el entorno de trabajo. La configuracinalmacenada en el archivo Preferencias incluye los datos siguientes:
Nmero de acciones de deshacer Comportamiento de la edicin de trazados, los rellenos y el propio comportamiento de lostrazados
Anchuras de lnea y los estilos de grficos predeterminados Opciones del texto Visualizacin del documento y posicin de las ventanas Configuracin de pgina activa Opciones de revisin al cerrar documentos
Atributos de archivos importados y exportados Valores para incorporar grficos EPS y otros formatos del Portapapeles Preferencias de ortografa Colores de guas y de cuadrcula con las opciones de administracin del color Opciones de visualizacin de paneles Efectos de texto, tamao de texto pequeo (texto simulado), resolucin de pantalla de la
imgenes y objetos configurados para sobreimpresin
-
5/26/2018 Utilizacin de FreeHand MX
26/412
Captulo 126
Sonidos de ajuste (slo Macintosh)Para ver una explicacin ms detallada de alguna de las opciones de preferencias, consulteel ndice.
Para ver las opciones de las preferencias:
1 Presione las teclas Control+U (Windows) o Comando+U (Macintosh).
2 En Windows, haga clic en una ficha; en Macintosh, haga clic en un elemento de la listaCategoras.
Fichas de preferencias de Windows y categoras de preferencias de Macintosh
-
5/26/2018 Utilizacin de FreeHand MX
27/412
Conceptos bsicos de FreeHand 27
Para restablecer los valores predeterminados de todas las preferencias.
1 Presione las teclas Control+U (Windows) o Comando+U (Macintosh).
Aparece el cuadro de dilogo Preferencias.
2 Haga clic en el botn Predeterminado que est en la parte inferior del cuadro de dilogoPreferencias y haga clic en OK (Macintosh) o en Aceptar (Windows).
Utilizacin de sugerenciasLas sugerencias muestran informacin acerca de una herramienta o un botn de barra deherramientas. En FreeHand, las sugerencias (o informacin sobre herramientas) aparecen demanera predeterminada, aunque puede desactivarlas si lo desea.
Para mostrar las sugerencias:
Detenga el puntero sobre un botn de alguna de las barras de herramientas.
Para desactivar las sugerencias:
1 Puede ver las preferencias de los paneles realizando uno de estos pasos:
En Windows, presione las teclas Control+U y haga clic en la ficha Paneles. En Macintosh, presione las teclas Comando+U y haga clic en la categora Paneles.2 Cancele la seleccin de Mostrar sugerencias y haga clic en OK (Macintosh) o en Aceptar
(Windows).
Utilizacin y administracin de XtrasLos Xtras son extensiones de software (plug-in) que aumentan la capacidad de FreeHand. LosXtras de FreeHand estn desarrollados por Macromedia y otras compaas.
Los Xtras que tienen caractersticas similares se agrupan en submens. Los de otras compaaspueden aparecer en el men Xtras, la barra de herramientas Xtra, la barra de herramientasOperaciones Xtra o en un panel personalizado, segn estn diseados y se haya personalizado lainterfaz de usuario.
Los Xtras que se incluyen con FreeHand se instalan automticamente con la aplicacin. Puedeinstalar Xtras adicionales y eliminar los que no desee utilizar.
Para instalar un Xtra:
1 Arrastre el archivo Xtra a la carpeta Xtras ubicada dentro de la carpeta de la aplicacinFreeHand MX.
Nota: En algunos sistemas operativos, esta carpeta puede encontrarse en la subcarpeta Spanish de la carpetade la aplicacin FreeHand MX.
2 Reinicie FreeHand.
Para eliminar un Xtra:
Arrastre el archivo Xtra fuera de la carpeta Xtras. (Consulte en el procedimiento anterior laubicacin de la carpeta).
-
5/26/2018 Utilizacin de FreeHand MX
28/412
Captulo 128
Para utilizar un Xtra, realice una de las siguientes acciones:
Seleccione el Xtra en el men Xtras. Seleccione Ventana > Barras de herramientas > Herramientas Xtra para ver la barra de
herramientas y haga clic en el Xtra.
Seleccione Ventana > Barras de herramientas > Operaciones Xtra para ver la barra deherramientas y haga clic en el Xtra.
Configuracin de la vista del documentoPuede configurar cmo se visualiza un documento para trabajar con ms comodidad. Es posibleutilizar vistas mltiples para mostrar varias pginas o documentos a la vez; tambin se puedencrear vistas personalizadas.
Los comandos del men Ver sirven para elegir distintos modos de previsualizacin y vistas deltrabajo. Puede definir preferencias para que las pginas se coloquen y vean como desee cuandoabra un documento.
Para configurar las preferencias de vistas y colocacin del documento:
1 Puede ver las preferencias de documento realizando uno de estos pasos:
En Windows, presione las teclas Control+U y haga clic en la ficha Documento. En Macintosh, presione las teclas Comando+U y haga clic en la categora Documento.2 Seleccione una opcin para definir cmo aparecern los documentos al abrirse:
Restablecer ltima visualizacin al abrir documentoabre el documento con el nivel deaumento que tena la ltima vez que lo guard.
Tamao de ventana y ubicacin anterioresabre el documento en una ventana del mismotamao y en la misma posicin que la ltima vez que lo guard.
3 Haga clic en OK (Macintosh) o en Aceptar (Windows).
Para obtener ms informacin sobre las preferencias, consulte Utilizacin de preferencias en lapgina 25.
Suavizado de los grficos
El suavizado elimina los bordes dentados de los grficos en pantalla, de modo que al ampliarsetenga un aspecto ms uniforme. De forma predeterminada, se suavizan los objetos de vectores yde texto en todos los modos de dibujo. Esta opcin se puede desactivar.
Nota: En Macintosh, el suavizado slo est disponible si ejecuta Mac OS X o una versin posterior.
Para desactivar el suavizado:
1 Compruebe las preferencias de la actualizacin de pantalla realizando uno de estos pasos: En Windows, presione las teclas Control+U y haga clic en la ficha Redibujar. En Macintosh, presione las teclas Comando+U y haga clic en la categora Redibujar.2 Cancele la seleccin de Activar suavizado y haga clic en OK (Macintosh) o en Aceptar (Windows).
-
5/26/2018 Utilizacin de FreeHand MX
29/412
Conceptos bsicos de FreeHand 29
Optimizacin de la actualizacin en pantalla de los documentos
Puede elegir cmo se ve un documento en la pantalla utilizando modos de dibujo. Los modos dedibujo no afectan a los datos de objetos ni a la calidad de impresin. Tambin se pueden definirpreferencias para controlar la actualizacin de la pantalla.
Los modos de dibujo rpidos: Previsualizacin rpida y Esquema rpido, optimizan laactualizacin de la pantalla al reducir las fases de fusin a 10 y simular el texto en pantalla quetenga un tamao de 50 puntos o menor.
Para elegir un modo de dibujo:
Seleccione una opcin del men emergente Modo de dibujo, que est en la barra de estado(Windows) o en la parte inferior de la ventana del documento (Macintosh):
Previsualizacinmuestra el documento tal como se imprimir. (No es posible previsualizar lostrazos y rellenos personalizados, PostScript o con textura).
Previsualizacin rpidamuestra las fusiones con pocas etapas y el texto simulado (atenuado).
Esquemaslo muestra un fino trazo negro, sin el relleno de los objetos y cuadros con una X paralas imgenes EPS y de mapa de bits.
Esquema rpidomuestra las fusiones con pocas etapas y el texto simulado (atenuado).
De izquierda a derecha: Previsualizacin, Previsualizacin rpida, Esquema, Esquema rpido
Para cambiar entre los modos Previsualizacin y Esquema:
Seleccione Ver > Esquema.
Este comando funciona como un conmutador. Una marca de verificacin junto a Esquema indicaque el documento se encuentra en uno de los modos de Esquema. Si no existe ninguna marca, eldocumento se encuentra en uno de los modos de previsualizacin.
-
5/26/2018 Utilizacin de FreeHand MX
30/412
Captulo 130
Para cambiar entre los modos rpidos y el resto:
Seleccione Ver > Modo rpido o presione las teclas Control+Mays+K (Windows) oComando+Mays+K (Macintosh).
Estos comandos cambian entre los modos rpidos y el resto. Una marca de verificacin junto a Modorpido indica que el documento se encuentra en el modo Previsualizacin rpida o Esquema rpido.
Para definir cmo afecta el desplazamiento a la actualizacin en pantalla:
1 Compruebe las preferencias de la actualizacin de pantalla realizando uno de estos pasos: En Windows, presione las teclas Control+U y haga clic en la ficha Redibujar. En Macintosh, presione las teclas Comando+U y haga clic en la categora Redibujar.2 Seleccione Redibujar durante el desplazamiento para que el documento se actualice al hacer
clic en una flecha o una barra de desplazamiento.
Si esta opcin no est seleccionada, el documento se actualiza al detenerse el desplazamiento.
3 Haga clic en OK (Macintosh) o en Aceptar (Windows).
Para activar la previsualizacin de objetos al arrastrarlos:
1 Puede ver las preferencias de los objetos realizando uno de estos pasos: En Windows, presione las teclas Control+U y haga clic en la ficha Objeto. En Macintosh, presione las teclas Comando+U y haga clic en la categora Objeto.2 Cancele la seleccin de Copia el trazado mediante Alt-arrastrar (Windows) o Copia el trazado
mediante Opcin-arrastrar (Macintosh) y haga clic en OK (Macintosh) o en Aceptar (Windows).
3 Haga clic en OK (Macintosh) o en Aceptar (Windows).
Para previsualizar un objeto al arrastrar:
1 Mantenga presionada la tecla Alt (Windows) u Opcin (Macintosh):
2 Arrastre el objeto.Nota: Antes de arrastrar el objeto, asegrese de haber cancelado la seleccin de Copia el trazado mediante Alt-arrastrar (Windows) o de Copia el trazado mediante Opcin-arrastrar (Macintosh) en las preferencias deobjetos. Consulte el procedimiento anterior.
Para establecer el nmero mximo de objetos que se previsualizan al arrastrar:
1 Compruebe las preferencias de la actualizacin de pantalla realizando uno de estos pasos:
En Windows, presione las teclas Control+U y haga clic en la ficha Redibujar. En Macintosh, presione las teclas Comando+U y haga clic en la categora Redibujar.2 Escriba un valor en el cuadro de texto Mostrar al arrastrar.
Nota: La previsualizacin de un gran nmero de objetos puede ralentizar la actualizacin de la pantalla.
3 Haga clic en OK (Macintosh) o en Aceptar (Windows).
Para arrastrar un objeto sin previsualizarlo:
Arrastre el objeto hasta la ventana del documento.
El trazado del objeto aparece al moverse, de forma similar al modo en que los objetos aparecen enel modo Esquema.
-
5/26/2018 Utilizacin de FreeHand MX
31/412
Conceptos bsicos de FreeHand 31
Aumento y reduccin de la vista
Es posible aumentar o reducir una vista utilizando herramientas, comandos de men y mtodosabreviados del teclado. Tambin se puede crear una vista personalizada a partir del aumento yreduccin aplicados con la herramienta Zoom. Mediante el men Ver o el men emergenteAumentar y reducir, puede seleccionar valores comprendidos entre 6% a 6400%, en funcin delmen que utilice.
En Windows, puede aumentar un rea seleccionada presionando el botn derecho del ratn. Es
posible especificar este comportamiento a travs de las preferencias; consulte Utilizacin delbotn derecho del ratn (Windows) en la pgina 33.
Para aumentar o reducir la vista de una pgina con la herramienta Zoom:
1 Haga clic en la herramienta Zoom.
2 Realice una de las acciones siguientes:
Para aumentar la vista, haga clic en la pgina. Para aumentar un rea seleccionada, arrstrela. Para reducir una vista de pgina, mantenga presionada la tecla Alt (Windows) u Opcin
(Macintosh) y haga clic en la pgina. Para reducir un rea seleccionada, arrstrela con la tecla Alt (Windows) u Opcin (Macintosh)presionadas.
Para aumentar o reducir una pgina con comandos de men, realice uno de estos pasos:
Elija un nivel de aumento en el men emergente Aumentar y reducir de la barra de estado(Windows) o de la parte inferior de la ventana del documento (Macintosh), tambin puedeintroducir un valor en el cuadro de texto. Tambin puede introducir un valor seguido de unax,hasta 256x.
Seleccione Ver > Aumentar y reducir para seleccionar un nivel de aumento del 25% al 800%. En Windows, haga clic con el botn derecho en el espacio de trabajo para ver un men de
contexto, seleccione Ver y elija un incremento comprendido entre 6% y 6400%.
Para aumentar o reducir una pgina con mtodos abreviados del teclado:
1 Haga clic en la herramienta Zoom.
2 Realice una de las acciones siguientes:
Para reducir la vista de la pgina al siguiente valor, presione la tecla Alt (Windows) u Opcin(Macintosh) y haga clic en la pgina.
Para reducir hasta el valor mnimo, mantenga presionadas las teclas Mays+Alt (Windows) oControl+Opcin (Macintosh) y haga clic en la pgina.
Para aumentar hasta el valor mximo, mantenga presionada la tecla Mays (Windows) oControl (Macintosh) y haga clic en la pgina.
Men emergente Aumentar y reducir
-
5/26/2018 Utilizacin de FreeHand MX
32/412
Captulo 132
Para ajustar la vista a una seleccin o pgina:
Seleccione una opcin del men Ver o del men emergente Aumentar y reducir de la barra deestado (Windows) o de la parte inferior de la ventana del documento (Macintosh):
Ajustar a pginaencaja la pgina activa dentro de la ventana del documento.
Objeto seleccionadoencaja todos los objetos seleccionados dentro de la ventana del documento.
Ajustar todoencaja todas las pginas en la ventana del documento.
Visualizacin de varias vistas de un documento
Para ver un documento con distintos niveles de aumento, puede utilizar varias vistas y mostrarhasta ocho ventanas del mismo documento simultneamente.
Para abrir otra vista del documento:
1 Seleccione Ventana > Nueva ventana.
2 Cambie la vista y el nivel de aumento de la nueva ventana.
Para cerrar las vistas del documento realice uno de los siguientes pasos:
Haga clic en el botn Cerrar (Windows) o cuadro de cierre (Macintosh). Para cerrar todas las vistas del documento, presione las teclas Control+Mays+F4 (Windows) o
mantenga presionada la tecla Opcin y haga clic en el cuadro de cierre (Macintosh).
Asignacin de nombre y almacenamiento de vistas personalizadas
Puede asignar un nombre y guardar el porcentaje de aumento, el modo de dibujo y las posicionesde la barra de desplazamiento de la vista actual, para recuperarlas ms tarde.
Para guardar la configuracin con un nombre de vista personalizado:
1 Ajuste como desee los elementos de la vista con las barras de desplazamiento y con los mens
emergentes Modo de dibujo y Aumentar y reducir.2 Seleccione Ver > Personalizado > Nuevo.
3 Asigne un nombre a la vista y haga clic en OK (Macintosh) o en Aceptar (Windows).
Para recuperar una vista guardada, realice uno de los siguientes pasos:
Seleccione el nombre de la vista en el men emergente Aumentar y reducir. Seleccione Ver > Personalizado y seleccione la vista en el men emergente.
Para definir, asignar un nombre y guardar una vista con la herramienta Zoom:
1
Haga clic en la herramienta Zoom.2 Arrastre manteniendo presionada la tecla Mays para definir la nueva vista.
Aparece el cuadro de dilogo Nueva vista despus de definir una vista nueva.
3 Asigne un nombre a la nueva vista y haga clic en OK (Macintosh) o en Aceptar (Windows).
-
5/26/2018 Utilizacin de FreeHand MX
33/412
Conceptos bsicos de FreeHand 33
Para editar una vista personalizada:
1 Ajuste los elementos para volver a definir la vista con las barras de desplazamiento y con losmens emergentes Aumentar y reducir y Modo de dibujo.
2 Seleccione Ver > Personalizado > Editar.
3 En el cuadro de dilogo Editar vistas, seleccione un nombre de vista personalizada y haga clicen Redefinir.
Sugerencia: Para cambiar el nombre de una vista personalizada, haga doble clic en el nombre y escriba unonuevo.
4 Haga clic en OK (Macintosh) o en Aceptar (Windows).
Para borrar una vista personalizada:
1 Seleccione Ver > Personalizado > Editar.
2 Seleccione la vista que desea eliminar.
3 Haga clic en Borrar y despus en OK (Macintosh) o en Aceptar (Windows).
Para cambiar de la vista actual a la anterior:
Seleccione Ver > Personalizado > Anterior.Nota: Puede pasar a la vista personalizada anterior slo si ha creado al menos dos vistas personalizadas.
Utilizacin del botn derecho del ratn (Windows)En Windows, puede elegir comandos de mens contextuales a medida que trabaja. Haciendo cliccon el botn derecho, puede ver comandos contextuales para paneles y objetos como trazados,bloques de texto, imgenes de mapa de bits, trazados EPS, grupos y fusiones.
Adems, puede utilizar el botn derecho del ratn para aumentar o reducir un readel documento.
Para ver un men contextual, realice uno de estos pasos:
Haga clic con el botn derecho en un objeto para ver un men contextual con comandosespecficos del objeto.
-
5/26/2018 Utilizacin de FreeHand MX
34/412
Captulo 134
Seleccione varios objetos presionando la tecla Mays o arrastrando un recuadro de lmitealrededor de los mismos. Haga clic con el botn derecho en la seleccin para mostrar loscomandos comunes.
Haga clic con el botn derecho en una pgina, un cuadro de color, un estilo o en la capa deprimer plano o de fondo.
Esto puede utilizarse en los paneles Documento, Muestras, Capas, Estilos, Matices y en todaslas muestras, cuadros de color y reas vacas del documento.
Para aumentar una rea del documento con el botn derecho del ratn:
1 Puede ver las preferencias generales realizando uno de estos pasos:
En Windows, presione las teclas Control+U y haga clic en la ficha General. En Macintosh, presione las teclas Comando+U y haga clic en la categora General.2 Seleccione Activar/desactivar el botn derecho del ratn y haga clic en Aceptar.
Nota: Al seleccionar esta opcin se desactivan los mens contextuales de Windows.
-
5/26/2018 Utilizacin de FreeHand MX
35/412
Conceptos bsicos de FreeHand 35
Impresin de una tarjeta de mtodos abreviados de referenciaPuede imprimir una tarjeta de mtodos abreviados de referencia y guardarla como tarjetapersonalizada.
Para imprimir una tarjeta de mtodos abreviados de referencia:
1 Seleccione Edicin > Mtodos abreviados de teclado.
2
En el cuadro de dilogo Mtodos abreviados de teclado, haga clic en Imprimir.3 En el cuadro de dilogo que aparece vuelva a hacer clic en Imprimir.
Aparece el cuadro de dilogo Imprimir del sistema. Defina las opciones que desee y haga clic enel botn adecuado para enviar la tarjeta a la impresora.
Para guardar una tarjeta de mtodos abreviados de teclado personalizada:
1 Seleccione Edicin > Mtodos abreviados de teclado.
2 En el cuadro de dilogo Mtodos abreviados de teclado, haga clic en Imprimir.
3 En el cuadro de dilogo que aparece, haga clic en Guardar como.
4 Examine una ubicacin para guardar el archivo y escriba el nombre en el cuadro de textoNombre de archivo.
5 Haga clic en Guardar.
FreeHand crea un archivo de texto que puede abrirse en cualquier otra aplicacin (como uneditor de texto) para cambiar el formato y reorganizar el texto para crear una tarjetapersonalizada. Por ejemplo, puede convertir el texto en una tabla y ordenarla por mtodosabreviados, comandos o descripciones.
Personalizacin del entorno de trabajoFreeHand permite personalizar muchos aspectos del entorno de trabajo. Es posible aadir o
eliminar mtodos abreviados de teclado, utilizar los mtodos abreviados de otras aplicaciones,organizar las barras de herramientas y cambiar sus botones.
Personalizacin de mtodos abreviados
Utilice la ficha Mtodos abreviados del cuadro de dilogo Personalizar (Windows) o Mtodosabreviados (Macintosh) para modificar los mtodos abreviados actuales o asignar otros acomandos que no dispongan de ellos. Aunque se pueden asignar mtodos abreviados con elcomando Repetir ltimo Xtra, no es posible asignar mtodos abreviados a otros Xtras.
Adems del grupo de mtodos abreviados predeterminados de FreeHand, se suministran los gruposde mtodos abreviados predeterminados para FreeHand 8, FreeHand 9, y otras aplicaciones como
Adobe Illustrator, QuarkXPress, Adobe PageMaker (Macintosh), Adobe Photoshop (Macintosh) yMacromedia Director (Macintosh). Tambin puede copiar grupos personalizados de mtodosabreviados del sistema de otro usuario u otra ubicacin de su disco duro.
-
5/26/2018 Utilizacin de FreeHand MX
36/412
Captulo 136
Para ver y elegir en los grupos de mtodos abreviados disponibles:
1 Seleccione Edicin > Mtodos abreviados de teclado.
Aparece el cuadro de dilogo Personalizar (Windows) o Mtodos abreviados (Macintosh).
Ficha Mtodos abreviados en el cuadro de dilogo Personalizar (Windows)
Cuadro de dilogo Mtodos abreviados (Macintosh)
2 Seleccione un grupo de mtodos abreviados en el men emergente Configuracin de mtodosabreviados del teclado.
Para copiar un grupo de mtodos abreviados personalizados en otro sistema:
1 Seleccione el archivo Mtodos abreviados que se encuentra en la carpeta Teclado dentro deMacromedia/FreeHand/11/Spanish/Configuracin en la carpeta especfica del usuario Datosde programa (Windows) o Soporte de aplicaciones (Macintosh).
Nota: La ubicacin exacta de estas carpetas del usuario depende del sistema operativo que utilice. Consulte ladocumentacin de su sistema operativo para obtener ms informacin sobre la localizacin de esta carpeta.
-
5/26/2018 Utilizacin de FreeHand MX
37/412
Conceptos bsicos de FreeHand 37
2 Copie este archivo en la carpeta de usuario del mismo nombre del otro sistema.
El nombre del nuevo grupo aparece en el men emergente Configuracin de mtodosabreviados del teclado. (Windows aade la extensin .set al archivo de grupo de mtodosabreviados, aunque dicha extensin no aparece en el men Configuracin de mtodosabreviados del teclado).
Para asignar un mtodo abreviado personalizado:
1 Seleccione Edicin > Mtodos abreviados de teclado.Aparece el cuadro de dilogo Personalizar (Windows) o Mtodos abreviados (Macintosh).
2 Para crear un mtodo abreviado personalizado, realice uno de estos pasos:
Seleccione una aplicacin en el men Configuracin de mtodos abreviados del teclado. Para mantener intactos todos los mtodos abreviados predeterminados de FreeHand, haga clic
en el botn ms (+) situado en el campo de configuracin de mtodos abreviados. Examine unaubicacin, escriba el nombre del archivo y haga clic en Guardar.
3 En la lista Comandos, haga clic en el signo ms (+) (Windows) o en el tringulo (Macintosh)para ver las categoras.
La lista de comandos incluye todos los mens de FreeHand y algunas funciones ms. Si elcomando al que desea asignar un mtodo abreviado no se encuentra en un men de FreeHand,ample la categora Herramientas/Comandos de la lista Comandos.
4 Haga clic en el nombre del comando al que va a asignar un nuevo mtodo abreviado.
La explicacin del comando aparece en Descripcin. El cuadro de texto Teclas de mtodoabreviado actuales muestra los mtodos abreviados que ya estn asignados a ese comando. Uncomando puede tener ms de un mtodo abreviado, aunque slo aparecer uno en el men.
5 Haga clic en el cuadro de texto Presione la nueva tecla de mtodo abreviado y presione la teclao secuencia de teclas que formarn el nuevo mtodo abreviado.
El nuevo mtodo abreviado aparecer en el cuadro de texto Presione la nueva tecla de mtodoabreviado. Los mtodos abreviados que estn asignados a ese comando o secuencia de teclasaparecen enumerados en Actualmente asignado a.
6 Seleccione cmo se va a asignar el mtodo abreviado:
Seleccione Ir al conflicto de asignacin para resaltar el comando de la lista que ya tiene unmtodo abreviado asignado.
Haga clic en Asignar para que se asigne el nuevo mtodo abreviado a ese comando y sedesactiven los previamente asignados.
7 Repita los pasos del 4 al 6 para asignar ms mtodos abreviados.
8
Haga clic en Cerrar para confirmar los nuevos mtodos abreviados asignados, o haga clic enRestablecer para volver a los mtodos abreviados anteriores sin guardar los nuevos.
Para eliminar un mtodo abreviado:
1 Seleccione Edicin > Mtodos abreviados de teclado.
2 Ample la lista Comandos para localizar y seleccionar el comando que desee.
3 Seleccione el mtodo abreviado que desee eliminar en Teclas de mtodo abreviado actuales.
-
5/26/2018 Utilizacin de FreeHand MX
38/412
Captulo 138
4 Haga clic en Eliminar.
5 Haga clic en Cerrar o seleccione un nuevo grupo de mtodos abreviados para confirmar laeliminacin.
Personalizacin de barras de herramientas
Para personalizar la forma, ubicacin y contenido de una barra de herramientas, puede utilizar elcuadro de dilogo Personalizar (Windows) o Personalizar barras de herramientas (Macintosh).Tambin puede arrastrar botones de barra de herramientas.Nota: Los botones desactivados no se pueden mover ni eliminar.
Para personalizar barras de herramientas con el cuadro de dilogo Personalizar:
1 Seleccione Ventana > Barras de herramientas > Personalizar. (Como alternativa, en Windowspuede seleccionar Edicin > Mtodos abreviados de teclado y hacer clic en la ficha Barras deherramientas).
Ficha Barras de herramientas en el cuadro de dilogo Personalizar (Windows)
-
5/26/2018 Utilizacin de FreeHand MX
39/412
Conceptos bsicos de FreeHand 39
Cuadro de dilogo Personalizar barras de herramientas (Macintosh)
2 Realice uno de los siguientes pasos para seleccionar el comando que desea aadir:
Desplcese por la lista Comandos para buscar el comando cuyo botn desee colocar enuna barra de herramientas. Si es necesario, haga clic en el signo ms (+) (Windows) o en eltringulo (Macintosh) para ver las categoras.
Si el comando no se encuentra en un men de FreeHand, ample la categora Herramientas/Comandos.
Haga clic en un men o un comando para resaltar los botones asociados.
Haga clic en un botn para resaltar el comando de men asociado.La lista de comandos incluye todos los mens de FreeHand y algunas funciones ms.
3 Arrastre el botn del cuadro de dilogo Personalizar barras de herramientas a su nuevaubicacin en una barra de herramientas.
Si es necesario, los botones existentes se desplazarn para colocar el nuevo botn.
Para eliminar un botn de una barra de herramientas, realice uno de los siguientes pasos:
Seleccione Ventana > Barras de herramientas > Personalizar y arrastre el botn que desee fuerade la barra de herramientas.
Mantenga presionada la tecla Alt (Windows) o Comando (Macintosh) y arrastre el botnfuera de la barra de herramientas.
-
5/26/2018 Utilizacin de FreeHand MX
40/412
Captulo 140
Nota: Esta operacin no puede deshacerse una vez que arrastra el botn fuera de la barra de herramientas, peropuede volver a colocar un botn mediante el comando Personalizar. Para ms informacin, consulte elprocedimiento anterior.
Botn arrastrado fuera de la barra de herramientas (izquierda) y el resultado (derecha)
Para personalizar barras de herramienta arrastrando botones de herramientas:
Para mover cualquier botn de una barra de herramientas a otra, mantenga presionada la teclaAlt (Windows) o Comando (Macintosh) y arrastre el botn a la nueva ubicacin.
Para duplicar un botn y situarlo en ms de una barra de herramientas:
Mantenga presionadas las teclas Alt+Control (Windows) u Opcin+Comando (Macintosh) yarrastre el botn a una segunda ubicacin.
Para mover una barra de herramientas acoplada al rea de trabajo:
Arrastre el rea de color gris de una barra de herramientas hasta el rea de trabajo.
Un rea resaltada indica el punto en que se colocar la barra de herramientas si se suelta el botn
del ratn. Al soltarla fuera del rea de barras de herramientas, se convierte en una barra flotantecuyo tamao puede cambiarse.
Para acoplar una barra de herramientas flotante al rea superior, inferior o lateral de barras deherramientas:
Arrastre el rea de color gris de la barra de herramientas flotante hasta el rea superior, inferior olateral de barras de herramientas.
Un rea resaltada indica el punto en que se colocar la barra de herramientas si se suelta el botndel ratn. La barra de herramientas flotante se convierte en normal cuando se suelta fuera del reade trabajo.
-
5/26/2018 Utilizacin de FreeHand MX
41/412
41
CAPTULO 2Configuracin del documento
Al empezar un proyecto con Macromedia FreeHand MX, puede elegir entre distintasconfiguraciones de documento para sus necesidades de diseo y resultados finales. Puede utilizarel panel Documento para establecer opciones como el tamao y la orientacin de pgina, elsangrado y la resolucin de salida final. Utilcelo tambin para definir tamaos de pginapersonalizados. Puede crear plantillas y utilizarlas como predeterminadas para crear nuevosdocumentos. Tambin se pueden crear pginas maestras que den un aspecto caracterstico a todoel documento.
Para alinear y colocar objetos en el documento, es posible definir guas, cuadrculas y reglas depgina. Asimismo, puede establecer la unidad de medida del documento.
Si abre o importa un documento que utilice fuentes no instaladas en el sistema, FreeHand permitereemplazar estas fuentes ausentes.
En Windows, se puede empezar un proyecto rpidamente y simplificar el trabajo con losasistentes de FreeHand, que consisten en pantallas interactivas que le guan y ayudan a simplificaruna variedad de tareas.
Utilizacin del panel Documento
El panel Documento muestra una representacin en miniatura del rea de trabajo de FreeHand,con iconos de miniatura de cada pgina del documento. Se puede utilizar para aadir o eliminarpginas, definir atributos como el tamao, orientacin y sangrado de la pgina y definir atributosdel documento como la resolucin de impresora de destino. Si se arrastran las miniaturas depgina en el panel Documento, se mueven las correspondientes pginas en el rea de trabajo.
Para visualizar el panel Documento, realice una de las siguientes acciones:
Seleccione Ventana > Documento. Haga clic en la ficha Documento del panel Propiedades si es visible. Haga clic en el botn del panel Documento en la barra de herramientas Principal.
Nota: El botn del panel Documento no aparece de modo predeterminado al abrir FreeHand. Para aadir estebotn a la barra de herramientas principal, consulte Personalizacin de barras de herramientas en la pgina 38.
-
5/26/2018 Utilizacin de FreeHand MX
42/412
Captulo 242
Operaciones con pginasPuede definir opciones de pgina, como el tamao, la orientacin y el valor de sangrado, con elpanel Documento o el cuadro de dilogo Aadir pgina. Tambin puede aadir rpidamentepginas en un documento mediante el botn Aadir pgina.
Para definir opciones de pgina:
1 Seleccione Ventana > Documento para ver el panel Documento si no estuviera ya abierto.
2 Seleccione un tamao de pgina en el men emergente Tamao de pgina.
3 Haga clic en uno de los botones de orientacin de pgina a la derecha del men emergente Tamaode pgina, con el fin de seleccionar una orientacin: vertical (retrato) u horizontal (paisaje).
4 Escriba un valor de sangrado en el cuadro de texto Sangrado. El tamao del papel deber sermayor que el tamao de pgina que especifique. Para definir el tamao, elija Archivo >Imprimir. Para ms informacin sobre los sangrados, consulte Impresin en la pgina 375.
5 Haga clic en un botn de aumento y reduccin de pgina para aumentar o reducir el tamaode las miniaturas.
Cuando el aumento se define en sus niveles medio o mximo, es posible que no se vean todas
las pginas en la ventana del rea de trabajo del panel Documento.6 Seleccione un valor del men emergente Resolucin de la impresora. Para obtener ms
informacin sobre la resolucin de la impresora, consulte Impresin en la pgina 375.
7 Para desplazar pginas en el rea de trabajo, arrastre una miniatura hasta una nueva p