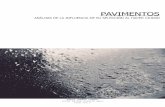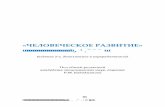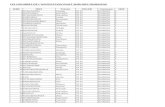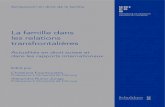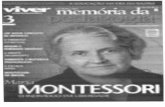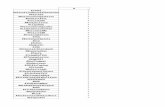Ut1_01_verkefni (1)
-
Upload
leifur-gretarsson -
Category
Documents
-
view
161 -
download
11
Transcript of Ut1_01_verkefni (1)

1996-2009 – BERGÞÓR SKÚLASON
Inngangur að Excel
KAFLI 1. NOKKUR EINFÖLD VERKEFNI ...................................................................................... 2
VERKEFNI 1. REIKNINGUR I .............................................................................................................. 2 VERKEFNI 2. REIKNINGUR II ............................................................................................................. 3 VERKEFNI 3. REIKNUM FRAMLEGÐ .................................................................................................... 4 VERKEFNI 4. KAUPFÉLAGIÐ .............................................................................................................. 5 TAFLA 1. EXCEL 2007 TÆKJASLÁR – HELSTU AÐGERÐIR .................................................................... 6 TAFLA 2. EXCEL 95-2003 TÆKJASLÁR – HELSTU AÐGERÐIR ............................................................... 8 VERKEFNI 5. VERÐKÖNNUN ............................................................................................................. 9 VERKEFNI 6. EINFÖLD REIKNINGSDÆMI – PRÓSENTUR......................................................................... 10 TAFLA 3. NOTUM LYKLABORÐIÐ – HENDUM MÚSINNI ! .................................................................. 11
KAFLI 2. NOKKUR FJÁRMÁLAFÖLL OG FLEIRA ........................................................................ 13
VERKEFNI 7. HVERNIG VIRKA FV OG PV– FÖLLIN? ............................................................................. 13 VERKEFNI 8. HVERNIG VIRKAR NPV – FALLIÐ? .................................................................................. 13 VERKEFNI 9. HVERNIG VIRKA PV OG FV FÖLLIN ................................................................................. 14 VERKEFNI 10. SAMANBURÐUR Á PV OG NPV ..................................................................................... 15 VERKEFNI 11. HVERNIG VIRKAR RATE-FALLIÐ? ................................................................................... 15 VERKEFNI 12. HVERNIG VIRKAR IRR FALLIÐ ? ..................................................................................... 15 VERKEFNI 13. SAMANBUÐUR Á IRR OG RATE .................................................................................... 15 VERKEFNI 14. FLEIRI VERKEFNI Í FJÁRMÁLAFÖLLUM .............................................................................. 16 VERKEFNI 15. UM NÖFN OG NOTKUN ÞEIRRA ..................................................................................... 17 VERKEFNI 16. FRAMREIKNA INNISTÆÐU............................................................................................. 18 VERKEFNI 17. FASTEIGNAGJÖLD ....................................................................................................... 19 VERKEFNI 18. VAXTAREIKNINGUR - NOTUM NÖFN ............................................................................... 20 VERKEFNI 19. TAFLA YFIR NÚVIRÐI: PV = 1/(1+I)
N ............................................................................. 21
VERKEFNI 20. EINFALT LÍNURIT ........................................................................................................ 23 VERKEFNI 22. SKOÐANAKÖNNUN ..................................................................................................... 25 VERKEFNI 23. SKIPTING ÚTGJALDA Í HEILBRIGÐISKERFI .......................................................................... 25 VERKEFNI 24. ÁFENGISNEYSLA Á ÍSLANDI 1987 - 2003........................................................................ 26 VERKEFNI 25. TEIKNIÐ UPP TVÖ ANNARS STIGS FÖLL............................................................................. 26 VERKEFNI 26. TEIKNUM ANNAÐ STIGS FALL Í ÞRÍVÍDD ........................................................................... 27 VERKEFNI 27. MANNFJÖLDI ............................................................................................................ 27 VERKEFNI 28. HVAÐ KOSTAR AÐ REYKJA... ......................................................................................... 28 VERKEFNI 29. FLEIRI REIKNINGSDÆMI – VEXTIR ................................................................................... 29 VERKEFNI 30. LÁNSUPPHÆÐ OG KOSTNAÐUR ..................................................................................... 31

Endurmenntun HÍ Rekstrar & viðskiptafræðinám janúar 2009
2009 – Bergþór Skúlason ................................................................................................................ 2
Kafli 1. Nokkur einföld verkefni
Verkefni 1. Reikningur I Fylgið leiðbeiningum í verkefni ýtarlega. Skoðið vel myndir sem fylgja verkefninu áður en vinna hefst til að átta ykkur á samhengi hlutanna.
Formúlur í reitum eru:
Í reit - er formúla
D6 = C6 * B6
D7 = C7 * B7
D8 = C8 * B8
D9 = C9 * B9
D10 = C10 * B10
D11 = C11 * B11
D12 = C12 * B12
D14 = SUM( D6:D12 )
D17 = D15 - D14
1. Sláið inn texta, tölur og formúlur í dálka A, B og C. Formúlur koma í D-Dálk.
Til að slá inn formúlu, staðsetjið bendil í reit og smellið á hnapp
2. Fallið SUM er sett inn með því að smella á hnapp
3. Sláið inn fyrirsögn í reit A1. Veljið reiti A1-D1 og smellið á hnapp
Setjið leturgerð sem feitletrað og stærð
sem 26 punkta. 4. Til að setja viðeigandi útlit á reiti má velja liti og ramma um reiti.
Fyrirfram tilbúin snið er að finna undir hnappi Cell Styles 5. Veljið dálkafyrirsagnir, reiti A5-D5 og setjið á þá útlit, Accent2 6. Veljið reiti A6-A12 og setjið á þá útlit 20% Accent1 7. Veljið reiti með tölum, B6 – D12 og setjið á þá útlit með því að
velja hnapp með kommu undir flipa Number. Þessi aðgerð tryggir að þær verða allar með tveim aukastöfum og þúsundapunkti. (Prófið einnig Ctrl + Shift + 1 ).
8. Rammar um reiti í C14 til D17 eru gerðir með hnapp
9. Ekki tekst þó betur til en svo að sumar tölur birtast með formati sem þýðir að ekki er nægt pláss til að birta niðurstöðuna. Til að laga þetta veljum við alla töfluna (smella í reit efst til vinstri þar sem dálkar og línur mætast). Síðan þarf að færa bendil yfir línu sem skilur að dálka á gráa svæðinu og tvísmella á
hana. Takið eftir hvernig bendill breytist þegar hann fer yfir línuna.

Endurmenntun HÍ Rekstrar & viðskiptafræðinám janúar 2009
2009 – Bergþór Skúlason ................................................................................................................ 3
Verkefni 2. Reikningur II Setjið upp töfluna eins og sýnt er hér að neðan. Reitir í D – dálk innihalda formúlur.
1. Formúla í reit D4 er =B4 * C4. Afritið þessa formúlu niður dálkinn.
2. Formúla í reit D19 er = SUM( D4:D17 ) – notið 3. Formúla í reit D20 er = D19 * 24,5% 4. Formúla í reit D22 er = D19 + D20
5. Veljið C – dálkinn og formið sem tölu . Fækkið aukastöfum - smellið á 6. Veljið D – dálk og formið sem gjaldmiðil. Fjarlægið aukastafina.
7. Sláið inn fyrirsögn í reit B1. Veljið reit B1 til D1 og smellið á 8. Notið valmöguleika undir Cell styles til að setja útlit á reiti eins og á mynd hér að ofan.
Skoðið einnig valmöguleika undir til að setja upp ramma.
Til að afrita formúlu niður dálk er hægt að tví-smella á “hak”, eða ein-smella – halda niðri takka og draga.
Texti Formúlur

Endurmenntun HÍ Rekstrar & viðskiptafræðinám janúar 2009
2009 – Bergþór Skúlason ................................................................................................................ 4
Verkefni 3. Reiknum framlegð Setjið upp töfluna eins og sýnt er hér að neðan. Reitir í D – dálk innihalda formúlur.
1. Sláið inn tölur og texta í dálk A-C. 2. Setjið í D4 formúluna =C4 * B4 3. Staðsetjið bendil í reit D4. Prófið að tvísmella á hakið, punktinn, neðst hægra megin í
rammanum um reitinn. Takið eftir hvernig Excel afritar formúluna. 4. Setjið í D13 formúluna =SUM( D4:D12 ) 5. Setjið í E4 formúluna =D4 / $D$13. Takið eftir mismunandi ritstíl á fyrri og seinni
tilvísuninni. Sú fyrri er það sem heitir afstæð (breytileg) tilvísun, en sú seinni er föst. (Þetta er kallað relative og absolute á ensku). Prófið að afrita formúluna niður dálkinn á svipaðan hátt og við gerðum í lið 2.
6. Veljið reit E9 og smellið á F2. Takið eftir hvernig Excel sýnir okkur hvert tilvísanir í reiti vísa. Takið eftir að við afritunina breytist seinni tilvísunin ekkert.
7. Sláið fyrirsögn í reit B1. Veljið reiti B1-D1 og gerið reiti samfellda. Lagið textastærð og feitletrið textann.
8. Reitir B3 og D3: Til að skipta milli lína á tilteknum stað Í REIT: Veljið reit, smellið á F2, staðsetjið bendil í texta og smellið á Alt | Enter. Smellið á Enter til að loka reit.
9. Notið valmöguleika undir til að setja ramma utan um reiti. 10. Veljið D – dálk og setjið á hann format með engum aukastöfum. 11. Veljið E – dálk og setjið á hann format fyrir hlutfall. 12. Breytið breidd dálka eftir því sem við á. Hvernig á að búa til nýja síðu í Excel skjali ??
Ath! Neðst hægra megin á skjá er lítið svæði sem getur talið eða lagt saman reiti meðan notandi er að vinna.

Endurmenntun HÍ Rekstrar & viðskiptafræðinám janúar 2009
2009 – Bergþór Skúlason ................................................................................................................ 5
Verkefni 4. Kaupfélagið Fylgið leiðbeiningum í verkefninu.
Setjið upp töflu svipað og í mynd hér að ofan. Gætið þess að í reit C4, að ef þið sláið ekki inn punkt á eftir tölunni er hægt að draga innihald reitsins til hægri og þá verða hinir textarnir í D4 til F4 búnir til fyrir ykkur. Því miður virkar þessi möguleiki ekki þegar punktur er settur fyrir aftan tölustaf. Sláið inn tölur um veltu deilda eftir ársfjórðungum í reiti C5 til F9. Í reit G5, setjið fallið SUM( C5:F5 ). Fallið má setja inn með því að slá það inn, eða smella á
Sum hnappinn. Afritið formúluna niður t.d. með því að tvísmella á hakið, eða smella á hak og draga niður.
Til að setja innbyggð föll í reiti notið Í reit C11 setjið formúluna =SUM( C5:C9 ) Í reit C12 setjið formúluna =AVERAGE( C5:C9 ) Í reit C13 setjið formúluna =MAX( C5:C9 ) Veljið reitina þrjá og afritið til hægri með hakinu. Í reit G11 setjið formúluna =SUM(C11:F11). Feitletrið hana.
Veljið reit C1 til F1 og gerið svæðið samfellt með því að smella á hnapp . Gerið sama fyrir reiti C2 til F2. Veljið alla töfluna frá A4 til G13 og notið Cell Styles til að forma útlit reitanna.
Veljið allar tölur frá C5 til G12 og veljið format með því að smella á hnapp:
Fækkið aukastöfum með því að smella á Veljið dálka C til F og aðlagið breidd þeirra með Autofit
(smellið á línu milli dálka í gráa svæðinu).
Athugið að það er fellival við hlið summutakkans, þar sem notandi getur valið nokkur algeng föll.
Fyrsta verslunarhús KEA.

Endurmenntun HÍ Rekstrar & viðskiptafræðinám
2009 – Bergþór Skúlason .......
Tafla 1. Excel 20Office 2007 hefur breytt fyrirkomulagi á flýtivali og flokkað þær betur saman í flipa eftir notkun. Þessi mynd sýinir helstu tækjaslár í Excel 2007. Einnig eru til staðar sérhæfðar slár sem birtast þegar viðeigandi hlutir er
Home tækjasláin inniheldur
Quick access Toolbar
Clipboard
........................................................................................
Excel 2007 tækjaslár – helstu aðgerðirOffice 2007 hefur breytt fyrirkomulagi á flýtivali og flokkað þær betur saman í flipa eftir
Þessi mynd sýinir helstu tækjaslár í Excel 2007. Einnig eru til staðar sérhæfðar slár sem birtast þegar viðeigandi hlutir eru valdir, s.s. gröf, myndir, töflur.
mest notuðu aðgerir í Excel:
Office hnappur Alt – F
Nýtt skjal Ctrl - N
Opna skjal Ctrl - O
Vista skjal Ctrl - S
Prenta skjal / Print preview
• Options Uppsetning og stillingar
• Close / Exit Loka forriti
Notandi getur sett inn skipanir hér sem hann vill hafa í flýtivali
Vista skjal Ctrl - S
Undo / Redo Ctrl
Paste / Paste special Ctrl
Cut Ctrl – X
Copy Ctrl – C
Format Painter
janúar 2009
.............................. 6
helstu aðgerðir Office 2007 hefur breytt fyrirkomulagi á flýtivali og flokkað þær betur saman í flipa eftir
Þessi mynd sýinir helstu tækjaslár í Excel 2007. Einnig eru til staðar sérhæfðar slár
Ctrl P / Ctrl F2
setning og stillingar
Notandi getur sett inn skipanir hér sem hann vill hafa í flýtivali.
Ctrl - Z / Ctrl - Shift - Y
Ctrl – V / Alt – E – S

Endurmenntun HÍ Rekstrar & viðskiptafræðinám janúar 2009
2009 – Bergþór Skúlason ................................................................................................................ 7
Font Ctrl - 1
Stafagerð
Stafastærð
Stafastærð, minnka og stækka stafi.
Feitletra / Skáletra / Undirstrika stafi
Rammar um reiti
Lita bakgrunn reita
Lita stafi í reit
Alignment Ctrl - 1
Left / Center / Right align
Minnka / auka inndrátt
Centre & merge
Number Ctrl - 1
Format Currency
Format Percentage
Format “Comma Style”
Fjölga / fækka aukastöfum
Styles
• Format sem er háð innihaldi reits.
• Útlit sem tafla
• Fyrirfram uppsett útlit á svæði / töflur
Cells
• Bæta við reitum, línum, dálkum og síðum
• Eyða reitum, línum, dálkum og síðum
• Stilla útlit reita
Editing
• Sum fallið (sjá fellival) Alt - =
• Sort og Filter
• Find and Replace

Endurmenntun HÍ Rekstrar & viðskiptafræðinám janúar 2009
2009 – Bergþór Skúlason ................................................................................................................ 8
Tafla 2. Excel 95-2003 tækjaslár – helstu aðgerðir Microsoft Office býður upp á tækjaslár (Toolbars) sem innihalda nokkrar vinsælar aðgerðir. Þær eru aðgengilegar og þægilegt að nota. Athugið að í fellivali er hægt að nálgast allar aðgerðir sem hægt er að framvkæma í forritunum.
Standard tækjasláin inniheldur hnappa sem koma aðallega úr File og Edit fellivali
Nýtt skjal Ctrl - N
Opna skjal Ctrl - O
Vista skjal Ctrl - S
Prenta skjal / Print preview Ctrl P / Ctrl F2
Paste Format
Undo / Redo (afturkalla aðgerð, framkvæma aftur) Ctrl-Z
Sum fallið (fellival fyrir fleiri föll) Alt - =
Chart – línurit
Format tækjasláin inniheldur nokkrar vinsælustu aðgerðir úr Format fellivali.
Font
Font size
Feitletra / Skáletra / Undirstrika, Ctrl-B, Ctrl-I, Ctrl-U
Left / Center / Right align
Centre & merge
Format Currency
Format Percentage
Format “Comma Style”
Fjölga / fækka aukastöfum
Minnka / auka inndrátt
Rammar um reiti
Lita bakgrunn reita
Lita stafi í reit

Endurmenntun HÍ Rekstrar & viðskiptafræðinám janúar 2009
2009 – Bergþór Skúlason ................................................................................................................ 9
Verkefni 5. Verðkönnun Setjið upp töfluna eins og sýnt er hér að neðan. Skyggðu reitirnir innihalda formúlur.
1. Setjið upp texta og ramma eins og á mynd. 2. Setjið inn tölur í B-dálkinn (ATH ekki slá inn textann “kg.”). 3. Veljið aðgerð Format Cells: Number. Ctrl + 1. Undir
Category, veljið Custom. Sláið inn í Types: 0,00“ kg.” (með gæsalöppum, sjá mynd). Þetta þýðir að Excel formar tölurnar með tveim aukastöfum og setur textann “ kg.” aftan við hana. ”0,00” þýðir, birta tölu með tveimur aukastöfum.
4. Afritið formatið af B6 yfir á aðra reiti í B-dálknum.
5. Setjið eftirfarandi formúlur í skyggða reiti í D – dálk. Í reit - er formúla
D6 = C6 / $B6
D7 = C7 / $B7
D9 = C9 / $B9
D10 = C10 / $B10
D12 = C12 / $B12
D13 = C13 / $B13
D14 = C14 / $B14
D16 = AVERAGE( D6:D14 ) 6. Setjið inn AVERAGE fallið í reit D16 og tilgreinið svæðið
D6:D14. 7. Afritið formúlurnar úr D-dálk yfir í F og H dálkinn. Hægt er að
nota copy og paste skipun til að afrita alla reitina í dálk í einni aðgerð.
Notið Copy/Paste
Format painter
Meira um tilvísanir

Endurmenntun HÍ Rekstrar & viðskiptafræðinám janúar 2009
2009 – Bergþór Skúlason .............................................................................................................. 10
Verkefni 6. Einföld reikningsdæmi – prósentur Reiknið eftirfarandi dæmi í prósentureikning: 1. Hvað eru 20% af 510 ? 2. Ég fékk 20% afslátt af sem gerir 102,0 kr. Hvert er fullt verð á vörunni ? 3. Ég fékk 102 kr. í afslátt af vöru sem kostar 510 kr. Hvað er afslátturinn mikill ? 4. Siggi bílasali seldi bíl fyrir 1.200.000 kr. Þóknun hans er 8%. Hver er þóknunin ? 5. Sigga keypt kjól á 25.800 kr. Hún greiddi út 20%. Hve há var greiðslan og hvað skuldar
hún mikið ? 6. Málverk seldist á 25% hærra verði en matsverð. Ef matsverð er 840.000, hvert er
söluverðið ? 7. Hvað er 4.248 hátt hlutfall af 64.240 ? 8. Salan 1991 var 15Mkr. en 1992 17,7Mkr. Hver há er breytingin í prósentum ? 9. Ég fékk 600 umsóknir í fyrra og 750 í ár. Hve mikil er hækkunin í prósentum ? 10. Hver er upphæðin ef 14% af henni eru 112 ? 11. Hlutabréfin mín lækkuðu um 7% milli ára niður í 334.800 kr. Hve há var upphæðin í fyrra
? 12. Vara er seld á 9.100 kr. með 6% álagningu. Hvert er innkaupsverðið ? 13. Vara er seld á útsölu á 4.700 kr. með 40% afslætti. Hvert var fullt verð ? 14. Tala er hækkuð um 6% upp í 296,80. Hver var talan ?? 15. Vara er seld á 6.000 kr. Hvað er vsk stór hluti af verðinu og hvað er hann hár. 16. Bíllinn minn fer 550 km á fullum tanki sem er um 47 lítrar. Hve miklu eyðir bíllinn á hverja
100 km. ?? 17. Vara hækkar úr 1200 í 1800 á 3 árum. Hve mikil er hækkunin að meðaltali á ári. 18. Verð með vaski er 535.972,50. Hvað er verð án vasks og hvað er vaskurinn hár ?
Svör: 1. =510 * 20% 102 2. =102/20% 510 3. =102/510*100 20% 4. =1200000 * 8% 96.000 5. =25800 * 20% 5.160 og
=25800 * 80% 20.640 6. =840000 * 1,25 1.050.000 7. =4248 / 64240 6,61% 8. =(17,7-15) / 15 18,0% 9. =(750-600) / 600 25,0% 10. =112 / 14% 800 11. =334800 / (1-7%) 360.000 kr. 12. =9100 / (1+6%) 8.584,91 13. =4700 / (1-40%) 7.833,33 14. =296,8 / (1+6%) 280 15. =0,245 / 1,245 19,68%
=6000*0,1968 1.181 16. =47 / 550 * 100 8,55 ltr / 100 km 17. =(1800/1200)^(1/3) 1,1447 = 14,47%. 18. = 535972,50 / 1,245 430.500,00
= 430500 * 0,245 105.472,50
Insert | Comment. Prófið að hægri-smella á reit og velja skipunina. Þannig er hægt að hengja athugasemdir í einstaka reiti á skjali. Þetta er góð leið til að skjala athyglisverða hluti eða geyma leiðbeiningar.
Veldi er ^

Endurmenntun HÍ Rekstrar & viðskiptafræðinám janúar 2009
2009 – Bergþór Skúlason .............................................................................................................. 11
Tafla 3. Notum lyklaborðið – hendum músinni ! Farið í Excel hjálpina og veljið kafla “Keyboard shortcuts”. Þar er að finna lista yfir allar lyklaborðsaðgerðir í Excel. (Athugið! Blokk er svæði (reitir) sem afmarkast af auðum línum og dálkum, t.d. listi af færslum).
Þó að þægilegt sé að nota mús, sérstaklega meðan verið er að læra á forrit, þá er hún mjög takmarkandi þegar notandi öðlast reynslu. Músin er bæði hægtvirkt verkfæri og beinlínis hættuleg. Mjög algengt er að notendur sem nota mús mikið séu með ýmis álagseinkenni. Þið skuluð því venja ykkur á að nota lyklaborð. Hér á eftir er að finna nokkur dæmi sem mælt er með að fólk tileinki sér: Ferðast um skjal:
� Örvar Færa bendil um einn reit. � CTRL + örvar Færa bendil í enda á blokk. � PageUp Færa bendil upp um síðu. � PageDown Færa bendil niður um síðu. � ALT + PageUp Færa bendil um síðu til vinstri � ALT + PageDown Færa bendil um síðu til hægri � HOME Færa bendil fremst í línu � CTRL + HOME Færa bendil efst í síðu � CTRL + END Færa bendil í enda á síðu, neðst til hægri (UsedRange) � CTRL + Backspace Flytja glugga og sýna bendil (bendill færist ekki). � F5 Opna “Go To” glugga.
Vinna með reiti, breyta, eyða: � CTRL + C Copy. � CTRL + X Cut. � CTRL + V Paste. � CTRL + Z Hætta við aðgerð (Undo). � CTRL + SHIFT + Z Endurtaka aðgerð (Redo). � CTRL + F Find – leita. � CTRL + H Replace – breyta. � SHIFT + F5 Endurtaka FIND. � SHIFT + F2 Setja inn / breyta gulum miða (Comment) á reit. � Delete Eyða innihaldi reits. � CTRL + - Eyða reit. � CTRL + F3 Skilgreina nafn á reit (Insert Name). � CTRL + D Afrita næsta reit fyrir ofan – niður. � CTRL + R Afrita næsta reit til vinstri – til hægri. � F2 Opna reit og skoða / breyta innihaldi hans. � SHIFT + F3 Opna innsláttarglugga fyrir fall (t.d. breyta falli).
Vinna í reit ( sem búið er að opna með F2): � = eða + Upphaf á formúlu í reit (oftast hægt að nota + ). � CTRL + A Sláið inn =”nafn á falli” og CTRL+A til að opna. � SHIFT + F3 Opna innsláttarglugga fyrir fall (breyta falli). � F3 Kalla fram lista yfir nöfn (Paste Name). � F4 Binda tilvísanir í reiti (absolute reference). � Enter Staðfesta innslátt – bendill færist. � CTRL + Enter Staðfesta - bendinn kyrr í reit (fyllir í valið svæði). � ESC Hætta við innslátt / breytingar í reit. � ALT + Enter Ný lína í reit.

Endurmenntun HÍ Rekstrar & viðskiptafræðinám janúar 2009
2009 – Bergþór Skúlason .............................................................................................................. 12
Vinna með síður: � CTRL + PageUp Næsta síða. � CTRL + PageDown Bakka um síðu. � SHIFT + F11 Ný síða. � F11 Búa til graf.
Vinna með vinnubækur (workbook): � CTRL + N Ný vinnubók. � CTRL + S Vista vinnubók. � CTRL + O Opna vinnubók. � CTRL + P Prenta vinnubók. � CTRL + F4 Loka vinnubók. � CTRL + F6 Fara í næstu vinnubók. � CTRL + SHIFT+ F6 Fara í síðustu vinnubók.
Velja reiti / svæði: � SHIFT + örvar Velja reit. � CTRL + SHIFT + örvar Velja að enda á blokk (endir línu, endir dálk). � CTRL + SPACEBAR Velja dálk. � SHIFT + SPACEBAR Velja línu. � CTRL + A Velja alla reiti í síðu. � CTRL + SHIFT+ * Velja Current Region (svæði um reit).
Vinna með útlit: � CTRL + 1 Format | Cells – glugginn. � CTRL + B Bold, feitletra. � CTRL + I Skáletur. � CTRL + SHIFT + % Setur % - format á reit. � CTRL + SHIFT + $ Setur gjaldmiðils – format á reit. � CTRL + SHIFT + ! Setur “Number” – format á reit. � CTRL + SHIFT + # Setur “Date” – format á reit.
Aðrar almennar skipanir: � F1 Hjálp. � ALT + F4 Loka Forriti. � CTRL + F4 Loka glugga sem er opinn. � WIN + E Opna Windows Explorer. � WIN + M Minimize alla glugga. � WIN + F Search gluggi. � WIN + L Læsa Windows, t.d. meðan þú ferð í mat. � CTRL + P / CTRL F2 Prenta, Print Preview � CTRL + TAB Velja forrit til að vinna með (úr lista). � CTRL + ESC Opna START hnapp. � ALT + TAB Skipta yfir í næsta forrit. � PrintScreen Taka mynd af skjá í Clipboard. � ALT + PrintScreen Taka mynd af GLUGGA í Clipboard. � F9 Endurreikna alla reiti í skjali.
� SHIFT + F10 eða Flýtilisti fyrir valinn hlut (hægri músarhnappur). � CTRL + draga hlut Afrita hlut. � CTRL + D Færa bendil í Addess glugga (t.d. explorer).
WIN er hnappur merktur með merki. Notið ALT lykil til að velja atriði í fellivalmyndum. Takið eftir að hver aðgerð hefur einn undirstrikaðan bókstaf.

Endurmenntun HÍ Rekstrar & viðskiptafræðinám janúar 2009
2009 – Bergþór Skúlason .............................................................................................................. 13
Kafli 2. Nokkur fjármálaföll og fleira
Verkefni 7. Hvernig virka FV og PV– föllin?
Vextir í þessu dæmi eru 7%. Færibreytur fyrir PV fallið eru þær sömu og FV fallið. Í eftirfarandi dæmum, reiknið út framvirði (hve mikið ég á í lok tímans):
1. Ég legg á banka 1.000 kr og læt þær liggja í fimm ár. 2. Ég legg á banka 1.000 kr. á ári í fimm ár. 3. Ég legg á banka 1.000 kr á mánuði í fimm ár.
Í eftirfarandi dæmum, reiknið út núvirði: 4. Ég fæ greiddar 1.000 kr. að fimm árum liðnum. 5. Ég fæ greiddar 1.000 kr. á ári í fimm ár. 6. Ég fæ greiddar 1.000 kr á mánuði í fimm ár.
7. Reynið að reikna þessi dæmi í höndunum.
Svör 1. =FV(7%; 5; ; -1000 ) 1.402,55 kr. (1.000 * 1.075) 2. =FV(7%; 5; -1000; ; 1) 6.153,29 kr. 3. =FV(7%/12; 5*12; -1000; ; 1) 72.010,53 kr. 4. =PV( 7%; 5; ; -1000 ) 712,99 kr. (1.000 / 1.075) 5. =PV( 7%; 5; -1000 ) 4.100,20 kr. 6. =PV( 7%/12; 5*12; -1000 ) 50.501,99 kr.
Verkefni 8. Hvernig virkar NPV – fallið? Ég legg út 10.000 krónur í dag og fæ til baka með árs millibili kr, 2.000, 2.000, 4.000, 3.000, 1.000. Vextir eru 7%. Þessu dæmi má lýsa með eftirfarandi hætti:
2,11007,1
1
07,1
3
07,1
4
07,1
2
07,1
254321
−=−++++=NPV
Leysið þetta verkefni með venjulegum formúlum, síðan með því að nota NPV fallið. Í reit - er formúla
C8 = NPV( 7%; C2:C6 )
D2 = E2 / (1 + 7%)
D3 = E3 / (1 + 7%) ^2
D4 = E4 / (1 + 7%) ^3
D5 = E5 / (1 + 7%) ^4
D6 = E6 / (1 + 7%) ^5
D8 = SUM( D2:D6 ) Prófið að endurreikna liði 4, 5 og 6 hér að framan með NPV() fallinu.

Endurmenntun HÍ Rekstrar & viðskiptafræðinám janúar 2009
2009 – Bergþór Skúlason .............................................................................................................. 14
Verkefni 9. Hvernig virka PV og FV föllin Til að útskýra hvernig PV og FV föllin virka, setjum við upp einfalt reiknilíkan sem reiknar sömu stærðir og PV og FV föllin. Setjum upp eftirfarandi töflu:
FV fallið reiknar út hvert verðmæti peninga (núvirði) verður í framtíðinni PV fallið reiknar verðmæti peninga í framtíðinni, til dagsins í dag (núvirði).
Í reit - er formúla
B7-B10 = D6
C6-C10 = B6 * $E$2
D6-D10 = B6 + C6
E6-E10 = FV($E$2; A6;; -1000;1)
Í reit - er formúla
B15-B18 = D14 + 1000
C14-C18 = B14 * $E$2
D14-D18 = B14 + C14
E14-E18 = FV( $E$2; A14; -1000;; 1)
Í reit - er formúla
H7-H10 = J6
I6-I10 = H6 – J6
J6-J10 = H6 / (1 + $E$2)
K6-K10 = PV( $E$2; G6;; -1000)
Í reit - er formúla
H15-H18 = J14 + 1000
I14-I18 = H14 – J14
J14-J18 = H14 / (1 + $E$2)
K14-K18 = PV( $E$2; G14; -1000)

Endurmenntun HÍ Rekstrar & viðskiptafræðinám janúar 2009
2009 – Bergþór Skúlason .............................................................................................................. 15
Verkefni 10. Samanburður á PV og NPV Setjið upp eftirfarandi töflu. Allar tölur eru innslegnar nema núvirði þar sem notað er NPV fallið. Leysið verkefnið aftur með því að nota PV fallið.
• Hvers vegna lendum við í vandræðum með formúlu í reit D10?
• Takið eftir að niðurstaða í B-dálk er samhljóða síðasta dæmi, neðst til hægri.
Verkefni 11. Hvernig virkar RATE-fallið? Skilar vöxtum per tímabil af fjárfestingu. Lán upp á 8.000 kr. til 4 ára, með 200 kr afborgun mánaðalega. Lánið skilar 0,77% vöxtum á mánuði sem gerir um 9,24% ársvextir.
Verkefni 12. Hvernig virkar IRR fallið ? Skilar vöxtum per tímabil af fjárfestingu. Þú opnar verkstæði. Stofnkostnaður er áætlaður 70 milljónir. Tekjur fyrstu fimm árin eru áætlaðar 12, 15, 18, 21 og 26 milljónir. Notaðu IRR fallið til að reikna vexti af fjárfestingunni:
1. eftir fjögur ár. 2. eftir fimm ár. 3. eftir tvö ár. Þú verður að nota ágiskun
(til dæmis -10%) til að finna niðurstöðu.
1. =IRR(D1:D5) 2. =IRR(D1:D6)
3. =IRR(D1:D3,-10%)
Verkefni 13. Samanbuður á IRR og RATE Það er beint samhengi milli fallanna IRR og NPV. Ef við tökum núvirði sem NPV skilar hér að ofan og notum það sem fjárfestingu á móti greiðsluröðinni ætti fallið að skila okkur 10% vöxtum.
The internal rate of return is the interest rate received for an investment consisting of payments (negative values) and income (positive values) that occur at regular periods.

Endurmenntun HÍ Rekstrar & viðskiptafræðinám janúar 2009
2009 – Bergþór Skúlason .............................................................................................................. 16
Verkefni 14. Fleiri verkefni í fjármálaföllum 1. Þú vilt leggja fyrir 10.000 kr á mánuði næsta árið til að safna fyrir sumarfrí. Þú leggur
peninga inn á reikning sem ber 6% árlega vexti (mánaðarvextir eru 6%/12, eða 0,5%). Hve há verður upphæðin að tímabilinu loknu?
2. Sama verkefni og hér að ofan, nema þú vinnur 50.000 kr í happadrætti í upphafi tímans og ákveður að leggja þær inn á reikninginn sem fyrsta innleggið. Hve há verður upphæðin á reikningnum að tímabilinu loknu?
3. Þú leggur á bankabók 10.000 kr. sem bera 5,5% vexti. Reiknið innistæðu eftir 1 ár, 2 ár og 3 ár, án þess að nota fjármálaföll. Formúlan er: Upph * (1+vextir)^Ár
4. Notið FV fallið til að reikna hve há innistæðan er eftir 10 ár. 5. Þú leggur árlega á bankabók 10.000 kr. sem ber 5,5% vexti.
Reiknið innistæðu eftir 1 ár, 2ár og 3 ár, án þess að nota fjármálaföll. 6. Notið FV fallið til að reikna hve há er innistæðan eftir 10 ár.
Takið sérstaklega eftir síðustu færibreytu, TYPE=1. 7. Ég vil eiga 135.835 kr að 10 árum liðnum inn á reikningi (sjá dæmi 6) sem ber 5,5% vexti.
Hve mikið þarf ég að leggja til hliðar árlega? Notið PMT fallið. 8. Þú vilt eiga 100.000 kr. að 10 mánuðum liðnum fyrir sérstakan atburð. Þú ákveður að
leggja peningar til hliðar mánaðarlega á reikning sem ber 3,5% ársvexti. Hve mikið þarft þú að leggja til hliðar til að ná settu marki?
9. Hver er mánaðarleg greiðsla á 100.000 kr láni sem ber 3,5% ársvexti og þú ætlar að greiða niður á 10 mánuðum?
10. Hve mikið þarf vinur þinn að greiða þér mánaðarlega ef þú lánar honum 50.000 kr á 12% vöxtum og vilt fá peningana endurgreidda á fimm mánuðum ?
11. Þú vilt kaupa skuldabréf sem skilar þér 50.000 kr. tekjum á mánuði, næstu 20 árin. Bréfið kostar 6 milljónir. Ávöxtunarkrafan er 8%. Notaðu PV fallið til að reikna núvirði fjárfestingarinnar og ákveða þannig hvort þetta sé góð fjárfesting.
12. Hverjir eru ársvextir á 200.000 kr. láni til fjögurra ára, sem þú borgar mánaðarlega af, 5.000 kr. Notið RATE fallið.
Svör 1. =FV(6%/12; 12; -10000) 123.355,62 kr. 2. =FV(6%/12; 12; -10000; -50000) 176.439,51 kr.
3. =10000 * (1 + 5,5%) 10.550 kr. =10000 * (1 + 5,5%) ^2 11.130 kr. =10000 * (1 + 5,5%) ^3 11.742 kr.
4. =FV(5,5%; 10; ; -10000) 17.081 kr. 5. =10000*(1+5,5%) 10.550 kr.
=10000*(1+5,5%)^2 + 10000*(1+5,5%) 21.680 kr. =10000*(1+5,5%)^3 + 10000*(1+5,5%)^2... 33.423 kr.
6. =FV(5,5%; 10; -10000;; 1) 135.835 kr. 7. =PMT(5,5%; 10; ; -135835; 1) 10.000 kr. 8. =PMT(3,5%/12; 10; ; -100000) 9.869,45 kr. 9. =PMT(3,5%/12; 10; -100000) 10.161,12 kr. 10. =PMT(12%/12; 5; -50000) 10.301,99 kr. 11. =PV(8%/12; 12*20; -50000) 5.977.715 kr. Núvirði fjárfestingarinnar er lægra en kaupverðið, ekki góð fjárfesting. 12. =RATE(48; -5000; 200000) 9,24% Gætið þess að fallið skilar vöxtum per tímabil, mánaðarvöxtum. Því eru ársvextirnir 0.77% * 12, sem jafngildir 9.24%.

Endurmenntun HÍ Rekstrar & viðskiptafræðinám janúar 2009
2009 – Bergþór Skúlason .............................................................................................................. 17
Verkefni 15. Um nöfn og notkun þeirra Við höfum séð hvernig formúlur vísa í aðra reiti með því að nota nöfn reitanna. Þessar tilvísanir geta verið bæti fastar og breytilegar. Excel býður upp á fleiri leiðir til að vísa í reiti. Hægt er að gefa reitum ný nöfn sem síðan er hægt að nota til að vísa í reiti. Slík nöfn geta einnig vísað í svæði. Til að búa til nöfn er einfaldast að nota svokallað Name
Box, en til að breyta þeim eða eyða verður að fara aðrar leiðir.
1. Nafn sem vísar í reit Til að setja nýtt nafn á reit, veljið reitinn og sláið inn nýtt nafn í Name Box. Gætið þess að smella á Enter til að staðfesta nafnið. Endurgerið eftirfarandi dæmi:
Dæmi 3. Skýrið samtals reitinn Samtals. Látið formúlur í E-dálkinn vísa í reitinn með nafni.
Dæmi 9. Skýrið reitinn E2 sem Vextir. Látið formúlur vísa í hann með nafni.
2. Nafn sem vísar í svæði Til að láta nafn vísa á svæði, veljið svæðið og sláið inn nafn í Name Box reitinn. Endurgerið eftirfarandi dæmi:
Dæmi 5. Látið nafnið vísa á tölur í B-dálk. Breytið formúlum í H, F og H – dálk svo þær noti nafnið í útreikningum.
3. Nafn sem stuðull.
Einnig er hægt að búa til nafn sem vísar ekki í reit heldur inniheldur gildi. Prófið T.d. að búa til nafnið pi = 3.1415 og látið síðan formúlu vísa í það.
4. Breyta / eyða nafni Til að breyta eða eyða nafni veljið aðgerð Insert | Name | Define (2003) eða Formulas:
Defined Names (2007). Þessi mynd listar upp öll nöfn sem eru til í skjali og hvaða reiti þau vísa á. Þar er hægt að búa til, breyta og eyða nöfnum.
Fellivalmynd Insert | Name (2003):
• Define: breyta, eyða nöfnum
• Paste: nota nafn
• Create: búa til nöfn
• Apply: breyta formúlum
• Label:

Endurmenntun HÍ Rekstrar & viðskiptafræðinám janúar 2009
2009 – Bergþór Skúlason .............................................................................................................. 18
Verkefni 16. Framreikna innistæðu Hver er innistæðan að liðnum tilteknum tíma? Í C-dálk reiknum við með einföldum formúlum og leysum dæmið aftur með FV falli í D-dálk.
1. Gefið reitunum C1 og C2 nafn. Þið gefið
reitum nafn með því að velja reitinn og sláið nafnið inn í svæði efst vinstra megin á skjá, fyrir ofan töfluna (sbr. mynd). Gætið þess að ljúka innslætti með Enter til að staðfesta nafnið.
Í reit - er nafn
C1 Innlegg
C2 Vextir
2. Setjið inn formúlur: Í reit - er formúla
C5 = Innlegg*(1+Vextir)
C6 = (C5+Innlegg) * (1+Vextir)
D5 = FV(Vextir;B5-2007;-Innlegg;;1)
G5 = FV(Vextir;F5;-Innlegg;;1)
3. Afritið formúlur niður dálkana og setjið viðeigandi format. 4. Setjið tölur í reiti F8 til F16. Setjið Format á reitina svo
aftan við töluna birtist textinn“ár”.
Búa til raðir af tölum

Endurmenntun HÍ Rekstrar & viðskiptafræðinám janúar 2009
2009 – Bergþór Skúlason .............................................................................................................. 19
Verkefni 17. Fasteignagjöld Sveitarfélagið mitt rukkar mig um fasteignagjöld og bjóða mér að greiða þau með 8 jöfnum greiðslum eða með einni greiðslu strax mínus 5% staðgreiðsluafslátt. Ég á peninga sem liggja á 7% ársvöxtum og gæti notað þá til að staðgreiða gjöldin. Eingreiðslan skal greidd á sama tíma og fyrsta greiðslan ef greitt er með 8 jöfnum greiðslum. Mánaðarleg greiðsla er 20.877, en eingreiðslan er 167.016 mínus 5%.
1. Reiknið út núvirði beggja kostanna og hvor leiðin er hagkvæmari fyrir mig. 2. Hver er hagnaður minn? 3. Einnig, reiknið út við hvaða vexti er hagstæðara að taka greiðsluröðina frekar en
eingreiðsluna ? Notið RATE fallið.
Svar 1: Núvirði greiðsluraðar, 163.665 kr. = PV(7%/12; 8; -20877; ; 1) Eingreiðslan er á núvirði, 158.665 kr. = 167.016 * 0,95 Fyrsta greiðslan í greiðsluröð fellur á sama tíma og eingreiðslan og því greidd í upphafi tímabils. Þess vegna er færibreytan Type = 1
Svar 2: Hagnaður minn af því að taka tilboði um eingreiðslu er því 4.999,70 kr. (Þetta getur því aðeins talist hagnaður að ég leggi mánaðarlega upphæð inn á safnreikning minn 20.877 kr næstu átta mánuðina. Annars hverfur peningurinn einfaldlega í eyðslu og ég ver settur eftir á).
Svar 3: Virði eingreiðslunnar er jafnt núvirði greiðsluraðarinnar þegar ávöxtunarkrafan er 17,92%. =RATE(8; -20877; 158665;; 1) =1,49 * 12 = 17,92% Um er að ræða vexti sem ég fæ á sparnaðarreikningi mínum. Eftir því sem þeir hækka minnkar hagur minn af því að taka eingreiðsluna.

Endurmenntun HÍ Rekstrar & viðskiptafræðinám janúar 2009
2009 – Bergþór Skúlason .............................................................................................................. 20
Verkefni 18. Vaxtareikningur - notum nöfn Amma mín lagði inn á reikning 1.000 krónur í mínu nafni þegar ég fermdist. Búið til töflu sem sýnir hve há upphæðin er að loknum 10 til 20 árum. Reiknum þetta út fyrir vexti á bilinu 3 til 12%. Hér að neðan sést hluti af töflunni.
Vextir eru þeirri náttúru gæddir að í lok hvers vaxtatímabils leggjast vextirnir við höfuðstólinn og bera sjálfir vexti eftir það. Það eru kallaðir vaxtavextir. Það getur verið nokkuð flókið að reikna þetta út svo Excel býður upp á innbyggð föll til að einfalda okkur vinnuna. 1. Sláið inn texta og tölur í A dálk og
línu 3. Einnig tölu í reit B1. 2. Setjum inn nöfn á eftirfarandi reiti /
svæði: o A4 til A13 nafnið vextir2 o B3 til L3 nafnið Ár o B1 nafnið Upphæð
3. Setjið inn formúlu í reit:
Í reit - er formúla
B4-L13 =FV(Vextir2;Ár;;-Upphæð) 4. Smellið á Paste function hnappinn og veljið fall FV (sjá mynd hér til hliðar). Afritið
formúluna yfir í allt svæðið. Sú stærðfræði sem liggur að baki vöxtum og vaxtavöxtum segir að við getum reiknað töfluna hér að ofan með formúlunni =Upphæð * (1+vextir) ^Ár. Prófið að setja þessa formúlu inn í töfluna og sjáið til hvort þið fáið sömu niðurstöðu.

Endurmenntun HÍ Rekstrar & viðskiptafræðinám janúar 2009
2009 – Bergþór Skúlason .............................................................................................................. 21
Verkefni 19. Tafla yfir núvirði: PV = 1/(1+i)n Setjum upp töflu hér að neðan. Taflan sýnir stuðla sem notaðir eru þegar núvirði er reiknað í höndunum.
Setjið töfluna upp fyrir vexti á bilinu 1% - 12% og árin 1 – 20.
• Skilgreinið nafn fyrir reiti í A-dálk. Skýrið svæðið “n”, eða “ár3” (ATH! gæsalappir eru ekki hluti af nafninu).
• Skilgreinið nafn fyrir reiti í línu 3. Skýrið svæðið “i”, eða “vextir3”.
• Setjið inn formúlu sem reiknar núvirðisstuðulinn.
Í reitum - er formúla
B4:M26 = 1 / ( 1 + i ) ^ n
Verkefnið er leyst með svipuðum hætti og Verkefni 17, bls. 19.
• Textinn í reit A1 endar á “n” sem hangir aftast er svokallað SuperScript. Veljið bókstafinn og farið í mynd Format Cell | Font og hakið við SuperScript.
• Merktu reitirnir eru þeir reitir í hverjum dálk sem eru næst því að gefa hálfvirði. Þeir eru ekki reiknaðir á neinn sérstakan hátt, aðeins litaðir handvikt eftir á.
Gerið sambærilega töfluj fyrir FV – fallið.
• Formúlan fyrir framvkriði er n
iFV )1(*1 +=

Endurmenntun HÍ Rekstrar & viðskiptafræðinám janúar 2009
2009 – Bergþór Skúlason .............................................................................................................. 22
Um Línurit Línuritagerð í Excel er bæði mjög einföld og öflug. Það er tiltölulega einfalt að fá smekklega mynd, en einfalda. Hana er síðan hægt að vinna nokkuð áfram í höndunum. Það eru ákveðnir hlutir sem er einfalt að gera, en flest annað er vesen. Ef þú vilt fá línurit sem „professional look“ er best að vinna það áfram í þar til gerðum sérhæfðum grafískum pakka. Til að búa til línurit veljið slá Insert:
• Staðsetjið bendil í reit þar sem gögn eru
• Veljið tegund línurits af tækjaslá.
• Veljið undirtegund úr lista
• Excel býr þá til einfalt línurit sem má laga frekar til. Í Charts flipanum er boðið upp á mismunandi tegunda línurita. Algengustu gerðirnar eru súlurit, línurit og Scatter sem er líka línurit. Hægt er að hægri smella á einstaka hluti myndarinnar og breyta eða stilla viðkomandi þátt af, t.d. má:
• Stilla X-ás
• Stilla Y-ás
• Stilla bakgrunn línurits
• Stilla línur / kökur ... sjálfar Boðið upp á þrjár tækjaslár til að vinna frekar með línuritin.
Design tækjaslá
• Change Chart Type: breyta tegund línurits
• Select Data: stýra hvaða gögn eru birt á línuriti
Format tækjaslá

Endurmenntun HÍ Rekstrar & viðskiptafræðinám janúar 2009
2009 – Bergþór Skúlason .............................................................................................................. 23
Layout tækjaslá
• Cart Title: Fyrirsagnir á línuriti
• Axis Titles: Ásar línurits
• Legend: Skýringartextar á línuriti
• Data Labels:
• Axes: Eiginleikar á ásum
• Gridlines: Línur í bakgrunni
• Plot area: Stilla bakgrunn línurits
Verkefni 20. Einfalt línurit Skrána má finna á Uglu eða vefslóð: http://www.hi.is/~beggi/RV/visitolur.xls.
Búið til línurit sem líkist því sem er hér að ofan.
• Línuritið er af tegundinni XY (Scatter).
• Lagið stærð á grafi þannig að hún sé sem næst endanlegri stærð.
• Veljið Y-ás, hægri smellið og veljið Format Axis og breytið: o Undir Scale, Minimun = 100 o Undir Scale, Major unit=50
• Veljið X-ás, hægri smellið og veljið Format Axis og breytið: o Undir Scale, Minimun = 1988 o Undir Scale, Maximum= 2008
Fleiri línurit Prófið að setja upp fleiri línurit samkvæmt sömu gögnum. Setjið t.d. upp súluritið hér til hliðar.

Endurmenntun HÍ Rekstrar & viðskiptafræðinám janúar 2009
2009 – Bergþór Skúlason .............................................................................................................. 24
Framlegð eininga
Office 20009%
Window s 20008%
Window s NT 43%
Other20%
Pentium 30045%
Laserprentari 4s/m3%
10,6Gb diskur, RATE 49%
2,6Gb diskur6%
Pentium 70013%
Laserprentari 8s/m4%
Verkefni 21. Kökurit yfir framlegð Skoðum aftur Verkefni 3, á blaðsíðu 4. Við skulum núna teikna kökurit yfir framlegð einstakra liða. Prófum að setja upp báðar myndirnar hér að neðan
• Veljið síðu sem inniheldur Verkefni 3 á blaðsíðu 4.
• Veljið svæði A3:A12 og svæði E3:E12 saman og smellið á Chart-Wizard (haldið niðri Control takka á meðan svæðin tvö eru valin.
• Veljið tegund grafs Pie og undirtegund: Pie with a 3-D visual effect.
• Undir flipanum Layout, fjarlægið Legend.
• Undir flipanum Layout, veljið Show label. Birtið Category Names og Percent
• Lagið til stærð á grafi. Reynið að stækka kökuna þannig að hún nýti betur grafið.
• Búið til hinar tvær myndirnar með því að fylgja leiðbeiningunum að ofan. Beitið dómgreind ykkar til að komast að hvar þarf að bregða út af.

Endurmenntun HÍ Rekstrar & viðskiptafræðinám janúar 2009
2009 – Bergþór Skúlason .............................................................................................................. 25
Verkefni 22. Skoðanakönnun Eftirfarandi tafla heldur utan um niðurstöður skoðanakannana á fylgi flokka síðan í síðustu kosningum. Setjið þessi gögn upp á lýsandi og
skýran hátt. Prófið að setja gögnin upp sem súlurit eins og sýnt er hér til hliðar. Sýnið gögnin flokkkuð eftir flokkum. Til viðbótar: 1. Prófið flata framsetningu (2D). 2. Prófið að setja línuritið upp flokkar eftir
könnunum, ekki flokkum. 3. Prófið einnig að setja upp kökurit.
Þá er hver könnun sett upp sérstaklega 4. Skoðið aðra möguleika á framsetningu
í leit að skemmtilegum möguleikum 5. Að lokum hvaða framsetning er mest
lýsandi fyrir gögnin að ykkar áliti.
Verkefni 23. Skipting útgjalda í heilbrigðiskerfi Í meðfylgjandi skjali er að finna tölur um skiptingu útgjalda til heilbrigðismála milli stofnana á Íslandi árið 2005. Skrána má finna á Uglu eða vefslóð: http://www.hi.is/~beggi/RV/H-utgjold.xls
Setjið upp línurit svipað og hér að ofan. 1) Veljið tegund línurits sem ”Exploded pie with a 3-D visual effect”. 2) Það þarf að snúa myndinni til að hún njóti sýn. 3) Undir flipanum Layout, veljið Show label. Birtið Category Names, 4) Hagræðið mynd þar til hún lýtur smekklega út.
St.JósefsSuðurnes
SelfossVestmeyjar
Austurland
HÞ (Húsavík)
Fjórðungssjúkarhús Akureyrar
Heilsugæsla á höfuðborgarsvæði
Sigluf jörður Sauðárkrókur
Blönudós
Ísafjörður
Hólmavík Bolungarvík
Stykkishólmur Patreksf jörður
Akranes
Hvammstangi
Landspítali Háskóla-
sjúkrahús
Útgjöld til heilbrigðismálaSkipting milli stofnana
Kosningar 20.jún 15.ágúB 18 17 14D 42 45 51S 26 22 18V 12 14 16

Endurmenntun HÍ Rekstrar & viðskiptafræðinám janúar 2009
2009 – Bergþór Skúlason .............................................................................................................. 26
Verkefni 24. Áfengisneysla á Íslandi 1987 - 2003 Skrána má finna á Uglu eða vefslóð: http://www.hi.is/~beggi/RV/afengi.xls Í meðfylgjandi skjali er að finna upplýsingar um áfengisneyslu Íslendinga á árunum 1985 til 2003. Búið til línurit sem sýnir hvernig áfengisneysla landans hefur þróast yfir þetta tímabil. Setjið upp línurit svipað og hér á síðunni. Þetta er súlurit af tegundinni “Stacked column with a 3-D visual effect”. Prófið að breyta röð drykkjartegundanna í línuritinu þannig að bjórinn sé neðstur (notið Format Data Series með því að hægri-smella á einhverja súluna). Takið eftir hvernig upplýsingagildi línuritsins breytist. Takið sérstaklega eftir hvernig árhif bjórs á neyslu sterkra drykkja og víns sést betur í neðra línuritinu en því efra.
Verkefni 25. Teiknið upp tvö annars stigs föll Teiknið upp ferla fallanna
2
2
xy
xy
−=
=
Takið sérstaklega eftir hvernig mínusinn er meðhöndlaður. Excel gerir greinarmun á mínus sem er formerki á tölu og mínus sem skipta liðum. Forgangsöð aðgerða er:
• - og + formerki á tölu
• ^ veldi
• * og /
• + og –
• = Svigar breyta forgangsröð aðgerða.

Endurmenntun HÍ Rekstrar & viðskiptafræðinám janúar 2009
2009 – Bergþór Skúlason .............................................................................................................. 27
Verkefni 26. Teiknum annað stigs fall í þrívídd Eftirfarandi mynd sýnir hluta af töflu sem reiknar út gildin fyrir fallið
22yxz += . Setjið upp
töflu fyrir fallið á bilinu –10 til +10 og teiknið upp "surface graph" eins sést
hér að neðan. og svo framvegis -10 til +10 ... Notið nöfn, skýrið dálkana x og y. Notið <ctrl>Enter til að spara ykkur innslátt. (Ein formúla í allt svæðið). Setjið upp graf af tegundinni "Surface" sem sýnir tvívíðan flöt í þrívíðu rúmi. Prófið að leysa verkefnið án þess að nota nöfn
Prófið að nota formúlurnar 22
yxz −= og 33
yxz += og 33
yxz −= .
Verkefni 27. Mannfjöldi Í meðfylgjandi skjali er að finna tölur yfir mannfjölda á Íslandi frá 1703 og spá um þróun mannfjölda til 2045. Takið eftir að spáin er unnin áður en opnað var fyrir erlent vinnuafl til landsins á árunum 200-2006. Skrána má finna á Uglu eða vefslóð: http://www.hi.is/~beggi/RV/mannfjoldi.xls Setjið upp línurit svipað og hér að ofan. 1) Veljið tegund línurits sem ”Lines on 2 Axes” undir flipa ”Custom Types”. 2) Setjið skýringartexta efst á mynd 3) Setjið “Legend” inn á formið, neðst til hægri 4) Lagið X-ás þannig að 50 ár séu milli strika. 5) Breytið línum þannig að ekki séu sýndir punktar, aðeins línur 6) Setjið inn breiða línu á X-ás (y=0). 7) Setjið inn breiða línu við árið 2005 (þar sem spágildi taka við).
-10 -9 -8 -7 -6-10 200 181 164 149 136
-9 181 162 145 130 117-8 164 145 128 113 100-7 149 130 113 98 85-6 136 117 100 85 72-5 125 106 89 74 61

Endurmenntun HÍ Rekstrar & viðskiptafræðinám janúar 2009
2009 – Bergþór Skúlason .............................................................................................................. 28
Verkefni 28. Hvað kostar að reykja... Þetta verkefni felst í því að skoða hvað kostar að reykja sígarettur, mismargar á mislöngum tíma.
Við gefum okkur að pakkinn kosti 435 kr, og það séu 20 sígarettur í pakkanum. Miðum við að það séu 30 dagar í mánuði og 365 dagar í ári. 1. Reiknið verð hverrar sígarettu í reit C4 2. Búið til töflu í töflureikni sem sýnir eftirfarandi:
• Fjöldi reyktra sígaretta og tímabil.
• Notið 5, 10, 15,..., 40 sígarettur.
• Notið tímabilin vika, 2 vikur, mánuður, 6 mánuðir, 1 ár, 1 ½ ár, 2 ár. 3. Notið nöfn til að vísa í reiti. 4. Búið til viðeigandi graf sem sýnir kostnað við reikingum. Skýringatextar á label, lengst til
hægri eru slegnir inn þegar línuritið er búið til. 5. Hægt er að fela 6. línuna með því að hægri-smella á hana og velja Hide 6. Svarið eftirfarandi spurningum með því að lesa út úr töflunni.
a) Hvað kostar að reykja pakka á dag í 1 ár? b) Hvað kostar fyrir hjón að reykja pakka á dag í 1 ár? (hvort reykir pakka á dag) c) Hvað kosar fyrir einstakling að reyka 2 pakka á dag í 4 ár? d) Hvað kostar fyrir par að reykja í ½ ár ef strákurinn reykir pakka á dag og stelpan
reykir ½ pakka á dag?
- kr.
100.000 kr.
200.000 kr.
300.000 kr.
400.000 kr.
500.000 kr.
600.000 kr.
700.000 kr.
vika
2 vi
kur
5 á dag
10 á dag
15 á dag
Pakki á dag
25 á dag
30 á dag
35 á dag
2 pakkar á dag

Endurmenntun HÍ Rekstrar & viðskiptafræðinám janúar 2009
2009 – Bergþór Skúlason .............................................................................................................. 29
Verkefni 29. Fleiri reikningsdæmi – vextir Hægt er að reikna vexti eftir 360 og 365 daga reglu. Þær eru: 360 daga regla:
• Taldir eru heilir mánuðir og vextir reiknaðir = % / 12
• Taldir eru dagar sem eftir standa (hlutar úr mánuði) og vextir reiknaðir = % / 360
VEXTIR = fj_Mán * % / 12 + fj_Daga * % / 360
• Athugið, til er fall í Excel sem reiknar út fjölda daga milli dagsetninga skv. 360 daga reglu. Það heitir DAYS360.
365 daga regla
• Taldir eru almanaksdagar og vextir reiknaðir sem % / 365
VEXTIR = fj_Daga * % / 365
Verkefni 1. Upphæð er á dráttarvöxtum frá 24. júní til 27. september. Hvað eru það margir dagar?
Reiknið dagafjöldann bæði skv 360 og 365 daga reglu. 2. Reiknið út áfallna vexti á eftirfarandi dæmum. Notið 360 daga reglu:
Höfuðstóll Vextir Tímabil
326.000 7% 180 dagar
500.000 5% 4 mán
540.000 7% ½ ár
751.350 21% 4 dagar
268.500 15% 1 ár & 4 mán 3. Prófið að nota 360 daga vaxtareglu til að reikna út tölu í reit C4 í verkefni Framreikna
innistæðu á bls. 18. Setjið upp töflu fyrir 12 mánuði sem sýnir innistæðu á reikningum í lok hvers mánaðar. Reiknið vextina sem falla til þann mánuðinn og leggið saman í lokin. Árlegir vexti í verkefninu eru 7%.
4. Eftirfarandi dæmi er niðurstaða úr dómi sem féll 5. júní 2003. eftirfarandi upphæðir voru
á gjalddaga árið 2002 sem hér segir:
• 100.000 kr. frá 1. júlí.
• 100.000 kr. frá 1. ágúst
• 100.000 kr. frá 1. september. þ.e. samtals 300.000 kr. eftir 01.09.2002. Samvkæmt dómnum skulu framangreindar upphæðir greiddar með dráttarvöxtum frá gjalddaga til greiðsludags.
Svarið eftirfarandi spurningum bæði miðað við 360 og 365 daga reglu. a) Hvað eru áfallnir dráttarvextir háir, miðað við 5. júni 2003?? b) Reiknið dæmið aftur og reiknið dráttarvextina miðað við daginn í dag?
Upplýsingar um dráttarvexti er að finna á heimasíðu bankanna eða Seðlabanka Íslands á slóðinni: http://sedlabanki.is/

Endurmenntun HÍ Rekstrar & viðskiptafræðinám janúar 2009
2009 – Bergþór Skúlason .............................................................................................................. 30
Svör 1. Reitur A1 er 24.06.2002 og A2 er 27.09.2002.
=A2 – A1 95 skv. 365 daga reglu. =6+27+2*30 93 skv. 360 daga reglu =DAYS360(A1;A2) 93 skv. 360 daga reglu.
2. =326000*7%*180/360 11.410,00
=500000*5%*4/12 8.333,33 =540000*7%*6/12 18.900,00 =751350*21%*4/360 1.753,15 =268500/15%*16/12 53.700,00
3. Formúla fyrir vöxtum er
Upphæð * vaxta_% / 12 4. Formúla fyrir 360 daga vöxtum er Upphæð * vaxta_% / 12
Formúla fyrir 365 daga vöxtum er Upphæð * vaxta_% * daga_fj / 365
Takið eftir að í seinustu línu eru 360 daga vextir reiknaðir miðað við daga, ekki heila mánuði.
Mánuður Upphæð Dagar Dr.Vextir 360 36507.2002 100.000 31 20,50% 1.708,33 1.741,1008.2002 200.000 31 20,50% 3.416,67 3.482,1909.2002 300.000 30 20,50% 5.125,00 5.054,7910.2002 300.000 31 20,50% 5.125,00 5.223,2911.2002 300.000 30 20,50% 5.125,00 5.054,7912.2002 300.000 31 20,50% 5.125,00 5.223,2901.2003 300.000 31 17,50% 4.375,00 4.458,9002.2003 300.000 28 17,50% 4.375,00 4.027,4003.2003 300.000 31 17,50% 4.375,00 4.458,9004.2003 300.000 30 17,50% 4.375,00 4.315,0705.2003 300.000 31 17,50% 4.375,00 4.458,9006.2003 300.000 5 17,50% 729,17 719,1806.2003
Samtals 48.229,17 48.217,81Mismunur 11,36

Endurmenntun HÍ Rekstrar & viðskiptafræðinám janúar 2009
2009 – Bergþór Skúlason .............................................................................................................. 31
Verkefni 30. Lánsupphæð og kostnaður Venjuleg skuldabréf og víxlar virka þannig að viðskiptavinur fær tiltekna upphæð að láni. Frá henni er dreginn allur kostnaður og mismunur síðan greiddur út. Lög um útreikning byggja á þessari hugsun. Vaxandi fjöldi lána er aftur á móti með því fyrirkomulagi að viðskiptavinur óskar eftir tiltekinni upphæð og lánsupphæð reiknuð út frá henni. Hann fær síðan umsamda upphæð greidda. Til dæmis eru bílalán með þessu fyrirkomulagi. Stillum upp útreikningi fyrir þessar tvær tegundir af lánum. Til einföldunar, reiknum með sama kostnaði í báðum dæmum. Einnig er liðum skipt upp í fastan kostnað (FK) og breytilegan kostnað (BK) eftir því hvort þeir falla á lánsupphæðina sem hlutfall (%) eða föst tala.
Takið eftir í hverju munurinn á dæmunum er fólginn. Í skuldabréfadæminu er lánsupphæð slegin inn og útborgun reiknuð út, en það er aftur á móti öfugt í bílaláninu, útborgun er slegin inn og lánsupphæð reiknuð út.
Í reit - er er formúla
C8 = C4 * 2,0%
C9 = C4 * 1,5%
C11 = C4-SUM(C5:C9)
G11 = SUM( G4:G6 ) / ( 1 - 3,5% )
G8 = G11 * 2,0%
G9 = G11 * 1,5% Hugsunin bak við formúlu G11 er sú sama og þegar álagning / afsláttur er á vöru / þjónustu og við viljum reikna út upphaflegt verð til baka. Prófið að staðfesta útreikningana með því að taka niðurstöðu úr öðru dæminu og nota sem forsendu í hitt. Prófið báða útreikningana á þennan hátt.