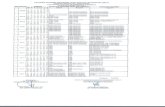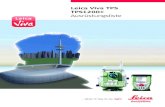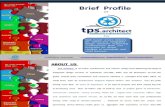User Manual Search Engine - Leica Viva TPS Einführung und … · Viva TPS, Einführung 2...
Transcript of User Manual Search Engine - Leica Viva TPS Einführung und … · Viva TPS, Einführung 2...
-
Leica Viva TPSEinführung und Erste Schritte
Version 5.0Deutsch
-
Viva TPS, Einführung 2
Einführung
Zur sicheren Anwendung des Produkts beachten Sie bitte die detaillierten Sicherheits-hinweise der Leica CS10/CS15, Leica GS10/GS14/GS15, Leica TS11, Leica TS15, Leica TS12 Robotic, Leica TS12 Lite und der Leica MS50/TS50/TM50 Gebrauchsanweisungen.
Für detaillierte Beschreibungen aller Funktionen und Einstellungen des Produkts und der Applikationen, beachten Sie bitte das Leica Viva Series Technisches Referenzhand-buch.
Zweck dieser Gebrauchsanwei-sung
Dieses Handbuch "Einführung und Erste Schritte" ist als schnelle Referenz im Feld gedacht, so dass Sie sofort anfangen können mit Ihrer Leica Viva Series Ausrüstung zu arbeiten. Die Bedienungsanleitung erklärt den Inhalt des Transportbehälters, wie die verschiedenen Gerätekonfigurationsmöglichkeiten aufgebaut werden und wie Sie die wichtigsten Applikationen bedienen.
Schnelle Refe-renzen zu bestimmten Themen
myWorld@Leica Geosystems (https://myworld.leica-geosystems.com) bietet eine breite Palette an Dienstangeboten, Informationen und Trainingsmaterial an.Mit einem direkten Zugriff auf myWorld ist es möglich, wann immer Sie wünschen alle wichtigen Dienstangebote zu nutzen, 24 Stunden am Tag, 7 Tage die Woche. Dies stei-gert Ihre Effizienz und hält Sie über die aktuellsten Informationen zu Ihren Instru-menten von Leica Geosystems auf dem Laufenden.
Thema Siehe KapitelWas ist im Transportbehälter? Kapitel 1.1Wie werden die Komponenten aufgebaut? Kapitel 1.2Was ist nach dem Einschalten der erste Dialog? Kapitel 2.1Wie komme ich ins Hauptmenü? Kapitel 2.1Wie wird die Software grundlegend bedient und wie navigiere ich in den Dialogen?
Kapitel 2.2
Was sind Assistenten (Wizards)? Kapitel 2.2Wie lege ich Jobs und Codelisten an? Kapitel 3Wie werden die Applikationen verwendet? Kapitel 4
Dienstange-bote
Beschreibung
myProducts Hier können Sie alle Ihre Leica Geosystems Produkte ganz einfach eintragen, detaillierte Informationen über Ihre Produkte erfassen und zusätzliche Optionen oder Supportverträge (Customer Care Pakete = CCPs) abschliessen. Weiterhin können Sie Ihre Produkte mit der neuesten Software aktualisieren und Ihre Dokumentationen auf dem neuesten Stand halten.
myService Sie können sich die Serviceangebote für Ihre Produkte im Leica Geosystems Servicecenter und die detaillierten Informationen über die für Ihre Produkte ausgeführten Arbeiten anschauen. Zusätzlich können Sie sich den aktuellen Servicestatus Ihrer Produkte im Leica Geosystems Servicecenter und das erwartete Serviceende anschauen.
mySupport Neue Supportanfragen für Ihre Produkte können erstellt werden. Diese werden von Ihrem lokalen Leica Geosystems Support-Team beantwortet. Sie können sich die vollständige Historie Ihres Support-falls und detaillierte Informationen für jede Anfrage anschauen, falls Sie auf frühere Supportfälle verweisen wollen.
-
Viva TPS, Einführung 3
myTraining Sie können Ihr Produktwissen mit den Leica Geosystems Trainings verbessern. Weiterhin können sie sich das neuste Online-Trainings-material Ihrer Produkte anschauen oder herunterladen. Halten Sie sich über Ihr Produkt auf dem Laufenden und registrieren Sie sich für Seminare oder Kurse in Ihrem Land.
Dienstange-bote
Beschreibung
-
Viva TPS, Inhaltsverzeichnis 4
InhaltsverzeichnisInhalt Kapitel Seite
1 Ausrüstung 51.1 Inhalt des Transportbehälters 51.2 Aufstellen der Totalstation (TPS) 91.3 Aufstellen der SmartStation-Lösung 101.4 Aufstellen der SmartPole-Lösung 111.5 Aufstellen für Fernsteuerung (mit dem RadioHandle) 121.6 Aufstellen für Fernsteuerung (mit TCPS29) 131.7 Befestigen des CS Feld-Controllers am Halter und Lotstab 14
2 SmartWorx und Bedienungsgrundlagen 162.1 SmartWorx 16
2.1.1 Anzeige 172.1.2 Symbole 182.1.3 Hauptmenü 202.1.4 Leica Favoriten 212.1.5 ActiveAssist-Dienst 222.1.6 Leica Exchange 23
2.2 Bedienungskonzept 242.3 Verbinden einer Totalstation (TPS) mit einem
CS Feld-Controller 27
3 Jobs & Daten 283.1 Erstellen eines neuen Jobs 283.2 Erstellen einer Codeliste 283.3 Importieren von ASCII Daten in einen Job 30
4 Applikationen 334.1 Stationieren 334.2 Messen 364.3 Absteckung 374.4 Bezugslinie (Schnurgerüst) 39
Anhang A Arbeiten mit Speichermedien 41A.1 Formatierung eines Speichermediums 41A.2 Verzeichnisstruktur des Speichermediums 42
Anhang B Systemdateien installieren 43
Anhang C Leica Geo Office 44
-
Viva TPS, Ausrüstung 5
1 Ausrüstung1.1 Inhalt des Transportbehälters
Behälter für Instru-ment und mitgelie-fertes Zubehör Teil 1 von 2
Behälter für Instru-ment und mitgelie-fertes Zubehör Teil 2 von 2
a) GHM007 Instrumentenhöhenmesser und GHT196 Dreifußklammer für den Höhenmesser.
b) GEB221/GEB222 Batteriec) Datenübertragungskabeld) GFZ3 oder GOK6 Steilsichtprismae) Gegengewicht für Steilsichtprismaf) Instrument mit Dreifuß und Standard-
griff oder RadioHandleg) Regenschutzhülle für das Instrument,
Sonnenblende für die Objektivlinse und Reinigungstuch
h) Inbusschlüsseli) GEB221/GEB222 Batteriej) GMP101 MiniprismaTS_052
dc
a
e
g
h
j
f
i
b
a) Taschenmesser*b) Ersatzstiftc) Handbücher & USB Dokumentations-
karted) SD Karten/CompactFlash Karten und
Hüllene) Prismenstabspitzef) GKL211 Ladegerätg) Autonetzstecker für das Ladegerät
(unter dem Ladegerät)* Optional000599_004
d
c
a
b
g
f
e
-
Viva TPS, Ausrüstung 6
Behälter für TS12 Robotic Zubehör Teil 1 von 2
Behälter für TS12 Robotic Zubehör Teil 2 von 2
a) GEB211/GEB212 Batterieb) GRZ4/GRZ122 Prismac) GRZ101 Miniprismad) GAD103 Adapter für GRZ101 Miniprismae) Ersatzstiftf) Inbusschlüsselg) Klemme für Lotstab GHT63h) CS10 Feld-Controlleri) Halter GHT62j) SD Karte / CompactFlash Karte und
SchutzhüllenTS12_001
a b c d
jihgfe
a) RadioHandleb) GMP101 Miniprismac) GKL211 Ladegerätd) GDC221 Autoadapter für CS Feld-Cont-
rollere) Miniprisma Stabspitzef) Handbücher & USB Dokumentations-
karteg) Kabel002747_002
a b c d e
gf
-
Viva TPS, Ausrüstung 7
Behälter für GS15 SmartPole/Smart-Station Instrument und Zubehör Teil 1 von 2
Behälter für GS15 SmartPole/Smart-Station Instrument und Zubehör Teil 2 von 2
a) GS15 Antenneb) Interne Batterien GEB211/GEB212c) GRZ4/GRZ122 Prismad) Funkantennene) GRZ101 Miniprisma und GAD103
Adapterf) Ersatzstiftg) Inbusschlüsselh) GAD31 Adapteri) CS10 Feld-Controllerj) Halter GHT62k) GHT62 Halter (erweitert)l) CS15 Feld-Controllerm) CTR16 Funk-kappen) SD Karte / CompactFlash Karte und
SchutzhüllenSYS_019
a b c d
nmlkjighfe
a) RadioHandleb) Instrumenten Tragegriffc) Klemme für Lotstab GHT63d) Kabele) GDC221 Autoadapter für CS Feld-Cont-
rollerf) Antennenarm GAD108g) GAD110 Adapter für GS15 Antenneh) Handbücher & USB Dokumentations-
kartei) GMP101 Miniprismaj) Miniprisma Stabspitze000597_002
a b c d e f
g i jh
-
Viva TPS, Ausrüstung 8
Behälter für GS08plus/GS12/GS14 SmartPole/SmartStation Instrument und Zubehör Teil 1 von 2
Behälter für GS08plus/GS12/GS14 SmartPole/SmartStation Instrument und Zubehör Teil 2 von 2
a) GS08plus/GS12/GS14 Antenneb) GEB211/GEB212 Batteriec) GRZ4/GRZ122 Prismad) GRZ101 Miniprisma und GAD103
Adaptere) GAT21 Antennef) GAD31 Adapterg) Ersatzstifth) Inbusschlüsseli) Klemme für Lotstab GHT63j) CS10 Feld-Controllerk) Halter GHT62l) SD Karte / CompactFlash Karte und
Schutzhüllenm) GHT62 Halter (erweitert)n) CS15 Feld-Controllero) CTR16 Funk-kappe
TRK
BT
PWR
ON OFF
SYS_033
a b c d e
mlkjihgf on
a) RadioHandleb) GMP101 Miniprismac) GKL211 Ladegerätd) GDC221 Autoadapter für CS Feld-Cont-
rollere) Miniprisma Stabspitzef) CGR10/CGR15 Funkg) Funkantenneh) GAD104 Adapter für GS12 Antenne
oder GAD110 Adapter für GS08plus/GS14 Instrument.
i) Handbücher & USB Dokumentations-karte
j) Kabel002506_003
a b c d e f
hg i j
-
Viva TPS, Ausrüstung 9
Behälter für TPS Robotic Lotstock-aufstellung, klein
1.2 Aufstellen der Totalstation (TPS)
Instrumentenauf-stellung Schritt-für-Schritt
a) CS15 Feld-Controller mit CTR16b) GHT62 Halter (erweitert)c) Ersatzstiftd) Prismenstabspitzee) GRZ4/GRZ122 Prismaf) CompactFlash Karte/SD Karteg) GLI115, Aufsteck-Dosenlibelle für Mini-
Lotstabh) GRZ101 Miniprismai) GAD103 Adapter für GRZ101 Mini-
prismaj) GEB211/GEB212 Batteriek) Klemme für Lotstab GHT63l) Handbücher & USB Dokumentations-
kartem) GLS115 Minilotstabn) GDC221 Autoadapter für CS Feld-Cont-
roller004086_002
abcd
e
f
ghi
jk
l
m
n
Schritt Beschreibung
Schützen Sie das Instrument vor direktem Sonnenlicht und meiden Sie schwankende Temperaturen in der Umgebung des Instruments.1. Fahren Sie die Stativbeine so aus, dass Sie eine entspannte Arbeitsposition
einnehmen können. Stellen Sie das Stativ in etwa mittig über dem markierten Bodenpunkt auf.
2. Befestigen Sie den Dreifuß und das Instrument auf dem Stativ.3. Schalten Sie das Instrument ein, durch Drücken von . Wählen Sie Haupt-
menü/Instrument/TS Einstellungen/Libelle & Kompensator, um das Laserlot und die elektronische Libelle zu aktivieren.
TS_064
2
6
7
5 4
5
51
3
1
1
-
Viva TPS, Ausrüstung 10
1.3 Aufstellen der SmartStation-Lösung
SmartStation Aufstellung Schritt-für-Schritt
Für TS12 Robotic:Schalten Sie das Instrument ein, indem Sie die Taste ON für 2 s gedrückt halten. Wählen Sie USER, STAT (F3), um das Status Menü zu öffnen. Libelle & Laserlot wählen, um STATUS Libelle & Laserlot zu öffnen und das Laserlot einzuschalten.
4. Durch Verschieben der Stativbeine (1) und mit Hilfe der Fußschrauben (6) des Dreifußes das Lot (4) auf dem Bodenpunkt zentrieren.
5. Durch Ein- und Ausfahren der Stativbeine Dosenlibelle (7) einstellen.6. Mit den Fußschrauben (6) des Dreifußes die elektronische Libelle einspielen,
um das Instrument genau zu horizontieren.7. Durch Verschieben des Dreifußes auf dem Stativteller (2) exakt auf den
Bodenpunkt (4) zentrieren.8. Wiederholen Sie Schritte 6. und 7., bis die erforderliche Genauigkeit erreicht
ist.
Schritt Beschreibung
Schritt Beschreibung1. Setzen Sie den GAD110 Adapter für die GS15/GS14/GS08plus Antenne auf
das Instrument, in dem Sie die vier Druckknöpfe gleichzeitig drücken.Für GS08plus: Zusätzlich zum GAD110 Adapter wird der GAD113 Adapter benötigt.Setzen Sie den GAD104 Adapter für die GS12 Antenne auf das Instrument, in dem Sie die vier Druckknöpfe gleichzeitig drücken.
Stellen Sie sicher, dass die Schnittstellenverbindung auf der Unterseite des Adapters auf derselben Seite ist wie der Communication side cover am Inst-rument.
000605_003
-
Viva TPS, Ausrüstung 11
1.4 Aufstellen der SmartPole-Lösung
SmartPole Aufstel-lung mit GS15/GS14
Schritt Beschreibung2. Setzen Sie die GS15/GS14//GS12/GS08plus Antenne auf den Adapter, in
dem Sie die zwei Klammern gleichzeitig drücken.
000606_003
a) GS14 Instrumentb) GS15 Instrumentc) RTK Einschub-Modemd) GRZ122 360° Prismae) CTR16 Funk-kappef) CS15 Feld-Controllerg) GHT62 Halter und GHT63
Klemmeh) GLS31 Lotstock mit
Schnapp-Verschlüsseni) RH16 RadioHandlej) Communication side cover,
integriertk) Instrumentl) Stativ003240_002
e
ab
c
d
g
f
h
j
i
k
e
d
g
f
h
l
-
Viva TPS, Ausrüstung 12
SmartPole Aufstel-lung mit GS12
1.5 Aufstellen für Fernsteuerung (mit dem RadioHandle)
Aufstellung für Fernbedienung mit RadioHandle
a) GS12 Instrumentb) GRZ122 360° Prismac) CTR16 Funk-kapped) GLS12 cmGLS12F Fuß
Lotstock mit Schnappver-schlüssen
e) CS15 Feld-Controllerf) GHT62 Halter und GHT63
Klemmeg) RH16 RadioHandleh) Communication side cover,
integrierti) Instrumentj) StativTS_147
a
b
dc
f
e
g
i
h
j
a) 360° Prismab) Prismen Lotstockc) CTR16 Funk-kapped) CS15 Feld-Controllere) GHT62 Halter und GHT63
Klemmef) RH16 RadioHandleg) Communication side coverh) Instrumenti) Stativ
a
b
cc
TS_144
a
b
cd
f
h
g
i
e
-
Viva TPS, Ausrüstung 13
1.6 Aufstellen für Fernsteuerung (mit TCPS29)
Aufstellung für Fernbedienung mit TCPS29
Montieren des Basis-Funkgeräts am Stativ Schritt-für-Schritt
a) 360° Prismab) Prismen Lotstockc) CTR16 Funk-kapped) CS15 Feld-Controllere) GHT62 Halter und GHT63
Klemmef) Instrumentg) Stativh) TCPS29i) Externe Batteriej) Y Kabel
a
b
d
e
f
g
h
i
j
c
TS_145
Schritt Beschreibung1. Der GHT43 Stativadapter wird verwendet, um das TCPS29 an alle standard
Leica Stative anzubringen und um die Funkübertragungsleistung zu opti-mieren. Befestigen Sie das TCPS29 am Adapter und bringen Sie dann den Adapter am Stativbein an.
2. Stellen Sie den Winkel so ein, daß das TCPS29 senkrecht steht.3. Befestigen Sie den Adapter so am Stativbein, dass sich keine metallischen
Gegenstände in der Horizontalebene der Antenne befinden.
Metallische Gegenstände in der Nähe der Antenne stören die Funk-übertragung.4. Sie erzielen die beste Leistung, wenn Sie das TCPS29 vertikal, ca.
30 cm unterhalb des Stativtellers am Stativbein anbringen.
Hält der Adapter die Winkeleinstel-lung nicht mehr bei, kann der Einstellbolzen am Gelenk leicht fest-gezogen werden. ~
30 c
m
TS_065
-
Viva TPS, Ausrüstung 14
1.7 Befestigen des CS Feld-Controllers am Halter und Lotstab
Bestandteile des GHT62 Halter
Der GHT62 Halter besteht aus einer Anzahl von Elementen, wie im Diagramm darge-stellt.
Befestigen des CS Feld-Controllers und des GHT62 am Lotstab Schritt-für-Schritt
GHT63 Klemmea) Kunststoffschelleb) Lotstabklemmec) KlemmschraubeGHT62 Halterplatted) Arretierstifte) Obere Klemmef) Trägerplatte (ausziehbar)g) Untere Klemmeh) Anzugsschraubei) Befestigungsarm
TS_058
a
de
f
g
ib
c
h
Schritt Beschreibung
Wenn Sie den CS15 Feld-Controller verwenden, verlängern Sie zuerst die Befestigungsplatte des Halters. Bringen Sie bei einem Lotstab aus Aluminium die Innenhülse an der Lotstab-klemme an.1. Stecken Sie den Lotstab in die Öffnung der Klemme.2. Befestigen Sie den Halter mit der Schraube an der Klemme.3. Passen Sie den Winkel und die Höhe des Halters am Lotstab so an, dass er
sich in einer komfortablen Position befindet.4. Ziehen Sie die Klemme mit der Schraube an.5. Bevor der CS Feld-Controller auf
die Befestigungsplatte gesetzt wird, stellen Sie sicher, dass sich der Verriegelungsstift in der entriegelten Position befindet. Schieben Sie zum Entriegeln des Verriegelungsstifts diesen nach links.
6. Halten Sie den CS Feld-Controller über den Halter und senken Sie den unteren Teil des CS Feld-Controllers in die Befestigungsplatte.
7. Drücken Sie den CS Feld-Controller mit leichtem Druck in Richtung zu Ihnen und dann den oberen Teil des Feld-Cont-rollers in den Halter, bis er hörbar einrastet. Die Führungen an der Befestigungsplatte unterstützen Sie dabei.
TS_055
TS_056
-
Viva TPS, Ausrüstung 15
Entfernen des CS vom Lotstab Schritt-für-Schritt
8. Nachdem der CS Feld-Controller auf die Befestigungsplatte gesetzt wurde, stellen Sie sicher, dass sich der Verriegelungsstift in der verriegelten Position befindet. Schieben Sie zum Verriegeln des Verriegelungsstifts diesen nach rechts.
Schritt Beschreibung
TS_054
Schritt Beschreibung1. Entriegeln Sie den Verriegelungsstift, indem Sie diesen nach links schieben.2. Greifen Sie mit der Hand oben über den CS, bis Sie die Leiste auf der Unter-
seite des Halters spüren.3. Drücken Sie den CS in Richtung zu Ihnen.4. In dieser Position heben Sie den CS oben an und
nehmen Sie ihn aus dem Halter.
TS_057
1 2
-
Viva TPS, SmartWorx und Bedienungsgrundlagen 16
2 SmartWorx und Bedienungsgrundlagen2.1 SmartWorx
Tastatur TS11/TS12 Lite/TS15
SmartWorx Verwenden
Erstellung von Benutzername und Passwort Schritt für Schritt
a) Funktionstasten F7 - F9b) ± Tastec) Helligkeitd) Alphanumerische Tastene) Rücktastef) Lautstärkeg) Funktionstasten F10 - F12h) Tastatur Beleuchtungi) Screenshot
j) Windows CEk) Favoritenl) ESCm) Pfeiltasten, OKn) ENTER, Eingabeo) Fnp) ON/OFFq) Homer) Funktionstasten F1 - F6
1 2 3
4 5 6
7 8 9
ABC
TUV WXYZ
MNO
0 .
OK
Fn
d
ba
e
c
ghi
f
j
k
lmnopqr
TS_087
• Schalten Sie das Instrument ein.• Schalten Sie ihren Feld-Controller ein und starten
Sie SmartWorx.
Für Informationen zu Assistenten, siehe "Assistenten".
Schritt
Beschreibung
1. Bestellen Sie ein Leica Exchange Abonnement. Sie erhalten ein Abo-Formular.2. Nehmen Sie die Abonnement-Nr. aus dem Formular und loggen Sie sich in Ihr
myWorld Konto ein (https://myworld.leica-geosystems.com).3. Navigieren Sie zu Meine Trusted Services.4. Auf der Seite Meine Trusted Services wählen Sie Dienst hinzufügen und geben
die Abonnement-Nr. ein.5. Der Leica Exchange Service wird im Reiter Meine Trusted Services angezeigt.
Nach Registrierung vom Leica Exchange Dienst können neue Benutzer hinzu-gefügt werden.
-
Viva TPS, SmartWorx und Bedienungsgrundlagen 17
2.1.1 Anzeige
Anzeige - CS15 Feld-Controller
Elemente
6. Klicken Sie den Button Hinzufügen, um einen neuen Benutzer anzulegen und ihm Dienste zuzuweisen.Für jeden Benutzer:
• Kontaktinformationen eingeben• Eindeutigen Benutzernamen festlegen• Passwort eingeben
Benutzername und Passwort werden bei jedem Zugriff auf den Leica Exchange Dienst benötigt. Auf den Leica Exchange Dienst kann im Feld mit SmartWorx oder von einem Büro PC mit Leica Exchange zugegriffen werden.
Nach Registrierung der Abonnement-Nr. in Ihrem myWorld Konto, ist die Anwendungs-Statistik vollumfänglich verfügbar. Das Datenaustausch-Volumen, sowie die verwendeten und verfügbaren GB nach gesamt GB und GB/Monat werden angezeigt.
Schritt
Beschreibung
a) Symboleb) Titelc) Anzeigebereichd) Messagezeilee) Softkeysf) ESCg) Fnh) Eingabemodusi) Zeit
a
SYS13_028
b
c
ed
f
ihg
Element BeschreibungZeit Die aktuelle Uhrzeit wird angezeigt.Titel Der Dialogtitel wird angezeigt.Anzeigebereich Der Arbeitsbereich der Anzeige.Messagezeile Messages werden für 10 Sek. eingeblendet.Symbole Zeigen Statusinformationen des Instruments an. Siehe
"2.1.2 Symbole". Können über den Touchscreen bedient werden.
ESC Kann über den Touchscreen bedient werden. Gleiche Funk-tionalität wie die ESC-Taste. Der letzte Vorgang wird rück-gängig gemacht.
Eingabemodus Der Großbuchstabenmodus (CAPS) ist aktiv. Der Großbuch-stabenmodus wird durch drücken der CAPS Taste aktiviert und deaktiviert.
Fn Wechselt zwischen erster und zweiter Ebene der Funktions-tasten.
-
Viva TPS, SmartWorx und Bedienungsgrundlagen 18
Gemeinsame Softkeys
Die im folgenden beschriebenen Softkeys werden in allen Leica SmartWorx Applikati-onen verwendet.
Tastenkombinati-onen
2.1.2 Symbole
Beschreibung Symbole informieren über den aktuellen Instrumentenstatus.
Die Symbole zeigen Informationen zu den Instrumentenfunktionen an. Angezeigte Symbole sind abhängig vom verwendeten Instrument und der aktuellen Instrumenten-konfiguration.
Softkeys Befehle werden über die Tasten F1-F6 ausgeführt (nur für CS15 Feld-Controller). Die Befehle der Softkeys sind vom Dialog abhängig. Sie können direkt über den Touchscreen bedient werden.
Element Beschreibung
Softkey Funktions-taste
Beschreibung
OK (F1) Wählt die markierte Option und fährt mit dem nachfol-genden Dialog fort.
Seite (F6) Wechselt auf eine andere Seite in diesem Dialog.Hilfe Fn (F1) Öffnet die Leica SmartWorx Online-Hilfe.Erster Fn (F2) Bewegt den Fokus zum obersten Eintrag der aktuell
angezeigten Liste.Letzter Fn (F3) Bewegt den Fokus zum untersten Eintrag der aktuell
angezeigten Liste.Ende Fn (F6) Beendet die aktuelle Applikation und kehrt zu dem
Dialog zurück von dem aus die Applikation geöffnet wurde.
Taste Funktion+ Fn halten und 1 drücken. Der Bildschirm wird heller.
+ Fn halten und 3 drücken. Akustische Warnsignale, Beeps und Tastendrücke am CS Feld-Controller werden lauter.
+ Fn halten und 4 drücken. Der Bildschirm wird dunkler.
+ Fn halten und 6 drücken. Akustische Warnsignale, Beeps und Tastendrücke am CS Feld-Controller werden leiser.
+ Fn halten und 0 drücken.Wenn Tastaturbeleuchtung aus ist:Schaltet Tastaturbeleuchtung ein.Wenn Tastaturbeleuchtung an ist:Schaltet Tastaturbeleuchtung aus.
+ Fn halten und . drücken. Macht einen Screenshot des aktuellen SmartWorx Bildschirms.Siehe "Aufnahme eines Screenshot".
Fn 1
Fn 3
Fn 4
Fn 6
Fn 0
Fn .
-
Viva TPS, SmartWorx und Bedienungsgrundlagen 19
Symbolleiste - TPS Modus
Icons
a) Automatische Zielungb) Prismac) Messmodusd) Fernrohrlage I&II/Kompensatorstatuse) Aktuelles Instrument
f) Kamerag) Internet Online Status (TPS Instru-
ment), Active Assist Service oder Leica Exchange Service
h) Speichermedium (SD Karte/USB Stick/Interner Speicher) oder Linie/Fläche/Auto Punkte
i) Batteriestatus (Feld-Controller/Instru-ment)
a
SYS13_026
b c d e f g h i
Icon BeschreibungAutomatische Zielerken-nung
Anzeige der aktuellen Einstellungen der automatischen Zielerfassung, PowerSearch oder der Prismensuche/Lock.
Prisma Anzeige des ausgewählten Prismas.
Messmodus Anzeige des aktuellen Messmodus. Das Rotlaser Icon erscheint, wenn der Rotlaser aktiv ist.
Kompensatorstatus und Fernrohrlage I oder II
Kompensator ausgeschaltet oder außerhalb des Messbe-reiches, sonst Anzeige der aktuellen Fernrohrlage.
Aktuelles Instrument Anzeige der aktuell konfigurierten und aktiven Instru-mente. Ist mehr als ein Instrument konfiguriert, wird das aktive Instrument im Icon Vordergrund dargestellt.
Kamera Dieses Icon wählen, um die Kamerafunktion zu starten.
Internet Online Status Zeigt den Internet-Onlinestatus des TPS Instrumentes an.
Leica Exchange Service Wird angezeigt, wenn das TPS Instrument mit dem Leica Exchange-Dienst verbunden ist.
ActiveAssist-Dienst Wird angezeigt, wenn das TPS Instrument mit dem Acti-veAssist Dienst verbunden ist.
Datenmanagement Die Auswahl des Symbols öffnet die Daten Management Seiten für Punkte, Linien oder Flächen. Wenn Linien oder Flächen offen sind, wird ein Symbol im Icon darge-stellt.
-
Viva TPS, SmartWorx und Bedienungsgrundlagen 20
GNSS spezifische Icons
2.1.3 Hauptmenü
Hauptmenü
Speicher Statusanzeige des internen Speichers oder des Speicher-mediums.
Batterie Status- und Lageanzeige (intern/extern) der Batterie.
Icon Beschreibung
Icon BeschreibungPositionsstatus Zeigt den Status der aktuellen Position an. Sobald dieses
Icon sichtbar wird, kann der praktische Betrieb beginnen.
Anzahl sichtbarer Satel-liten
Zeigt, entsprechend dem aktuellen Almanach, die Anzahl der theoretisch sichtbaren Satelliten oberhalb der Elevati-onsmaske an.
Für die Positionsberech-nung verwendete Satel-liten
Zeigt die tatsächliche Anzahl der Satelliten, die beobachtet werden und zur aktuellen Positionsberechnung beitragen, an.
Die Anzahl der für die Positionsberechnung verwendeten Satelliten kann sich von der Anzahl der sichtbaren Satelliten unterscheiden. Dies kann daran liegen, dass entweder Satelliten nicht beob-achtet werden können oder die Beobachtungen zu diesen Satelliten zu gestört sind, um sie für die Positionsberechnung zu verwenden.
Echtzeitgerät Anzeige des konfigurierten Echtzeitgerätes (Modem).
Echtzeitstatus Statusanzeige des konfigurierten Echtzeitgerätes.
OKWählt die markierte Option und fährt mit dem nachfolgenden Dialog fort.
KarteÖffnet den Kartenansicht Dialog.
Fn ModusWechselt zwischen GPS und TPS Modus.
Fn EndeBeendet die Leica SmartWorx Soft-ware.
-
Viva TPS, SmartWorx und Bedienungsgrundlagen 21
Hauptmenü Funktionen
2.1.4 Leica Favoriten
Beschreibung Häufig verwendete Einstellungen können schnell durch die Leica TS Favoriten und Leica GNSS Favoriten Anzeige geöffnet und geändert werden. Die Einstellung wird sofort durchgeführt und dadurch der Arbeitsfluss nicht unterbrochen.Die Anzeige stellt Symbole für die schnelle Kontrolle von Funktionen und für verfüg-bare Einstellungen dar.
Zugriff Für TPS:• Tippen Sie auf das Symbol Zieleinstellung oder wählen Sie .Für GNSS:• Tippen sie auf das Symbol Positionsstatus oder wählen Sie .
Hauptmenü Funktion
Beschreibung
Vermessung• Auswählen und Ausführen einer Applikation.
Jobs & Daten• Verwaltung von Jobs, Daten, Codelisten, GNSS Antennen, Prismen
und Koordinatensystemen.• Datenexport eines Instrumentenjobs in eine Datei auf dem Spei-
chermedium in einem benutzerdefiniertem ASCII Format oder als DXF Datei.
• Datenimport einer ASCII, GSI oder DXF Datei auf dem Speicherme-dium in einen Instrumentenjob.
• Punkte zwischen Jobs kopieren.Instrument• Zugriff auf alle Mess-, Instrumenten-, und Schnittstellen- Konfigu-
rationsparameter.• Zur Ansicht der verschiedenen Status Bildschirme.• Konfiguration der Kamera, falls verfügbar.Allgemein• Formatierung des Speichermediums.• Installation von instrumentenbezogenen Dateien, z.B. Firmware,
Sprachen und Lizenzschlüssel.• Datenübertragung zwischen dem Speichermedium und einem
einfachen, Standard FTP Server.• Ansicht von Dateien auf dem Speichermedium oder im internen
Speicher.• Zugriff auf alle Konfigurationsparameter, die das System und das
Arbeitsprofil entsprechend den individuellen Bedürfnissen des Anwenders anpassen.
• Kontrolle und Justieren des Kompensators, des Indexfehlers und des Zielachsenfehlers.
-
Viva TPS, SmartWorx und Bedienungsgrundlagen 22
Leica TS Favoriten
Führen Sie einen der folgenden Aktionen durch, um eine der angezeigten Einstel-lungen zu ändern oder eine Kontrollfunktion zu öffnen;• Tippen Sie auf das Symbol auf dem Touchscreen.• Markieren Sie ein Feld und drücken Sie .
• Markieren Sie ein Feld und drücken Sie .• Markieren Sie ein Feld und drücken Sie OK.• Drücken Sie die Nummer neben der Einstellung oder Funktion.
Leica GNSS Favoriten
Führen Sie einen der folgenden Aktionen durch, um eine der angezeigten Einstel-lungen zu ändern oder eine Kontrollfunktion zu öffnen;• Tippen Sie auf das Symbol auf dem Touchscreen.• Markieren Sie ein Feld und drücken Sie .
• Markieren Sie ein Feld und drücken Sie .• Markieren Sie ein Feld und drücken Sie OK.• Drücken Sie die Nummer neben der Einstellung oder Funktion.
2.1.5 ActiveAssist-Dienst
Beschreibung ActiveAssist ist ein online Support Werkzeug mit dem Leica Supportpersonal Fernzu-griff auf Ihr Instrument oder auf ihren Feld-Controller ermöglicht wird.
Gültige CCP und ActiveAssist Lizenzen werden benötigt, um ActiveAssist zu verwenden.
OKUm die gewählte Einstellung zu über-nehmen oder die gewählte Funktion zu öffnen.
Fn EndeUm die Anzeige zu verlassen.
OK
OKUm die gewählte Einstellung zu über-nehmen oder die gewählte Funktion zu öffnen.
Fn EndeUm die Anzeige zu verlassen.
OK
-
Viva TPS, SmartWorx und Bedienungsgrundlagen 23
Zugriff
ActiveAssist benutzen Schritt-für-Schritt
2.1.6 Leica Exchange
Beschreibung Leica Exchange ist ein Online-Dienst zum Datenaustausch zwischen zwei Nutzern des Dienstes. Zum Beispiel:
• Ein Benutzer im Feld schickt die Messdaten ins Büro.• Ein Benutzer im Feld schickt eine Codelist an einen zweiten Benutzer im Feld.
Der Dienst ist auf Ihrem TPS Instrument oder auf einem CS10 CS15 Feld-Controller verfügbar.
Anforderungen • Gültiges Leica Exchange Abonnement• SmartWorx 4.0 oder höher• Leica Exchange Lizenzcode auf Feld-Controller/Instrument geladenUND / ODER• Leica Exchange Berechtigungs-ID auf einen PC mit Leica Exchange Office geladen.
Zugriff
ActiveAssist kann nur aus den Leica TS Favoriten und Leica GNSS Favoriten Dialogen gestartet werden. Siehe "2.1.4 Leica Favoriten".
Schritt Beschreibung1. Stellen Sie über ein Bluetooth Handy oder das interne 3.5G Modem des
CS10/CS15 Feld-Controller eine Verbindung zum Internet her.2. Rufen Sie Ihren lokalen Technischen Support an. 3. Wählen Sie Active Assist starten zum Verbindungsaufbau mit dem Active-
Assist Dienst.4. Teilen Sie dem Supportmitarbeiter die auf dem Bildschirm dargestellte
Equipment-Nr. mit.
Leica Technischer Support hat jetzt Fernzugriff auf Ihr TPS Instrument oder den CS Feld-Controller Bildschirm.5. Wählen Sie Active Assist beenden, um den ActiveAssist Dienst zu beenden,
wenn der Supportfall geklärt ist.
Leica Exchange kann entweder aus dem Tools Menü oder direkt über einen Hotkey (nur für CS15 Feld-Controller) gestartet werden.
-
Viva TPS, SmartWorx und Bedienungsgrundlagen 24
Ist ein Benutzer eingeloggt, wird das Leica Exchange Hauptmenü angezeigt. Ist kein Benutzer eingeloggt, wird der Leica Exchange Dialog angezeigt.
Leica Exchange-Dienst benutzen Schritt-für-Schritt
2.2 Bedienungskonzept
Auswahl einer Menüoption
Schritt Beschreibung1. Erstellen Sie über eine Telefonmodem-Verbindung oder das interne 3.5G
Modem des CS10/CS15 Feld-Controller eine Verbindung mit dem mobilen Internet.
2. Loggen Sie sich beim Leica Exchange-Dienst ein.
Benutzername und Passwort müssen bei jedem Zugriff auf den Leica Exchange-Dienst eingegeben werden. Beim ersten Login auf Leica Exchange muss ein Lizenzvertrag und Lizenzbedingungen akzeptiert werden.
Das Leica Exchange Hauptmenü wird geöffnet.3. Wählen Sie die gewünschte Option:
• Daten senden..• Daten empfangen..• Transferstatus..• Konfiguration..• Verbindungsstatus..• Ende & Eingeloggt.• Ende & Ausloggen
4. Wählen Sie Ende & Ausloggen, um die Verbindung zum Leica Exchange -Dienst zu beenden und zum Hauptmenü zurück zu kehren.
Wenn Sie zum Hauptmenü zurück wollen, aber eingeloggt bleiben möchten, wählen Sie Ende & Eingeloggt..
Beschreibung AbbildungZur Auswahl eines Menüeintrags gibt es drei Möglichkeiten.1 Über den Touchscreen. Eintrag mit dem mitge-
lieferten Stift antippen.
2 Über die Pfeiltasten (auf und ab). Fokus auf den entsprechenden Eintrag setzen. OK wählen, oder die OK oder die ENTER Taste drücken.
3 Über die numerische Tastatur. Wählen Sie die Nummer des gewünschten Menüeintrags. Zum Beispiel, im Menü Jobs & Daten die 1 drücken, um den Dialog Neuer Job zu öffnen.
OK
-
Viva TPS, SmartWorx und Bedienungsgrundlagen 25
Zugriff auf eine Auswahlliste
Zugriff auf eine Seite in einem Dialog
Verlassen eines Dialogs ohne eine Änderung vorzu-nehmen
Assistenten Die folgenden Assistenten vereinfachen Ihre tägliche Arbeit. Jeder Assistent führt Sie logisch durch die notwendigen Schritte, um die Aufgabe in einer sinnvollen Reihen-folge zu erledigen. Detaillierte Beschreibungen der Assistenten finden Sie im Leica Viva Series Technischen Referenzhandbuch.
Beschreibung IllustrationEin nach unten weisender Pfeil neben einem Feld zeigt an, dass noch weitere Einträge in einer Auswahlliste zur Verfügung stehen.Eine Box und ein nach unten weisender Pfeil neben einem Feld zeigt an, dass noch weitere Auswahlmöglichkeiten in einem separaten Bild-schirm zur Verfügung stehen.Um die Liste oder den Bildschirm zu öffnen, tippen Sie auf das Symbol oder bewegen sie den Fokus zum Feld und drücken Sie die ENTER Taste.
Beschreibung IllustrationUm eine andere Seite in einem Dialog zu öffnen:
• Tippen Sie auf die Seite, die angezeigt werden soll oder
• Wählen Sie Seite, bis die Seite angezeigt wird
Beschreibung IllustrationUm einen Dialog ohne eine Änderung zu verlassen:
• Tippen Sie auf das Zurück-Symbol oder
• Drücken Sie die ESC Taste
Assistent BeschreibungStart Assistent Definiert das Verhalten des Instrumentes bei einem normalen
Neustart.RTK Verbindungsas-sistent
Einrichtung eines Echtzeit-Rovers.
GNSS Empfänger Verbindung des CS Feld-Controllers mit einem GS Instrument.Totalstation (TS) Verbindung des CS Feld-Controllers mit einem TPS Instrument.Internet Verbindung des CS Feld-Controllers mit dem Internet.Feld-Controller Verbindung des CS Feld-Controllers mit einem TPS Instrument.Arbeitsprofil ändern Konfiguration der SmartWorx Viva Parameter und Funktionen,
so dass sie der gewünschten Arbeitsmethode entsprechen. Die Einstellungen werden als Arbeitsprofil gespeichert.
Prüfen & Justieren Assistent
Für TPS. Kontrolle und Justierung des Instrumentes im Feld, indem ein spezielles Messverfahren durchgeführt wird.
-
Viva TPS, SmartWorx und Bedienungsgrundlagen 26
Aufnahme eines Fotos mit der Inst-rumentenkamera
Aufnahme eines Screenshot
Schritt Beschreibung1. Tippen Sie auf das Kamera-Symbol in der Symbolleiste, um den Bildauf-
nahme mit Kamera Dialog zu öffnen.
Bei Feld-Controller die konfiguriert sind mit einem Instrument mit Kamera zu arbeiten hat der Bildaufnahme mit Kamera Dialog zwei Seiten (TS Kamera und CS Kamera). Wählen Sie die gewünschte Kamera durch anklicken der entsprechenden Seite oder verwenden Sie Seite, um zwischen den Seiten zu wechseln.
2. Visieren Sie mit der Kamera das gewünschte Ziel an.3. Kontrollieren Sie den Ausschnitt auf dem Display.4. Drücken Sie OK oder Aufn., um ein Bild aufzunehmen.
Aufn. wechselt zu Speich.5. Die Aufnahme kann mit einer Zeichnung überlagert werden. Drücken
Sie in der Werkzeugleiste, um die Skizzierung zu aktivieren. Das Icon wird angezeigt. Zusätzliche Symbole werden angezeigt, um die Linienstärke, -art und -farbe zu definieren. Das Bild kann nicht verschoben werden.
6. Mit Speich speichern Sie das Bild. Ein Bestätigungsfenster erscheint. Die Aufnahme kann einem Punkt, einer Linie oder einer Fläche zugeordnet werden.
7. • Drücken Sie Zuletzt, um die Aufnahme mit dem zuletzt gespeicherten Punkt zu verknüpfen und zu speichern.
• Drücken Sie Liste, um die Aufnahme mit einem/r beliebigen Punkt, Linie oder Fläche des aktuellen Arbeitsjobs zu verknüpfen und zu speichern.
• Drücken Sie Nein, um die Aufnahme zu speichern, ohne sie mit einem/r Punkt, Linie oder Fläche zu verknüpfen.
Nach Speicherung des Screenshots kehren Sie automatisch zum Bild-aufnahme mit Kamera Dialog zurück.
Schritt Beschreibung1. Drücken Sie einen mit Allgemein - Screenshot erfassen konfigurierten
Hotkey oder halten Sie Fn und drücken ".". Ein Screenshot des aktuellen SmartWorx Dialogs wird erstellt und im Bildaufnahme & Feld-Skizze Dialog angezeigt.
Die Hotkey Funktionalität steht auf dem CS10 Feld-Controller nicht zur Verfügung.2. Der Screenshot kann mit einer Zeichnung überlagert werden. Drücken
Sie in der Werkzeugleiste, um die Skizzierung zu aktivieren. Das Icon wird angezeigt. Zusätzliche Symbole werden angezeigt, um die Linienstärke, -art und -farbe zu definieren. Das Bild kann nicht verschoben werden.
3. Mit Speich speichern Sie den Screenshot. Ein Bestätigungsfenster erscheint. Der Screenshot kann einem Punkt, einer Linie oder einer Fläche zugeordnet werden.
4. • Drücken Sie Zuletzt, um den Screenshot mit dem zuletzt gespeicherten Punkt zu verknüpfen und zu speichern.
• Drücken Sie Liste, um den Screenshot mit einem/r beliebigen Punkt, Linie oder Fläche des aktuellen Arbeitsjobs zu verknüpfen und zu speichern.
• Drücken Sie Nein, um den Screenshot zu speichern, ohne ihn mit einem/r Punkt, Linie oder Fläche zu verknüpfen.
Nach der Speicherung des Screenshots kehren Sie automatisch zum Bildschirm zurück, von dem ein Screenshot erstellt wurde.
-
Viva TPS, SmartWorx und Bedienungsgrundlagen 27
2.3 Verbinden einer Totalstation (TPS) mit einem CS Feld-Controller
Verbinden einer Totalstation (TPS) und eines CS Feld-Controllers, Schritt-für-Schritt
Schritt Beschreibung1. Stellen Sie ihre Totalstation (TPS) auf. Siehe "1.2 Aufstellen der Totalstation
(TPS)".2. Entweder einen Handriemen am CS Feld-Controller befestigen oder den CS
Feld-Controller an der Halterplatte und dem Lotstab anbringen.3. Schalten Sie die Totalstation (TPS) und den CS Feld-Controller ein.
Stellen Sie sicher, dass die Totalstation (TPS) bereit ist für die Fern-bedienung. Der RCS Modus ist nur für den CS15 Feld-Controller verfügbar. Der Datenlogger Modus ist für alle CS Feld-Controller verfügbar.
4. Starten Sie die SmartWorx Viva Software. Siehe "2.1 SmartWorx".5. Wählen Sie Hauptmenü: Instrument\Verbindungen\Totalstation, um den
Dialog Totalstation zu öffnen. Detaillierte Beschreibungen finden Sie im Viva Series Technisches Referenzhandbuch.
6. Folgen Sie den Totalstation Schritten zur Verbindung der Totalstation (TPS) mit dem CS Feld-Controller.
-
Viva TPS, Jobs & Daten 28
3 Jobs & Daten3.1 Erstellen eines neuen Jobs
Job erstellen Schritt-für-Schritt
Schritte zur Erstellung ihres ersten Jobs in SmartWorx.
3.2 Erstellen einer Codeliste
Codeliste erstellen Schritt-für-Schritt
Schritte zur Erstellung ihrer ersten Codeliste in SmartWorx.
Erstellung des ersten Jobs• Aus dem Hauptmenü wählen Sie Jobs & Daten
und drücken Sie dann OK.
• Wählen Sie Neuer Job aus dem Menü Jobs & Daten und drücken Sie dann OK.
• Jobname eingeben.• Verwenden Sie Seite, um zwischen den Einstel-
lungs-Seiten Codeliste, CAD-Dateien, Koordina-tensystem, Maßstab und Mittel zu wechseln.
• Mit Speich speichern Sie den Job.
Sie haben Ihren ersten Job erstellt, der als aktueller Arbeitsjob gesetzt wird. Sie werden automatisch zum Hauptmenü zurückgeführt und sind bereit für den nächsten Arbeitsschritt.
Erstellung der ersten Codeliste• Aus dem Hauptmenü wählen Sie Jobs & Daten
und drücken Sie dann OK.
-
Viva TPS, Jobs & Daten 29
• Wählen Sie Job ändern aus dem Menü Jobs & Daten und drücken Sie dann OK.
• Seite wechselt zur Seite Codeliste.• Die Auswahlliste antippen, um den Codelisten
Dialog zu öffnen.
• Neu.. drücken, um eine Codeliste zu erstellen.
• Geben Sie einen Name ein (Beschreibung und Autor sind optional).
• Codes.. öffnet den Codes Dialog.
Erstellen eines Codes• Neu.. drücken, um einen Code zu erstellen.
• Geben Sie einen Code (EL) und eine Beschrei-bung (Light Pole) ein, wählen die Code Gruppe* (Electric), den Typ (Punkt) und die Autolinien (Kein(e)) und erstellen Sie ein Attribut (Diameter).
• Mit Speich speichern Sie den neuen Code.
* Die Code Gruppe muss erstellt werden, bevor sie ausgewählt werden kann.
-
Viva TPS, Jobs & Daten 30
3.3 Importieren von ASCII Daten in einen Job
Ziel Import von Punktobjekten in den Mess-Job mit Hilfe der Funktionalität ASCII impor-tieren.
Es muß mindestens eine ASCII Datei mit beliebiger Dateiendung im Verzeichnis \DATA des internen Speichers oder des externen Speichermediums gespeichert sein. ASCII importieren Schritt-für-Schritt
• Drücken Sie Weiter, um zum Neue Codeliste Dialog zurück zu kehren.
Speichern der Codeliste• Speich drücken, um ihre Codeliste zu speichern.
Sie kehren automatisch zum Codelisten Dialog zurück.
• Weiter drücken, um zur Seite Job ändern:, Code-liste zurück zu kehren.
• Speich speichert ihren Job und kehrt ins Haupt-menü zurück.
Sie haben Ihre erste Codeliste mit einem Code und einer Code Gruppe erstellt und an den aktuellen Arbeitsjob angehängt.
Starten des ASCII Importer• Vom Hauptmenü, wählen Sie Jobs & Daten.
-
Viva TPS, Jobs & Daten 31
• Im Menü Jobs & Daten wählen Sie Daten impor-tieren, dann ASCII importieren, um den Dialog ASCII/GSI Daten importieren zu öffnen.
• Wählen Sie das Speichermedium, den Datentyp (ASCII Daten), die zu importierende Datei und den Mess-Job in den importiert werden soll und definieren Sie ob Kopfzeilen berücksichtigt werden müssen.
• Öffnen Sie den Konfiguration Dialog (Konf..).
Konfiguration des ASCII Importers• Wählen Sie die Trennzeichen.• Definieren Sie die Position für Punkt-Nr, Ost,
Nord, Höhe und Code (falls zutreffend). • Bestätigen Sie die Konfigurationseinstellungen
und kehren Sie zurück zum ASCII/GSI Daten importieren Dialog (OK).
• Öffnen Sie den Definiere Höhentyp Dialog (Fn Höhen..).
Definition des Höhentyps und des Ost-Wert Imports• Definieren Sie, wie Höhen (Orthometrisch oder
Ellipsoidisch) und Ost-Koordinaten importiert werden sollen.
• Bestätigen Sie die Konfigurationseinstellungen und kehren Sie zurück zum ASCII/GSI Daten importieren Dialog (OK).
Import der ASCII Daten• Import der ASCII Daten in den Mess-Job (OK).
-
Viva TPS, Jobs & Daten 32
• Nach Import der ASCII Daten in den Mess-Job, schließen Sie den Import ab (Nein) und kehren zurück ins Hauptmenü oder importieren eine weitere ASCII Datein (Ja).
Sie haben den Import von ASCII Daten in den aktuellen Mess-Job abgeschlossen.
-
Viva TPS, Applikationen 33
4 Applikationen
Erste Schritte
4.1 Stationieren
Ziel Bestimmung der Stationskoordinaten und der Orientierung der Totalstation (TPS) aus TPS Messungen und/oder GNSS Messungen.
Aufstellung der SmartStation Schritt-für-Schritt
• Stellen Sie sicher, dass die richtige Arbeitsme-thode (siehe Allgemein, Arbeitsprofil ändern) verwendet wird.
• Stellen Sie sicher, dass der richtige Mess-Job (siehe Jobs & Daten, Mess-Job wählen) verwendet wird.
Stationierung starten• Im Menü Vermessung, Stationieren wählen.
• Wählen Sie aus den folgenden Stationierungsme-thoden und drücken dann OK:– Orientierung setzen– Bekannter Anschluss– Mehrere Anschlüsse– Höhe übertragen
Das sind die einzigen verfügbaren Stationierungs-methoden mit der SmartStation.Stationspunkt setzen• Station beziehen von: Wählen Sie GNSS - Smart-
Station.• Instrumentenhöhe: Eingabe der Instrumenten-
höhe.Stellen Sie sicher, dass der richtige Antennentyp gewählt ist. So kann sicher gestellt werden, dass der richtige vertikale Offset zwischen dem TPS und der GS15/GS14/GS12/GS08plus Antenne berücksichtigt wird.• OK öffnet den GPS Mess-dialog.
-
Viva TPS, Applikationen 34
Stationieren mit SmartPole Schritt-für-Schritt
Stationspunkt messen• Messen startet die Punktmessung.• Stop stoppt die Punktmessung.• Speich speichert die Punktinformationen.
Koordinatensystem auswählenWurde kein Koordinatensystem ausgewählt:• Lokal öffnet SmartStation 1-Pt 1-Schritt.ODER• KrdSys öffnet Koordinatensysteme, um ein
bestehendes Koordinatensystem zu selektieren. In diesem Dialog ist es auch möglich Koordina-tensysteme zu erstellen und zu editieren.
• KoordSys Name Geben Sie einen Namen für das lokale Koordinatensystem ein.
• Eingabe der lokalen Koordinaten des Stations-punktes.
• OK setzt das Koordinatensystem.
Orientierung setzen• Anschluss-Nr. Auswahl der Punktnummer des
Anschlußpunktes.• Distanz misst den Punkt.• Setzen setzt die Orientierung und kehrt ins
Hauptmenü zurück.
Die Aufstellung mit der SmartStation ist abgeschlossen.Stationierung starten• Im Menü Vermessung, Stationieren wählen.
• Wählen Sie eine der folgenden Stationierungs-methoden und drücken dann OK:– Mehrere Anschlüsse– Freie Stationierung– Bekannter Anschluss
Das sind die einzigen verfügbaren Stationierungs-methoden mit einer SmartPole.
• Der Ablauf für Methode wählen:Freie Station wird hier beispielsweise dargestellt.
-
Viva TPS, Applikationen 35
Stationsinformationen eingeben• Stations-Nr Stationsname eingeben.• Instrumentenhöhe: Eingabe der Instrumenten-
höhe.• Wenn alle Ihre Zielpunkte von GPS kommen
werden, aktivieren Sie nicht die Checkbox Ziel-punkte aus dem Datenjob beziehen.
• OK öffnet den Zielpunkt-Messdialog.Messung der Zielpunkte• Zielhöhe. Prismenhöhe eingeben. Beim Wechsel
zu GPS Messen wird der korrekte vertikale Offset angebracht, so dass die Antennenhöhe dann automatisch richtig ist.
• GPS öffnet zuerst GPS Messen bevor zu diesem Dialog zurück gekehrt wird.
• Messen Startet die Punktmessung.• Stop Beendet die Punktmessung.• Speich speichert die Punktinformationen und
kehrt automatisch zum Dialog Messe Ziel 1 im TPS Modus zurück.
• Messen, um den ersten Zielpunkt mit TPS zu messen.
Dialog inkrementiert automatisch auf Messe Ziel 2.
• Widerholen Sie die Schritte zur Messung der anderen Zielpunkte. GPS, um zuerst GPS Messen auszuführen, dann zurück zum Messe Ziel Dialog undMessen, um den Zielpunkt mit TPS zu messen.
Sobald genügend Zielpunkte gemessen wurden um eine Stationsberechnung durch-zuführen, erscheint der Softkey Rechne.
• Rechne berechnet die Stationskoordinaten.
-
Viva TPS, Applikationen 36
4.2 Messen
Ziel Messung von Punktobjekten (Feuerlöscher, Straßenlaternen, etc.) mit manueller Code-auswahl.
Punktmessung Schritt-für-Schritt
Station setzen• Überprüfen Sie die Ergebnisse der Stationierung.• Setzen setzt die Stationierung und kehrt zurück
zum Hauptmenü.
Sie haben Ihre Stationierung mit SmartPole beendet.
Messen beginnen• Im Menü Vermessung den Eintrag Messen
wählen, um Messen zu öffnen.
• Auf die Seite Code wechseln.
Code auswählen• Punkt Code markieren und den Code EL (für Elec-
tric Light Pole) auswählen. Um den Code EL auszuwählen, mit den Pfeiltasten zum Code navi-gieren oder die Buchstaben eingeben, um den Code über eine drop-down Liste zu suchen.
Den Suchtext in der gleichen Schreibweise wie den Code eingeben (zum Beispiel Gross-buchstaben).
Punktobjekt messen• Wenn der Code ausgewählt wurde, Messen
drücken, um den Punkt zu messen.
• Nach Beenden der Messung erscheint der Dialog Attributeingabe obligatorisch, da das Attribut Diameter als obligatorische Eingabe festgelegt und zur Zeit noch leer ist.
• Geben Sie einen Umfang von 300 (mm) ein und drücken Sie OK, um den Punkt zu speichern.
-
Viva TPS, Applikationen 37
4.3 Absteckung
Ziel Absteckung von Punktobjekten. Zur Vereinfachung wird vor der Absteckung ein Punkt-filter gesetzt. Der Filter wird so definiert, dass nur Punkte mit einem bestimmten Code und Punkte die noch nicht abgesteckt wurden, als Absteckpunkte zur Verfügung stehen.
Zur Beschleunigung des Arbeitsbeispiels überspringen Sie die Filter-Schritte und fahren direkt mit der Punktabsteckung fort.Punktabsteckung Schritt-für-Schritt
Sie haben den ersten Punkt gemessen. Nach der Punktspeicherung werden der gespeicherte Code und Attributwert ange-zeigt.
Polare Absteckung beginnen• Im Menü Vermessung wählen Sie Abstecken, um
Polare Absteckung zu öffnen.
Absteckung - Job wählen• Auswahl des Jobs in dem sich die Absteckpunkte
befinden.• Weiter öffnet den Dialog Polare Absteckung.
Abstecken konfigurieren• Fn Konf.. drücken, um den Dialog Konfiguration
zu öffnen.
• Konfigurieren Sie die folgenden Einstellungen:• Seiten Allgemein, Qualitätskontrolle und
Protokoll: Alle Einstellungen bleiben unverän-dert.
• Seite Höhen: Aktivieren Sie die Checkbox Höhenversatz für alle abzusteckenden Punkte und setzen Sie den Höhenversatz auf 0.000 m.
-
Viva TPS, Applikationen 38
• Seite Grafik: Wählen Sie Navigationsrichtg.: Navi-Modus und Navigieren mit: Orthogonal.
• OK kehrt zurück zum Dialog Orthogonale Abste-ckung.
Filter einrichten• Tippen Sie rechts von der Punkt-Nr. das Kästchen
mit dem Dreieck an, um den Daten Dialog zu öffnen. Alle Punkte des Daten-Jobs werden angezeigt.
• Fn Filter.. drücken, um den Dialog Sortieren & Filtern zu öffnen.
• Setzen Sie Filtern nach: Punkt Code.• Codes.. drücken, um den Dialog Punkt Code
Filter zu öffnen.
• Kein(e) setzt alle Codes auf NEIN.• Code EL markieren und Verwnd drücken, um ihn
zu aktivieren.• OK kehrt zurück zum Dialog Sortieren & Filtern.
• Abstck öffnet den Dialog Absteckfilter.
-
Viva TPS, Applikationen 39
4.4 Bezugslinie (Schnurgerüst)
Ziel Punktobjekte (Feuerlöscher, Straßenlaternen, usw.) in Bezug auf eine Linie messen oder abstecken.
Punkte in Bezug auf eine Linie messen Schritt-für-Schritt
• Setzen Sie Anzeigen: Abzusteckende Pkte.• OK drei Mal drücken, um zum Dialog Polare
Absteckung zurück zu kehren.
Absteckung Ihres ersten Punktes• Navigieren Sie zu dem Punkt und drücken Sie
Distanz.• Während der Punktmessung sind die Koordina-
tendifferenzen zwischen Absteckpunkt und gemessenem Punkt sichtbar.
Der Dauer-Messmodus kann für die Abste-ckung verwendet werden.• Nach messen und speichern des Punktes mit
Messen wird der nächste Absteckpunkt in der Liste angezeigt.
Sie haben Ihren ersten Punkt abgesteckt.
Starten Bezugslinie messen• Im Menü Vermessung die Option Messen+
wählen und das Messen+ Menü öffnen.
• Bezugslinie messen wählen und fortfahren (OK).
Auf die Absteckung einer Bezugslinie kann auch über Vermessung/Abste-cken+/Bezugslinie absteck. zugegriffen werden.
Bezugslinie - Job wählen• Den Job wählen, in dem die Punkte zur Definition
der Bezugslinie enthalten sind.• OK öffnet den Dialog Bezugslinie - Methode
wählen.
-
Viva TPS, Applikationen 40
Die Aufgabe definieren• Methode: Polylinie setzen und fortfahren (OK).
Linie definieren• Eine Linie aus Verwende Linie wählen oder
Erstel.. drücken, um eine Linie zu erstellen.• OK drücken, um den Dialog Linie Messen zu
öffnen.
Punkte in Bezug zur Linie messen• Im Dialog Linie Messen die Taste Messen
drücken, um den Punkt zu messen.
Sie haben Ihren ersten Punkt in Bezug auf eine Linie gemessen.
-
Viva TPS, Arbeiten mit Speichermedien 41
Anhang A Arbeiten mit SpeichermedienA.1 Formatierung eines Speichermediums
Allgemein Bevor Daten darauf gespeichert werden, muss ein Speichermedium formatiert werden, wenn die Karte neu ist oder wenn alle vorhandenen Daten gelöscht werden sollen.
Durch eine Formatierung des Speichermediums gehen alle Daten verloren. Bevor Sie formatieren, stellen Sie sicher, dass alle wichtigen Daten gesichert wurden. Vor der Formatierung des internen Speichers sollte man sich vergewissern, dass alle wichtigen Daten auf einen PC übertragen wurden.
Nach der Formatierung ist das Speichermedium nicht mehr kompatibel mit Instru-menten des System 1200 mit Firmware Version 7.60 oder früher. Um sie wieder mit System 1200 zu verwenden, muss die Karte auf einem System 1200 Instrument formatiert werden.
Um den Dialog zu beenden, ohne das Speichermedium zu formatieren, drücken Sie die ESC Taste. Sie kehren zum vorherigen Dialog zurück, ohne zu formatieren.
Formatierung eines Speichermediums Schritt-für-Schritt
• Wählen Sie im Hauptmenü die Option Allge-mein\Tools\Speicher formatieren
• Speichermedium: Wählen Sie das zu formatie-rende Speichermedium
• Wählen Sie OK, um mit der Formatierung fortzu-fahren.
• Wählen Sie Ja, um die Formatierung des Spei-chermediums zu abzuschließen ODER
• Wählen Sie Nein, um die Formatierung des Spei-chermediums abzubrechen und zu Speicher formatieren zurückzukehren.
• Sobald die Formatierung des Speichermediums abgeschlossen ist, kehrt das System ins Haupt-menü zurück.
-
Viva TPS, Arbeiten mit Speichermedien 42
A.2 Verzeichnisstruktur des Speichermediums
Verzeichnisstruktur |—— CODE • Codelisten, verschiedene Dateien| |—— CONFIG • Dateien mit Arbeitsprofil (*.xfg)| | | |—— RTK_PROFILE • RTK Profildateien (*.rpr)| | | |—— SKETCH_TEMPLATE • Benutzerdefinierte Vorlagen (*.jpg) für Skizzen| | | |—— USERMANAGEMENT • Administrator Dateien (*.usm)| |—— CONVERT • Formatdateien (*.frt)| |—— DATA| | | | | | | | | | | | | | | | | | | | | | | |
• ASCII (*.txt), DXF (*.dxf), LandXML (*.xml), Terra-model (*.xml), Carlson (*.cl) und Shape files (*.shp, *.shx und *.dbf und alle anderen shape Datei-komponenten) für Import/Export zu/aus Job
• Section Dateien für Carlson (*.sct) und ASCII Proto-kolldatei für Terramodel (*.txt) für Import zu Job.
• Protokolle aus Applikationen erstellt
| |—— GPS| | | | | |—— CSCS • LSKS Felddateien (*.csc)| | | | | |—— GEOID • Geoid Felddateien (*.gem)| | | | | |—— RINEX • RINEX Dateien| | | |—— XML • Trasseneditor-Trassendefinitionen (*.xml)| |—— DBX • DGM Jobs, verschiedene Dateien| | • Koord.-Systeme/Transformation (Trfset.dat)| | • Job Dateien für System 1200| |—— JOB| |
• Job Dateien, verschiedene Dateien. Jeder Job wird in einem eigenem Ordner abgelegt.
| |—— MAP| |
• Karten-bezogene Dateien (z.B. *.mpl), nach Job in einem Unterordner gespeichert.
| |—— IMAGES|
• Bilddateien (*.jpg), nach Job in einem Unterordner gespeichert.
| |—— DOWNLOAD|
• Verschiedene Dateien, runter geladen durch die Applikation Feld Büro Übertragung (*.*)
|—— GPS • Antennendatei (List.ant)| • Telefonnummern-/Serverliste für RTK (*.fil)| • Server Liste (*.fil)| |—— GSI • GSI Dateien (*.gsi)| • ASCII Dateien für Export aus Job (*.*)| |—— System • Applikationsdateien (*.axx)
• Firmwaredateien (*.fw)• Sprachdateien (*.s*)• Lizenzdateien (*.key)• Systemdateien (VivaSystem.zip)
-
Viva TPS, Systemdateien installieren 43
Anhang B Systemdateien installieren
Tips und Tricks • Die Installation von Objekten kann einige Zeit in Anspruch nehmen. Bevor Sie mit der Installation beginnen, stellen Sie sicher, dass die Batterie noch mindestens 75% Kapazität aufweist und entfernen Sie die Batterie nie während dem Ladevorgang.
• Applikationen werden auf Englisch und in anderen bereits auf dem Instrument installierten Sprachen geladen. Wird nachträglich eine neue Sprache geladen, muß die Applikation nochmals installiert werden, um in der neuen Sprache verfügbar zu sein.
• Es können maximal drei Sprachen auf dem Instrument gespeichert werden. Englisch ist als Standardsprache immer verfügbar und kann nicht gelöscht werden.
Kopieren Sie die zu installierenden Dateien in das Verzeichnis /SYSTEM auf dem Spei-chermedium und legen sie das Speichermedium ins Instrument ein.Firmwaredateien haben die Erweiterung *.fw, Applikationsdateien haben die Erweite-rung *.axx und Sprachdateien verwenden eine sprachabhängige Erweiterung.
Laden von Firm-ware, Applikationen oder Sprachen Schritt-für-Schritt
• Wählen Sie im Hauptmenü die Option Allge-mein\Tools\Firmware & Apps laden
• Zu übertragen: Wählen Sie den Typ des zu ladenen Objekts
• Von: Wählen Sie das Speichermedium, wo sich das Objekt befindet
• App / Firmware / Sprache: Wählen Sie den Dateinamen des Objekts
• Wählen Sie OK, um das Objekt auf das Instru-ment zu laden.
• Der Ladeprozess kann einige Zeit in Anspruch nehmen. Es erscheint eine Meldung, wenn der Ladevorgang abgeschlossen ist.
-
Viva TPS, Leica Geo Office 44
Anhang C Leica Geo Office
Beschreibung Leica Geo Office (LGO) ist eine PC Software Suite mit standard und fortgeschrittenen Programmen zur Anzeige, Austausch und Management von Daten.
Jobs, Codelisten und andere relevante Dateien können vom Instrument oder Speicher-medium zur Nachbearbeitung in LGO übertragen werden.
In LGO ermöglicht der Data Exchange Manager den Datenaustausch zwischen Instru-ment und Computer. Die Funktion Rohdaten einlesen in LGO importiert Daten vom PC oder Speichermedium in ein LGO Projekt.
Übertragung von Dateien nach LGO Schritt-für-Schritt
Schritt Beschreibung1. • Wenn sich Daten auf einem Speichermedium befinden, legen Sie es in
das entsprechende Laufwerk am Computer. Weiter mit Schritt 7.• Wenn Daten auf dem CS10/CS15 Instrument gespeichert sind, schließen
Sie das Instrument über die Dockingstation oder ein USB Kabel am Computer an. Kopieren Sie die Daten mit Microsoft ActiveSync oder Windows Mobile Device Centre auf den Computer. Weiter mit Schritt 7..
• Wenn sich Daten auf dem TPS Instrument befinden, schließen Sie das Instrument über ein USB Kabel, eine Bluetooth Verbindung oder ein seri-elles RS232 Kabel am Computer an. Weiter mit Schritt 2.
2. Wählen Sie Extras/Data Exchange Manager, um das Data Exchange Manager Fenster zu öffnen.
3. Machen Sie im Data Exchange Manager Fenster einen Rechtsklick (Maus-taste) und wählen Sie Einstellungen....• Stellen Sie bei einer USB Verbindung sicher, dass die Einstellungen für
den USB Port entsprechend dem angeschlossenen Instrument konfigu-riert sind.
• Stellen Sie bei einer Bluetooth oder seriellen RS232 Kabelverbindung sicher, dass die Schnittstelleneinstellungen am Instrument und die COM Einstellungen am Computer richtig konfiguriert sind.
Wählen Sie OK, um das Fenster Einstellungen zu schließen.4. Öffnen Sie im Ordnerverzeichnis auf der linken Seite des Data Exchange
Manager Fensters den Seriellen Ports oder USB COM Knoten, mit dem das Instrument verbunden ist. Markieren Sie das zu übertragene Objekt.
5. Öffnen Sie im Ordnerverzeichnis auf der rechten Seite Arbeits-platz/Dateien. Wählen Sie einen Ordner auf der Festplatte des Computers, in den das Objekt übertragen und gespeichert werden soll.
6. Durch Drag und Drop (ziehen und loslassen) oder Kopieren und Einfügen wird das Objekt aus dem linken Verzeichnis in den gewählten Ordner auf der rechten Seite übertragen. Alle objektbezogenen Dateien werden in den gewählten Ordner auf der Festplatte des Computers kopiert.
7. Wählen Sie zum Import von Dateien in LGO Import/Rohdaten... oder wählen Sie das Symbol aus der Toolbar.
-
Viva TPS, Leica Geo Office 45
8. Wählen Sie im Rohdaten einlesen Fenster aus der Dateien vom Typ: Drop-down-Liste den zu importierenden Datentyp. Werte sind;• SmartWorx Rohdaten• GSI (Beobachtungen)• GSI (nur Punkte)• Datenbankpunkte (DBX, GeoDB)• LandXML
Klicken Sie beim Import von GSI Daten die Taste Einstellungen, um zusätzliche Importeinstellungen der TPS Rohdaten in ein Projekt zu definieren.
9. Durchsuchen Sie das Ordnerverzeichnis und wählen Sie die Datei oder den Ordner, der importiert werden soll. Die Datei oder der Ordner kann sich auf der Festplatte des Computers oder dem eingelegten Speichmedium befinden.
10. Wählen Sie Eingabe, um mit dem Zuweisen Fenster fortzufahren.11. Bevor die Daten einem Projekt zugewiesen werden, steht in dem Zuweisen
Fenster die folgenden Funktionalität zur Verfügung:• Wählen Sie den Reiter TPS, um die TPS Rohdaten anzuschauen. Auf
dieser Seite ist es möglich, die Daten, die dem Projekt zugewiesen werden, zu selektieren oder zu deselektieren.
• Wählen Sie den Reiter GPS, um die GPS Rohdaten anzuschauen. Auf dieser Seite ist es möglich, die Daten, die dem Projekt zugewiesen werden, zu selektieren oder zu deselektieren.
• Wählen Sie den Reiter Einstellungen, um die Zuweisungseinstellungen zu ändern. Die verfügbaren Einstellungen sind von dem zu importie-renden Datentyp abhängig.
• Wählen Sie die Backup Taste, um, falls gewünscht, die Rohdaten auf der Festplatte des Computers zu speichern. Wählen Sie ein Verzeichnis aus dem Browser und bestätigen Sie mit OK.
• Wählen Sie die Anzeige Feldbuch Taste, um ein Feldbuch Report der zu importierenden Jobs zu generieren.
12. Import der Daten in ein Projekt:• Wählen Sie im Reiter Allgemein ein bestehendes Projekt aus der Liste.ODER• Erstellen Sie ein neues Projekt, indem Sie rechtsklicken und aus dem
Kontextmenü Neu... wählen.13. Wählen Sie die Zuweisen Taste, um die Daten in das gewählte Projekt zu
importieren.
Schritt Beschreibung
-
Total Quality Management: Unser Engagement für totale Kundenzufriedenheit.
Gemäß SQS-Zertifikat verfügt Leica Geosystems AG Heerbrugg, über ein Qualitäts-System, das den internationalen Standards für Qualitäts-Management und Qualitäts-Systeme (ISO 9001)
und Umweltmanagementsysteme (ISO 14001) entspricht.
Mehr Informationen über unser TQM Programm erhalten Sie bei Ihrem lokalen Leica Geosystems Händler/Vertreter.
Leica Geosystems AGHeinrich-Wild-StraßeCH-9435 HeerbruggSchweizTel. +41 71 727 31 31www.leica-geosystems.com
772689-5.0.0deÜbersetzung der Urfassung (772688-5.0.0en)Gedruckt in der Schweiz © 2013 Leica Geosystems AG, Heerbrugg, Schweiz
EinführungInhaltsverzeichnis1 Ausrüstung1.1 Inhalt des Transportbehälters1.2 Aufstellen der Totalstation (TPS)1.3 Aufstellen der SmartStation-Lösung1.4 Aufstellen der SmartPole-Lösung1.5 Aufstellen für Fernsteuerung (mit dem RadioHandle)1.6 Aufstellen für Fernsteuerung (mit TCPS29)1.7 Befestigen des CS Feld-Controllers am Halter und Lotstab
2 SmartWorx und Bedienungsgrundlagen2.1 SmartWorx2.1.1 Anzeige2.1.2 Symbole2.1.3 Hauptmenü2.1.4 Leica Favoriten2.1.5 ActiveAssist-Dienst2.1.6 Leica Exchange
2.2 Bedienungskonzept2.3 Verbinden einer Totalstation (TPS) mit einem CS Feld-Controller
3 Jobs & Daten3.1 Erstellen eines neuen Jobs3.2 Erstellen einer Codeliste3.3 Importieren von ASCII Daten in einen Job
4 Applikationen4.1 Stationieren4.2 Messen4.3 Absteckung4.4 Bezugslinie (Schnurgerüst)
Anhang A Arbeiten mit SpeichermedienA.1 Formatierung eines SpeichermediumsA.2 Verzeichnisstruktur des Speichermediums
Anhang B Systemdateien installierenAnhang C Leica Geo Office