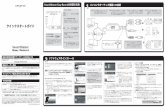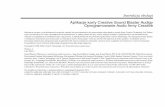USB Sound Blaster Digital Music シリーズ録音ガイドccfiles.creative.com › manualdn ›...
Transcript of USB Sound Blaster Digital Music シリーズ録音ガイドccfiles.creative.com › manualdn ›...

USB Sound BlasterDigital Music シリーズ録音ガイド
これを読めば、すぐに録音~オリジナル音楽 CD が作成できる!
発売以来、多大なるご愛顧をいただいているクリエイティブの USB Sound Blaster Digital Music シリーズ用の録音ガイドです。実際の手順に沿ったステップ・バイ・ステップで録音からオリジナル音楽 CD の作成まで、さらに録音したファイルのノイズ除去・自動トラック分割機能など、Digital Music シリーズの高品位かつ優れたサウンドを体験して下さい。
ステップ 2: Creative MediaSource 編
USB Sound Blaster Digital Music シリーズ 録音ガイド 1

カセットテープなどのアナログ音源を録音し オリジナルの音楽 CD を作成する : (Creative MediaSource 編)Creative MediaSource
(
カセットテープなどのアナログ音源を録音しオリジナルの音楽 CD を作成する : Creative MediaSource 編)
Creative MediaSourceここでは、Digital Music に付属する Creative MediaSource(以下 MediaSource)ソフトウェアを使用した録音と、録音したファイルを使用したオリジナルの音楽 CD の作成方法について解説します。
MediaSource プレイヤー / オーガナイザは、デジタルミュージックを再生、作成、編成、および転送するためのオールインワンデジタルミュージックセンターです。音楽 CD や MP3、WMA ファイル、Video CD 等のさまざまなメディアファイルの再生、音楽 CD から WAVE、WMA ファイルの作成、アナログ / デジタルソースの録音、再生中の楽曲の MD への録音等が行えます。また [ コンサートホール ]、[ 大聖堂 ] といった環境の臨場感を作りだす EAX エフェクト、MP3 や WAVE ファイルの再生速度を変えるタイムスケーリング、アナログソースからの録音時に混入するノイズを低減するオーディオクリーンアップにも対応しており、Digital Music シリーズの機能を 大限活かすことができます。
なお Windows 上での基本的な設定については " 作業を始める前に : 準備編 " 内の "Windows コントロールパネルの設定 " 6 ページで、他の機器との接続については " 他の機器との接続 " 8 ページで解説していますので、ご参照下さい。
MediaSource で録音する
� MediaSource を起動する
1. Windows タスクバー上の[スタート] ボタン( ) > [すべてのプログラム / プログラム] > [Creative]> [Creative MediaSource] > [Creative MediaSource オーガナイザ]の順にクリックして MediaSource オーガナイザを起動します。
2 USB Sound Blaster Digital Music シリーズ 録音ガイド

カセットテープなどのアナログ音源を録音し オリジナルの音楽 CD を作成する : (Creative MediaSource 編)Creative MediaSource
2. 初めて MediaSource を起動した場合、MediaSource で直ぐに再生できるよう、メディアファイルの関連付けと、既存のメディアライブラリーをインポートするためのウィザードが起動します。
3. 上図の画面が表示されたら、[次へ]をクリックします。下図の画面で、様々なメディアファイルを MediaSourceに「関連付け」します。左側のリスト内でチェックをつけたメディアファイルは、ダブルクリックすることで、MediaSource で再生されるようになります。関連付けを行いたいメディアファイルを指定したら[次へ]をクリックします。
4. 次の画面では、既存のメディアライブラリーをインポートする / しないを設定します。メディアファイルをインポートすることで、「PC ミュージックライブラリ」として MediaSource 上に登録されます。この画面では、以下のオプションから選択します。
• 指定した場所のメディアファイルをインポートする :パソコン内の任意の場所にあるメディアファイルをインポートする場合は、このオプションを選択して[次へ]をクリックします。
• Creative PlayCenter の PC ミュージックライブラリからインポートする :Creative PlayCenter ソフトウェアがインストールされている場合に、このオプションが選択可能になります。PlayCenter ソフトウェアで PC ミュージックライブラリを構築している場合、このオプションを選択して[次へ]をクリックします。
• Windows Media Player のミュージックライブラリからインポートする :既に Windows Media Player でミュージックライブラリを構築している場合、そのデータベースをMediaSource に取り込むことも可能です。この場合、このオプションを選択し、[次へ]をクリックします。
• インポートしない :メディアファイルのインポートを行わない場合、このオプションを選択して[次へ]をクリックします。
USB Sound Blaster Digital Music シリーズ 録音ガイド 3

カセットテープなどのアナログ音源を録音し オリジナルの音楽 CD を作成する : (Creative MediaSource 編)Creative MediaSource
5. ステップ4で "指定した場所のメディアファイルをインポートする "を選択した場合、下図の画面が表示されますので、パソコン内のメディアファイルがある場所を選択したら画面中央の[追加]をクリックして、インポートするフォルダに指定します。インポートしたい全ての場所(フォルダ)を追加したら[次へ]をクリックすることで、インポートが開始されます。
6. メディアファイルのインポートが終了(または " インポートしない " を選択した場合)したら、下図の画面が表示され、[完了]ボタンをクリックすることでウィザードが終了します。その後自動的に MediaSource が起動します。
4 USB Sound Blaster Digital Music シリーズ 録音ガイド

カセットテープなどのアナログ音源を録音し オリジナルの音楽 CD を作成する : (Creative MediaSource 編)Creative MediaSource
MediaSource は左下にある[プレイヤー / オーガナイザに切り替え]ボタンで、ミュージックコレクションの詳細な管理が可能な「MediaSource オーガナイザ」ウィンドウと「MediaSource プレイヤー」ウィンドウを切り替えることができます。
7. ソースウィンドウで "PC ミュージックライブラリ " を選択することで、ステップ 5 でインポートしたメディアファイルがコンテンツウィンドウに一覧表示されます。
ソースウィンドウ タスクバー
再生リストウィンドウ
メニューバー
コンテンツウィンドウ
ボリュームスライダー
再生リストボタン
プレイヤー / オーガナイザに切り替えボタン
ミキサーボタン再生モードボタンタイムスケーリング有効 / 倍率スライダー
クロスフェードボタン
スマートボリュームマネジメントボタン
ステータスエリア
再生リストボタン
開くボタン
録音 / 録音オプションボタン
トラック戻しボタン
一時停止ボタン
再生ボタン
停止ボタン
トラック送りボタン
Creative MediaSource オーガナイザ
Creative MediaSource プレイヤー
EAX ボタン
録音レベルスライダー
録音ステータス
表示時
USB Sound Blaster Digital Music シリーズ 録音ガイド 5

カセットテープなどのアナログ音源を録音し オリジナルの音楽 CD を作成する : (Creative MediaSource 編)Creative MediaSource
� MediaSource で録音を行う
録音ステータスの表示
アナログライン入力端子に接続した機器からの信号を録音するには、まず 初に MediaSource のステータスエリアの表示を録音用に切り替えます。MediaSource 画面上部のメニューバーから[表示]メニュー > [録音ステータス]を選択します。または、MediaSource 画面下部の[録音オプション]ボタンから[録音ステータスの表示]を選択します。
下図のようにステータスエリアの表示が、録音の際の様々な情報や設定の表示へと変化します。
録音の設定
1. 録音ステータス表示とすることで、MediaSource 画面下部の[ボリュームスライダー]に並んで[録音レベルスライダー]が表示されます。このスライダーを一番右側までマウスでドラッグし、録音レベルを 大に調節します。もし録音レベルを 大にしても、十分な音量が得られない場合、再生機器側の出力レベルを調整して下さい。
2. ステータスエリアの録音ソースドロップダウンリストをクリックし、録音するソースとしてアナログ機器を接続した入力端子(Digital Music SX では " 外部入力 "、Digital Music PX/LX では " ラインイン ")を選択します。
Digital Music SX では以下の項目から録音するソースを選択できます :• Wave/MIDI/CD ......パソコン上で再生しているサウンド全てを録音します。
• 再生リダイレクトパソコン上で再生しているサウンド全てを録音します。パソコン上のサウンドと Digital Music SX に入力している信号とをミックスして録音する際には、このオプションを選択します。
• 外部入力 .............. Digital Music SX のマイク / アナログ / デジタル入力端子に接続した信号のうち、[入力ソースセレクター]で選択した信号を録音します。
Digital Music PX/LX では以下の項目から録音するソースを選択できます :• Wave/MIDI/CD .....パソコン上で再生しているサウンド全てを録音します。
• ラインイン ......... Digital Music PX/LX のアナログ入力端子に接続した信号を録音します。
• マイク ................ Digital Music PX/LX のマイク入力端子に接続した信号を録音します。
• S/PDIF イン........ Digital Music PX の光デジタル入力端子に接続した信号を録音します(このオプションは LXでは選択できません)。
または
録音フォーマット
録音ソースリスト
レベルメーター
録音ボリュームオートリミッター(ARVL)
Digital Music SX Digital Music PX/LX
6 USB Sound Blaster Digital Music シリーズ 録音ガイド

カセットテープなどのアナログ音源を録音し オリジナルの音楽 CD を作成する : (Creative MediaSource 編)Creative MediaSource
3. ステータスエリアの[録音フォーマット]部分をクリックすることで、録音したファイルのファイルフォーマットを設定する「録音フォーマットの変更」ウィンドウが表示されます。"WAV、ステレオ " フォーマット、サンプリング周波数は "44.100kHz"、サンプリングビットは "16" ビットの設定が音楽 CD を作成するのに 適です。
4. MediaSource 画面上部のメニューバーから[再生]メニュー > [Record Sync 有効]をクリックしてチェックを外します。これは録音開始と同時に再生リスト内のファイルの再生を始める機能であり、例えば MIDI ファイルを WAVE ファイルなどで録音し直す場合などには大変便利な機能ですが、本ガイドで解説している外部からの信号を録音する際には有効にする必要はありません。必ずチェックが外れていることを確認して下さい。
5. ステータスエリアの[ARVL]のチェックマークをクリックして、チェックを入れます。これにより、入力された信号レベルが大きすぎる場合、自動的に録音レベルを下げることができます。
6. ステータスエリアの[LR]のチェックマークをクリックして、チェックを入れます。これにより、録音している信号のレベルがメーター表示されるようになります。
以上で録音のための設定は完了です。
接続したアナログ機器の再生を開始し、ステータスエリアの[レベルメーター]が信号に合わせて表示されることを確認して下さい。またレベルメーターが動かない場合、準備編内の " 他の機器との接続 " 8 ページを参照して Digital Music と機器との接続が正しいかどうか、また 6 ページを参照して再生機器を接続した入力端子が録音ソースとして選択されているかどうかを再度確認して下さい。
[再生]メニューの[Record Sync 有効]のチェックが外れていることを確認
USB Sound Blaster Digital Music シリーズ 録音ガイド 7

カセットテープなどのアナログ音源を録音し オリジナルの音楽 CD を作成する : (Creative MediaSource 編)Creative MediaSource
録音と保存
7. MediaSource 画面下部の[録音]ボタンをクリックすることで録音が開始されます。録音開始後にアナログ機器の再生を開始します。
8. 録音したい分の再生が終わったら、[停止]ボタンをクリックします。下図の画面が表示されます。
この画面では、以下の項目を設定可能です :• ファイル名.............実際にパソコン内に保存されるファイルの名称になります。初期設定では、録音を行った日
時が入力されていますが、後ほど混乱しないように、分かりやすい名前を付けることをお勧めします。
• フォルダ..................録音したファイルをパソコン内に保存する場所です。初期設定では[マイドキュメント] > [マイミュージック] > [My Recordings]フォルダ(通常は[C ドライブ :\Documents and Settings\< ユーザー名 >\My Documents\My Music\My Recordings])になります。[参照]ボタンをクリックすることで、任意の場所を指定可能です。またこの場合 " このフォルダに常に保存する " をチェックしておくことで、録音作業の度にフォルダ指定を行う必要がなくなります。
トラック情報セクション : これら 3 つの設定は実際のファイル名とは別に、MediaSource 内で表示する際に使用される情報です。
• タイトル ............. MediaSource 画面上で表示される曲のタイトルになります。
• アーティスト........アーティスト名を入力しておくことで、MediaSource 画面上でアーティスト別表示が可能になります。
• ジャンル.....................音楽ジャンルを入力しておくことで、MediaSource 画面上でジャンル別表示が可能になります。
9.[保存]ボタンをクリックすることで、上記の設定に従って録音したファイルがパソコン内に保存され、さらに「PC ミュージックライブラリ」内に登録されます。このファイルは MediaSource 画面のコンテンツウィンドウ内のリストに加わり、さらに再生リストに登録されます。
[録音]ボタンをクリックして録音開始録音中には[録音]ボタンの表示が変わり、さらに録音時間が表示されます。
8 USB Sound Blaster Digital Music シリーズ 録音ガイド

カセットテープなどのアナログ音源を録音し オリジナルの音楽 CD を作成する : (Creative MediaSource 編)Creative MediaSource
左記の例は、
• タイトル : "Creative 交響曲 "
• アーティスト :"Creative 交響楽団 "
• ジャンル : " クラシカル "
で保存した状態です。
各項目が入力した設定に従っており、さらに PCミュージックライブラリと再生リストに登録されています。
これらのトラック情報は MediaSource 上でいつでも変更することが可能で、トラック情報を変更しても実際のファイルには影響しません。
USB Sound Blaster Digital Music シリーズ 録音ガイド 9

カセットテープなどのアナログ音源を録音し オリジナルの音楽 CD を作成する : (Creative MediaSource 編)Creative MediaSource
MediaSource でオリジナルの音楽 CD を作成する
Digital Music を使用して音楽を全てパソコン上に録音したら、これらのファイルを使用してオリジナルの音楽 CD を作成することができます。なお、この機能はお使いのパソコンに CD-R/RW ドライブが搭載されていない場合は使用できません。また搭載されているドライブによっては書き込みが行えないこともあります。この場合は、CD-R/RWドライブに付属の CD 書き込みソフトウェアをご使用下さい。
� オリジナル CD を作成する
CD 書き込みリストの作成
1. MediaSource 画面上部のタスクバーから[書き込みリスト]ボタンをクリックして転送先ウィンドウを表示します。
2. 画面右側に新たに表示されたタスクバーの[書き込みリスト]ボタンをクリックし、表示されるメニューから" オーディオ CD" を選択します。
3. ソースウィンドウで "PC ミュージックライブラリ " をクリックして選択し、コンテンツウィンドウに選択したライブラリに含まれるトラック / ファイルを表示します。
4.[リスト名 / アルバムタイトル]テキストボックスにアルバム名を入力します。これは後日同じ CD を再度作成する時のために書き込みリストを保存する際に使用します。
5. 録音したファイルから CD に書き込みたいトラックを選択し、右向きの[転送]ボタン( )をクリックするこ
とで、書き込みリストに登録されます。
6. パソコンの CD-R/RW ドライブに空の CD-R メディアを挿入し、タスクバーの[直ちに書き込み]ボタン
( )をクリックすることで下図の画面が表示されます。
ステップ 1.[書き込みリスト]ボタンをクリックして、オーディオ CD 用の転送先ウィンドウを表示
ステップ 2. 新たに表示された[書き込みリスト]ボタンをクリックして、" オーディオ CD" を選択
10 USB Sound Blaster Digital Music シリーズ 録音ガイド

カセットテープなどのアナログ音源を録音し オリジナルの音楽 CD を作成する : (Creative MediaSource 編)Creative MediaSource
7.[開始]ボタンをクリックすることで、CD 書き込みが開始されます。
CD 書き込みリストの保存と削除
8. CD の書き込みリストを保存する場合、新たに表示されたタスクバーの[書き込みリスト]ボタンをクリックし、表示されるメニューから " 保存 " を選択します。これにより現在の書き込みリストが MediaSource 内に保存され、[リスト名 / アルバムタイトル]ボックスで選択することができます。
9. 作成した書き込みリストを削除するには、新たに表示されたタスクバーの[書き込みリスト]ボタンをクリックし、表示されるメニューから " 削除 ..." を選択します。現在保存されている書き込みリストが一覧表示されますので、削除したい書き込みリストにチェックを入れて[OK]をクリックします。
以上で、MediaSource を使用した録音~オリジナルの音楽 CD の作成は完了です。MediaSource にはここでは解説していない沢山の優れた機能が搭載されています。これらの機能は MediaSource 画面右上の[ヘルプ]メニューから詳しい解説や手順を参照することができますので、ぜひ色々な使い方を試してみて下さい。
なお、" アナログ音源の録音と ファイルのノイズ除去や自動分割を行う : (Creative Smart Recorder 編)" では、Creative Smart Recorder を使用した録音と、録音したファイルのノイズ除去・自動トラック分割の方法を解説していますので、合わせてご参照下さい。
USB Sound Blaster Digital Music シリーズ 録音ガイド 11

カセットテープなどのアナログ音源を録音し オリジナルの音楽 CD を作成する : (Creative MediaSource 編)Creative MediaSource
12 USB Sound Blaster Digital Music シリーズ 録音ガイド