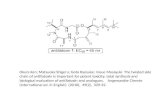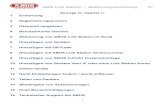USB-Link Technical Guide - wattmaster.com an EPROM upgrade in your CommLink(s) and/ or MiniLink(s)....
Transcript of USB-Link Technical Guide - wattmaster.com an EPROM upgrade in your CommLink(s) and/ or MiniLink(s)....

USB-LinkTechnical Guide
www.wattmaster.com
USB-Link Code: SS0073 Version 4.11 and up

Table of Contents
WattMaster Controls, Inc.8500 NW River Park Drive · Parkville, MO 64152Toll Free Phone: 866-918-1100PH: (816) 505-1100 · FAX: (816) 505-1101 · E-mail: [email protected] our website at www.wattmaster.comForm: WM-USBLII-TGD-01A © 2011 WattMaster Controls, Inc. Windows® XP , Vista, and Windows® 7 are registered trademarks of Microsoft Corporation.WattMaster Controls, Inc. assumes no responsibility for errors or omissions.This document is subject to change without notice.
General Information ......................................................................................................................................... 3USB-Link Overview ......................................................................................................................................................................3System Requirements ..................................................................................................................................................................3
Quick Guide ...................................................................................................................................................... 4
USB-Link Driver Installation Instructions ....................................................................................................... 5
Connection and Wiring .................................................................................................................................... 6
Finding the COM Port Number ......................................................................................................................... 7
Prism II Setup Instructions ............................................................................................................................. 8
Communication Settings and LED Descriptions ........................................................................................... 10USB-Link Communication Settings ............................................................................................................................................10USB-Link LED Descriptions .......................................................................................................................................................10
Troubleshooting ............................................................................................................................................. 11Troubleshooting Tips .................................................................................................................................................................. 11Changing the USB COM Port Number .......................................................................................................................................12Verifying CommLink II, CommLink III, and MiniLink EPROM Software Versions .......................................................................13

USB-Link Technical Guide
3Operator Interface
USB-Link Overview
The USB-Link (OE366) is a portable device that is used as an interface to connect your computer to WattMaster controllers without the need for a CommLink.
The USB-Link provides a direct link to enable you to view the status and confi gure and adjust the setpoints of any controller on the control system communications loop using Prism II graphical front end com-puter software.
The USB-Link is small in size and is powered by the USB port of the computer it is plugged into, making it completely portable and allowing connection to the system from any controller.
The USB-Link is supplied with a USB cable, a mini-DIN male com-munication cable, and two mini-DIN to terminal adapters. The com-munication cable allows you to walk up to any controller that has a communication socket and plug in the USB-Link to gain access to the system. The adapters are used for boards that do not have a female mini-DIN plug connection.
CAUTION: The USB-Link will not work with Prism software. It will only work with Prism II software.
System Requirements
To enable the USB-Link to work with Prism II, you will need:
• USB-Link with USB cable, mini-DIN male communication cable, and adapters for terminal and modular connections (cables and adapters provided)
• USB drivers on CD-ROM (supplied with USB-Link but also downloadable from any of our websites)
• PC with USB 1.1 or 2.0 port (supplied by others)
• Microsoft® Windows® XP, Vista, or 7
• Prism II software (supplied with USB-Link but also downloadable from any of our websites)
Networked Systems Only
• CommLink(s) with software v3.15 or later and/or Mini Link(s) with software v3.14 or later.
Please note: If these devices contain earlier software versions, you will need to order updated EPROMs from WattMaster. See Troubleshooting on page 13 for further instructions.
General Information
Figure 1: Top, Front, and Bottom Views of theUSB-Link

USB-Link Technical Guide
4 Operator Interface
Important Notes
Follow the included USB-Link driver installation instructions (page 5).
Follow the connection and wiring instructions (Figure 2 on page 6) to connect and confi gure the USB-Link.
If you use your USB-Link on a network and after installation you cannot view all controllers, you may need an EPROM upgrade in your CommLink(s) and/ or MiniLink(s). See Troubleshooting in the back of this guide on page 13 for further instructions.
Familiarize yourself with all system components and review all documentation. Pay special attention to “Cautions,” “Notes,” and “Warnings” since these may keep you from experiencing unnecessary problems.
If you encounter any problems, please refer to the Troubleshooting section of this guide fi rst. If you can’t resolve the problem, please call WattMaster Technical Support at our toll free number— 1-866-918-1100.
Quick Guide
Quick Guide
Follow the fi ve steps below to get your USB-Link up and running in no time.
Step 1: Set your USB-Link’s communication switch to Stand Alone or Network. See Figure 3 on page 10.
Step 2: Install the USB drivers from the included CD-ROM onto your computer.
Step 3: Attach the USB cable to your USB-Link and plug the other end of the cable into your computer’s USB port. See Figure 2 on page 6.
Step 4: Attach the communication cable to your USB-Link and connect the other end of the cable to the Controller’s communication port. See Figure 2 on page 6.
Step 5: Install the included Prism II software on your computer (page 8).

USB-Link Technical Guide
5Operator Interface
USB Driver Installation
1. Insert the USB Drivers CD-ROM into your CD-ROM drive or download the USB Drivers fi le from any of our websites. If using the CD-ROM, go to Step 4. If download-ing the fi le, you will need to click on the USB Driver Setup.zip fi le to unzip the fi le.
2. Once you unzip the fi le, the WattMaster USB Driver Installation Window will appear.
3. If you wish to change the Destination Folder, click <Browse> and change the location. Click <Install> to install the software. Then, open the WattMaster USB Driver folder in the temp directory on your hard drive or the new location if you changed the destination folder.
4. Double-click on the folder USBLinkNewSS0073-CommLink5-PT-LinkII-AllWin-OS.
5. Then double-click on the fi le USB Driver Setup.exe.
6. The following window will pop up:
7. Click <Begin Install> and the installation program will walk you through the rest of the steps. The program might prompt you to remove old USB drivers from your computer. Click <Yes> if so. Once installation is complete, you will need to reboot your computer to have the new settings take effect.
8. With successful USB driver installation, you can now connect your USB device.
9. Follow the procedures on page 7 to verify the Comm Port.
USB Driver Installation

USB-Link Technical Guide
6 Operator Interface
Connection and Wiring
Figure 2: USB-Link Connection & Wiring

USB-Link Technical Guide
7Operator Interface
Finding What COM Port Number the USB-Link is Using
1. Left-click on <Start>, located on the bottom left of the Windows toolbar. Select <Control Panel>. Double-click the <System> icon.
2. Click the <Hardware> tab. Click the <DeviceManager> button.
3. Click on the plus sign next to Ports to see all of the COM ports.
4. Locate the USB Serial Port (COM#). The COM# in parentheses is the port it is located on. Write this COM port number down. You will need to know this when setting up the Prism II software.
5. If the COM port number is 10 or greater, go to “Changing the USB COM Port Number” in the Troubleshooting section on page 12; otherwise, continue with the section “Prism II Setup” on page 8.
Finding the COM Port Number

USB-Link Technical Guide
8 Operator Interface
Prism II Setup Instructions
Confi guring Prism II for the USB-Link
1. Insert your Prism II software CD and follow the prompts to install the software.
2. The software installation will install the Prism II icon on your desktop. Click on this icon to open your Prism II software.
3. Click the <Login> button and type in your level 3 passcode (default is “9288”).Click <OK>.
4. If Prism II is online, click the<ON LINE> button to make it go <OFFLINE>.
5. Click the <Job-Site> button to open the Job Sites Window.
6. Click on any empty location in the Job-Site Selection Window and type in a job name in the SelectedLocation fi eld. Press <Enter>.
Your job site name will now appear in the Job-Site Selection Window.
7. In the Serial Port fi eld, click on the pull down box and select the COM port number that the USB-Link is using.
8. In the Type of CommLink selection box, select the radio button next to “CommLink 4 or USB Link”.
9. In the Network Confi guration selection box, select the mode for the USB-Link you are using. If using stand alone mode, select USB Link Stand Alone. If using network mode, select USB Link Network. The position of the slide switch on the USB-Link must also be set to the mode you are using (See Figure 3 on page 10 for help in setting this switch).
10. Click <Exit> to close out of the Job Sites Window.
11. Click the <OFFLINE> button to go<ON LINE>.

USB-Link Technical Guide
9Operator Interface
12. From the <Communications> menu on the main toolbar, select <Search for Units>.
13. The Search For Units Window will appear. If you haven’t performed a previous search, the Loop Selection fi eld will read 01 and the Current Unit will read 00. You can perform a selective search by entering the loop number you would like to search and checking Search ONLY the Selected Loop. The Check Unit Maps box will already be checked. Do not deselect this box. Deselecting it will cause the search not to work.
14. Click <Start Search> to initiate an automaticdetection of all installed controllers on your system.
15. If everything is working correctly, Units Found on this Loop should increment. You will also see green boxes indicating units that have been found.
Prism II Setup Instructions
16. If Units Found on this Loop stays at zero, check the wiring to the USB-Link and the controller and/or read through these directions again to make sure all steps were followed. Refer to the Troubleshooting Section in the back of this guide for further help.
17. To stop a search, click <Cancel Search>.
18. Once you are done searching for units, close out of the window or click <Exit>.
19. A window will pop up that asks, “Do you want to save the search results?” Click <Yes> if you wish to save the results. Click <No> if not.
20. You can now access any installed unit from the Main Prism II Screen by selecting a loop from the Loop Selection Window with a single-click and by selecting the unit from the Unit Selection Window with a double-click.

USB-Link Technical Guide
10 Operator Interface
Communication Settings and LED Descriptions
Figure 3: USB-Link Communication Switch and LEDs
USB-Link LED Descriptions
RS-485 - Indicates communication activity between the USB-Link and the controller(s) that the USB-Link is connected to. When both the “T” and “R” LEDs are fl ashing, data is being exchanged.
USB - Indicates communication activity between the USB-Link and the computer that the USB-Link is connected to. The “T” and “R” LEDs will fl ash only when data is sent from Prism II to the USB-Link via USB.
USB-Link Communication Settings
The communication switch for stand alone or network mode is found to the left of the LEDs. See Figure 3 above. To set the communication switch, insert a pen tip to move the switch up or down.
NOTE: Whenever you change the communication settingon the USB-Link, you must cycle the power to the USB-Link by disconnecting and reconnecting the USB power supply cable.
Stand Alone - No MiniLink or CommLink - The slide switch on the USB-Link should be set to “Stand Alone” when you are trying to talk to a stand alone controller or multiple controllers on a loop without a CommLink or a MiniLink wired to the communications loop.
Network - MiniLink or CommLink connection - The slide switch on the USB-Link should be set to “Network” any time there is a CommLink or MiniLink wired to the communications loop.

USB-Link Technical Guide
11Operator Interface
Troubleshooting
Troubleshooting Tips
Problems with Prism II Software
• Verify that the correct USB serial port created by the USB connection is selected in the Job Site Window. Verify the COM port number in <Control Panel>, <System>,<Hardware>,<Device Manager>, <Ports>.
• Verify that USB Link is selected for Type of CommLink in the Job Sites Window.
• Verify that the correct USB Link mode is selected under Network Confi guration in the Job Sites Window.
Problems with USB Connection
• Verify that the USB LEDs blink when you perform a Search for Units or try to open a status screen in Prism II.
• If the USB LEDs fail to blink, disconnect and reconnect the USB connection.
• If the problem persists, check that the USB drivers have been installed properly
Problems with RS-485 Wiring
• Make sure T connects to T, R to R, and Shld to Shld if multiple boards are wired together on a loop.
• Make sure that the USB-Link mini-DIN communication cable is plugged into a controller or wired to the local side of the loop.
Problems Viewing Controllers on a Network
• Make sure that in Prism II, USB Link Network is selected under Network Confi guration in the Job Sites Window.
• Make sure that EPROM chips in CommLink II and III are version 3.15 or later and in MiniLinks are version 3.14 or later.
NOTE: WattMaster Controls Technical Support cannot trouble-shoot internal PC and/or Windows®-based operating system problems.

USB-Link Technical Guide
12 Operator Interface
4. To assign a port number less than 10, click on<Advanced>. The Advanced Settings Windowwill appear.
5. In the COM Port Number drop down box, select which COM port you wish to use. Make sure you select a COM port number that is not currently in use (you can see the ports in use in the Device Manager Window). Select a port that is less than 10.
NOTE: Windows® will assign a port number to every device that has ever been installed on your computer. So if there are no available ports below 10, choose a port number less than 10 for a device listed that you know you are not currently using.
6. Once you select the correct COM port number,click <OK> and close any windows opened in the process of changing the port number. Make note of this number because you will need it for your Prism setup.
Troubleshooting the COM Port Number
Changing the USB COM Port Number
When the USB-Link is fi rst plugged in, it will be assigned a COM port number to be used for communicating with the Prism II software. If the port number is 10 or greater, it needs to be changed to a value less than 10 to be recognized by Prism II.
1. Click <Start>, click <Control Panel>, click<System>, click the <Hardware> tab, and then click <Device Manager> to get to the DeviceManager Window.
2. Click on the plus sign next to Ports to see all of the COM ports.
3. Right-click on “USB Serial Port (COM#)” and select <Properties>. In the Properties Window, select the<Port Settings> tab.

USB-Link Technical Guide
13Operator Interface
Troubleshooting EPROM Software
Verifying CommLink II, CommLink III, and MiniLink EPROM Software Versions
In order to view controllers with the USB-Link on a networked sys-tem, the CommLink II and III must have version 3.15 software or later installed and the MiniLink must have version 3.14 software or later installed. Please follow the directions to determine the current software version.
NOTE: If you purchased your CommLink II, III, or MiniLink after January 1, 2007, there is no reason to check the software version nor is it necessary to check the soft- ware version of a CommLink IV or 5.

USB-Link Technical Guide
14 Operator Interface
Troubleshooting EPROM Software

USB-Link Technical Guide
15Operator Interface
Notes

Form: WM-USBLII-TGD-01A Printed in the USA March 2011 All rights reserved. Copyright 2011
WattMaster Controls, Inc. 8500 NW River Park Drive Parkville, MO 64152 Phone (816) 505-1100 www.wattmaster.com Fax (816) 505-1101