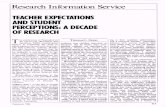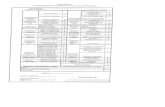Uputstvo za - COVID19oshristobotev.nasaskola.rs › files › 18-19 › esDnevnika.pdfPOČETAK RADA...
Transcript of Uputstvo za - COVID19oshristobotev.nasaskola.rs › files › 18-19 › esDnevnika.pdfPOČETAK RADA...
-
Uputstvo za korišćenje
esDnevnika
Daniela Kostov Pejčev
-
POČETAK RADA U SISTEMU
•Nastavnik ulazi u esDnevnik sistem koristeći Internet pretraživač na računaru.
• Sistem je optimizovan i podržan za rad na stonim računarima, prenosnim računarima i tablet računarima sa dijagonalom ekrana od 10 inča.
• Sistemu opciono možete da pristupite i preko Internet pretraživača na tablet računarima i pametnim mobilnim sa manjim ekranom od 10 inča, ali na njima prikaz ekrana nije optimizovan.
-
POČETAK RADA U SISTEMU
•Nastavnik koristi svoj nalog kojeg je dobio od školskog koordinatora, a koji se sastoji od korisničkog imena i šifre.
•Odmah po prvom ulasku, sistem će da traži promenu privremene šifre. Unesite svoju novu šifru tako da koristite minimalno 8 znakova, od kojih jedno mora da bude veliko slovo i minimalno jedna brojka.
•U slučaju da ste zaboravili šifru ili sumnjate da neko koristi Vaš nalog bez odobrenja, molimo da se što pre obratite školskom koordinatoru.
-
POČETAK RADA U SISTEMU
•VAŽNO: Prilikom ulaska u esDnevnik sistem obavezno je da ne dopustite Internet pretraživaču da u svoju memoriju spremi Vaš nalog. Na pitanje da li želite da Internet pretraživač zapamti Vašu šifru, odgovarate NEGATIVNO –kliknete na NE ili NIKADA!
-
DEMO SISTEM• DEMO sistem služi isključivo za vežbu i obuke. Sve što ste upisali u DEMO
sistem ostaje isključivo u DEMO sistemu i ne koristi se za stvarnu evidenciju. DEMO sistem je CRVENE boje i u njega se ulazi preko linka https://test.esdnevnik.rs
-
RADNI SISTEM• RADNI sistem namenjen je oficijelnom vođenju evidencije. U RADNOM
sistemu se upisuju samo stvarni podaci. RADNI sistem ne koristite za vežbanje! RADNI sistem je PLAVE boje i u njega ulazite preko linka https://esdnevnik.rs
-
RASPORED NA EKRANIMA • Svi ekrani esDnevnik sistema sastoje se iz tri dela: Gornje komandne trake;
Menija sa opcijama s leve strane; Središnjeg dela ekrana sa podacima.
-
RASPORED NA EKRANIMA
• Gornja komandna traka se sastoji od: • esDnevnik loga - klikom na njega uvek se vračate na prvi ekran sistema
• Naziva škole - nastavnici koji rade u više škola ovde biraju u kojoj školi žele da vode evidenciju
• Oznake školske godine – sledeće šk. godine ovde ćete moći da se vratite u proteklu šk. godinu
• Selektor za odeljenja – u padajućem meniju se nalazi spisak svih odeljenja kojima nastavnik predaje. Klikom na određeno odeljenje, to odeljenje ste selektovali za vođenje evidencije1
• Predmet - padajući meni sa spiskom predmeta za izabrano odeljenje (na slikama kasnije)
• 1 Uz svako odeljenje stoji ime Odeljenjskog starešine
-
RASPORED NA EKRANIMA
-
UNOS ČASA U DNEVNIK• Preduslov za unos časa jeste da nastavnik izabere Školu (samo u slučaju da
radi u više škola), Odeljenje i Predmet koji predaje iz padajućeg menija.
-
UNOS ČASA U DNEVNIK• Opciono to može da uradi tako da postavi kursor miša na pločica željenog
predmeta. Postavljanjem miša na pločici se prikažu dodatne opcije: Imenik, Dnevnik i Dodaj čas.
-
UNOS ČASA U DNEVNIK• Na sledećem ekranu pojavi se Spisak radnih nedelja i opcije ”Dodaj neodržani
čas” sivo dugme i ”Dodaj novi čas” crveno dugme. Klik na ”Dodaj novi čas”.
-
UNOS ČASA U DNEVNIK• Sistem automatikom dodeljuje redare sa spiska učenika. Kod unosa časa
možete da izmenite redare u slučaju potrebe. Redare takođe može da se izmeni i naknadno.
-
UNOS ČASA U DNEVNIK• Nakon što ste Započeli čas, otvara se novi ekran sa tablicama u kojima se
nalaze imena učenika. Na tablicama učenika nalaz se nekoliko opcija kao na slici.
• Ovde možete da obeležite učenike koji ne prisustvuju nastavi klikom na ikonu
• Takođe možete da dodate i belešku o Izostanku i Vladanju, i završiti unos klikom na ”Završi čas”.
-
UNOS ČASA U DNEVNIK
-
UNOS I BRISANJE OCENA I AKTIVNOSTI UČENIKA• UNOS OCENA – OPCIJA 1
-
UNOS I BRISANJE OCENA I AKTIVNOSTI UČENIKA• UNOS OCENA – OPCIJA 1
-
UNOS I BRISANJE OCENA I AKTIVNOSTI UČENIKA• UNOS OCENA – OPCIJA 1
-
UNOS I BRISANJE OCENA I AKTIVNOSTI UČENIKA• UNOS OCENA – OPCIJA 2
• U slučaju da ste na prethodnom ekranu kliknuli na ”Završi čas”, ne možete više da se vratite na taj ekran. Unos ocena i dalje možete da uradite na način da kliknete na Imenik u levom meniju i nakon toga klik na profilnu sliku učenika. Nakon toga se otvara novi ekran sa više opcija, a prva među njima su Ocene.
-
UNOS I BRISANJE OCENA I AKTIVNOSTI UČENIKA• UNOS OCENA – OPCIJA 2
-
UNOS I BRISANJE OCENA I AKTIVNOSTI UČENIKA• BRISANJE OCENA
• U sistemu je moguće da se pokrene proces brisanja ocena.
• U prvih trideset (30) minuta od unosa ocene nastavnik može da ukloni ocenu samostalno.
• Po isteku trideset minuta brisanje ocena ide u nekoliko koraka pa molimo da na ovo obratite pažnju.
• Nastavnik podnese zahtev brisanja ocene, kako ćemo objasniti u nastavku.
• Ocena ostaje vidljiva na kartici učenika sve dok direktor škole ne odobri brisanje.
• Informaciju o zahtevu za brisanje dobije i školski koordinator.
-
UNOS I BRISANJE OCENA I AKTIVNOSTI UČENIKA• BRISANJE OCENA – korak 1
• Klik na ocenu koju želite da izbrišete i klik na crveno dugme ”Izbriši”
-
UNOS I BRISANJE OCENA I AKTIVNOSTI UČENIKA• BRISANJE OCENA – korak 2
-
UNOS I BRISANJE OCENA I AKTIVNOSTI UČENIKA• BRISANJE OCENA – korak 3
-
UNOS I BRISANJE OCENA I AKTIVNOSTI UČENIKA• BRISANJE OCENA – korak 4
• Nakon toga ste uputili zahtev za brisanjem na direktora škola. Sve dok direktor škole ne odobri zahtev, ocena za koju ste pokrenuli proces brisanja se nalazi na kartici učenika i ulazi u prosek. Ona je označena ljubičastom bojom i velikim znakom X. Kada direktor odobri brisanje, ova ocena nestaće sa kartice učenika.
-
DODAVANJE AKTIVNOSTI
-
DODAVANJE AKTIVNOSTI
-
OSTALE OPCIJE NA KARTICI UČENIKA• IZOSTANCI
-
OSTALE OPCIJE NA KARTICI UČENIKA• VLADANJE
-
OSTALE OPCIJE NA KARTICI UČENIKA• VLADANJE
-
OSTALE OPCIJE NA KARTICI UČENIKA• PREDMETI
-
OSTALE OPCIJE NA KARTICI UČENIKA• PODACI O UČENIKU
• Nastavnik ima uvid u neke od podataka o učeniku i roditelju/staratelju
-
DETALJAN PREGLED OCENA • Nastavnik ima uvid u detaljan pregled ocena učenika samo iz svog predmeta.
-
ADMINISTRACIJA
-
RASPORED PISMENIH RADOVA
-
RASPORED PISMENIH RADOVA
-
OCENJIVANJE PISMENIH RADOVA• Ocene iz pismenih radova se ne unose kroz Imenik i karticu učenika (ne
možete da izaberete ovu vrstu ocene), već se ona isključivo unosi kroz opciju Raspored pismenih radova, koristeći funkciju Oceni kao što je prikazano na ekranu ispod.
-
OCENJIVANJE PISMENIH RADOVA• VAŽNO: Unosom kroz ovu formu sve ocene se automatski unose u Imenik.
Molimo da ih ne unosite još jednom kroz Imenik!
-
OCENJIVANJE PISMENIH RADOVA• VAŽNO: Obratite pažnju za koji predmet unosite ocene!
-
OCENJIVANJE PISMENIH RADOVA• Ocena unesena ovim načinom uokvirena je tamnijom linijom, kao što se vidi
na slici ispod
-
UDŽEBENICI I DRUGA LITERATURA • Ovaj spisak možete da uređujete birajući opciju Administracija iz levog
menija, opciju Udžbenici i druga literatura i klik na crveno dugme ”Dodaj novi udžbenik”
-
IZVEŠTAJI• U sistemu se nalazi dugačak spisak predefinisanih Izveštaja. Za potrebu
nastavnika izdvajamo Izveštaj o Ocenama svih učenika.
-
PREGLED PLANIRANIH, ODRŽANIH I NEODRŽANIH ČASOVA PO PREDMETIMA
• Ovo je jedan od možda najvažnijih Izveštaja za Nastavnike. Da njega objasnimo moraćemo da krenemo od opcija iz levog menija Upravljanje > Upravljanje predmetom. Kroz ovu opciju možemo da unesemo planirani broj časova i da predmet podelimo u Grupe.
-
PREGLED PLANIRANIH, ODRŽANIH I NEODRŽANIH ČASOVA PO PREDMETIMA
• Klikom na ”Dodaj grupu” sa prošlog ekrana otvara se novi ekran na kojem možemo da dodamo Ime grupe, odaberemo Boju grupe, izaberemo članove grupe.
-
PREGLED PLANIRANIH, ODRŽANIH I NEODRŽANIH ČASOVA PO PREDMETIMA
• Nakon što ste uradili grupe možete da uredite i planirani broj časova u radno nedelji. Obratite pažnju da planiranje možete da uradite za celo odeljenje (crvena strelica) ali i posebno za svaku od urađenih grupa (plava strelica).
-
PREGLED PLANIRANIH, ODRŽANIH I NEODRŽANIH ČASOVA PO PREDMETIMA
-
PREGLED PLANIRANIH, ODRŽANIH I NEODRŽANIH ČASOVA PO PREDMETIMA
-
PREGLED PLANIRANIH, ODRŽANIH I NEODRŽANIH ČASOVA PO PREDMETIMA
-
UNOS EVIDENCIJA OD 2 . PO L U GO DIŠ T A • 1. Da setujete školu u RADNOM sistemu prema uputstvima za koordinatore:
setujete školu, unesete korisnike, predmete, odeljenja …. dnevnike za predmete birajte za 1. i 2. polugodište da možete da unosite evidencije i u prvom polugodištu.
-
UNOS EVIDENCIJA OD 2 . PO L U GO DIŠ T A • Sva pisana uputstva možete da pronađete unutar vašeg profila kao na slici
ispod (stalno se nadopunjuju i ima ih više od 20), a video uputstva na linku https://esdnevnik.rs/video
-
UNOS EVIDENCIJA OD 2 . PO L U GO DIŠ T A • 2. Da upišete učenike
sa početkom drugog polugodišta kao na slici ispod (u našem primeru je datum za Vojvodinu – vi stavite svoj datum). To će da vam omogući da unesete kumulativni broj izostanaka (opravdanih i neopravdanih) što će kasnije da se koristi u izveštajima.
-
UNOS EVIDENCIJA OD 2 . PO L U GO DIŠ T A • 3.Da za svako odeljenje koordinator ili odeljenjski starešina unese radne i
neradne nedelje i dane (pratite uputstvo: ”12. Uređivanje radnih i neradnih nedelja”) sve do početka drugog polugodišta. Kasnije u drugom polugodištu će sistem sam da popunjava radne nedelje unosom prvog časa u nedelji.
• 4. Da odeljenjski starešine obavezno unesu zapisnik sa sednice odeljenjskog veća, održane na kraju prvog polugodišta.
-
UNOS EVIDENCIJA OD 2 . PO L U GO DIŠ T A
•5. Da nastavnici unesu sve ocene za predmet (mogu i sve u zadnji mesec prvog polugodišta).
•6. Da nastavnici zaključe ocene na polugodištu.
•7. Nastavnici planiraju časove za predmet samo od 2. polugodišta.
•8. Na kraju prvog polugodištu zaključite ocene i u papirnom dnevniku i taj papirni dnevnik arhivirate zajedno sa svim drugim papirnim dnevnicima.
•9. Ceo kolektiv sa drugim polugodištem nastavi sa evidencijama esDnevnik sistemu.