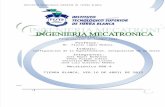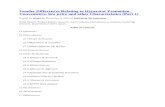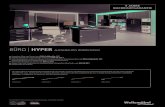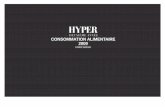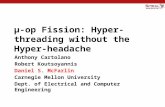UPORABA MICROSOFT HYPER-V ZA PRENOVO STREŽNIŠKE … · 2017. 11. 28. · Stašo Zver: Uporaba...
Transcript of UPORABA MICROSOFT HYPER-V ZA PRENOVO STREŽNIŠKE … · 2017. 11. 28. · Stašo Zver: Uporaba...
-
Diplomsko delo visokošolskega strokovnega študija Informatika v organizaciji in managementu
UPORABA MICROSOFT HYPER-V ZA PRENOVO STREŽNIŠKE INFRASTRUKTURE
Mentor: viš. pred. dr. Gregor Lenart Kandidat: Stašo Zver
Kranj, januar 2015
-
ZAHVALA Zahvaljujem se mentorju dr. Gregorju Lenartu za pomoč in usmerjanje pri izdelavi diplomske naloge.
-
POVZETEK Diplomska naloga opisuje prenovo strežniške infrastrukture. Prenova strežniške infrastrukture v organizaciji je potrebna predvsem zaradi zastarele strojne in programske opreme, ki jo je v bližnji prihodnosti potrebno nadgraditi ali zamenjati. V diplomski nalogi so okvirno predstavljene tri možne opcije prenove in sicer z VMware virtualizacijo, Microsoft virtualizacijo ali z Windows Azure. Ker pa je po analizi prenova z Microsoft virtualizacijo za organizacijo najbolj ugodna, je tudi najbolj podrobno opisana.
KLJUČNE BESEDE:
- virtualizacija - Windows Azure - VMware - Microsoft - strežniška infrastruktura - strojna in programska oprema
ABSTRACT The thesis describes the renovation of the server infrastructure in the organization. Renovation of the server infrastructure in the organization is needed due to obsolete hardware and software, which in the near future needs to be upgraded or replaced. In the thesis, three possible options of renovation are roughly presented, namely with the VMware virtualization, Microsoft virtualization or with Windows Azure. Since after the analysis, the renovation with Microsoft virtualization is most favorable for the organization, the description of it is also most detailed.
KEYWORDS:
- virtualization - Windows Azure - VMware - Microsoft - server infrastructure - hardware and software
-
KAZALO 1. Uvod .................................................................................. 1
1.1. Predstavitev problema ..................................................... 1 1.2. Predstavitev organizacije .................................................. 2
2. Vrste strežniških sistemov ......................................................... 4 2.1. Klasična strežniška infrastruktura ......................................... 4 2.2. Virtualizirana strežniška infrastruktura .................................. 5 2.3. Strežniška infrastruktura v oblaku (IAAS) ................................ 7
3. Analiza obstoječega stanja ......................................................... 8 3.1. Posnetek stanja .............................................................. 8 3.2. Analiza strojne opreme strežniške infrastrukture ...................... 8
4. Opis možnih rešitev ................................................................ 10 4.1. Virtualizacija VMware ....................................................... 10 4.2. Virtualizacija Microsoft ..................................................... 10 4.3. Oblačne storitve Microsoft (IAAS) ......................................... 11
5. Načrt prenove strežniške infrastrukture ....................................... 12 5.1. Razlogi za uvebo virtualizacije Microsoft ................................ 12 5.2. Koraki prenove strežniške infrastrukture ................................ 12
6. Podrobni postopki prenove strežniške infrastrukture ......................... 16 6.1. Postopek namestitve in konfiguracije operacijskega sistema Windows 2012 R2 z vlogo HYPER-V .......................................................... 16 6.2. Postopek migracije virtualnih strežnikov iz VMware v virtualizacijo Microsoft ................................................................................. 44 6.3. Postopek migracije virtualnih strežnikov s storitvijo Live Migration . 61 6.4. Postopek vklopa replike storitve HYPER-V .............................. 66 6.5. Postopek vzpostavitve produkcijske strežniške infrastrukture v primeru izpada enega strežnika HYPER-V ................................................. 76
7. Zaključki ............................................................................. 83 7.1. Ocena učinkov prenove strežniške infrastrukture ...................... 83 7.2. Priporočila za organizacijo ................................................. 84
Literatura in viri ......................................................................... 85
-
Univerza v Mariboru – Fakulteta za organizacijske vede Diplomsko delo visokošolskega strokovnega študija
Stašo Zver: Uporaba Microsoft HYPER-V za prenovo strežniške infrastrukture stran 1
1. UVOD
1.1. PREDSTAVITEV PROBLEMA Organizacija se pri obstoječi strežniški infrastrukturi sooča s tremi glavnimi problemi, ki so nastali predvsem zaradi stare strojne in programske opreme, ki bi jo bilo treba prenoviti.
Prvi problem obstoječe strežniške infrastrukture je zastarela programska oprema. Obstoječa strežniška infrastruktura namreč temelji na virtualizaciji VMware, ki je verzije 4.1. Verzija 4.1 pa ne podpira novejših operacijskih sistemov, kot je Windows 2012.
Drugi problem, s katerim se sooča organizacija, so stari klasični fizični strežniki. Klasični strežniki, ki ne delujejo na virtualizaciji VMware, delujejo na zastareli strojni in programski opremi, zato bi jih bilo treba nadgraditi z novejšo programsko in strojno opremo.
Tretji problem, s katerim se sooča organizacija, pa je problem visoke razpoložljivosti strežnikov. Ker organizacija večinoma nima visoko razpoložljivih strežnikov, mora pa zagotavljati 99% razpoložljivost kritičnih strežnikov, ki so v produkcijskem okolju, bi v primeru okvare fizičnega strežnika lahko prišlo do daljšega izpada produkcijskega okolja. Za končne uporabnike bi to pomenilo nedelovanje različnih storitev, dokler se fizični strežnik ne bi ponovno vzpostavil iz arhiva. Vzpostavitev strežnika iz arhiva bi lahko časovno trajala tudi en dan. Sam čas vzpostavitve fizičnega strežnika iz arhiva je predvsem odvisen od velikosti strežnika.
-
Univerza v Mariboru – Fakulteta za organizacijske vede Diplomsko delo visokošolskega strokovnega študija
Stašo Zver: Uporaba Microsoft HYPER-V za prenovo strežniške infrastrukture stran 2
1.2. PREDSTAVITEV ORGANIZACIJE
V diplomski nalogi je predstavljena organizacija Fakulteta za organizacijske vede, ki je članica Univerze v Mariboru. Organizacija ima sedež v Kranju in ima že 54 letno tradicijo s področja izobraževanja in znanstvenega raziskovanja. Izšolala je že več 18.000 diplomantov, ki so se zaposlili kot strokovnjaki ali managerji.
Izobraževanje na fakulteti poteka v okviru pedagoške enote, ki vključuje katedre kot so Center za informacijske tehnologije in knjižnico z indok službo. Fakulteta ima Center za izobraževanje in svetovanje ter Založbo Moderna organizacija. Založba izdaja znanstveno revijo Organizacija, skripte in strokovne knjige.
Fakulteta je povezana s številnimi inštituti, fakultetami in univerzami po svetu. Povezanost ji omogoča izmenjavo študentov, sodelovanje na raziskovalnem področju in udeležbo različnih konferenc.
Slika 1: Stavba Fakultete za organizacijske vede (vir: http://www.fov.uni-mb.si, 2014)
http://www.fov.uni-mb.si/
-
Univerza v Mariboru – Fakulteta za organizacijske vede Diplomsko delo visokošolskega strokovnega študija
Stašo Zver: Uporaba Microsoft HYPER-V za prenovo strežniške infrastrukture stran 3
Organizacija ima 63 zaposlenih, trenutno ima cca 1000 študentov in je sestavljena po organizacijski strukturi, kot je prikazana na sliki 2.
Slika 2: Organigram fakultete (vir: Magistrsko delo: Klemen Methans, 2015)
Organizacija ima tudi samostojno enoto CIIT (Center za informatiko in informacijske tehnologije), ki skrbi za IT znotraj organizacije.
CIIT pokriva naslednje dejavnosti:
tehnična podpora za komunikacijska omrežja,
tehnična podpora za računalniške učilnice,
tehnična podpora za strežnike in ostalo opremo,
tehnična podpora za uporabnike,
svetovanje pri nakupu opreme,
razvoj in IT-rešitve ter
skrb za vključenost fakultete v internet.
-
Univerza v Mariboru – Fakulteta za organizacijske vede Diplomsko delo visokošolskega strokovnega študija
Stašo Zver: Uporaba Microsoft HYPER-V za prenovo strežniške infrastrukture stran 4
2. VRSTE STREŽNIŠKE INFRASTRUKTURE
2.1. KLASIČNA STREŽNIŠKA INFRASTRUKTURA Za klasično strežniško infrastrukturo je značilno, da dostavlja storitve, ki delujejo na enem fizičnem strežniku, enem operacijskem sistemu in eni programski opremi. Storitve se dostavljajo uporabnikom preko odjemalcev, ki so lahko različne naprave, kot so osebni računalniki, mobiteli in tablični računalniki. Dostavljanje storitev je okvirno tudi prikazano na sliki 3. Naprave v večini primerov dostopajo do storitev, ki so na strežniku, preko mrežne povezave, ki je lahko žična ali brezžična. Klasični strežnik je lahko na primer strežnik za elektronsko pošto, na katerem je nameščen samo en operacijski sistem, znotraj enega operacijskega sistema pa je nameščena samo ena programska oprema, ki dostavlja odjemalcem storitev elektronske pošte. V večini primerov programska oprema, ki omogoča samo eno storitev, porabi samo 15 % procesorske moči, kar pomeni, da je pri klasični strežniški infrastrukturi v večini primerov izkoristek strojne opreme zelo slab.
Slika 3: Strežniška infrastruktura (vir: http://www.tabyengineering.com, 2014)
-
Univerza v Mariboru – Fakulteta za organizacijske vede Diplomsko delo visokošolskega strokovnega študija
Stašo Zver: Uporaba Microsoft HYPER-V za prenovo strežniške infrastrukture stran 5
2.2. VIRTUALIZIRANA STREŽNIŠKA INFRASTRUKTURA 2.2.1. ZAČETKI VIRTUALIZACIJE Virtualizacija se je začela že v 60. Letih prejšnjega stoletja, in sicer v znanstvenem centru IBM Cambridge z razvojem CP-40. CP-40 (Control Program) je bil operacijski sistem, znotraj katerega je lahko delovalo več operacijskih sistemov, imenovanih CMS (Cambridge monitoring system). V produkcijsko uporabo je CP-40/CMS prišel leta 1967 in je deloval na posebno predelanem modelu strojne opreme IBM System/360 model 40. Operacijski sistem CP-40 se je hitro zamenjal z novejšo verzijo operacijskega sistema, z oznako CP-67, ki je deloval na modelu strojne opreme IBM System/360 model 67 in je revolucioniral virtualizacijo. Slika 4 prikazuje model strojne opreme IBM System/360.
Slika 4: Kontrolna plošča IBM System/360-40 (vir: http://www.computerhistory.org, 2014)
Leta 1985 podjetje Locus Computing Corporation v sodelovanju s podjetjem AT&T predstavi osebni računalnik AT&T 6300+, ki je deloval na osnovi procesorja Intel 80286. Omogočal je izvajanje operacijskega sistema Intel 8086 (Microsoft MS-DOS) znotraj operacijskega sistema UNIX System V relase 2. Slika 5 prikazuje osebni računalnik AT&T 6300+.
Slika 5: AT&T 6300+ (vir: http://www.trailingedge.com, 2014)
-
Univerza v Mariboru – Fakulteta za organizacijske vede Diplomsko delo visokošolskega strokovnega študija
Stašo Zver: Uporaba Microsoft HYPER-V za prenovo strežniške infrastrukture stran 6
Leta 1988 podjetje Insignia Solutinos predstavi emulator SoftPC 1.0, ki je omogočal izvajanje operacijskega sistema MS-DOS znotraj operacijskih sistemov SUN in Macintosh. Slika 6 prikazuje emulator SoftPC 1.0.
Slika 6: Emulator SoftPC (vir: http://www.kevra.org, 2014) Leta 1997 podjetje Connectix predstavi Virtal PC, ki se je na začetku lahko izvajal samo na operacijskem sistemu Macintosh. Leta 2001, z verzijo 4.0, pa sej je lahko izvajal tudi na Microsoftovem operacijskem sistemu Windows. Ker je virtualizacija začela postajati vedno bolj aktualna tudi pri poslovnih računalnikih, se je za področje virtualizacije začel zanimati tudi Microsoft, zato je leta 2003 odkupil produkt Virtual PC, ki ga je začel tržiti pod imenom Microsoft Virtual PC 2004. Leta 1998 na trg virtualizacije vstopi podjetje VMware s pridobitvijo patenta za svojo tehnologijo in julija 2001 predstavi prvi produkt za strežniško virtualizacijo, ki je lahko deloval na arhitekturi x86 ter se je imenoval VMware ESX Server. S tem produktom se začne moderna virtualizacija strežnikov, kot jo poznamo danes. 2.2.2. VIRTUALIZACIJA STREŽNIKOV Virtualizacija strežnikov omogoča izvajanje več virtualnih strežnikov na enem fizičnem strežniku. Virtualni strežniki imajo lahko nameščene različne operacijske sisteme, kot sta Linux ali Windows. Z virtualizacijo optimiziramo uporabo fizičnega strežnika in njegove vire (CPU, RAM in DISK). V teoriji lahko poganjamo tudi 15 ali več virtualnih strežnikov na samo enem fizičnem strežniku. Virtualizacija strežnikov je idealna rešitev za programsko opremo, kjer je poraba virov fizičnega strežnika majhna ali srednje velika. Kjer je poraba fizičnega strežnika velika, se uporabljajo klasični strežniki v konfiguraciji gruč. V konfiguraciji gruč dva fizična strežnika in programska oprema delujeta kot en fizični strežnik. Programska oprema v konfiguraciji gruč lahko tako uporablja vire dveh ali več fizičnih strežnikov. V teoriji se virtualizacija priporoča, dokler programska oprema, ki deluje na enem fizičnem strežniku ne preseže 50 % porabe procesorja. Glavni razlogi za uvedbo virtualizacije so: - zmanjšana poraba fizičnega prostora, - zmanjšana poraba električne energije, - zmanjšana poraba energije za hlajenje strežnikov in - upravljanje strežnikov z ene centralne točke.
http://www.kevra.org/
-
Univerza v Mariboru – Fakulteta za organizacijske vede Diplomsko delo visokošolskega strokovnega študija
Stašo Zver: Uporaba Microsoft HYPER-V za prenovo strežniške infrastrukture stran 7
2.2.3. VRSTE STREŽNIŠKE INFRASTRUKTURE Virtualne strežnike lahko vzpostavimo na tri načine, in sicer s polno virtualizacijo, paravirtualizacijo in z virtualizacijo na ravni operacijskega sistema. Vsem trem načinom je skupno to, da se fizični strežnik imenuje gostitelj, virtualni strežniki pa gost. V vseh načinih se virtualni strežniki obnašajo kot fizični strežniki. Razlika je samo v tem, da vsak način uporablja drugačen pristop uporabe virov fizičnega strežnika.
Polna virtualizacija: Polna virtualizacija uporablja posebno programsko opremo, ki se imenuje hipervizor in služi kot osnovna platforma za operacijske sisteme virtualnih strežnikov. Hipervizor pri polni virtualizaciji neposredno dostopa do virov fizičnega strežnika (RAM, CPU, DISK). Hipervizor pri polni virtualizaciji ohranja vsak virtualni strežnik, ki se izvaja na fizičnem strežniku, popolnoma neodvisen od drugega. Na enem fizičnem strežniku se lahko izvajajo tudi virtualni strežniki z različnimi operacijskimi sistemi, kot so Linux, Windows, MAC ...
Paravirtualizacija: Pri paravirtualizaciji je pristop malo drugačen. Za razliko od polne virtualizacije se pri paravirtualizaciji virtualni strežniki zavedajo drug drugega, zato hipervizor od paravirtualizacije ne potrebuje toliko procesorske moči za izvajanje virtualnih strežnikov. Pri paravirtualizaciji celoten sistem deluje kot kohezivna enota.
Virtualizacije na ravni operacijskega sistema: Virtualizacija na ravni operacijskega sistema ne uporablja hipervizorja, namesto tega uporablja zmožnosti, ki jih omogoča sam operacijski sistem. Operacijski sistem lahko izvaja vse aktivnosti kot ostali hipervizorji. Največja omejitev pri takem načinu virtualizacije je to, da morajo vsi virtualni strežniki imeti enak operacijski sistem kot fizični strežnik.
2.3. STREŽNIŠKA INFRASTRUKTURA V OBLAKU (IAAS)
Strežniška infrastruktura v oblaku je način izvajanja strežniške infrastrukture kot storitev na zahtevo. Namesto da se investira v nakup novih fizičnih strežnikov, se zakupijo samo viri strežniške infrastrukture pri zunanjem ponudniku. Naročnik storitev izbere samo operacijski sistem, ki ga potrebuje, in ne ve, kakšna strojna oprema je v ozadju. Naročnika zanimajo samo viri, ki jih potrebuje za izvajanje določene storitve znotraj operacijskega sistema. Infrastruktura kot storitev (IAAS) je najbolj primerna za nove organizacije, ki nimajo finančnih sredstev za novo fizično ali virtualno strežniško infrastrukturo. Primerna pa je tudi za začasne potrebe po infrastrukturi, kot recimo za testne namene. Infrastruktura kot storitev (IAAS) ni primerna, če varnostni predpisi organizacije ne dovoljujejo prenosa podatkov izven organizacije. IAAS tudi ni primerna, če organizacija potrebuje visoke zmogljivosti ali ima veliko število podatkov, ki jih IAAS ne more zagotoviti.
-
Univerza v Mariboru – Fakulteta za organizacijske vede Diplomsko delo visokošolskega strokovnega študija
Stašo Zver: Uporaba Microsoft HYPER-V za prenovo strežniške infrastrukture stran 8
3. ANALIZA OBSTOJEČEGA STANJA
3.1. POSNETEK STANJA Posnetek stanja obstoječe strežniške infrastrukture vsebuje strojno in programsko opremo, ki se lahko uporabita za prenovo in pravilno delovanje rešitve problemov, s katerimi se sooča organizacija. Vključuje štiri fizične strežnike, izmed katerih so trije gostitelji virtualnih strežnikov, en domenski kontroler in ena NAS-enota za arhiviranje. Strežniki, ki so gostitelji virtualnih strežnikov, se imenujejo HOST1, HOST2 in Virtual1. HOST1 in HOST2 delujeta na programski opremi VMware ESXi in strojni opremi HP DL380 G7. Fizični strežnik Virtual1 deluje na programski opremi VMware ESXi 4.1 in HP strojni opremi DL380G5. Fizični strežnik, ki deluje kot domenski kontroler, se imenuje DREN, deluje na programski opremi Windows Server 2003 in strojni opremi HP DL380G3. NAS-enota za arhiviranje pa deluje na strojni opremi SUPERMICRO in programski opremi OPENFILER 2.3.
3.2. ANALIZA STROJNE OPREME STREŽNIŠKE INFRASTRUKTURE Slika 7 in tabela 1 prikazujeta specifikacije in zasedenost virov obstoječe strojne opreme, ki se lahko uporabi za prenovo.
HOST1 HOST2
DREN
Mrežno stikalo
VIRTUAL 1
NAS
Slika 7: Obstoječa strojna in programska oprema (vir: lasten prikaz)
Ime strežnika Operacijski
sistem Model strežnika CPU RAM TRDI DISK Virtual1 VMware ESXi 4.1 HP DL380 G5 2 X 2GHz (2 jedri) 14 GB 6 X 146 GB (RAID5-584 GB)
HOST1 VMware ESXi 4.1 HP DL380 G7 2 X 3,47GHz (6 jeder) 48 GB 6 X 600 GB (RAID5-2,4 TB)
HOST2 VMware ESXi 4.1 HP DL380 G7 2 X 3,47GHz (6 jeder) 48 GB 6 X 600 GB (RAID5-2,4 TB)
DREN Windows 2003 HP DL380 G3 1 X 2GHz (2 jedri) 2 GB 5 X 72,8 GB (RAID5-300 GB)
NAS OpenFiler 2.3 SUPERMICRO 1 X 2GHz (4 jedra) 16 GB 16 X 2 GB (RAID60-27 TB)
Tabela 1: Tabela obstoječe strojne in programske opreme
-
Univerza v Mariboru – Fakulteta za organizacijske vede Diplomsko delo visokošolskega strokovnega študija
Stašo Zver: Uporaba Microsoft HYPER-V za prenovo strežniške infrastrukture stran 9
Pred samim začetkom prenove je treba preveriti tudi podporo operacijskih sistemov, in sicer na spletni strani: http://technet.microsoft.com/en-us/library/dn792027.aspx Po pregledu produkcijsko okolje organizacije deluje na naslednjih podprtih oz. nepodprtih operacijskih sistemih: Operacijski sistemi, ki so podprti:
Windows 2008 R2
Windows 2003
Windows 7
Linux Ubuntu 12.04 Operacijski sistemi, ki niso podprti:
Linux Turnkey 2.88
Linux 2.6.32-5-686
Linux 2.6.26-2-686
Windows 2008 HPC Če operacijskega sistema ni med spiskom podprtih operacijskih sistemov, še ne pomeni, da ne bo deloval na virtualizaciji HYPER-V, temveč pomeni, da proizvajalec ne more zagotavljati podpore v primeru nepravilnega delovanja operacijskega sistema. V večini primerov proizvajalec brezplačnih operacijskih sistemov Linux ne podpira. Če operacijski sistem ne bo pravilno deloval, bo treba kreirati nov virtualni strežnik na strežniku HYPER-V, namestiti nov operacijski sistem in ročno prenesti podatke oz. izvesti migracijo.
http://technet.microsoft.com/en-us/library/dn792027.aspx
-
Univerza v Mariboru – Fakulteta za organizacijske vede Diplomsko delo visokošolskega strokovnega študija
Stašo Zver: Uporaba Microsoft HYPER-V za prenovo strežniške infrastrukture stran 10
4. OPIS MOŽNIH REŠITEV V opisu možnih rešitev se bo prikazalo tri potencialne rešitve za probleme, s katerimi se sooča organizacija. Glavne razlike med virtualizacijama Microsoft in VMware pa so prikazane v tabeli 2.
Tabela 2: Glavne razlike med virtualizacijama Microsoft in VMware
4.1. VIRTUALIZACIJA VMWARE Če organizacija želi prenoviti strežniško infrastrukturo z virtualizacijo VMware, ki bo omogočala visoko razpoložljivost virtualnih strežnikov, bi bilo najprej treba podaljšati podporo za programsko opremo VMware, kar pomeni dodaten strošek za organizacijo. Problem zaradi ne visoko razpoložljivih strežnikov, bi se tako lahko rešilo s storitvijo VMware HA (High Availability), ki v primeru okvare enega fizičnega strežnika omogoča avtomatski prenos virtualnih strežnikov na drugi fizični strežnik. Da bi se omenjena rešitev lahko implementirala v obstoječo strojno opremo, bi bilo poleg programske opreme treba dokupiti tudi dodatno strojno opremo za strežnike in skupno diskovno polje, kar pa bi za organizacijo pomenilo kar precej veliko investicijo.
4.2. VIRTUALIZACIJA MICROSOFT Če organizacija želi prenoviti strežniško infrastrukturo z virtualizacijo Microsoft, ki bo omogočala visoko razpoložljivost virtualnih strežnikov, ji ni treba dokupiti programske opreme, ker že ima kupljene licence Windows 2012 R2 Datacenter. Problem zaradi ne visoko razpoložljivih strežnikov bi se tako lahko rešil s storitvijo Hyper-V Cluster, ki v primeru okvare enega fizičnega strežnika omogoča avtomatski prenos virtualnih strežnikov na drugi fizični strežnik. Da bi se omenjena rešitev lahko implementirala v obstoječo strojno opremo, bi bilo treba dokupiti dodatno strojno opremo za strežnike in skupno diskovno polje, kar bi pa za organizacijo pomenilo kar precej veliko investicijo. Problem z ne visoko razpoložljivimi strežniki bi se pri virtualizaciji Microsoft lahko rešil z brezplačno repliko storitev HYPER-V, ki je sicer namenjena za replikacijo virtualnih strežnikov na drugo fizično lokacijo (Disaster Recovery).
-
Univerza v Mariboru – Fakulteta za organizacijske vede Diplomsko delo visokošolskega strokovnega študija
Stašo Zver: Uporaba Microsoft HYPER-V za prenovo strežniške infrastrukture stran 11
Replika storitev HYPER-V preko mrežne povezave izvaja replikacijo virtualnih strežnikov na dodaten fizični strežnik, na katerem je nameščena vloga HYPER-V. Če pride do izpada enega fizičnega strežnika, je treba na delujočem fizičnem strežniku ročno vklopiti replicirane virtualne strežnike. Omenjeno storitev, ki se imenuje vSphere Replication, ponuja tudi VMware, vendar samo v kupljenih različicah, kar pa za organizacijo ponovno pomeni dodaten strošek.
Virtualizacija Microsoft omogoča tudi brezplačno storitev Live Migration. Storitev Live Migration omogoča prenos virtualnih strežnikov z enega fizičnega strežnika na drugega, ne da bi pri tem prišlo do prekinitve delovanja virtualnega strežnika. Omenjena storitev ne potrebuje nobene dodatne strojne ali programske opreme, kot je recimo potrebna pri virtualizaciji VMware s storitvijo vMotion.
4.3. OBLAČNA STORITEV MICROSOFT (IAAS)
Microsoft ponuja infrastrukturo kot storitev (IAAS) pod imenom Windows Azure. Sestavljena je iz več elementov, kot prikazuje slika 8.
Pri storitvi IAAS Microsoft gostuje elemente strežniške infrastrukture. Če naročnik želi prenesti aplikacije v IAAS, mora sam namestiti operacijski sistem, ki ga pridobi pri gostitelju storitev. V storitvi IAAS mora naročnik sam poskrbeti za posodobitve operacijskega sistema in jedrnih storitev. Na primer: naročnik storitve IAAS mora sam poskrbeti za vzpostavitev novega operacijski sistema Windows ali Linux znotraj virtualnega strežnika in nato samo spreminja uporabo virov glede na potrebe. Naročnik storitve tako plačuje samo vire (RAM, CPU, DISK), ki so potrebni za delovanje aplikacije znotraj operacijskega sistema.
Pri omenjeni rešitvi je treba imeti zelo dobro urejeno mrežno infrastrukturo. Predvsem mora biti hitra, varna in redundančna internetna povezava. Če pride do izpada internetne povezave, organizacija izgubi dostop do vseh storitev, ki jih dostavljajo strežniki.
Storitev Windows Azure za organizacijo ne pride v poštev, ker bi podatki, ki jih ima organizacija, bili na strežnikih izven organizacije, kar pa za organizacijo ni sprejemljivo, predvsem zaradi internih pravil organizacije, da morajo podatki ostati znotraj organizacije.
Slika 8: Windows Azure (vir: http://www.cmswire.com, 2014)
-
Univerza v Mariboru – Fakulteta za organizacijske vede Diplomsko delo visokošolskega strokovnega študija
Stašo Zver: Uporaba Microsoft HYPER-V za prenovo strežniške infrastrukture stran 12
5. NAČRT PRENOVE STREŽNIŠKE INFRASTRUKTURE
5.1. RAZLOGI ZA UVEDBO VIRTUALIZACIJE MICROSOFT 1. razlog: Organizacija že ima kupljene licence za operacijski sistem Windows Server 2012 R2 Datacenter, kar za organizacijo ne pomeni nobenega dodatnega stroška v zvezi z nakupom programske opreme. Licenca Datacenter namreč omogoča licenčno pokritost neomejenega števila operacijskih sistemov Windows, ki so nameščeni na virtualnih strežnikih znotraj enega fizičnega strežnika. 2. razlog: Storitev replika HYPER-V je že vključena v sam operacijski sistem Windows Server 2012 R2, kar za organizacijo ne pomeni nobenih dodatnih stroškov v zvezi z nakupom dodatne strojne opreme. Z omenjeno storitvijo bi se organizacija lahko približala ali celo dosegla 99% razpoložljivost kritičnih strežnikov. Z virtualizacijo Microsoft lahko tako organizacija reši vse tri probleme obstoječe strežniške infrastrukture, in to brez dodatnih stroškov, ki bi nastali zaradi nakupa strojne ali programske opreme.
5.2. KORAKI PRENOVE STREŽNIŠKE INFRASTRUKTURE V korakih prenove strežniške infrastrukture je predstavljen okvirni postopek migracije virtualnih strežnikov z virtualizacije VMware na virtualizacijo Microsoft. Uporabi se lahko obstoječa strojna in nova programska oprema, kot je prikazano na sliki 9 in v tabeli 3.
HOST1 HOST2
DREN
Mrežno stikalo
Virtual 1
HYPER-V01 HYPER-V02
DREN
Mrežno stikalo
HYPER-vT
Slika 9: Strojna in programska oprema (vir: lasten prikaz)
Pred prenovo Po prenovi Strojna oprema
Ime strežnika Operacijski sistem
Ime strežnika Operacijski sistem Model strežnika CPU RAM TRDI DISK
Virtual1 VMware ESXi 4.1 HYPER-vT Windows 2012R2 Datacenter HP DL380 G5 2 X 2GHz (2 jedri) 14GB 6 X146GB (RAID5-584GB)
HOST1 VMware ESXi 4.1 HYPER-V01 Windows 2012R2 Datacenter HP DL380 G7 2 X 3,47GHz (6 jeder) 48GB 6 X 600GB (RAID5-2,4TB)
HOST2 VMware ESXi 4.1 HYPER-V02 Windows 2012R2 Datacenter HP DL380 G7 2 X 3,47GHz (6 jeder) 48GB 6 X 600GB (RAID5-2,4TB)
DREN Windows 2003 DREN Windows 2003 HP DL380 G3 1 X 2GHz (2 jedri) 2GB 5 X 72,8GB (RAID5-300GB)
Tabela 3: Tabela strojne in programske opreme, pred in po prenovi
-
Univerza v Mariboru – Fakulteta za organizacijske vede Diplomsko delo visokošolskega strokovnega študija
Stašo Zver: Uporaba Microsoft HYPER-V za prenovo strežniške infrastrukture stran 13
Sama prenova strežniške infrastrukture pa je sestavljena iz 6 glavnih korakov, ki so predstavljeni spodaj. 1. korak: Priprava začasnega fizičnega strežnika HYPER-vT
Najprej je treba pripraviti začasen fizični strežnik HYPER-vT, začasen fizični strežnik se lahko pripravi iz fizičnega strežnika Virtual1. Pripravi se tako, da se na obstoječo strojno opremo namesti in konfigurira operacijski sistem Windows 2012 R2 z vlogo HYPER-V. Grafični prikaz priprave je prikazan na sliki 10. Podroben postopek namestitve in konfiguracije pa je opisan v poglavju 6.1.
VMware ESXi 4.1 Windows 2012 R2 Datacenter (HYPER-V 3.0)
Virtual1HYPER-vT
HP DL380 G5
Slika 10: Menjava operacijskega sistema (vir: lasten prikaz)
2. korak: Migracija virtualnih strežnikov s fizičnega strežnika HOST1 na začasen fizični strežnik HYPER-vT
Ko je začasen fizični strežnik pripravljen, se lahko izvede migracija virtualnih strežnikov s fizičnega strežnika HOST1 na začasen fizični strežnik HYPER-vT. Grafični prikaz migracije je prikazan na sliki 11. Natančen postopek migracije z virtualnih strežnikov VMware na virtualne strežnike Microsoft pa je opisan v poglavju 6.2.
HOST1HYPER-vT
DREN
Mrežno stikalo Slika 11: Migracija virtualnih strežnikov (vir: lasten prikaz)
-
Univerza v Mariboru – Fakulteta za organizacijske vede Diplomsko delo visokošolskega strokovnega študija
Stašo Zver: Uporaba Microsoft HYPER-V za prenovo strežniške infrastrukture stran 14
3. korak: Priprava produkcijskega fizičnega strežnika HYPER-V01. Ko so vsi virtualni strežniki s fizičnega strežnika HOST1 migrirani na začasen fizični strežnik HYPER-vT, se lahko pripravi produkcijski fizični strežnik HYPER-V01, ki bo deloval na strojni opremi fizičnega strežnika HOST1. Nanj se namesti in konfigurira operacijski sistem Windows 2012 R2 z vlogo HYPER-V. Grafični prikaz priprave je prikazan na sliki 12. Podroben postopek namestitve in konfiguracije pa je opisan v poglavju 6.1.
VMware ESXi 4.1 Windows 2012 R2 Datacenter (HYPER-V 3.0)
HOST1HYPER-V01
HP DL380 G7
Slika 12: Menjava operacijskega sistema (vir: lasten prikaz)
4. korak: Migracija virtualnih strežnikov s fizičnega strežnika HOST2 na produkcijski fizični strežnik HYPER-V01
Ko je produkcijski fizični strežnik HYPER-V01 pripravljen, se lahko izvede migracija virtualnih strežnikov s fizičnega strežnika HOST2 na produkcijski fizični strežnik HYPER-V01. Grafični prikaz migracije je prikazan na sliki 13. Natančen postopek migracije z virtualnih strežnikov VMware na virtualne strežnike Microsoft pa je opisan v poglavju 6.2.
HOST2 HYPER-V01
DREN
Mrežno stikalo Slika 13: Migracija virtualnih strežnikov (vir: lasten prikaz)
-
Univerza v Mariboru – Fakulteta za organizacijske vede Diplomsko delo visokošolskega strokovnega študija
Stašo Zver: Uporaba Microsoft HYPER-V za prenovo strežniške infrastrukture stran 15
5. korak: Priprava produkcijskega fizičnega strežnika HYPER-V02.
Ko so vsi virtualni strežniki s fizičnega strežnika HOST2 migrirani na produkcijski fizični strežnik HYPER-V01, se lahko pripravi produkcijski fizični strežnik HYPER-V02, ki bo deloval na strojni opremi fizičnega strežnika HOST2. Nanj se namesti in konfigurira operacijski sistem Windows 2012 R2 z vlogo HYPER-V. Grafični prikaz priprave je prikazan na sliki 14. Podroben postopek namestitve in konfiguracije pa je opisan v poglavju 6.1.
VMware ESXi 4.1 Windows 2012 R2 Datacenter (HYPER-V 3.0)
HOST2HYPER-V02
HP DL380 G7
Slika 14: Menjava operacijskega sistema (vir: lasten prikaz)
6. korak: Migracija virtualnih strežnikov s HYPER-vT na fizični strežnik HYPER-V02.
Ko je produkcijski fizični strežnik HYPER-V02 pripravljen, se lahko s pomočjo storitve Live Migration, ki jo ponuja vloga HYPER-V, preprosto prenesejo virtualni strežniki z začasnega fizičnega strežnika HYPER-vT na produkcijski fizični strežnik HYPER-V02. Grafični prikaz migracije je prikazan na sliki 15. Podroben postopek migracije s storitvijo Live Migration pa je opisan v poglavju 6.3.
HYPER-vT HYPER-V02
DREN
Mrežno stikalo Slika 15: Prenos virtualnih strežnikov (vir: lasten prikaz)
-
Univerza v Mariboru – Fakulteta za organizacijske vede Diplomsko delo visokošolskega strokovnega študija
Stašo Zver: Uporaba Microsoft HYPER-V za prenovo strežniške infrastrukture stran 16
6. PODROBNI POSTOPKI PRENOVE STREŽNIŠKE INFRASTRUKTURE Podrobni postopki vsebujejo natančna navodila – od priprave fizičnega strežnika za virtualizacijo Microsoft in migracijo virtualnih strežnikov do vzpostavitve produkcije v primeru okvare enega fizičnega strežnika, ki gostuje virtualne strežnike. Slike postopkov so bile narejene na testni strojni opremi IBM X3650 M2 in programski opremi VMware ESXi 5.5.
6.1. POSTOPEK NAMESTITVE IN KONFIGURACIJE OPERACIJKSEGA SISTEMA WINDOWS 2012 R2 Z VLOGO HYPER-V Postopek vsebuje natančna navodila namestitve in konfiguracije operacijskega sistema Windows 2012 R2 z vlogo HYPER-V.
6.1.1. NAMESTITEV OPERACIJSKEGA SISTEMA
Postopek namestitve operacijskega sistema vsebuje natančna navodila namestitve operacijskega sistema Windows 2012 R2.
a. Namestitev operacijskega sistema Windows 2012 R2 zaženemo z optičnega ali USB-medija. b. V prvem oknu izberemo jezikovne nastavitve, kot je prikazano na sliki 16, in kliknemo Next.
Slika 16: Izbira jezikovnih nastavitev (vir: lasten prikaz)
-
Univerza v Mariboru – Fakulteta za organizacijske vede Diplomsko delo visokošolskega strokovnega študija
Stašo Zver: Uporaba Microsoft HYPER-V za prenovo strežniške infrastrukture stran 17
c. V naslednjem oknu kliknemo Install now, kot je prikazano na sliki 17.
Slika 17: Začetek namestitve (vir: lasten prikaz)
d. V naslednjem oknu izberemo verzijo operacijskega sistema, ki ga imamo kupljenega, in verzijo z grafičnim vmesnikom. Ko smo operacijski sistem izbrali, kliknemo Next, kot je prikazano na sliki 18.
Slika 18: Izbira operacijskega sistema (vir: lasten prikaz)
-
Univerza v Mariboru – Fakulteta za organizacijske vede Diplomsko delo visokošolskega strokovnega študija
Stašo Zver: Uporaba Microsoft HYPER-V za prenovo strežniške infrastrukture stran 18
e. V naslednjem oknu obkljukamo, da se strinjamo z licenčnimi pogoji, in kliknemo Next, kot je prikazano na sliki 19.
Slika 19: Potrditev licenčnih pravil (vir: lasten prikaz) f. V naslednjem oknu kreiramo particije na disku, izberemo particijo, na katero želimo namestiti operacijski sistem, in nato kliknemo Next, kot je prikazano na sliki 20. Za samo izvajanje operacijskega sistema in vloge HYPER-V je dovolj 100 GB prostora.
Slika 20: Konfiguracija particij (vir: lasten prikaz)
-
Univerza v Mariboru – Fakulteta za organizacijske vede Diplomsko delo visokošolskega strokovnega študija
Stašo Zver: Uporaba Microsoft HYPER-V za prenovo strežniške infrastrukture stran 19
g. V naslednjem oknu se nam bo prikazal status namestitve operacijskega sistema, kot je prikazano na sliki 21. Počakamo, da se namestitev in avtomatski ponovni zagon strežnika izvedeta.
Slika 21: Namestitev operacijskega sistema (vir: lasten prikaz) h. Ko sta namestitev in ponovni zagon izvedena, se prikaže okno, v katerega vpišemo geslo glavnega administratorja operacijskega sistema, in kliknemo Finish, kot je prikazano na sliki 22.
Slika 22: Sprememba gesla ob prvi prijavi (vir: lasten prikaz)
-
Univerza v Mariboru – Fakulteta za organizacijske vede Diplomsko delo visokošolskega strokovnega študija
Stašo Zver: Uporaba Microsoft HYPER-V za prenovo strežniške infrastrukture stran 20
i. Ko sistem konča z osnovno konfiguracijo, se prijavimo v sistem z uporabnikom administrator in z geslom, ki smo ga nastavili v prejšnjem postopku, kot je prikazano na sliki 23.
Slika 23: Prijava v operacijski sistem (vir: lasten prikaz)
6.1.2. KONFIGURACIJA DISKA
Postopek konfiguracije diska vsebuje natančna navodila konfiguracije particije, namenjene samo za virtualne strežnike. a. Ko se prijavimo v sistem, z desno tipko na miški kliknemo v spodnji desni kot namizja in nato kliknemo Disk Management, kot je prikazano na sliki 24.
Slika 24: Zagon konzole management za konfiguracijo diskov (vir: lasten prikaz)
-
Univerza v Mariboru – Fakulteta za organizacijske vede Diplomsko delo visokošolskega strokovnega študija
Stašo Zver: Uporaba Microsoft HYPER-V za prenovo strežniške infrastrukture stran 21
b. Odpre se nam okno Disk Management, v katerem izberemo prosto particijo, z desno tipko kliknemo nanjo in nato kliknemo Format, kot je prikazano na sliki 25.
Slika 25: Izbira particije za formatiranje (vir: lasten prikaz) c. V oknu Format vpišemo ime particije, izberemo opcije, kot so prikazane na sliki 26, in kliknemo OK.
Slika 26: Izbrane nastavitve za formatiranje (vir: lasten prikaz)
-
Univerza v Mariboru – Fakulteta za organizacijske vede Diplomsko delo visokošolskega strokovnega študija
Stašo Zver: Uporaba Microsoft HYPER-V za prenovo strežniške infrastrukture stran 22
d. Odpre se nam novo okno, ki nas opozori, da bomo izbrisali vse podatke na izbrani particiji, in vpraša, ali želimo nadaljevati. Ker je naša particija trenutno brez podatkov, lahko prezremo opozorilo in kliknemo OK, kot je prikazano na sliki 27.
Slika 27: Potrditev formatiranja particije (vir: lasten prikaz)
6.1.3. KONFIGURACIJA MREŽNIH KARTIC
Postopek konfiguracije mrežnih kartic vsebuje natančna navodila za konfiguracijo mrežnih kartic. Zaradi redundančnosti in uporabe virov kartic je priporočljivo, da se kartice nastavijo v NIC Team. Postopek se lahko uporabi pri produkcijskih fizičnih strežnikih HYPER-V01 in HYPER-V02, ker ima vsak fizični strežnik po 4 mrežne kartice. Pri fizičnem strežniku HYPER-vT pa omenjeni postopek ne pride v poštev, ker ima samo dve mrežni kartici.
a. V oknu Server Manager, pod rubriko Local Server, kliknemo NIC teaming, kot je prikazano na sliki 28.
Slika 28: Zagon konzole NIC Teaming management (vir: lasten prikaz)
-
Univerza v Mariboru – Fakulteta za organizacijske vede Diplomsko delo visokošolskega strokovnega študija
Stašo Zver: Uporaba Microsoft HYPER-V za prenovo strežniške infrastrukture stran 23
b. V oknu NIC Teaming kliknemo TASK in nato New Team, kot je prikazano na sliki 29.
Slika 29: Kreiranje novega NIC Team-a (vir: lasten prikaz) c. V novem oknu NIC Teaming vpišemo ime in izberemo mrežne kartice, ki bodo namenjene samo za upravljanje fizičnega strežnika in njegove vloge HYPER-V, kot je prikazano na sliki 30. Postopke od a. do c. ponovimo za mrežne kartice, ki bodo namenjene samo za virtualne strežnike.
Slika 30: Izbrane mrežne kartice za novi NIC Team (vir: lasten prikaz)
-
Univerza v Mariboru – Fakulteta za organizacijske vede Diplomsko delo visokošolskega strokovnega študija
Stašo Zver: Uporaba Microsoft HYPER-V za prenovo strežniške infrastrukture stran 24
d. Končana konfiguracija NIC Teaming bi morala biti videti tako, kot je prikazano na sliki 31. S slike vidimo, da imamo dva NIC Team-a: MGMT, ki je namenjen za upravljanje fizičnega strežnika, in VM, ki je namenjen samo za virtualne strežnike.
Slika 31: Nastavljena konfiguracija NIC Team (vir: lasten prikaz)
e. Ko je konfiguracija NIC Teaming končana, z desno tipko kliknemo na monitor, ki je v spodnjem desnem oknu operacijskega sistema, in nato na Network and Sharing Center, kot je prikazano na sliki 32.
Slika 32: Zagon centra za konfiguracijo mrežnih kartic (vir: lasten prikaz)
-
Univerza v Mariboru – Fakulteta za organizacijske vede Diplomsko delo visokošolskega strokovnega študija
Stašo Zver: Uporaba Microsoft HYPER-V za prenovo strežniške infrastrukture stran 25
f. V oknu, ki se nam odpre, kliknemo Change adapter settings, kot je prikazano na sliki 33.
Slika 33: Zagon okna za spreminjanje mrežnih kartic (vir: lasten prikaz)
g. V oknu Network Connections kliknemo z desno tipko na MGMT NIC team in nato izberemo Properties, kot je prikazano na sliki 34.
Slika 34: Zagona okna za lastnosti mrežne kartice (vir: lasten prikaz)
-
Univerza v Mariboru – Fakulteta za organizacijske vede Diplomsko delo visokošolskega strokovnega študija
Stašo Zver: Uporaba Microsoft HYPER-V za prenovo strežniške infrastrukture stran 26
h. V oknu MGMT Properties izberemo Internet Protocol Version 4 (TCP/IPv4) in kliknemo Properties, kot je prikazano na sliki 35.
Slika 35: Zagon okna za nastavitve internetnega protokola (vir: lasten prikaz) i. V oknu Internet Protocol Version 4 (TCP/IPv4) vpišemo podatke za IP-nastavitve in kliknemo OK, kot je prikazano na sliki 36.
V našem primeru ima fizični strežnik IP-številko 172.16.1.10, ki je na mrežni maski 255.255.255.0, deluje na omrežju, ki ima privzeta vrata 172.16.1.2 in ima interni DNS z IP-številko 172.16.1.5. Interna številka DNS IP je v večini primerov IP-številka internega domenskega kontrolerja. V organizaciji, ki je predstavljena v študiji, je to fizični strežnik DREN.
Slika 36: Vpisane IP-številke za internetni protokol (vir: lasten prikaz)
-
Univerza v Mariboru – Fakulteta za organizacijske vede Diplomsko delo visokošolskega strokovnega študija
Stašo Zver: Uporaba Microsoft HYPER-V za prenovo strežniške infrastrukture stran 27
j. Ko so vse IP-številke vpisane, v oknu Network Connections s kombinacijo tipk ALT-N odpremo napredne nastavitve mrežnih kartic, izberemo Advanced in nato kliknemo Advanced Settings, kot je prikazano na sliki 37. V tem postopku bomo nastavili zaporedje mrežne kartice.
Slika 37: Zagon okna za napredne nastavitve mrežnih kartic (vir: lasten prikaz) k. V oknu Advanced Setings postavimo MGMT NIC team na prvo mesto in nato VM NIC team na drugo, kot je prikazano na sliki 38.
Slika 38: Nastavitve zaporedja mrežnih kartic (vir: lasten prikaz)
-
Univerza v Mariboru – Fakulteta za organizacijske vede Diplomsko delo visokošolskega strokovnega študija
Stašo Zver: Uporaba Microsoft HYPER-V za prenovo strežniške infrastrukture stran 28
6.1.4. KONFIGURACIJA STREŽNIKA, DA BO DELOVAL KOT ČLAN DOMENE
Postopek vsebuje natančna navodila za konfiguracijo strežnika, da bo deloval kot član lokalne domene. Strežnik dodamo v lokalno domeno predvsem zaradi storitve Live Migration, ker v nasprotnem primeru omenjena storitev ne bi delovala. a. V oknu Server Manager izberemo Local Server in nato kliknemo ime strežnika, kot je prikazano na sliki 39.
Slika 39: Zagon okna za sistemske nastavitve (vir: lasten prikaz)
b. V oknu System Properties izberemo zavihek Computer Name in nato kliknemo Change, kot je prikazano na sliki 40.
Slika 40: Zagon okna za nastavitve imena in domene (vir: lasten prikaz)
-
Univerza v Mariboru – Fakulteta za organizacijske vede Diplomsko delo visokošolskega strokovnega študija
Stašo Zver: Uporaba Microsoft HYPER-V za prenovo strežniške infrastrukture stran 29
c. V oknu Computer Name/Domain Changes vpišemo ime strežnika (HYPER-V01, HYPER-V02 ali HYPER-vT) in ime lokalne domene ter kliknemo OK, kot je prikazano na sliki 41.
Slika 41: Vpisane nastavitve za domeno in ime strežnika (vir: lasten prikaz)
d. Odpre se nam okno Windows Security, v katero vpišemo račun in geslo uporabnika, ki ima dovolj pravic na domeni za dodajanje strežnikov v domeno. Ko so podatki vpisani, kliknemo OK, kot je prikazano na sliki 42.
Slika 42: Prijava administratorskega računa za domeno (vir: lasten prikaz)
-
Univerza v Mariboru – Fakulteta za organizacijske vede Diplomsko delo visokošolskega strokovnega študija
Stašo Zver: Uporaba Microsoft HYPER-V za prenovo strežniške infrastrukture stran 30
e. Če so podatki pravilno vpisani in če ima uporabniški račun dovolj pravic, se nam prikaže novo okno, v katerem kliknemo OK, kot je prikazano na sliki 43.
Slika 43: Uspešno dodajanje strežnika v domeno (vir: lasten prikaz)
f. Prikaže se nam novo okno, ki nas opozori, da moramo strežnik ponovno zagnati in da naj zapremo vse dokumente ter programe pred ponovnim zagonom. Kliknemo OK, kot je prikazano na sliki 44.
Slika 44: Opozorilo ponovnega zagona strežnika (vir: lasten prikaz)
g. V naslednjem oknu, ki se nam prikaže, kliknemo Restart Now, kot je prikazano na sliki 45. Ko se bo strežnik ponovno zagnal, bo član lokalne domene.
Slika 45: Takojšen ponovni zagon (vir: lasten prikaz)
-
Univerza v Mariboru – Fakulteta za organizacijske vede Diplomsko delo visokošolskega strokovnega študija
Stašo Zver: Uporaba Microsoft HYPER-V za prenovo strežniške infrastrukture stran 31
6.1.5. IZKLOP POŽARNEGA ZIDU
Postopek vsebuje natančna navodila za izklop požarnega zidu, ki je znotraj operacijskega sistema. Izklop požarnega zidu sicer ni priporočljiv, vendar če politika organizacije nima strogih varnostnih pravil, ga lahko izklopimo, da se izognemo morebitnim težavam zaradi blokiranja različnih portov, ki jih bo vloga HYPER-V potrebovala. a. V oknu Server Manager kliknemo Windows Firewall, kot je prikazano na sliki 46.
Slika 46: Zagon okna za nastavitev požarnega zidu (vir: lasten prikaz)
b. V oknu Windows Firewall kliknemo Turn Windows Firewall on or off, kot je prikazano na sliki 47.
Slika 47: Zagon novega okna za vklop ali izklop požarnega zidu (vir: lasten prikaz)
-
Univerza v Mariboru – Fakulteta za organizacijske vede Diplomsko delo visokošolskega strokovnega študija
Stašo Zver: Uporaba Microsoft HYPER-V za prenovo strežniške infrastrukture stran 32
c. V oknu Customize Settings izberemo opcije, kot so prikazane na sliki, in kliknemo OK, kot je prikazano na sliki 48.
Slika 48: Izbrane nastavitve požarnega zidu (vir: lasten prikaz)
6.1.6. NAMESTITEV IN KONFIGURACIJA VLOGE HYPER-V
Postopek vsebuje natančna navodila za namestitev in konfiguracijo vloge HYPER-V, ki omogoča delovanje virtualnih strežnikov znotraj fizičnega strežnika. a. V oknu Server Manager izberemo Dashboard in kliknemo Add roles and features, kot je prikazano na sliki 49.
Slika 49: Zagon čarovnika za namestitev vlog in lastnosti (vir: lasten prikaz)
-
Univerza v Mariboru – Fakulteta za organizacijske vede Diplomsko delo visokošolskega strokovnega študija
Stašo Zver: Uporaba Microsoft HYPER-V za prenovo strežniške infrastrukture stran 33
b. V oknu Add Roles and Features Wizard pod rubriko Before You Begin kliknemo Next, kot je prikazano na sliki 50.
Slika 50: Začetno okno za namestitev vlog in lastnosti (vir: lasten prikaz)
c. Pod rubriko Installation Type izberemo Role-based or feature-based installation in kliknemo Next, kot je prikazano na sliki 51.
Slika 51: Izbrana opcija za namestitev vlog in lastnosti (vir: lasten prikaz)
-
Univerza v Mariboru – Fakulteta za organizacijske vede Diplomsko delo visokošolskega strokovnega študija
Stašo Zver: Uporaba Microsoft HYPER-V za prenovo strežniške infrastrukture stran 34
d. Pod rubriko Server Selection izberemo Select a server from server pool, izberemo fizični strežnik, na katerega želimo namestiti vlogo HYPER-V, in kliknemo Next, kot je prikazano na sliki 52.
Slika 52: Izbrani strežnik za namestitev vlog in lastnosti (vir: lasten prikaz)
e. Pod rubriko Server Roles izberemo HYPER-V in kliknemo Next, kot je prikazano na sliki 53.
Slika 53: Izbira vloge HYPER-V za namestitev (vir: lasten prikaz)
-
Univerza v Mariboru – Fakulteta za organizacijske vede Diplomsko delo visokošolskega strokovnega študija
Stašo Zver: Uporaba Microsoft HYPER-V za prenovo strežniške infrastrukture stran 35
f. Odpre se nam okno, v katerem kliknemo Add Features, kot je prikazano na sliki 54.
Slika 54: Dodane lastnosti za vlogo HYPER-V (vir: lasten prikaz)
g. Pod rubriko Features kliknemo Next, kot je prikazano na sliki 55.
Slika 55: Dodane lastnosti za vlogo HYPER-V (vir: lasten prikaz)
-
Univerza v Mariboru – Fakulteta za organizacijske vede Diplomsko delo visokošolskega strokovnega študija
Stašo Zver: Uporaba Microsoft HYPER-V za prenovo strežniške infrastrukture stran 36
h. Pod rubriko HYPER-V kliknemo Next, kot je prikazano na sliki 56.
Slika 56: Začetno okno za namestitev vloge HYPER-V (vir: lasten prikaz) i. Pod rubriko Virtual Switches izberemo VM NIC Team, ki smo ga naredili v podpoglavju 6.1.3, in kliknemo Next, kot je prikazano na sliki 57.
Slika 57: Izbrana mrežna kartica za virtualno stikalo (vir: lasten prikaz)
-
Univerza v Mariboru – Fakulteta za organizacijske vede Diplomsko delo visokošolskega strokovnega študija
Stašo Zver: Uporaba Microsoft HYPER-V za prenovo strežniške infrastrukture stran 37
j. Pod rubriko Migration izberemo opcije, kot so prikazane na sliki, in kliknemo Next, kot je prikazano na sliki 58.
Slika 58: Izbrane opcije za storitev Live Migration (vir: lasten prikaz) k. Pod rubriko Default Stores izberemo lokacijo na disku, kjer bodo shranjeni virtualni strežniki, in kliknemo Next, kot je prikazano na sliki 59.
Slika 59: Izbrana lokacija za shrambo virtualnih diskov (vir: lasten prikaz)
-
Univerza v Mariboru – Fakulteta za organizacijske vede Diplomsko delo visokošolskega strokovnega študija
Stašo Zver: Uporaba Microsoft HYPER-V za prenovo strežniške infrastrukture stran 38
l. Pod rubriko Confirmation izberemo Restart the destination server automatically if required in kliknemo Install, kot je prikazano na sliki 60.
Slika 60: Potrditev namestitve in ponovnega zagona strežnika (vir: lasten prikaz) m. Prikaže se nam okno, ki nas opozori, da se bo strežnik ponovno zagnal brez dodatnih opozoril, kliknemo Yes, kot je prikazano na sliki 61.
Slika 61: Opozorilo ponovnega zagona strežnika (vir: lasten prikaz)
-
Univerza v Mariboru – Fakulteta za organizacijske vede Diplomsko delo visokošolskega strokovnega študija
Stašo Zver: Uporaba Microsoft HYPER-V za prenovo strežniške infrastrukture stran 39
n. Nato počakamo, da se namestitev in ponovni zagon strežnika izvedeta do konca, kot je prikazano na sliki 62.
Slika 62: Potek namestitve vloge HYPER-V (vir: lasten prikaz) o. Po ponovnem zagonu strežnika odpremo Server Manager, kliknemo Tools in nato kliknemo na HYPER-V Manager, kot je prikazano na sliki 63.
Slika 63: Zagon okna za upravljanje z vlogo HYPER-V (vir: lasten prikaz)
-
Univerza v Mariboru – Fakulteta za organizacijske vede Diplomsko delo visokošolskega strokovnega študija
Stašo Zver: Uporaba Microsoft HYPER-V za prenovo strežniške infrastrukture stran 40
p. V oknu HYPER-V Manager kliknemo Virtual Switch Manager, kot je prikazano na sliki 64.
Slika 64: Zagon okna za urejanje virtualnih stikal (vir: lasten prikaz)
r. V oknu Virtual Switch Manager odkljukamo Allow management operating system to share this network adapter in izberemo VM NIC Team, kot je prikazano na sliki 65. VM NIC Team smo naredili v podpoglavju 6.1.3 in omogoča virtualnim strežnikom komunikacijo z zunanjim svetom.
Slika 65: Izbrane nastavitve za virtualno stikalo (vir: lasten prikaz)
-
Univerza v Mariboru – Fakulteta za organizacijske vede Diplomsko delo visokošolskega strokovnega študija
Stašo Zver: Uporaba Microsoft HYPER-V za prenovo strežniške infrastrukture stran 41
6.1.7. NAMESTITEV IN KONFIGURACIJA POSODOBITEV WINDOWS
Postopek vsebuje natančna navodila za namestitev in konfiguracijo posodobitev Windows. Posodobitve Windows je priporočeno namestiti takoj po namestitvi vseh funkcij. Priporočeno je tudi, da se samodejne posodobitve nastavijo tako, da se samodejno samo prenesejo z interneta in se ne namestijo samodejno. Če je namreč izbrana opcija samodejne namestitve, lahko pride do nepričakovanega ponovnega zagona fizičnega strežnika, ker večina posodobitev zahteva ponovni zagon. a. V oknu Server Manager kliknemo Last installed updates, kot je prikazano na sliki 66.
Slika 66: Zagon okna za posodobitve Windows (vir: lasten prikaz)
b. V oknu Windows Update kliknemo Change settings, kot je prikazano na sliki 67.
Slika 67: Zagon okna za konfiguracijo posodobitev Windows (vir: lasten prikaz)
-
Univerza v Mariboru – Fakulteta za organizacijske vede Diplomsko delo visokošolskega strokovnega študija
Stašo Zver: Uporaba Microsoft HYPER-V za prenovo strežniške infrastrukture stran 42
c. V oknu Change Settings izberemo Download updates but let me choose whether to install them in kliknemo OK, kot je prikazano na sliki 68.
Slika 68: Izbrane nastavitve za avtomatsko posodobitev Windows (vir: lasten prikaz)
d. V oknu Windows Update kliknemo na najdene posodobitve, kot je prikazano na sliki 69.
Slika 69: Potrebne posodobitve Windows za namestitev (vir: lasten prikaz)
-
Univerza v Mariboru – Fakulteta za organizacijske vede Diplomsko delo visokošolskega strokovnega študija
Stašo Zver: Uporaba Microsoft HYPER-V za prenovo strežniške infrastrukture stran 43
e. V oknu Select updates to install izberemo vse posodobitve in kliknemo Install, kot je prikazano na sliki 70.
Slika 70: Izbrane posodobitve Windows za namestitev (vir: lasten prikaz) f. Počakamo, da se namestijo vse posodobitve in da se izvede ponovni zagon strežnika, kot je prikazano na sliki 71.
Postopke od d. do f. ponovimo tolikokrat, dokler posodobitve Windows ne najdejo več posodobitev.
Slika 71: Potek namestitve posodobitev Windows (vir: lasten prikaz)
-
Univerza v Mariboru – Fakulteta za organizacijske vede Diplomsko delo visokošolskega strokovnega študija
Stašo Zver: Uporaba Microsoft HYPER-V za prenovo strežniške infrastrukture stran 44
6.2. POSTOPEK MIGRACIJE VIRTUALNIH STREŽNIKOV IZ VMWARE V VIRTUALIZACIJO MICROSOFT Migracija virtualnih strežnikov se lahko izvede na več načinov. Lahko se izvede s programsko opremo, ki omogoča arhiviranje strežnika kot sliko, kot je na primer Acronis, z Windows server backup ali s konvertiranjem virtualnega diska, virtualnega strežnika. V tej študiji se bo uporabil način migracije s konvertiranjem virtualnih diskov in programsko opremo Microsoft Virtual Machine Converter.
6.2.1. MIGRACIJA S KONVERTIRANJEM VIRTUALNIH DISKOV Postopek vsebuje natančna navodila migracije s postopkom konvertiranja virtualnih diskov z virtualnega diska VMware na virtualni disk Microsoft.
a. Pred migracijo je treba izklopiti virtualni strežnik, ki ga želimo migrirati. Ampak ker je izklop virtualnega strežnika v produkciji težko izvesti, bomo uporabili kloniranje virtualnega strežnika. Kloniranje virtualnega strežnika omogoča samo polna verzija programske opreme VMware s programsko opremo VMware vCenter. Kloniranje virtualnega strežnika izvedemo najprej s prijavo v konzolo vCenter, nato z desnim klikom na virtualni strežnik in nato s klikom na Clone, kot je prikazano na sliki 72. Ko se bo kloniranje končalo, se nam bo kreiral identični virtualni strežnik, ki ga lahko prekopiramo na katero koli lokacijo, pri tem pa ne motimo produkcije.
Slika 72: Zagon okna za kloniranje virtualnega strežnika (vir: lasten prikaz) b. Ko imamo strežnik kloniran, prekopiramo virtualni disk na neko lokacijo, do katere bomo imeli dostop z računalnika, kjer bo nameščen Microsoft Virtual Machine Converter. c. Ko imamo virtualni disk prekopiran, na računalniku, ki ima nameščen vsaj operacijski sistem Windows Server 2008 R2 SP1 ali Windows 7 x64, namestimo Microsoft Virtual Machine Converter.
-
Univerza v Mariboru – Fakulteta za organizacijske vede Diplomsko delo visokošolskega strokovnega študija
Stašo Zver: Uporaba Microsoft HYPER-V za prenovo strežniške infrastrukture stran 45
d. Na računalniku, na katerem imamo nameščen Microsoft Virtual Machine Converter, zaženemo Windows PowerShell kot administrator, kot prikazuje slika 73.
Slika 73: Zagon PowerShell okna s pravicami admin (vir: lasten prikaz) e. V oknu Windows PowerShell za ukazom Import-Module najprej importiramo module, kot prikazuje slika 74.
f. Če želimo, z ukazom get-command -Module mvmccmdlet, preverimo, ali so se moduli pravilno vnesli, kot prikazuje slika 74. g. Če so se moduli pravilno vnesli, z ukazom ConvertTo zaženemo konverzijo virtualnega diska, kot je prikazano na sliki 74. Če FixedHardDisk iz ukaza izključimo, se bo virtualni disk konvertiral v dinamičnega, kar pomeni, da bo datoteka s končnico VHDX na fizičnem disku zasedla samo toliko prostora, kolikor bodo zasedli podatki znotraj virtualnega diska.
Slika 74: Ukazi za konvertiranje virtualnega diska (vir: lasten prikaz)
-
Univerza v Mariboru – Fakulteta za organizacijske vede Diplomsko delo visokošolskega strokovnega študija
Stašo Zver: Uporaba Microsoft HYPER-V za prenovo strežniške infrastrukture stran 46
h. Medtem ko se virtualni disk konvertira, lahko v oknu HYPER-V Manager kreiramo nov virtualni strežnik, kot je prikazano na sliki 75.
Slika 75: Zagon čarovnika za kreiranje virtualnega strežnika (vir: lasten prikaz)
i. V rubriki Before Your Begin in v oknu New Virtual Machine Wizard kliknemo Next, kot je prikazano na sliki 76.
Slika 76: Začetno okno za kreiranje virtualnega strežnika (vir: lasten prikaz)
-
Univerza v Mariboru – Fakulteta za organizacijske vede Diplomsko delo visokošolskega strokovnega študija
Stašo Zver: Uporaba Microsoft HYPER-V za prenovo strežniške infrastrukture stran 47
j. V rubriki Specify Name and Location vpišemo ime virtualnega strežnika in izberemo lokacijo virtualnega strežnika, kot je prikazano na sliki 77.
Slika 77: Izbira imena in lokacije novega virtualnega strežnika (vir: lasten prikaz)
k. V rubriki Specify Generation izberemo generacijo virtualnega strežnika in kliknemo Next, kot je prikazano na sliki 78.
Virtualni strežnik Generation 2 izberemo samo, če želimo znotraj virtualnega strežnika namestiti Windows 2012 ali Windows 8 operacijski sistem.
Slika 78: Izbrana generacija novega virtualnega strežnika (vir: lasten prikaz)
-
Univerza v Mariboru – Fakulteta za organizacijske vede Diplomsko delo visokošolskega strokovnega študija
Stašo Zver: Uporaba Microsoft HYPER-V za prenovo strežniške infrastrukture stran 48
l. V rubriki Assign Memory virtualnemu strežniku dodelimo količino spomina in kliknemo Next, kot je prikazano na sliki 79.
Slika 79: Dodeljevanje spomina virtualnemu strežniku (vir: lasten prikaz)
m. V rubriki Configure Networking virtualnemu strežniku dodelimo mrežno kartico in kliknemo Next, kot je prikazano na sliki 80.
Slika 80: Izbrana mrežna kartica za virtualni strežnik (vir: lasten prikaz)
-
Univerza v Mariboru – Fakulteta za organizacijske vede Diplomsko delo visokošolskega strokovnega študija
Stašo Zver: Uporaba Microsoft HYPER-V za prenovo strežniške infrastrukture stran 49
n. V rubriki Connect Virtual Hard Disk izberemo opcijo, da bomo virtualni disk povezali kasneje, in kliknemo Next, kot je prikazano na sliki 81.
Slika 81: Izbrana opcija za virtualni disk (vir: lasten prikaz)
o. V rubriki Summary pregledamo opcije, ki smo jih izbrali, in kliknemo Finish, kot je prikazano na sliki 82.
Slika 82: Povzetek izbranih nastavitev za virtualni strežnik (vir: lasten prikaz)
-
Univerza v Mariboru – Fakulteta za organizacijske vede Diplomsko delo visokošolskega strokovnega študija
Stašo Zver: Uporaba Microsoft HYPER-V za prenovo strežniške infrastrukture stran 50
p. Če imam konverzijo končano, konvertirani virtualni disk (VHDX) prenesemo v mapo, v kateri je virtualni strežnik, kot je prikazano na sliki 83.
Slika 83: Lokacija novega virtualnega diska (vir: lasten prikaz)
r. V oknu HYPER-V Manager z desno tipko kliknemo na novo kreirani virtualni strežnik in izberemo Settings, kot je prikazano na sliki 84.
Slika 84: Zagon okna za nastavitve virtualnega strežnika (vir: lasten prikaz)
-
Univerza v Mariboru – Fakulteta za organizacijske vede Diplomsko delo visokošolskega strokovnega študija
Stašo Zver: Uporaba Microsoft HYPER-V za prenovo strežniške infrastrukture stran 51
s. V oknu Settings izberemo IDE Controller 0, nato Hard Drive in kliknemo Add, kot je prikazano na sliki 85.
Slika 85: Zagon okna za dodelitev virtualnega diska (vir: lasten prikaz)
t. V novem oknu, ki se nam odpre, kliknemo Browse, kot je prikazano na sliki 86.
Slika 86: Zagon okna za iskanje obstoječega virtualnega diska (vir: lasten prikaz)
-
Univerza v Mariboru – Fakulteta za organizacijske vede Diplomsko delo visokošolskega strokovnega študija
Stašo Zver: Uporaba Microsoft HYPER-V za prenovo strežniške infrastrukture stran 52
u. V oknu Open izberemo virtualni disk, ki smo ga prenesli, in kliknemo Open, kot je prikazano na sliki 87.
Slika 87: Izbira obstoječega virtualnega diska (vir: lasten prikaz) v. V oknu Settings kliknemo samo še OK, kot je prikazano na sliki 88.
Slika 88: Izbrane nastavitve za nov virtualni disk (vir: lasten prikaz)
-
Univerza v Mariboru – Fakulteta za organizacijske vede Diplomsko delo visokošolskega strokovnega študija
Stašo Zver: Uporaba Microsoft HYPER-V za prenovo strežniške infrastrukture stran 53
6.2.2. NAMESTITEV INTEGRATION SERVICES ZA OPERACIJSKE SISTEME WINDOWS
Postopek vsebuje natančna navodila namestitve Integration services za operacijske sisteme Windows. Integration services je paket gonilnikov za virtualno strojno opremo, ki so potrebni za pravilno delovanje virtualnega strežnika. a. V oknu HYPER-V Manager z desno tipko kliknemo na virtualni strežnik in izberemo Connect, kot je prikazano na sliki 89.
Slika 89: Zagon konzolnega okna za virtualni strežnik (vir: lasten prikaz) b. V novem oknu kliknemo zeleno tipko, da zaženemo virtualni strežnik, kot je prikazano na sliki 90.
Slika 90: Zagon virtualnega strežnika (vir: lasten prikaz)
-
Univerza v Mariboru – Fakulteta za organizacijske vede Diplomsko delo visokošolskega strokovnega študija
Stašo Zver: Uporaba Microsoft HYPER-V za prenovo strežniške infrastrukture stran 54
c. Ko se operacijski sistem znotraj virtualnega strežnika zažene, se vanj prijavimo, kot je prikazano na sliki 91.
Slika 91: Prijava v operacijski sistem virtualnega strežnika (vir: lasten prikaz) d. Znotraj operacijskega sistema izberemo Start, nato Control Panel in nazadnje kliknemo Add or Remove Programs, kot je prikazano na sliki 92, da bomo odstranili gonilnike in programsko opremo, ki je bila vezana na prejšnjo strojno opremo ter ni več potrebna, ker imamo novo virtualno strojno opremo.
Slika 92: Zagon okna za odstranitev programske opreme (vir: lasten prikaz)
-
Univerza v Mariboru – Fakulteta za organizacijske vede Diplomsko delo visokošolskega strokovnega študija
Stašo Zver: Uporaba Microsoft HYPER-V za prenovo strežniške infrastrukture stran 55
e. V oknu Add or Remove Programs izberemo na primer VMware Tools in kliknemo Remove, kot je prikazano na sliki 93.
Slika 93: Odstranitev programske opreme (vir: lasten prikaz) f. Po ponovnem zagonu virtualnega strežnika izberemo zavihek Action in nato Insert Integration Services Setup Disk, kot je prikazano na sliki 94.
Slika 94: Zagon Integration Services (vir: lasten prikaz)
-
Univerza v Mariboru – Fakulteta za organizacijske vede Diplomsko delo visokošolskega strokovnega študija
Stašo Zver: Uporaba Microsoft HYPER-V za prenovo strežniške infrastrukture stran 56
g. Nato samo še počakamo, da HYPER-V integration Services končajo z namestitvijo, kot je prikazano na sliki 95.
Slika 95: Potek namestitve Integration Services (vir: lasten prikaz) h. Ko je namestitev končana, ponovno zaženemo virtualni strežnik, kot je prikazano na sliki 96.
Slika 96: Opozorilno okno za ponovni zagon (vir: lasten prikaz)
-
Univerza v Mariboru – Fakulteta za organizacijske vede Diplomsko delo visokošolskega strokovnega študija
Stašo Zver: Uporaba Microsoft HYPER-V za prenovo strežniške infrastrukture stran 57
6.2.3. NAMESTITEV INTEGRATION SERVICES ZA OPERACIJSKE SISTEME LINUX, KI IMAJO VGRAJENE INTEGRATION SERVICES
Postopek vsebuje natančna navodila namestitve Integration services za operacijske sisteme Linux, ki imajo vgrajene Integration Services. Integration services je paket gonilnikov za virtualno strojno opremo, ki so potrebni za pravilno delovanje virtualnega strežnika. Operacijski sistemi Linux, ki imajo že vgrajene Integration Services, so: - Suse Linux Enterprise Server 11 SP2 - Open SUSE 12.1 - Ubuntu 12.04 a. S klikom na zeleni gumb zaženemo virtualni strežnik, kot je prikazano na sliki 97.
Slika 97: Zagon virtualnega strežnika (vir: lasten prikaz) b. V sistem se prijavimo kot uporabnik root, odstranimo orodja VMware z ukazom vmware-uninstall-tools.pl, kot je prikazano na sliki 98, in ponovno zaženemo virtualni strežnik.
Slika 98: Ukaz za odstranitev orodij VMware (vir: lasten prikaz)
-
Univerza v Mariboru – Fakulteta za organizacijske vede Diplomsko delo visokošolskega strokovnega študija
Stašo Zver: Uporaba Microsoft HYPER-V za prenovo strežniške infrastrukture stran 58
c. Ko se virtualni strežnik ponovno zažene, se prijavimo v sistem z uporabnikom root in z ukazom sudo vi /etc/initramfs-tools/modules odpremo datoteko, kot je prikazano na sliki 99.
Slika 99: Ukazi za prijavo v sistem in odpiranje datoteke modules (vir: lasten prikaz)
d. V datoteko vpišemo dodatne vrstice, kot je prikazano na sliki 100. Ko smo jih vpisali, datoteko shranimo in zapremo program za urejanje datotek.
Slika 100: Vpisani ukazi v datoteki modules (vir: lasten prikaz) e. Nazadnje samo še z ukazom sudo update-initramfs –u posodobimo sistem, kot je prikazano na sliki 101.
Slika 101: Ukaz za posodobitev sistema (vir: lasten prikaz)
-
Univerza v Mariboru – Fakulteta za organizacijske vede Diplomsko delo visokošolskega strokovnega študija
Stašo Zver: Uporaba Microsoft HYPER-V za prenovo strežniške infrastrukture stran 59
6.2.4. NAMESTITEV INTEGRATION SERVICES ZA OPERACIJSKE SISTEME LINUX, KI NIMAJO VGRAJENIH INTEGRATION SERVICES
Postopek vsebuje natančna navodila namestitve Integration services za operacijske sisteme Linux, ki nimajo vgrajenih Integration Services. Linux operacijski sistemi, ki nimajo vgrajenih Integration Services, so: - verzija CentOS 5.7 in 5.8 - verzije CentOS od 6.0 do 6.3 - verziji Red Hat Enterprise Linux 5.7 in 5.8 - verzije Red Hat Enterprise Linux od 6.0 do 6.3 a. S spletne strani http://www.microsoft.com/en-us/download/details.aspx?id=41554 prenesemo na fizični strežnik sliko Linux Integration Services iso. b. S klikom na zeleni gumb zaženemo virtualni strežnik, kot je prikazano na sliki 102. Po končanem zagonu virtualnega strežnika se v sistem prijavimo kot uporabnik root.
Slika 102: Zagon virtualnega strežnika (vir: lasten prikaz) c. Na konzoli virtualnega strežnika izberemo zavihek Media, nato DVD drive in kliknemo Insert Disk, kot je prikazano na sliki 103.
Slika 103: Pripojitev ISO-slike (vir: lasten prikaz)
http://www.microsoft.com/en-us/download/details.aspx?id=41554
-
Univerza v Mariboru – Fakulteta za organizacijske vede Diplomsko delo visokošolskega strokovnega študija
Stašo Zver: Uporaba Microsoft HYPER-V za prenovo strežniške infrastrukture stran 60
d. Izberemo ISO-sliko, ki smo jo prenesli s spletne strani, in kliknemo Open, kot je prikazano na sliki 104.
Slika 104: Izbira ISO-slike (vir: lasten prikaz) e. Znotraj operacijskega sistema virtualnega strežnika najprej z ukazom mount /dev/cdrom1 /media pripnemo CD-rom, ki vsebuje Linux Integration Services. Nato se z ukazom cd /media/RHEL63 postavimo v mapo, ki vsebuje Linux Integration Service (v našem primeru gre za operacijski sistem RED HAT 6.3), in jih z ukazom ./install.sh inštaliramo, kot je prikazano na sliki 105.
Slika 105: Ukazi za namestitev Integration Services (vir: lasten prikaz)
f. Po končani namestitvi samo še ponovno zaženemo strežnik.
-
Univerza v Mariboru – Fakulteta za organizacijske vede Diplomsko delo visokošolskega strokovnega študija
Stašo Zver: Uporaba Microsoft HYPER-V za prenovo strežniške infrastrukture stran 61
6.3. POSTOPEK MIGRACIJE VIRTUALNIH STREŽNIKOV S STORITVIJO LIVE MIGRATION Postopek vsebuje natančna navodila migracije virtualnih strežnikov s pomočjo Live MIgration. Za storitev Live Migration potrebujemo zunanji domenski kontroler, ki je v našem primeru fizični strežnik DREN.
6.3.1. VKLOP STORITVE LIVE MIGRATION NA FIZIČNEM STREŽNIKU
a. V oknu HYPER-V Manager izberemo strežnik HYPER-V in nato kliknemo HYPER -V Settings, kot je prikazano na sliki 106.
Slika 106: Zagon okna za nastavitve HYPER-V (vir: lasten prikaz)
-
Univerza v Mariboru – Fakulteta za organizacijske vede Diplomsko delo visokošolskega strokovnega študija
Stašo Zver: Uporaba Microsoft HYPER-V za prenovo strežniške infrastrukture stran 62
b. V oknu HYPER-V Settings izberemo Live Migrations, izberemo opcije, kot so prikazane na sliki, in kliknemo OK, kot je prikazano na sliki 107. Use these IP address for live migration pomeni, da moramo izbrati IP-naslov fizičnega strežnika, s katerega bomo lahko prenašali virtualne strežnike. V našem primeru je to IP-naslov management omrežja (MGMT), ki smo ga nastavili v podpoglavju 6.1.3. Omenjeni korak je treba ponoviti tudi na ostalih fizičnih strežnikih, na katerih želimo imeti vklopljeno storitev Live Migration.
Slika 107: Izbrane nastavitve za storitev Live Migration (vir: lasten prikaz)
-
Univerza v Mariboru – Fakulteta za organizacijske vede Diplomsko delo visokošolskega strokovnega študija
Stašo Zver: Uporaba Microsoft HYPER-V za prenovo strežniške infrastrukture stran 63
6.3.2. MIGRACIJA VIRTUALNEGA STREŽNIKA NA DRUG FIZIČNI STREŽNIK Če imamo na virtualnem strežniku omogočeno repliko storitev HYPER-V, jo je pred migracijo treba izklopiti in izbrisati replicirani virtualni strežnik. a. V oknu HYPER-V Manager izberemo virtualni strežnik, ki ga želimo prenesti na drug fizični strežnik, in kliknemo Move, kot je prikazano na sliki 108.
Slika 108: Zagon čarovnika za prenos virtualnega strežnika (vir: lasten prikaz) b. Odpre se okno Before You Begin, v katerem kliknemo Next, kot je prikazano na sliki 109.
Slika 109: Začetno okno za prenos virtualnega strežnika (vir: lasten prikaz)
-
Univerza v Mariboru – Fakulteta za organizacijske vede Diplomsko delo visokošolskega strokovnega študija
Stašo Zver: Uporaba Microsoft HYPER-V za prenovo strežniške infrastrukture stran 64
c. V rubriki Choose Move Type izberemo Move the virtual machine in kliknemo Next, kot je prikazano na sliki 110.
Slika 110: Izbrana opcija za prenos virtualnega strežnika (vir: lasten prikaz) d. V rubriki Specify Destination Computer izberemo fizični strežnik, na katerega želimo prenesti virtualni strežnik, in kliknemo Next, kot je prikazano na sliki 111.
Slika 111: Izbrani strežnik HYPER-V za prenos virtualnega strežnika (vir: lasten prikaz)
-
Univerza v Mariboru – Fakulteta za organizacijske vede Diplomsko delo visokošolskega strokovnega študija
Stašo Zver: Uporaba Microsoft HYPER-V za prenovo strežniške infrastrukture stran 65
e. V rubriki Choose Move Options izberemo Move the virtual machines data to single location in kliknemo Next, kot je prikazano na sliki 112.
Slika 112: Izbrana opcija za prenos virtualnega strežnika (vir: lasten prikaz)
f. V novi rubriki izberemo lokacijo mape, ki bo vsebovala virtualni strežnik, in kliknemo Next, kot je prikazano na sliki 113.
Slika 113: Izbrana lokacija za preneseni virtualni strežnik (vir: lasten prikaz)
-
Univerza v Mariboru – Fakulteta za organizacijske vede Diplomsko delo visokošolskega strokovnega študija
Stašo Zver: Uporaba Microsoft HYPER-V za prenovo strežniške infrastrukture stran 66
g. Pregledamo nastavitve, ki smo jih smo izbrali, in kliknemo Finish, kot je prikazano na sliki 114.
Slika 114: Povzetek izbranih opcij za prenos virtualnega strežnika (vir: lasten prikaz)
h. Počakamo, da se prenašanje virtualnega strežnika zaključi.
6.4. POSTOPEK VKLOPA REPLIKE STORITVE HYPER-V Postopek vsebuje natančna navodila vklopa replike storitve HYPER-V na fizičnem strežniku, ki gostuje virtualne strežnike. Postopek je treba ponoviti tudi na ostalih fizičnih strežnikih, na katerih želimo imeti omogočeno repliko storitev HYPER-V.
6.4.1. VKLOP REPLIKE STORITVE HYPER-V NA FIZIČNEM STREŽNIKU
a. V oknu HYPER-V Manager izberemo fizični strežnik in kliknemo na HYPER-V Settings, kot je prikazano na sliki 115.
Slika 115: Zagon okna za nastavitve HYPER-V (vir: lasten prikaz)
-
Univerza v Mariboru – Fakulteta za organizacijske vede Diplomsko delo visokošolskega strokovnega študija
Stašo Zver: Uporaba Microsoft HYPER-V za prenovo strežniške infrastrukture stran 67
b. V oknu HYPER-V Settings izberemo Replication Configuration Enabled as a Replica server, izberemo opcije, kot so prikazane na sliki 116, in vpišemo pot, kjer se bodo shranjevali replicirani virtualni strežniki.
Slika 116: Izbrane nastavitve za repliko storitev HYPER-V (vir: lasten prikaz)
c. Prikaže se nam novo okno, ki nas opozori, da moramo odpreti določene porte znotraj požarne pregrade, ki jo ima operacijski sistem. Ker smo že pri konfiguraciji fizičnega strežnika v podpoglavju 6.1.5 onemogočili požarno pregrado, lahko opozorilo prezremo in kliknemo OK, kot je prikazano na sliki 117.
Slika 117: Opozorilno okno za nastavitve požarnega zidu (vir: lasten prikaz)
-
Univerza v Mariboru – Fakulteta za organizacijske vede Diplomsko delo visokošolskega strokovnega študija
Stašo Zver: Uporaba Microsoft HYPER-V za prenovo strežniške infrastrukture stran 68
6.4.2. VKLOP REPLIKE STORITVE HYPER-V NA POSAMEZNEM VIRTUALNEM STREŽNIKU
Ker replika HYPER-V zahteva precej virov fizičnega strežnika, jo je možno vklopiti samo na določenih virtualnih strežnikih, ki so kritični za produkcijsko okolje organizacije. a. V oknu HYPER-V Manager z desno tipko kliknemo na virtualni strežnik, ki mu želimo omogočiti storitev, in kliknemo na Enable Replication, kot je prikazano na sliki 118.
Slika 118: Zagon čarovnika za replikacijo virtualnega strežnika (vir: lasten prikaz)
b. V novem oknu pod rubriko Before You Begin kliknemo Next, kot je prikazano na sliki 119.
Slika 119: Začetno okno za repliko storitev HYPER-V (vir: lasten prikaz)
-
Univerza v Mariboru – Fakulteta za organizacijske vede Diplomsko delo visokošolskega strokovnega študija
Stašo Zver: Uporaba Microsoft HYPER-V za prenovo strežniške infrastrukture stran 69
c. Pod rubriko Specify Replica Server izberemo fizični strežnik, na katerega želimo replicirati virtualni strežnik, in kliknemo Next, kot je prikazano na sliki 120.
Slika 120: Izbrani strežnik replike HYPER-V (vir: lasten prikaz)
d. Pod rubriko Specify Connection Parameters izberemo nastavitve, kot so prikazane na sliki 121, in kliknemo Next.
Slika 121: Izbrane nastavitve za povezavo replikacije HYPER-V (vir: lasten prikaz)
-
Univerza v Mariboru – Fakulteta za organizacijske vede Diplomsko delo visokošolskega strokovnega študija
Stašo Zver: Uporaba Microsoft HYPER-V za prenovo strežniške infrastrukture stran 70
e. Pod rubriko Choose Replication VHDs izberemo virtualne diske virtualnega strežnika, ki jih želimo replicirati, in kliknemo Next, kot je prikazano na sliki 122.
Slika 122: Izbrani virtualni disk, ki se bo repliciral (vir: lasten prikaz) f. Pod rubriko Configure Replication Frequency izberemo, kako pogosto želimo, da se izvaja replikacija, in kliknemo Next, kot je prikazano na sliki 123.
Slika 123: Izbrani časovni interval za replikacijo (vir: lasten prikaz)
-
Univerza v Mariboru – Fakulteta za organizacijske vede Diplomsko delo visokošolskega strokovnega študija
Stašo Zver: Uporaba Microsoft HYPER-V za prenovo strežniške infrastrukture stran 71
g. Pod rubriko Configure Additional Recovery Points izberemo število obnovitvenih točk, ki jih želimo imeti, in kliknemo Next, kot je prikazano na sliki 124.
Slika 124: Število izbranih obnovitvenih točk za replikacijo (vir: lasten prikaz)
h. Pod rubriko Choose Initial Replication Method izberemo, kdaj in kako želimo, da se nam izvede začetna replikacija, in kliknemo Next, kot je prikazano na sliki 125. Začetna replikacija za izvedbo potrebuje največ časa, ker replicira celoten strežnik.
Slika 125: Izbrane opcije za začetno replikacijo (vir: lasten prikaz)
-
Univerza v Mariboru – Fakulteta za organizacijske vede Diplomsko delo visokošolskega strokovnega študija
Stašo Zver: Uporaba Microsoft HYPER-V za prenovo strežniške infrastrukture stran 72
i. Pregledamo opcije, ki smo jih izbrali, in kliknemo Finish, kot je prikazano na sliki 126.
Slika 126: Povzetek izbranih opcij za replikacijo (vir: lasten prikaz)
j. Počakamo, da se replikacija zaključi, kot je prikazano na sliki 127. Med izvajanjem replikacije delo na strežniku ni moteno.
Slika 127: Izvajanje replikacije virtualnega strežnika (vir: lasten prikaz)
-
Univerza v Mariboru – Fakulteta za organizacijske vede Diplomsko delo visokošolskega strokovnega študija
Stašo Zver: Uporaba Microsoft HYPER-V za prenovo strežniške infrastrukture stran 73
6.4.3. PREGLED ZDRAVJA REPLIKACIJE VIRTUALNEGA STREŽNIKA
a. V oknu HYPER-V Manager z desno tipko na virtualni strežnik izberemo Replication in kliknemo na View Replication Health, kot je prikazano na sliki 128.
Slika 128: Zagon okna za pregled zdravja replikacije (vir: lasten prikaz) b. V oknu Replication Health preverimo, ali so kakršnekoli napake pri replikacijah, kot je prikazano na sliki 129.
Slika 129: Zdravje replikacije (vir: lasten prikaz)
-
Univerza v Mariboru – Fakulteta za organizacijske vede Diplomsko delo visokošolskega strokovnega študija
Stašo Zver: Uporaba Microsoft HYPER-V za prenovo strežniške infrastrukture stran 74
6.4.4. TESTIRANJE REPLIKACIJE VIRTUALNEGA STREŽNIKA
a. V oknu HYPER-V Manager z desno tipko kliknemo na replicirani virtualni strežnik, izberemo Replication in kliknemo Test Failover, kot je prikazano na sliki 130.
Slika 130: Zagon okna za test repliciranega virtualnega strežnika (vir: lasten prikaz)
b. Odpre se nam novo okno, v katerem izberemo obnovitveno točko in kliknemo na Test Failover, kot je prikazano na sliki 131.
Slika 131: Izbrana obnovitvena točka replikacije (vir: lasten prikaz)
-
Univerza v Mariboru – Fakulteta za organizacijske vede Diplomsko delo visokošolskega strokovnega študija
Stašo Zver: Uporaba Microsoft HYPER-V za prenovo strežniške infrastrukture stran 75
c. Naredi se nov začasni virtualni strežnik, kot je prikazano na sliki 132. Virtualni strežnik lahko med delovnim časom zaženemo in preverimo, ali vse storitve delujejo. Strežnik avtomatično ne bo imel dodeljene nobene mrežne kartice, da ne bi prišlo do IP-konflikta s produkcijskim strežnikom.
Slika 132: Testni virtualni strežnik (vir: lasten prikaz) d. Ko s pregledom končamo, ponovno z desno tipko kliknemo na replicirani virtualni strežnik, izberemo Replication in kliknemo na Stop Test Failover, kot je prikazano na sliki 133.
Slika 133: Zaustavitev testa (vir: lasten prikaz)
-
Univerza v Mariboru – Fakulteta za organizacijske vede Diplomsko delo visokošolskega strokovnega študija
Stašo Zver: Uporaba Microsoft HYPER-V za prenovo strežniške infrastrukture stran 76
6.5. POSTOPEK VZPOSTAVITVE PRODUKCIJSKE STREŽNIŠKE INFRASTRUKTURE V PRIMERU IZPADA ENEGA STREŽNIKA HYPER-V Postopek vsebuje natančna navodila vzpostavitve strežniške infrastrukture, če pride do izpada enega fizičnega strežnika, ki gostuje virtualne strežnike.
6.5.1 VZPOSTAVITEV PRODUKCIJE, ČE ZARADI OKVARE NA ENEM FIZIČNEM STREŽNIKU PRIDE DO POPOLNE IZGUBE PODATKOV
a. Z desno tipko kliknemo na replicirani virtualni strežnik, izberemo Replication in kliknemo Failover, kot je prikazano na sliki 134.
Slika 134: Preklop replikacije (vir: lasten prikaz) b. V novem oknu izberemo obnovitveno točko in kliknemo Fail Over, kot je prikazano na sliki 135.
Slika 135: Izbrana obnovitvena točka replikacije (vir: lasten prikaz)
-
Univerza v Mariboru – Fakulteta za organizacijske vede Diplomsko delo visokošolskega strokovnega študija
Stašo Zver: Uporaba Microsoft HYPER-V za prenovo strežniške infrastrukture stran 77
c. Ko se replicirani virtualni strežnik zažene in preverimo delovanje vseh storitev znotraj strežnika, z desno tipko kliknemo na replicirani virtualni strežnik, izberemo Replication in kliknemo Remove Replication, kot je prikazano na sliki 136. Ko je okvarjeni fizični strežnik vzpostavljen, ponovno vklopimo replikacijo na virtualnih strežnikih, kot je prikazano v podpoglavju 6.4.2.
Slika 136: Odstranitev replikacije (vir: lasten prikaz)
-
Univerza v Mariboru – Fakulteta za organizacijske vede Diplomsko delo visokošolskega strokovnega študija
Stašo Zver: Uporaba Microsoft HYPER-V za prenovo strežniške infrastrukture stran 78
6.5.2. VZPOSTAVITEV PRODUKCIJE, ČE ZARADI OKVARE NA ENEM FIZIČNEM STREŽNIKU NE PRIDE DO POPOLNE IZGUBE PODATKOV V tem postopku morajo biti vsi virtualni strežniki na ponovno vzpostavljenem fizičnem strežniku ugasnjeni. a. V oknu HYPER-V Manager z desno tipko kliknemo na replicirani virtualni strežnik, izberemo Replication in kliknemo Failover, kot je prikazano na sliki 137.
Slika 137: Preklop replikacije (vir: lasten prikaz) b. V novem oknu izberemo obnovitveno točko in kliknemo Fail Over, kot je prikazano na sliki 138.
Slika 138: Izbrana obnovitvena točka replikacije (vir: lasten prikaz)
-
Univerza v Mariboru – Fakulteta za organizacijske vede Diplomsko delo visokošolskega strokovnega študija
Stašo Zver: Uporaba Microsoft HYPER-V za prenovo strežniške infrastrukture stran 79
c. Ko okvarjeni strežnik Hyper-V vzpostavimo v delujoče stanje, kliknemo z desno tipko na replicirani virtualni strežnik, izberemo Replication in Reverse Replication, kot je prikazano na sliki 139.
Slika 139: Zagon čarovnika za obratno replikacijo (vir: lasten prikaz) d. V novem oknu, ki se nam prikaže, kliknemo Next, kot je prikazano na sliki 140.
Slika 140: Začetno okno za obratno replikacijo (vir: lasten prikaz)
-
Univerza v Mariboru – Fakulteta za organizacijske vede Diplomsko delo visokošolskega strokovnega študija
Stašo Zver: Uporaba Microsoft HYPER-V za prenovo strežniške infrastrukture stran 80
e. Po