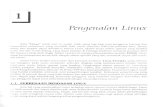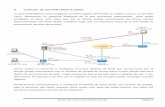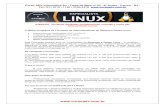uno, linux
-
Upload
jesus-antonio-martinez-ruiz -
Category
Documents
-
view
217 -
download
2
description
Transcript of uno, linux

EL ESCRITORIO GNOME
Como puedes ver, el escritorio está compuesto por dos paneles.
a) Panel inferior
En el panel inferior se encuentra (de izquierda a derecha):
• Botón para minimizar todas las ventanas y mostrar el fondo del escritorio (A).
• Listado de ventanas (inicialmente no aparecerá ninguna pues no hay aplicaciones en
funcionamiento) (B).
Ejercicio 1: abre el procesador de textos (Aplicaciones Oficina Openoffice.org
Procesador de textos) y cualquier otra aplicación y comprueba que aparece el listado
de ventanas. Haz una captura de pantalla y guárdala en el documento que has abierto.
NOTA: al capturar la pantalla, aparecerá esta ventana, en la que puedes guardarla en
un archivo o copiarla al portapapeles, elige esta última opción y pégala luego en el
documento. (Edit paste o CTRL+V) SIN DARLE A CANCELAR O GUARDAR, cuando ya
esté pegada, puedes cerrar la ventana con Cancelar.
• Escritorios virtuales. En GNU/Linux es habitual trabajar con diversos escritorios. En cada uno
podremos tener aplicaciones diferentes, de esta forma evitamos tener una gran cantidad de
ventanas en un mismo lugar (C).
Para cambiar de escritorio basta con hacer click con el botón izquierdo en el recuadro
correspondiente, o también es posible desplazarse usando la combinación de teclas
CTRL+ALT+Cursor.
Ejercicio 2: Deja abierto el navegador firefox en el primer escritorio, y en el segundo el
reproductor de música Rhythmbox. Haz una captura de pantalla y pégala en el
documento.
Es frecuente tener en cada escritorio aplicaciones relacionadas, por ejemplo: en el primer
escritorio navegador, en el segundo cliente de correo…
A
B
C
D

Podemos cambiar la cantidad de escritorios si pulsamos en el panel con el botón derecho y
seleccionamos “Preferencias”.
Ejercicio 3: Haz que aparezcan 4 escritorios virtuales. Abre una aplicación en cada uno
de ellos y haz una captura. Prueba a mandar aplicaciones de un escritorio a otro.
• Papelera. Funciona igual que en Windows (C).
b) Panel superior
En el panel superior se encuentra (de izquierda a derecha):
• Menú Aplicaciones: Aquí podremos encontrar las aplicaciones instaladas en el sistema y
catalogadas por tipo, aunque por defecto no se muestran todas (A).
Ejercicio 4: vamos a ver todas las aplicaciones que se muestran actualmente. Para ello,
vamos a emplear un programita para capturar la pantalla, está en Aplicaciones
Accesorios Capturar pantalla. Configúrala para que tarde 2 segundos (o lo que
quieras tú) en hacer la foto.
La primera captura debe ser esta:
Y luego otra con los programas de gráficos, otra con los de internet….
A

Si deseamos añadir nuevas entradas, podemos editar el menu haciendo click con el botón
derecho sobre él y seleccionando “Editar menús”.
Ejercicio 5: Pues ya sabes lo que te toca… Quita los juegos, y añade todas las
aplicaciones ocultas (que no estén repetidas) de los demás paneles…. Y sí…… haz
capturas cuando termines!!! Y deja de quejarte que acabamos de empezar!!!!
Y ya que estás, haz que aparezca el panel de control dentro del menú sistema (ver
imagen).
Para terminar con el menú Aplicaciones, comentar que al final del mismo aparece la opción de
Añadir o quitar, con la que podremos instalar o desinstalar aplicaciones. Para instalar,
debemos tener conexión a internet. No hace falta pagar nada, ni son programas de prueba ni
nada de eso. Es software libre.
NOTA: puede que tengas que poner la pantalla de la máquina virtual en modo pantalla
completa para ver bien la lista.
Puedes elegir, donde dice mostrar, las aplicaciones soportadas por Canonical (las que
supervisa la empresa que mantiene Ubuntu) o “Todas las aplicaciones disponibles”, que
incluye software de terceros.

Ejercicio 6: localiza y di para que sirven las siguientes aplicaciones (y si va internet prueba
a instalarlas): vuze, amarok, kstars, tuxpaint, kopete, qcad.
• Menú lugares: Listado de carpetas importantes de nuestro sistema. Al pulsar sobre ellas se
abrirá el gestor de archivos Nautilus (el explorer de Linux).
Carpeta personal: El equivalente a Mis documentos. También podremos encontrar la
carpeta Desktop que corresponde a nuestro escritorio.
Escritorio: Carpeta que corresponde a nuestro escritorio.
Documentos, Música… Subcarpetas de la carpeta personal
Equipo: Muestra dispositivos y particiones a las que es posible acceder en nuestro
sistema.
Disquetera: pues eso.
En GNU/Linux para acceder a una partición o dispositivo como un CD/DVD-ROM, USB
pendrive, etc.. es necesario montarlo. En Ubuntu este paso es automático nada más insertar el
CD o USB pendrive.
Para extraer un CD, disquete o USB pendrive es necesario realizar el paso inverso: desmontar.
De esta forma nos aseguramos que no se pierden datos. Para esto simplemente iremos a
“Equipo” y pulsaremos con el botón derecho sobre el dispositivo para seleccionar “Desmontar
el volumen” o “Expulsar”.
Red: buscará en nuestra red ordenadores con recursos compartidos (tanto Windows
como GNU/Linux).
Conectar con el servidor: nos permite conectarnos a un servidor determinado
mediante FTP/sFTP etc...
Buscar archivos.
Documentos recientes: pues eso.

• Menú Sistema
Preferencias: Configuración del escritorio GNOME. Administración: Configuración del sistema Ubuntu. Centro de control: como el panel de control de Windows. Ayuda Acerca de
Ejercicio 7: haz una captura de los elementos del menú preferencias, otro de administración y otro del panel de control
Ejercicio 8: cambia el fondo de pantalla, el marco de las ventanas, los iconos… pero sobre un tema que no sea el que esté actualmente!!!. Haz una captura.
Ejercicio 9. Qué es el monitor del sistema, dónde está, ejecútalo y haz una captura. Ejercicio 10. Cambia el salvapantallas, haz que pida contraseña cuando vuelva. Haz una
captura.
Ejercicio 11. Cambia la ventana de entrada por la más fea que veas. Haz una captura.
Ejercicio 12: Haz que al pulsar CTRL+ALT+n aparezca el navegador firefox. Haz una
captura.
Ejercicio 13: Accede a la aplicación que te permitiría cambiar tu contraseña de usuario.
Haz una captura.
Después de los menús, tenemos:
• Iconos (A) para ejecutar el navegador web Mozilla Firefox, el cliente de correo Evolution y la
ayuda del sistema.
Y en la parte de la derecha, de izquierda a derecha.
• Control del volumen (B). Haciendo click con el botón izquierdo podremos regular el
volumen, con el botón derecho podremos acceder a “Abrir el control de volumen” donde
tendremos más opciones.
A
B
E
C
D
H
F

• Reloj del sistema (C). Al hacer click con el botón izquierdo aparece un calendario. Con el
botón derecho podremos acceder a las preferencias o a cambiar la hora actual
• Área de notificación (D). Inicialmente aparece vacía, pero habrá programas que aparecerán
ahí una vez iniciados. Esta área es común para todos los escritorios virtuales y por tanto se nos
facilita el acceso rápido a ciertos programas.
• Notificador de conexión de red (E): muestra si hay conexión de red, ya sea wifi o por cable.
• Selector de usuario (F): nos permite cambiar de usuario y apagar, reiniciar o suspender.
Ejercicio 14. Apaga el ordenador (virtual).