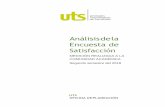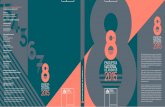Universidad Icesi - MANUAL DE USUARIO ENCUESTA EN LÍNEA · 2013. 6. 12. · Dirección de...
Transcript of Universidad Icesi - MANUAL DE USUARIO ENCUESTA EN LÍNEA · 2013. 6. 12. · Dirección de...

Dirección de Servicios y Recursos de Información
Formación Manual – Encuesta en línea
Manual – Encuesta en línea Página 1 de 15
MANUAL DE USUARIO ENCUESTA EN LÍNEA

Dirección de Servicios y Recursos de Información
Formación Manual – Encuesta en línea
Manual – Encuesta en línea Página 2 de 15
Tabla de contenido Cómo usar el manual de usuario ..................................................................................... 3 Introducción a la herramienta ......................................................................................... 4 Precondiciones a tener en cuenta .................................................................................... 4 Descripción y condiciones de campos ............................................................................... 4 Procedimiento ............................................................................................................... 4 1. Nombre de usuario y contraseña. .............................................................................. 4 2. Menú principal. ....................................................................................................... 5 3. Crear una nueva encuesta. ....................................................................................... 5 3.1 Nombre de la encuesta: ........................................................................................ 5 3.2 Nombre de usuario o grupo al que pertenece la encuesta: ......................................... 6 3.3 Título de la Encuesta............................................................................................. 6 3.4 Subtítulo ............................................................................................................. 6 3.5 Información Adicional ........................................................................................... 6 3.6 Página de Confirmación ......................................................................................... 6 3.7 Correo electrónico ................................................................................................ 7 3.8 Tema .................................................................................................................. 7 4. Redacción de preguntas. .......................................................................................... 7 5. Tipo de respuestas. ................................................................................................. 8 6. Editar una encuesta. ................................................................................................ 9 7. Prueba de una encuesta. ........................................................................................ 10 8. Copiar una encuesta. ............................................................................................. 10 9. Cambiar el estado de una encuesta. ........................................................................ 11 10. Cambiar el acceso a una encuesta. ....................................................................... 11 11. Resultado de la encuesta. .................................................................................... 12 12. Cruce entre preguntas de una encuesta. ............................................................... 12 13. Ver preguntas de una encuesta. ........................................................................... 13 14. Guardar una encuesta. ........................................................................................ 14 15. Cambiar contraseña. ........................................................................................... 14 Sección de errores ....................................................................................................... 15

Dirección de Servicios y Recursos de Información
Formación Manual – Encuesta en línea
Manual – Encuesta en línea Página 3 de 15
Cómo usar el manual de usuario1 El manual está dividido por secciones que permite al usuario identificar la estructura organizativa de la aplicación y de esta manera entender de manera fácil el proceso de creación o modificación de una encuesta además de cómo obtener un consolidado de las respuestas registradas en la encuesta.
1 Nota: Si requiere asistencia técnica respecto a la aplicación descrita en este manual, por favor comuníquese con Soporte SYRI, de la universidad Icesi, al correo [email protected] ó al soporte telefónico +57 (2) 555 2334
[OPE] Ext 8783, 8757 Operaciones [DES] Ext 8786, 8785 Desarrollo de sistemas [PRO] Ext 8786, 8785 Procesos [ELE] Ext. 8716, 8787 E-learning

Dirección de Servicios y Recursos de Información
Formación Manual – Encuesta en línea
Manual – Encuesta en línea Página 4 de 15
ENCUESTA EN LÍNEA Introducción a la herramienta Encuesta en línea es una aplicación web que permite a estudiantes, profesores y colaboradores diseñar encuestas y presentarlas en línea para ser diligenciadas por los usuarios. La aplicación permite que las encuestas sean vistas por un grupo determinado de personas o por un publico en general. Precondiciones a tener en cuenta El usuario deberá estar activo en la universidad como docente, empleado o estudiante. Descripción y condiciones de campos Los campos que sean obligatorios para registrar información se notaran a través del ítem Required. En algunos campos se solicitará evitar dejar espacios ni utilizar tildes, letra ñ o signos para evitar que en la encuesta publicada se observen caracteres extraños en las descripciones. Procedimiento
1. Nombre de usuario y contraseña.
Para hacer uso del software de encuesta vaya a la dirección www.icesi.edu.co/encuesta e ingrese su nombre de usuario y contraseña. Si aún no lo tiene debe solicitarlo ingresando a través del Sistema de Gestión de Solicitudes o al correo electrónico [email protected].

Dirección de Servicios y Recursos de Información
Formación Manual – Encuesta en línea
Manual – Encuesta en línea Página 5 de 15
2. Menú principal.
Al ingresar a la aplicación encontrará el menú principal donde aparecerán las actividades que desea realizar.
3. Crear una nueva encuesta.
Si desea crear una nueva encuesta dé clic sobre la opción Create A New Survey.
Una vez ingrese, debe llenar los siguientes campos. Aquellos que tienen la palabra Required deben diligenciarse obligatoriamente:
3.1 Nombre de la encuesta: debe componerse de números o letras sin dejar espacios ni utilizar tildes, letra ñ o signos.

Dirección de Servicios y Recursos de Información
Formación Manual – Encuesta en línea
Manual – Encuesta en línea Página 6 de 15
3.2 Nombre de usuario o grupo al que pertenece la encuesta: siempre debe elegir la opción Auto.
3.3 Título de la Encuesta: escriba el título que aparecerá al inicio de la página de su encuesta. Puede incluir espacios.
3.4 Subtítulo: Escriba el nombre que desea que aparezca debajo del título de la encuesta.
3.5 Información Adicional: aquí puede escribir un texto para ser mostrado antes de llenar cualquier campo de la encuesta.
3.6 Página de Confirmación: en este campo puede escribir la dirección URL a la que un usuario es redirigido después de completar la encuesta o un texto, cuyo título debe ir en negrita, que confirme que la encuesta ha sido terminada.

Dirección de Servicios y Recursos de Información
Formación Manual – Encuesta en línea
Manual – Encuesta en línea Página 7 de 15
3.7 Correo electrónico: escriba la dirección de correo en la que recibirá las encuestas que vayan siendo diligenciadas por los usuarios.
3.8 Tema: seleccione el tema o plantilla que definirá el diseño de su encuesta.
Después de presionar el botón Continue, aparecerán los campos donde podrá redactar las preguntas que contiene la encuesta.
4. Redacción de preguntas. Para la redacción de las preguntas se encontrará con la siguiente pantalla:
Question Name: aquí se digita un nombre para la pregunta que redactará. Evite tildes, letra ñ, espacios y signos. Si deja este campo en blanco el sistema asignará un nombre a su pregunta.
Length: se digita la longitud que se asignará al campo donde se contestará una pregunta de la encuesta.
Precision: se digita el número de caracteres (letras) que va a permitir en la respuesta.
Required?: si es obligatorio que el usuario responda a esta pregunta elija Yes en el campo Required? De lo contrario quedará como No por defecto.
Text: es el cuadro donde se redacta la pregunta que va a ser respondida por el usuario.
Type: se explica en el punto 5 de este documento.

Dirección de Servicios y Recursos de Información
Formación Manual – Encuesta en línea
Manual – Encuesta en línea Página 8 de 15
5. Tipo de respuestas.
En el campo Type seleccione el tipo de respuesta para la pregunta
A continuación se describe cuando debe utilizarse cada una de las opciones.
Tipo Se utiliza cuando Ejemplo
Yes/no La respuesta debe ser si o no.
Text Box La respuesta se debe escribir en una frase. Nota: El número de caracteres permitidos se asignan en el campo Precision.
Essay Box
La respuesta debe ser en formato de ensayo. Nota: el ancho y alto de la zona para el ensayo se determina en los campos length y precision.
Ratio Buttons
Hay un conjunto de posibles respuestas pero que sólo una debe ser seleccionada.
Check Boxes
Hay un conjunto de posibles respuestas y varias pueden ser elegidas.
Dropdown Box
Se muestra una lista de posibles selecciones.
Rate (scale 1.5)
La respuesta está dentro de una escala de calificación. Nota: la escala es de 1 a N y se establece en el campo length.
Date
La respuesta es una fecha
Numeric
La respuesta es un número

Dirección de Servicios y Recursos de Información
Formación Manual – Encuesta en línea
Manual – Encuesta en línea Página 9 de 15
Para los casos en que hay varias opciones de respuesta, se presentan los siguientes campos para escribir cada una. Utilice los botones del final para agregar renglones o limpiar en los que haya escrito.
Cuando haya terminado de ingresar todas las preguntas puede seleccionar las opciones de los siguientes botones, ubicados en la parte superior e inferior de la pantalla, respectivamente.
Para cambiar el orden, eliminar preguntas o insertar saltos de sección para dividir la encuesta en varias páginas, dé clic sobre el botón Order. Le aparecerá la siguiente pantalla.
Para ver cómo quedó la encuesta e identificar cambios que sean necesarios dé clic en el botón Preview. Se puede dirigir a la pestaña de preguntas -Questions- y realizar los cambios en ellas. Cuando esté satisfecho con su encuesta haga clic en el botón Finalizar. Al hacer clic sobre este botón aparecerá una información que contiene un url que deberá pegar en el código HTML de su página Web si desea que la encuesta se publique directamente desde ahí. 6. Editar una encuesta. Si desea editar una encuesta existente dé clic sobre la opción Edit an Existing Survey del menú principal.

Dirección de Servicios y Recursos de Información
Formación Manual – Encuesta en línea
Manual – Encuesta en línea Página 10 de 15
En la siguiente pantalla que verá se muestran las encuestas que usted ha creado, seleccione el nombre de la que desea editar.
Cuando la haya seleccionado, remítase a la pestaña que contiene los campos a editar. Cuando termine de realizar los cambios, guárdelos haciendo clic en el botón Finish. 7. Prueba de una encuesta. Si desea responder su encuesta para probarla dé clic sobre la opción: Test a Survey del menú principal. Asegúrese de que el estado en que se encuentra la encuesta es Test. Nota: si lo que desea es ver cómo se verá la encuesta no utilice esta opción porque después no podrán realizarse cambios, utilice el botón Preview. Aparecerá la pantalla donde podrá elegir la opción Test o Standalone para responder la encuesta tal y como lo haría el usuario. Luego podrá ver los resultados pulsando la opción Results. Las opciones que contiene la lista desplegable son para exportar la encuesta en un documento tipo CSV. Puede seleccionar una de las opciones debajo de la lista desplegable para guardar la encuesta en un servidor o descargarla.
8. Copiar una encuesta. Si desea hacer una copia de la encuesta dé clic sobre la opción Copy an Existing Survey del menú principal. Cuando seleccione esta opción, aparece la pantalla con las encuestas existentes. Al dar clic sobre el nombre de la encuesta automáticamente se hará una copia de ella que podrá editar posteriormente.

Dirección de Servicios y Recursos de Información
Formación Manual – Encuesta en línea
Manual – Encuesta en línea Página 11 de 15
9. Cambiar el estado de una encuesta. Si desea publicar la encuesta debe cambiar su estado; para esto dé clic sobre la opción Change the Status of a Survey del menú principal. Al seleccionar esta opción aparecerá un listado con las encuestas existentes. Asegúrese del nombre y ID de su encuesta para evitar cambiar una equivocada.
Hay cuatro posibles estados para la encuesta: - Test y Edit: para evaluar la encuesta y realizar cambios necesarios. - Activate: para publicar la encuesta en línea.
Nota: cuando elige esta opción no podrá volver a editar o probar la encuesta. Los formatos de diseño y pruebas son borrados al realizar la activación.
- End: Para que la encuesta deje de estar disponible para los usuarios. - Archive: Para guardar la encuesta en una base de datos. No permite ver sus resultados
ni que el usuario interactúe con ella. 10. Cambiar el acceso a una encuesta. Si desea cambiar el acceso a una encuesta seleccione la opción Change Acces to a Survey del menú principal. Para restringirlo pulse en Make Private hasta que en la columna public le aparezca como privado. En esta opción además de seleccionar el grupo para el cual la encuesta estará disponible debe utilizar handler-prefix.php & handler.php.

Dirección de Servicios y Recursos de Información
Formación Manual – Encuesta en línea
Manual – Encuesta en línea Página 12 de 15
11. Resultado de la encuesta. Si desea ver los resultados de su encuesta seleccione la opción View Results from a Survey del menú principal. Al ingresar por esta opción se visualizará la siguiente pantalla:
Elija el nombre de la encuesta de la que desea ver los resultados. Si desea ver específicamente las respuestas de alguno de los usuarios, selecciónelo desde la lista desplegable de la segunda columna. 12. Cruce entre preguntas de una encuesta. Si desea hacer un cruce entre algunas preguntas de su encuesta seleccione la opción Cross Tabulate Survey Results del menú principal. En la primera pantalla que aparece debe elegir la encuesta a la que realizará el cruce en sus preguntas. De clic sobre su nombre.
Al ingresar aparece cada pregunta de la encuesta acompañada de dos columnas para elegir las que quiera utilizar para hacer el cruce. La de color rojo indica que la pregunta va a salir en las filas de la tabla y el color azul se refiere a las que salen en las columnas de la tabla. Ejemplo:

Dirección de Servicios y Recursos de Información
Formación Manual – Encuesta en línea
Manual – Encuesta en línea Página 13 de 15
Sólo puede hacer el cruce entre dos preguntas. Debe seleccionar cada una en un color sin que éste se repita. Cuando haya realizado esto vaya a la parte inferior de la página y dé clic en el botón Cross Tabulate.
Así, el resultado que se obtiene es el siguiente:
13. Ver preguntas de una encuesta. Si desea ver las preguntas que componen su encuesta seleccione la opción View a Survey Report del menú principal. Cuando seleccione esta opción aparece una pantalla en la que podrá escoger la encuesta a visualizar.
Cuando dé clic sobre el nombre de la encuesta le aparece el reporte que muestra sus preguntas.

Dirección de Servicios y Recursos de Información
Formación Manual – Encuesta en línea
Manual – Encuesta en línea Página 14 de 15
14. Guardar una encuesta. Si desea guardar la encuesta en un servidor o en un archivo específico seleccione la opción Export Data del menú principal. Cuando elija esta opción le aparecerá la pantalla con las encuestas que han sido diligenciadas por los usuarios para que según su requerimiento la guarde en un servidor o en un archivo independiente.
15. Cambiar contraseña. Cuando desee cambiar la contraseña para ingresar a la aplicación, elija la opción Change Your Password del menu principal. Le aparecerá la siguiente pantalla para que cambiar su contraseña.

Dirección de Servicios y Recursos de Información
Formación Manual – Encuesta en línea
Manual – Encuesta en línea Página 15 de 15
Sección de errores
- Si la autenticación en el momento de ingresar a la aplicación es incorrecta el sistema informará que el usuario o la contraseña son incorrectos o que la cuenta ha sido deshabilitada: